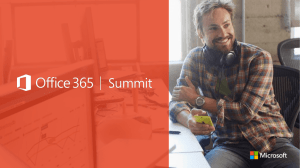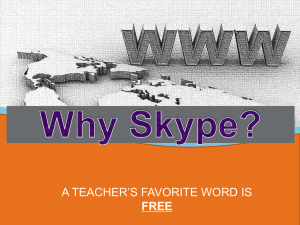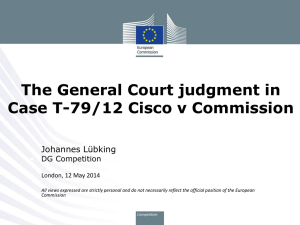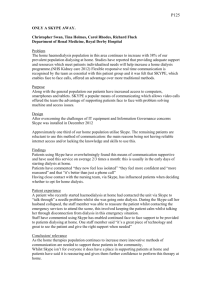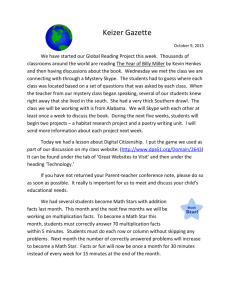User Tips & Tricks - TechNet Gallery
advertisement

0
Skype for Business
User Tips & Tricks
Step by Step for Anyone
Matt Landis
MVP
Chapter 1 Table of Contents
Chapter 1 Table of Contents ............................................................................................. 2
Chapter 1 Sharing a PowerPoint Presentation to a Meeting from PowerPoint
(or any Office App) .............................................................................................................10
Chapter 2 PC Based Call Recording for All Calls ....................................................... 14
Steps to Setup .................................................................................................. 14
Chapter 3 Playing Video from Skype for Business Meetings ..................................18
Chapter 4 Make Outlook Signature Phone Numbers and Skype for Business
Addresses Clickable ........................................................................................................... 23
Chapter 5 One Button Shortcut to Instant Message or Voice Call a Contact .. 24
Chapter 6 How to Record PSTN Calls with Built-In Skype for Business
Recording ............................................................................................................................. 29
Chapter 7 Understanding Skype for Business to Outlook Calendar Based
Presence Integration ......................................................................................................... 32
Q. How Do I Avoid Having My Skype for Business Presence Always Busy/In
Meeting? .......................................................................................................... 32
Q. I Added an Appointment or Meeting for Right Now, Why Didn’t my
Presence Update Yet? ...................................................................................... 34
Q. When I Hover over Calendar Field on Contact Card I can’t See
Appointment/Meeting Details ......................................................................... 35
Q. How to Turn On Lync Outlook Calendar Free/Busy Presence Integration .. 36
Chapter 8 Skype for Business Web Pages Ask for Credentials: How to Avoid
Credential Prompt ............................................................................................................. 39
Chapter 9 Move a Call to Your Mobile Phone So You Can Leave the Office
and Continue the Call ....................................................................................................... 45
Chapter 10 See What Time It Is For the Contact You Are Calling ........................ 47
Chapter 11 Test Voice Call Quality before the Important Call ............................... 50
Chapter 12 Skype for Business Makes Dialing Phone Words So Simple
(example: 1800-Flowers)................................................................................................... 52
Chapter 13 Bring Skype for Business to the Foreground ........................................ 54
Page | 2
Chapter 14 Keyboard Shortcuts ..................................................................................... 55
Chapter 15 Pop Up New Instant Message .................................................................. 56
Chapter 16 Using OneNote with Skype for Business: My Notes ........................... 57
Chapter 17 OneNote Share Notes ................................................................................ 60
Chapter 18 [NEW] Co Authoring With Microsoft Office Online ............................ 70
Chapter 19 [NEW] Change Where Alerts (Call Toasts) Display ............................. 74
Chapter 20 Cool Trick When Entering Alpha Using Digits ..................................... 76
Chapter 21 Making Listening to Voicemail More Efficient ...................................... 78
Chapter 22 Searching for Contacts Like a Pro........................................................... 80
Chapter 23 Joining Skype for Business Meetings in the Browser ......................... 82
Chapter 24 [NEW] Everything You Need to Know About Call Monitor ............. 87
Chapter 25 Organizational Chart Right from a Skype for Business Contact ......91
Chapter 26 How Do I Pronounce a Contact’s Name?............................................. 93
Chapter 27 Listening to Voicemail…Fast! .................................................................... 94
Chapter 28 Setting Up Your Voicemail ........................................................................ 96
Chapter 29 Making Signing Into Skype for Business Accounts Easier with
Profiles for Lync (Skype for Business) ........................................................................... 97
Chapter 30 Doing Pomodoro Sprints with Skype for Business & Powershell ... 99
The Pomodoro Technique.............................................................................. 100
Flow State ...................................................................................................... 100
My Skype for Business (Lync) Pomodoro PowerShell Script.......................... 101
The Pomodoro Script ..................................................................................... 103
Chapter 31 Copying Contacts ....................................................................................... 104
Chapter 32 Define the Music on Hold YOU Hear When Someone Else Puts
You on Hold! ..................................................................................................................... 105
Chapter 33 Control Emoticon Invasion into Your Life ........................................... 107
Chapter 34 [NEW] Voice Call Handling: Good Bye Hover! ....................................111
Chapter 35 Skype (for Consumer) Directory Search ............................................... 116
Page | 3
Chapter 36 Video Call Skype (for Consumer) Users ............................................... 117
Chapter 37 Setting Forwarding Based on Outlook Working Hours ................... 118
Chapter 38 How to Join a Meeting without Interrupting Call or Meeting in
Progress .............................................................................................................................. 120
Chapter 39 Bigger Options Click Target ................................................................... 123
Chapter 40 How to “Export” the List of Participants in a Meeting ..................... 124
Page | 4
Matt Landis started Landis Computer
Technology Solutions in 1995 which is
now 13 person Microsoft Partner
provide solutions to organizations in
over 20 countries. Matt has over 20
years of field experience implementing
Windows Server, Communication/UC,
and Dynamics ERP solutions in enterprise environments. Matt
has various industry certifications: Microsoft Certified Systems
Engineer, Microsoft Certified Database Administrator,
Microsoft Office Certified Expert, Microsoft Certified Dynamics,
snom Certified Engineer, Network+ and A+.
Matt has been very involved with Windows Server based
communication solutions including Skype for Business,
Microsoft Lync, 3CX and snom ONE. He is currently a
Microsoft Skype for Business MVP (formerly known as Lync
MVP), a prolific blogger at http://windowspbx.blogspot.com
and has written many articles on Skype for Business (formerly
known as Microsoft Lync) including "Planning, Implementing,
and Using Microsoft Lync Server in Small Business Scenarios"
on Microsoft Technet. He was the first 3CX Valued Professional
(2008-2010) and has co-authored a book on Windows
communication software "3CX IP PBX Tutorial". Matt likes
giving back via community forums: he has contributed
thousands of posts to various Unified Communications
community forums over the years.
Matt is also a pastor at Calvary Mennonite Fellowship and
when the chance affords he likes to travel internationally with
his wife Rosalyn.
Page | 6
Skype for Business & IT Consulting Company:
http://landiscomputer.com
Blog: http://windowspbx.blogspot.com
Page | 7
Some Thoughts by the Author
When I started scribbling my personal
technical notes to myself on an
unknown blog called
http://windowspbx.blogspot.com I
never would have anticipated that just
a few short years later it would have been viewed over 3
million times. (Every now and then a really honest blog reader
says how awful the blog format is…well, it is my personal
notes) Wow, it still startles me. I suppose this could be a kind
of solace that my internal ramblings and thought processes
are not entirely worthless, but even more, it is greatly
rewarding to be able to help so many known and unknown
people around that globe.
When Microsoft Lync Server 2013 was released I decided to do
a kind of experiment on something I called at the time “blog
to book”. To me the concept of “blog to book” almost seemed
kind of like giving “cheating” an exotic name because what I
was blatantly doing is writing down my personal notes from
my mind to blog, and then blatantly copying the blog to an
eBook. But once again I got a big surprise: Microsoft Lync
Server 2013 Step by Step for Anyone started being downloaded
like hotcakes, soon passing every other download on the
entire Microsoft Technet Gallery …and then passing 200,000
downloads. This is largely a huge testament to the massive
uptake of Microsoft Lync Server and now Skype for Business
Server, but still enough to leave my head spinning a little bit.
For this book, Skype for Business User Tips & Tricks, I have
added a couple more personal goals:
Page | 8
Better picture and layout quality
And have an Amazon printed edition as (hey, copy it
one more time!)
Be advised that some of these tips are at the hacky level and
are labeled as Hacker level = 5. What this means is: DON’T
ROLL THIS OUT TO YOUR ENTERPRISE! Other tricks closer to
level = 1 means: safe stuff.
If you have a Skype for Business User Tip or Trick that you
think should be included, please let me know on twitter
https://twitter.com/matthewlandis or email me at
mattmlandis@gmail.com .
I’d like to thank fellow Skype for Business MVP’s Stale Hansen
for his chapter on Pomodoro, Eli Shlomo for the various tips
he nudged me to include and many other’s I’ve learned from
over the years.
Well, that all I have to say for now. Wish you the best and God
bless you!
Matt Landis
May 5, 2015
Page | 9
Chapter 1 Sharing a
PowerPoint Presentation to
a Meeting from PowerPoint
(or any Office App)
Hacker Level 1/5 – Skype for Business/Lync 2013
Did you know you share a PowerPoint to a Skype for Business
Meeting that is in progress? It’s pretty simple, in PowerPoint:
From the Slide Show Tab click Present Online!
Or, File | Share | Present Online
Page | 10
(this is the same place that you can broadcast a PowerPoint
slideshow. See my previous blog click here)
Now you can choose a Skype for Business (or Lync 2013, it
works with Lync 2013 as well)
Page | 11
You might be glad to know this trick works with all Microsoft
Office apps!
Page | 12
Page | 13
Chapter 2 PC Based Call
Recording for All Calls
Hacker Level 5/5 – Skype for Business/Lync 2013
I’ve previously written an article how to use the built in Skype
for Business/Lync client call recording feature to achieve on
demand PSTN call recording. This solution will record all
conversations on a PC from the Skype for Business or Lync
user’s perspective. For this we will use the “Total Recorder”
product, but there are likely a lot of other apps out there that
can do the same thing.
Steps to Setup
1 - Get the “Total Recorder Standard Edition” here:
http://www.totalrecorder.com/productfr_tr.htm. The link
directly to the trial software is here:
http://www.highcriteria.ca/download/tr85se.exe. NOTE: the
trial software works fully, but every minute it puts a burst of
static in the recording.
#2 – Install and restart your PC. Now run “Total Recorder”
Page | 14
Click on Parameters” (above), then in the “Recording source
and parameters” (below) select “Audio Recording source” =
Software.
Page | 15
In “Advanced parameters for Software recording”
Check – “Record also input stream (Internet telephony
only)
Check – “remove silence”
o this will only record when there is a call going
Page | 16
Now you are ready to make calls and have them all recorded.
Notes
Records PSTN, Skype4B/Lync peer to peer calls and
conference calls. (in other words all call types)
(With “Total Recorder”) It seems when you use a
Skype4B/Lync audio device that is not the default
audio device, the remote caller is not recorded in
some cases.
Page | 17
Chapter 3 Playing Video
from Skype for Business
Meetings
Hacker Level 3/5 – Skype for Business/Lync 2013
We’ll take a few minutes to look at how PowerPoint videos
interact with Microsoft Lync meetings. This whole post
presumes a Lync 2013 implementation with Outlook Web App
Server implemented to host meeting content. (Or Office
365/Lync Online)
Our first steps will be to use PowerPoint 2013 to make a
presentation that contains an MP4 video. Both PowerPoint
2013 and MP4 are significant: If you don’t have PowerPoint
2013 you will not be able to import a MP4 video and if you
don’t have an MP4 video the video will not be able to be
played in an HTML5 browser without a plugin.
Our first step is to open PowerPoint 2013, create a blank slide
and import a video. We can import the MP4 video into our
presentation by clicking Insert | Video | Video on My PC…
Page | 18
If the video you imported into your PowerPoint has some size
to it you can click on File | Compress Media. In my quick test
using “Internet Quality” it compressed a video from 3.9MB to
2.4MB.
Your PowerPoint is now done. This PowerPoint will now play
the video in browser using PowerPoint Online that comes with
OneDrive, Office365 or on premise Office Web App and of
course in a Microsoft Lync meeting because Lync uses Office
Web App server as the rendering engine.
Here is an example of PowerPoint Online with an embedded
video: click here
Now if we start a Lync meeting and upload (do not screen
share the PowerPoint application) the PowerPoint we just
made it can be played to meeting attendees.
Page | 19
A couple things I noticed about playing videos from
PowerPoint in a Lync meeting:
The presenter will be Muted when the video is started
and get a message “You’re muted because someone
played video”
The presenter can pause, rewind and this will take
effect on meeting attendees. (You can think of it as
remote video player control?)
Also be aware that the attendees can pause, rewind,
etc. But if the presenter does something after they do
(say pause, rewind) they will get sync’d up to the
presenter.
The video controls don’t show for the attendees unless
they hover over the video. (Don’t worry that viewers
will see you click Play/Pause etc.)
Page | 20
The audio for video will play on the
Attendee’s/listener’s PC speakers instead of on their
headset or Lync audio device. (this might not seem like
much, but wait till 4 people in a quiet office suddenly
have video audio blasting over the pc speakers
unexpectedly)
Do not use auto repeat audio embedded in
PowerPoint because it will repeat even after you move
to the next slide and attendees will not know where to
stop it. [verify]
The visual portion of the video will display but the
audio will not be recorded on the Lync meeting
recording.
Some requirements to be aware of:
Your users/attendees will need to have IE9 (HTML5
capable) browser click here
If this is on premises Lync implementation you will
need Office Web Apps Server implemented to get this
PowerPoint functionality
Playing video in Lync meetings used to require quite a hack
and this new functionality is a huge leap forward and well
done.
More requirement details:
http://masteringlync.com/2013/08/30/playing-videos-inupload-powerpoint-presentations-in-lync2013/#sthash.81U5rUP5.dpuf
Page | 21
Free MP4 screen capture recording: http://www.screencast-omatic.com/
Page | 22
Chapter 4 Make Outlook
Signature Phone Numbers
and Skype for Business
Addresses Clickable
Hacker Level 1/5 – Skype for Business/Lync 2013
Want to make your Outlook signature phones and Skype for
Business addresses clickable? Just prefix a phone number with
TEL: and SIP URI/Lync Address with SIP: and it will become
click to dial for phone numbers and click to IM for Skype for
Business Addresses!
This little trick works anywhere there is HTML content in
Windows.
Page | 23
Chapter 5 One Button
Shortcut to Instant Message
or Voice Call a Contact
Hacker Level 1/5 – Skype for Business/Lync 2013
Have you ever found yourself wishing for the “good ole’ days”
when a button press on a desk phone could dial a specific
contact? There are a couple aspects of “legacy” buttons that
hard to improve on:
There is no need to determine context: pressing the
button always dials the contact
They have a physical location, and things don’t
(usually) get on top of them
One press does the job
There are a couple downsides to buttons like: there are never
enough, it can be hard to find the desired contact in rows and
rows of buttons…and more I’m sure, but today we will give the
steps to bring back 1 Click (or 1 button press) shortcuts for
dialing or IM'ing common contacts or phone numbers.
Page | 24
The overview of what we are going to do is: Create a simple
Windows desktop shortcut that points to TEL: or SIP: URL to
start a conversation with a specific contact with one shortcut
key press.
First, right click anywhere on your desktop and then click New
| Shortcut.
Type in SIP: or TEL: followed by the contact you want to
initiate a conversation with.
Page | 25
SIP: Will start a conversation with a SIP URI
TEL: Will dial a telephone number
NOTE: Unfortunately to start a voice call with a SIP URI you will
need to click “Call”.
Next you can give your shortcut a Name/Description. I
suggest prefixing it with the Keyboard hotkey shortcut you are
planning to use. (This will be configured in a later step)
Page | 26
Now you have a shortcut. Click on it will start a conversation
with this contact. SIP: will start an IM and TEL: will start a voice
call.
Now we can further enhance our shortcut by adding a
Shortcut Key and unique Icon.
Page | 27
Now you have a shortcut that will start and IM or initiate a
Voice call using the assigned Shortcut key anywhere in
Windows. Of course you can drag this shortcut onto the
taskbar so it is visible and any other tricks you can think of that
Windows shortcuts can do.
Another Way to make 1 Key Shortcuts is Lync HotKey Contact
Dialer App on TechNet:
https://gallery.technet.microsoft.com/Lync-HotKey-ContactDialer-bbf5b463
(Note: One benefit of the Hotkey Contact Dialer is that you
can have true 1 button to start a voice call)
Page | 28
Chapter 6 How to Record
PSTN Calls with Built-In
Skype for Business
Recording
Hacker Level 2/5 – Skype for Business/Lync 2013
Ever want to record a Lync to PSTN call but stymied by the
fact that Skype for Business does not record PSTN calls?
(below) Below is a very simple work around.
The way to enable recording is to bump the PSTN call to a
conference. A quick way to do this is to drag a contact that
Page | 29
cannot do a Conference (like a Live Messenger or even an
Offline Skype for Business Contact). The contact will fail to join,
but the call will then be converted to a Conference and you
will be able to recording as well.
Now that the call is a conference you can Record.
Page | 30
If you have your admin creates a Skype for Business user
name “Recording” (or something like that) that is always
Offline, this will make logical sense in the CDR and Missed Call
Log.
Note that your Skype for Business administrator does need to
have Lync recording enabled.1
1
http://ucken.blogspot.com/2010/11/lync-call-recording.html
Page | 31
Chapter 7 Understanding
Skype for Business to
Outlook Calendar Based
Presence Integration
Hacker Level 2/5 – Skype for Business/Lync 2013
One of the great things about Microsoft Lync is how it lights
up hitherto hidden information. One of these items is the
Outlook Busy/Free status. We find it is not uncommon for
organizations/users to not be paying much attention to
Outlook free/busy state until they implement Microsoft Lync
…then presence starts being set by it and it is nicely visible!
Outlook has been storing this information all along, but since
it is somewhat "out of sight" it is not being set correctly by the
user. This becomes important when Lync presence starts using
that info.
Q. How Do I Avoid Having My Skype for Business
Presence Always Busy/In Meeting?
Depending on how you setup an appointment or meeting’s
Free/Busy setting, will depend how Lync shows your status
when that appointment is in progress.
For Appointments this is how Free/Busy Affects What Users
See in Lync:
Appointment Free = Lync will show Available (green)
Appointment Busy = Lync will show Busy (orange)
Page | 32
Appointment Tentative = Lync will show Available
(green)
For Meetings this is the mapping:
Free = Available (green)
Busy = In a Meeting (orange)
Page | 33
Q. I Added an Appointment or Meeting for Right Now,
Why Didn’t my Presence Update Yet?
So what is the delay? Well, by default Lync only checks in with
Exchange Web Services and changes Lync Busy/Free state
every so often (by default, roughly every 30 minutes).
Also, some users think that if they click “Reset Status” the Lync
will immediately check Outlook and set Lync to Outlook
Free/Busy state. In reality Lync will takes its standard interval
(mentioned above) and check at the next interval. (Default up
to 30minutes, but admin2 can set longer or shorter.) This may
seems a little long, but it does optimize network traffic.
This interval can be changed/shortened by your Skype for Business
administrator using Justin Morris’ great article below:
http://www.justin-morris.net/how-does-lync-2010-use-exchangecalendar-information/
2
Page | 34
Q. When I Hover over Calendar Field on Contact Card I
can’t See Appointment/Meeting Details
If a Lync contact has you set as WorkGroup Relationship you
can see their Calendar Appointment/Meetings’ Subject and
Location as shown below. This is very cool for answering the
question “Your busy, but what are you doing?”.
If you cannot see the details of the Calendar
appointment/meeting, this means that the contact in question
does not have you set as WorkGroup (or Friends and Family)
in Privacy Relationship. Just ask them to do this: in their Skype
for Business contact list, right click on your contact, left click on
Change Privacy Relationship and set to Workgroup.
Page | 35
Q. How to Turn On Lync Outlook Calendar Free/Busy
Presence Integration
By default this integration is turned on, but if not: Just click on
the Options button (upper right of Lync client) then click
Personal as shown below.
Page | 36
Once you’ve configured this, your Lync presence will be set
based on Meetings and Appointments from Outlook.
What happens if you schedule a meeting/appt that starts
before now?
-It seems this works fine, Lync will check the free/busy state at
the normal interval, and change it.
What If i change/set my presence, does Hover to see current
appt/mtg still work?
-Yes, it will say set presence, but still show meeting.
Page | 37
Page | 38
Chapter 8 Skype for
Business Web Pages Ask for
Credentials: How to Avoid
Credential Prompt
Hacker Level 2/5 – Skype for Business/Lync 2013
Some features in Microsoft Lync 2010 route you to webpage
user interface (like Response Group Settings for logging in and
out of agent groups), and by default will prompt you for your
credentials (as shown below). If you add this Skype for
Business URL to the Local Intranet this will save you this
inconvenience.
Page | 39
Below is the prompt for credentials we want to avoid.
Now with the Skype for Business web page still open in
Internet Explorer, open Internet Options. (Shown below using
IE9. Earlier versions of IE you can go to the File menu: Tools |
Internet Options.)
Page | 40
Click on “Security” tab, “Local Intranet” and then click “Sites”.
Page | 41
Click “Advanced”
Page | 42
Now you will add the URL that will be under “Add this website
to the zone:”
Now close all browsers and test: You should NOT be
prompted for credentials now!
Page | 43
Requirements for this Tip: Domain Joined PC logging into
Domain with same credentials as Skype for Business.
Page | 44
Chapter 9 Move a Call to
Your Mobile Phone So You
Can Leave the Office and
Continue the Call
Hacker Level 1/5 – Skype for Business/Lync 2013
You are on a phone call at your pc and you need to leave
your office or head to the great outdoors? Just transfer the call
to your own mobile number using Transfer.
NOTE: At the moment there is not a way to transfer the call
back to the Skype for Business client. This tip does NOT
require the Skype for Business (Lync) mobile client to be
installed on the mobile device.
Page | 45
If there is no Mobile Phone, go to Skype for Business client |
Options | Phones (below) and if there is no Mobile Phone you
will need to add one (if editable) and if not, ask your admin to
add it for you.
Page | 46
Chapter 10 See What Time It
Is For the Contact You Are
Calling
Hacker Level 1/5 – Skype for Business/Lync 2013
Ever wish you could quickly check the time zone at a customer
or co-worker before you call them because they are half way
around the world? Or even a couple time zones away? Well,
Skype for Business can show you the time for a contact! Just
click on “See Contact Card” and take a look at Current Time
Zone.
Page | 47
The contact does need to have your contact in their Skype for
Business set to the correct Privacy Relationship. Just ask them
to do this: in their Skype for Business contact list, right click on
your contact, left click on Change Privacy Relationship and set
to Workgroup.
Page | 48
{end}
Page | 49
Chapter 11 Test Voice Call
Quality before the Important
Call
Hacker Level 1/5 – Skype for Business/Lync 2013
So you got settled in at your hotel or comfy café and you are
ready to make an important voice call using Skype for
Business. You’re just a little skeptical of the internet speed and
you want to make sure the call quality is good—what do you
do?
Of course, you click on the “Phone” tab and do a click “Check”.
So simple. So smart.
Page | 50
Page | 51
Chapter 12 Skype for
Business Makes Dialing
Phone Words So Simple
(example: 1800-Flowers)
Hacker Level 1/5 – Skype for Business/Lync 2013
So, you heard that 1800-FLOWERS on the radio (or 1800BUSINESS, or 1800 whatever!) and you go home, walk up to
your phone and hunt and peck that number in, thinking all the
time it would be easier just to type the number? (Yeah, me
too)
Well trivia time: did you what we just described is called a
“Phoneword”? Do not be intimidated, I did not either…until I
checked in with Wikipedia:
http://en.wikipedia.org/wiki/Phoneword
Page | 52
What if you could just smoothly type “1800flowers” (you know,
that PhoneWord) and your phone would just dial the number?
Well, it is that easy with Skype for Business! Just type the
Phoneword in and press ENTER and, Presto!
Okay, now you are all setup to go buy someone important
some flowers!
Page | 53
Chapter 13 Bring Skype for
Business to the Foreground
Hacker Level 1/5 – Skype for Business/Lync 2013
Windows + Y
Skype for Business ever get lost in the jungle of windows on
your desktop? Well, [Windows Key] + Y is the magic key to
summon Skype for Business to your beck and call.
And below is a long list of Skype for Business shortcuts.
Perhaps not a definitive list of shortcuts, but if not, I’m not sure
I want to see one!
Page | 54
Chapter 14 Keyboard
Shortcuts
https://support.office.com/en-us/article/Keyboard-shortcutsfor-Skype-for-Business-Lync-74eda765-5631-4fc1-8aadcc870115347a
Page | 55
Chapter 15 Pop Up New
Instant Message
Hacker Level 1/5 – Skype for Business/Lync 2013
Some people love it, some hate it, but a fairly common
request is for new IM’s to be automatically popped open. By
default in Lync they just stay at the bottom of the screen.
SuperToast by Modality Systems - Modality Systems has
released an elegant tool that solves the popup issue while at
the same time maintaining Lync’s MPOP (multiple points of
presence) feature. You can get this free add-on by
https://www.modalitysystems.com/software/supertoast
Page | 56
Chapter 16 Using OneNote
with Skype for Business: My
Notes
Hacker Level 1/5 – Skype for Business/Lync 2013
My Notes in Lync 2013 is a quick way to start your own
personal notes about this Lync Meeting. Not a super exotic
feature, but handy. Hover Over/ClickOn Share | OneNote | My
Notes (or CTRL+N)
Page | 57
A OneNote page will be opened with Date/Time and Meeting
Participants inserted already. The participants are live Contact
Cards to the Skype for Business users, so if you hover you will
see their presence and can take action and collaborate.
Page | 58
Page | 59
Chapter 17 OneNote Share
Notes
Hacker Level 1/5 – Skype for Business/Lync 2013
NOTE: With Shared Notes, The first thing to note (no pun
intended) is that you will need to share your OneNote and
give access to this this OneNote Notebook apart from Lync. In
other words, you are sharing OneNote largely like you do if
there is no Lync 2013 involved, and Lync just distributes the
link to the meeting participants.
Before you do anything in Lync 2013, I suggest you open
Open OneNote and Login to your Skydrive (or other online
account) In OneNote click File | Share. Now click on Invite
People and type in the people you want to have access to this
OneNote and when done click Share.
Page | 60
Then in Lync conversation click Share | Share Notes.
Page | 61
Select the shared notebook (below)
Page | 62
Now on a conversation Participant, you need to log OneNote
into the Skydrive (or other) account you just shared this
OneNote With.
Participants in this will get a Sharing Request. They can Accept.
Next they can click Share | OneNote and click on the shared
OneNote. (click Yes, to the Security Notice)
Page | 63
Now you will see a glyph on the Share button and a note that
you can Open notes.
Page | 64
Now OneNote will open the Notebook and go to the Meeting
Notes page shared by the Presenter. Everyone can edit the
page at the same time and the changes will flow to everyone
(albeit not instantly. pressing SHIFT+9 pushes/pulls updates
right now)
Page | 65
If a meeting/conversation participant has not been given access
to this OneNote notebook they will get a “we couldn’t open…”
error as shown below:
(Notes: One Lync Meeting can actually have more than one
Meeting Notes PAGE shared. Actually one person can share
more than one page in one meeting! Also, note that the last
shared meeting is at the top of this list of meetings)
To remove Notes from a conversation or meeting, click on
Share | Manage Notes
Page | 66
Then click Remove. (NOTE: If you are an Attendee, you cannot
Share Notes, nor can you remove)
Page | 67
Some Notes:
If there is a participant in the meeting who doesn’t
have access to the shared notebook, they will get a
Lync notification that a notebook has been shared with
them, but they will get an error if they try to open it.
If you share a notebook, those you shared it with can
see the WHOLE OneNote Notebook.
If you are an Attendee, you cannot Share OneNotes,
nor can you remove
Page | 68
Note that SHIFT+F9 pushes/pulls updates right now. If
they press SHIFT+9 they will get the changes quicker
as well.
If the presenter changes pages in the notebook, this
does NOT change the page for other participants.
if the participants open the OneNote too soon after
the presenter made it, they may not land on today’s
meeting page if there is more than one meeting/page
in the notebook
If you rejoin a meeting from conversation history, the
link to OneNote will be available.
http://windowspbx.blogspot.com/2012/08/microsoft-lync2013-and-onenote-2013.html
Page | 69
Chapter 18 [NEW] Co
Authoring With Microsoft
Office Online
Hacker Level 1/5 – Skype for Business/Lync 2013
New for Skype for Business is a new co-authoring with
Microsoft Office. This means you can can share an Office
application with others in the meeting, have the permissions
set so meeting attendees can open it and have open on their
PC and work on it simultaneously. When in a Skype for
Business meeting click on Present and Start Office Co-Auth
Session.
Page | 70
Photos in this section courtesy of Microsoft Ignite session
“Overview of Skype for Business”3
Now Skype for Business will open OneDrive and when the user
selects a file, the Permissions will be set based on Skype for
Business participants in the meeting.
Video available here:
https://myignite.microsoft.com/#/videos/6cf30cb9-2a91-e411-b87f00155d5066d7
3
Page | 71
The file now loads on all the participants’ machines. Also,
those participating in the coauthor session will have a “Call
Monitor” window with some new options like IM and a
Skype4B button that lets them move and close the “Call
Monitor” window. (Below)
Page | 72
For scheduled meetings you can attach documents that will
load on user machines when they join the meeting.
Page | 73
Chapter 19 [NEW] Change
Where Alerts (Call Toasts)
Display
Hacker Level 1/5 – Skype for Business/Lync 2013
Did you ever wish you could change where on a monitor and
on which monitor conversation toasts (alerts) displayed? With
Skype for Business client you now can.
In the Skype for Business client just click on Options | Alerts
and change “Where should alerts appear?”
Page | 74
That’s it.
Page | 75
Chapter 20 Cool Trick When
Entering Alpha Using Digits
Hacker Level 1/5 – Skype for Business
Did you know you can send DTMF by typing letters on the
keyboard? For example: you call an auto attendant that is
asking you to spell a user’s name by using digits. There is no
need to do the alpha to digit cross reference, just type the
letters on your keyboard and Skype for Business will do the
cross reference for you.
Page | 76
As noted in the illustration above, Skype for Business will even
give a little visual cue of what it just did by momentarily
showing the letter before switching it to the digit.
It’s the small touches that count!
Page | 77
Chapter 21 Making Listening
to Voicemail More Efficient
Hacker Level 1/5 – Skype for Business/Lync 2013
Ability to click on a word in voicemail
1 If it detects a Skype for Business contact it will show
presence and be actionable
2 You can click on any word to start listening from that
position
3 Of course phone numbers are actionable
Page | 78
Page | 79
Chapter 22 Searching for
Contacts Like a Pro
Hacker Level 1/5 – Skype for Business/Lync 2013
Did you know you can type the first letters of the first and last
name to narrow search? Also, it doesn’t matter what order.
Also, another sometimes overlooked fact: you can also search
by Title, Department & Company.
NOTE: Title, Department & Company will need to be entered
in Active Directory which an administrator will need to do.
Page | 80
Let’s search for a user whose position includes “Commercial”.
(below) Sure enough!
All searches are based on “Starts With” basis.
Page | 81
Chapter 23 Joining Skype
for Business Meetings in the
Browser
Hacker Level 1/5 – Skype for Business/Lync 2013
Just add ?SL=1 to the end of the Join meeting URL.
If you have the Skype for Business client installed, a web URL
will be invoked, which will in turn open a Skype for Business
meeting in the client. (shown below)
Page | 82
What if you want to open the meeting in the browser? Just
add “?SL=1” at the end of the meeting URL. So if the URL that
opened when you clicked Join Meeting was:
https://meet.lync.com/microsoft/someuser/
meetingid
Add ?sl=1 to the end to become:
https://meet.lync.com/microsoft/someuser/
meetingid?sl=1
Like
Page | 83
Now click Join the meeting and if this is the first time you are
joining a Skype for Business meeting in the browser you will
be asked to download and run a Skype for Business meeting
plug-in. This is a small, ~8MB plug-in that will give you access
to the meeting audio/video/media. We’ll click Run.
Page | 84
Now the Skype for Business Web App plug-in will install…
You might get the below warning and click Allow
Page | 85
Now we are in the Lobby!
Joining a meeting in the browser can be a way to overcome
the inability to join a meeting in some scenarios using the
Skype for Business client.
Page | 86
Chapter 24 [NEW]
Everything You Need to
Know About Call Monitor
Hacker Level 1/5 – Skype for Business
Skype for Business has introduced a new feature called “Call
Monitor”. What is it? It is a panel that shows when the active
conversation window is minimized and always shows on top
so you don’t lose the ability to control an active call.
With Call Monitor you can mute and hang up a call with a
click. (now you can always find Mute in time to hide a sneeze!)
You can also see the name and picture of the caller and a
timer of current call length. (below)
Ever “lose” the active conversation window among your many
open windows? Just click anywhere (but the title bar) to bring
the active call window to the front and focus. (below)
Page | 87
You can’t place a call on Hold from the Call Monitor window,
but you can Resume a call that was placed on Hold prior from
the active call window. When a call is on hold the timer
switches to how long this call has been on hold.
If you have a video going, the Call Monitor will show the
video. The controls (name, timer, mute and hang-up) will only
be shown when you mouse over the video (or picture if video
has been stopped). I’ve noticed that if you start a video then
drop to audio only, the larger/video format remains.
Page | 88
You cannot “mute” video from the “Call Monitor”, but you can
from the active conversation window. If you do the active
speakers’ picture will be shown.
In conference calls Call Monitor shows the active speaker.
When you have 2 calls in progress (1 active, 1 on hold), you
need to find the conversation window of the call that is on
Page | 89
hold (Call Monitor won’t help because it isn’t the active call)
and resume the call.
Of course, if you don’t like the new “Call Monitor” feature, you
can turn if off by going to Options | General and unchecking
“Show call controls when Skype for Business is in the
background.
If you would like a Call Monitor that is focused on making
handling voice calls even more efficient, works on Lync and
Skype for Business and more features, take a look at the free
Technet Gallery “Call Monitor Pro” application:
https://gallery.technet.microsoft.com/office/Call-Monitor-ProCommunity-e30e71b8
Page | 90
Chapter 25 Organizational
Chart Right from a Skype for
Business Contact
Hacker Level 1/5 – Skype for Business/Lync 2013
Have you ever wanted to see who the manager or coworkers
of a certain contact are? Well, you are fortunate. Skype for
Business will very easily show you this information. Just click
the Contact Card on a Skype for Business Contact and then
click on the Organization tab on the Contact Card and you will
see the Contact’s Manager and those who share the same
manager.
Page | 91
NOTE: This does require that the Active Directory Manager
Field is setup in Active Directory. This is a setup task that your
administrator will need to do.
Page | 92
Chapter 26 How Do I
Pronounce a Contact’s
Name?
Hacker Level 1/5 – Skype for Business/Lync 2013
If a contact has supplied their name to Exchange Unified
Message voicemail, you can get the pronunciation by opening
their Contact Card.
NOTE: The contact will have to have an Exchange UM account
and have recorded their name.
Page | 93
Chapter 27 Listening to
Voicemail…Fast!
Hacker Level 1/5 – Skype for Business/Lync 2013
Ever wish you could speed up that long winded voicemail?
Well, with Skype for Business combined with Exchange UM
you can!
Click to play a visual voicemail
Now you need to click on another voicemail and then come
back and hover over this voicemail again. Now you can speed
up the voicemail (or slow it down)
Page | 94
Of course, you can always press enter on a visual voicemail (or
right click) to jump to the voicemail in Outlook
Page | 95
Chapter 28 Setting Up Your
Voicemail
Hacker Level 1/5 – Skype for Business/Lync 2013
{more coming…}
Page | 96
Chapter 29 Making Signing
Into Skype for Business
Accounts Easier with Profiles
for Lync (Skype for Business)
Hacker Level 1/5 – Skype for Business/Lync 2013
The Skype for Business client does not allow you to login with
multiple user accounts simultaneously. But if you need to
switch between multiple accounts with Skype for Business,
there is no easier way to do it than using the free Profiles for
Lync tool by https://twitter.com/greiginsydney
You can get the tool here: https://greiginsydney.com/p4lsticky/
Page | 97
Photo courtesy of greiginsydney.com
{more coming}
Page | 98
Chapter 30 Doing
Pomodoro Sprints with
Skype for Business &
Powershell
Hacker Level 4/5 – Skype for Business/Lync 2013
NOTE: This chapter was written by Skype
for Business MVP Stale Hansen. See his
blog here:
http://msunified.net/tag/lyncpro/
This article is for you Lync-PRO’s out there who want to
differentiate yourself from the average Skype for Business
(Lync) user and at the same time want to reach true flow state
using the Pomodoro Technique
This article discusses
The Pomodoro Technique
Flow state by Jason Silva
My Skype for Business (Lync) controlling Pomodoro
PowerShell Script
The Script
Page | 99
The Pomodoro Technique
Pomodoro Scott Hanselman explained the Pomodoro
Technique in a great way on his PodCast4. Pomodoro is about
splitting your productive time into intervals of about 25
minutes. During that time you should ignore E-mail, Skype for
Business (Lync) , Twitter, Facebook, Instagram, LinkedIn, news,
colleagues and all other elements that could distract you from
your trail of thought, your deep dive focus, your flow state.
I have a busy day and it comprise of presentations, meetings,
workshops, customer dialogue, support sessions and talking
with colleagues. Sometimes I actually need to deep dive into a
problem or produce good documentation, where I have to
focus for at least 10 minutes before I reach my flowstate and I
need to stay in that flow state as long as possible. My biggest
problem is that I am easily distracted and that is why I need to
really focus to get real work done :) When I first sit down, I try
to do Pomodoro sprints where I try not to get interrupted.
When the interval is finished I am available for all the Skype for
Business (Lync) IM’s, mails and everything. This way I may get
more quality work done in a short period of time. Read more
about Pomodoro here: http://pomodorotechnique.com
Flow State
My goal is to reach a flow state. Jason Silva, my favourite
futurist, did a talk5 on his YouTube channel Shots of Awe.
Recommend to get inspired by his talk about the subject.
4
http://www.hanselman.com/blog/HanselminutesPodcast268Personal
SystemsOfOrganizationReyBangoInterviewsScottHanselman.aspx
5
https://www.youtube.com/watch?v=AXwLsba2TOY
Page | 100
My Skype for Business (Lync) Pomodoro PowerShell
Script
When in a Pomodoro focus session I set do-not-disturb in
Skype for Business (Lync), disable notifications in Windows 8,
and close all web sites that can distract me so I can focus on
the work at hand be it an e-mail, document, script or
configuration task. I use PowerShell as my Pomodoro timer
and with the Lync SDK I am able to start a session, set the
correct custom status and know that even if I forget, I will reset
my status when my focus session is over.
The function in the script does the following
Set the duration of the Pomodoro sprint, usually 25
minutes
Based on a Pomodoro function by Nathan.Run()6
Import the Lync SDK into PowerShell
o Based on great script example by MVP Jan Egil
Ring7
Delay is where you set the interval the script will
update time remaining
It plays a start wav file, this could be a 25 minute
Pomodoro tick sound
o I usually just find a cool start tune and then
listen to my own music on Spotify or YouTube
Then I use custom presence state in my Skype for
Business (Lync) client where I have one state called
Pomodoro Focus with do-not-disturb
http://nathanhoneycutt.net/blog/a-pomodoro-timer-inpowershell/
7
http://blog.powershell.no/2013/08/08/automating-microsoft-lyncusing-windows-powershell/
6
Page | 101
See article on custom presence states by MVP
Jeff Schertz8
Outlook and other notifications will get suppressed
using presentationsettings /start, so no notifications
will popup during the sprint
After that you have the counter that will count down
the remainder of the focus session
o I publish that in the personal note field of the
Skype for Business (Lync) client, updates every
minute with the time for when I will be
available again :)
o The last thirty seconds will display how many
seconds are left until full availability
o
At the end of the function
o I play an alarm to notify me that the session is
over
o Reset the Skype for Business (Lync) presence
state
o Set an appropriate note in the Skype for
Business (Lync) client
o To make sure I am available again
http://blog.schertz.name/2010/11/adding-custom-presence-tolync/
8
Page | 102
The Pomodoro Script
Prerequisites
Download the Skype for Business (Lync) SDK9
In order to avoid having to install visual studio, extract
the Skype for Business (Lync) sdk86.msi from the sdk
exe file using winrar or other software
o The SDK need to match the bitness of your
Skype for Business (Lync) client
Go through the script and change the path to where
you installed the SDK
o The script checks to standard paths for Office
2013
Running the script from a desktop? Remember to
enable PresentationSettings:
http://msunified.net/2013/11/25/lock-down-your-Skype
for Business (Lync) -status-and-pc-notifications-usingpowershell/
I use some default wav files to start and end the
Pomodoro Sprint, you can change those at the start of
the script
Now you only need some determination to get some
things done using an awesome technique :)
Get the script here10
http://www.microsoft.com/en-us/download/details.aspx?id=36824
http://msunified.net/2013/11/14/control-your-lync-presenceduring-a-pomodoro-sprint-using-powershell/#more-4080
9
10
Page | 103
Chapter 31 Copying
Contacts
Hacker Level 1/5 – Skype for Business/Lync 2013
You can select a contact and then right click to copy that
contact. You can also press CTRL + click on several contact to
select several, which can then be copied as well.
Credits: I knew about this trick, but this blog jogged my
memory: http://www.allthingsuc.co.uk/10-lync-client-tips-forpower-users/
Page | 104
Chapter 32 Define the Music
on Hold YOU Hear When
Someone Else Puts You on
Hold!
Hacker Level 3/5 – Skype for Business/Lync 2013
If UserA, using the Skype for Business client, is put on hold and
the other side does not provide music on hold, the Skype for
Business client will provide a default “KerChung” sound every
30 seconds. Where does this come from? It may be a little
confusing & unintuitive, but it comes from the UserA’s Skype
for Business client. So to put it another way, if you want to
change the standard “KerChung” YOU hear when someone
else puts you on hold (and doesn’t provide music on hold to
you), go into “Change Windows Sounds” on your PC. (Sounds
| Program Events | Lync | On Hold)
Page | 105
Also be aware that whatever sound you select will be played,
then 30 seconds of silence, then repeated.
Page | 106
Chapter 33 Control
Emoticon Invasion into Your
Life
Hacker Level 1/5 – Skype for Business/Lync 2013
I’ve come to realize that users are highly serious about
emoticons. For a short while Microsoft had switched the Skype
for Business (then Lync) emoticons to a simplistic set and the
almost crusading fervor that erupted on social media surprised
me!
Microsoft has brought back the loved emoticons (at least most
of them) and has gone beyond that to give a bit more control
of them. If you are “all business” and want to crank back the
bouncing and leaping and possibly distracting effects of
emoticons in your instant messaging experience you can with
several settings in the Skype for Business client.
Page | 107
If Show emoticons in messages is unselected you will not be
able to click on the the emoticon (Choose a smiley) button
and emoticons will just show as plain text. (If you switch this
midstream the change take effect immediately)
Page | 108
If emoticons are enabled you will get the experience below.
Page | 109
Page | 110
Chapter 34 [NEW] Voice
Call Handling: Good Bye
Hover!
Hacker Level 1/5 – Skype for Business/Lync 2013
In Lync 2013 Microsoft introduced “the hover” (I suspect) as a
way to clean up the UI and yet still make functionality
discoverable. Unfortunately this was not a loved feature for
many Skype for Business users and the good news is that
Microsoft has not only removed the hover to access common
in-call controls, but also has attempted to make the call
controls available when the context calls for it.
So when you call or receive a call from PSTN, Skype for
Business will detect this and assume you may want to hold,
transfer or otherwise control the call and displays the call
controls in the middle of the conversation window.
Page | 111
This does make access to call controls more efficient than Lync
2013. There is a scenario that makes this feature not entirely
consistent and that is if the PSTN caller is in your address book
the Call Controls will not be automatically displayed. Then
there is just one additional click on the Call Controls button.
(below)
Page | 112
The Call Controls window (below) gives 1-click access to
Hold/Resume
Transfer
Mute Speaker
Switch Your Device
Page | 113
Switch your device (below)
The calls control change when a call is on hold to just show
what is valid during a hold. (DTMF and Speaker Mute/Volume
isn’t)
Page | 114
Page | 115
Chapter 35 Skype (for
Consumer) Directory Search
Hacker Level 1/5 – Skype for Business/Lync 2013
{coming}
Page | 116
Chapter 36 Video Call Skype
(for Consumer) Users
Hacker Level 1/5 – Skype for Business/Lync 2013
{coming}
Page | 117
Chapter 37 Setting
Forwarding Based on
Outlook Working Hours
Hacker Level 1/5 – Skype for Business/Lync 2013
To setup working hours In Outlook, navigate to File | Options |
Calendar (tab)
Page | 118
Page | 119
Chapter 38 How to Join a
Meeting without
Interrupting Call or Meeting
in Progress
Hacker Level 1/5 – Skype for Business/Lync 2013
So you have your day scheduled full of Skype for Business
meetings. You are in one phone call or meeting and another is
ready to start and you are going to be late and would like to let
the meeting participants of the next meeting know. How do you
quickly join the next meeting with Instant Message only?
Actually, it’s not too hard.
In Skype for Business, click Options | Skype Meetings (tab) and
now change “Join Meeting audio from:” to “Do not join audio”
and click OK.
Page | 120
Now you can join the next meeting in Instant Message mode
and the audio of the currently in progress call will not be
interrupted.
Now when the first call is completed you can join the
audio/video portion of this meeting by clicking Call/Video Call.
Page | 121
As soon as you have joined the meeting you can go back into
Skype for Business Options and change this setting back.
NOTE: another option is to check “Before I join meetings, ask
me which audio device I want to use”. This will always ask if you
want audio when you join a meeting. (as shown below)
Page | 122
Chapter 39 Bigger Options
Click Target
Hacker Level 1/5 – Skype for Business/Lync 2013
If you are like me you open the Skype for Business Option
window a lot. This little tip makes the Options button a little
larger click target: Click your own picture.
You could also using keyboard shortcuts of ALT+
Thanks https://twitter.com/greiginsydney
Page | 123
Chapter 40 How to “Export”
the List of Participants in a
Meeting
Hacker Level 1/5 – Skype for Business/Lync 2013
My Notes in Skype for Business is the way save a list of
participants in a meeting. During the meeting: Hover
Over/ClickOn Share | OneNote | My Notes (or CTRL+N)
Page | 124
A OneNote page will be opened with Date/Time and Meeting
Participants inserted already. The participants are live Contact
Cards to the Skype for Business users, so if you hover you will
see their presence and can take action and collaborate.
Note that Guest user names will not be exported and will just
show as “Guest” as show below.
Another option that could work is to “screenshot-to-text” the
participant list. (This won’t work so hot if it is a large participant
list, but might help with a smaller one.) To setup for this:
Click “Open Participant List” so they are showing
Page | 125
Click “IM” so that panel is not showing (so as much
room as possible for participant list.
And, if needed, maximize the window
Now, using OneNote, “Take Screen Clipping” of list
Paste this into OneNote and then right click on the resulting
image and click “Copy Text from Picture”
Page | 126
And now CTRL+V or paste the text and you should have the
list! (below)
Page | 127
s
Page | 128
Intentionally Blank – Use for Notes
Page | 129
Intentionally Blank – Use for Notes
Page | 130
Intentionally Blank – Use for Notes
Page | 131
Intentionally Blank – Use for Notes
Page | 132
Intentionally Blank – Use for Notes
Page | 133
Intentionally Blank – Use for Notes
Page | 134
Intentionally Blank – Use for Notes
Page | 135
Intentionally Blank – Use for Notes
Page | 136
Intentionally Blank – Use for Notes
Page | 137
Intentionally Blank – Use for Notes
Page | 138
Intentionally Blank – Use for Notes
Page | 139
Intentionally Blank – Use for Notes
Page | 140
Intentionally Blank – Use for Notes
Page | 141
Intentionally Blank – Use for Notes
Page | 142
Intentionally Blank – Use for Notes
Page | 143
Intentionally Blank – Use for Notes
Page | 144
Intentionally Blank – Use for Notes
Page | 145
Intentionally Blank – Use for Notes
Page | 146
Intentionally Blank – Use for Notes
Page | 147
Intentionally Blank – Use for Notes
Page | 148
Intentionally Blank – Use for Notes
Page | 149
Intentionally Blank – Use for Notes
Page | 150
Intentionally Blank – Use for Notes
Page | 151
Intentionally Blank – Use for Notes
Page | 152
Intentionally Blank – Use for Notes
Page | 153
Intentionally Blank – Use for Notes
Page | 154
Intentionally Blank – Use for Notes
Page | 155
Intentionally Blank – Use for Notes
Page | 156
Intentionally Blank – Use for Notes
Page | 157
Intentionally Blank – Use for Notes
Page | 158
Intentionally Blank – Use for Notes
Page | 159
Intentionally Blank – Use for Notes
Page | 160
Intentionally Blank – Use for Notes
Page | 161
Intentionally Blank – Use for Notes
Page | 162
Intentionally Blank – Use for Notes
Page | 163
Intentionally Blank – Use for Notes
Page | 164
Intentionally Blank – Use for Notes
Page | 165
Intentionally Blank – Use for Notes
Page | 166
Intentionally Blank – Use for Notes
Page | 167
Intentionally Blank – Use for Notes
Page | 168
Intentionally Blank – Use for Notes
Page | 169
Intentionally Blank – Use for Notes
Page | 170
Intentionally Blank – Use for Notes
Page | 171
Intentionally Blank – Use for Notes
Page | 172
Intentionally Blank – Use for Notes
Page | 173
Intentionally Blank – Use for Notes
Page | 174
Intentionally Blank – Use for Notes
Page | 175
Intentionally Blank – Use for Notes
Page | 176
Intentionally Blank – Use for Notes
Page | 177
Intentionally Blank – Use for Notes
Page | 178
Intentionally Blank – Use for Notes
Page | 179
Intentionally Blank – Use for Notes
Page | 180
Intentionally Blank – Use for Notes
Page | 181
Intentionally Blank – Use for Notes
Page | 182
Intentionally Blank – Use for Notes
Page | 183
Intentionally Blank – Use for Notes
Page | 184
Intentionally Blank – Use for Notes
Page | 185
Intentionally Blank – Use for Notes
Page | 186
Intentionally Blank – Use for Notes
Page | 187
Intentionally Blank – Use for Notes
Page | 188
Intentionally Blank – Use for Notes
Page | 189
Intentionally Blank – Use for Notes
Page | 190
Intentionally Blank – Use for Notes
Page | 191
Intentionally Blank – Use for Notes
Page | 192
Intentionally Blank – Use for Notes
Page | 193
Intentionally Blank – Use for Notes
Page | 194
Intentionally Blank – Use for Notes
Page | 195
Intentionally Blank – Use for Notes
Page | 196
Intentionally Blank – Use for Notes
Page | 197
Intentionally Blank – Use for Notes
Page | 198
Page | 199
Intentionally Blank – Use for Notes
Index
call recording, 14
meeting, 18, 19, 20, 21, 32,
35, 37, 60, 66, 68, 69, 70,
71, 73, 82, 83, 84, 86
Options, 123
Outlook, 18, 23, 32, 34, 36,
37, 95, 102, 118
participants in a meeting,
124
Page | 200
phone, 23, 24, 45, 52, 53,
78
PowerPoint, 10, 11, 18, 19,
20, 21
presence, 32
presenter, 20, 69
record, 29
video, 18, 19, 20, 21, 84, 88,
89