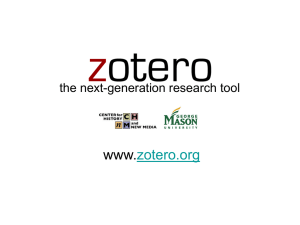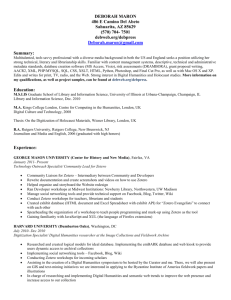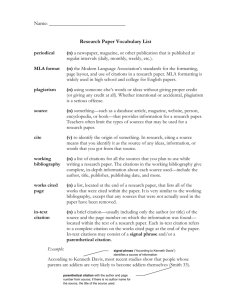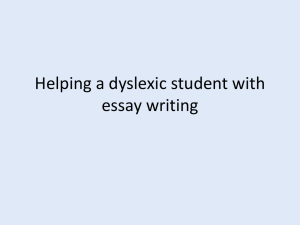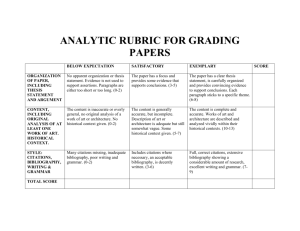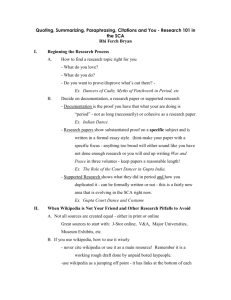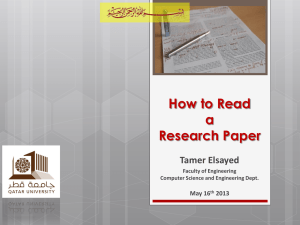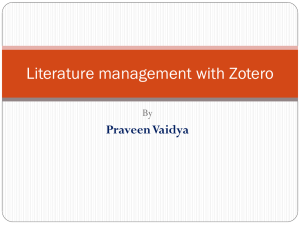COMP110 Practical 5 Bibliographies in Word Processors 1
advertisement

COMP110 Practical 5 Bibliographies in Word Processors 1 Introduction This practical is about citations and bibliographies in word processors and relates to the following two module learning outcomes: • To effectively use relevant software packages and appreciate different types of software; • To effectively use general IT facilities including organising your file store, taking advantage of access control and security features of operating systems. We will look at four different options for creating citations and bibliographies in word processors: 1. The use of the Zotero reference manager together with Microsoft Word; 2. The use of the Zotero reference manager together with LibreOffice, a free, open-source office suite; 3. The use of Microsoft Word 2007–2013’s built-in reference manager; 4. The use of a simple list as bibliography in Microsoft Word. In each case we will create a text incorporating citations plus a bibliography. It is not necessary for you to complete all the exercises, but you should complete sufficiently many of the exercises to familarise yourself with the four options and to learn the advantages that Zotero brings compared to the built-in facilities of word processors. With respect to the work that you need to produce for COMP110, keep in mind that its correctness (spelling, grammar, citations, bibliography) is your own responsibility. The use of a tool, whether it is a word processor or a reference manager, does not absolve you from your responsibility. This document can be found at http://cgi.csc.liv.ac.uk/~ullrich/COMP110/notes/practical05.pdf Some of the tasks below might be performed more quickly if you cut-and-paste from the PDF document. While you work through the tasks below compare your results with those of your fellow students and ask one of the demonstrators for help and comments if required. 2 Zotero for Microsoft Word Zotero is a free reference manager that combines the functionality of EndNote and RefWorks (see Section 3 for information on EndNote and RefWorks). There is both a stand-alone client that you can use to manage bibliographic information but also a web-based system for the same purpose. Again, for the web-based system you will need to create an account with Zotero on the Zotero website at http://www.zotero.org. If you provide your account information to the stand-alone client, then it can sync its information with that stored on-line. Zotero also supports the easy import of bibliographic data from sources like ScienceDirect and SpringerLink. Finally, it interfaces with Microsoft Word and LibreOffice via suitable plugins/extensions. 1 (a) Import (b) New item (c) COMP110 entries Figure 1: Zotero stand-alone client: Basic functions (1) 1. The Zotero stand-alone client is installed on the departmental Windows PCs. Using the Start Menu, start Zotero now. 2. One way of getting bibliographic information into Zotero is to import such information. In the last practical you should have created a file Dixon.bib containing bibliographic information of some research papers co-authored by Clare Dixon. In the Zotero client, use ‘File→Import’ to import that file. Afterwards, you should have a new collection called ‘Dixon’ containing at least four entries (Figure 1a). 3. Alternatively, new entries can be created ‘by hand’. First, create a new collection named ‘COMP110’ using ‘File→New Collection...’. Once created, the focus of Zotero should automatically shift to the new collection. That collection is obviously empty. Create new entries in that collection for the documents below. A. Aiman Badri, Flor3iana Grasso and Paul Leng: Evaluation of Discussions in Online Classrooms. In V. Palade, R. J. Howlett, and L. C. Jain, editors, Knowledge-Based Intelligent Information and Engineering Systems, Lecture Notes in Computer Science 2774, pp. 193–200. Springer, 2003. B. John Domingue, Dieter Fensel, James A. Hendler, editors: Handbook of Semantic Web Technologies. Springer, 2011. C. Christian G. Fermüller, Alexander Leitsch, Ullrich Hustadt, Tanel Tammet: Resolution Decision Procedures. In Andrei Voronkov and John Alan Robinson, editors, Handbook of Automated Reasoning, chapter 25, pp. 1791–1850. Elsevier and MIT Press, 2001. D. William Hughes, Jonathan Lavery, and Katheryn Doran: Critical Thinking: An Introduction to the Basic Skills (6th revised edition). Broadview Press, 2010. E. Clayton T. Morrison and Richard T. Snodgrass: Computer Science Can Use More Science. Communications of the ACM 54(6):36–38, 2011. F. Robert F. Stärk: Formal specification and verification of the C# thread model. Theoretical Computer Science 343(3):482–508, 2005. G. Andreas Zeller: Causes and Effects in Computer Programs. In M. Ronsse and K. De Bosschere, editors, Proceedings of the Fifth International Workshop on Automated Debugging (AADEBUG 2003), pp. 3-12. COmputer Research Repository cs.SE/0309047 (2003), http://arxiv.org/pdf/cs/0309047v1. Last modified 24 Sep 2003. Accessed 23 Oct 2014. Use ‘File→New Item’ to create each new entry in the collection (Figure 1b). For each entry you need to select the appropriate ‘item type’ (the item type can easily be changed later). For [A] to [G] do the following: 2 (a) Export (b) Styles (c) Styles repository Figure 2: Zotero stand-alone client: Basic functions (2) • • • • for [A] and [G] choose ‘Conference Paper’, for [B] and [D] choose ‘Book’, for [C] choose ‘Book Section’, for [E] and [F] choose ‘Journal Article’. Also pay attention to the following: a. By default Zotero only shows a single author field. You should use that field only to enter the name of a single author. You have to use the ‘+’ button to the right of the field to create more author fields. Also, if you need to enter the name of an editor, you need to create another author field first, then change the type from ‘Author’ to ‘Editor’. b. Note that Zotero has separate fields for surname and first names. c. To enter ‘international characters’ like ‘ü’ use the Character Map Utility (In the Start Menu use All Programs→Accessories→System Tools→Character Map). In MS Word you can also use keyboard shortcuts (see https://support.office.com/en-us/article/ Keyboard-shortcuts-for-international-characters-108fa0c1-fb8e-4aae-9db1d60407d13c35 for help). d. The ‘Date’ field (and the ‘Accessed’ field) of Zotero is quite flexible in its use. For our examples you will use the field to enter the year of publication. However, for a website or newspaper article it would be used to enter a calendar date. Once you have created all the entries the ‘COMP110’ collection should look as shown in Figure 1c. 4. Just as you can import bibliographic information you can also export it. Export the information in the ‘COMP110’ collection now using ‘File→Export Library...’, select ‘BibTeX’ as the format for the information, and store the exported data in a file COMP110.bib (Figure 2a). 5. In Zotero, the way that bibliographies present bibliographic information and the form that citations take is dictated by a citation style. To see the citation styles that are already installed on your system use ‘Tools→Preferences’ to open the Zotero Preferences, choose the ‘Cite’ tab. In the ‘Word Processors’ tab make sure that the option ‘Use classic Add Citation dialog’ is checked, then move on to the ‘Styles’ tab. It should show you about sixteen citation styles (Figure 2b). We want to add three more citation styles: • ACM SIGCHI Proceedings http://www.zotero.org/styles/acm-sigchi-proceedings 3 • ISO-690 (numeric, English) http://www.zotero.org/styles/iso690-numeric-en • COMP110 Practical http://cgi.csc.liv.ac.uk/~ullrich/COMP110/comp110-practical.csl The first two can be found at the Zotero Style Repository, http://www.zotero.org/styles (Figure 2c), alternatively use the links shown above. Download all three styles. Then, in the ‘Styles’ tab, use the ‘+’ button to install each of the four styles. A file selection dialogue will open, select one of the downloaded citation styles, confirm that you want to install the citation style that you have selected. The citation style will then appear in the list of citation styles available to you. 6. We are now ready to experiment with the interaction of Zotero and Microsoft Word. Open Microsoft Word and start a new document. Add the following text to your document (you can do so by using copy/paste from the PDF version of this document): Introduction In the previous lab session, we were asked to locate a number of books, handbook chapters, and journal articles [A;B;C;D;E;G]. The library subscription to the ACM digital library and Elsevier’s ScienceDirect allows us to download [B], [C] and [E] without charge. However, the library only has a subscription for Springer Lecture Notes in Computer Science (LNCS) from volume 1186 onward. So, while access to [A] is free of charge, papers published in early volumes of LNCS may incur a charge. Finally, papers published on pre-print servers, like arXiv.org, are generally accessible without any charge. This allows free access to [G]. The functions of the Zotero plugin for Microsoft Word can be accesses via the ‘Zotero’ tab or via the the ‘Add-Ins’ tab. There will you find a range of functions provided by the Zotero plugin, including: • Insert Citation: Insert one or more citations referring to documents in your Zotero collections. • Edit Citation: Modify an already existing citation. • Insert Bibliography: Insert a bibliography that includes the bibliographic details for all the citations already in your Word document. • Edit Bibliography: Modify the contents of your bibliography, in particular, add entries that are not cited. • Refresh: Refresh the contents of your bibliography, necessary if you have made changes to the bibliographic information in Zotero for one of the documents that you have cited. • Set Document Preferences: Change the citation style. • Remove Field Codes: Removes the codes used by Zotero to interact with a word processor. Makes bibliography and citations editable. Use ‘Insert Citation’ to replace [A;B;C;D;E;G], [A], [B], [C], [E], and [G] by citations of the corresponding entries in your Zotero database. The first time you use ‘Insert Citation’ you will be asked to select a citation style (Figure 3a); choose the ‘COMP110 Practical Style’. Note that in order to create a list of citations you need to use the ‘Multiple Sources...’ option in the ‘Add/Edit Citation’ dialogue that opens when you use ‘Insert Citation’ (Figure 3b). When inserting a citation, Word will insert numbers in brackets into the text, e.g. ‘[A]’ will be replaced by ‘[1]’. At the end, your text should look like this 4 Introduction In the previous lab session, we were asked to locate a number of books, handbook chapters, and journal articles [1–6]. The library subscription to the ACM digital library and Elsevier’s ScienceDirect allows us to download [2], [3] and [5] without charge. However, the library only has a subscription for Springer Lecture Notes in Computer Science (LNCS) from volume 1186 onward. So, while access to [1] is free of charge, papers published in early volumes of LNCS may incur a charge. Finally, papers published on pre-print servers, like arXiv.org, are generally accessible without any charge. This allows free access to [6]. 7. Add a new section heading ‘References’ at the end of your document. Place the cursor at the start of a new line below the heading. Then use ‘Insert Bibliography’ to add a list of references to your document (Figure 3c). 8. Insert a new sentence in your text, right after the section heading ‘Introduction’: A high-level Abstract State Machine (ASM) model of C# threads and the .NET memory model is presented in [F]. Again, replace [F] by a citation for the corresponding entry in your database. Note how Zotero will use ‘[6]’ to denote the citation, change the number used for [G] from ‘[6]’ to ‘[7]’, and insert a new entry into bibliography at the end of the document. Contrast that with the behaviour of Microsoft Word in Section 5, item 5. 9. Add an entry for a website to the ‘COMP110’ collection in Zotero: H. Wikipedia contributors: Reachability. Wikipedia, The Free Encyclopedia, http://en.wikipedia.org/wiki/Reachability (last modification 3 October 2015; accessed 21 October 2015). Use the function ‘Edit Bibliography’ to add this entry to your bibliography. 10. Add an entry for a contribution on Stack Overflow to the ‘COMP110’ collection in Zotero: I. erickson (http://stackoverflow.com/users/3474/erickson): How to create a Java String from the contents or a file? Stack Exchange Network, http://stackoverflow. com/a/326440. Last modification 2 March 2015. Accessed 21 October 2015. Use the function ‘Edit Bibliography’ to add this entry to your bibliography. 11. Change the style of your citations and of your bibliography by using the function ‘Set Document Preferences’, for example, switch to ‘Springer Lecture Notes in Computer (a) Choosing a style (b) Inserting a citation (c) Inserting a bibliography Figure 3: Interaction with Zotero in Microsoft Word 5 Science (sorted alphabetically)’, ‘ACM SIGCHI Proceedings’ and ‘Elsevier Harvard (with titles)’. See how all the citations and the bibliography change each time you switch to a different style. 12. Although the bibliography in your Word document is maintained by Zotero, you can make changes to it. However, these changes are temporary and will be removed the next time the bibliography is updated by Zotero. Give it a try: Make some arbitrary changes to the entries in the bibliography and, in addition, delete a whole entry. Then use the ‘Refresh’ function. All your changes will be gone. However, bibliographies produced by a reference manager are typically not perfect. So, at the end of your editing process you normally want to make final corrections to the bibliography. To ensure that these corrections are not lost later on, you can use the ‘Remove Field Codes’ function. Save the document first, then use this function. You will be warned that no further updates of the bibliography by Zotero will be possible. Confirm that you want to proceed. Now make changes to the bibliography again, then use the ‘Refresh’ function. The function no longer has any effect. The bibliography is normal text now that can be edited at will. 13. As mentioned before, Zotero also offers a web-based system to manage bibliographic information and has the ability to sync such information between installations of the standalone Zotero client on different PCs. Go to the Zotero website http://www.zotero.org. If you do not already have a Zotero account, then in the top right corner you see a link to Zotero’s registration facility. This takes you to the registration page (Figure 4a). Fill in the required details and request your registration. You will be send an e-mail with further instructions regarding the completion of the completion process. Once you are registered, go back to the stand-alone Zotero client. Use ‘Edit→Options...’ to open the Zotero Preferences, choose the ‘Sync’ tab. Fill in the details of your Zotero account and close the Preferences window (Figure 4b). If the client does not directly start to sync, then you can force an immediate sync by clicking on the ‘Sync’ button in the top right corner of the client. When the synchronisation process has been completed, go back to your account on the Zotero website and check that all the information has been transferred (Figure 4c). Experiment with the functionality of the on-line reference manager. 14. Zotero provides plugins for Mozilla Firefox, Google Chrome, and Safari that make it easy to import bibliographic information. On the departmental Windows systems, the Zotero plugin for Mozilla Firefox is already installed, the plugin for Google Chrome you have to install yourself. To install the plugin, go to https://www.zotero.org/download/, download and install the appropriate plugin; you might have to restart your the browser before the plugin is usable. (a) Registration (b) Sync (c) On-line Reference Manager Figure 4: Zotero: Miscellaneous functions 6 Now open http://www.sciencedirect.com/science/article/pii/S1570246407800073 In Google Chrome there is a new icon in the URL field of your browser, once you click on it the bibliographic information will be send to Zotero. In Mozilla Firefox there is a Zotero plugin in the toolbar that you can use. Check that the import has been successful and check that the imported bibliographic information is correct. This check should always be made if you use this facility, in order to ensure that the information on the web page has been correctly ‘parsed’ by Zotero. Zotero often gets the basic information right, but other information is misinterpreted. 3 EndNote and RefWorks Two other alternatives to the built-in reference manager of Microsoft Word are EndNote and RefWorks, commercial reference management software packages. Both allow you to manage bibliographic data and incorporate citations and references into Word documents in an easy way. The following is for information only, before we move on to look at a third alternative: • EndNote is a stand-alone reference manager available for Microsoft Windows and MacOS X that interfaces with Microsoft Word. It provides greater functionality than the built-in facilities of Microsoft Word, in particular, it supports a wider range of bibliography styles. However, among these bibliography styles there are still only very few that are used by publications in Computer Science. EndNote is or can be installed on MWS PCs in the general purpose PC labs of the University, but is not installed on the PCs in the labs of our department. Off-campus the application can only be used via Apps Anywhere (http://www.liv.ac.uk/csd/appsanywhere/) unless you were to buy a student licence. Further information on EndNote is provided by the University Library at http://libguides. liv.ac.uk/content.php?pid=234549&sid=2463682 including guidance on how to use EndNote with MS Word at http://www.liv.ac.uk/library/research/EndNoteConciseGuide. pdf. • RefWorks is a web-based reference management package. It allows you to maintain bibliographic information via your web browser, once you have created a RefWorks account. If you create a new account from an off-campus computer, you will be asked for the University of Liverpool’s Group Code; the code is available at https://www.liv.ac.uk/library/ local_html/refworks-group-code.htm. The advantage of using a web-based system is obviously that you can access your bibliographic data from anywhere where you have web access. Furthermore, RefWorks makes it easy to import bibliographic data from a variety of sources including Scopus and Google Scholar. For the interaction between RefWorks and Microsoft Word you have to use a tool called Write-N-Cite. Again, on MWS PCs in the general purpose PC labs of the University, WriteN-Cite is either already installed or can easily be installed by yourself. If you want to install Write-N-Cite on your own PC at home, you must log into RefWorks and download the appropriate version of Write-N-Cite for your PC. Further information on RefWorks is available on the University Library website at http: //libguides.liv.ac.uk/content.php?pid=234549&sid=2463951. This includes a guide to RefWorks at http://www.liv.ac.uk/library/research/RefWorksConciseGuide.pdf. 7 (a) Step 1 (b) Step 2 (c) Step 3 Figure 5: Zotero: LibreOffice plugin installation 4 LibreOffice LibreOffice is a free, open source office suite for Windows, MacOS X and GNU/Linux consisting of six applications: Writer (word processor), Calc (spreadsheets), Impress (presentations), Draw (drawings), Math (equation editor) and Base (database frontend). We will focus on LibreOffice Write. While LibreOffice Writer also has a built-in reference manager, in the following we will focus on the use of Zotero in conjunction with LibreOffice. You can explore the built-in reference manager of LibreOffice at your own leisure. LibreOffice is not installed on our Windows PCs, but is available on our Linux systems. Use Exceed to connect to one of the Linux systems, log in using your departmental account name and password, and open a command line interface. 1. First start Zotero using the command $ zotero & (remember, ‘$’ is the command prompt, not something that you need to type in). If this is the first time you run Zotero on a particular PC, it will install various plugins including the plugin for LibreOffice. Figures 5a to 5c show the installation process for the LibreOffice plugin. Just click ‘Next’ in the first two screens and ‘Finish’ in the last screen. 2. The installation of Zotero that is now running on the Linux system is separate from the one on the Windows system. So, initially its collection of bibliographic information will be empty and you have to fill it with content. If you have completed step 13 in Section 2, then simply use ‘Edit→Options...’ to open the Zotero Preferences, choose the ‘Sync’ tab, fill in the details of your Zotero account, close the Preferences window, and ensure that Zotero syncs. When the synchronisation process has been completed, all the information you entered previously should be present. Alternatively, use ‘File→Import’ to import both the file Dixon.bib you created in the last practical as well as the file COMP110.bib you created in step 4 in Section 2. 3. You still have to repeat the installation of the additional citations styles for your new Zotero installation. Download the following four citation styles: • ACM SIGCHI Proceedings http://www.zotero.org/styles/acm-sigchi-proceedings • ISO-690 (numeric, English) http://www.zotero.org/styles/iso690-numeric-en 8 (a) Choosing a style (b) Inserting a citation (c) Inserting a bibliography Figure 6: Interaction with Zotero in LibreOffice (1) • Springer Lecture Notes in Computer Science (sorted alphabetically) http://www.zotero.org/styles/springer-lecture-notes-in-computer-science-alphabetical • COMP110 Practical http://cgi.csc.liv.ac.uk/~ullrich/COMP110/comp110-practical.csl Then, using ‘Edit→Options...’, open the Zotero Preferences and select the ‘Cite’ tab. In the ‘Word Processors’ tab make sure that the option ‘Use classical Add Citation dialog’ is checked, then move on to the ‘Styles’ tab. Use the ‘+’ button to install each of the four citation styles. 4. LibreOffice can be started from the command line using the command $ libreoffice & The program will offer you a choice of document types that you can create, among those choose ‘Text Document’. Alternatively, you can start LibreOffice Writer directly using the menu selection ‘Applications→Office→LibreOffice Writer’. 5. Insert the following text into the blank document (you can do so by using copy/paste from the PDF version of this document): Introduction In the previous lab session, we were asked to locate a number of books, handbook chapters, and journal articles [A;B;C;D;E;G]. The library subscription to the ACM digital library and Elsevier’s ScienceDirect allows us to download [B], [C] and [E] without charge. However, the library only has a subscription for Springer Lecture Notes in Computer Science (LNCS) from volume 1186 onward. So, while access to [A] is free of charge, papers published in early volumes of LNCS may incur a charge. Finally, papers published on pre-print servers, like arXiv.org, are generally accessible without any charge. This allows free access to [G]. Make sure that ‘Introduction’ is a section heading, use the ‘Heading 1’ paragraph style for that purpose. 6. Within the LibreOffice toolbars you should see the same Zotero-related functions that were present in the Add-Ins tab in Microsoft Word. Use ‘Insert Citation’ to replace [A;B;C;D;E;G], [A], [B], [C], [E], and [G] by citations of the corresponding entries in your Zotero collection. The first time you use ‘Insert Citation’ you will be asked to select a citation style (Figure 6a); choose the ‘COMP110 Practical Style’. Note that in order to create a list of citations you need to use the ‘Multiple Sources...’ option in the ‘Add/Edit Citation’ dialogue that opens when you 9 use ‘Insert Citation’ (Figure 6b). When inserting a citation, Word will insert numbers in brackets into the text, e.g. ‘[A]’ will be replaced by ‘[1]’. The result should look like the text you got at the end of step 6 in Section 2 (page 4). 7. Add a new section heading ‘References’ at the end of your document. Place the cursor at the start of a new line below the heading. Then use ‘Insert Bibliography’ to add a list of references to your document (Figure 6c). 8. Change the style of your citations and of your bibliography by setting using the function ‘Set Document Preferences’, for example, switch to ‘Springer Lecture Notes in Computer Science (sorted alphabetically)’, ‘ACM SIGCHI Proceedings’ and ‘Elsevier Harvard (with titles)’. See how all the citations and the bibliography change each time you switch to a different style. From the last three steps above you can see that the interaction with and the behaviour of Zotero in LibreOffice is identical to that of Zotero in Microsoft Word. You should continue to experiment with LibreOffice in order to establish whether you find it to be a suitable replacement for Microsoft Word. With respect to the work that you need to prepare for COMP110 (and for other modules) it is up to you to decide which word processor you use. 5 Microsoft Word 2007–2013: The built-in reference manager Microsoft Word 2007, 2010 and 2013 come with functions to create references, citations, and bibliographies. In particular, for sources that you want to cite in your documents, it maintains a ‘database’ in which information about these sources is stored in a format which is independent of that of the bibliography. 1. Start a new document in Microsoft Word. Use References→(Citations&Bibliography) Manage Sources to enter the following sources into your database (Read the rest of instructions for this item, on this and the next page, before doing so!): A. Aiman Badri, Floriana Grasso and Paul Leng: Evaluation of Discussions in Online Classrooms. In V. Palade, R. J. Howlett, and L. C. Jain, editors, Knowledge-Based Intelligent Information and Engineering Systems, Lecture Notes in Computer Science 2774, pp. 193–200. Springer, 2003. B. John Domingue, Dieter Fensel, James A. Hendler, editors: Handbook of Semantic Web Technologies. Springer, 2011. C. Christian G. Fermüller, Alexander Leitsch, Ullrich Hustadt, Tanel Tammet: Resolution Decision Procedures. In Andrei Voronkov and John Alan Robinson, editors, Handbook of Automated Reasoning, chapter 25, pp. 1791–1850. Elsevier and MIT Press, 2001. D. William Hughes, Jonathan Lavery, and Katheryn Doran: Critical Thinking: An Introduction to the Basic Skills (6th revised edition). Broadview Press, 2010. E. Clayton T. Morrison and Richard T. Snodgrass: Computer Science Can Use More Science. Communications of the ACM 54(6):36–38, 2011. F. Robert F. Stärk: Formal specification and verification of the C# thread model. Theoretical Computer Science 343(3):482–508, 2005. 10 G. Andreas Zeller: Causes and Effects in Computer Programs. In M. Ronsse and K. De Bosschere, editors, Proceedings of the Fifth International Workshop on Automated Debugging (AADEBUG 2003), pp. 3-12. COmputer Research Repository cs.SE/0309047 (2003), http://arxiv.org/pdf/cs/0309047v1. Last modified 24 Sep 2003. Accessed 23 Oct 2014. Use the ‘New’ button to create each new entry in the database. For each entry you need to select the appropriate ‘Type of Source’. Unfortunately, Microsoft Word only has a weak grasp of what types of sources there are, though with MS Word 2013 a more adequate range of types is available. For [A] to [G] above do the following: • for [A] and [G] choose ‘Conference Proceedings’, • for [B] and [D] choose ‘Book’, • for [C] choose ‘Book Section’, • for [E] and [F] choose ‘Journal Article’, Also pay attention to the following: a. Make sure that you enable ‘Show All Bibliography Fields’, otherwise you won’t see all available fields. b. To enter the names of authors and editors, use the ‘Edit’ button next to the Author and Editor field, respectively. If you don’t want to do that, then you need to enter sequences of names as ‘Surname1, FirstNames1; Surname2, FirstNames2; . . . ’, e.g. ‘Morrison, Clayton T.;Snodgrass, Richard T.’. c. To enter ‘international characters’ like ‘ä’ use keyboard shortcuts (see http://office. microsoft.com/en-us/word/HP051865621033.aspx for help). 2. Set the References→(Citations&Bibliography)Style to ‘IEEE 2006’. (Note that in Microsoft Word 2007 this option might not be available; in that case, use ‘ISO 690 Numerical Reference’ instead.) 3. Add the following text to your document (you can do so by using copy/paste from the PDF version of this document): Introduction In the previous lab session, we were asked to locate a number of books, handbook chapters, and journal articles [A;B;C;D;E;G]. The library subscription to the ACM digital library and Elsevier’s ScienceDirect allows us to download [B], [C] and [E] without charge. However, the library only has a subscription for Springer Lecture Notes in Computer Science (LNCS) from volume 1186 onward. So, while access to [A] is free of charge, papers published in early volumes of LNCS may incur a charge. Finally, papers published on pre-print servers, like arXiv.org, are generally accessible without any charge. This allows free access to [G]. Use References→(Citations&Bibliography)Insert Citation to replace [A;B;C;D;E;G], [A], [B], [C], [E], and [G] by citations of the corresponding entries in your bibliography database. When doing so, Word will insert numbers in brackets into the text, e.g. ‘[A]’ will be replaced by ‘[1]’. Note that to create a list of references, e.g. [1;2;3;5], you need to 11 insert one citation first, e.g. [1], then click on the space between ‘1’ and ‘]’ in the citation and insert the next citation. At the end, your text should look like this Introduction In the previous lab session, we were asked to locate a number of books, handbook chapters, and journal articles [1,2,3,4,5,6]. The library subscription to the ACM digital library and Elsevier’s ScienceDirect allows us to download [2], [3] and [5] without charge. However, the library only has a subscription for Springer Lecture Notes in Computer Science (LNCS) from volume 1186 onward. So, while access to [1] is free of charge, papers published in early volumes of LNCS may incur a charge. Finally, papers published on pre-print servers, like arXiv.org, are generally accessible without any charge. This allows free access to [6]. If the numbers are not as shown above, then you might have to click on one of the citations, then click on the ‘Citation Options’ that then shows up to the right of the citation and select ‘Update Citations and Bibliography’/ 4. If you are using MS Word 2013, place the cursor at the end of the text and use References→(Citations&Bibliography)Bibliography→References to insert a list of references at this point. If you are using MS Word 2007 or 2010, then insert a new section heading ‘References’ at the end of the text and use References→(Citations&Bibliography)Bibliography→Insert Bibliography to insert a list of references after this section heading. Note that the numbering of the entries in the bibliography matches the citations in the text. 5. Insert a new sentence in your text, right after the section heading ‘Introduction’: A high-level Abstract State Machine (ASM) model of C# threads and the .NET memory model is presented in [F]. Again, replace [F] by a citation for the corresponding entry in your database. Note that Word will use ‘[1]’ to denote the citation, without updating your bibliography at the end of the document, nor updating all the other citations in your text. 6. By left-clicking on the citation you have just created, you get access to a context menu to the right of the citation (indicated by a downward triangle in a blue box). Left-clicking on that opens the context menu; in this menu select ‘Update Citations and Bibliography’. Now, your bibliography should have been updated and all the citations should have been renumbered, so that citations again point to the correct entries in the bibliography. 7. The same context menu also allows you add information to a citation, i.e. to add a page range to a citation. Access the context menu of an arbitrary citation, select ‘Edit Citation’, and add a page range, e.g. 5–10. 8. Add an entry for a website to your bibliographic database: H. Wikipedia contributors: Reachability. Wikipedia, The Free Encyclopedia, http://en.wikipedia.org/wiki/Reachability Last modification 3 October 2015. Accessed 21 October 2015. Update your bibliography and see how the information is presented by Word. 12 9. Add an entry for a contribution on Stack Overflow to your bibliographic database: I. erickson (http://stackoverflow.com/users/3474/erickson): How to create a Java String from the contents or a file? Stack Exchange Network, http://stackoverflow. com/a/326440. Last modification 2 March 2015. Accessed 21 October 2015. Update your bibliography and see how the information is presented by Word. 10. Change the style of your citations and your references by setting References→(Citations&Bibliography)Style to ‘APA Sixth Edition’. See how all the citations and the bibliography have changed. Systematically try all the other styles and see what effect they have. 6 Microsoft Word 97–2013: Bibliographies as sorted lists 1. Earlier versions of Microsoft Word do not have the facility to manage bibliographic information. Instead you have to use a workaround. Note that this technique also works in Microsoft Word 2007, 2010 and 2013. In a new document, enter the following bibliography as an enumerated list. Bibliography 1. Aiman Badri, Floriana Grasso and Paul Leng: Evaluation of Discussions in Online Classrooms. In V. Palade, R. J. Howlett, and L. C. Jain, editors, Knowledge-Based Intelligent Information and Engineering Systems, Lecture Notes in Computer Science 2774, pp. 193–200. Springer, 2003. 2. John Domingue, Dieter Fensel, James A. Hendler, editors: Handbook of Semantic Web Technologies. Springer, 2011. 3. Christian G. Fermüller, Alexander Leitsch, Ullrich Hustadt, Tanel Tammet: Resolution Decision Procedures. In Andrei Voronkov and John Alan Robinson, editors, Handbook of Automated Reasoning, chapter 25, pp. 17911850. Elsevier and MIT Press, 2001. 4. William Hughes, Jonathan Lavery, and Katheryn Doran: Critical Thinking: An Introduction to the Basic Skills (6th revised edition). Broadview Press, 2010. 5. Clayton T. Morrison and Richard T. Snodgrass: Computer Science Can Use More Science. Communications of the ACM 54(6):36–38, 2011. 6. Robert F. Stärk: Formal specification and verification of the C# thread model. Theoretical Computer Science 343(3):482–508, 2005. 7. Andreas Zeller: Causes and Effects in Computer Programs. In M. Ronsse and K. De Bosschere, editors, Proceedings of the Fifth International Workshop on Automated Debugging (AADEBUG 2003), pp. 3-12. COmputer Research Repository cs.SE/0309047 (2003), http://arxiv.org/pdf/cs/0309047v1. Last modified 24 Sep 2003. Accessed 23 Oct 2014. Make sure that you get the Umlaut-characters ‘ä’ in ‘Stärk’ and ‘ü’ in ‘Fermüller’ right. 13 2. Add the following text to your document: Introduction In the previous lab session, we were asked to locate a number of books, handbook chapters, and journal articles [1;2;3;4;5;7]. The library subscription to the ACM digital library and Elsevier’s ScienceDirect allows us to download [2], [3] and [5] without charge. However, the library only has a subscription for Springer Lecture Notes in Computer Science (LNCS) from volume 1186 onward. So, while access to [1] is free of charge, papers published in early volumes of LNCS may incur a charge. Finally, papers published on pre-print servers, like arXiv.org, are generally accessible without any charge. This allows free access to [7]. Use Word cross-references to create the references to entries in your bibliography included in this text (i.e. [1], [2], [3], [5], [7] and [1;2;3;4;5;7]). If you have never used crossreferences before, use Microsoft Office Word Help to find out how to do it. 3. Add a new entry to your bibliography: David A. Duffy: A Review of Automated Theorem Proving Techniques for First Order Logic. Wiley, 1991. Given that your entries are ordered by the authors’ surnames, this new entry should be inserted between the second and third entry of your original bibliography. If you have created the bibliography correctly, then Word will automatically assign the number 3 to this new entry while incrementing the item numbers for all entries following it. Check that this is the case. 4. However, Word will not automatically update your cross-references. To enforce such an update, select the entire document (crtl-A) and press F9. Check that all cross-references have been updated correctly. 5. Add an entry for a website to your bibliography; it should be the last entry in it: Wikipedia contributors: Reachability. Wikipedia, The Free Encyclopedia, http://en.wikipedia.org/wiki/Reachability Last modification 3 October 2015. Accessed 21 October 2015. In doing so, use the Insert Hyperlink function of Word to create the web link (if you don’t know how, use Microsoft Word Help to find out). Check that the link created is working properly by using ctrl-click to follow the link. 6. Analogously, add an entry for a contribution on Stack Overflow to your bibliography. Make sure to insert it at the right place so that the alphabetic order of entries is preserved. erickson (http://stackoverflow.com/users/3474/erickson): How to create a Java String from the contents or a file? Stack Exchange Network, http:// stackoverflow.com/a/326440. Last modification 2 March 2015. Accessed 21 October 2015. Also, make sure that the item numbers in the bibliography and in the text are updated correctly. 14 7 Conclusion The use of sorted lists for bibliographies, as described in Section 6 for Microsoft Word 97– 2003, is cumbersome and error prone. The advantage of the approach is that it works in all versions of Microsoft Word and also in a number of other word processors like LibreOffice. The built-in reference manager of Microsoft Word 2007–2013, described in Section 5, is a step up from that. However, it has several flaws: a. Using IEEE 2006 or ISO 690 Numerical Reference style, entries in the bibliography are given in the order in which they are cited in the text. But in the Computer Science literature bibliography entries are almost always ordered by the names of authors/editors. b. Citations in ISO 690 Numerical Reference style are given as numbers in round brackets. But in Computer Science literature, square brackets are used instead, while round brackets are reserved for references to formulae, tables, etc. The IEEE 2006 Reference style uses square brackets. So it is definitely preferable over the ISO 690 Numerical Reference style. c. Citations in the Word implementations of APA, Chicago style, and any of the other authordate styles, do not properly distinguish between citing a document and providing what the authors have said in a document. However, that is expected in these styles. Consider the following two examples Morrison and Snodgrass (2011) state that the LAMP stack is much less well understood than the Saturn V rocket. versus The LAMP stack is much less well understood than the Saturn V rocket (Morrison and Snodgrass, 2011). Both examples refer to the same source. However, in the first example, more emphasis is put on who made a particular statement, while still providing information on the source of the statement. In the second example, the emphasis is clearly on the statement itself. The source is only mentioned at the end in order to show that there is some support for the statement. In Microsoft Word only the second form of reference is supported. On the positive side, when using APA or Chicago style the entries in the bibliography are in the expected order by authors/editors. There is no easy solution for the first and third problem. The only option that Word currently offers is the following: After you have finished writing your text, convert every citation into text using the context menu of each citation and choosing ‘Convert citation to static text’. You can then edit the citation, e.g. putting the brackets in the right place in APA or Chicago style. Zotero, either together with Microsoft Word or with LibreOffice, is one of the most advanced reference managers currently available for free. In fairness, Zotero also has problems with citation in author-date style. Using Zotero, citations in author-date style can only take a form such as ‘(Morrison and Snodgrass, 2011)’. In order to obtain ‘Morrison and Snodgrass (2011)’ instead, one has to suppress the authors in a citation completely, resulting in a citation such as ‘(2011)’. The authors then have to be added back by hand to give ‘Morrison and Snodgrass (2011)’. See http://www.zotero.org/support/word_processor_plugin_usage for details. 15 Finally, it is worth mentioning an alternative to Zotero called Mendeley. Like Zotero it is a free reference manager, but with a stronger emphasis on organising papers that you have downloaded, not just the bibliographic information relating to those papers. For further information see http://www.mendeley.com/. 16