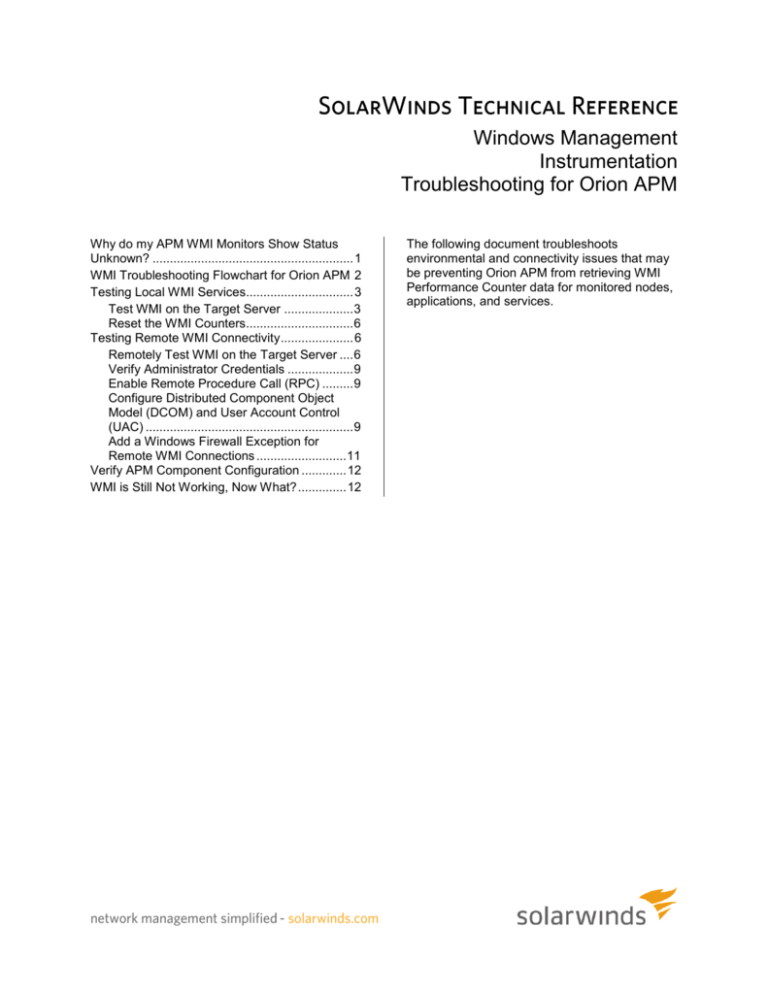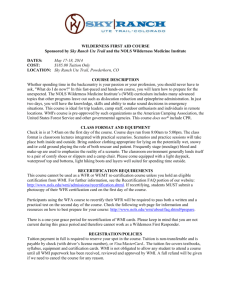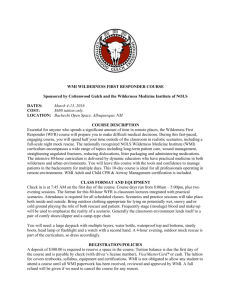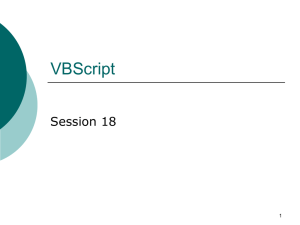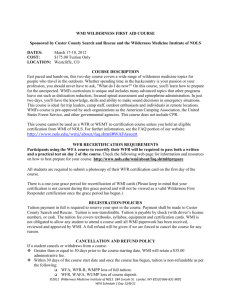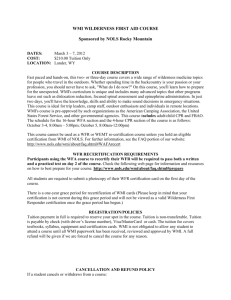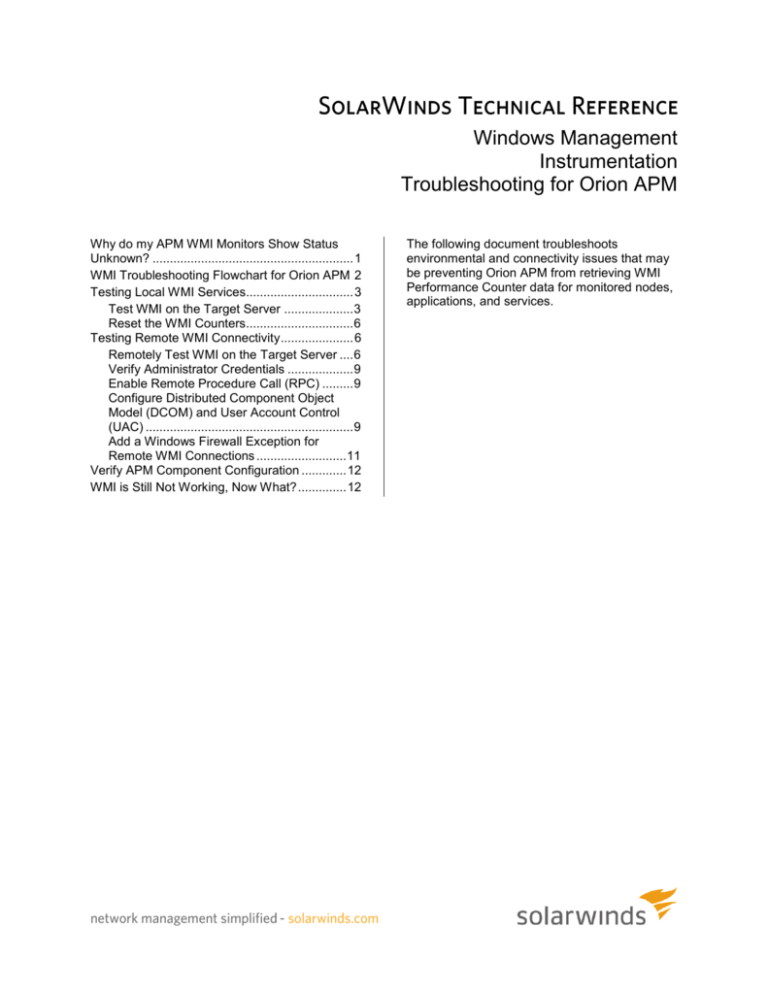
Windows Management
Instrumentation
Troubleshooting for Orion APM
Why do my APM WMI Monitors Show Status
Unknown? .......................................................... 1
WMI Troubleshooting Flowchart for Orion APM 2
Testing Local WMI Services............................... 3
Test WMI on the Target Server .................... 3
Reset the WMI Counters............................... 6
Testing Remote WMI Connectivity ..................... 6
Remotely Test WMI on the Target Server .... 6
Verify Administrator Credentials ................... 9
Enable Remote Procedure Call (RPC) ......... 9
Configure Distributed Component Object
Model (DCOM) and User Account Control
(UAC) ............................................................ 9
Add a Windows Firewall Exception for
Remote WMI Connections .......................... 11
Verify APM Component Configuration ............. 12
WMI is Still Not Working, Now What? .............. 12
The following document troubleshoots
environmental and connectivity issues that may
be preventing Orion APM from retrieving WMI
Performance Counter data for monitored nodes,
applications, and services.
Copyright© 1995-2008 SolarWinds, Inc. All rights reserved worldwide. No part of this document may be reproduced by any means
nor modified, decompiled, disassembled, published or distributed, in whole or in part, or translated to any electronic medium or other
means without the written consent of SolarWinds. All right, title and interest in and to the software and documentation are and shall
remain the exclusive property of SolarWinds and its licensors. SolarWinds Orion™, SolarWinds Cirrus™, and SolarWinds Toolset™
are trademarks of SolarWinds and SolarWinds.net® and the SolarWinds logo are registered trademarks of SolarWinds All other
trademarks contained in this document and in the Software are the property of their respective owners.
SOLARWINDS DISCLAIMS ALL WARRANTIES, CONDITIONS OR OTHER TERMS, EXPRESS OR IMPLIED, STATUTORY OR
OTHERWISE, ON SOFTWARE AND DOCUMENTATION FURNISHED HEREUNDER INCLUDING WITHOUT LIMITATION THE
WARRANTIES OF DESIGN, MERCHANTABILITY OR FITNESS FOR A PARTICULAR PURPOSE AND NONINFRINGEMENT. IN
NO EVENT SHALL SOLARWINDS, ITS SUPPLIERS OR ITS LICENSORS BE LIABLE FOR ANY DAMAGES, WHETHER
ARISING IN TORT, CONTRACT OR ANY OTHER LEGAL THEORY EVEN IF SOLARWINDS HAS BEEN ADVISED OF THE
POSSIBILITY OF SUCH DAMAGES.
Microsoft® and Windows 2000® are either registered trademarks or trademarks of Microsoft Corporation in the United States and/or
other countries.
Graph Layout Toolkit and Graph Editor Toolkit © 1992 - 2001 Tom Sawyer Software, Oakland, California. All Rights Reserved.
Portions Copyright © ComponentOne, LLC 1991-2002. All Rights Reserved.
Document Revised: 9/16/2008
Windows Management Instrumentation Troubleshooting for Orion APM 1
Why do my APM WMI Monitors Show Status Unknown?
To monitor APM applications containing WMI component monitors, the following conditions must be true:
WMI on the remote server is enabled and functioning properly.
The remote server is accessible through a RPC connection in order to run the WMI queries.
If these conditions cannot be met, the WMI component monitors in APM show an Unknown status.
Examples of some issues that can prevent these conditions from being met include, but are not limited to:
Trying to connect to a remote computer where you do not have local Administrator rights.
A firewall blocking the WMI traffic.
An operating system that is not configured for WMI.
Mistyping the credential password in the APM component monitor.
To help diagnose and fix these issues and others, we can test the WMI services, the remote WMI
connections, and the Orion APM component configuration to discover and correct the issues that can
prevent your WMI component monitors from functioning correctly.
The topics in this guide are as follows:
WMI Troubleshooting Flowchart for Orion APM. Provides a flowchart of the troubleshooting
decisions described in this guide.
Testing Local WMI Services. Ensures WMI is running correctly on the target computer.
Testing Remote WMI Connections. Ensures the WMI connection to the target computer is not being
blocked, ignored, or rejected.
Testing Orion APM Component Configuration. Ensures you are properly configuring the WMI
component credentials in Orion APM.
Windows Management Instrumentation Troubleshooting for Orion APM 2
WMI Troubleshooting Flowchart for Orion APM
Test local WMI
TESTING LOCAL WMI SERVICES
Do you see
WMI classes?
No
Reset WMI
counters and
retest local WMI
Yes
Do you see
WMI classes?
Refer to Microsoft
Articles
No
Yes
TESTING REMOTE WMI
CONNECTIONS
Test remote WMI
Do you see
WMI classes?
No
Yes
Are you
specifying valid
administrator
credentials?
No
Obtain valid
administrator
credentials
Yes
Is Remote
Procedure Call
Enabled?
No
Enable RPC
Yes
Are DCOM and
UAC configured
properly?
Yes
No
Is the
Windows Firewall
disabled, or does it
have a WMI
exception?
Yes
Are
APM
component
credentials
valid?
No
Fix APM
component
credentials.
Did that fix
your problem?
Yes
Success
No
Disable Windows
Firewall or
configure firewall
exception
Refer to Microsoft
Articles
TESTING ORION APM
COMPONENT CONFIGURATION
Yes
Refer to Thwack
Configure DCOM
and UAC
No
Refer to Thwack
Windows Management Instrumentation Troubleshooting for Orion APM 3
Testing Local WMI Services
Testing the local WMI services helps us isolate any faults on the target server we are trying to monitor.
The testing program is a Microsoft program named WBEMTest that comes already installed on Microsoft
Windows operating systems.
Test WMI on the Target Server
Complete the following procedure to check whether WMI on the target server is functioning correctly:
1. Log on to the target server with an administrator account.
2. Click Start > Run, enter wbemtest.exe and then click OK.
3. Click Connect on the Windows Management Instrumentation Tester window.
Windows Management Instrumentation Troubleshooting for Orion APM 4
4. Enter root\cimv2 in the field at the top of the dialog box next to the Connect button.
5. Click Connect.
6. Click Enum Classes.
Windows Management Instrumentation Troubleshooting for Orion APM 5
8. Select the Recursive radio button without entering a superclass name, and then click OK.
9. If the WMI class you are querying appears in this list, local WMI services are functioning correctly.
Skip to the next topic and test remote WMI.
10. If the list does not appear or does not contain the desired WMI class, WMI is not functioning
correctly. Continue reading this section for guidance on repairing WMI services on the target server.
11. Click the Close button, and then click Exit.
Windows Management Instrumentation Troubleshooting for Orion APM 6
Reset the WMI Counters
At times, the WMI performance counters may not get transferred to WMI because services were delayed
or started out of order (http://support.microsoft.com/kb/820847).
To manually reset the WMI counters:
1. Stop the Windows Management Instrumentation service.
2. Click Start, click Run, type cmd, and then click OK.
3. At the command prompt, type winmgmt /resyncperf, and then press ENTER.
4. At the command prompt, type wmiadap.exe /f, and then press ENTER.
5. Type exit, and then press ENTER to close the command prompt.
6. Start the Windows Management Instrumentation service.
After resetting the WMI counters, retest WMI. If resetting the WMI counters did not solve your problem,
see “WMI is Still Not Working, Now What?” on page 12.
Testing Remote WMI Connectivity
Testing the remote WMI connectivity of the target server helps us isolate faults that could prevent the
target server from receiving or responding to our remote WMI requests. The testing program is a
Microsoft program named WBEMTest that comes already installed on Microsoft Windows operating
systems.
Remotely Test WMI on the Target Server
Complete the following procedure to check whether the target server is responding appropriately to
remote WMI requests that originate from the Orion APM server:
1. Log on to the Orion APM server with an administrator account.
2. Click Start > Run, enter wbemtest.exe and then click OK.
3. Click Connect on the Windows Management Instrumentation Tester window.
Windows Management Instrumentation Troubleshooting for Orion APM 7
4. Enter \\Target_Primary_IP_Address\root\cimv2 in the field at the top of the dialog box. Replace
Target_Primary_IP_Address in the above example with the actual Hostname or Primary IP Address
of the target server.
5. Enter the user name in the User field, the password in the Password field, and
NTLMDOMAIN:NameOfDomain in the Authority field. Replace NameOfDomain with the domain of the
user account specified in the User field.
6. Click Connect.
7. Click Enum Classes.
Windows Management Instrumentation Troubleshooting for Orion APM 8
8. Select the Recursive radio button without entering a superclass name, and then click OK.
9. If the WMI class list appears, remote WMI is functioning correctly. Skip to the next topic and test
your APM credentials.
Windows Management Instrumentation Troubleshooting for Orion APM 9
10. If the list does not appear, remote WMI is not functioning correctly. Continue reading this topic for
guidance on restoring remote WMI connections on the target server, and retest remote WMI after
completing each troubleshooting step.
11. Click the Close button, and then click Exit.
Verify Administrator Credentials
Only a credential that has administrator rights on the target server has the necessary permissions to
access the target server’s WMI services. Make sure that the username and password you are using
belongs to an administrator on the target server.
If the administrator credential is a domain member, be sure to specify both the user name and the domain
in the standard Microsoft syntax. For example: DOMAIN\Administrator.
Enable Remote Procedure Call (RPC)
Remote WMI connections use RPC as a communications interface. If the RPC service is disabled on the
target server, remote WMI connections cannot be established.
To enable the RPC service:
1. Log on to the target server with an administrator account.
2. Click Start, click Run, type services.msc, and then press ENTER.
3. Scroll the list to Remote Procedure Call (RPC)
4. Right-click Remote Procedure Call (RPC), and then click Start on the shortcut menu.
Configure Distributed Component Object Model (DCOM) and User
Account Control (UAC)
If the target computer is running Windows Vista or Windows Server 2008, you may be required to make
settings changes to allow remote WMI requests (http://msdn.microsoft.com/enus/library/aa822854(VS.85).aspx).
Item
Need
DCOM
Default and Limits permissions edited to allow the following actions:
Local launch (default permission)
Remote launch (default permission)
Local activation (limits permission)
Remote activation (limits permission)
For more information, see “Enabling DCOM” on page 10.
WMI Namespaces
Modify the CIMV2 security to enable and remote enable the account used to access the
server or workstation through WMI. You must ensure the security change applies to the
current namespace and subnamespaces. For more information, see “Enabling Account
Privileges in WMI” on page 10.
User Account Control
Remote UAC access token filtering must be disabled when monitoring within a workgroup
environment. For more information, see “Disabling Remote User Account Control for
Workgroups” on page 11.
Windows Management Instrumentation Troubleshooting for Orion APM 10
Enabling DCOM
WMI uses DCOM to communicate with monitored target computers. Therefore, for Application
Performance Monitor to use WMI, DCOM must be enabled and properly configured.
To enable DCOM permissions for your Application Performance Monitor credentials:
1. Log on to the target server with an administrator account.
2. Navigate to Start > Control Panel > Administrative Tools > Component Services. You need to
switch to the Classic View of the Control Panel to use this navigation path. You can also launch this
console by double-clicking comexp.msc in the /windows/system32 directory.
3. Expand Component Services > Computers.
4. Right-click My Computer, and then select Properties.
5. Select the COM Security tab, and then click Edit Limits in the Access Permissions grouping.
6. Ensure the user account you want to use to collect WMI statistics has Local Access and Remote
Access, and then click OK.
7. Click Edit Default, and then ensure the user account you want to use to collect WMI statistics has
Local Access and Remote Access,
8. Click OK.
9. Click Edit Limits in the Launch and Activation Permissions grouping.
10. Ensure the user account you want to use to collect WMI statistics has Local Launch, Remote
Launch, Local Activation, and Remote Activation, and then click OK.
11. Click Edit Default, and then ensure the user account you want to use to collect WMI statistics Local
Launch, Remote Launch, Local Activation, and Remote Activation.
12. Click OK.
Enabling Account Privileges in WMI
The account you specify in the Credentials Library must possess security access to the namespace and
subnamespaces of the monitored target computer. To enable these privileges, complete the following
procedure.
To enable namespace and subnamespaces privileges:
1. Log on to the computer you want to monitor with an administrator account.
2. Navigate to Start > Control Panel > Administrative Tools > Computer Management > Services
and Applications. You need to switch to the Classic View of the Control Panel to use this navigation
path.
3. Click WMI Control, and then right-click and select Properties.
4. Select the Security tab, and then expand Root and click CIMV2.
5. Click Security and then select the user account used to access this computer and ensure you grant
the following permissions:
Enable Account
Remote Enable
6. Click Advanced, and then select the user account used to access this computer.
7. Click Edit, select This namespace and subnamespaces in the Apply to field, and then click OK.
Windows Management Instrumentation Troubleshooting for Orion APM 11
8. Click OK on the Advanced Security Settings for CIMV2 window.
9. Click OK on the Security for Root\CIMV2 window.
10. Click Services in the left navigation pane of Computer Management.
11. Select Windows Management Instrumentation in the Services result pane, and then click Restart.
Disabling Remote User Account Control for Workgroups
If you are monitoring a target in a workgroup, you need to disable remote User Account Control (UAC).
This is not recommended, but it is necessary when monitoring a workgroup computer. Disabling remote
user account control does not disable local user account control functionality.
Warning: The following procedure requires the modification or creation of a registry key. Changing the
registry can have adverse effects on your computer and may result in an unbootable system. Consider
backing up your registry before making these changes.
To disable remote UAC for a workgroup computer:
1. Log on to the computer you want to monitor with an administrator account.
2. Click Start > Accessories > Command Prompt.
3. Enter regedit.
4. Expand HKEY_LOCAL_MACHINE\SOFTWARE\Microsoft\Windows\CurrentVersion\Policies\System.
5. Locate or create a DWORD entry named LocalAccountTokenFilterPolicy and provide a DWORD
value of 1.
Note: To re-enable remote UAC, change this value to 0.
Add a Windows Firewall Exception for Remote WMI Connections
If the target computer has Windows Firewall enabled, it must have a Remote WMI exception to allow
remote WMI traffic through (http://msdn.microsoft.com/en-us/library/aa389286(VS.85).aspx). To add this
exception:
1. Click Start, click Run, type cmd and then press ENTER.
2. At the command prompt, type netsh firewall set service RemoteAdmin enable, and then press
ENTER.
3. At the command prompt, type exit, and then press ENTER.
If adding the firewall exception did not solve your problem, see “WMI is Still Not Working, Now What?” on
page 12.
Windows Management Instrumentation Troubleshooting for Orion APM 12
Verify APM Component Configuration
Make sure that the credential you are using for remote WMI is the same credential that you are using in
the APM component.
After you click Set Component Credentials to set the component credentials, you must also click
Submit at the bottom of the page.
WMI is Still Not Working, Now What?
This guide depicts only the most common scenarios that can cause WMI services to fail. If you are unable
to get WMI services to work by this point, it is time to consult the Microsoft articles on this topic.
“WMI Isn’t Working!: Troubleshooting Problems with WMI Scripts and the WMI Service.” Microsoft
TechNet. http://www.microsoft.com/technet/scriptcenter/topics/help/wmi.mspx
“WMI Diagnosis Utility: A New Utility for Diagnosing and Repairing Problems with the WMI Service.”
Microsoft TechNet. http://www.microsoft.com/technet/scriptcenter/topics/help/wmidiag.mspx
“WMI Troubleshooting.” Microsoft Developer Network. http://msdn.microsoft.com/enus/library/aa394603.aspx