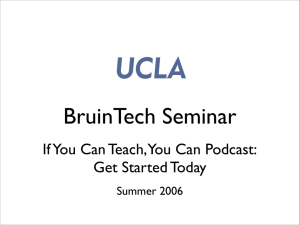VIDEO O PODCAS ST LECTU URE HELP GUIDE
advertisement

VIDEO O PODCASST LECTU URE HELP GUIDE Gettingg Started: Use the http://pcast.ucfilespace....eetc. link posted in your Blaackboard Cou urse to accesss your Online Video Leccture Podcasts. The video only shows what w your Pro ofessor projeccts on screen in the classro oom, so if nothing was used that day, you u will see a blue screen and only hear voices v in the class. c You maay he video to th he point where class actuaally begins. Usse the scroll bar b at the botttom need to faast forward th of the video window to o do this. Q 6.00 or above in nstalled on yoour PC or Mac. M Here is the t The only requirementt is to have Quicktime www.apple.co om/quicktimee/download/ link to do so: http://w How To o View The e Online Po odcast Lectures: 1. Stream ming from You ur Wiki Blog: By clickingg on the provvided link (above), you will see a list of podcasts thatt they can clicck on to view w instantly as a a video stream. In this view, v the screeen size is lim mited to a fixed resolution of o 640x480. Although this should be b fine for mo ost classes, so ome small text can be difficcult to see. (SSee below forr fullscreen n options to re esolve this isssue) **If you u have proble ems getting to o the site, copy the link in nto your web b browser. 2. Downlo oading from Your Y Wiki Blo og: If you righ ht‐click on the ese links for each e class, yo ou can choosee “save‐as” an nd download the file to vieew the video in a full scree en. This helpss with small teext and writin ng that may have h been inccluded in your class. ds: 3. iTunes Podcast Feed e to your onlin ne class podcasts by feed in i iTunes. iTunes is pre‐insstalled on You can also subscribe Macintosh h systems, an nd it's a free download d for Windows. Po odcast support is a relativeely new featu ure iniTunes, so make sure e you have the latest versio on installed. dcast in iTunees, students simply s follow these steps: • To subsccribe to a pod • Go to th he “Advanced d” tab in the top t menu • Choose “Subscribe to o Podcast” • Copy the same Podcast Link you are provided for your wiki blog in the “URL” window; hit “OK” The list will populate new podcasts as they become available (typically less than 24 hours of the end of your class time) • Simply click on the “GET” button and files are download to their computer • To play the podcast, double‐click on the class file that has finished downloading or click on the “>” play button arrow next to the file. • To full‐screen the video, go to “View” in the top menu and choose “Fullscreen” Alternatively, you can also try a freeware program called Juice (formerly iPodder) http://juicereceiver.sourceforge.net/index.php This program will subscribe to the podcasts in the same way as iTunes, and then allow any other player you may have to view the podcast. Problems? Try Troubleshooting: • Try copying the http://pcast.ucfilespace.uc.edu..etc... Link directly into your Firefox web browser or Quicktime Player, then hit “enter” • Try a different browser (but not Google Chrome) - If Firefox doesn’t work, try Safari or Explorer as your browser or vice versa. • Download the video instead of streaming it - Right-click on the link to download the file (this could take 30 minutes or more, as 3-hour videos are typically 1GB in size). Choose “save-as” and save the file to your desktop to play in Quicktime. • Be patient while the video stream loads. (This can take a few minutes) • Is Quicktime installed on your computer? Check here: http://www.apple.com/quicktime/download/ • Once the video is streaming, use the scroll bar to find the part of class you wish to view. If the most recent class podcast link does not appear after 24 hours of your class end time, follow these steps: 1. You may need to clear your browser cache. ‐ In your Explorer browser, go to Tools>Internet Options>Browser History Settings>set "Check for Newer Versions" to "Every Time I Open A New Web Page" ‐ To clear the web page cache in Firefox, Go to Tools>Options>click on the Privacy Tab>under Private Data, click on Settings and make sure "cache" is selected, then hit OK>Click on "Clear Now" in the Private Data area. 2. If you are still having issues with links not updating or appearing at all, download Safari Web Browser for PC or Mac here: http://www.apple.com/safari/download/ Please contact Mike Hittle if you have any related questions or problems at mike.hittle@uc.edu