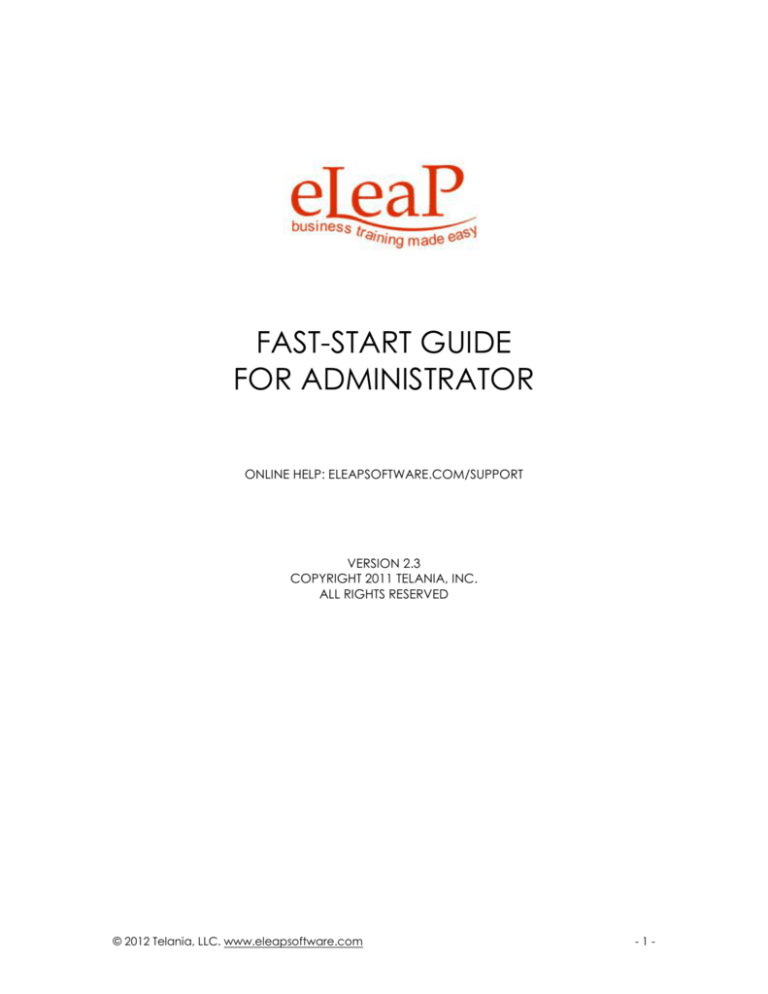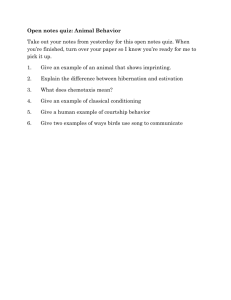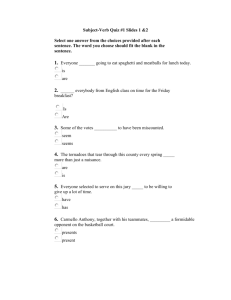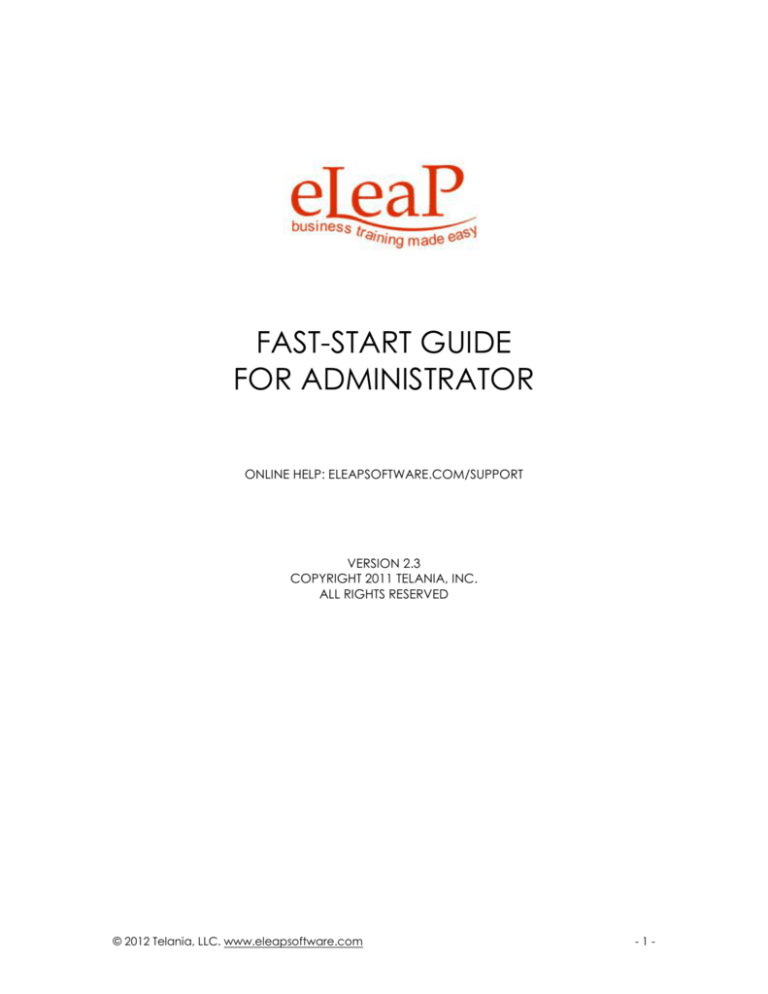
FAST-START GUIDE
FOR ADMINISTRATOR
ONLINE HELP: ELEAPSOFTWARE.COM/SUPPORT
VERSION 2.3
COPYRIGHT 2011 TELANIA, INC.
ALL RIGHTS RESERVED
© 2012 Telania, LLC. www.eleapsoftware.com
-1-
KEY UPDATES TO THIS NEW INTERFACE
We have made many changes to the LMS interface for easier account
management and a more intuitive user experience.
Key Additions:
Easier account navigation through natural links
Streamlined workflow interface for efficiency and productivity
Clear informational alerts/notices to guide users and provide
additional helpful information.
‘Add Course’ wizard streamlined for ease of use.
UNICODE UTF-8 support enabled for course content for international
languages.
Upgraded the Content Editor to enable faster uploads, easier
content formatting (tables, cells) and additional content features.
Smart Course Menu – If Glossary, FAQ, Resources are not used, they
don’t appear in trainee’s Course Menu. You can turn these and
also Feedback & White Board off/on.
Incorporated advanced themes customization. This will enable
eLeaP to quickly add more themes and international language
packs.
Enabled full vertical scroll so that users can see full display of your
course content.
Email message notification sent to all Users or User Groups assigned
to a Career Path when that Career Path has been changed
(courses added or removed from that Career Path).
A more compact and efficient User Groups Activity (UGA) report.
There was a lot of duplication because each user row was
repeated.
Search for a specific user within a User Group. This is great for easily
updating User Group memberships.
Search for specific user level – all instructors or all trainees or all
Admins, within a User Group.
Automated User management – mass add/delete users from a
single bulk upload file.
Added [Launch Course] and [Relaunch Course] buttons for all
SCORM courses. This way, users will easily know how to start their
assigned SCORM courses.
Upgraded eLeaP Media System to enable easier video streaming on
all major browsers.
Added option for Admin to view My Stuff files uploaded by trainees.
This is a great way to collect homework assignments.
© 2012 Telania, LLC. www.eleapsoftware.com
-2-
Option for Admin to save multimedia files used in courses. Simply
click and save your files.
© 2012 Telania, LLC. www.eleapsoftware.com
-3-
ELEAP DOCUMENTATION
This Administrator User Guide to the eLeaP™ LMS/LCMS system is designed
to make your transition and use of our system as easy and seamless as
possible.
The Administrator User Guide is organized into eight (8) sections:
Course Setup & Management
User Management
Quiz/ Assessment Center
Reports/Completion Certificates
Forums/Interactive Features Management
Productivity Tools – Portfolio Builder “My Stuff”
My Account Management
Support/Help Center and eLeaP™ Knowledge-base
© 2012 Telania, LLC. www.eleapsoftware.com
-4-
COURSE SETUP AND MANAGEMENT
ELEAP LOGIN AND SETTING UP E-LEARNING/TRAINING COURSES
To log into your eLeaP Learning & Training system, go to your
special, secure website i.e. https://yourcompanyname.2leap.com.
You should have received this login information via email. If not
please check your Bulk Mail folder (in your email program) or email
sales@eleapsoftware.com.
Make sure you white list email coming from ELEAPSOFTWARE.COM.
Log in by entering your email address and password as shown
above. Once you are logged into your eLeaP Learning & Training
system, you as the System Administrator can begin creating training
and e-learning courses.
Tip: If you get an error message or [THIS ACCOUNT HAS BEEN
DISABLED] message, check your account website URL to make sure
it is correct. Contact eLeaP if necessary.
© 2012 Telania, LLC. www.eleapsoftware.com
-5-
To begin creating e-Learning or Training Courses, click the
tab on your system menu (Top Navigation tab). Then click
in the Course-specific menu. Enter your new Course
name, create a new category or select an existing category, enter
your course description and set your course objectives. When
ready, click
to go to course layout screen. You can also set
course deadlines or expiration date parameters. See below.
To set the deadline for a specific date in the future, click on
the [Yes – A specific date] option. You can then set the
specific date as shown below:
To set the deadline for a period of time, click on the [Yes – A
period of time] option. You can then set the specific date as
shown below:
Note:
The eLeaP™ system automatically sends notifications for
course assignments and approaching deadlines.
You can always access the deadline settings again. Simply
go to the course detail page and click on the
option.
© 2012 Telania, LLC. www.eleapsoftware.com
-6-
Course Layout Screen
Next, you can create individual learning objects, pages or lessons
that will make up your entire e-learning course. Think of this phase
as if you are writing a novel.
Step 1:
Select the type of learning object you want to create.
Your options are Chapters or Lessons.
The next thing to do is to type the name or title of the learning
object and choose an insertion point for this object. eLeaP™
LMS/LCMS is designed to allow complete flexibility in the course
creation process so that you can move chapters or lessons around
and also to insert new chapters or lessons wherever you want.
You will then click the
learning object.
or
button to add your
To begin adding content or text to your just created learning object
(lesson), click on the name of the specific lesson. For example:
© 2012 Telania, LLC. www.eleapsoftware.com
-7-
The Magic of eLeaP™
You are now in the heart and brain of the eLeaP™ Course Content
Management System. Some of you will recognize a familiar
Microsoft Word or other CMS menu items layout. Insert your text or
content anywhere in your Content Creation space. For example to
paste content you have already created in Microsoft Word, click
the
icon. Remember, you can format your layout to your exact
specifications.
Here is a screen shot of your Content creator menu items:
Frequently Used Tools
Insert pictures or graphics:
o
Insert Flash files (for example from Articulate Presenter or
Camtasia)
o
Insert Video embeds (from YouTube or any video hosting site)
© 2012 Telania, LLC. www.eleapsoftware.com
-8-
o
Upload Files
o
Upload or insert SCORM courses
(from Course detail page)
o
For a simple course let’s insert the text:
“Welcome to eLeaP Biotechnology learning course.
Please click [Next Lesson] to continue.”
You can attach your own documents you have already created on
your computer. Just click
, browse to select your file and
then
. Your uploaded file will automatically be added to
the bottom of your course lesson as a download file.
Next, click
to save your lesson, or
action and return to the previous screen.
To edit a lesson, click
details page, click
to cancel current
. To return to the main course
and repeat Step 1 above.
Complex Course e-Learning Objects:
In today’s e-learning and training environment using multimedia rich
presentations can greatly enhance your trainees learning
experiences. eLeaP™ supports various multimedia formats including
Video, Audio, Flash, HTML, PDF, Microsoft objects, SCORM 1.2 and
SCORM 2004.
To add Graphics or Pictures
To add graphics or pictures to your learning content object, click
. Browse your computer to locate the relevant picture or graphic,
click
to upload the graphic. You will see a preview of
your graphic in your upload window. Next add description (short)
for the image, set alignment if needed, add a border if necessary or
even define your horizontal or vertical spaces if needed. Then click
to insert your graphic.
© 2012 Telania, LLC. www.eleapsoftware.com
-9-
View your Inserted Image!
To add Video to your Course:
While in the WhatYouSeeIsWhatYouGet (WYSIWYG) Content
Creator window, click the [Media] button
to add Video to your
course. You would need to have pre-created your video in the
following formats: .mpg, .mpeg, .mov, .wmv, .mp3. You will also
need to know the dimensions (width and length) of your video. The
next step is to complete our Video file upload wizard with the
relevant information and then click
automatically added to your course.
© 2012 Telania, LLC. www.eleapsoftware.com
. Your video is
- 10 -
To add Flash (.SWF, .FLV) files to your Course:
While in the WYSIWYG Content Creator window, click the Flash
button
to add Flash files to your course. You would need to
have pre-created your Flash file. You would also need to know the
dimensions (width and length) of your Flash file format
View Your Flash Video!
© 2012 Telania, LLC. www.eleapsoftware.com
- 11 -
TIP: We have found Flash Video MX Pro and AVS Video Convertor to be quite
helpful in creating Flash files. You can convert your Video files to Flash format.
These programs do a good job of compressing your Video files so you can have a
longer video converted to Flash. If you need assistance, email
help@eleapsoftware.com
Tip: Use FLV format for longer videos. You can easily import FLV videos into eLeaP
using the flash upload icon. Got YouTube videos you want to add to your course?
Use the HTML tool to paste your embed html code.
TIP: Do you want to use PowerPoint files in your course? Check out tools for
converting PowerPoint to Flash format or even SCORM and then importing your
Flash file into eLeaP. Some Converters we have checked out include Articulate
Presenter, Camtasia, and Adobe Captivate. See the eLeaP Support website for
more information. There are numerous benefits from converting your PowerPoint
files to Flash or SCORM formats for web based training. Check our eLeaP™
Knowledgebase in our Support Center to learn more.
© 2012 Telania, LLC. www.eleapsoftware.com
- 12 -
OTHER COURSE FEATURES
Collaboration
You can easily collaborate with other instructors for course development
purposes. To add other instructors to collaborate on a course, click on the
link in the top left of your course detail page. You can then
select an additional instructor and click
.
Tip: This is an easy way to share course completion data with managers and
supervisors in your organization.
Certificate Template
To create and deploy completion certificates, click
.
You can upload your own background design for your certificate of
completion. Follow the on-page instructions to add in your certificate
background, insert database values like trainee name, course name,
release date and so on to personalize the certificate for each user.
You can then set the rules for your certificate to be deployed. For
example: you can manage this process manually or issue certificates after
a course is completed. You can also set eLeaP to automatically release a
certificate if a user has successfully completed a quiz assessment.
Tip: If you certificate is set to release upon a successful quiz completion, you need
to make sure you have created and set up or activated your quiz.
© 2012 Telania, LLC. www.eleapsoftware.com
- 13 -
Advanced Settings
Auto Re-Assignment:
If you need to re-assign your course sometime in the future – like annual
training etc, you can use the Auto Re-Assignment feature to easily set this.
First select Yes for Auto Re-Assignment, and then click the calendar logo
to display the calendar. You can then advance the calendar to select
the relevant date for auto re-assignment.
Non Completion Notification:
Sometimes it is you are required to notify certain individuals or
departments about the status of your training results. Use the Non
Completion Notification option to enter the email recipients for this
© 2012 Telania, LLC. www.eleapsoftware.com
- 14 -
summary report. The system will send an email showing users who have
not completed their training when the course deadline expired.
** If you don’t see this feature in your account but will like to have it
activated, send an email to help@eleapsoftware.com (include your
eLeaP account URL).
Require Feedback:
Select YES to make users have to complete the feedback form as part of
their course completion requirements. Until they complete the feedback
form, the course will not be set as Completed.
Notification Contact:
If multiple instructors are present in this course, use the Notification
Contact setting to select the default contact for notification emails going
out from the system.
Lesson Settings:
© 2012 Telania, LLC. www.eleapsoftware.com
- 15 -
Preset Course Navigation:
Check the box next to ‘Trainees to complete lessons in pre-formatted
order.’ If you want the system to prevent users from ‘skipping’ around in
your course. This means, users will be required to complete each lesson
sequentially. They can’t go to lesson ‘C’ with out first viewing lessons ‘A’
and ‘B’.
Minimum Read Time:
Use the Advanced Settings to set minimum time requirements for each
lesson or set a pre-determined navigation for your course. Why is this
important?
Sometimes you are required to enable training for a specific amount of
time i.e. 32 hours. You can use the Advanced Settings option to enter the
number of minutes a user needs to spend on each of your lessons (which
will total 32 hours). If you only have one lesson, then enter the total
number of hours (as minutes) and eLeaP will make sure your user does not
circumvent your requirements.
Tip: To make the minimum time requirement feature work well, combine it with a
quiz assessment. eLeaP will not allow a user to access the quiz without spending
the requisite amount of time on your course.
eCommerce (For eLeaP eCommerce Accounts only)
Quickly launch your eCommerce catalog of courses. Click on the
eCommerce submenu tab, enter the course info including price and
sample copies and submit your course for activation.
© 2012 Telania, LLC. www.eleapsoftware.com
- 16 -
Get more information on eCommerce settings at
http://www.eleapsoftware.com/tutorials/getting-started/new/addcourse-ecommerce.htm
Course Assignment
If you are satisfied with your course layout and content, it is time to launch
your course to your users. You can assign your course to individual users or
you can assign your course to an entire group of users using User Groups.
To assign to Users
Click on
, then
. You can select the
individual users you wan to assign your course to.
Tip: Click the top check box next to [Name] to select every user in your user list.
To assign to User Groups
Click on the [Assigned User Groups], then [assign new user groups]
and then select the specific user Group or User Groups you want to
assign this course to.
© 2012 Telania, LLC. www.eleapsoftware.com
- 17 -
Tip: User Groups are an efficient way to assign courses. You simply need to
update the membership of the user group and the system automatically makes
sure each member receives the right training courses.
ELEAP QUIZ CREATOR
eLeaP™ encourages you to create pre and post course
assessments. Measuring trainee performance enables you to
evaluate the full impact of your e-learning training program.
© 2012 Telania, LLC. www.eleapsoftware.com
- 18 -
Tracking trainees or users also enables you to measure the ROI of
your training programs.
To create a Quiz for your Course, click
and then
You can then choose the relevant type of question you want to
create.
.
eLeaP™ currently has five (5) question types or formats:
Multiple Choice/True/False,
Sequence/Sort Order/Ranking,
Essay/Short Answer/Explanation,
Multiple Choice with Explanation, and
Hotspot, Find Errors
a.
To create “Multiple Choice” or “True or False” quiz
questions, select that Question option, type in your
question, assign a Difficulty Level, and upload an
Image if needed. Next you will proceed to add the
possible Answer options. You can add up to six (6)
possible Answers. If you need to upload images as part
of your answers, click the
button next to
the relevant question. You are almost done. Next, you
need to pre-select the correct Answer so that the
eLeaP system can automatically grade your Quiz. Click
to submit your question!
Quiz Feedback: Your can include feedback rules
based on correct and incorrect answers. Simply
input the relevant feedback options in the
bottom boxes provided in eLeaP™.
© 2012 Telania, LLC. www.eleapsoftware.com
- 19 -
b.
Repeat this process as many times as needed to create
other Multiple Choice or True or False questions.
c.
Select “Sequence, Sort Order or Ranking” type
questions if you want to create Quiz questions that test
the ability of your Users to correctly Rank, Sequence or
Sort different answer options. An example of such a
question would be “arrange the planets in the correct
order starting from the nearest to the sun”. You would
then add the correct order sequence as Mercury,
Venus, Earth, Mars, Jupiter …”
The eLeaP™ system would automatically unscramble
the answer sequence when your quiz is deployed so
that your users would have to re-arrange them in the
proper sequence.
Remember, click
d.
to submit your question!
If you want to create quiz question that asks for a short
answer or an essay, click the “Essay/Short
Answer/Explanation” question option. All you have to
do is type in your question and select the relevant
Difficulty Level (if applicable) and then click
submit your question!
e.
to
You can ask a Multiple Choice question but also require
your Users or Trainees to explain their answer choice.
Select the “Multiple Choice with Explanation” option for
this type of question. You need to type in your question
in the question box, select Difficulty level is needed,
upload a picture or image if needed, and type in the
answer options. You will then pre-select the correct
response or answer and also check the “Explanation
Needed” box for the relevant answer you have
selected. If one of the possible answers is an image or
picture, go ahead and upload the relevant picture
from your computer. Click
question!
© 2012 Telania, LLC. www.eleapsoftware.com
to submit your
- 20 -
f.
The last question type in the eLeaP™ Quiz Creator
system is the “Hotspot or Find the Error” question type.
Do you have a map you need correctly identified or a
schematic diagram you need to have correctly
analyzed? Select the [Hotspot, Find Errors] question
type, type in the question, select Difficulty level, click
to find and upload the relevant image
into the eLeaP™ system. Note: if this is a schematic
diagram that you need analyzed, you would need to
have pre-created it as such.
If you are satisfied with your question and you have
uploaded the relevant image(s), it is time to click
to save your new quiz question.
Quiz Settings
After creating your Quiz Questions Bank, proceed to
link
(see
) to access additional
features about your Quiz. You can launch your quiz in the Quiz
Settings area.
In the
tab you can set the time limit for your quiz, ask the
system to randomly select questions from your question bank, assign
the Passing Score for your quiz. If you want to preview your Quiz,
select the
button to see how your quiz will look to your
users. Lastly you can launch your quiz by choosing the [Yes] option
for “Active” field.
Quiz Options Explained
© 2012 Telania, LLC. www.eleapsoftware.com
- 21 -
a. Time Limit: Assign a time limit for Quiz completion. Just type
in the number of minutes you want to assign for your quiz
b. No. of Questions: Do you want to use a 1/3 of the
questions you available in your Question Bank? Then type
in the relevant number of questions (to be deployed) out
of the Total Quiz Questions available to you. For example,
if you had 30 questions in your Question Bank but only
wanted to use 25 of them, then you will type in 25 in the
[No. of Questions] box.
c. Passing Score: What is the minimum score a user would
have to achieve to pass your quiz assessment? From the
example above if you need your users to correctly answer
20 questions out of 25 total questions to pass your quiz then
type in 20 questions in the [Passing Score] field.
d. Passing Percentage: You can also select the percentage
passing value and eLeaP will automatically calculate it
based on the number of questions used.
e. Number of Quiz Retries: Give your users more than one quiz
attempts. Use the Quiz Retries option to set the number
additional retry opportunities.
f. Display Answers before Retry: Because of the retry options
above, you may choose to block answer feedback during
the retry effort. This way, users will only see the correct
answers when they accept their final quiz scores.
g. Randomize Quiz Questions: Use this option to let eLeaP
automatically randomize how it serves up your quiz. This
works best if you use fewer questions than your total
number of created quiz questions.
h. Randomize Quiz Answers: In addition to randomizing the
order of the quiz questions, you can also randomize the
order in which your Quiz answers are displayed. For
example the correct answer might not be option B, it
could be moved to option C.
i. Ready to launch your quiz? Choose option [YES] in the
[Active] field and then click [Submit] to launch your Quiz.
Quiz Advanced Settings
eLeaP™ makes it easy to automatically set and assign different
difficulty levels of quiz questions to your users. Let’s say out of a total
of 30 questions in your Question Bank, you want the eLeaP™ system
to designate 10 questions as Easy, 10 questions as Medium and 10
© 2012 Telania, LLC. www.eleapsoftware.com
- 22 -
questions as Hard or Difficult. Click
. The eLeaP™ system
would then automatically assign these questions to your users.
GLOSSARY
A glossary is a list of terms and definitions. Traditionally, a glossary
appears at the end a book and includes terms within that book
which are either newly introduced or are at least uncommon.
To create your Glossary, click on the
tab, and type in the
Word or Phrase and the Definition of that word or phrase. Click
to submit your Glossary entry.
Repeat this process for the rest of your Glossary words.
© 2012 Telania, LLC. www.eleapsoftware.com
- 23 -
FREQUENTLY ASKED QUESTIONS (FAQs)
Do you need to add FAQ’s to your course?
Click the
tab type in the course detail menu bar.
Enter the relevant FAQ question and Answer and click
add your FAQ question.
© 2012 Telania, LLC. www.eleapsoftware.com
to
- 24 -
It is that simple!
RESOURCES
eLeaP™ makes it easy to add web resources to your course.
Simply click the
tab, add the Name of the resource. For
example if you want to add a resource for “US Minimum wage”, first
click the ‘add new resource’ link as shown below.
You will type in US Minimum Wage in the Name field and then type
in http://www.dol.gov/esa/minwage/america.htm in the URL box.
Click
to add your web resource.
Repeat as needed.
© 2012 Telania, LLC. www.eleapsoftware.com
- 25 -
FEEDBACK/ASSESSMENT TOOL
Post Course Assessment or Feedback is a great tool to measure how
well your e-learning or training program is achieving its objectives.
Do you want to know which areas of your course needs
improvement? How about how effectively you are training and
testing your trainees? Can you improve your use of multimedia
presentations?
These are important questions. Use the eLeaP™ system feedback
option to gather critical intelligence that will enhance your elearning and training program.
eLeaP™ wants you to succeed so we have created this simple yet
powerful Post Course Feedback assessment tool.
a. To access your Feedback tool, click on the
tab in
your course menu, and type in the field name for the data
input you want to collect.
If you need a Fullname field, type in “Fullname” and then
© 2012 Telania, LLC. www.eleapsoftware.com
- 26 -
select the relevant type of input field. In the case of Fullname,
select “Text” as the input type.
i. Types of Feedback form Fields:
1. Title: for user title such as Mr., Mrs, Ms, Dr. etc
2. Text Area: for comment or short essay type
feedback
3. Check Box: if you want your users to be able to
check the relevant option(s). Example of
feedback application include: Yes or No, True or
False, Will you take this course again, Which of
these answers apply to you?
4. Combo List: To allow your users select from
several options. Simply separate the various
options using comma (,). For example if you want
your users to rate your course:
a. Field name: Please rate your experience
with XYZ course.
b. Type: Combo List
c. Required: Checked
d. Value list: I really loved it, Not bad, Ok I
guess, Horrible, Don’t want to ever take this
course
e. Place it: Where ever you like!
f. [Add Field]
b. Do you want to make the “Fullname” field you just created a
required field (meaning your users would have to complete
this field before they are allowed to submit their feedback to
you)? To make a field a required field, simply check the
[Required] checkbox.
c. Where do you want to place this new field you just created?
Let’s say you created 20 feedback fields and then you
realized you needed to ask for some more demographic
information in the field number 5, simply create the necessary
© 2012 Telania, LLC. www.eleapsoftware.com
- 27 -
new field, use the [Place it] tool to insert the new feedback
question or field in the relevant position.
a. Note: Make sure you set (in your course details page)
[Active Feedback] to [YES]. This will make your
feedback assessment available to your users.
WHITE BOARD/COURSE SPECIFIC FORUM
Informal learning is a powerful yet under appreciated asset. Many
organizations can benefit from providing a forum for discussions and
exchange of ideas. Why don’t you set the ball rolling, break the ice
so to speak by creating a topic of conversation.
Click on your
link, enter a topic, add your Comment and
click
. This will get your users started on sharing ideas,
strategies, and best practices. This is how to get your informal
© 2012 Telania, LLC. www.eleapsoftware.com
- 28 -
learning system is started. See below
eLeaP™ wants to help you succeed. Use these powerful tools to
enhance the learning experience of your users or trainees.
USER MANAGEMENT
eLeaP™ makes user management a breeze. It really is very easy to
create new user accounts, assign account levels or user groups,
add permissions to individual users, upload and download bulk
account users and edit users. You can do all this via your web
browser 24/7 – just log into your eLeaP account and click on the
tab in your Top Navigation menu.
© 2012 Telania, LLC. www.eleapsoftware.com
- 29 -
Creating New Users
To create new user accounts in your eLeaP training portal, click the
tab in the Top Navigation menu and then click on
the
link on the sub menu bar.
Complete the First Name, Last Name, Email and Access level fields.
When you click
a welcome email is generated from
office@eleapsoftware.com to your new user. This welcome email
will contain information for the new user to log into your training
website. Please be sure to white list email coming from
ELEAPSOFTWARE.COM as vital information can be blocked or
dumped in your bulk or SPAM folder.
TIP: You can create as many instructor and or trainee accounts as you like. Just
be sure to assign the relevant Access Level to users when you create their
accounts. By the way, you can also edit user accounts later and change their
Access Level settings. You are not stuck in stone!
© 2012 Telania, LLC. www.eleapsoftware.com
- 30 -
Creating Bulk Users
Do you have to create user accounts for multiple users? With
eLeaP™, you don’t have to go through the hassle of creating each
account one at a time? Use the
feature to accomplish
this task.
To add bulk users, click the
link. Then download the Bulk
Users upload template file. When prompted to [Open] or [Save] file
download, select [Save]. Once the file template is downloaded
successfully, click [Open] to access it.
Simply type in or copy and paste the First and Last Names of your
users. You will need to also add their Email addresses. If you need to
designate any of your users as Instructors change the zero (0) in the
[Is Instructor] column to one (1). If you are satisfied with your bulk
upload file, save it.
Click the
link to continue. You will be prompted to
locate your bulk_users.xls file. Click [Browse] to find your
bulk_users.xls file and [Open] to add it. You will then click [Upload]
and [OK] for a successful upload.
Next, click [confirm import] to make sure that your newly uploaded
file meets the eLeaP system requirements for Bulk upload of users.
© 2012 Telania, LLC. www.eleapsoftware.com
- 31 -
If everything checks out, you will see a successful import message.
Repeat this process to add more bulk users.
Tip: Click
to view your user list and [Your
Profile] to edit your own Administrator profile or account.
CREATING USER GROUPS
Use our simple User Groups feature to organize your users into
manageable groups. Click
and then
to create a new user group.
© 2012 Telania, LLC. www.eleapsoftware.com
- 32 -
New User Group
To add a new user group to your eLeaP account, in your User Group
menu screen, click
. Type in a name and
description for your new user group. Click
.
Add Members to New User Group
To add members to a user group, click the
link to download
a ‘bulk-users.xls’ template to import users directly into your user
group, or
to import an existing list or click the ‘add
new members’ to add users from your user list. See arrows below.
To add users from your existing user list, click
to add
new members to your user group. You would then access your user
list. Select only the users you wish to add to this new user group. To
select a user to add, place a checkmark in the Check box beside
their name. Once you are satisfied with your selection of new
© 2012 Telania, LLC. www.eleapsoftware.com
- 33 -
members to be added to your new user group, click
to
add these new members.
Tip: You can add and delete members to a user group. Just click on the specific
user group you want to manage or edit.
Tip: Create a test User Group for your courses and quizzes. First deploy your
courses, assessments, etc to this User Group before deploying it to the entire
company or learning group. This way you can make changes if needed.
Tip: You can ‘re-use’ an existing user list to create new user groups. While the
system won’t re-create new accounts for re-uploaded names, the system will add
the names to the new user group. So if you want to create a new user group
using an existing list, simply upload the list into the new user group.
Activate New User Group
To activate your new user group, you can either select the [Active]
is [Yes] option in the User Group details screen or just click on the
red [x] in the Active column in the User Groups’ screen to turn it into
a green active checkmark.
© 2012 Telania, LLC. www.eleapsoftware.com
- 34 -
CAREER PATHS
eLeaP™ helps you personalize e-learning and training for your
employees, students or trainees. The Career Path™ system allows
you to create a customized training or learning regiment or
program for individuals or groups of users.
Let’s say you need employee John Smith to take your “Managing
by Walking Around”, “The Science of the Sale”, “Sexual Harassment
Training for Supervisors” and “Workplace Ethics and Compliance”
courses in a specific order. You might create a Career Path called
“Middle Management Learning Program I”. You can then add
these courses to that Career Path (in the order you like) and then
assign that ‘Career Path’ “Middle Management Learning Program
I” to John Smith or all members of the Middle Management user
group.
To create a Career Path, click
.
and then
You will then add the name, description, Active status and Pre-Set
Navigation option or Self Enrollment option of the new Career Path
you just created. Click
© 2012 Telania, LLC. www.eleapsoftware.com
.
- 35 -
Pre-Set Navigation:
Set this to YES, if you want eLeaP to strictly enforce the navigation of
users through this Career Path. If set to YES, users have to complete
the course materials (and pass a quiz if set) and then be allowed to
proceed to the next course in the Career Path. This is a powerful
tool for combining courses into larger modules.
Self-Enrollment:
Use the Self-Enrollment option to create internal course catalogs
which your assigned users can then select from. The Self-Enrollment
system does not penalize users for not viewing courses and they can
select which courses they can interested in. Your users will benefit
from the knowledge centers you can create, and you will save time
because you don’t have to ‘micro manage’ the course assignment
process.
Adding Courses to Career Paths:
You will then click
to add the relevant courses you
want to the new Career Path. In the [Add Courses] screen, select
the courses you wish to add to your new Career Path, then click
and [OK].
© 2012 Telania, LLC. www.eleapsoftware.com
- 36 -
Click
to view your existing Career Paths. Don’t
forget to set [Active] to [Yes] if you want to activate your New
Career Path. Or just click on the red [x] in the Active column in the
Career Paths’ screen to turn it into a green active checkmark.
Tip: You can edit your Career Path, add and delete courses and also assign
mandatory Quiz or assessments for the individual courses in your Career Path.
QUIZ RESULTS/ASSESSMENT CENTER
You can access your Quiz Results and Grading and Assessment
Center to learn how well your trainees/employees or students are
© 2012 Telania, LLC. www.eleapsoftware.com
- 37 -
doing. The Grading Center allows you to manually grade certain
types of Quiz questions such as short essays, Hotspot type questions
and other subjective questions.
To access your Quiz Results and Assessment Center click the
tab in your Top Navigation. You will access the
Summary Results screen for the particular course you have clicked
on. The system will automatically assign a temporary grade to
employees, trainees or students. You would use the Grading Center
to grade subjective questions and answers and assign the final
grade.
You can drill down to see the individual results for each course.
Click
then click on the name of the specific course you
want results for.
To see the score and performance of individual users, trainees,
employees or students, click on the name of the trainee.
© 2012 Telania, LLC. www.eleapsoftware.com
- 38 -
Download Results
Download results of your Quiz assessment to Microsoft Excel for
record keeping or further processing. Simply, click
to
download your quiz results file.
Tip: See
for array of quiz answers. Learn which questions are
frequently answered correctly or incorrectly. Use this insight to improve your quiz
assessments or training program.
© 2012 Telania, LLC. www.eleapsoftware.com
- 39 -
FORUMS/INTERACTIVE FEATURES MANAGEMENT
eLeaP™ believes that informal learning can be a vital part of
designing powerful learning and training programs. After all the
experts tell us that “80% of workers get their job know-how
informally” Jay Cross (June 2006 TD Magazine)
Forums are a great way to foster this informal and unorthodox
learning. Forums allow for users to share ideas, best practices and
even develop new methods of problem solving or generating ideas.
That million dollar idea could come from your training portal’s forum
site. We encourage you to use these interactive tools in your eLeaP
package.
With eLeaP™, you can easily add new Forum categories and assign
Access rights to these new categories.
To manage or edit your forums, click on the [FORUM] tab on the top
menu bar. Then click on the
link.
To add a new forum category, just type in the name of the new
category and a description of that category. You can choose to
have all users in your eLeaP™ account have access to the new
forum category or assign unique Access rules to the new forum
category.
© 2012 Telania, LLC. www.eleapsoftware.com
- 40 -
To assign special access permissions for a new category select
[Defined access rules] from the [Access Rights] options then click
.
To add specific users or users to your new forum category click on
the
or
link.
To add single Users just click
relevant users and click
users to your new forum category.
To add User Groups click
, then select the
to add those selected new
, then
Select the relevant user groups and click
.
.
Tip: You can also use your White Board to create forums for interactivity and
informal learning.
© 2012 Telania, LLC. www.eleapsoftware.com
- 41 -
REPORTS/COURSE COMPLETION STATUS
To access your eLeaP™ System reports, click on the
the Top Navigation menu.
tab on
Sample Reports
Users & User Groups Report
Total
Active
Inactive
138
138
0
3
3
0
134
134
0
Number of trainees
1
1
0
Number of user groups
6
2
4
Number of users
Number of administrators
Number of instructors
Download Complete User Activity
To download Completion Reports go to COURSES > Course Detail > Completion Reports. You can even
segment your reports by User Groups.
Courses Report
Total
Active
Inactive
Number of courses
12
6
6
Number of lessons
29
18
11
Number of career paths
5
2
3
Forum Report
© 2012 Telania, LLC. www.eleapsoftware.com
Total
- 42 -
Number of categories
5
Number of forum topics
5
Number of forum posts
14
Feedback Reports
Total
Courses with active feedback forms
2
Feedback from your users
5
Note: Your reports can be downloaded or exported into Microsoft Excel files
COURSE COMPLETION
To download Completion Reports go to
> Course Detail >
. You can segment and download your reports by
User Groups.
© 2012 Telania, LLC. www.eleapsoftware.com
- 43 -
Segmenting by User Groups
Do you need to analyze your user completion reports based on user
groups? Simply ‘filter’ your reports using the relevant user group and
then download your reports into Microsoft Excel.
© 2012 Telania, LLC. www.eleapsoftware.com
- 44 -
ELEAP™ INBOX – ELECTRONIC COMMUNICATIONS SYSTEM
With eLeaP™ LMS, you have a comprehensive notification and
electronic communications system which enables you to setup rules
for auto notifications to be sent to your users.
As System Administrator, you can also access your eLeaP™ INBOX
to receive updated email notification and communications
regarding various activities in your eLeaP account. You can receive
Quiz completion notifications, notifications on Course Assignments,
Pending Deadline notifications. In short eLeaP™ has developed the
tools needed to enable and empower you to do your job in a more
effective way. Now you have 360 degree overview and control
over all aspects of your e-learning and employee training
programs..
© 2012 Telania, LLC. www.eleapsoftware.com
- 45 -
PRODUCTIVITY TOOLS – PORTFOLIO BUILDER “MY STUFF”
Your eLeaP™ users can use a simple portfolio builder we call [My
Stuff] to enhance and enrich their online learning and training
experience. They can add special files they have created (PDF, PPT,
HTML, Graphics etc). They can add noted and URL’s of special
resources they have encountered in their online training and
learning journey.
© 2012 Telania, LLC. www.eleapsoftware.com
- 46 -
ACCOUNT – MANAGING YOUR ELEAP ACCOUNT
To access and manage your eLeaP™ account, simply click the
tab in the Top Navigation.
To process your billing, enter in the requested number of users,
select the contract period and click [calculate fee]. If
everything looks OK, click ‘Process my payment’ and simply
follow the instructions on your screen.
Organization Profile: Manage or edit your organization information,
change instructions and upload your company logo.
Purchased Courses: Displays your purchased e-learning courses
from the eLeaP™ Courses Catalog system www.eleapcourses.com.
© 2012 Telania, LLC. www.eleapsoftware.com
- 47 -
SUPPORT/HELP CENTER AND ELEAP™ KNOWLEDGE-BASE
eLeaP™ has an incredibly helpful online support center. To access
support and help 24 hours a day go to
http://support.eleapsoftware.com
At the Support Center, you can:
Access our eLeaP Knowledgebase. This is a specialized library of
articles and reports and powerful how-to tips on how to
maximize your eLeaP learning and training system.
Submit-a-Ticket: Do you have a particular question or need help
with a feature in eLeaP? Submit a ticket to our helpful staff and
you will receive answers. This is an incredibly useful feature. We
encourage you to make good use of it.
Downloads: If you need special reports, White Papers or even
user guides or manuals, access our Downloads section to get this
material.
Troubleshooter: Step by step tour to find help for your problems
News: Visit our news section to learn about latest happenings in
eLeaP and our parent company Telania, LLC. You can also
access our blog at www.eleapblog.com to learn more about
the world of eLeaP™.
© 2012 Telania, LLC. www.eleapsoftware.com
- 48 -