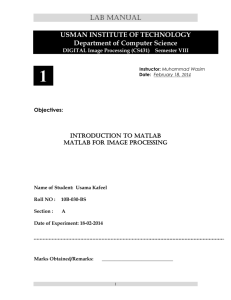Interactive Computing with MAtlAB
advertisement

Interactive Computing with Matlab Gerald W. Recktenwald Department of Mechanical Engineering Portland State University gerry@me.pdx.edu Starting Matlab • Double click on the Matlab icon, or on unix systems type “matlab” at the command line. • After startup Matlab displays a command window that is used to enter commands and display text-only results. • Enter Commands at the command prompt: >> EDU> for full version for educational version • Matlab responds to commands by printing text in the command window, or by opening a figure window for graphical output. • Toggle between windows by clicking on them with the mouse. NMM: Interactive Computing with Matlab page 4 Matlab as a Calculator (1) Enter formulas at the command prompt >> 2 + 6 - 4 ans = 4 (press return after ‘‘4’’) >> ans/2 ans = 2 NMM: Interactive Computing with Matlab page 7 Matlab as a Calculator (2) Define and use variables >> a = 5 a = 5 >> b = 6 b = 6 >> c = b/a c = 1.2000 NMM: Interactive Computing with Matlab page 8 Built-in Variables pi (= π) and ans are a built-in variables >> pi ans = 3.1416 >> sin(ans/4) ans = 0.7071 Note: There is no “degrees” mode. All angles are measured in radians. NMM: Interactive Computing with Matlab page 9 Built-in Functions Many standard mathematical functions, such as sin, cos, log, and log10, are built-in >> log(256) ans = 5.5452 log(x) computes the natural logarithm of x >> log10(256) ans = 2.4082 log10(x) is the base 10 logarithm >> log2(256) ans = 8 log2(x) is the base 2 logarithm NMM: Interactive Computing with Matlab page 10 Ways to Get Help • Use on-line help to request info on a specific function >> help sqrt • In Matlab version 6 and later the doc function opens the on-line version of the manual. This is very helpful for more complex commands. >> doc plot • Use lookfor to find functions by keywords >> lookfor functionName NMM: Interactive Computing with Matlab page 11 On-line Help (1) Syntax: help functionName Example: >> help log produces LOG Natural logarithm. LOG(X) is the natural logarithm of the elements of X. Complex results are produced if X is not positive. See also LOG2, LOG10, EXP, LOGM. The help function provides a compact summary of how to use a command. Use the doc function to get more in-depth information. NMM: Interactive Computing with Matlab page 12 On-line Help (2) The help browser opens when you type a doc command: >> doc plot NMM: Interactive Computing with Matlab page 13 Looking for Functions Syntax: lookfor string searches first line of function descriptions for “string”. Example: >> lookfor cosine produces ACOS ACOSH COS COSH Inverse cosine. Inverse hyperbolic cosine. Cosine. Hyperbolic cosine. NMM: Interactive Computing with Matlab page 14 Strategies for Interactive Computing • Use the command window for short sequences of calculations • Later we’ll learn how to build reusable functions for more complex tasks. • The command window is good for testing ideas and running sequences of operations contained in functions • Any command executed in the command window can also be used in a function. Let’s continue with a tour of interactive computing. NMM: Interactive Computing with Matlab page 15 Suppress Output with Semicolon (1) Results of intermediate steps can be suppressed with semicolons. Example: Assign values to x, y, and z, but only display the value of z in the command window: >> x = 5; >> y = sqrt(59); >> z = log(y) + x^0.25 z = 3.5341 NMM: Interactive Computing with Matlab page 16 Suppress Output with Semicolon (2) Type variable name and omit the semicolon to print the value of a variable (that is already defined) >> x = 5; >> y = sqrt(59); >> z = log(y) + x^0.25 z = 3.5341 >> y y = 7.6811 NMM: Interactive Computing with Matlab ( = log(sqrt(59)) + 5^0.25 ) page 17 Multiple Statements per Line Use commas or semicolons to enter more than one statement at once. Commas allow multiple statements per line without suppressing output. >> a = 5; b = sin(a), b = -0.9589 c = cosh(a) c = 74.2099 NMM: Interactive Computing with Matlab page 18 Matlab Variables Names Legal variable names: • Begin with one of a–z or A–Z • Have remaining characters chosen from a–z, A–Z, 0–9, or • Have a maximum length of 31 characters • Should not be the name of a built-in variable, built-in function, or user-defined function Examples: xxxxxxxxx pipeRadius widgets_per_box mySum mysum NMM: Interactive Computing with Matlab Note: mySum and mysum are different variables. Matlab is case sensitive. page 19 Built-in Matlab Variables Name (1) Meaning ans value of an expression when that expression is not assigned to a variable eps floating point precision pi π, realmax largest positive floating point number realmin smallest positive floating point number Inf ∞, a number larger than realmax, (3.141492 . . .) the result of evaluating 1/0. NaN not a number, the result of evaluating 0/0 NMM: Interactive Computing with Matlab page 20 Built-in Matlab Variables (2) Rule: Only use built-in variables on the right hand side of an expression. Reassigning the value of a built-in variable can create problems with built-in functions. √ Exception: i and j are preassigned to −1. One or both of i or j are often reassigned as loop indices. More on this later. NMM: Interactive Computing with Matlab page 21 Matrices and Vectors All Matlab variables are matrices • A vector is a matrix with one row or one column. • A scalar is a matrix with one row and one column. • A character string is a row of column vector of characters. Consequences: • Rules of linear algebra apply to addition, subtraction and multiplication. • Elements in the vectors and matrices are addressed with Fortran-like subscript notation, e.g.,, x(2), A(4,5). Usually this notation is clear from context, but it can be confused with a function call, y = sqrt(5) z = f(3) NMM: Interactive Computing with Matlab sqrt is a built-in function Is f a function or variable? page 22 Creating Matlab Variables Matlab variables are created with an assignment statement >> x = expression where expression is a legal combinations of numerical values, mathematical operators, variables, and function calls. The expression can involve: • Manual entry • Built-in functions that return matrices • Custom (user-written) functions that return matrices • Loading matrices from text files or “mat” files NMM: Interactive Computing with Matlab page 23 Element-by-Element Creation of Matrices and Vectors A matrix, a column vector, and a row vector: 3 2 A = 3 1 1 4 5 7 x= 9 2 v = 9 −3 4 1 NMM: Interactive Computing with Matlab (1) As Matlab variables: >> A = [3 2; 3 1; 1 4] A = 3 2 3 1 1 4 >> x = [5; 7; 9; 2] x = 5 7 9 2 >> v = [9 -3 4 1] v = 9 -3 4 1 page 24 Element-by-Element Creation of Matrices and Vectors (2) For manual entry, the elements in a vector are enclosed in square brackets. When creating a row vector, separate elements with a space. >> v = [7 3 9] v = 7 3 9 Separate columns with a semicolon >> w = [2; 6; 1] w = 2 6 1 NMM: Interactive Computing with Matlab page 25 Element-by-Element Creation of Matrices and Vectors (3) When assigning elements to matrix, row elements are separated by spaces, and columns are separated by semicolons >> A = [1 2 3; 5 7 11; 13 17 19] A = 1 2 3 5 7 11 13 17 19 NMM: Interactive Computing with Matlab page 26 Transpose Operator (1) Once it is created, a variable can be transformed with other operators. The transpose operator converts a row vector to a column vector (and vice versa), and it changes the rows of a matrix to columns. >> v = [2 4 1 7] v = 2 4 1 7 >> w = v’ w = 2 4 1 7 NMM: Interactive Computing with Matlab page 27 Transpose Operator (2) >> A = [1 2 3; 4 5 6; 7 8 9 ] A = 1 2 3 4 5 6 7 8 9 >> B = A’ B = 1 2 3 4 5 6 7 8 9 NMM: Interactive Computing with Matlab page 28 Overwriting Variables Once a variable has been created, it can be reassigned >> x = 2; >> x = x + 2 x = 4 >> y = [1 2 3 4] y = 1 2 3 4 >> y = y’ y = 1 2 3 4 NMM: Interactive Computing with Matlab page 29 Using Functions to Create Matrices and Vectors Create vectors with built-in functions: linspace and logspace Create matrices with built-in functions: ones, zeros, eye, diag, . . . Note that ones and zeros can also be used to create vectors. NMM: Interactive Computing with Matlab page 30 Creating vectors with linspace (1) The linspace function creates vectors with elements having uniform linear spacing. Syntax: x = linspace(startValue,endValue) x = linspace(startValue,endValue,nelements) Examples: >> u = linspace(0.0,0.25,5) u = 0 0.0625 0.1250 0.1875 0.2500 >> u = linspace(0.0,0.25); Remember: Ending a statement with semicolon suppresses the output. NMM: Interactive Computing with Matlab page 31 Creating vectors with linspace (2) Column vectors are created by appending the transpose operator to linspace >> v = linspace(0,9,4)’ v = 0 3 6 9 NMM: Interactive Computing with Matlab page 32 Example: A Table of Trig Functions >> x = linspace(0,2*pi,6)’; >> y = sin(x); >> z = cos(x); >> [x y z] ans = 0 0 1.0000 1.2566 0.9511 0.3090 2.5133 0.5878 -0.8090 3.7699 -0.5878 -0.8090 5.0265 -0.9511 0.3090 6.2832 0 1.0000 (note transpose) The expressions y = sin(x) and z = cos(x) take advantage of vectorization. If the input to a vectorized function is a vector or matrix, the output is often a vector or matrix having the same shape. More on this later. NMM: Interactive Computing with Matlab page 33 Functions to Create Matrices (2) Use ones and zeros to set intial values of a matrix or vector. Syntax: A = ones(nrows,ncols) A = zeros(nrows,ncols) Examples: >> D = ones(3,3) D = 1 1 1 1 1 1 1 1 1 >> E = ones(2,4) E = 1 1 1 1 1 1 NMM: Interactive Computing with Matlab 1 1 page 36 Functions to Create Matrices (3) ones and zeros are also used to create vectors. To do so, set either nrows or ncols to 1. >> s = ones(1,4) s = 1 1 1 1 >> t = zeros(3,1) t = 0 0 0 NMM: Interactive Computing with Matlab page 37 Functions to Create Matrices (4) The eye function creates identity matrices of a specified size. It can also create non-square matrices with ones on the main diagonal. Syntax: A = eye(n) A = eye(nrows,ncols) Examples: >> C = eye(5) C = 1 0 0 1 0 0 0 0 0 0 0 0 1 0 0 NMM: Interactive Computing with Matlab 0 0 0 1 0 0 0 0 0 1 page 38 Functions to Create Matrices (5) The optional second input argument to eye allows non-square matrices to be created. >> D = eye(3,5) D = 1 0 0 1 0 0 0 0 1 0 0 0 0 0 0 where Di,j = 1 whenever i = j. NMM: Interactive Computing with Matlab page 39 Functions to Create Matrices (6) The diag function can either create a matrix with specified diagonal elements, or extract the diagonal elements from a matrix Syntax: A = diag(v) v = diag(A) Example: Use diag to create a matrix >> v = [1 2 3]; >> A = diag(v) A = 1 0 0 2 0 0 0 0 3 NMM: Interactive Computing with Matlab page 40 Functions to Create Matrices (7) Example: Use diag to extract the diagonal of a matrix >> B = [1:4; 5:8; 9:12] B = 1 2 3 4 5 6 7 8 9 10 11 12 >> w = diag(B) w = 1 6 11 NMM: Interactive Computing with Matlab page 41 Functions to Create Matrices (8) The action of the diag function depends on the characteristics and number of the input(s). This polymorphic behavior of Matlab functions is common. Refer to the on-line documentation for the possible variations. >> A = diag([3 2 1]) A = 3 0 0 0 2 0 0 0 1 >> B = [4 2 2; 3 6 9; 1 1 7]; >> v = diag(B) v = 4 6 7 NMM: Interactive Computing with Matlab Create a matrix with a specified diagonal Extract the diagonal of a matrix page 42 Subscript Notation (1) If A is a matrix, A(i,j) selects the element in the ith row and jth column. Subscript notation can be used on the right hand side of an expression to refer to a matrix element. >> A = [1 2 3; 4 5 6; 7 8 9]; >> b = A(3,2) b = 8 >> c = A(1,1) c = 1 NMM: Interactive Computing with Matlab page 43 Subscript Notation (1) Subscript notation is also used to assign matrix elements >> A(1,1) = c/b A = 0.2500 2.0000 4.0000 5.0000 7.0000 8.0000 3.0000 6.0000 9.0000 Referring to elements beyond the dimensions the matrix results in an error >> A = [1 2 3; 4 5 6; 7 8 9]; >> A(1,4) ??? Index exceeds matrix dimensions. NMM: Interactive Computing with Matlab page 44 Subscript Notation (1) Assigning an element that is beyond the existing dimensions of the matrix causes the matrix to be resized! >> A = [1 2 3; 4 5 6; 7 8 9]; A = 1 2 3 4 5 6 7 8 9 >> A(4,4) = 11 A = 1 2 4 5 7 8 0 0 3 6 9 0 0 0 0 11 In other words, Matlab automatically resizes matrices on the fly. NMM: Interactive Computing with Matlab page 45 Colon Notation (1) Colon notation is very powerful and very important in the effective use of Matlab. The colon is used as both an operator and as a wildcard. Use colon notation to: • create vectors • refer to or extract ranges of matrix elements NMM: Interactive Computing with Matlab page 46 Colon Notation (2) Syntax: startValue:endValue startValue:increment:endValue Note: startValue, increment, and endValue do not need to be integers NMM: Interactive Computing with Matlab page 47 Colon Notation (3) Creating row vectors: >> s = 1:4 s = 1 2 3 >> t = 0:0.1:0.4 t = 0 0.1000 NMM: Interactive Computing with Matlab 4 0.2000 0.3000 0.4000 page 48 Colon Notation (4) Creating column vectors: >> u = (1:5)’ u = 1 2 3 4 5 >> v = 1:5’ v = 1 2 3 4 5 v is a row vector because 1:5’ creates a vector between 1 and the transpose of 5. NMM: Interactive Computing with Matlab page 49 Colon Notation (5) Use colon as a wildcard to refer to an entire column or row >> A = [1 2 3; 4 5 6; 7 8 9]; >> A(:,1) ans = 1 4 7 >> A(2,:) ans = 4 5 6 NMM: Interactive Computing with Matlab page 50 Colon Notation (6) Or use colon notation to refer to subsets of columns or rows >> A(2:3,1) ans = 4 7 >> A(1:2,2:3) ans = ans = 2 3 5 6 NMM: Interactive Computing with Matlab page 51 Colon Notation (7) Colon notation is often used in compact expressions to obtain results that would otherwise require several steps. Example: >> A = ones(8,8); >> A(3:6,3:6) = zeros(4,4) A = 1 1 1 1 1 1 1 1 1 1 0 0 1 1 0 0 1 1 0 0 1 1 0 0 1 1 1 1 1 1 1 1 NMM: Interactive Computing with Matlab 1 1 0 0 0 0 1 1 1 1 0 0 0 0 1 1 1 1 1 1 1 1 1 1 1 1 1 1 1 1 1 1 page 52 Colon Notation (8) Finally, colon notation is used to convert any vector or matrix to a column vector. Example: >> x = 1:4; >> y = x(:) y = 1 2 3 4 NMM: Interactive Computing with Matlab page 53 Colon Notation (9) Colon notation converts a matrix to a column vector by appending the columns of the input matrix >> A = rand(2,3); >> v = A(:) v = 0.9501 0.2311 0.6068 0.4860 0.8913 0.7621 0.4565 Note: The rand function generates random elements between zero and one. Repeating the preceding statements will, in all likelihood, produce different numerical values for the elements of v. NMM: Interactive Computing with Matlab page 54 A Quick Overview of Linear Algebra in Matlab The name “Matlab” is a shortened form of “MATrix LABoratory”. Matlab data types and syntax make it easy to perform standard operations of linear algebra including addition, subtraction, and multiplication of vectors and matrices. Chapter 7 provides a detailed review of linear algebra. Here we provide a simple introduction to some operations that are necessary for routine calculation. • Vector addition and subtraction • Inner and outer products • Vectorization • Array operators NMM: Interactive Computing with Matlab page 70 Vector Addition and Subtraction Vector and addition and subtraction are element-by-element operations. Example: >> u = [10 9 8]; >> v = [1 2 3]; >> u+v ans = 11 11 11 >> u-v ans = 9 7 (u and v are row vectors) 5 NMM: Interactive Computing with Matlab page 71 Vector Inner and Outer Products The inner product combines two vectors to form a scalar T σ = u · v = u v ⇐⇒ σ = X ui vi The outer product combines two vectors to form a matrix A = uT v ⇐⇒ ai,j = ui vj NMM: Interactive Computing with Matlab page 72 Inner and Outer Products in Matlab Inner and outer products are supported in Matlab as natural extensions of the multiplication operator >> u = [10 9 8]; >> v = [1 2 3]; >> u*v’ ans = 52 (u and v are row vectors) >> u’*v ans = 10 9 8 (outer product) 20 18 16 (inner product) 30 27 24 NMM: Interactive Computing with Matlab page 73 Vectorization • Vectorization is the use of single, compact expressions that operate on all elements of a vector without explicitly writing the code for a loop. The loop is executed by the Matlab kernel, which is much more efficient at evaluating a loop in interpreted Matlab code. • Vectorization allows calculations to be expressed succintly so that programmers get a high level (as opposed to detailed) view of the operations being performed. • Vectorization is important to make Matlab operate efficiently2. 2 Recent versions of Matlab have improved the efficiency for some non-vectorized code. NMM: Interactive Computing with Matlab page 74 Vectorization of Built-in Functions Most built-in function support vectorized operations. If the input is a scalar the result is a scalar. If the input is a vector or matrix, the output is a vector or matrix with the same number of rows and columns as the input. Example: >> x = 0:pi/4:pi x = 0 0.7854 >> y = cos(x) y = 1.0000 0.7071 NMM: Interactive Computing with Matlab (define a row vector) 1.5708 2.3562 3.1416 (evaluate cosine of each x(i)) 0 -0.7071 -1.0000 page 75 Contrast with FORTRAN Implementation The Matlab statements x = 0:pi/4:pi; y = cos(x); are equivalent to the following FORTRAN code 10 real x(5),y(5) pi = 3.14159624 dx = pi/4.0 do 10 i=1,5 x(i) = (i-1)*dx y(i) = sin(x(i)) continue No explicit loop is necessary in Matlab. NMM: Interactive Computing with Matlab page 76 Vectorized Calculations (6) More examples >> A = pi*[ 1 2; 3 4] A = 3.1416 6.2832 9.4248 12.5664 >> B = A/2 B = 1.5708 4.7124 >> S = sin(A) S = 0 0 0 0 >> T = sin(B) T = 1 0 -1 0 NMM: Interactive Computing with Matlab 3.1416 6.2832 page 77 Array Operators Array operators support element-by-element operations that are not defined by the rules of linear algebra. Array operators have a period prepended to a standard operator. Symbol Operation .* element-by-element multiplication ./ element-by-element “right” division .\ element-by-element “left” division .^ element-by-element exponentiation Array operators are a very important tool for writing vectorized code. NMM: Interactive Computing with Matlab page 78 Using Array Operators (1) Examples: Element-by-element multiplication and division >> u = [1 2 3]; >> v = [4 5 6]; Use .* and ./ for element-by-element multiplication and division >> w = u.*v w = 4 10 18 >> x = u./v x = 0.2500 0.4000 NMM: Interactive Computing with Matlab 0.5000 page 79 Using Array Operators (1) Examples: Element-by-element multiplication and division >> u = [1 2 3]; >> v = [4 5 6]; >> y = sin(pi*u/2) .* cos(pi*v/2) y = 1 0 1 >> z = sin(pi*u/2) ./ cos(pi*v/2) Warning: Divide by zero. z = 1 NaN 1 NMM: Interactive Computing with Matlab page 80 Using Array Operators (2) Examples: Application to matrices >> A = [1 >> B = [8 >> A.*B ans = 8 20 2 3 4; 5 6 7 8]; 7 6 5; 4 3 2 1]; 14 18 18 14 20 8 >> A*B ??? Error using ==> * Inner matrix dimensions must agree. The last statement causes an error because the number of columns in A is not equal to the number of rows in B — a requirement for A and B to be compatible for matrix multiplication. NMM: Interactive Computing with Matlab page 81 Using Array Operators >> A = [1 >> B = [8 >> A*B’ ans = 60 164 (3) 2 3 4; 5 6 7 8]; 7 6 5; 4 3 2 1]; 20 60 The number of columns in A is equal to the number of rows in BT , so A*B’ is a legal matrix-matrix multiplication. Array operators also apply to matrix powers. >> A.^2 ans = 1 25 4 36 9 49 16 64 NMM: Interactive Computing with Matlab page 82 Plotting • Plotting (x, y) data • Axis scaling and annotation • 2D (contour) and 3D (surface) plotting NMM: Interactive Computing with Matlab page 90 Plotting (x, y) Data (1) Two dimensional plots are created with the plot function Syntax: plot(x,y) plot(xdata,ydata,symbol) plot(x1,y1,x2,y2,...) plot(x1,y1,symbol1,x2,y2,symbol2,...) Note: x and y must have the same shape, x1 and y1 must have the same shape, x2 and y2 must have the same shape, etc. NMM: Interactive Computing with Matlab page 91 Plotting (x, y) Data Example: A simple line plot >> x = linspace(0,2*pi); >> y = sin(x); >> plot(x,y); (2) 1 0.8 0.6 0.4 0.2 0 −0.2 −0.4 −0.6 −0.8 −1 0 NMM: Interactive Computing with Matlab 1 2 3 4 5 6 7 page 92 Line and Symbol Types (1) The curves for a data set are drawn from combinations of the color, symbol, and line types in the following table. Color Symbols Line y yellow . point ^ triangle (up) - solid m magenta o circle < triangle (left) : dotted c cyan x x-mark > triangle (right) -. dashdot r red + plus p pentagram -- dashed g green * star h hexagram b blue s square w white d diamond k black v triangle (down) To choose a color/symbol/line style, chose one entry from each column. NMM: Interactive Computing with Matlab page 93 Line and Symbol Types (2) Examples: Put yellow circles at the data points: plot(x,y,’yo’) Plot a red dashed line with no symbols: plot(x,y,’r--’) Put black diamonds at each data point and connect the diamonds with black dashed lines: plot(x,y,’kd--’) NMM: Interactive Computing with Matlab page 94 Alternative Axis Scaling (1) Combinations of linear and logarithmic scaling are obtained with functions that, other than their name, have the same syntax as the plot function. Name loglog Axis scaling log10(y) versus log10(x) plot linear y versus x semilogx linear y versus log10(x) semilogy log10(y) versus linear x Note: As expected, use of logarithmic axis scaling for data sets with negative or zero values results in a error. Matlab will complain and then plot only the positive (nonzero) data. NMM: Interactive Computing with Matlab page 95 Alternative Axis Scaling Example: >> x = linspace(0,3); >> y = 10*exp(-2*x); >> plot(x,y); (2) 10 8 6 4 2 0 0 1 2 3 1 >> semilogy(x,y); 10 0 10 -1 10 -2 10 NMM: Interactive Computing with Matlab 0 1 2 3 page 96 Multiple plots per figure window (1) The subplot function is used to create a matrix of plots in a single figure window. Syntax: subplot(nrows,ncols,thisPlot) Repeat the values of nrows and ncols for all plots in a single figure window. Increment thisPlot for each plot NMM: Interactive Computing with Matlab page 97 Multiple plots per figure window (1) Example: >> x = linspace(0,2*pi); >> subplot(2,2,1); >> plot(x,sin(x)); axis([0 2*pi -1.5 1.5]); title(’sin(x)’); >> subplot(2,2,2); >> plot(x,sin(2*x)); axis([0 2*pi -1.5 1.5]); title(’sin(2x)’); >> subplot(2,2,3); >> plot(x,sin(3*x)); axis([0 2*pi -1.5 1.5]); title(’sin(3x)’); >> subplot(2,2,4); >> plot(x,sin(4*x)); axis([0 2*pi -1.5 1.5]); title(’sin(4x)’); (See next slide for the plot.) NMM: Interactive Computing with Matlab page 98 Multiple plots per figure window sin(x) sin(2x) 1.5 1.5 1 1 0.5 0.5 0 0 -0.5 -0.5 -1 -1 -1.5 0 2 4 6 -1.5 0 2 sin(3x) 1.5 1 1 0.5 0.5 0 0 -0.5 -0.5 -1 -1 0 2 NMM: Interactive Computing with Matlab 4 6 4 6 sin(4x) 1.5 -1.5 (2) 4 6 -1.5 0 2 page 99 Plot Annotation Name axis Operation(s) performed Reset axis limits grid Draw grid lines at the major ticks marks on the x and y axes gtext Add text to a location determined by a mouse click legend Create a legend to identify symbols and line types when multiple curves are drawn on the same plot text Add text to a specified (x, y) location xlabel Label the x-axis ylabel Label the y -axis title Add a title above the plot NMM: Interactive Computing with Matlab page 100