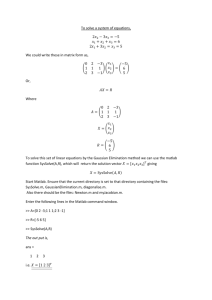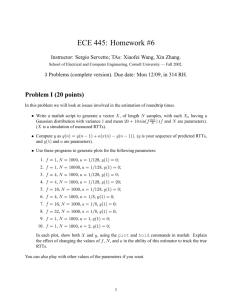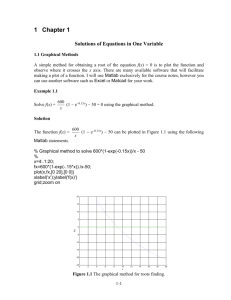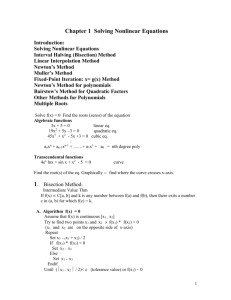Matlab and Solving Equations: Lecture Notes
advertisement

Part I
Matlab and Solving Equations
c
Copyright,
Todd Young and Martin Mohlenkamp, Mathematics Department, Ohio University, 2007
Lecture 1
Vectors, Functions, and Plots in Matlab
In this book > will indicate commands to be entered in the command window. You do not actually type
the command prompt > .
Entering vectors
In Matlab, the basic objects are matrices, i.e. arrays of numbers. Vectors can be thought of as special
matrices. A row vector is recorded as a 1 × n matrix and a column vector is recorded as a m × 1 matrix. To
enter a row vector in Matlab, type the following at the prompt ( > ) in the command window:
> v = [0 1 2 3]
and press enter. Matlab will print out the row vector. To enter a column vector type
> u = [9; 10; 11; 12; 13]
You can access an entry in a vector with
> u(2)
and change the value of that entry with
> u(2)=47
You can extract a slice out of a vector with
> u(2:4)
You can change a row vector into a column vector, and vice versa easily in Matlab using
> w = v’
(This is called transposing the vector and we call ’ the transpose operator.) There are also useful shortcuts
to make vectors such as
> x = -1:.1:1
and
> y = linspace(0,1,11)
Basic Formatting
To make Matlab put fewer blank lines in its output, enter
> format compact
To make Matlab display more digits, enter
> format long
Note that this does not change the number of digits Matlab is using in its calculations; it only changes
what is printed.
Plotting Data
Consider the data in Table 1.1.1 We can enter this data into Matlab with the following commands entered
in the command window:
1
Adapted from Ayyup &McCuen 1996, p.174.
2
3
T (C◦ )
µ
5
0.08
20
0.015
30
0.009
50
0.006
55
0.0055
Table 1.1: Viscosity of a liquid as a function of temperature.
> x = [ 5 20 30 50 55 ]
> y = [ 0.08 0.015 0.009 0.006 0.0055]
Entering the name of the variable retrieves its current values. For instance
> x
> y
We can plot data in the form of vectors using the plot command:
> plot(x,y)
This will produce a graph with the data points connected by lines. If you would prefer that the data points
be represented by symbols you can do so. For instance
> plot(x,y,’*’)
> plot(x,y,’o’)
> plot(x,y,’.’)
Data as a Representation of a Function
A major theme in this course is that often we are interested in a certain function y = f (x), but the only
information we have about this function is a discrete set of data {(xi , yi )}. Plotting the data, as we did
above, can be thought of envisioning the function using just the data. We will find later that we can also do
other things with the function, like differentiating and integrating, just using the available data. Numerical
methods, the topic of this course, means doing mathematics by computer. Since a computer can only store
a finite amount of information, we will almost always be working with a finite, discrete set of values of the
function (data), rather than a formula for the function.
Built-in Functions
If we wish to deal with formulas for functions, Matlab contains a number of built-in functions, including
all the usual functions, such as sin( ), exp( ), etc.. The meaning of most of these is clear. The dependent
variable (input) always goes in parentheses in Matlab. For instance
> sin(pi)
should return the value of sin π, which is of course 0 and
> exp(0)
will return e0 which is 1. More importantly, the built-in functions can operate not only on single numbers
but on vectors. For example
> x = linspace(0,2*pi,40)
> y = sin(x)
> plot(x,y)
will return a plot of sin x on the interval [0, 2π]
Some of the built-in functions in Matlab include: cos( ), tan( ), sinh( ), cosh( ), log( ) (natural
logarithm), log10( ) (log base 10), asin( ) (inverse sine), acos( ), atan( ). To find out more about a
function, use the help command; try
> help plot
4
LECTURE 1. VECTORS, FUNCTIONS, AND PLOTS IN MATLAB
User-Defined Inline Functions
If we wish to deal with a function that is a combination of the built-in functions, Matlab has a couple of
ways for the user to define functions. One that we will use a lot is the inline function, which is a way to
define a function in the command window. The following is a typical inline function:
> f = inline(’2*x.^2 - 3*x + 1’,’x’)
This produces the function f (x) = 2x2 − 3x + 1. To obtain a single value of this function enter
> f(2.23572)
Just as for built-in functions, the function f as we defined it can operate not only on single numbers but
on vectors. Try the following:
> x = -2:.2:2
> y = f(x)
This is an example of vectorization, i.e. putting several numbers into a vector and treating the vector all at
once, rather than one component at a time, and is one of the strengths of Matlab. The reason f (x) works
when x is a vector is because we represented x2 by x.^2. The . turns the exponent operator ^ into entry-wise
exponentiation, so that [-2 -1.8 -1.6].^2 means [(−2)2 , (−1.8)2 , (−1.6)2 ] and yields [4 3.24 2.56]. In
contrast, [-2 -1.8 -1.6]^2 means the matrix product [−2, −1.8, −1.6][−2, −1.8, −1.6] and yields only an
error. The . is needed in .^, .*, and ./. It is not needed when you * or / by a scalar or for +.
The results can be plotted using the plot command, just as for data:
> plot(x,y)
Notice that before plotting the function, we in effect converted it into data. Plotting on any machine always
requires this step.
Exercises
1.1 Find a table of data in an engineering textbook or engineering website. Input it as vectors and plot
it. Use the insert icon to label the axes and add a title to your graph. Turn in the graph. Indicate
what the data is and where it came from.
1.2 Make an inline function g(x) = x + cos(x5 ). Plot it using vectors x = -5:.1:5; and y = g(x);.
What is wrong with this graph? Find a way to make it look more like the graph of g(x) should. Turn
in both plots.
Lecture 2
Matlab Programs
In Matlab, programs may be written and saved in files with a suffix .m called M-files. There are two types
of M-file programs: functions and scripts.
Function Programs
Begin by clicking on the new document icon in the top left of the Matlab window (it looks like an empty
sheet of paper).
In the document window type the following:
function y = myfunc ( x )
y = 2* x .^2 - 3* x + 1;
Save this file as: myfunc.m in your working directory. This file can now be used in the command window
just like any predefined Matlab function; in the command window enter:
> x = -2:.1:2; . . . . . . . . . . . . . . . . . . . . . . . . . . . . . . . . . . . . . . . . . . . . . . . . . . . . . . . . . . . Produces a vector of x values.
> y = myfunc(x); . . . . . . . . . . . . . . . . . . . . . . . . . . . . . . . . . . . . . . . . . . . . . . . . . . . . . . . . . Produces a vector of y values.
> plot(x,y)
Note that the fact we used x and y in both the function program and in the command window was just a
coincidence. In fact, it is the name of the file myfunc.m that actually mattered, not what anything in it was
called. We could just as well have made the function
function nonsense = yourfunc ( inputvector )
nonsense = 2* inputvector .^2 - 3* inputvector + 1;
Look back at the program. All function programs are like this one, the essential elements are:
• Begin with the word function.
• There is an input and an output.
• The output, name of the function and the input must appear in the first line.
• The body of the program must assign a value to the output.
Functions can have multiple inputs, which are separated by commas. For example:
function y = myfunc2d (x , p )
y = 2* x .^ p - 3* x + 1;
Functions can have multiple outputs, which are collected into a vector. Open a new document and type:
function [ x2 x3 x4 ] = mypowers ( x )
x2 = x .^2;
x3 = x .^3;
x4 = x .^4;
5
6
LECTURE 2. MATLAB PROGRAMS
Save this file as mypowers.m. In the command window, we can use the results of the program to make
graphs:
> x = -1:.1:1
> [x2 x3 x4] = mypowers(x);
> plot(x,x,’black’,x,x2,’blue’,x,x3,’green’,x,x4,’red’)
Script Programs
Matlab uses a second type of program that differs from a function program in several ways, namely:
• There are no inputs and outputs.
• A script program may use and change variables in the current workspace (the variables used by the
command window.)
Below is a script program that accomplishes the same thing as the function program plus the commands in
the previous section:
x2 = x .^2;
x3 = x .^3;
x4 = x .^4;
plot (x ,x , ’ black ’ ,x , x2 , ’ blue ’ ,x , x3 , ’ green ’ ,x , x4 , ’ red ’)
Type this program into a new document and save it as mygraphs.m. In the command window enter:
> x = -1:.1:1;
> mygraphs
Note that the program used the variable x in its calculations, even though x was defined in the command
window, not in the program.
Many people use script programs for routine calculations that would require typing more than one
command in the command window. They do this because correcting mistakes is easier in a program than in
the command window.
Program Comments
For programs that have more than a couple of lines it is important to include comments. Comments allow
other people to know what your program does and they also remind yourself what your program does if you
set it aside and come back to it later. It is best to include comments not only at the top of a program, but
also with each section. In Matlab anything that comes in a line after a % is a comment.
For a function program, the comments should at least give the purpose, inputs, and outputs. A properly
commented version of the function with which we started this section is:
function y = myfunc ( x )
% Computes the function 2 x ^2 -3 x +1
% Input : x -- a number or vector ;
%
for a vector the computation is elementwise
% Output : y -- a number or vector of the same size as x
y = 2* x .^2 - 3* x + 1;
For a script program it is often helpful to include the name of the program at the beginning. For example:
7
% mygraphs
% plots the graphs of x , x ^2 , x ^3 , and x ^4
% on the interval [ -1 ,1]
% fix the domain and evaluation points
x = -1:.1:1;
% calculate powers
% x1 is just x
x2 = x .^2;
x3 = x .^3;
x4 = x .^4;
% plot each of the graphs
plot (x ,x , ’+ - ’ ,x , x2 , ’x - ’ ,x , x3 , ’o - ’ ,x , x4 , ’ -- ’)
The Matlab command help prints the first block of comments from a file. If we save the above as
mygraphs.m and then do
> help mygraphs
it will print into the command window:
mygraphs
plots the graphs of x, x^2, x^3, and x^4
on the interval [-1,1]
Exercises
2
2.1 Write a well-commented function program for the function x2 e−x , using entry-wise operations (such
as .* and .^). To get ex use exp(x). Include adequate comments in the program. Plot the function
on [−5, 5]. Turn in printouts of the program and the graph.
2.2 Write a well-commented script program that graphs the functions sin x, sin 2x, sin 3x, sin 4x, sin 5x
and sin 6x on the interval [0, 2π] on one plot. (π is pi in Matlab.) Include comments in the program.
Turn in the program and the graph.
Lecture 3
Newton’s Method and Loops
Solving equations numerically
For the next few lectures we will focus on the problem of solving an equation:
f (x) = 0.
(3.1)
As you learned in calculus, the final step in many optimization problems is to solve an equation of this form
where f is the derivative of a function, F , that you want to maximize or minimize. In real engineering
problems the function you wish to optimize can come from a large variety of sources, including formulas,
solutions of differential equations, experiments, or simulations.
Newton iterations
We will denote an actual solution of equation (3.1) by x∗ . There are three methods which you may have
discussed in Calculus: the bisection method, the secant method and Newton’s method. All three depend on
beginning close (in some sense) to an actual solution x∗ .
Recall Newton’s method. You should know that the basis for Newton’s method is approximation of a
function by it linearization at a point, i.e.
f (x) ≈ f (x0 ) + f ′ (x0 )(x − x0 ).
(3.2)
Since we wish to find x so that f (x) = 0, set the left hand side (f (x)) of this approximation equal to 0 and
solve for x to obtain:
f (x0 )
.
(3.3)
x ≈ x0 − ′
f (x0 )
We begin the method with the initial guess x0 , which we hope is fairly close to x∗ . Then we define a sequence
of points {x0 , x1 , x2 , x3 , . . .} from the formula:
xi+1 = xi −
f (xi )
,
f ′ (xi )
(3.4)
which comes from (3.3). If f (x) is reasonably well-behaved near x∗ and x0 is close enough to x∗ , then it is
a fact that the sequence will converge to x∗ and will do it very quickly.
The loop: for ...
end
In order to do Newton’s method, we need to repeat the calculation in (3.4) a number of times. This is
accomplished in a program using a loop, which means a section of a program which is repeated. The
simplest way to accomplish this is to count the number of times through. In Matlab, a for ... end
statement makes a loop as in the following simple function program:
8
9
function S = mysum ( n )
% gives the sum of the first n integers
S = 0;
% start at zero
% The loop :
for i = 1: n
% do n times
S = S + i;
% add the current integer
end
% end of the loop
Call this function in the command window as:
> mysum(100)
The result will be the sum of the first 100 integers. All for ... end loops have the same format, it begins
with for, followed by an index (i) and a range of numbers (1:n). Then come the commands that are to be
repeated. Last comes the end command.
Loops are one of the main ways that computers are made to do calculations that humans cannot. Any
calculation that involves a repeated process is easily done by a loop.
Now let’s do a program that does n steps (iterations) of Newton’s method. We will need to input the
function, its derivative, the initial guess, and the number of steps. The output will be the final value of x,
i.e. xn . If we are only interested in the final approximation, not the intermediate steps, which is usually the
case in the real world, then we can use a single variable x in the program and change it at each step:
function x = mynewton (f , f1 , x0 , n )
% Solves f ( x ) = 0 by doing n steps of Newton ’ s method starting at x0 .
% Inputs : f -- the function , input as an inline
%
f1 -- it ’ s derivative , input as an inline
%
x0 -- starting guess , a number
%
n -- the number of steps to do
% Output : x -- the approximate solution
format long
% prints more digits
format compact
% makes the output more compact
x = x0 ;
% set x equal to the initial guess x0
for i = 1: n
% Do n times
x = x - f ( x )/ f1 ( x )
% Newton ’ s formula , prints x too
end
In the command window define an inline function: f (x) = x3 − 5 i.e.
> f = inline(’x^3 - 5’)
and define f 1 to be its derivative, i.e.
> f1 = inline(’3*x^2’).
Then run mynewton on this function. By trial and error, what is the lowest value of n √
for which the program
converges (stops changing). By simple algebra, the true root of this function is 3 5. How close is the
program’s answer to the true value?
Convergence
Newton’s method converges rapidly when f ′ (x∗ ) is nonzero and finite, and x0 is close enough to x∗ that the
linear approximation (3.2) is valid. Let us take a look at what can go wrong.
For f (x) = x1/3 we have x∗ = 0 but f ′ (x∗ ) = ∞. If you try
> f = inline(’x^(1/3)’)
> f1 = inline(’(1/3)*x^(-2/3)’)
10
LECTURE 3. NEWTON’S METHOD AND LOOPS
> x = mynewton(f,f1,0.1,10)
then x explodes.
For f (x) = x2 we have x∗ = 0 but f ′ (x∗ ) = 0. If you try
> f = inline(’x^2’)
> f1 = inline(’2*x’)
> x = mynewton(f,f1,1,10)
then x does converge to 0, but not that rapidly.
If x0 is not close enough to x∗ that the linear approximation (3.2) is valid, then the iteration (3.4) gives
some x1 that may or may not be any better than x0 . If we keep iterating, then either
• xn will eventually get close to x∗ and the method will then converge (rapidly), or
• the iterations will not approach x∗ .
Exercises
3.1 Enter: format long. Use mynewton on the function f (x) = x5 − 7, with x0 = 2. By trial and error,
what is the lowest value of n for which the program converges (stops changing). Compute the error,
which is how close the program’s answer is to the true value. Compute the residual, which is the
program’s answer plugged into f . Are the error and residual zero?
3.2 Suppose a ball is dropped from a height of 2 meters onto a hard surface and the coefficient of restitution
of the collision is .9 (see Wikipedia for an explanation). Write a well-commented script program to
calculate the total distance the ball has traveled when it hits the surface for the n-th time. Enter:
format long. By trial and error approximate how large n must be so that total distance stops
changing. Turn in the program and a brief summary of the results.
3.3 For f (x) = x3 − 4, perform 3 iterations of Newton’s method with starting point x0 = 2. (On paper,
but use a calculator.) Calculate the solution (x∗ = 41/3 ) on a calculator and find the errors and
percentage errors of x0 , x1 , x2 and x3 . Use enough digits so that you do not falsely conclude the error
is zero. Put the results in a table.
Lecture 4
Controlling Error and Conditional Statements
Measuring error and the Residual
If we are trying to find a numerical solution of an equation f (x) = 0, then there are a few different ways we
can measure the error of our approximation. The most direct way to measure the error would be as
{Error at step n} = en = xn − x∗
where xn is the n-th approximation and x∗ is the true value. However, we usually do not know the value of
x∗ , or we wouldn’t be trying to approximate it. This makes it impossible to know the error directly, and so
we must be more clever.
One possible strategy, that often works, is to run a program until the approximation xn stops changing.
The problem with this is that sometimes doesn’t work. Just because the program stop changing does not
necessarily mean that xn is close to the true solution.
For Newton’s method we have the following principle: At each step the number of significant digits
roughly doubles. While this is an important statement about the error (since it means Newton’s method
converges really quickly), it is somewhat hard to use in a program.
Rather than measure how close xn is to x∗ , in this and many other situations it is much more practical
to measure how close the equation is to being satisfied, in other words, how close yn = f (xn ) is to 0. We
will use the quantity rn = f (xn ) − 0, called the residual, in many different situations. Most of the time we
only care about the size of rn , so we look at |rn | = |f (xn )|.
The if ...
end statement
If we have a certain tolerance for |rn | = |f (xn )|, then we can incorporate that into our Newton method
program using an if ... end statement:
function x = mynewton (f , f1 , x0 ,n , tol )
% Solves f ( x ) = 0 by doing n steps of Newton ’ s method starting at x0 .
% Inputs : f -- the function , input as an inline
%
f1 -- it ’ s derivative , input as an inline
%
x0 -- starting guess , a number
%
tol -- desired tolerance , prints a warning if | f ( x )| > tol
% Output : x -- the approximate solution
x = x0 ;
% set x equal to the initial guess x0
for i = 1: n
% Do n times
x = x - f ( x )/ f1 ( x ) % Newton ’ s formula
end
r = abs ( f ( x ))
if r > tol
warning ( ’ The desired accuracy was not attained ’)
end
11
12
LECTURE 4. CONTROLLING ERROR AND CONDITIONAL STATEMENTS
In this program if checks if abs(y) > tol is true or not. If it is true then it does everything between
there and end. If not true, then it skips ahead to end.
In the command window define the function
> f = inline(’x^3-5’,’x’)
and its derivative
> f1 = inline(’3*x^2’,’x’)
Then use the program with n = 5, tol = .01, and x0 = 2. Next, change tol to 10−10 and repeat.
The loop: while ...
end
While the previous program will tell us if it worked or not, we still have to input n, the number of steps to
take. Even for a well-behaved problem, if we make n too small then the tolerance will not be attained and
we will have to go back and increase it, or, if we make n too big, then the program will take more steps than
necessary.
One way to control the number of steps taken is to iterate until the residual |rn | = |f (x)| = |y| is small
enough. In Matlab this is easily accomplished with a while ... end loop.
function x = mynewtontol (f , f1 , x0 , tol )
x = x0 ;
% set x equal to the initial guess x0
y = f ( x );
while abs ( y ) > tol
% Do until the tolerence is reached .
x = x - y / f1 ( x )
% Newton ’ s formula
y = f(x)
end
The statement while ... end is a loop, similar to for ... end, but instead of going through the loop
a fixed number of times it keeps going as long as the statement abs(y) > tol is true.
One obvious drawback of the program is that abs(y) might never get smaller than tol. If this happens,
the program would continue to run over and over until we stop it. Try this by setting the tolerance to a
really small number:
> tol = 10^(-100)
then run the program again for f (x) = x3 − 5.
You can use Ctrl-c to stop the program when it’s stuck.
One way to avoid an infinite loop is add a counter variable, say i and a maximum number of iterations
to the programs.
Using the while statement, this can be accomplished as:
function x = mynewtontol (f , f1 , x0 , tol )
x = x0 ;
% set x equal to the initial guess x0 .
i =0;
% set counter to zero
y = f ( x );
while abs ( y ) > tol & i < 1000
% Do until the tolerence is reached or max iter .
x = x - y / f1 ( x )
% Newton ’ s formula
y = f(x)
i = i +1;
% increment counter
end
13
Exercises
4.1 In Calculus we learn that a geometric series has an exact sum
∞
X
i=0
ri =
1
,
1−r
provided that |r| < 1. For instance, if r = .5 then the sum is exactly 2. Below is a script program
that lacks one line as written. Put in the missing command and then use the program to verify the
result above. How many steps does it take? How close is the answer to 2?
% Computes a geometric series until it seems to converge
format long
format compact
r = .5;
Snew = 0;
% start sum at 0
Sold = -1;
% set Sold to trick while the first time
i = 0;
% count iterations
while Snew > Sold
% is the sum still changing ?
Sold = Snew ;
% save previous value to compare to
Snew = Snew + r ^ i ;
i = i +1;
Snew
% prints the final value .
i
% prints the # of iterations .
Add a line at the end of the program to compute the relative error of Snew versus the exact value.
Run the script for r = 0.9, 0.99, 0.999, 0.9999, 0.99999, and 0.999999. In a table, report the number
of iterations needed and the relative error for each r.
4.2 Modify your program from exercise 3.2 to compute the total distance traveled by the ball while its
bounces are at least 1 centimeter high. Use a while loop to decide when to stop summing; do not use
a for loop or trial and error. Turn in your modified program and a brief summary of the results.
Lecture 5
The Bisection Method and Locating Roots
Bisecting and the if ...
else ...
end statement
Recall the bisection method. Suppose that c = f (a) < 0 and d = f (b) > 0. If f is continuous, then obviously
it must be zero at some x∗ between a and b. The bisection method then consists of looking half way between
a and b for the zero of f , i.e. let x = (a + b)/2 and evaluate y = f (x). Unless this is zero, then from the
signs of c, d and y we can decide which new interval to subdivide. In particular, if c and y have the same
sign, then [x, b] should be the new interval, but if c and y have different signs, then [a, x] should be the new
interval. (See Figure 5.1.)
✉
✉
a0
x1
x2
x0
a1
✉
b1
a2
b2
b0
✉
Figure 5.1: The bisection method.
Deciding to do different things in different situations in a program is called flow control. The most
common way to do this is the if ... else ... end statement which is an extension of the if ... end
statement we have used already.
Bounding the Error
One good thing about the bisection method, that we don’t have with Newton’s method, is that we always
know that the actual solution x∗ is inside the current interval [a, b], since f (a) and f (b) have different signs.
This allows us to be sure about what the maximum error can be. Precisely, the error is always less than half
of the length of the current interval [a, b], i.e.
{Absolute Error} = |x − x∗ | < (b − a)/2,
where x is the center point between the current a and b.
The following function program (also available on the webpage) does n iterations of the bisection method
and returns not only the final value, but also the maximum possible error:
14
15
function [ x e ] = mybisect (f ,a ,b , n )
% function [ x e ] = mybisect (f ,a ,b , n )
% Does n iterations of the bisection method for a function f
% Inputs : f -- an inline function
%
a , b -- left and right edges of the interval
%
n -- the number of bisections to do .
% Outputs : x -- the estimated solution of f ( x ) = 0
%
e -- an upper bound on the error
format long
% evaluate at the ends and make sure there is a sign change
c = f ( a ); d = f ( b );
if c * d > 0.0
error ( ’ Function has same sign at both endpoints . ’)
end
disp ( ’
x
y ’)
for i = 1: n
% find the middle and evaluate there
x = ( a + b )/2;
y = f ( x );
disp ([
x
y ])
if y == 0.0
% solved the equation exactly
e = 0;
break
% jumps out of the for loop
end
% decide which half to keep , so that the signs at the ends differ
if c * y < 0
b=x;
else
a=x;
end
end
% set the best estimate for x and the error bound
x = ( a + b )/2;
e = (b - a )/2;
Another important aspect of bisection is that it always works. We saw that Newton’s method can fail to
converge to x∗ if x0 is not close enough to x∗ . In contrast, the current interval [a, b] in bisection will always
get decreased by a factor of 2 at each step and so it will always eventually shrink down as small as you want
it.
Locating a root
The bisection method and Newton’s method are both used to obtain closer and closer approximations of a
solution, but both require starting places. The bisection method requires two points a and b that have a root
between them, and Newton’s method requires one point x0 which is reasonably close to a root. How do you
come up with these starting points? It depends. If you are solving an equation once, then the best thing to
do first is to just graph it. From an accurate graph you can see approximately where the graph crosses zero.
There are other situations where you are not just solving an equation once, but have to solve the same
equation many times, but with different coefficients. This happens often when you are developing software
16
LECTURE 5. THE BISECTION METHOD AND LOCATING ROOTS
for a specific application. In this situation the first thing you want to take advantage of is the natural domain
of the problem, i.e. on what interval is a solution physically reasonable. If that is known, then it is easy
to get close to the root by simply checking the sign of the function at a fixed number of points inside the
interval. Whenever the sign changes from one point to the next, there is a root between those points. The
following program will look for the roots of a function f on a specified interval [a0 , b0 ].
function [a , b ] = myrootfind (f , a0 , b0 )
% function [a , b ] = myrootfind (f , a0 , b0 )
% Looks for subintervals where the function changes sign
% Inputs : f -- an inline function
%
a0 -- the left edge of the domain
%
b0 -- the right edge of the domain
% Outputs : a -- an array , giving the left edges of subintervals
%
on which f changes sign
%
b -- an array , giving the right edges of the subintervals
n = 1001;
% number of test points to use
a = [];
% start empty array
b = [];
% split the interval into n -1 intervals and evaluate at the break points
x = linspace ( a0 , b0 , n );
y = f ( x );
% loop through the intervals
for i = 1:( n -1)
if y ( i )* y ( i +1) < 0 % The sign changed , record it
a = [ a x ( i )];
b = [ b x ( i +1)];
end
end
if size (a ,1) == 0
warning ( ’ no roots were found ’)
end
The final situation is writing a program that will look for roots with no given information. This is a
difficult problem and one that is not often encountered in engineering applications.
Once a root has been located on an interval [a, b], these a and b can serve as the beginning points for
the bisection and secant methods (see the next section). For Newton’s method one would want to choose x0
between a and b. One obvious choice would be to let x0 be the bisector of a and b, i.e. x0 = (a + b)/2. An
even better choice would be to use the secant method to choose x0 .
Exercises
5.1 Modify mybisect to solve until the error is bounded by a given tolerance. Use a while loop to do
this. How should error be measured? Run your program on the function f (x) = 2x3 + 3x − 1 with
starting interval [0, 1] and a tolerance of 10−8 . How many steps does the program use to achieve this
tolerance? (You can count the step by adding 1 to a counting variable i in the loop of the program.)
How big is the final residual f (x)? Turn in your program and a brief summary of the results.
5.2 Perform 3 iterations of the bisection method on the function f (x) = x3 − 4, with starting interval
[1, 3]. (On paper, but use a calculator.) Calculate the errors and percentage errors of x0 , x1 , x2 , and
x3 . Compare the errors with those in exercise 3.3.
Lecture 6
Secant Methods
In this lecture we introduce two additional methods to find numerical solutions of the equation f (x) = 0.
Both of these methods are based on approximating the function by secant lines just as Newton’s method
was based on approximating the function by tangent lines.
The Secant Method
The secant method requires two initial approximations x0 and x1 , preferrably both reasonably close to the
solution x∗ . From x0 and x1 we can determine that the points (x0 , y0 = f (x0 )) and (x1 , y1 = f (x0 )) both
lie on the graph of f . Connecting these points gives the (secant) line
y − y1 =
y1 − y0
(x − x1 ) .
x1 − x0
Since we want f (x) = 0, we set y = 0, solve for x, and use that as our next approximation. Repeating this
process gives us the iteration
xi − xi−1
xi+1 = xi −
yi
(6.1)
yi − yi−1
with yi = f (xi ). See Figure 6.1 for an illustration.
✉
xi
xi+1
xi−1
✉
Figure 6.1: The secant method in the case where the the root is bracketed.
√
For example, suppose f (x) = x4 − 5, which has a solution x∗ = 4 5 ≈ 1.5. Choose x0 = 1 and x1 = 2 as
initial approximations. Next we have that y0 = f (1) = −4 and y1 = f (2) = 11. We may then calculate x2
17
18
LECTURE 6. SECANT METHODS
from the formula (6.1):
x2 = 2 −
2−1
19
11 =
≈ 1.2666....
11 − (−4)
15
Pluggin x2 = 19/15 into f (x) we obtain y2 = f (19/15) ≈ −2.425758.... In the next step we would use x1 = 2
and x2 = 19/15 in the formula (6.1) to find x3 and so on.
Below is a program for the secant method. Notice that it requires two input guesses x0 and x1 , but it
does not require the derivative to be input.
function x = mysecant (f , x0 , x1 , n )
% Solves f ( x ) = 0 by doing n steps of the secant method
%
starting with x0 and x1 .
% Inputs : f -- the function , input as an inline function
%
x0 -- starting guess , a number
%
x1 -- second starting geuss
%
n -- the number of steps to do
% Output : x -- the approximate solution
y0 = f ( x0 );
y1 = f ( x1 );
for i = 1: n
% Do n times
x = x1 - ( x1 - x0 )* y1 /( y1 - y0 )
% secant formula .
y=f(x)
% y value at the new approximate solution .
% Move numbers to get ready for the next step
x0 = x1 ;
y0 = y1 ;
x1 = x ;
y1 = y ;
end
The Regula Falsi (False Position) Method
The Regula Falsi method is a combination of the secant method and bisection method. As in the bisection
method, we have to start with two approximations a and b for which f (a) and f (b) have different signs. As
in the secant method, we follow the secant line to get a new approximation, which gives a formula similar
to (6.1),
b−a
f (b) .
x=b−
f (b) − f (a)
Then, as in the bisection method, we check the sign of f (x); if it is the same as the sign of f (a) then x
becomes the new a and otherwise let x becomes the new b. Note that in general either a → x∗ or b → x∗
but not both, so b − a 6→ 0. For example, for the function in Figure 6.1, a → x∗ but b would never move.
Convergence
If we can begin with a good choice x0 , then Newton’s method will converge to x∗ rapidly. The secant method
is a little slower than Newton’s method and the Regula Falsi method is slightly slower than that. However,
both are still much faster than the bisection method.
If we do not have a good starting point or interval, then the secant method, just like Newton’s method,
can fail altogether. The Regula Falsi method, just like the bisection method, always works because it keeps
the solution inside a definite interval.
19
Simulations and Experiments
Although Newton’s method converges faster than any other method, there are contexts when it is not
convenient, or even impossible. One obvious situation is when it is difficult to calculate a formula for f ′ (x)
even though one knows the formula for f (x). This is often the case when f (x) is not defined explicitly,
but implicitly. There are other situations, which are very common in engineering and science, where even
a formula for f (x) is not known. This happens when f (x) is the result of experiment or simulation rather
than a formula. In such situations, the secant method is usually the best choice.
Exercises
6.1 Perform 3 iterations of the Regula Falsi method on the function f (x) = x3 − 4, with starting interval
[1, 3]. (On paper, but use a calculator.) Calculate the errors and percentage errors of x0 , x1 , x2 , and
x3 . Compare the errors with those in exercises 3.3 and 5.2.
6.2 Write a function program myregfalsi that runs the Regula Falsi method until the absolute value of
the residual is below a given tolerance. Run your program on the function f (x) = 2x3 + 3x − 1 with
starting interval [0, 1] and a tolerance of 10−8 . How many steps does the program use to achieve this
tolerance? Compare with exercise 5.1. Turn in your program and a brief summary of the results.
Lecture 7
Symbolic Computations
The focus of this course is on numerical computations, i.e. calculations, usually approximations, with floating
point numbers. However, Matlab can also do symbolic computations which means exact calculations using
symbols as in Algebra or Calculus. You should have done some symbolic Matlab computations in your
Calculus courses and in this chapter we review what you should already know.
Defining functions and basic operations
Before doing any symbolic computation, one must declare the variables used to be symbolic:
> syms x y
A function is defined by simply typing the formula:
> f = cos(x) + 3*x^2
Note that coefficients must be multiplied using *. To find specific values, you must use the command subs:
> subs(f,pi)
This command stands for substitute, it substitutes π for x in the formula for f .
If we define another function:
> g = exp(-y^2)
then we can compose the functions:
> h = compose(g,f)
i.e. h(x) = g(f (x)). Since f and g are functions of different variables, their product must be a function of
two variables:
> k = f*g
> subs(k,[x,y],[0,1])
We can do simple calculus operations, like differentiation:
> f1 = diff(f)
indefinite integrals (antiderivatives):
> F = int(f)
and definite integrals:
> int(f,0,2*pi)
To change a symbolic answer into a numerical answer, use the double command which stands for double
precision, (not times 2):
> double(ans)
Note that some antiderivatives cannot be found in terms of elementary functions, for some of these it can
be expressed in terms of special functions:
> G = int(g)
and for others Matlab does the best it can:
> int(h)
For definite integrals that cannot be evaluated exactly, Matlab does nothing and prints a warning:
> int(h,0,1)
We will see later that even functions that don’t have an antiderivative can be integrated numerically. You
20
21
cos(x5)
1
0.5
0
−0.5
−1
−6
−4
−2
0
x
2
4
6
Figure 7.1: Graph of cos(x5 ) produced by the ezplot command. It is wrong because cos u should
oscillate smoothly between −1 and 1. The problem with the plot is that cos(x5 ) oscillates extremely
rapidly, and the plot did not consider enough points.
can change the last answer to a numerical answer using:
> double(ans)
Plotting a symbolic function can be done as follows:
> ezplot(f)
or the domain can be specified:
> ezplot(g,-10,10)
> ezplot(g,-2,2)
To plot a symbolic function of two variables use:
> ezsurf(k)
It is important to keep in mind that even though we have defined our variables to be symbolic variables,
plotting can only plot a finite set of points. For intance:
> ezplot(cos(x^5))
will produce the plot in Figure 7.1, which is clearly wrong, because it does not plot enough points.
Other useful symbolic operations
Matlab allows you to do simple algebra. For instance:
> poly = (x - 3)^5
> polyex = expand(poly)
> polysi = simplify(polyex)
To find the symbolic solutions of an equation, f (x) = 0, use:
> solve(f)
> solve(g)
> solve(polyex)
Another useful property of symbolic functions is that you can substitute numerical vectors for the
22
LECTURE 7. SYMBOLIC COMPUTATIONS
variables:
> X = 2:0.1:4;
> Y = subs(polyex,X);
> plot(X,Y)
Exercises
7.1 Starting from mynewton write a well-commented function program mysymnewton that takes as its
input a symbolic function f and the ordinary variables x0 and n. Let the program take the symbolic
derivative f ′ , and then use subs to proceed with Newton’s method. Test it on f (x) = x3 − 4 starting
with x0 = 2. Turn in the program and a brief summary of the results.
Review of Part I
Methods and Formulas
Solving equations numerically:
f (x) = 0 — an equation we wish to solve.
x∗ — a true solution.
x0 — starting approximation.
xn — approximation after n steps.
en = xn − x∗ — error of n-th step.
rn = yn = f (xn ) — residual at step n. Often |rn | is sufficient.
Newton’s method:
xi+1 = xi −
f (xi )
f ′ (xi )
Bisection method:
f (a) and f (b) must have different signs.
x = (a + b)/2
Choose a = x or b = x, depending on signs.
x∗ is always inside [a, b].
e < (b − a)/2, current maximum error.
Secant method:
xi+1 = xi −
xi − xi−1
yi
yi − yi−1
Regula Falsi:
x=b−
Choose a = x or b = x, depending on signs.
b−a
f (b)
f (b) − f (a)
Convergence:
Bisection is very slow.
Newton is very fast.
Secant methods are intermediate in speed.
Bisection and Regula Falsi never fail to converge.
Newton and Secant can fail if x0 is not close to x∗ .
23
24
REVIEW OF PART I
Locating roots:
Use knowledge of the problem to begin with a reasonable domain.
Systematically search for sign changes of f (x).
Choose x0 between sign changes using bisection or secant.
Usage:
For Newton’s method one must have formulas for f (x) and f ′ (x).
Secant methods are better for experiments and simulations.
Matlab
Commands:
>
>
>
>
>
>
>
>
>
>
>
v = [0 1 2 3] . . . . . . . . . . . . . . . . . . . . . . . . . . . . . . . . . . . . . . . . . . . . . . . . . . . . . . . . . . . . . . . . . . . Make a row vector.
u = [0; 1; 2; 3] . . . . . . . . . . . . . . . . . . . . . . . . . . . . . . . . . . . . . . . . . . . . . . . . . . . . . . . . . . . . Make a column vector.
w = v’ . . . . . . . . . . . . . . . . . . . . . . . . . . . . . . . . . . . . . . . . . . . . . . . . . . . . . . . Transpose: row vector ↔ column vector
x = linspace(0,1,11) . . . . . . . . . . . . . . . . . . . . . . . . . . . . . . . . . . . Make an evenly spaced vector of length 11.
x = -1:.1:1 . . . . . . . . . . . . . . . . . . . . . . . . . . . . . . . . . . . . . .Make an evenly spaced vector, with increments 0.1.
y = x.^2 . . . . . . . . . . . . . . . . . . . . . . . . . . . . . . . . . . . . . . . . . . . . . . . . . . . . . . . . . . . . . . . . . . . . . . . . . . .Square all entries.
plot(x,y) . . . . . . . . . . . . . . . . . . . . . . . . . . . . . . . . . . . . . . . . . . . . . . . . . . . . . . . . . . . . . . . . . . . . . . . . . . . . . . plot y vs. x.
f = inline(’2*x.^2 - 3*x + 1’,’x’) . . . . . . . . . . . . . . . . . . . . . . . . . . . . . . . . . . . . . . . . . . . Make a function.
y = f(x) . . . . . . . . . . . . . . . . . . . . . . . . . . . . . . . . . . . . . . . . . . . . . . . . . . . . . . . . . . . . A function can act on a vector.
plot(x,y,’*’,’red’) . . . . . . . . . . . . . . . . . . . . . . . . . . . . . . . . . . . . . . . . . . . . . . . . . . . . . . . . . . . A plot with options.
Control-c . . . . . . . . . . . . . . . . . . . . . . . . . . . . . . . . . . . . . . . . . . . . . . . . . . . . . . . . . . . . . . . . . . . . . Stops a computation.
Program structures:
for ... end example:
for i =1:20
S = S + i;
end
if
... end example:
if y == 0
disp ( ’ An exact solution has been found ’)
end
while
...
end example:
while i <= 20
S = S + i;
i = i + 1;
end
if
... else ... end example:
if c *y >0
a = x;
else
25
b = x;
end
Function Programs:
• Begin with the word function.
• There are inputs and outputs.
• The outputs, name of the function and the inputs must appear in the first line.
i.e. function x = mynewton(f,x0,n)
• The body of the program must assign values to the outputs.
• Internal variables are not visible outside the function.
Script Programs:
• There are no inputs and outputs.
• A script program may use and change variables in the current workspace.
Symbolic:
>
>
>
>
>
>
>
>
>
>
>
>
>
>
>
>
>
>
>
syms x y
f = 2*x^2 - sqrt(3*x)
subs(f,sym(pi))
double(ans)
g = log(abs(y)) . . . . . . . . . . . . . . . . . . . . . . . . . . . . . . . . . . . . . . . . . . . . Matlab uses log for natural logarithm.
h(x) = compose(g,f)
k(x,y) = f*g
ezplot(f)
ezplot(g,-10,10)
ezsurf(k)
f1 = diff(f,’x’)
F = int(f,’x’) . . . . . . . . . . . . . . . . . . . . . . . . . . . . . . . . . . . . . . . . . . . . . . . . . . . . indefinite integral (antiderivative)
int(f,0,2*pi) . . . . . . . . . . . . . . . . . . . . . . . . . . . . . . . . . . . . . . . . . . . . . . . . . . . . . . . . . . . . . . . . . . . . . . . definite integral
poly = x*(x - 3)*(x-2)*(x-1)*(x+1)
polyex = expand(poly)
polysi = simple(polyex)
solve(f)
solve(g)
solve(polyex)
26
REVIEW OF PART I