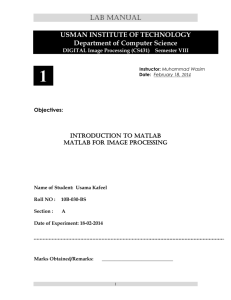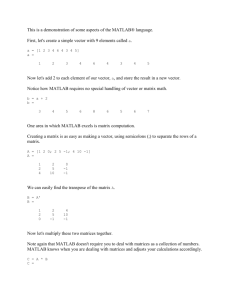A Beginner's Guide to MATLAB
advertisement

A Beginner’s Guide
to
*
MATLAB
Christos Xenophontos
Department of Mathematics & Computer Science
Clarkson University
Fall 1999
*
Technical Report 98-02, Dept of Math. & Comp Sci., Clarkson University. MATLAB is a registered
trademark of The MathWorks Inc.
2
TABLE OF CONTENTS
1. Introduction
1.1 MATLAB at Clarkson University
1.2 How to read this tutorial
Page
3
4
2. MATLAB Basics
2.1 The basic features
2.2 Vectors and matrices
2.3 Built-in functions
2.4 Plotting
4
7
13
22
3. Programming in MATLAB
3.1 M-files : Scripts and functions
3.2 Loops
3.3 If statement
27
28
33
4. Additional Topics
4.1 Polynomials in MATLAB
4.2 Numerical Methods
36
38
5. Closing Remarks and References
References
43
3
1. INTRODUCTION
MATLAB, which stands for MATrix LABoratory, is a state-of-the-art mathematical
software package, that is used extensively in both academia and industry. It is an
interactive program for numerical computation and data visualization, that along with its
programming capabilities provides a very useful tool for almost all areas of science and
engineering. Unlike other mathematical packages, such as MAPLE or MATHEMATICA,
MATLAB cannot perform symbolic manipulations without the use of additional
Toolboxes. It remains however, one of the leading software packages for numerical
computation.
As you might guess from its name, MATLAB deals mainly with matrices. A scalar is a 1by-1 matrix and a row vector of length say 5, is a 1-by-5 matrix. We will elaborate more
on these and other features of MATLAB in the sections that follow. One of the many
advantages of MATLAB is the natural notation used. It looks a lot like the notation that
you encounter in a linear algebra course. This makes the use of the program especially
easy and it is what makes MATLAB a natural choice for numerical computations.
The purpose of this tutorial is to familiarize the beginner to MATLAB, by introducing the
basic features and commands of the program. It is in no way a complete reference and the
reader is encouraged to further enhance his or her knowledge of MATLAB by reading
some of the suggested references at the end of this guide.
1.1 MATLAB at Clarkson University
MATLAB is available at Clarkson University both on the UNIX and the PC networks. In
addition, if you are enrolled in a course that requires the use of MATLAB, you may obtain
your own time-locked copy for installation on your personal computer by simply visiting
the ERC and asking for the MATLAB CD.
It is a good idea to create a working directory where you will store your MATLAB files.
On a UNIX machine, you may do so by using the mkdir directory_name command and
you may switch to that directory with the cd directory_name command. Once in the
working directory you may start MATLAB. If using a PC, first create the directory (using
the command mkdir directory_name at the DOS prompt) and then start the program as
described below. Once you have MATLAB running, you may switch to the working
directory using the cd directory_name command within MATLAB.
To start the program on a UNIX machine, just type matlab at the prompt of a command
shell. You will then see the MATLAB prompt, which is two greater signs (»), and you
will be ready to type in your commands.
4
On a networked PC, such as those found in SC 334 or 338, you can start the program as
follows. Click on the Start button on the lower left corner of your desktop. This will
produce a menu in which you should choose (by clicking) the option Programs. One
more menu will appear, that includes MATLAB as one of the available programs.
Clicking on the MATLAB button will start the program in the form of a new window.
The prompt (») will then appear and … off you go.
1.2 How to read this tutorial
In the sections that follow, the MATLAB prompt (») will be used to indicate where the
commands are entered. Anything you see after this prompt denotes user input (i.e. a
command) followed by a carriage return. Often, input is followed by output so unless
otherwise specified the line(s) that follow a command will denote output (i.e. MATLAB’s
response to what you typed in). MATLAB is case-sensitive, which means that a + B is
not the same as a + b. Different fonts, like the ones you just witnessed, will also be
used to simulate the interactive session. This can be seen in the example below :
e.g. MATLAB can work as a calculator. If we ask MATLAB to add two numbers, we
get the answer we expected.
» 3 + 4
ans =
7
As we will see, MATLAB is much more than a “fancy” calculator. In order to get the
most out this tutorial you are strongly encouraged to try all the commands introduced in
each section and work on all the recommended exercises. This usually works best if after
reading this guide once, you read it again (and possibly again and again) in front of a
computer.
2. MATLAB BASICS
2.1 The basic features
Let us start with something simple, like defining a row vector with components the
numbers 1, 2, 3, 4, 5 and assigning it a variable name, say x.
» x=[1 2 3 4 5]
x =
1
2
3
4
5
Note that we used the equal sign for assigning the variable name x to the vector, brackets
to enclose its entries and spaces to separate them. (Just like you would using the linear
5
algebra notation). We could have used commas ( , ) instead of spaces to separate the
entries, or even a combination of the two. The use of either spaces or commas is essential!
To create a column vector (MATLAB distinguishes between row and column vectors, as
it should) we can either use semicolons ( ; ) to separate the entries, or first define a row
vector and take its transpose to obtain a column vector. Let us demonstrate this by
defining a column vector y with entries 6, 7, 8, 9, 10 using both techniques.
» y=[6;7;8;9;10]
y =
6
7
8
9
10
» y=[6,7,8,9,10]
y =
6
7
8
9
10
» y'
ans =
6
7
8
9
10
Let us make a few comments. First, note that to take the transpose of a vector (or a
matrix for that matter) we use the single quote ( ' ). Also note that MATLAB repeats
(after it processes) what we typed in. Sometimes, however, we might not wish to “see”
the output of a specific command. We can suppress the output by using a semicolon ( ; )
at the end of the command line. Finally, keep in mind that MATLAB automatically
assigns the variable name ans to anything that has not been assigned a name. In the
example above, this means that a new variable has been created with the column vector
entries as its value. The variable ans, however, gets recycled and every time we type in a
command without assigning a variable, ans gets that value.
It is good practice to keep track of what variables are defined and occupy our workspace.
Due to the fact that this can be cumbersome, MATLAB can do it for us. The command
whos gives all sorts of information on what variables are active.
6
» whos
Name
Size
ans
x
y
5 by 1
1 by 5
1 by 5
Elements
5
5
5
Bytes
Density
Complex
40
40
40
Full
Full
Full
No
No
No
Grand total is 15 elements using 120 bytes
A similar command, called who , only provides the names of the variables that are active.
» who
Your variables are:
ans
x
y
If we no longer need a particular variable we can “delete” it from the memory using the
command clear variable_name. Let us clear the variable ans and check that
we indeed did so.
» clear ans
» who
Your variables are:
x
y
The command clear used by itself, “deletes” all the variables from the memory. Be
careful, as this is not reversible and you do not have a second chance to change your mind.
You may exit the program using the quit command. When doing so, all variables are
lost. However, invoking the command save filename before exiting, causes all
variables to be written to a binary file called filename.mat. When we start MATLAB
again, we may retrieve the information in this file with the command load filename.
We can also create an ascii (text) file containing the entire MATLAB session if we use the
command diary filename at the beginning and at the end of our session. This will
create a text file called filename (with no extension) that can be edited with any text
editor, printed out etc. This file will include everything we typed into MATLAB during
the session (including error messages but excluding plots). We could also use the
command save filename at the end of our session to create the binary file described
above as well as the text file that includes our work.
One last command to mention before we start learning some more interesting things about
MATLAB, is the help command. This provides on line help for any existing MATLAB
command. Let us try this command on the command who.
7
» help who
WHO List current variables.
WHO lists the variables in the current workspace.
WHOS lists more information about each variable.
WHO GLOBAL and WHOS GLOBAL list the variables in the
global workspace.
Try using the command help on itself!
If you are using a PC, help is also available from the Window Menus. Sometimes, it is
easier to look up a command from the list provided there, instead of using the command
line help.
2.2 Vectors and matrices
We have already seen how to define a vector and assign a variable name to it. Often it is
useful to define vectors (and matrices) that contain equally spaced entries. This can be
done by specifying the first entry, an increment, and the last entry. MATLAB will
automatically figure out how many entries you need and their values. For example, to
create a vector whose entries are 0, 1, 2, 3, …, 7, 8, you can type
» u = [0:8]
u =
0
1
2
3
4
5
6
7
8
Here we specified the first entry 0, and the last entry 8, separated by a colon ( : ).
MATLAB automatically filled-in the (omitted) entries using the (default) increment 1.
You could also specify an increment as is done in the next example.
To obtain a vector whose entries are 0, 2, 4, 6, and 8, you can type in the following line:
» v = [0:2:8]
v =
0
2
4
6
8
Here we specified the first entry 0, the increment value 2, and the last entry 8. The two
colons ( : ) “tell” MATLAB to fill in the (omitted) entries using the specified increment
value.
MATLAB will allow you to look at specific parts of the vector. If you want, for example,
to only look at the first 3 entries in the vector v, you can use the same notation you used
to create the vector :
8
» v(1:3)
ans =
0
2
4
Note that we used parentheses, instead of brackets, to refer to the entries of the vector.
Since we omitted the increment value, MATLAB automatically assumes that the
increment is 1. The following command lists the first 4 entries of the vector v, using the
increment value 2 :
» v(1:2:4)
ans =
0
4
Defining a matrix is similar to defining a vector. To define a matrix A, you can treat it like
a column of row vectors. That is, you enter each row of the matrix as a row vector
(remember to separate the entries either by commas or spaces) and you separate the rows
by semicolons ( ; ).
» A = [1 2 3; 3 4 5; 6 7 8]
A =
1
3
6
2
4
7
3
5
8
We can avoid separating each row with a semicolon if we use a carriage return instead. In
other words, we could have defined A as follows
»
1
3
6
A=[
2 3
4 5
7 8]
A =
1
3
6
2
4
7
3
5
8
which is perhaps closer to the way we would have defined A by hand using the linear
algebra notation.
You can refer to a particular entry in a matrix by using parentheses. For example, the
number 5 lies in the 2nd row, 3rd column of A, thus
» A(2,3)
9
ans =
5
The order of rows and columns follows the convention adopted in the linear algebra
notation. This means that A(2,3) refers to the number 5 in the above example and
A(3,2) refers to the number 7, which is in the 3rd row, 2nd column.
Note MATLAB’s response when we ask for the entry in the 4th row, 1st column.
» A(4,1)
??? Index exceeds matrix dimensions.
As expected, we get an error message. Since A is a 3-by-3 matrix, there is no 4th row and
MATLAB realizes that. The error messages that we get from MATLAB can be quite
informative when trying to find out what went wrong. In this case MATLAB told us
exactly what the problem was.
We can “extract” submatrices using a similar notation as above. For example to obtain the
submatrix that consists of the first two rows and last two columns of A we type
» A(1:2,2:3)
ans =
2
4
3
5
We could even extract an entire row or column of a matrix, using the colon ( : ) as
follows. Suppose we want to get the 2nd column of A. We basically want the elements
[A(1,2) A(2,2) A(3,2)]. We type
» A(:,2)
ans =
2
4
7
where the colon was used to tell MATLAB that all the rows are to be used. The same can
be done when we want to extract an entire row, say the 3rd one.
» A(3,:)
ans =
6
7
8
Define now another matrix B, and two vectors s and t that will be used in what follows.
10
» B = [
-1 3 10
-9 5 25
0 14 2]
B =
-1
-9
0
3
5
14
10
25
2
» s=[-1 8 5]
s =
-1
8
5
» t=[7;0;11]
t =
7
0
11
The real power of MATLAB is the ease in which you can manipulate your vectors and
matrices. For example, to subtract 1 from every entry in the matrix A we type
» A-1
ans =
0
2
5
1
3
6
2
4
7
It is just as easy to add (or subtract) two compatible matrices (i.e. matrices of the same
size).
» A+B
ans =
0
-6
6
5
9
21
13
30
10
The same is true for vectors.
» s-t
??? Error using ==> Matrix dimensions must agree.
11
This error was expected, since s has size 1-by-3 and t has size 3-by-1. We will not get an
error if we type
» s-t'
ans =
-8
8
-6
since by taking the transpose of t we make the two vectors compatible.
We must be equally careful when using multiplication.
» B*s
??? Error using ==> *
Inner matrix dimensions must agree.
» B*t
ans =
103
212
22
Another important operation that MATLAB can perform with ease is “matrix division”. If
M is an invertible square matrix and b is a compatible vector then
x = M\b is the solution of M x = b and
x = b/M is the solution of x M = b.
Let us illustrate the first of the two operations above with M = B and b = t.
» x=B\t
x =
2.4307
0.6801
0.7390
x is the solution of B x = t as can be seen in the multiplication below.
» B*x
ans =
7.0000
0.0000
11.0000
Since x does not consist of integers, it is worth while mentioning here the command
format long. MATLAB only displays four digits beyond the decimal point of a real
12
number unless we use the command format long, which tells MATLAB to display
more digits.
» format long
» x
x =
2.43071593533487
0.68013856812933
0.73903002309469
On a PC, the command format long can also be used through the Window Menus.
There are many times when we want to perform an operation to every entry in a vector or
matrix. MATLAB will allow us to do this with “element-wise” operations.
For example, suppose you want to multiply each entry in the vector s with itself. In other
words, suppose you want to obtain the vector s2 = [s(1)*s(1), s(2)*s(2), s(3)*s(3)].
The command s*s will not work due to incompatibility. What is needed here is to tell
MATLAB to perform the multiplication element-wise. This is done with the symbols
".*". In fact, you can put a period in front of most operators to tell MATLAB that you
want the operation to take place on each entry of the vector (or matrix).
» s*s
??? Error using ==> *
Inner matrix dimensions must agree.
» s.*s
ans =
1
64
25
The symbol " .^ " can also be used since we are after all raising s to a power. (The period
is needed here as well.)
» s.^2
ans =
1
64
25
The table below summarizes the operators that are available in MATLAB.
+
*
addition
subtraction
multiplication
13
^
'
\
/
power
transpose
left division
right division
Remember that the multiplication, power and division operators can be used in
conjunction with a period to specify an element-wise operation.
Exercises
Create a diary session called sec2_2 in which you should complete the following
exercises.
Define
2
0
A=
7
7
9
4
5
8
0
1
5
7
0
4
, b=
1
4
− 1
6
, a = 3 −2 4 −5
0
9
[
]
1. Calculate the following (when defined)
(a) A ⋅ b
(b) a + 4
(c) b ⋅ a
(d) a ⋅ bT
(e) A ⋅ aT
2. Explain any differences between the answers that MATLAB gives when you type in
A*A , A^2 and A.^2.
3. What is the command that isolates the submatrix that consists of the 2nd to 3rd rows of
the matrix A?
4. Solve the linear system A x = b for x. Check your answer by multiplication.
Edit your text file to delete any errors (or typos) and hand in a readable printout.
2.3 Built-in functions
There are numerous built-in functions (i.e. commands) in MATLAB. We will mention a
few of them in this section by separating them into categories.
Scalar Functions
Certain MATLAB functions are essentially used on scalars, but operate element-wise
when applied to a matrix (or vector). They are summarized in the table below.
14
sin
cos
tan
asin
acos
atan
exp
log
abs
sqrt
rem
round
floor
ceil
trigonometric sine
trigonometric cosine
trigonometric tangent
trigonometric inverse sine (arcsine)
trigonometric inverse cosine (arccosine)
trigonometric inverse tangent (arctangent)
exponential
natural logarithm
absolute value
square root
remainder
round towards nearest integer
round towards negative infinity
round towards positive infinity
Even though we will illustrate some of the above commands below, it is strongly
recommended to get help on all of them to find out exactly how they are used.
The trigonometric functions take as input radians. Since MATLAB uses pi for the
number π=3.1415…
» sin(pi/2)
ans =
1
» cos(pi/2)
ans =
6.1230e-017
The sine of π/2 is indeed 1 but we expected the cosine of π/2 to be 0. Well, remember
that MATLAB is a numerical package and the answer we got (in scientific notation) is
very close to 0 ( 6.1230e-017 = 6.1230×10 -17 ≈ 0).
Since the exp and log commands are straight forward to use, let us illustrate some of the
other commands. The rem command gives the remainder of a division. So the remainder
of 12 divided by 4 is zero
» rem(12,4)
ans =
0
and the remainder of 12 divided by 5 is 2.
15
» rem(12,5)
ans =
2
The floor, ceil and round commands are illustrated below.
» floor(1.4)
ans =
1
» ceil(1.4)
ans =
2
» round(1.4)
ans =
1
Keep in mind that all of the above commands can be used on vectors with the operation
taking place element-wise. For example, if x = [0, 0.1, 0.2, . . ., 0.9, 1], then
y = exp(x) will produce another vector y , of the same length as x, whose entries are given
by y = [e0, e0.1, e0.2, . . ., e1].
» x=[0:0.1:1]
x =
Columns 1 through 7
0
0.1000
0.2000
0.3000
0.4000
0.5000
0.6000
Columns 8 through 11
0.7000
0.8000
0.9000
1.0000
» y=exp(x)
y =
Columns 1 through 7
1.0000
1.1052
1.2214
1.3499
Columns 8 through 11
2.0138
2.2255
2.4596
2.7183
1.4918
1.6487
1.8221
16
This is extremely useful when plotting data. See Section 2.4 ahead for more details on
plotting.
Also, note that MATLAB displayed the results as 1-by-11 matrices (i.e. row vectors of
length 11). Since there was not enough space on one line for the vectors to be displayed,
MATLAB reports the column numbers.
Vector Functions
Other MATLAB functions operate essentially on vectors returning a scalar value. Some
of these functions are given in the table below.
max
min
length
sort
sum
prod
median
mean
std
largest component
smallest component
length of a vector
sort in ascending order
sum of elements
product of elements
median value
mean value
standard deviation
Once again, it is strongly suggested to get help on all the above commands. Some are
illustrated below.
Let z be the following row vector.
» z=[0.9347,0.3835,0.5194,0.8310]
z =
0.9347
Then
» max(z)
ans =
0.9347
» min(z)
ans =
0.3835
» sort(z)
0.3835
0.5194
0.8310
17
ans =
0.3835
0.5194
0.8310
0.9347
» sum(z)
ans =
2.6686
» mean(z)
ans =
0.6671
The above vector function can also be applied to a matrix. In this case, they act in a
column-by-column fashion to produce a row vector containing the results of their
application to each column. The example below illustrates the use of the above (vector)
commands on matrices.
Suppose we wanted to find the maximum element in the following matrix.
» M = [
0.7012,0.2625,0.3282
0.9103,0.0475,0.6326
0.7622,0.7361,0.7564]
M=
0.7012
0.9103
0.7622
0.2625
0.0475
0.7361
0.3282
0.6326
0.7564
If we used the max command on M, we will get the row in which the maximum element
lies (remember the vector functions act on matrices in a column-by-column fashion).
» max(M)
ans =
0.9103
0.7361
0.7564
To isolate the largest element, we must use the max command on the above row vector.
Taking advantage of the fact that MATLAB assigns the variable name ans to the answer
we obtained, we can simply type
» max(ans)
ans =
0.9103
The two steps above can be combined into one in the following.
18
» max(max(M))
ans =
0.9103
Combining MATLAB commands can be very useful when programming complex
algorithms where we do not wish to see or access intermediate results. More on this, and
other programming features of MATLAB in Section 3 ahead.
Matrix Functions
Much of MATLAB’s power comes from its matrix functions. These can be further
separated into two sub-categories. The first one consists of convenient matrix building
functions, some of which are given in the table below.
eye
zeros
ones
diag
identity matrix
matrix of zeros
matrix of ones
extract diagonal of a matrix or create diagonal
matrices
upper triangular part of a matrix
lower triangular part of a matrix
randomly generated matrix
triu
tril
rand
Make sure you ask for help on all the above commands.
To create the identity matrix of size 4 (i.e. a square 4-by-4 matrix with ones on the main
diagonal and zeros everywhere else) we use the command eye.
» eye(4,4)
ans =
1
0
0
0
0
1
0
0
0
0
1
0
0
0
0
1
The numbers in parenthesis indicates the size of the matrix. When creating square
matrices, we can specify only one input referring to size of the matrix. For example, we
could have obtained the above identity matrix by simply typing eye(4). The same is true
for the matrix building functions below.
Similarly, the command zeros creates a matrix of zeros and the command ones creates
a matrix of ones.
» zeros(2,3)
19
ans =
0
0
0
0
0
0
» ones(2)
ans =
1
1
1
1
We can create a randomly generated matrix using the rand command. (The entries will
be uniformly distributed between 0 and 1.)
» C=rand(5,4)
C =
0.2190
0.0470
0.6789
0.6793
0.9347
0.3835
0.5194
0.8310
0.0346
0.0535
0.5297
0.6711
0.0077
0.3834
0.0668
0.4175
0.6868
0.5890
0.9304
0.8462
The commands triu and tril, extract the upper and lower part of a matrix,
respectively. Let us try them on the matrix C defined above.
» triu(C)
ans =
0.2190
0
0
0
0
0.3835
0.5194
0
0
0
0.5297
0.6711
0.0077
0
0
0.4175
0.6868
0.5890
0.9304
0
0
0.5194
0.8310
0.0346
0.0535
0
0
0.0077
0.3834
0.0668
0
0
0
0.9304
0.8462
» tril(C)
ans =
0.2190
0.0470
0.6789
0.6793
0.9347
Once the extraction took place, the “empty” positions in the new matrices are
automatically filled with zeros.
As mentioned earlier, the command diag has two uses. The first use is to extract a
diagonal of a matrix, e.g. the main diagonal. Suppose D is the matrix given below. Then,
diag(D) produces a column vector, whose components are the elements of D that lie
on its main diagonal.
20
» D = [
0.9092 0.5045 0.9866
0.0606 0.5163 0.4940
0.9047,0.3190,0.2661];
» diag(D)
ans =
0.9092
0.5163
0.2661
The second use is to create diagonal matrices. For example,
» diag([0.9092;0.5163;0.2661])
ans =
0.9092
0
0
0
0.5163
0
0
0
0.2661
creates a diagonal matrix whose non-zero entries are specified by the vector given as
input.
This command is not restricted to the main diagonal of a matrix; it works on off diagonals
as well. See help diag for more information.
Let us now summarize some of the commands in the second sub-category of matrix
functions.
size
det
inv
rank
rref
eig
poly
norm
cond
lu
qr
chol
svd
size of a matrix
determinant of a square matrix
inverse of a matrix
rank of a matrix
reduced row echelon form
eigenvalues and eigenvectors
characteristic polynomial
norm of matrix (1-norm, 2-norm, ∞ -norm)
condition number in the 2-norm
LU factorization
QR factorization
Cholesky decomposition
singular value decomposition
Don’t forget to get help on the above commands. To illustrate a few of them, define the
following matrix.
21
» A=[9,7,0;0,8,6;7,1,-6]
A =
9
0
7
7
8
1
0
6
-6
» size(A)
ans =
3
3
» det(A)
ans =
-192
Since the determinant is not zero, the matrix is invertible.
» inv(A)
ans =
0.2812
-0.2187
0.2917
-0.2187
0.2812
-0.2083
-0.2187
0.2812
-0.3750
We can check our result by verifying that AA-1 = I and A-1A = I .
» A*inv(A)
ans =
1.0000
0.0000
0.0000
0.0000
1.0000
0.0000
0.0000
0.0000
1.0000
0.0000
1.0000
0
0
0
1.0000
» inv(A)*A
ans =
1.0000
0.0000
0.0000
Let us comment on why MATLAB uses both 0’s and 0.0000’s in the answer above.
Recall that we are dealing with a numerical package that uses numerical algorithms to
perform the operations we ask for. Hence, the use of floating point (vs. exact) arithmetic
causes the “discrepancy” in the results. From a practical point of view, 0 and 0.0000 are
the same.
The eigenvalues and eigenvectors of A (i.e. the numbers λ and vectors x that solve
Ax = λx ) can be obtained through the eig command.
22
» eig(A)
ans =
12.6462
3.1594
-4.8055
produces a column vector with the eigenvalues and
» [X,D]=eig(A)
X =
-0.8351
-0.4350
-0.3368
-0.6821
0.5691
-0.4592
0.2103
-0.4148
0.8853
0
3.1594
0
0
0
-4.8055
D =
12.6462
0
0
produces a diagonal matrix D with the eigenvalues on the main diagonal, and a full matrix
X whose columns are the corresponding eigenvectors.
Exercises
Create a diary session called sec2_3 in which you should complete the following
exercises using MATLAB commands. When applicable, use the matrix A and the vectors
b, a that were defined in the previous section’s exercises.
1. Construct a randomly generated 2-by-2 matrix of positive integers.
2. Find the maximum and minimum elements in the matrix A.
3. Sort the values of the vector b.
4. (a) Find the eigenvalues and eigenvectors of the matrix B = A-1. Store the eigenvalues
in a column vector you should name lambda.
(b) With I the 4-by-4 identity matrix, calculate the determinant of the matrix
B - lambdaj I , for j = 1, 2, 3, 4. (Note : lambda1 is the first eigenvalue, lambda2 is
the second eigenvalue etc.)
2.4 Plotting
We end our discussion on the Basic Features of MATLAB by introducing the commands
for data visualization (i.e. plotting). By typing help plot you can see the various
23
capabilities of this main command for two-dimensional plotting, some of which will be
illustrated below.
If x and y are two vectors of the same length then plot(x,y) plots x versus y.
For example, to obtain the graph of y = cos(x) from - π to π, we can first define the vector
x with components equally spaced numbers between - π and π, with increment 0.01.
» x=-pi:0.01:pi;
We placed a semicolon at the end of the input line to avoid seeing the (long) output.
Note that the smallest the increment, the “smoother” the curve will be.
Next, we define the vector y
» y=cos(x);
(using a semicolon again) and we ask for the plot
» plot(x,y)
At this point a new window will appear on our desktop in which the graph (as seen below)
will appear.
1
0.8
0.6
0.4
0.2
0
-0.2
-0.4
-0.6
-0.8
-1
-4
-3
-2
-1
0
1
2
3
4
It is good practice to label the axis on a graph and if applicable indicate what each axis
represents. This can be done with the xlabel and ylabel commands.
» xlabel('x')
» ylabel('y=cos(x)')
24
Inside parentheses, and enclosed within single quotes, we type the text that we wish to be
displayed along the x and y axis, respectively.
We could even put a title on top using
» title('Graph of cosine from -pi to pi')
as long as we remember to enclose the text in parentheses within single quotes.
These commands can be invoked even after the plot window has been opened and
MATLAB will make all the necessary adjustments to the display.
Graph of cosine from -pi to pi
1
0.8
0.6
0.4
y=cos(x)
0.2
0
-0.2
-0.4
-0.6
-0.8
-1
-4
-3
-2
-1
0
x
1
2
3
4
Various line types, plot symbols and colors can be used. If these are not specified (as in
the case above) MATLAB will assign (and cycle through) the default ones as given in the
table below.
y
m
c
r
g
b
w
k
yellow
magenta
cyan
red
green
blue
white
black
.
o
x
+
*
:
-.
--
point
circle
x-mark
plus
solid
star
dotted
dashdot
dashed
So, to obtain the same graph but in green, we type
» plot(x,y,’g’)
where the third argument indicating the color, appears within single quotes. We could get
a dashed line instead of a solid one by typing
25
» plot(x,y,’--’)
or even a combination of line type and color, say a blue dotted line by typing
» plot(x,y,’b:’)
Multiple curves can appear on the same graph. If for example we define another vector
» z=sin(x);
we can get both graphs on the same axis, distinguished by their line type, using
» plot(x,y,'--',x,z,':')
The resulting graph can be seen below, with the dashed line representing y = cos(x) and
the dotted line representing z = sin(x).
1
0.8
0.6
0.4
0.2
0
-0.2
-0.4
-0.6
-0.8
-1
-4
-3
-2
-1
0
1
2
3
4
When multiple curves appear on the same axis, it is a good idea to create a legend to label
and distinguish them. The command legend does exactly this.
» legend('cos(x)','sin(x)')
The text that appears within single quotes as input to this command, represents the legend
labels. We must be consistent with the ordering of the two curves, so since in the plot
command we asked for cosine to be plotted before sine, we must do the same here.
26
1
0.8
cos(x)
sin(x)
0.6
0.4
0.2
0
-0.2
-0.4
-0.6
-0.8
-1
-4
-3
-2
-1
0
1
2
3
4
At any point during a MATLAB session, you can obtain a hard copy of the current plot by
either issuing the command print at the MATLAB prompt, or by using the command
menus on the plot window.
Another nice feature that can be used in conjunction with plot is the command grid,
that places grid lines to the current axis (just like you have on graphing paper). Type
help grid for more information.
Other commands for data visualization that exist in MATLAB include
subplot
loglog
semilogx
semilogy
surf
surfl
mesh
create an array of (tiled) plots in the same window
plot using log-log scales
plot using log scale on the x-axis
plot using log scale on the y-axis
3-D shaded surface graph
3-D shaded surface graph with lighting
3-D mesh surface
It is left to the reader to further investigate the above commands through MATLAB’s
help command.
Exercises
Obtain a hard copy of the plot of the functions f (x) = x2, g (x) = x3 for x = -1, …, 1 on the
same axis. Label the x and y axes and create a legend indicating which graph is which.
27
3. PROGRAMMING IN MATLAB
3.1 M-files : Scripts and functions
To take advantage of MATLAB’s full capabilities, we need to know how to construct
long (and sometimes complex) sequences of statements. This can be done by writing the
commands in a file and calling it from within MATLAB. Such files are called “m-files”
because they must have the filename extension “.m”. This extension is required in order
for these files to be interpreted by MATLAB.
There are two types of m-files : script files and function files. Script files contain a
sequence of usual MATLAB commands, that are executed (in order) once the script is
called within MATLAB. For example, if such a file has the name compute.m , then
typing the command compute at the MATLAB prompt will cause the statements in that
file to be executed. Script files can be very useful when entering data into a matrix.
Function files, on the other hand, play the role of user defined commands that often have
input and output. You can create your own commands for specific problems this way,
which will have the same status as other MATLAB commands. Let us give a simple
example. The text below is saved in a file called log3.m and it is used to calculate the
base 3 logarithm of a positive number. The text file can be created in a variety of ways,
for example using the built-in MATLAB editor through the command edit(that is
available with versions 5 and above), or your favorite (external) text editor (e.g. vi in
UNIX or notepad in WINDOWS). You must make sure that the filename has the
extension “.m” !
function [a] = log3(x)
%
[a] = log3(x) - Calculates the base 3 logarithm of x.
a = log(abs(x))./log(3);
% End of function
Using this function within MATLAB to compute log 3(5), we get
» log3(5)
ans =
1.4650
Let us explain a few things related to the syntax of a function file. Every MATLAB
function begins with a header, which consists of the following :
(a) the word function,
(b) the output(s) in brackets, (the variable a in the above example)
(c) the equal sign,
28
(d) the name of the function, which must match the function filename (log3 in the above
example) and
(e) the input(s) (the variable x in the above example).
Any statement that appears after a “%” sign on a line is ignored by MATLAB and plays the
role of comments in the subroutine. Comments are essential when writing long functions
or programs, for clarity. In addition, the first set of comments after the header in a
function serve as on-line help. For example, see what happens when we type
» help log3
[a] = log3(x) - Calculates the base 3 logarithm of x.
MATLAB gave us as “help” on the function we defined, the text that we included after the
header in the file.
Finally, the algorithm used to calculate the base 3 logarithm of a given number, is based on
the formula
log 3(x) = ln(|x|) / ln(3).
Since the logarithm of a negative number is undefined, we use the absolute value for
“safety”. Also, note that we have allowed for a vector to be passed as input, by using
element-wise division in the formula.
During a MATLAB session, we may call a function just like we did in the above example,
provided the file is saved in the current (working) directory. This is the reason why in the
beginning of this guide we suggested that you should create a working directory and start
MATLAB from there.
It should be noted that both types of m-files can reference other m-files, including
themselves in a recursive way.
Exercises
Write a script m-file called rand_int.m that once called within MATLAB gives a
random integer.
3.2 Loops
We will now cover some commands for creating loops, that are not only used in writing
m-files, but in regular MATLAB sessions as well. The examples that we will give will
include both situations. The two types of loops that we will discuss are “for” and “while”
loops. Both loop structures in MATLAB start with a keyword such as for, or while
and they end with the word end.
29
The “for” loop allows us to repeat certain commands. If you want to repeat some action
in a predetermined way, you can use the “for” loop. The “for” loop will loop around some
statement, and you must tell MATLAB where to start and where to end.
For example,
>> for j=1:4
j
end
j =
1
j =
2
j =
3
j =
4
looped through the numbers 1, …, 4 and every time printed the current number.
Enclosed between the for and end, you can have multiple statements just like in the
example below. Here, we define the vector x = [1, 2, …, 10] and we calculate
x2 = [12, 22, …, 102], which we name x2. The semicolon at the end of the inner statement
in the loop suppresses the printing of unwanted intermediate results.
» x=1:10
x =
1
2
3
4
5
6
7
8
9
10
16
25
36
49
64
81
100
» for i=1:10
x2(i) = x(i)^2;
end
» x2
x2 =
1
4
9
Even though for loops are convenient to use in certain cases, they are not always the most
efficient way to perform an operation. In the above example, we would have been better
off using
» x2 = x.^2
30
x2 =
1
4
9
16
25
36
49
64
81
100
instead. There are occasions, however, where the “vectorized” notation of MATLAB
cannot help us perform the operations we want, and loops are needed despite the fact that
they are not as efficient.
Nested loops can also be created. In the following example, we calculate the square of the
entries in a matrix. (This again is not as efficient but it is used for illustration)
» A=[1,5,-3;2,4,0;-1,6,9]
A =
1
2
-1
5
4
6
-3
0
9
» for i=1:3
for j=1:3
A2(i,j) = A(i,j)^2;
end
end
» A2
A2 =
1
4
1
25
16
36
9
0
81
For a more realistic example, consider the m-file gaussel.m, which performs Gaussian
elimination (and back substitution) to solve the square system A x = b.
function [x] = gaussel(A,b)
% [x] = gaussel(A,b)
%
%
This subroutine will perform Gaussian elimination
%
and back substitution to solve the system Ax = b.
%
%
INPUT : A - matrix for the left hand side.
%
b - vector for the right hand side
%
%
OUTPUT : x - the solution vector.
N = max(size(A));
% Perform Gaussian Elimination
31
for j=2:N,
for i=j:N,
m = A(i,j-1)/A(j-1,j-1);
A(i,:) = A(i,:) - A(j-1,:)*m;
b(i) = b(i) - m*b(j-1);
end
end
% Perform back substitution
x = zeros(N,1);
x(N) = b(N)/A(N,N);
for j=N-1:-1:1,
x(j) = (b(j)-A(j,j+1:N)*x(j+1:N))/A(j,j);
end
% End of function
To illustrate the use of the above file, we define
» A = [4 3 2 3;1 2 3 6;4 2 2 1;9 9 1 -2]
A =
4
1
4
9
3
2
2
9
2
3
2
1
3
6
1
-2
» b=[1;0;2;-5]
b =
1
0
2
-5
Since, the function does not check to see if the matrix A is invertible, we do so by hand.
» det(A)
ans =
-94
The solution to A x = b is given by
» x=gaussel(A,b)
32
x =
1.2979
-1.7660
-0.0213
0.3830
Of course, a more efficient way to solve such a linear system would be through the built-in
MATLAB solver. That is, we could have typed x = A\b to obtain the same answer.
Try it!
The second type of loop is the “while” loop. The “while” loop repeats a sequence of
commands as long as some condition is met. For example, given a number n, the
following m-file (exple.m) will display the smallest non-negative integer a such that
2a ≥ n.
function [a] = exple(n)
% [a] = exple(n)
%
a = 0;
while 2^a < n
a = a + 1;
end
% End of function
» a=exple(4)
a =
2
The conditional statement in the “while” loop is what makes it differ from the “for” loop.
In the above example we used the conditional statement
while 2^a < n
which meant that MATLAB would check to see if this condition is met, and if so proceed
with the statement that followed. Such conditional statements are also used in “if”
statements that are discussed in the next section. To form a conditional statement we use
relational operators. The following are available in MATLAB.
<
>
<=
>=
==
~=
less than
greater than
less than or equal
greater than or equal
equal
not equal
33
Note that “=” is used in assignments and “= =” is used in relations. Relations may be
connected (or quantified) by the following logical operators.
&
|
~
and
or
not
Exercises
The n-by-n Hilbert matrix H, has as its entries Hi,j = 1/(i + j - 1), i,j = 1, 2, …, n. Create a
double “for loop” to generate the 5-by-5 Hilbert matrix and check your answer using the
built-in MATLAB command hilb.
3.3 If statement
There are times when you would like your algorithm/code to make a decision, and the “if”
statement is the way to do it. The general syntax in MATLAB is as follows :
if relation
statement(s)
elseif relation
statement(s)
else
statement(s)
end
% if applicable
% if applicable
% if applicable
% if applicable
The logical operators (&, |, ~) could also be used to create more complex relations.
Let us illustrate the “if” statement through a simple example. Suppose we would like to
define and plot the piecewise defined function
x 2 if − 1 < x < 0.5
F=
0.25 if 0.5 ≤ x < 1
This is done with the use of the “if” statement in MATLAB as follows. First we define the
“domain” vector x from -1 to 1 with increment 0.01 to produce a smooth enough curve.
» x=-1:0.01:1;
Next, we loop through the values of x and for each one we create the corresponding
function value F as a vector.
34
» for i=1:length(x)
if x(i) < 0.5
F(i) = x(i)^2;
else
F(i) = 0.25;
end
end
Finally, we plot the two vectors.
» plot(x,F)
1
0.9
0.8
0.7
0.6
0.5
0.4
0.3
0.2
0.1
0
-1
-0.5
0
0.5
1
As a second example, we would like to write a subroutine that takes as input a square
matrix and returns its inverse (if it exists). The m-file below (chk_inv.m) will perform
this task for us, and make use of the “if” statement. If the matrix is not square or if it does
not have an inverse, the subroutine should print a message letting us know and it will
terminate without computing anything. We will also make use of comments within the mfile to make it more readable.
function [Ainv] = chk_inv(A)
% [Ainv] = chk_inv(A)
% Calculate the inverse of a matrix A
% if it exists.
[m,n] = size(A); % compute the size of the matrix A
if m~=n % check if A is square
disp('Matrix is not square.');
break % quit the function
elseif det(A)==0 % check if A is singular
disp('Matrix is singular.');
break % quit the function
else
35
Ainv = inv(A);
end
% compute the inverse
% End of function
Here is a sample run of the above program with a random 3-by-3 matrix.
» A=rand(3,3)
A =
0.0475
0.7361
0.3282
0.6326
0.7564
0.9910
0.3653
0.2470
0.9826
1.2551
0.3544
-0.7767
0.5806
-1.2437
2.0783
» chk_inv(A)
ans =
-2.4101
3.1053
-2.3270
It is left to the reader to see what answers other input matrices will produce.
In the above m-file, we used two “new” commands : disp and break. As you could
imagine, break simply causes the current operation to stop (exit the program in this
case). The command disp takes as input text enclosed within single quotes and displays
it on the screen. See help disp for more information of this and other text displaying
commands.
As a final example, let us write an m-file called fact.m that gives the factorial of a
positive number n = 1⋅2⋅3⋅4 . . . (n - 1)⋅n, using the recursive formula n! = n (n - 1). This
example will not only illustrate the use of the “if” statement, but that of a recursive
function as well.
function [N] = fact(n)
% [N] = fact(n)
% Calculate n factorial
if (n = = 1) | (n = = 0)
N = 1;
else
N = fact(n-1);
end
% End of function
36
Exercises
1. Modify the m-file log3.m from Section 3.1, by removing the absolute value within the
logarithms (that was used for “safety”). Your function should now check to see if the
input is negative or zero, print out a message saying so, and then terminate. If the input
is positive then your function should proceed to calculate the logarithm base 3 of the
input.
2. Write a function m-file called div5.m that takes as input a real number and checks to
see if it is divisible by 5. An appropriate message indicating the result should be the
output.
4. ADDITIONAL TOPICS
4.1 Polynomials in MATLAB
Even though MATLAB is a numerical package, it has capabilities for handling
polynomials. In MATLAB, a polynomial is represented by a vector containing its
coefficients in descending order. For instance, the following polynomial
p(x) = x2 -3x + 5
is represented by the vector p = [1, -3, 5] and the polynomial
q(x) = x4 +7x2 - x
is represented by q = [1, 0, 7, -1,0] .
MATLAB can interpret any vector of length n + 1 as an nth order polynomial. Thus, if
your polynomial is missing any coefficients, you must enter zeros in the appropriate
place(s) in the vector, as done above.
You can find the value of a polynomial using the polyval command. For example, to
find the value of the polynomial q above at x = -1, you type
» polyval(q,-1)
ans =
7
Finding the roots of a polynomial is as easy as entering the following command.
» roots(q)
37
ans =
0
0.0712 + 2.6486i
0.0712 - 2.6486i
-0.1424
Note that MATLAB can handle complex numbers as well, with i=sqrt(-1). This is
reflected in the four roots above, two of which are complex.
Suppose you want to multiply two polynomials together. Their product is found by taking
the convolution of their coefficients. MATLAB’s command conv will do this for you.
For example, if s(x) = x + 2 and t(x) = x2 + 4x + 8 then
z(x) = s(x) t(x) = x3 + 6x2 + 16x + 16.
In MATLAB, we type
» s = [1 2];
» t = [1 4 8];
» z = conv(s,t)
z =
1
6
16
16
Dividing two polynomials is just as easy. The deconv function will return the remainder
as well as the result. Let’s divide z by t and see if we get s.
» [s,r] = deconv(z,t)
s =
1
2
0
0
r =
0
0
As you can see, we get (as expected) the polynomial/vector s from before. If s did not
divide z exactly, the remainder vector r, would have been something other than zero.
MATLAB can obtain derivatives of polynomials very easily. The command polyder
takes as input the coefficient vector of a polynomial and returns the vector of coefficients
for its derivative. For example, with p(x) = x2 -3x + 5, as before
» polyder(p)
ans =
2
-3
38
What do you think (in terms of Calculus) the combination of commands
polyval(polyder(p),1) give? How about roots(polyder(p)) ?
Exercises
1. Write a function m-file called polyadd.m that adds two polynomials (of not
necessarily the same degree). The input should be the two vectors of coefficients and
the output should be a new vector of coefficients representing their sum.
2. Find the maxima and minima (if any) of the polynomial function f(x) = x3 - x2 -3x.
4.2 Numerical Methods
In this section we mention some useful commands that are used in approximating various
quantities of interest.
We already saw that MATLAB can find the roots of a polynomial. Suppose we are
interested in finding the root(s) of a general non-linear function. This can be done in
MATLAB through the command fzero, which is used to approximate the root of a
function of one variable, given an initial guess. We must first create an m-file that
describes the function we are interested in, and then invoke the fzero command with the
name of that function and an initial guess as input. Consider finding the root(s) of f(x) = ex
- x2. We create the m-file called eff.m as seen below.
function [F] = eff(x)
% [F] = eff(x)
F = exp(x) - x.^2;
% End of function
A plot of the function can prove to be very useful when choosing a good initial guess,
since it gives as an idea as to where the root(s) lie.
» x=-5:.01:3;
» plot(x,eff(x))
» grid
39
15
10
5
0
-5
-10
-15
-20
-25
-5
-4
-3
-2
-1
0
1
2
3
We see from the above plot that there is one root between x = - 1 and x = 0. Hence, we
choose as an initial guess - 0.5 and we type
» fzero('eff',-0.5)
ans =
-0.7035
Note that the name of the function appears within single quotes as input to the function.
In addition, don’t forget that this is a four-digit approximation to the root. This is seen
from
» eff(-0.7035)
ans =
-6.1957e-005
which is not (quite) zero. Of course, the number of digits beyond the decimal point that
are passed as input play an important role. See what happens when we change the format.
» format long
» fzero('eff',-0.5)
ans =
-0.70346742249839
» eff(-0.70346742249839)
ans =
0
As expected, a more accurate approximation gave much better results.
40
When a function has more than one root, the value of the initial guess can be changed in
order to obtain approximations to additional roots.
Another useful command is fmin, which works in a similar way as the fzero command,
but finds the minimum of a function. The command fmin requires as input the name of
the function (within single quotes) and an interval over which the minimization will take
place.
For example, the MATLAB demo function
g(x) = 1/((x - 0.3)2 + 0.01) + 1/((x - 0.9)2 + 0.04) - 6
is (already) in a file called humps.m and its graph is seen below.
100
80
60
40
20
0
-20
-1
-0.5
0
0.5
1
1.5
2
We see that there is a minimum between x = 0.5 and x = 1. So we type,
» fmin('humps',0.5,1)
ans =
0.63701067459059
to get the minimum. The minimum value of g is obtained by
» humps(ans)
ans =
11.25275412656430
When multiple minima are present, the endpoints of the interval given as input can be
changed in order to obtain the rest of the minima.
41
How do you think you can find the maximum of a function instead of the minimum?
As a final command in this section, we mention quad which approximates the value of a
definite integral. Once again, the function we wish to integrate must be saved in a file and
the name, along with the limits of integration must be passed as input to the command
quad.
Consider integrating f(x) = ex - x2 over the interval x = 0 to 1. Since we already have this
function in the file eff.m, we simply type
» quad('eff',0,1)
ans =
1.38495082136656
How about the integral of sin(x) over 0 to π. We know the answer in this case, and it
should be 2. MATLAB knows the function sin, so without creating any m-file for it, we
type
» quad('sin',0,pi)
ans =
2.00001659104794
The answer we got is close to 2 since after all it is only an approximation. We can get a
closer approximation if we use the command quad8 instead.
» quad8('sin',0,pi)
ans =
1.99999999999989
The command quad8 uses a more accurate technique than that used in quad, hence the
better approximation. An even “closer” approximation can be obtained if we pass as input
to the command the tolerance we wish to have, i.e. the acceptable error in the
approximation. For example, if we wish the error to be less than 10-10, we type
» quad8('sin',0,pi,1e-10)
ans =
2
and we get the answer exactly. The tolerance was passed in scientific notation above as
the fourth input value.
42
5. CLOSING REMARKS AND REFERENCES
It is our hope that by reading this guide you formed a general idea of the capabilities of
MATLAB, while obtaining a working knowledge of the program. Certain advantages but
also limitations of MATLAB could also be seen through this tutorial , and it is left to the
reader to decide when and if to use this program.
There are numerous other commands and specialized functions and toolboxes that may be
of interest to you. For example, MATLAB’s Symbolic Toolbox includes a “piece” of
MAPLE, so that symbolic manipulations can be performed.
It is strongly recommended to read through the references listed below and decide if there
are any other publications that you wish to use in order to enhance your knowledge of
MATLAB. Some are more advanced than others, so do not hesitate to talk to your
professor for guidance through this long list. A good source of information related to
MATLAB, the creator company THE MATHWORKS INC and their other products is
their Web Page at www.mathworks.com.
Hope you enjoyed reading this guide and … keep computing J
43
References
Free Publications
• MATLAB Primer (2nd edition), Kermit Sigmon, Department of Mathematics,
University of Florida, Gainesville, FL 32611
Internet Web Pages
• Online MATLAB Tutorials (U. of Michigan) http://www.engin.umich.edu/group/ctm
• Online MATLAB Tutorials (U. of New Hampshire)
http://spicerack.sr.unh.edu/~mathadm/tutorial/software/matlab
Published Books
• The Student Edition of MATLAB 5 User's Guide, The MathWorks, Inc., Prentice Hall,
1997.
• MATLAB Primer 5e, Kermit Sigmon, CRC Press, Inc., 1998.
• Getting Started with MATLAB: A Quick Introduction for Scientists and Engineers,
Rudra Pratap, Saunders College Publishing, 1996.
• Mastering MATLAB 5: A Comprehensive Tutorial and Reference, Duane C.
Hanselman & Bruce Littlefield, Prentice Hall, 1998.
• Learn MATLAB 5 in 6 hours!, Finn Haugen, Tech Teach, 1997.
• Introduction to MATLAB for Engineers, William J. Palm III, McGraw-Hill, 1998.
• Essential MATLAB for Scientists and Engineers, Brian D. Hahn, Arnold, 1997.
• MATLAB Manual: Computer Laboratory Exercises, Karen Donnelly, Saunders
College Publishing, 1998.
• Matrices and MATLAB: A Tutorial, Marvin Marcus, Prentice Hall, 1993.
• Practical Mathematics Using MATLAB 5, Gunnar Backstrom, Studentlitteratur, 1997.
• Numerical Methods With MATLAB: A Resource for Scientists and Engineers, G. J.
Borse, PWS Publishing Company, 1997.