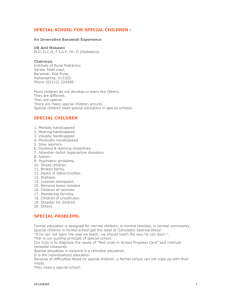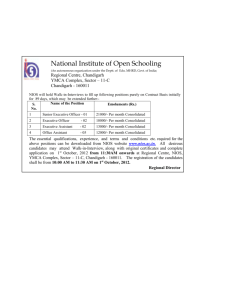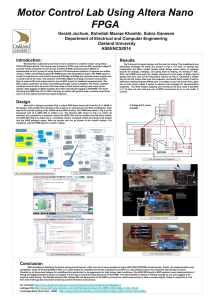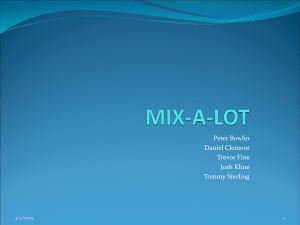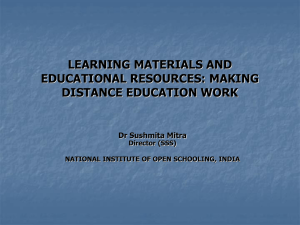Debugging Nios II Designs
advertisement
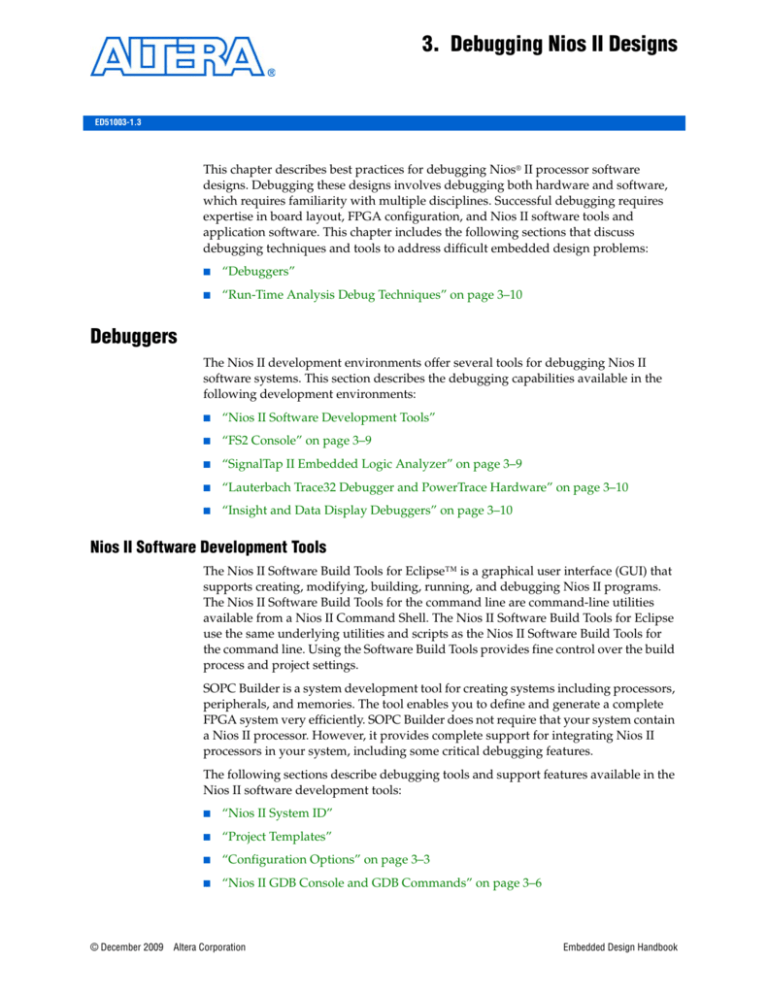
3. Debugging Nios II Designs
ED51003-1.3
This chapter describes best practices for debugging Nios® II processor software
designs. Debugging these designs involves debugging both hardware and software,
which requires familiarity with multiple disciplines. Successful debugging requires
expertise in board layout, FPGA configuration, and Nios II software tools and
application software. This chapter includes the following sections that discuss
debugging techniques and tools to address difficult embedded design problems:
■
“Debuggers”
■
“Run-Time Analysis Debug Techniques” on page 3–10
Debuggers
The Nios II development environments offer several tools for debugging Nios II
software systems. This section describes the debugging capabilities available in the
following development environments:
■
“Nios II Software Development Tools”
■
“FS2 Console” on page 3–9
■
“SignalTap II Embedded Logic Analyzer” on page 3–9
■
“Lauterbach Trace32 Debugger and PowerTrace Hardware” on page 3–10
■
“Insight and Data Display Debuggers” on page 3–10
Nios II Software Development Tools
The Nios II Software Build Tools for Eclipse™ is a graphical user interface (GUI) that
supports creating, modifying, building, running, and debugging Nios II programs.
The Nios II Software Build Tools for the command line are command-line utilities
available from a Nios II Command Shell. The Nios II Software Build Tools for Eclipse
use the same underlying utilities and scripts as the Nios II Software Build Tools for
the command line. Using the Software Build Tools provides fine control over the build
process and project settings.
SOPC Builder is a system development tool for creating systems including processors,
peripherals, and memories. The tool enables you to define and generate a complete
FPGA system very efficiently. SOPC Builder does not require that your system contain
a Nios II processor. However, it provides complete support for integrating Nios II
processors in your system, including some critical debugging features.
The following sections describe debugging tools and support features available in the
Nios II software development tools:
© December 2009
■
“Nios II System ID”
■
“Project Templates”
■
“Configuration Options” on page 3–3
■
“Nios II GDB Console and GDB Commands” on page 3–6
Altera Corporation
Embedded Design Handbook
3–2
Chapter 3: Debugging Nios II Designs
Debuggers
■
“Nios II Console View and stdio Library Functions” on page 3–6
■
“Importing Projects Created Using the Nios II Software Build Tools” on page 3–7
■
“Selecting a Processor Instance in a Multiple Processor Design” on page 3–7
Nios II System ID
The system identifier (ID) feature is available as a system component in SOPC Builder.
The component allows the debugger to identify attempts to download software
projects with BSP projects that were generated for a different SOPC Builder system.
This feature protects you from inadvertently using an Executable and Linking Format
(.elf) file built for a Nios II hardware design that is not currently loaded in the FPGA.
If your application image does not run on the hardware implementation for which it
was compiled, the results are unpredictable.
To start your design with this basic safety net, in the Nios II Software Build Tools for
Eclipse Debug Configurations dialog box, in the Target Connection tab, ensure that
Ignore mismatched system ID is not turned on.
The system ID feature requires that the SOPC Builder design include a system ID
component. Figure 3–1 shows an SOPC Builder system with a system ID component.
Figure 3–1. SOPC Builder System With System ID Component
f
For more information about the System ID component, refer to the System ID Core
chapter in volume 5 of the Quartus II Handbook.
Project Templates
The Nios II Software Build Tools for Eclipse help you to create a simple, small, and
pretested software project to test a new board.
Embedded Design Handbook
© December 2009 Altera Corporation
Preliminary
Chapter 3: Debugging Nios II Designs
Debuggers
3–3
The Nios II Software Build Tools for Eclipse provide a mechanism to create new
software projects using project templates. To create a simple test program to test a new
board, perform the following steps:
1. In the Nios II perspective, on the File menu, point to New, and click Nios II
Application and BSP from Template.
The New Project wizard for Nios II C/C++ application projects appears.
2. Specify the SOPC information (.sopcinfo) file for your design. The folder in which
this file is located is your project directory.
3. If your hardware design contains multiple Nios II processors, in the CPU list, click
the processor you wish to run this application software.
4. Specify a project name.
5. In the Templates list, click Hello World Small.
6. Click Next.
7. Click Finish.
The Hello World Small template is a very simple, small application. Using a simple,
small application minimizes the number of potential failures that can occur as you
bring up a new piece of hardware.
To create a new project for which you already have source code, perform the
preceding steps with the following exceptions:
■
In step 5, click Blank Project.
■
After you perform step 7, perform the following steps:
a. Create the new directory
<your_project_directory>/software/<project_name>/source, where
<project_name> is the project name you specified in step 4.
b. Copy your source code files to the new project by copying them to the new
<your_project_directory>/software/<project_name>/source directory.
c. In the Project Explorer tab, right-click your application project name, and click
Refresh. The new source folder appears under your application project name.
Configuration Options
The following Nios II Software Build Tools for Eclipse configuration options increase
the amount of debugging information available for your application image .elf file:
© December 2009
■
Objdump File
■
Show Make Commands
■
Show Line Numbers
Altera Corporation
Embedded Design Handbook
3–4
Chapter 3: Debugging Nios II Designs
Debuggers
Objdump File
You can direct the Nios II build process to generate helpful information about your
.elf file in an object dump text file (.objdump). The .objdump file contains
information about the memory sections and their layout, the addresses of functions,
and the original C source code interleaved with the assembly code. Example 3–1
shows part of the C and assembly code section of an .objdump file for the Nios II
built-in Hello World Small project.
Example 3–1. Piece of Code in .objdump File From Hello World Small Project
06000170 <main>:
include "sys/alt_stdio.h"
int main()
{
6000170:deffff04 addisp,sp,-4
alt_putstr("Hello from Nios II!\n");
6000174:01018034 movhir4,1536
6000178:2102ba04 addir4,r4,2792
600017c:dfc00015 stwra,0(sp)
6000180:60001c00 call60001c0 <alt_putstr>
6000184:003fff06 br6000184 <main+0x14>
06000188 <alt_main>:
* the users application, i.e. main().
*/
void alt_main (void)
{
6000188:deffff04 addisp,sp,-4
600018c:dfc00015 stwra,0(sp)
static ALT_INLINE void ALT_ALWAYS_INLINE
alt_irq_init (const void* base)
{
NIOS2_WRITE_IENABLE (0);
6000190:000170fa wrctlienable,zero
NIOS2_WRITE_STATUS (NIOS2_STATUS_PIE_MSK);
6000194:00800044 movir2,1
6000198:1001703a wrctlstatus,r2
To enable this option in the Nios II Software Build Tools for Eclipse, perform the
following steps:
1. In the Project Explorer window, right-click your application project and click
Properties.
2. On the list to the left, click Nios II Application Properties.
3. On the Nios II Application Properties page, turn on Create object dump.
4. Click Apply.
5. Click OK.
After the next build, the .objdump file is found in the same directory as the
newly built .elf file.
Embedded Design Handbook
© December 2009 Altera Corporation
Preliminary
Chapter 3: Debugging Nios II Designs
Debuggers
3–5
After the next build generates the .elf file, the build runs the nios2-elf-objdump
command with the options --disassemble-all, --source, and --all-headers
on the generated .elf file.
In the Nios II user-managed tool flow, you can edit the settings in the application
makefile that determine the options with which the nios2-elf-objdump command
runs. Running the create-this-app script, or the nios2-app-generate-makefile script,
creates the following lines in the application makefile:
#Options to control objdump.
CREATE_OBJDUMP := 1
OBJDUMP_INCLUDE_SOURCE :=0
OBJDUMP_FULL_CONTENTS := 0
Edit these options to control the .objdump file according to your preferences for the
project:
1
■
CREATE_OBJDUMP—The value 1 directs nios2-elf-objdump to run with the
options --disassemble, --syms, --all-header, and --source.
■
OBJDUMP_INCLUDE_SOURCE—The value 1 adds the option --source to the
nios2-elf-objdump command line.
■
OBJDUMP_FULL_CONTENTS—The value 1 adds the option --full-contents to
the nios2-elf-objdump command line.
For detailed information about the information each command-line option generates,
in a Nios II Command Shell, type the following command:
nios2-elf-objdump --help r
Show Make Commands
To enable a verbose mode for the make command, in which the individual Makefile
commands appear in the display as they are run, in the Nios II Software Build Tools
for Eclipse, perform the following steps:
1. In the Project Explorer window, right-click your application project and click
Properties.
2. On the list to the left, click C/C++ Build.
3. On the C/C++ Build page, turn off Use default build command.
4. For Build command, type make -d.
5. Click Apply.
6. Click OK.
Show Line Numbers
To enable display of C source-code line numbers in the Nios II Software Build Tools
for Eclipse, follow these steps:
1. On the Window menu, click Preferences.
2. On the list to the left, under General, under Editors, select Text Editors.
3. On the Text Editors page, turn on Show line numbers.
4. Click Apply.
5. Click OK.
© December 2009
Altera Corporation
Embedded Design Handbook
3–6
Chapter 3: Debugging Nios II Designs
Debuggers
Nios II GDB Console and GDB Commands
The Nios II GNU Debugger (GDB) console allows you to send GDB commands to the
Nios II processor directly.
To display this console, which allows you to enter your own GDB commands, click
the blue monitor icon on the lower right corner of the Nios II Debug perspective. (If
the Nios II Debug perspective is not displayed, on the Window menu, click Open
Perspective, and click Other to view the available perspectives). If multiple consoles
are connected, click the black arrow next to the blue monitor icon to list the available
consoles. On the list, select the GDB console. Figure 3–2 shows the console list icon—
the blue monitor icon and black arrow—that allow you to display the GDB console.
Figure 3–2. Console List Icon
Console
list
icon
An example of a useful command you can enter in the GDB console is
dump binary memory <file> <start_addr> <end_addr> r
This command dumps the contents of a specified address range in memory to a file on
the host computer. The file type is binary. You can view the generated binary file using
the HexEdit hexadecimal-format editor that is available from the HexEdit website
(www.expertcomsoft.com).
Nios II Console View and stdio Library Functions
When debugging I/O behavior, you should be aware of whether your Nios II
software application outputs characters using the printf() function from the stdio
library or the alt_log_printf() function. The two functions behave slightly
differently, resulting in different system and I/O blocking behavior.
Embedded Design Handbook
© December 2009 Altera Corporation
Preliminary
Chapter 3: Debugging Nios II Designs
Debuggers
3–7
The alt_log_printf() function bypasses HAL device drivers and writes directly
to the component device registers. The behavior of the two functions may also differ
depending on whether you enable the reduced-driver option, whether you set your
nios2-terminal session or the Nios II Console view in the Nios II Software Build Tools
for Eclipse to use a UART or a jtag_uart as the standard output device, and whether
the O_NONBLOCK control code is set. In general, enabling the reduced-driver option
disables interrupts, which can affect blocking in jtag_uart devices.
To enable the reduced-drivers option, perform the following steps:
1. In the Nios II Software build Tools for Eclipse, in the Project Explorer window,
right-click your BSP project.
2. Point to Nios II and click BSP Editor. The BSP Editor appears.
3. In the BSP Editor, in the Settings tab, under Common, under hal, click
enable_reduced_device_drivers.
4. Click Generate.
f
For more information about the alt_log_printf() function, refer to "Using
Character-Mode Devices" in the Developing Programs Using the Hardware Abstraction
Layer chapter of the Nios II Software Developer’s Handbook.
Importing Projects Created Using the Nios II Software Build Tools
Whether a project is created and built using the Nios II Software Build Tools for
Eclipse or using the Nios II Software Build Tools command line, you can debug the
resulting .elf image file in the Nios II Software Build Tools for Eclipse.
f
For information about how to import a project created with the Nios II Software Build
Tools command line to the Nios II Software Build Tools for Eclipse, refer to "Importing
a Command-Line Project" in the Getting Started with the Graphical User Interface chapter
of the Nios II Software Developer's Handbook.
Selecting a Processor Instance in a Multiple Processor Design
In a design with multiple Nios II processors, you must create a different software
project for each processor. When you create an application project, the Nios II
Software Build Tools for Eclipse require that you specify a Board Support Package
(BSP) project. If a BSP for your application project does not yet exist, you can create
one. For BSP generation, you must specify the CPU to which the application project is
targeted.
Figure 3–3 shows how you specify the CPU for the BSP in the Nios II Software Build
Tools for Eclipse. The Nios II Board Support Package page of the New Project wizard
collects the information required for BSP creation. This page derives the list of
available CPU choices from the .sopcinfo file for the system.
© December 2009
Altera Corporation
Embedded Design Handbook
3–8
Chapter 3: Debugging Nios II Designs
Debuggers
Figure 3–3. Nios II Software Build Tools for Eclipse Board Support Package Page— CPU Selection
From the Nios II Command Shell, the jtagconfig –n command identifies available
JTAG devices and the number of CPUs in the subsystem connected to each JTAG
device. Example 3–2 shows the system response to a jtagconfig -n command.
Example 3–2. Two-FPGA System Response to jtagconfig Command
[SOPC Builder]$ jtagconfig -n
1) USB-Blaster [USB-0]
120930DD EP2S60
Node 19104600
Node 0C006E00
2) USB-Blaster [USB-1]
020B40DD EP2C35
Node 19104601
Node 19104602
Node 19104600
Node 0C006E00
The response in Example 3–2 lists two different FPGAs, connected to the running
JTAG server through different USB-Blaster™ cables. The cable attached to the USB-0
port is connected to a JTAG node in an SOPC Builder subsystem with a single Nios II
core. The cable attached to the USB-1 port is connected to a JTAG node in an SOPC
Builder subsystem with three Nios II cores. The node numbers represent JTAG nodes
inside the FPGA. The appearance of the node number 0x191046xx in the response
confirms that your FPGA implementation has a Nios II processor with a JTAG debug
Embedded Design Handbook
© December 2009 Altera Corporation
Preliminary
Chapter 3: Debugging Nios II Designs
Debuggers
3–9
module. The appearance of a node number 0x0C006Exx in the response confirms
that the FPGA implementation has a JTAG UART component. The CPU instances are
identified by the least significant byte of the nodes beginning with 191. The JTAG
UART instances are identified by the least significant byte of the nodes beginning
with 0C. Instance IDs begin with 0.
Only the CPUs that have JTAG debug modules appear in the listing. Use this listing to
confirm you have created JTAG debug modules for the Nios II processors you
intended.
FS2 Console
On Windows platforms, you can use a Nios II-compatible version of the First Silicon
Solutions, Inc. (FS2) console. The FS2 console is very helpful for low-level system
debug, especially when bringing up a system or a new board. It provides a TCL-based
scripting environment and many features for testing your system, from low-level
register and memory access to debugging your software (trace, breakpoints, and
single-stepping).
To run the FS2 console using the Nios II Software Build Tools command line, use the
nios2-console command.
f
For more details about the Nios II-compatible version of the FS2 console, refer to the
FS2-provided documentation in your Nios II installation, at <Nios II EDS install
path>\bin\fs2\doc.
In the FS2 console, the sld info command returns information about the JTAG nodes
connected to the system-level debug (SLD) hubs—one SLD hub per FPGA—in your
system. If you receive a failure response, refer to the FS2-provided documentation for
more information.
Use the sld info command to verify your system configuration. After communication
is established, you can perform simple memory reads and writes to verify basic
system functionality. The FS2 console can write bytes or words, if Avalon®
Memory-Mapped (Avalon-MM) interface byteenable signals are present. In
contrast, the Nios II Software Build Tools for Eclipse memory window can perform
only 32-bit reads and writes regardless of the 8- or 16-bit width settings for the values
retrieved. If you encounter any issues, you can perform these reads and writes and
capture SignalTap® II embedded logic analyzer traces of related hardware signals to
diagnose a hardware level problem in the memory access paths.
SignalTap II Embedded Logic Analyzer
The SignalTap II embedded logic analyzer can help you to catch some
software-related problems, such as an interrupt service routine that does not properly
clear the interrupt signal.
f
© December 2009
For information about the SignalTap II embedded logic analyzer, refer to the Design
Debugging Using the SignalTap II Embedded Logic Analyzer chapter in volume 3 of the
Quartus II Handbook and AN323: Using SignalTap II Embedded Logic Analyzers in SOPC
Builder Systems, and the Verification and Board Bring-Up chapter of the Embedded Design
Handbook.
Altera Corporation
Embedded Design Handbook
3–10
Chapter 3: Debugging Nios II Designs
Run-Time Analysis Debug Techniques
The Nios II plug-in for the SignalTap II embedded logic analyzer enables you to
capture a Nios II processor's program execution.
f
For more information about the Nios II plug-in for the SignalTap II embedded logic
analyzer, refer to AN446: Debugging Nios II Systems with the SignalTap II Logic Analyzer.
Lauterbach Trace32 Debugger and PowerTrace Hardware
Lauterbach Datentechnik GmBH (Lauterbach) (www.lauterbach.com) provides the
Trace32 ICD-Debugger for the Nios II processor. The product contains both hardware
and software. In addition to a connection for the 10-pin JTAG connector that is used
for the Altera USB-Blaster cable, the PowerTrace hardware has a 38-pin mictor
connection option.
Lauterbach also provides a module for off-chip trace capture and an instruction-set
simulator for Nios II systems.
The order in which devices are powered up is critical. The Lauterbach PowerTrace
hardware must always be powered when power to the FPGA hardware is applied or
terminated. The Lauterbach PowerTrace hardware’s protection circuitry is enabled
after the module is powered up.
f
For more information about the Lauterbach PowerTrace hardware and the required
power-up sequence, refer to AN543: Debugging Nios II Software Using the Lauterbach
Debugger.
Insight and Data Display Debuggers
The Tcl/Tk-based Insight GDB GUI installs with the Altera-specific GNU GDB
distribution that is part of the Nios II Embedded Design Suite (EDS). To launch the
Insight debugger from the Nios II Command Shell, type the following command:
nios2-debug <file>.elf r
Although the Insight debugger has fewer features than the Nios II Software Build
Tools for Eclipse, this debugger supports faster communication between host and
target, and therefore provides a more responsive debugging experience.
Another alternative debugger is the Data Display Debugger (DDD). This debugger is
compatible with GDB commands—it is a user interface to the GDB debugger—and
can therefore be used to debug Nios II software designs. The DDD can display data
structures as graphs.
Run-Time Analysis Debug Techniques
This section discusses methods and tools available to analyze a running software
system.
Embedded Design Handbook
© December 2009 Altera Corporation
Preliminary
Chapter 3: Debugging Nios II Designs
Run-Time Analysis Debug Techniques
3–11
Software Profiling
Altera provides the following tools to profile the run-time behavior of your software
system:
■
GNU profiler—The Nios II EDS toolchain includes the gprof utility for profiling
your application. This method of profiling reports how long various functions run
in your application.
■
High resolution timer—The SOPC Builder timer peripheral is a simple time
counter that can determine the amount of time a given subroutine or code segment
runs. You can read it at various points in the source code to calculate elapsed time
between timer samples.
■
Performance counter peripheral—The SOPC Builder performance counter
peripheral can profile several different sections of code with a series of counter
peripherals. This peripheral includes a simple software API that enables you to
print out the results of these timers through the Nios II processor's stdio services.
f
For more information about how to profile your software application, refer to
AN391: Profiling Nios II Systems.
f
For additional information about the SOPC Builder timer peripheral, refer to the Timer
Core chapter in volume 5 of the Quartus II Handbook, and to the Developing Nios II
Software chapter of the Embedded Design Handbook.
f
For additional information about the SOPC Builder performance counter peripheral,
refer to the Performance Counter Core chapter in volume 5 of the Quartus II Handbook.
Watchpoints
Watchpoints provide a powerful method to capture all writes to a global variable that
appears to be corrupted. The Nios II Software Build Tools for Eclipse support
watchpoints directly.
For more information about watchpoints, refer to the Nios II online Help. In
Nios II Software Build Tools for Eclipse, on the Help menu, click Search. In the search
field, type watchpoint, and select the topic Adding watchpoints.
To enable watchpoints, you must configure the Nios II processor’s debug level in
SOPC Builder to debug level 2 or higher. To configure the Nios II processor’s debug
level in SOPC Builder to the appropriate level, perform the following steps:
1. On the SOPC Builder System Contents tab, right-click the desired Nios II
processor component. A list of options appears.
2. On the list, click Edit. The Nios II processor configuration page appears.
3. Click the JTAG Debug Module tab, shown in Figure 3–4 on page 3–13.
4. Select Level 2, Level 3, or Level 4.
5. Click Finish.
Depending on the debug level you select, a maximum of four watchpoints, or data
triggers, are available. Figure 3–4 on page 3–13 shows the number of data triggers
available for each debug level. The higher your debug level, the more logic resources
you use on the FPGA.
© December 2009
Altera Corporation
Embedded Design Handbook
3–12
Chapter 3: Debugging Nios II Designs
Run-Time Analysis Debug Techniques
f
For more information about the Nios II processor debug levels, refer to the
Instantiating the Nios II Processor in SOPC Builder chapter of the Nios II Processor
Reference Handbook.
Stack Overflow
Stack overflow is a common problem in embedded systems, because their limited
memory requires that your application have a limited stack size. When your system
runs a real-time operating system, each running task has its own stack, increasing the
probability of a stack overflow condition. As an example of how this condition may
occur, consider a recursive function, such as a function that calculates a factorial
value. In a typical implementation of this function, factorial(n) is the result of
multiplying the value n by another invocation of the factorial function,
factorial(n-1). For large values of n, this recursive function causes many call
stack frames to be stored on the stack, until it eventually overflows before calculating
the final function return value.
Using the Nios II Software Build Tools for Eclipse, you can enable the HAL to check
for stack overflow. If you enable stack overflow checking and you register an
instruction-related exception handler, on stack overflow, the HAL calls the
instruction-related exception handler. If you enable stack overflow checking and do
not register an instruction-related exception handler, and you enable a JTAG debug
module for your Nios II processor, on stack overflow, execution pauses in the
debugger, exactly as it does when the debugger encounters a breakpoint. To enable
stack overflow checking, in the BSP Editor, in the Settings tab, under Advanced,
under hal, click enable_runtime_stack_checking.
f
For information about the instruction-related exception handler, refer to "The
Instruction-Related Exception Handler" in the Exception Handling chapter of the Nios II
Software Developer’s Handbook.
Hardware Abstraction Layer (HAL)
The Altera HAL provides the interfaces and resources required by the device drivers
for most SOPC Builder system peripherals. You can customize and debug these
drivers for your own SOPC Builder system. To learn more about debugging HAL
device drivers and SOPC Builder peripherals, refer to AN459: Guidelines for Developing
a Nios II HAL Device Driver.
Breakpoints
You can set hardware breakpoints on code located in read-only memory such as flash
memory. If you set a breakpoint in a read-only area of memory, a hardware
breakpoint, rather than a software breakpoint, is selected automatically.
To enable hardware breakpoints, you must configure the Nios II processor’s debug
level in SOPC Builder to debug level 2 or higher. To configure the Nios II processor’s
debug level in SOPC Builder to the appropriate level, perform the following steps:
1. On the SOPC Builder System Contents tab, right-click the desired Nios II
processor component.
2. On the right button pop-up menu, click Edit. The Nios II processor configuration
page appears.
Embedded Design Handbook
© December 2009 Altera Corporation
Preliminary
Chapter 3: Debugging Nios II Designs
Run-Time Analysis Debug Techniques
3–13
3. Click the JTAG Debug Module tab, shown in Figure 3–4.
4. Select Level 2, Level 3, or Level 4.
5. Click Finish.
Depending on the debug level you select, a maximum of four hardware breakpoints
are available. Figure 3–4 shows the number of hardware breakpoints available for
each debug level. The higher your debug level, the more logic resources you use on
the FPGA.
Figure 3–4. Nios II Processor — JTAG Debug Module — SOPC Builder Configuration Page
f
For more information about the Nios II processor debug levels, refer to the
Instantiating the Nios II Processor in SOPC Builder chapter of the Nios II Processor
Reference Handbook.
Debugger Stepping and Using No Optimizations
Use the None (–O0) optimization level compiler switch to disable optimizations for
debugging. Otherwise, the breakpoint and stepping behavior of your debugger may
not match the source code you wrote. This behavior mismatch between code
execution and high-level original source code may occur even when you click the
i button to use the instruction stepping mode at the assembler instruction level. This
mismatch occurs because optimization and in-lining by the compiler eliminated some
of your original source code.
To set the None (–O0) optimization level compiler switch in the Nios II Software
Build Tools for Eclipse, perform the following steps:
© December 2009
Altera Corporation
Embedded Design Handbook
3–14
Chapter 3: Debugging Nios II Designs
Conclusion
1. In the Nios II perspective, right-click your application project. A list of options
appears.
2. On the list, click Properties. The Properties for <project name> dialog box appears.
3. In the left pane, click Nios II Application Properties.
4. In the Optimization Level list, select Off.
5. Click Apply.
6. Click OK.
Conclusion
Successful debugging of Nios II designs requires expertise in board layout, FPGA
configuration, and Nios II software tools and application software. Altera and
third-party tools are available to help you debug your Nios II application. This
chapter describes debugging techniques and tools to address difficult
embedded design problems.
Referenced Documents
This chapter references the following documents:
■
AN323: Using SignalTap II Embedded Logic Analyzers in SOPC Builder Systems
■
AN391: Profiling Nios II Systems
■
AN446: Debugging Nios II Systems with the SignalTap II Logic Analyzer
■
AN459: Guidelines for Developing a Nios II HAL Device Driver
■
AN543: Debugging Nios II Software Using the Lauterbach Debugger
■
Design Debugging Using the SignalTap II Embedded Logic Analyzer chapter in
volume 3 of the Quartus II Handbook
■
Developing Nios II Software chapter of the Embedded Design Handbook
■
Developing Programs Using the Hardware Abstraction Layer chapter of the Nios II
Software Developer’s Handbook
■
Exception Handling chapter of the Nios II Software Developer’s Handbook
■
Instantiating the Nios II Processor in SOPC Builder chapter of the Nios II Processor
Reference Handbook
■
Getting Started with the Graphical User Interface chapter of the Nios II Software
Developer's Handbook
■
Performance Counter Core chapter in volume 5 of the Quartus II Handbook
■
System ID Core chapter in volume 5 of the Quartus II Handbook
■
Timer Core chapter in volume 5 of the Quartus II Handbook
■
Verification and Board Bring-Up chapter of the Embedded Design Handbook
Embedded Design Handbook
© December 2009 Altera Corporation
Preliminary
Chapter 3: Debugging Nios II Designs
Document Revision History
3–15
Document Revision History
Table 3–1 shows the revision history for this chapter.
Table 3–1. Document Revision History
Date and
Document Version
December 2009
v1.3
April 2009
v1.2
Changes Made
■
Updated for Nios II Software Build Tools for
Eclipse.
■
Removed all Nios II IDE instructions.
Replaced all instances of Nios II IDE
instructions with instructions for Nios II
Software Build Tools for Eclipse.
■
Added reference to new application note
AN543: Debugging Nios II Software Using the
Lauterbach Debugger
■
Removed information made redundant by the
new application note from “Lauterbach
Trace32 Debugger and PowerTrace Hardware”
section.
Summary of Changes
Updated for Nios II Software
Build Tools for Eclipse.
Removed information about
the Lauterbach debugging
tools now described in new
application note.
June 2008
v1.1
Corrected Table of Contents
—
March 2008
v1.0
Initial release.
—
© December 2009
Altera Corporation
Embedded Design Handbook
3–16
Chapter 3: Debugging Nios II Designs
Document Revision History
Embedded Design Handbook
© December 2009 Altera Corporation
Preliminary