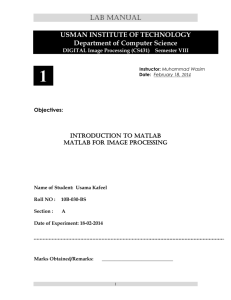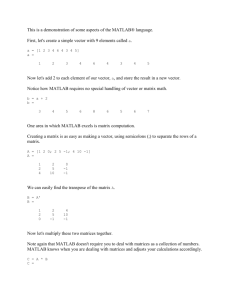Matlab Handbook - University of Southampton
advertisement

Faculty of Engineering and the
Environment
Matlab Reference BOOK
5
0
-5
-1 0
2
2
0
0
-2
-2
Prof Simon J Cox
Booklet Production
MATLAB 4 material by SJ Cox.
MATLAB 5 update by SJ Cox.
All material © University of Southampton, October 1996 (Version 1.0)
Second Edition October 1997 (Version 2.0)
Second Edition Reprinting October 1998 (Version 2.1: Minor Corrections)
Second Edition Reprinting October 1999
Reprinted Oct 2000
Reprinted Nov 2001
Reprinted Nov 2010
Key Features
Additional Features
Extras
Basic Mathematics (1.2)
Handling arrays (1.6)
Complex Numbers (1.3)
“Help” (1.4)
Relational Operators (1.8)
Linear Algebra (1.9.2 – 1.9.5)
2D plotting (1.7)
Linear Algebra (1.9.1)
Special Matrices (1.10)
3D plotting (1.18)
Text Handling (1.11)
Polynomials (1.14)
Programming (1.12 and
1.13)
Curve fitting &
interpolation (1.15.11.15.6)
Numerical Analysis (1.15.7 –
1.15.10)
Sparse Matrices &
Optimisation tips (1.17)
Data Analysis example (1.16)
Array operations (1.5)
i
Contents
1
MATLAB Tutorial
3
1.1 Introduction
3
1.2 Basic Features
4
1.2.1
1.2.2
1.2.3
1.2.4
1.2.5
Simple Mathematics
The MATLAB working environment
Saving and Retrieving Data
Display Precision
Variable names
1.3 Mathematical Functions
1.3.1
Complex Numbers
1.4 Help
Array Assignments: Rows
Array Addressing : Colon Notation I
Array Construction: Colon notation II
Array Assignments: Columns
Scalar-Array Calculations
Array-Array Calculations
The transpose operator
Multidimensional Arrays
1.6 Handling Arrays
1.6.1
1.6.2
1.6.3
1.6.4
1.6.5
Accessing Array Subsets and Re-ordering Arrays: Colon Notation IV.
Re-assigning array elements
Reshaping arrays
How Big is a Matrix?
Other Operations for Handling Arrays
1.7 2-D plotting of functions
Simple use of the plot command
Linestyles, Markers and Colours
Multiple plots
Labels and Grids
Customising Axes
A Multitude of Graph Types
Handling Plots: Hold, Subplot, Figure, and Zoom.
Producing Hardcopy: Printing to Paper or File.
1.7.1
1.7.2
1.7.3
1.7.4
1.7.5
1.7.6
1.7.7
1.7.8
1.8 Relational and Logical Operations
1.8.1
1.8.2
1.8.3
1.8.4
Relational Operators
Logical Operators
Using Relational Operators to Address Arrays
Other Matrix Operators returning True or False
1.9 Linear Algebra
1.9.1
1.9.2
1.9.3
1.9.4
1.9.5
1.10
Simultaneous Equations
Badly-Conditioned Problems
Poor Scaling
Finding Eigenvalues and Eigenvectors
Other Linear Algebra Tools
Special Matrices, and the Rogues’ Gallery
1.10.1
1.10.2
1.11
Special Matrices
The Rogues‟ Gallery
Text
1.11.1
1.11.2
9
9
11
1.5 Array Operations
1.5.1
1.5.2
1.5.3
1.5.4
1.5.5
1.5.6
1.5.7
1.5.8
4
6
7
7
8
Character strings
Handling Character Strings
13
13
13
14
16
17
18
20
21
21
21
22
23
24
25
25
25
26
27
28
29
32
38
41
42
42
43
44
46
46
47
48
49
49
49
50
50
53
54
54
54
ii
1.11.3
1.12
MATLAB Files and Functions
1.12.1
1.12.2
1.12.3
1.12.4
1.13
Vectorisation and Built-In Functions
Subscripting
Array Operations
Boolean Array operations
Constructing Matrices from Vectors
Constructing Special Matrices
Functions of two variables
Redundancy
Sparse Matrices
Conclusion
3-D Graphics
1.18.1
1.18.2
1.18.3
1.18.4
1.18.5
1.19
A Worked Example
Visualizing the data
Determining Statistical Properties of the Data
Other Statistical Properties of Data
A Linear Relationship for the data
An Power Law Relationship for the data
Some Optimisation Tips
1.17.1
1.17.2
1.17.3
1.17.4
1.17.5
1.17.6
1.17.7
1.17.8
1.17.9
1.17.10
1.18
Curve Fitting: Least Squares
Interpolation I: Linear
Interpolation II: Polynomials
Interpolation III: Splines
The Humps function
Interpolation III: Surface Splines
Function Minimization or Maximization
Finding Zeros of a Function
Numerical Integration
Differential Equations
Data Analysis
1.16.1
1.16.2
1.16.3
1.16.4
1.16.5
1.16.6
1.17
Polynomial Storage
Roots of a Polynomial
Adding Polynomials
Multiplying Polynomials
Dividing Polynomials
Polynomial Derivatives
Polynomial Evaluation
Partial Fractions
An Introduction to Numerical Analysis with MATLAB
1.15.1
1.15.2
1.15.3
1.15.4
1.15.5
1.15.6
1.15.7
1.15.8
1.15.9
1.15.10
1.16
For Loops
While Loops
If .. Else Decisions
Polynomials
1.14.1
1.14.2
1.14.3
1.14.4
1.14.5
1.14.6
1.14.7
1.14.8
1.15
File Handling commands
Script Files
Adding New Functions
Summary
MATLAB Programming Structures
1.13.1
1.13.2
1.13.3
1.14
Cell Arrays
An extension of two dimensional plotting
Mesh Plots
Colour Maps
Back to two dimensions
A helpful suggestion
About the front cover
55
56
56
57
58
59
59
59
61
61
62
63
63
63
64
64
65
65
66
66
67
69
70
71
72
72
74
74
75
78
79
79
80
81
82
82
83
84
84
85
85
86
87
88
89
90
93
94
94
94
95
97
97
98
98
1 MATLAB Tutorial
1.1 Introduction
MATLAB is a widely used package for performing calculations, analysing results and
visualising data. In this chapter, we discuss the main features of MATLAB, and indicate how
it might be useful to you in a research environment.
One way to think of MATLAB is as a versatile calculator. Its features include:
Basic calculations: addition, subtraction, multiplication, and division.
Scientific calculations: trigonometric functions, complex numbers, square roots
and powers, and logarithms.
Storage and retrieval of data.
The ability to write custom functions and link to C or FORTRAN programs.
Sophisticated plotting and data visualisation in two and three dimensions.
A full suite of built-in functions to handle matrix calculations.
MATLAB provides an efficient way to develop software applications, process data from
experimental apparatus, or analyse computational simulations. The environment is user
friendly, and the programming language is much easier to use than writing C or FORTRAN
code to analyse results. We believe that this high-level approach allows the user to concentrate
on “what” rather than “how”.
The most recent version of Matlab is version 5, which provides a number of enhancements
over 4.2, and important changes are noted in this booklet.
A number of specialized toolboxes for MATLAB exist. These are written by experts in a
particular field and offer suites of additional routines in fields as diverse as signal processing,
optimization, neural network simulation and symbolic mathematics.
In this chapter we discuss in detail most of MATLAB core functions (including all the
functions discussed in Chapter 5 of the MATLAB User‟s Guide). We have aimed to give
insight into “why” you might use MATLAB, rather then simply saying “how”. Included is
some advanced material, such as a numerical analysis section, and a section discussing how to
write efficient MATLAB code. In our examples, we have tried to use built-in data-files, so
that the material can be followed without the need for excessive typing. Throughout the
chapter we have included screen output as it would appear if you typed in the examples in
MATLAB. The Courier typeface is used to denote MATLAB input and output. The output
lines are what will appear when you type in our examples and press Enter. They often start
thus:
ans =
(some numbers)
You do not need to type these parts in.
We have provided an Appendix (at the end of the booklet) in which we give an alphabetical
listing of most of the MATLAB commands. We refer to this as the „reference appendix‟
throughout this chapter.
Although we will not have time to cover all the material in this chapter during the lectures,
nor have we had time to discuss every MATLAB function in this tutorial, we hope that you
3
will be able to find out the rest from the excellent online help system. This is accessed by
typing help <command> at the MATLAB command prompt (UNIX), or using the Windows
help system.
help cos
COS
Cosine.
COS(X) is the cosine of the elements of X.
Overloaded methods
help sym/cos.m
If you have not used MATLAB before, we suggest that you concentrate on the earlier chapters
first. If you are already familiar with MATLAB, we have included some material in the later
chapters, which we hope will interest you.
1.2 Basic Features
The command window is the primary place where you interact with MATLAB. Commands
are typed in at the prompt: >> (or EDU>> for the student version). As MATLAB runs,
additional windows are opened for the output of plots. To start MATLAB under Windows,
double click on the MATLAB icon. In UNIX type matlab (having ensured that any system
specific file locations are in your current path). To exit MATLAB, either type quit, or use
(under Windows) the „Exit MATLAB‟ option from the File Menu.
To interrupt a MATLAB computation, press ctrl + c.
1.2.1 Simple Mathematics
As with many modern calculators, commands are typed in as you would write them down:
3*3+4*3+5*10
ans =
71
MATLAB does not care about spaces in calculations, and precedence follows the normal
order:
“Expressions are evaluated from left to right with the power operation having the highest
order of precedence, followed by both multiplication and division having equal precedence,
followed by both addition and subtraction having equal precedence. Parentheses can be used
to alter this usual ordering, in which case evaluation initiates within the innermost parentheses
and proceeds outward.” Here some examples that demonstrate this:
8^2 - 3 - 5/2*2
ans =
56
400/40/(3+2)
ans =
2
(4+3)^2-12
ans =
37
4
In each case, MATLAB defines a variable ans (short for answer) for the result of the last
computation. It is also possible to define variables yourself, and perform calculations with
them:
x=3
y=4
z=5*x+2*y
x =
3
y =
4
z =
23
Here we assigned the value of 5x + 2y to the variable z. In the above cases, MATLAB returns
the current assignment value on the next line. This can be suppressed by adding a semi-colon
at the end of the input line. This is useful for intermediate calculations.
x=3;
y=4;
z=5*x+2*y
z =
23
Each of the assignment lines is evaluated, but the answer is not returned. However the
variable of interest, z, is returned, since we did not append a semi-colon to the line. A semicolon can also be used to put multiple statements on a line:
x=10*3 ; y= 6*5 ; z=x/y
z =
1
To put multiple statements on a line, but show some intermediate results, a comma is used:
x=10*3 , y= 6*5 ; z=x / y
x =
30
z =
1
We can also use the left division operator: \, which follows the convention of dividing the
number above the slash by the number below it:
z = x \ y
z =
1
If a statement is too long, an ellipsis consisting of three periods( ... ) followed by Enter
indicates that the statement continues on the next line. This feature is useful only to ensure
that all of the commands can be seen in the available screen window. Most implementations
will wrap the line automatically.
z=5*x +...
2*y
z =
5
210
MATLAB remembers past information, once a variable is stored, it is kept in memory until it
is reassigned, or cleared (note that variables may be saved on or loaded from disk). This
enables us to modify calculations easily:
z=10*x + 2*y
z =
360
Indeed we implicitly used this in the last example- we did not have to re-assign x and y in
order to determine a new value of z.
Early we said that spaces did not matter in calculations, however variable names may not
contain spaces. It is general to use and underscore to join two words to form a single word:
long_name=3*z
long_name =
1080
See the reference section for other basic MATLAB maths operations.
1.2.2 The MATLAB working environment
Before proceeding further, there are one or two important details to discuss about the
MATLAB environment. During a MATLAB session, MATLAB remembers not only
variables, but also a history of previous commands used (just like some UNIX shells). By
pressing the arrow up, or down key (, or ), one can scroll through the list of previous
commands. They can be edited using or and delete or backspace. It is not necessary to
move to the end of the line to press return to re-evaluate an expression- simply press return
when any edits are completed.
MATLAB also allows one to intelligently scroll through the history of commands. If, for
example, you made an assignment to x and subsequently various other assignments, by typing
x and then arrow up (), MATLAB will only show those lines which start with an x. It is
possible to type several characters to narrow the search down further. If no command
matching the characters you type, MATLAB displays the last command in the history list.
MATLAB 5 incorporates a built-in editor and debugger (Windows 95 and Mac versions only),
which highlights and indents Matlab code, which allows code to be stepped through line by
line. It is also now possible to profile the performance of MATLAB code.
If you want to recall the names of variables you have defined, use
who
Your variables are:
D
ans
d
x
E
b
long_name
y
a
c
pi
z
To get a fuller description of variables use:
whos
6
Name
Size
D
1x4
Bytes
32
Class
double array
E
1x6
48
double array
a
1x1
8
double array (logical)
ans
1x1
8
double array
b
1x1
8
double array (logical)
c
1x1
8
double array (logical)
d
1x1
8
double array (logical)
long_name
1x1
8
double array
pi
1x1
8
double array
x
1x1
8
double array
y
1x1
8
double array
z
1x1
8
double array
Grand total is 20 elements using 160 bytes
Each element stored takes 8 bytes, and the total memory used is shown. The other headings in
this table will be explained in later sections, when we come to discuss complex numbers and
defining arrays. To recall the value of a variable, type its name at the command prompt
long_name
long_name =
1080
1.2.3 Saving and Retrieving Data
As we mentioned earlier, it is possible to save to and load from files. In the Windows version
of the program, use the Save Workspace as... menu option from the File menu. This opens a
standard dialog box; the default file extension is .mat. The Load Workspace as... option
works analogously. Under UNIX, it is necessary to type
save my_data.mat
There are other options for saving (and loading), such as saving (loading) specific variables,
and altering the format of the save (load). Using save my_data.txt -ascii it is possible to
write data out into a form that can be read by a text editor or spreadsheet program. Similarly
load my_data.txt -ascii allows such data to be read into a single array (my_data) in
Matlab.
1.2.4 Display Precision
MATLAB always keeps results in memory to full precision (around 16 digits). However it is
usually best to display results with fewer digits due to constraints on screen space (later we
will be looking at matrices; the screen will rapidly scroll by if you display a 100100 matrix
with each element to 16 digit accuracy).
By default, MATLAB displays to around five digits accuracy, removing any trailing zeros. In
the table below we show the effect of various format options on the following assignment:
format short; a=43+1/3
a =
43.3333
Format Statement
Effect
Result
7
format short
5 digits
43.3333
format long
16 digits
5 digits plus exponent
16 digits plus exponent
hexadecimal
2 decimal digits
displays positive, negative, or zero
rational approximation
43.33333333333334
format short e
format long e
format hex
format bank
format +
format rat
4.3333e+001
4.333333333333334e+001
4045aaaaaaaaaaab
43.33
+
130/3
1.2.5 Variable names
Up to now we have not discussed any restrictions, however there are a few rules about valid
variable names. Variable names are case sensitive, should not containing spaces, and must
start with a letter. They cannot contain punctuation symbols and symbols after the 19th are
ignored.
MATLAB also defines some special variables: ans, pi, eps, inf, NaN, i, j, realmin,
realmax, which may be used for convenience. Although you may redefine these, they will not
be ready „for convenience‟ if you do this. We suggest that you avoid these variable names, and
also any others that appear as function names in Reference Guide (see the appendix). If you
have to use one of these names, you could always add a number suffix.
In MATLAB, simply setting a variable to a new value will redefine it:
x=3, x=10
x =
3
x =
10
x*20
ans =
200
In the above example the variable x takes on the last value assigned to it. Should you wish to
remove a variable completely from the workspace, it may be cleared
clear x
x
??? Undefined function or variable 'x'.
If you accidentally define a variable to one of the special names, or the name of a function or
command, then clear will restore its original value or operation:
pi=4.3
pi =
4.3000
clear pi
pi
ans =
3.1416
To reset all variables use clear on its own
8
who
Your variables are:
D
ans
d
E
b
long_name
a
c
y
z
clear
who
You may only need to use clear to free up memory when handling large amounts of data.
1.3 Mathematical Functions
MATLAB has many built-in common functions used in science and engineering. The
reference appendix at the end of this booklet has a list of these, most of them are abbreviated
in the standard mathematical way.
angle_rad = cos(pi/3)
angle_rad =
0.5000
acos(angle_rad)
ans =
1.0472
Note that MATLAB uses radians for all angles.
sqrt(3)+sqrt(5)
ans =
3.9681
1.3.1 Complex Numbers
To illustrate the use of complex numbers, consider the solutions to the quadratic equation ax +
bx + c = 0.
a=2;b=2;c=-5;
x1=(-b+sqrt(b^2-4*a*c))/(2*a)
x1 =
1.1583
x2=(-b-sqrt(b^2-4*a*c))/(2*a)
x2 =
-2.1583
(If I had been entering these equations, I would have used the arrow up key () and edited the
sign in front of the square root).
This quadratic will have complex roots, if we try to take the square root of a negative number:
a=3;b=3;c=3;
x1=(-b+sqrt(b^2-4*a*c))/(2*a)
x1 =
-0.5000+ 0.8660i
9
x2=(-b-sqrt(b^2-4*a*c))/(2*a)
x2 =
-0.5000- 0.8660i
The i denotes the square root of -1, and the solution is complex. j can also be used, which is
more common in engineering. The next example shows the ease of using complex numbers;
in MATLAB arithmetic in complex numbers proceeds transparently:
z1=4-4i
z1 =
4.0000- 4.0000i
z2=2-2j
z2 =
2.0000- 2.0000i
z3=sqrt(3)*i
z3 =
0+ 1.7321i
z1+z2
ans =
6.0000- 6.0000i
z1*z2
ans =
0-16.0000i
z2/z3
ans =
-1.1547- 1.1547i
We need to insert a * to a complex part of sqrt(3), since sqrt(3)i has no meaning in
MATLAB. It is possible to extract the real or imaginary parts from complex numbers:
real(z1*z2)
ans =
0
imag(z1*z2)
ans =
-16
It is possible to convert Cartesian complex numbers to their polar form using
z1_length=abs(z1)
z1_length =
5.6569
z1_ang_rad=angle(z1)
z1_ang_rad =
-0.7854
This angle could also be presented in degrees
z1_ang_deg=angle(z1)*180/pi
z1_ang_deg =
-45
10
1.4 Help
Earlier we mentioned the online help. By now you will probably have many things, which you
would like to know whether MATLAB can help you with. In the Windows version of
MATLAB there is the usual windows interactive help system driven by clicking on hypertext
document links. Help can also be obtained (under, for example, UNIX) by using help
command.
help real
REAL
Complex real part.
REAL(X) is the real part of X.
See I or J to enter complex numbers.
See also ISREAL, IMAG, CONJ, ANGLE, ABS.
Overloaded methods
help sym/real.m
At the end of each help summary, there is a list of related commands. This is fine if you know
what you are looking for (the reference appendix should help to locate many commands),
however this is not always the case. Typing help on its own yields a list of directories with
MATLAB commands in
help
HELP topics:
matlab\general
-
General purpose commands.
matlab\ops
-
Operators and special characters.
matlab\lang
-
Programming language constructs.
matlab\elmat
-
Elementary matrices and matrix manipulation.
matlab\elfun
-
Elementary math functions.
matlab\specfun
-
Specialized math functions.
matlab\matfun
-
Matrix functions - numerical linear algebra.
matlab\datafun
-
Data analysis and Fourier transforms.
matlab\polyfun
-
Interpolation and polynomials.
matlab\funfun
-
Function functions and ODE solvers.
matlab\sparfun
-
Sparse matrices.
matlab\graph2d
-
Two dimensional graphs.
matlab\graph3d
-
Three dimensional graphs.
matlab\specgraph
-
Specialized graphs.
matlab\graphics
-
Handle Graphics.
matlab\uitools
-
Graphical user interface tools.
matlab\strfun
-
Character strings.
matlab\iofun
-
File input/output.
matlab\timefun
-
Time and dates.
matlab\datatypes
-
Data types and structures.
matlab\dde
-
Dynamic data exchange (DDE).
matlab\demos
-
Examples and demonstrations.
11
toolbox\symbolic
-
Symbolic Math Toolbox.
toolbox\signal
-
Signal Processing Toolbox.
toolbox\control
-
Control System Toolbox.
control\obsolete
-
(No table of contents file)
toolbox\local
-
Preferences.
For more help on directory/topic, type "help topic".
The exact display may differ from the above. Typing help on one of these entries yields more
topics
help timefun
Time and dates.
Current date and time.
now
- Current date and time as date number.
date
- Current date as date string.
clock
- Current date and time as date vector.
Basic functions.
datenum
- Serial date number.
datestr
- String representation of date.
datevec
- Date components.
Date functions.
calendar
- Calendar.
weekday
- Day of week.
eomday
- End of month.
datetick
- Date formatted tick labels.
Timing functions.
cputime
- CPU time in seconds.
tic, toc
- Stopwatch timer.
etime
- Elapsed time.
pause
- Wait in seconds.
This search displays matches between a given a keyword and words in the first line of the help
summaries. It can take some time to complete, if you have a large MATLAB system with
many additional files.
lookfor random
RAND
Uniformly distributed random numbers.
RANDN
Normally distributed random numbers.
RANDPERM Random permutation.
RJR
Random Jacobi rotation.
SPRAND Sparse uniformly distributed random matrix.
SPRANDN Sparse normally distributed random matrix.
SPRANDSYM Sparse random symmetric matrix.
12
DRMODEL Generates random stable discrete nth order test models.
DRSS
Generate random stable discrete-time state-space models.
RMODEL Generates random stable continuous nth order test models.
RSS
Generate random stable continuous-time state-space models.
Using the above information, we could determine how to generate random numbers by typing
help rand.
MATLAB 5 provides over 4000 pages of additional information in html files and .pdf
documents (portable document file). These are provided in the Student version. Many
features, such as building graphical interfaces and linking to C/ Fortran code are described in
great detail in these documents. You will need the latest version of ghostview, or an adobe
acrobat reader to view these files.
1.5 Array Operations
So far, all of our examples have used scalar variables. However it is the ability to handle
arrays which makes MATLAB particularly powerful. MATLAB 5 permits the use of
multidimensional arrays. We will deal initially with one or two dimensional arrays, which are
most generally used in linear algebra before returning at the end of the section to
multidimensional arrays.
1.5.1 Array Assignments: Rows
Suppose we want to evaluate 5 separate values of cos(x). Naturally, we could use the cos
function five times, however by assigning an array with the values of interest, this operation
can be completed in two steps
x=[0 , 0.1*pi, 0.3*pi, 0.5*pi, pi];
y=cos(x)
y =
1.0000
0.9511
0.5878
0.0000
-1.0000
To create the matrix we start with a normal variable assignment, but enclose a list of values in
brackets, [ and ], and separate each one with a comma. (Although spaces can be used to
separate entries, we strongly advise against this due to possible ambiguities related to
embedded space.) We refer to these as elements x(1), x(2), etc.
x(2)
ans =
0.3142
MATLAB takes the cos of each of the elements of x and stores them in the corresponding
value of y. We now have
y(2)
ans =
0.9511
1.5.2 Array Addressing : Colon Notation I
In the above example we have created arrays x and y with one row and 5 columns, and we
accessed individual elements of the array using their subscripts, x(1), x(2), etc. It is also
possible to access groups of elements using the colon notation:
x(1:5)
13
ans =
0
0.3142
0.9425
1.5708
3.1416
This returns the elements of x with subscripts between 1 and 5 inclusive. In general, we can
pick out certain columns using
x(1:2:5)
ans =
0
0.9425
3.1416
This returns elements 1+02, 1+12, 1+22, and literally means “return column 1 and the
next but one column, up to column 5.” It is equivalent to
[x(1), x(3), x(5)]
ans =
0
0.9425
3.1416
The counting increment can even be negative:
x(5:-1:2)
ans =
3.1416
1.5708
0.9425
0.3142
We have reversed the order of the array: literally “return column5, and then every previous
column until column 2”.
If you want to pick out particular columns in a certain order, which do not conform to the
above method, it is also possible to specify an array of subscripts to return.
z=y([3 1 4 5])
z =
0.5878
1.0000
0.0000
-1.0000
Now we have assigned z(1) = y(3), z(2) = y(1), z(3)=y(4), z(4)=y(5). If you try to
access an array subscript larger than one that exists, an error message is returned:
z(13)
???
Index exceeds matrix dimensions.
1.5.3 Array Construction: Colon notation II
Suppose we want to sample the cos function over one period, from 0 to 2. We could type in
a vector of values to sample, and then take the cosine of this vector. However, we can use the
colon notation of the previous section to achieve this much more easily. Let us look at the
following example:
x=(1:2:10)
x =
1
3
5
7
9
Here we have assigned the odd integers between 1 and 10 to the variable x. The colon notation
also generalizes to allow non integer steps between the first and last values
x=(1:0.1:2)
x =
Columns 1 through 7
1.0000
1.1000
Columns 8 through 11
14
1.2000
1.3000
1.4000
1.5000
1.6000
1.7000
1.8000
1.9000
2.0000
In general we have the form (start: step: end), in which any of the three variables can
take on any real value. Thus to sample the cos function between 0 and 2 we use
x = (0:0.4:2*pi)
x =
Columns 1 through 7
0
0.4000
0.8000
1.2000
1.6000
2.0000
2.4000
3.6000
4.0000
4.4000
4.8000
5.2000
0.6967
0.3624
-0.0292
-0.4161
-0.7374
-0.8968
-0.6536
-0.3073
0.0875
0.4685
Columns 8 through 14
2.8000
3.2000
Columns 15 through 16
5.6000
6.0000
y = cos(x)
y =
Columns 1 through 7
1.0000
0.9211
Columns 8 through 14
-0.9422
-0.9983
Columns 15 through 16
0.7756
0.9602
We often want to sample a function a certain number of times between two end values.
Suppose we want 10 samples between 0 and 2 we could use
x = (0: (2*pi-0)/9 : 2*pi)
x =
Columns 1 through 7
0
0.6981
1.3963
2.0944
2.7925
3.4907
4.1888
2.7925
3.4907
4.1888
Columns 8 through 10
4.8869
5.5851
6.2832
However MATLAB gives us a simple way to do this
x = linspace(0,2*pi,10)
x =
Columns 1 through 7
0
0.6981
1.3963
2.0944
Columns 8 through 10
4.8869
5.5851
6.2832
In MATLAB, there are often several ways to perform the same task. A similar function exists
to produce logarithmically spaced vectors
x=logspace(0,2,7)
x =
1.0000
2.1544
4.6416
10.0000
21.5443
46.4159
100.0000
15
Here we start at 100 and produce 7 logarithmically spaced vectors up to 102. The general
syntax is logspace(start exponent, end exponent, number of values), and noninteger exponents are acceptable.
When you require an array that is not easy to build up using the above methods, you may be
forced to type in the values individually. However, a little thought can sometimes save effort.
Suppose we want a list of numbers 1, 2, 3, 4, 5, 6, 5, 4, 3, 2, 1. We can combine the methods
above:
part_1 = (1:1:5)
part_1 =
1
2
3
4
5
3
2
1
4
5
part_2 = (5:-1:1)
part_2 =
5
4
x = [part_1, 6, part_2]
x =
1
2
3
6
5
4
3
2
1
3
2
1
Can you do this using only one temporary array assignment? Yes
part_3 = (1:5)
part_3 =
1
2
3
4
5
x = [part_3, 6, part_3(5:-1:1)]
x =
1
2
3
4
5
6
5
4
Although running out of memory is unlikely to be an issue in simple examples, there is no
need to be profligate. This last example uses techniques from this section (1.5.3) and the
previous one (1.5.2):
Colon notation to create a linearly spaced array.
Colon notation to generate a set of subscripts to address an array.
1.5.4 Array Assignments: Columns
Up to now we have considered matrices with only one row, in which elements are separated
by commas. To specify row breaks we use a semi-colon:
a = [1, 2, 3; 4, 5, 6; 7, 8, 1]
a =
1
2
3
4
5
6
7
8
1
This defines a 33 matrix. We can also use press return at the end of a row, when entering a
matrix:
a = [1, 2, 3
4, 5, 6
7,8, 1]
16
a =
1
2
3
4
5
6
7
8
1
To convert a row matrix to a column matrix, we use the transpose operator ('). You can create
a linearly spaced column vector using
a=(1:5)'
a =
1
2
3
4
5
In summary of 1.5.1 and 1.5.4: we use a comma to separate elements of a matrix on the same
row, and a semi-colon to specify a new column. In a matrix, all rows must be defined with the
same number of columns.
1.5.5 Scalar-Array Calculations
Now we can construct arrays, we will look at scalar-array calculations in which a single
number acts on the whole of the array. Consider
p = (1:2:10)
p =
1
3
5
7
9
To multiply all the elements by, for example, 3, we use:
q = 3*p
q =
3
9
15
21
27
We could derive a list of even numbers between 1 and 10 using
q = p+1
q =
2
4
6
8
10
If we combine operations, the order of precedence for scalar-array computations is the same as
the scalar-scalar case.
q = 4 * p - 10 / 2
q =
-1
7
15
23
31
Here we have subtracted 5 (= 10 / 2) from 4*p. We can also perform the same operations on
matrices with multiple row and columns
a = [1, 2, 3; 4, 5, 6; 7, 8, 1]
a =
1
2
3
4
5
6
7
8
1
17
a+4
ans =
5
6
7
8
9
10
11
12
5
1.5.6 Array-Array Calculations
In this section we consider how array-array computations work. Firstly we consider elementwise calculations, and then consider conventional linear-algebra matrix calculations. To
perform a computation element-wise between the elements of two matrices, you must ensure
that the dimensions of the matrices are the same.
a=[1, 2; 3, 4] ; b=[3, 5; 2, 1] ;
a+b
ans =
4
7
5
5
-2
-3
1
3
a-b
ans =
We specify an element-wise operation by using the dot operator (.) in front of the operation
to be performed (this is not necessary for addition and subtraction, since the rules of linear
algebra always perform these operations element-wise). There is no space between the dot and
the operation.
a .* b
ans =
3
10
6
4
a ./ b
ans =
0.3333
0.4000
1.5000
4.0000
a .\ b
ans =
3.0000
2.5000
0.6667
0.2500
Note that element-wise division (like scalar division) can use either a forward or backward
slash, with the elements above the slash being divided by the element below the slash. So b
.\ a is the same as a ./ b. We can also consider raising the elements of an array to a given
power
a = [1, 3, 5, 7]
a =
18
1
3
5
7
1
27
125
343
a .^3
ans =
Here we have cubed each element in the array. We can also raise a number to the power of
each element in an array:
2 .^ a
ans =
2
8
32
128
Given two matrices with the same dimensions, we can raise each element of one to the power
of the corresponding element in the other
a = [1, 6, 3, 2]; b = [10, 3, 2, 8];
a.^b
ans =
1
216
9
256
To perform normal multiplication, we omit the dot. According to the rules of linear algebra, if
A is a k*l matrix, and B is m*n, the we must now ensure that l = m. The result is a matrix of
dimension k*n.
a = [1, 2, 3; 4, 5, 6], b = [2, 3; 5, 6; 5, 9]
a =
1
2
3
4
5
6
2
3
5
6
5
9
27
42
63
96
b =
a*b
ans =
Since taking powers of a matrix is identical to repeatedly multiplying a matrix by itself, you
can only take powers of square matrices.
c = [3, 4; 2, 10]; c^2
ans =
17
52
26
108
Conventionally division of matrices is not defined. One always thinks of dividing A by B as
multiplying A by the inverse of B. This is exactly the case in MATLAB, except it is calculated
by a numerically stable method by solving the set of equations Ax=B by Gaussian elimination.
a = [1, 2; 4, 5], b = [2, 4; 5, 6]
a =
1
2
4
5
b =
19
2
4
5
6
a / b
ans =
0.5000
0
0.1250
0.7500
a*inv(b)
ans =
0.5000
0
0.1250
0.7500
We can also use the left division \ which divides the matrix above the slash by the matrix
below the slash:
a \ b
ans =
0
-2.6667
1.0000
3.3333
In general the results of matrix division do not give results the same size as A and B. If the set
of equations Ax=B is over-determined, then the solution given is the least-squares for x (see
the reference appendix for more details).
1.5.7 The transpose operator
As we mentioned earlier, we take the transpose of a row matrix to give a column matrix. In
general we can apply it to matrices, as in standard linear algebra
a = [4, 3; 2, 9]
a =
4
3
2
9
4
2
3
9
a'
ans =
If we can use the operation element-wise, the result is the same for real matrices
a.'
ans =
4
2
3
9
If the matrix has complex entries then the transpose is in fact the complex conjugate
transpose, so each element a(i,j) becomes real(a(j,i)) - imag(a(j,i)).
z = [1+i, 2-2i; 1+sqrt(3)*i, sqrt(7) + 4*i]
z =
1.0000+ 1.0000i
2.0000- 2.0000i
1.0000+ 1.7321i
2.6458+ 4.0000i
z'
ans =
20
1.0000- 1.0000i
1.0000- 1.7321i
2.0000+ 2.0000i
2.6458- 4.0000i
If we use the operation element-wise
z.'
ans =
1.0000+ 1.0000i
1.0000+ 1.7321i
2.0000- 2.0000i
2.6458+ 4.0000i
Then we obtain the transpose of z, without conjugation of the elements.
1.5.8 Multidimensional Arrays
Often data takes the form of a multidimensional array. MATLAB 5 extends MATLAB to
allow an arbitrary number of dimensions in an array. A three-dimensional array may be
formed by stacking a number of two-dimensional arrays:
a = [1, 3; 8, 9];
b = [2, 4 ; 6, 8];
c = [3, 5; 7, 0];
d = cat(3, a, b, c)
d(:,:,1) =
1
3
8
9
d(:,:,2) =
2
4
6
8
d(:,:,3) =
3
5
7
0
1.6 Handling Arrays
In the last section, we considered how to construct an array, and perform basic matrix
arithmetic. In this section, we look at MATLAB‟s ability to re-arrange matrices and access
subsets of the matrix.
1.6.1 Accessing Array Subsets and Re-ordering Arrays: Colon Notation IV.
When we discussed the colon notation in 1.5.2, we rearranged the columns of a matrix. In
general, we can build one matrix from another by specifying the rows and columns to take
a = [1, 2, 3, 4; 5, 6, 7, 8; 9, 10, 11, 12; 13, 14, 15, 16]
a =
1
2
3
4
5
6
7
8
9
10
11
12
13
14
15
16
b = a(1:2, 3:4)
b =
21
3
4
7
8
Here we have taken out the upper corner 22 submatrix from a. To reverse order of the rows
of a, we could use
b = a(4: -1: 1, :)
b =
13
14
15
16
9
10
11
12
5
6
7
8
1
2
3
4
Note that we can use the colon on its own as a shorthand for 1:4, meaning “take all the
columns.”
We can build up a matrix by repeating sections of another matrix:
b = [ a(:,2), a(:,1), a(:,2), a(:,1)]
b =
2
1
2
1
6
5
6
5
10
9
10
9
14
13
14
13
This produces a matrix made up of columns 2 and 1 of matrix a repeated twice. It is
equivalent to
b = a(:, [2, 1, 2, 1])
b =
2
1
2
1
6
5
6
5
10
9
10
9
14
13
14
13
where we have used a vector subscript to address the columns of a. MATLAB often allows
several ways for a problem to be solved. The colon notation gives much scope for different
techniques to be used.
1.6.2 Re-assigning array elements
Suppose we have a matrix already defined, but want to change an individual element of the
matrix:
a = [1, 2, 3; 4, 5, 6; 7, 8, 1]
a =
1
2
3
4
5
6
7
8
1
To change an existing element, we use:
a(1,1) = 66
a =
66
22
2
3
4
5
6
7
8
1
If you try to change a matrix element which is outside the current bounds for this array,
MATLAB will augment the matrix with sufficient extra rows and columns to make the
assignment. It sets the extra values in the matrix to 0.
a(4, 3) = 1
a =
66
2
3
4
5
6
7
8
1
0
0
1
To remove a whole row or column of a matrix, we assign to have a null value: []. It is only
possible to remove a whole column or row (if you try to remove an element, MATLAB would
not know how to reform the array).
a(2, :) = []
a =
66
2
3
7
8
1
0
0
1
We can also re-assign whole rows (or columns) of a matrix at once. In this example we
replace the second column of a with b:
a = [1 2; 3 1], b = [10; 9]
a =
1
2
3
1
b =
10
9
a(:,2)=b
a =
1
10
3
9
1.6.3 Reshaping arrays
If we index a matrix with a single colon, then MATLAB forms a column vector, by stacking
the columns of the matrix on top of each other.
a = [2, 4, 6; 3, 5, 7;
1, 2, 3]
a =
2
4
6
3
5
7
1
2
3
b=a(:)
b =
23
2
3
1
4
5
2
6
7
3
It is also possible to reshape an array entirely. reshape(a, m, n, p, ..) returns an m by n
by p (etc.) array from a with the elements taken column-wise. a must have mnp…
elements:
a = [1, 2, 3, 4; 5, 6, 7, 8; 9, 10, 11, 1]
a =
1
2
3
4
5
6
7
8
9
10
11
1
b = reshape(a, 2, 6)
b =
1
9
6
3
11
8
5
2
10
7
4
1
1.6.4 How Big is a Matrix?
In the examples, we have created matrices, and so we know how large they are. If we load in
data from disk into an array, this may not be the case. MATLAB provides the function size to
enable you to determine the dimensions of an array.
a = [1, 2, 3; 4, 5, 6]
a =
1
2
3
4
5
6
d = size(a)
d =
2
3
This returns the size of each dimension of a (in the order rows, columns, …) as the elements
of the matrix d. For two-dimensional arrays there are two approaches to return the numbers of
rows and columns in separate variables
[num_rows, num_cols] = size(a)
num_rows =
2
num_cols =
3
num_rows = size(a,1) , num_cols = size(a,2)
num_rows =
24
2
num_cols =
3
This extends to determine the size of multidimensional arrays.
1.6.5 Other Operations for Handling Arrays
flipud(a)
flips a matrix upside down.
fliplr(a)
flips a matrix left to right.
rot90(a)
rotates a matrix anticlockwise by 90º.
1.7 2-D plotting of functions
Easy and efficient visualization of data is one of the most important tools in engineering.
Many packages exist which are optimized to view particular forms of data in two and three
dimensions. Where available, a specialist package should be used, since it will almost always
outperform a general package.
However, such packages often reside on dedicated machines, and more frequently we need a
quick plot of some data or equations, to get an idea about how a simulation or experiment is
progressing. Spending some time analyzing data without having to write complex computer
code is often more productive than simply producing more and more results and serves to
focus future research. It is in this area that we believe MATLAB is useful.
In this section we will consider how to produce two dimensional plots with a variety of line
markers, colours, labels and customized views. We will then consider the different types of
plot available, how to manipulate these plots, and finally how to produce hardcopy.
1.7.1 Simple use of the plot command
Earlier we produced a linearly spaced array of values of between 0 and 2. We could use this
to look at the cosine function over this range
x = linspace(0, 2*pi, 40);
y=cos(x);
plot(x,y)
25
1
0.8
0.6
0.4
0.2
0
-0.2
-0.4
-0.6
-0.8
-1
0
1
2
3
4
5
6
7
We have sampled the function cos(x) at 40 evenly spaced points between 0 and 2, setting
the y values to the cosine of each of the x values. When a plot command is issued, a figure
window is opened and a plot is produced in which the individual points are connected with
straight lines. In this case these were sufficient points to give the illusion of a smooth curve.
The axes are scaled and tick marks are added automatically, although later we will see how to
customize these. If a figure window is already open, plot replaces the old plot with the new
one, clearing the window first.
If we omit to specify a set of x points, then MATLAB plots the vector value against its
subscript:
plot(y)
1
0.8
0.6
0.4
0.2
0
-0.2
-0.4
-0.6
-0.8
-1
0
5
10
15
1.7.2 Linestyles, Markers and Colours
26
20
25
30
35
40
Naturally, it is possible to format lines on a plot. This will be particularly useful when we
come to consider multiple plots in the next section. plot(x, y, s) plots x and y using a
format s chosen from the below table. The format consists of a number of characters, which
specify a colour, marker, and/ or line style. In MATLAB 5 there is a greater choice of markers
for plots.
Symbol
Colour
Symbol
Marker
Symbol
Line Style
y
yellow
.
point
-
solid line
m
magenta
o
circle
:
dotted line
c
cyan
x
x-mark
-.
dash-dot line
r
red
+
plus
--
dashed line
star
g
green
*
b
blue
s
square
w
white
d
diamond
k
black
v
triangle (down)
^
triangle (up)
triangle (left)
triangle (right)
pentagram
hexagram
<
>
p
h
plot(x,y,'x')
1
0.8
0.6
0.4
0.2
0
-0.2
-0.4
-0.6
-0.8
-1
0
1
2
3
4
5
6
7
If no colour is specified, MATLAB cycles the colours from yellow to red (depending on other
plots which may be present). In the next section we will see how to create multiple plots, and
plots with lines and markers.
1.7.3 Multiple plots
In the previous section, we saw that the point styles did not connect up points on the graph.
However it is possible to put multiple plots on the same axes, using plot(x1, y1, s1, x2,
27
y2, s2, x3, y3, s3, ..),
which enables us to put a plot marking the points, and a plot
with a solid line on the same axes. We can also plot other functions, using a comma to
separate the triples specifying the x and y vectors and the format statement.
x= linspace(0, 2*pi, 30); y1= cos(x); y2= sin(x);
plot(x, y1, 'go', x, y1, 'g-', x, y2, 'r+', x, y2, 'r--')
1
0.8
0.6
0.4
0.2
0
-0.2
-0.4
-0.6
-0.8
-1
0
1
2
3
4
5
6
7
(Note that we may abbreviate the above command to plot(x, y1, 'go-', x, y2, 'r+-').)
If one of the x or y entry vectors is a matrix, then the vector is plotted versus the rows or
columns of the matrix (whichever line up).
x = linspace(-2, 2, 20); a = [x.^2; x.^3];
plot(x,a);
8
6
4
2
0
-2
-4
-6
-8
-2
1.7.4 Labels and Grids
28
-1.5
-1
-0.5
0
0.5
1
1.5
2
It is important to label axes on a graph with units and a title. A grid is often added to a graph
to ease visualisation. To add a label in a particular place on the graph, use text(x, y,
'string'), where (x, y) specifies the centre left edge of the text string, using the units from
the grid axis.
grid on
x = linspace(0, 100, 30); plot(x, exp(0.05*x),'r');
xlabel('Time in years')
ylabel('Number of Rabbits (in Rabbits per acre)')
title('Uncontrolled Exponential Population Growth of Rabbits')
text(20,105,'Number of Rabbits crosses danger threshold')
Uncontrolled Exponential Population Growth of Rabbits
Number of Rabbits (in Rabbits per acre)
150
Number of Rabbits crosses danger threshold
100
50
0
0
10
20
30
40
50
60
Time in years
70
80
90
100
Using the grid we can see that the rabbit population roughly trebles in the last 20 years of the
graph (from 80 to 100). The grid on command turns the grid on; grid off turns it off. grid
on its own toggles the current state of the grid.
You can place text on the graph using a mouse with gtext('string'), when this command
is issued, MATLAB switches to the current figure window, and the mouse becomes a crosshair. When a button on the mouse or keyboard is pressed, the text is placed with the lower left
corner of the first character at that location
1.7.5 Customising Axes
Sometimes it is necessary to override the MATLAB default views and formatting of the axes.
The axis command allows you to vary the appearance and view of the axes. In its simplest
form typing axis on, or axis off will turn the axes, grid and tick labels on and off
respectively. Typing axis alone toggles the state of the current axes.
29
x = linspace(-2*pi, 2*pi, 100); y = tan(x);
plot(x,y); axis off;
Since the function tan(x) gets very large around pi/2, it may be best to restrict the view of
the axis. To obtain a custom view of the graph use axis([xmin, xmax, ymin, ymax]),
where the custom x axis runs from xmin to xmax, and the custom y axis runs from ymin to
ymax:
plot(x,y); axis([0, 2*pi, -5, 5]);
5
4
3
2
1
0
-1
-2
-3
-4
-5
0
1
2
3
4
5
6
There are numerous options for this function, see help axis for further details. Here is a list
of some of them
30
axis('auto')
or axis auto returns the plot to axis view to its default values.
axis('xy')
axis('ij')
axis('square')
axis('equal')
axis('normal')
or axis xy uses the default Cartesian co-ordinate system, with (0,0)
in the bottom left of the plot and x and y axes increasing to the right and up
respectively.
or axis(ij) uses matrix co-ordinates in which the system origin is
at the top left corner, and the x and y axes increase to the right and bottom
respectively.
or axis square sets the height-width ratio of the plot to be
square, rather than rectangular.
or axis equal sets both axis scaling factors to equal.
or axis normal turns off axis('square') or axis('equal').
Not only can you change the axis view, but it is possible to specify base 10 logarithmic axes.
In the case of our exponential population growth, we could have used:
x = linspace(0, 100, 30);
semilogy(x,exp(0.05*x));
title('Exponential Population Growth of Rabbits');
grid on
10
10
10
10
Exponential Population Growth of Rabbits
3
2
1
0
0
20
40
60
80
100
This view allows clearer measurements to be made from the graph in the region between 0
and 40 years. The plotting options for semilogy and semilogx (which gives a logarithmic
scale on the x axis) are the same as for plot. If you want a logarithmic scale on both axes,
then use loglog(x,y,s), which again has the same options as the plot command.
x = logspace(-1, 3, 50);
loglog(x,x.*x);grid on;
title('x ^ x');
31
x x
6
10
4
10
2
10
0
10
-2
10
-1
10
0
10
1
10
2
10
3
10
Logarithmic plots are very useful in digital signal processing, where one needs to produce
graphs that span many orders of magnitude. Drawing these graphs by hand can be very time
consuming.
1.7.6 A Multitude of Graph Types
You can also use MATLAB to produce other types of common graph, such as graphs in polar
coordinates, bar graphs, stair plots, histograms, stem plots, graphs with error bars, plots of
complex numbers, rose plots. In this section we give examples of each, we have used the
examples similar to those given in the help summary for each of these commands. We suggest
that you read the appropriate help summary for full details of all the options available for
these plots.
A polar plot parameterises a curve using the distance of the curve from the origin as a function
of the angle measured from the x axis.
theta = 0: 0.01: 2*pi;
r = sin(8*theta) .* cos(3*theta);
polar(theta, r, 'r');
title('Polar plot of sin(8*theta)cos(3*theta)'); axis('equal')
32
90
0.98317
120
60
Polar plot of sin(8*theta)cos(3*theta)
0.73738
150
30
0.49158
0.24579
180
0
210
330
240
300
270
This is a bar chart of the Gaussian (or normal) distribution with mean 0 and standard deviation
1:
x = linspace(-3,3,20);
y = exp(-x.*x / 2 ) / sqrt(2*pi);
bar(x, y);
title('Bar Chart of Gaussian Distribution')
Bar Chart of Gaussian Distribution
0.4
0.35
0.3
0.25
0.2
0.15
0.1
0.05
0
-4
-3
-2
-1
0
1
2
3
4
A stair plot traces the outside of a bar chart.
stairs(x, y);
title('Stair Plot of Gaussian Distribution')
33
Stair Plot of Gaussian Distribution
0.4
0.35
0.3
0.25
0.2
0.15
0.1
0.05
0
-3
-2
-1
0
1
2
3
If you have a set of data from an experiment, you may want to produce a histogram of the
results. The simplest way to do this is hist(y), which produces a histogram with 10 equally
spaced bins along the x axis. hist(x,y) produces a histogram of y with the bins as specified
in x, if x is a vector. If x is a scalar, then x equally spaced bins are used. We have generated
some random data:
r1 = rand(5000,1) .* rand(5000,1);
% A sample from a random variable
hist(r1,20);
title('Histogram of a Random Variable')
Histogram of a Random Variable
1000
900
800
700
600
500
400
300
200
100
0
0
0.2
0.4
0.6
0.8
1
MATLAB gives a specialized histogram for viewing a set of angles, theta, between 0 and 2:
rose(theta, x) produces a histogram of the angles displaying their distribution between 0
and 2, with the bins as specified in x, if x is a vector. If x is a scalar, then x equally spaced
bins are used. If x is omitted, then 10 bins are used.
r1 = rand(1000,1)*2*pi;
rose(r1,20);
title('Rose plot of Random Angles');
34
Rose plot of Random
90
Angles
62
120
60
41.3333
150
30
20.6667
180
0
210
330
240
300
270
A stem plot connects each data value in a vector with the horizontal axis using a line (which
can be specified using the same formats as the plot function).
r2 = rand(50, 1) - 0.5;
stem(r2, ':');
title('A Stem Plot of Random Data');
A Stem Plot of Random Data
0.5
0.4
0.3
0.2
0.1
0
-0.1
-0.2
-0.3
-0.4
-0.5
0
10
20
30
40
50
In an experiment, there are uncertainties in the measured variable. To plot a function with
errorbars, MATLAB provides the errorbar(x, y, e) function, which plots (x(i), y(i)),
and draws an errorbar of length e(i) above and below the line at each point. Each errorbar is
2*e(i) long. In this example, the errorbars are proportional to the x measurement. These sorts
of errors occur in electronic systems, due to thermal (Johnson) noise, where the errors are
proportional to the temperature of the system.
x = linspace(0, 10, 15); y = x.^2; err = 0.8*x;
errorbar(x, y, err);
35
title('Errorbar plot with increasing errors as x increases')
Errorbar plot with increasing errors as x increases
120
100
80
60
40
20
0
-20
-2
0
2
4
6
8
10
12
MATLAB gives two ways to visualize complex numbers. They can be useful for examining
the distribution of complex eigenvalues. A compass plot displays the magnitude and direction
(i.e. the length and polar angle) for a vector of complex numbers as lines which start at the
origin.
z = eig(randn(20,20));
compass(z);
title('Compass Plot of the Eigenvalues of a Random Matrix')
Compass Plot of the Eigenvalues of a Random Matrix
4
3
2
1
0
-1
-2
-3
-4
-6
-4
-2
0
2
4
A feather plot displays the same, but spaces the complex numbers along a horizontal line.
feather(z);
title('Feather Plot of the Eigenvalues of a Random Matrix')
36
Feather Plot of the Eigenvalues of a Random Matrix
6
4
2
0
-2
-4
-6
0
5
10
15
20
Previously we have plotted functions by defining a vector of points at which to sample, and
then calculating the value at each of these points. Using fplot('function', [xmin, xmax,
ymin, ymax]), we can plot a function of one variable between xmin and xmin. The ymin and
ymax are optional; if given, they determine the plot view.
The sinc2 function arises in the brightness patterns of light diffracted through a slit
fplot('(sin(x) ./ x).^2 ', [-10, 10, 0, 1] );
title('Plot of sinc^2 function')
Plot of sinc^2 function
1
0.9
0.8
0.7
0.6
0.5
0.4
0.3
0.2
0.1
0
-10
-5
0
5
10
Having produced a plot, it may be necessary to select some points from the plot, for further
analysis. [x, y] = ginput(n) takes n points from the current plots and returns their x, y coordinates in the vectors x and y. If n is not specified, then points are gathered until return is
pressed. We can use this to gather the maxima of the sinc2 function, which plotted in the last
example by typing
[x, y] = ginput(5);
37
after the last graph, and clicking on the maxima of the function. This returns the five values at
which you clicked into the vectors x and y. These maxima give the displacements about the
origin at which the diffracted light will be a maximum on a screen behind the slits.
Using the fill(x, y, c) command, we can fill the polygon with vertices specified by the
vectors x and y in the colour c (using the same specification for colours as the plot commandsee 1.7.2). If the polygon is not closed, MATLAB will join the last point of the polygon to the
first point.
x = [0, 1, 1, 0]; y = [0, 0, 1, 1];
fill(x, y, 'r');
title('Red Square');
axis([-0.5 1.5 -0.5 1.5])
axis equal
Red Square
1.2
1
0.8
0.6
0.4
0.2
0
-0.2
-0.5
0
0.5
1
1.5
1.7.7 Handling Plots: Hold, Subplot, Figure, and Zoom.
Normally MATLAB clears the axes when a plot command is issued. However, more plots can
be added to a graph using hold on, which freezes the current plots on the graph. If a new plot
will not fit on the axes, they are re-scaled. hold off turns this feature off, and MATLAB will
clear the axes before producing the next plot. This is particularly useful if the plot commands
are complex.
theta = linspace(-pi, pi, 100);
plot(2*cos(theta).*(1 + cos(theta)), 2*sin(theta).*(1+cos(theta)))
title('Cardioid');
38
Cardioid
3
2
1
0
-1
-2
-3
-1
0
1
2
3
4
hold on
plot(2*2*cos(theta).*(1 + cos(theta)), 2*2*sin(theta).*(1+cos(theta)))
plot(2*4*cos(theta).*(1+ cos(theta)), 2*4*sin(theta).*(1+cos(theta)))
title('Cardioid Family');
hold off
Cardioid Family
15
10
5
0
-5
-10
-15
-5
0
5
10
15
20
To plot several plots in the same figure window, we use subplot(m, n, p), which separates
the current plot area into and m by n region, and sets the p‟th sub plot to be active. The plots
are numbered consecutively along the rows left to right, and then down the columns. In the
next example, we display members of the “deltoid” family
theta = linspace(-pi, pi, 100);
x = 2*1*cos(theta).*(1+cos(theta)) - 1;
y = 2*1*sin(theta).*(1-cos(theta));
subplot(2, 2, 1);
% Upper left corner
plot(x, y); axis([-10 20 -20 20]);
subplot(2, 2, 2);
% Upper right corner
39
plot(2*x, 2*y); axis([-10 20 -20 20]);
subplot(2, 2, 3);
% Lower left corner
plot(3*x, 3*y); axis([-10 20 -20 20]);
subplot(2, 2, 4);
% Lower right corner
plot(4*x, 4*y); axis([-10 20 -20 20]);
20
20
10
10
0
0
-10
-10
-20
-10
0
10
20
-20
-10
20
20
10
10
0
0
-10
-10
-20
-10
0
10
20
-20
-10
0
10
20
0
10
20
To return to a single plot in the figure window, use subplot(1, 1, 1).
Sometimes it is necessary to produce several full-sized plots in separate figure windows.
Using the figure command opens a new figure window for the next plot. The figure windows
are numbered consecutively from 1, and figure(n) sets figure number n to be the next active
window for the next plot. If there are several windows on the screen, the active one will be
brought into the foreground. When using operations such as hold and axis, they all refer to
the active plot. Under Windows, it is possible to select New Figure from the File Menu.
MATLAB allows you to zoom in on a plot. When you type zoom, clicking in the current plot
window with the left mouse button zooms in by a factor of two centred on the position of the
mouse click; clicking with the right mouse button zooms out by a factor of two. By clicking
and dragging a bounding box, MATLAB zooms in on the area surrounded. To return the plot
to its original state, use zoom out. zoom off turns off zoom mode. On its own, zoom toggles
the zoom state of the current figure window. Try zooming in on the following hypotrochoid.
subplot(1,1,1);
theta = linspace(-pi, pi, 100);
x = 8*cos(theta) + 5*cos(8*theta/2);
y = 8*sin(theta) - 5*sin(8*theta/2);
plot(x,y);
title('Hypotrochoid with n=8, h=5, b=2')
40
Hypotrochoid with n=8, h=5, b=2
15
10
5
0
-5
-10
-15
-15
-10
-5
0
5
10
15
(By replacing the values of 2, 5, and 8, you can generate many of the figures that old
spirographs produced !)
1.7.8 Producing Hardcopy: Printing to Paper or File.
After your graph is formatted labelled with all the grids and axes required, it is time to
produce hardcopy.
On its own, print is used to send a copy of the plot in the active figure window to the default
printer. This can also be accessed under Windows from the Print option on the File Menu.
print
can also write output to files in various formats, using print -ddevice 'filename',
which produces a file in the current directory that contains a picture of the plot in the current
active figure window as follows:
-dps
PostScript for black and white printers.
-dpsc
PostScript for color printers.
-dps2
Level 2 PostScript for black and white printers.
-dpsc2
Level 2 PostScript for color printers.
-deps
Encapsulated PostScript (EPSF).
-depsc
Encapsulated Color PostScript (EPSF).
-deps2
Encapsulated Level 2 PostScript (EPSF).
-depsc2
Encapsulated Level 2 Color PostScript (EPSF).
-dwin
Send figure to currently installed printer in monochrome (Windows).
-dwinc
Send figure to currently installed printer in color (Windows)
-dmeta
Send figure to clipboard in Metafile format (Windows)
-dbitmap
Send figure to clipboard in bitmap format (Windows)
-dsetup
Bring up Print Setup dialog box, but do not print (Windows)
41
MATLAB will append a suitable extension, such as .ps or .eps, if the filename does not
include one. Since plot outputs the whole of the current figure window, subplots are
maintained as they appear on the screen. See 1.12.1 for details about changing directories in
MATLAB.
You can also change the orientation of the current plot. The default is portrait, and prints
the figure in the centre of the page vertically. To find out the current setting use
orient
ans =
portrait
You can change the current orientation to
landscape,
landscape.
which prints the figure horizontally and fills the page using: orient
tall, which prints
orient tall.
the figure vertically, but makes it fill the whole page using:
Once a figure is in PostScript, or bitmap form, it is easy to include it in a document such as a
report, paper or thesis.
1.8 Relational and Logical Operations
Relational and logical operations return true or false values, numerically represented as 1 and
0 respectively. MATLAB uses these operators to perform element-wise operations between
two matrices, returning 1 where the condition or operation evaluates to be true, and 0
elsewhere. They can also be used to extract elements (or their indices) from a matrix which
obey certain conditions. In a later section, we will see that they can also be used for flow
control in pieces of MATLAB code.
On input to a relational or logical expression, MATLAB considers the number 0 to mean
false; any other number is true. The output is always 0 or 1.
1.8.1 Relational Operators
Using these we can make comparisons between matrices. As in the case of element-wise
arithmetic, If two matrices are to be compared, they must have the same dimensions:
a = [1, 2, 3, 4; 5, 6, 7, 8], b = [8, 7, 6, 5; 4, 3, 2, 1]
a =
1
2
3
4
5
6
7
8
8
7
6
5
4
3
2
1
1
1
1
1
0
0
0
0
b =
c = b > a
c =
The first four elements of b are greater than those in a, so c(1), c(2), c(3), c(4) are set to 1
(true), the rest evaluate to 0. The other relational operators are
42
<
Less than.
<=
Less than or equal to.
>
Greater than.
>=
Greater than or equal to
==
Equal to.
~=
Not equal to.
Note that = means an assignment, whereas == means a test.
a = (1:1:5), b = (5:-1:1)
c = a==b
a =
1
2
3
4
5
5
4
3
2
1
0
0
1
0
0
b =
c =
a
and b are only equal for the centre number in the list.
We can also compare a matrix with a scalar. The size of the matrix returned is the size of the
matrix, and the elements are formed by comparing the scalar with each element of the matrix
in turn:
a = (1:1:6), c =
a >= 3
a =
1
2
3
4
5
6
0
0
1
1
1
1
c =
Since the values returned are 0 and 1, it is possible to perform arithmetic with the values
returned. We could, for example, mask out those values of an array that do not fulfil a
condition.
a = (1:1:6), c =
(a > 3).* a
a =
1
2
3
4
5
6
0
0
0
4
5
6
c =
This sets the entries in c to be the same as that in a, or 0 otherwise, depending on whether the
entry in a was greater than 3 or not, respectively.
1.8.2 Logical Operators
Using logical operators, it is possible to build up more complicated tests. MATLAB provides
the following Boolean operators
&
And
43
|
Or
~
Not
a = [2, 3, -10, 2, 3, 6; 3, 6, 4, -3, -4, 8]
a =
2
3
-10
2
3
6
3
6
4
-3
-4
8
b = (a > 5) | (a < -6) | (a ==3)
b =
0
1
1
0
1
1
1
1
0
0
0
1
To return the list of values meeting this set of conditions, we use
b = a( (a > 5) | (a < -6) | (a ==3))
b =
3
3
6
-10
3
6
8
1.8.3 Using Relational Operators to Address Arrays
In 1.8.1, we used arithmetic to mask out those values in an array that did not satisfy a
condition. However, it is more often the case that we only require those values which meet the
criteria, or their indices. MATLAB provides a way to do both of these.
Consider an array with both negative and positive values. If we are measuring some physical
quantity, there may be a restriction that the only feasible values are positive. To return only
the positive values we use
a = [-1, -2, 2, 4, 5, -2, 10, -15]
a =
-1
-2
2
4
5
-2
10
-15
positive = a( a > 0)
positive =
2
4
5
10
In MATLAB 5, we must indicate explicitly using the function logical that we are indexing
an array with an array of 0s and 1s and that MATLAB should return only those values which
are true:
a = [1, 2, 3, 4, 5], a(logical([0, 0, 1, 1, 1]) )
a =
44
1
2
3
3
4
5
4
5
ans =
So our previous example is equivalent to
a = [-1, -2, 2, 4, 5, -2, 10, -15]; a(logical([0, 0, 1, 1, 1, 0, 1, 0]))
ans =
2
4
5
10
When we extract a list of values from a matrix, they are returned as a column vector:
a = [-1, 2, -3; 4, -5, 6], positive = a( a>0)
a =
-1
2
-3
4
-5
6
positive =
4
2
6
Sometimes it is more helpful to know the indices of the values matching a given condition.
We can use find to achieve this.
a = [2, 1, 2, 2; 1, 2, 5, 3]
a =
2
1
2
2
1
2
5
3
[i, j] = find(a == 2)
i =
1
2
1
1
j =
1
2
3
4
The matrix a has the value 2 at (1,1), (2,2), (1,3), and (1, 4). For a row or column vector, find
returns the subscripts of the elements meeting the condition:
a = [3; 4; 3; 2;], find(a ~=3)
a =
45
3
4
3
2
ans =
2
4
Elements 2 and 4 are not equal to three, and so these indices are returned.
If find is used without any condition, MATLAB returns those elements that are non-zero.
This is often used in sparse matrix calculations.
a = [0, 0, 3, 0, 0, 6], find(a)
a =
0
0
3
6
3
0
0
6
ans =
1.8.4 Other Matrix Operators returning True or False
MATLAB provides a number of useful test operations
The exclusive or operation is used to determine whether one or the other (but not both)
elements of two matrices evaluate to true or false.
a = [1, 0, 0, 2, 4, -4], b = [1, -1, 0, 0, 2, 2]
a =
1
0
0
2
4
-4
1
-1
0
0
2
2
1
0
1
0
0
b =
xor(a, b)
ans =
0
Here a(2) = 0 (false) and b(2) = -1 (true), so xor(0, -1) = 1 (true).
Other operations include:
any(a)
all(a)
isnan(a)
Return ones at NaNs (Not a Number) in a.
isinf(a)
Return ones at Infs (Infinities) in a.
finite(a)
Return ones at finite values in a.
Return one if any element in a vector a is nonzero. If a is a matrix,
then one is returned for each column that has a nonzero element.
Return one if all elements in a vector a are nonzero. If a is a matrix,
then one is returned for each column that has all nonzero elements.
1.9 Linear Algebra
MATLAB was first written to handle matrices, and simplify linear algebra computations. In
this section we assume some knowledge of linear algebra and numerical analysis and examine
how to use MATLAB to solve simultaneous equations and find eigenvalues.
46
1.9.1 Simultaneous Equations
We can write a set of simultaneous equations in the form Ax = b. A is a matrix of coefficients,
b is a vector of numbers and x is a vector of unknowns, which we wish to find. Consider the
following definition for A
A = [1, 2, 3; 4, 5, 6; 7, 8, 9]
A =
1
2
3
4
5
6
7
8
9
The set of equations Ax = b will have a unique solution if the determinant of A is non-zero.
The determinant is found using the det function. In this case we have
det(A)
ans =
0
So this set of linear equations has no unique solution. (I think it is a cruel twist of faith that
one of the most obvious matrices to write down as a test example has a zero determinant, and
cannot be used to demonstrate most linear algebra functions!) If we consider the following
matrix, the determinant is non-zero:
A = [1, 2, 3; 4, 5, 6; 7, 8, 1], b = [14; 32; 26]
A =
1
2
3
4
5
6
7
8
1
b =
14
32
26
det(A)
ans =
24
We could calculate the solution to Ax = b using the inverse of A:
x = inv(A)*b
x =
1.0000
2.0000
3.0000
However, finding the inverse of a matrix is often a numerically unstable problem and there are
faster and more stable routines. To solve the set of linear equations, it is much better to use the
left division operator (see 1.5.6):
x = A \ b
x =
1.0000
2.0000
3.0000
47
which finds the solution to the linear equations using the LU method.
1.9.2 Badly-Conditioned Problems
Unfortunately, at the heart of most interesting problems in engineering and science are „badlyconditioned‟ matrices. If we attempt to solve the set of linear equations Ax = b when the
matrix A is badly conditioned, a small change in b will result in a large change in the solution
x. Remember, b represents the data we have, A represents some physical knowledge about the
system, and x represents the quantities we are trying to estimate. There can easily be small
random errors in b. Using the following 3 by 3 matrix, we will show the dangers. This matrix
is from the MATLAB gallery of matrices (see 1.10.2).
A = gallery(3)
A =
-149
-50
-154
537
180
546
-27
-9
-25
Recall that the equation system will only have a solution if det(A) ~= 0:
det(A)
ans =
6
So this all looks fine. Now let us find the solution for the following right hand sides, using the
numerically stable LU decomposition:
rh1 = [-711; 2535; -120], x = A \ rh1
rh1 =
-711
2535
-120
x =
1.0000
2.0000
3.0000
rh2 = rh1 + [1; 1; 0.1], x = A \ rh2
rh2 =
1.0e+003 *
-0.7100
2.5360
-0.1199
x =
99.6667
-312.0667
9.5000
What has gone wrong? We perturbed the right hand side by 0.1%, well within the bounds of
experimental error, but the solution changed by two orders of magnitude in one case! The
matrix is very badly conditioned. We can measure this using:
cond(A)
48
ans =
2.7585e+005
This number is a measure of how badly conditioned the matrix is. The larger the number, the
worse the conditioning for the matrix, which in turn means that even small errors in the data b
will be amplified and make huge changes in our estimates of x. There are other ways to
measure, or estimate how badly-conditioned a matrix is, see help cond for details. Using
MATLAB, it is a simple matter to determine the condition number of a given matrix, before
attempting to work with it.
1.9.3 Poor Scaling
A different problem that can arise is „poor scaling‟, in which matrix elements vary over
several orders of magnitude. Numerical rounding errors cause a loss of accuracy in the final
solution. Fortunately MATLAB‟s built-in functions use techniques such as pivoting to reduce
the effects of poor scaling. If you find a difference between MATLAB‟s results and those
from a numerical FORTRAN or C routine, you should check to see whether the coefficients of
the problem are poorly scaled. MATLAB will have attempted to control any loss of accuracy.
1.9.4 Finding Eigenvalues and Eigenvectors
The eigenvectors of a matrix are the non-trivial solutions to the equation Ax = sx, where A is
a square matrix, x is an eigenvector and s the corresponding eigenvalue. In MATLAB we can
find the eigenvalues or eigenvectors of a matrix using the eig function.
A = [1, 2, 3; 4, 5, 6; 7, 8, 1]
A =
1
2
3
4
5
6
7
8
1
d = eig(A)
d =
12.4542
-0.3798
-5.0744
In this case, the eigenvalues of A are returned in the column vector d. If we use:
[V, D] = eig(A)
V =
-0.2937
-0.7397
-0.2972
-0.6901
0.6650
-0.3987
-0.6615
-0.1031
0.8676
12.4542
0
0
0
-0.3798
0
0
0
-5.0744
D =
The eigenvectors are returned as the columns of V, and its eigenvalue is the corresponding
diagonal entry of the matrix D.
1.9.5 Other Linear Algebra Tools
49
MATLAB provides many other functions for numerical linear algebra. Here are some of them:
A.'
is the transpose of the matrix A.
A'
is the complex conjugate transpose of A.
[L, U] = lu(A)
returns the lower and upper triangular LU factorisation of
the square matrix A in L and U respectively, such that LU = A.
[Q, R] = qr(A)
Q, such that QR = A,
[S, V] = svd(A)
rank(A)
norm(A)
poly(A)
returns an upper triangular matrix, R, and a unitary matrix,
for the matrix A.
returns a diagonal matrix, S, of the same dimension as A,
with non-negative diagonal elements in decreasing order, and unitary matrices U
and V such that U*S*V' = A.
returns the rank of the matrix A.
computes the norm of the matrix A, which gives some
measure of the elements of a matrix using a single number. The l-norm, 2-norm,
F-norm, and -norm can be found.
finds the characteristic polynomial associated with the
square matrix A. The roots of this polynomial are the eigenvalues of A.
1.10 Special Matrices, and the Rogues’ Gallery
MATLAB offers some special functions to enable you to create common matrices easily. It
also has a small library of famous test matrices with pathological features, which are useful
for testing numerical linear algebra routines.
1.10.1 Special Matrices
Here are some examples of commonly needed matrices, which can be produced using special
MATLAB functions. We give examples of matrices of specific size; they all generalize to
produce matrices of size m by n by passing in different parameter values. To produce a matrix
filled with the same number, we have a function:
ones(2, 3)
ans =
1
1
1
1
1
1
This provides an easy way to fill a matrix with any number:
ones(2, 3)*17
ans =
17
17
17
17
17
17
If we require a matrix with all zero entries, a separate function we can also use:
zeros(3, 2)
ans =
0
50
0
0
0
0
0
This may not, at first sight be particularly useful. However, it can be deployed to reserve
storage space for a matrix of a given size, rather than repeatedly augmenting an existing
matrix. This results in a faster execution of the MATLAB code. Consider
for i = 1:1000; x(i) = i; end
which is identical to x=1:1000; (only slower, see 1.13.1 for loop details). On a SPARC-1,
this takes about 1.2 seconds, if you precede the loop by
x = zeros(1, 1000);
the loop takes only 0.2 seconds! In fact, as we shall see later, such a loop should never be used
in MATLAB, since there is a more easy (and efficient) vector form for the assignment (see
1.17).
To generate matrices with uniform random entries between 0 and 1 we can use
rand(4, 1)
ans =
0.0435
0.3317
0.2292
0.7966
MATLAB also provides a function to generate random numbers with mean 0 and variance 1.
randn(3, 4)
ans =
-0.0715
0.1798
0.8252
-0.5081
0.2792
-0.5420
0.2308
0.8564
1.3733
1.6342
0.6716
0.2685
You can scale the random numbers from both routines to produce random variables with other
characteristics:
2*rand(3, 2) - 1
ans =
-0.0640
0.1643
0.6692
-0.1343
-0.0628
-0.9695
is a matrix with entries uniformly distributed between -1 and +1.
The identity matrix is accessed using
eye(3)
ans =
1
0
0
0
1
0
0
0
1
This generalizes to a matrix with ones on the diagonal and zeros elsewhere, if you do not
specify a square matrix:
eye(3, 4)
ans =
51
1
0
0
0
0
1
0
0
0
0
1
0
(The purpose in calling this matrix eye, seems to be to admit a pun on the word eyedentity in
the User Guide.)
Using A = diag(v, k) MATLAB allows a user to create a square matrix, A, or order
n+abs(k) with the vector v on the k-th diagonal. If k = 0 (or is omitted), this is the leading
diagonal. If k > 0, it is above the main diagonal, and if k < 0 it is below the main diagonal.
v = [1, 2, 3];
A = diag(v)
A =
1
0
0
0
2
0
0
0
3
A = diag(v, -1)
A =
0
0
0
0
1
0
0
0
0
2
0
0
0
0
3
0
Note that if we use v = diag(A, k), where A is a matrix, this returns the k-th diagonal of A in
the column vector v:
A = rand(4)
A =
0.4875
0.3936
0.8733
0.2025
0.2652
0.4567
0.1278
0.4905
0.6827
0.3519
0.8477
0.7910
0.8088
0.2888
0.3490
0.6320
v = diag(A, 2)
v =
0.8733
0.4905
You can use the function size to return the dimensions of another array (see 1.6.4). We can
use it as follows to enable a special matrix to be created with the same dimensions as an
existing one:
test = [1, 2, 3; 4, 5, 6]
test =
1
2
3
4
5
6
same_size = rand( size(test) )
same_size =
0.2332
52
0.7386
0.8133
0.4215
0.1306
0.8325
1.10.2 The Rogues’ Gallery
In 1.9.2 we used the first of these as an example of a badly-conditioned matrix:
A = gallery(3)
A =
-149
-50
-154
537
180
546
-27
-9
-25
The following matrix is one with an interesting eigenvalue structure:
A = gallery(5)
A =
-9
11
-21
63
-252
70
-69
141
-421
1684
-575
575
-1149
3451
-13801
3891
-3891
7782
-23345
93365
1024
-1024
2048
-6144
24572
If we evaluate the eigenvalues numerically, we obtain five distinct eigenvalues: two pairs of
complex eigenvalues, and a real eigenvalue:
eig(A)
ans =
-0.0328+ 0.0243i
-0.0328- 0.0243i
0.0130+ 0.0379i
0.0130- 0.0379i
0.0396
However analytically, there is in fact a single eigenvalue with value 0 and algebraic
multiplicity of 5. The roots of the characteristic polynomial are the eigenvalues. The
characteristic polynomial of the matrix A is found using:
poly(A)
ans =
1.0000
0.0000
0.0000
0.0000
0.0000
0.0000
This means that the eigenvalues are the solutions of z5 = 0, which are z = 0 with an
algebraic multiplicity of five. Using any number other than 3 or 5 as input to gallery yields
an empty matrix.
A less serious matrix included in MATLAB is the magic square:
magic(4)
ans =
16
2
3
13
5
11
10
8
9
7
6
12
4
14
15
1
53
for n 3 returns the n by n matrix constructed from the integers 1 to n^2, with
equal row and column sums. Other matrices are
magic(n),
hadamard(n)
returns the Hadamard matrix of order n. They are matrices
whose entries are 1, and whose columns are orthogonal.
hilb(n)
returns the Hilbert matrix of order n, which is a poorly
conditioned matrix.
invhilb(n)
returns the inverse of the Hilbert matrix of order n.
Comparing this invhilb(n) with the inv(hilb(n)) examines the effects of
numerical rounding errors in the computation
rosser(n)
returns an 8 by 8 matrix test matrix, whose eigenvalues are
hard to find.
wilkinson(n)
returns the Wilkinson matrix of order n. They are test
matrices, whose eigenvalues are hard to find.
1.11 Text
MATLAB provides many features to handle numbers. In this section we discuss how
MATLAB handles text. Already we have seen, in 1.7.4, how to add text to graphs.
1.11.1 Character strings
A character string is a set of ASCII characters surrounded by single quotes. MATLAB handles
character strings like a row vector:
old = 'Hello World'
old =
Hello World
old(1:5)
ans =
Hello
Since the character string is like a row vector, we can access sections of the text using colon
notation. You can also define character string arrays, however, since MATLAB considers the
individual strings as the rows of the array, you must add spaces to the strings to make them
have the same length:
a_string = ['Hello
'
'How are'
'You
']
a_string =
Hello
How are
You
1.11.2 Handling Character Strings
It is possible to perform mathematical operations on character strings, using the ASCII
number (between 0 and 255) for the character. These numbers are returned as the output
54
a = 'Hello', b = 'World'
a =
Hello
b =
World
a+b
ans =
159
212
222
216
211
MATLAB applies all the normal rules of matrix compatibility when performing these
calculations, so in this example, the two character strings must have the same number of
characters (or be padded with spaces).
To obtain the string representation of a number (or set of numbers), we use setstr(x), where
x is a vector of integers in the range 0:255. If an element of x is not an integer in this range,
MATLAB determines the character to be printed using fix(rem(x, 256)).
This can be used for a simple transposition cipher:
code = 'HAL'
code =
HAL
decode = code +1
decode =
73
66
77
setstr(decode)
ans =
IBM
(HAL was the name of the computer in “2001, A Space Odyssey”, Arthur C. Clarke got the
name by this transposition of the letters of „IBM‟)
1.11.3 Cell Arrays
MATLAB 5 introduces a new kind of array, which enables data types of different sizes and
types to be handled simply.
c = {'Cell arrays ';'do not'; 'need to have the same number of elements in
each row'}
c =
'Cell arrays '
'do not'
'need to have the same number of elements in each row'
This cell array has three rows and one column, but each element of the array consists of a
character string with a different number of elements. Cell arrays may be addressed and
maniupalated just like normal arrays. A cell array may be converted to a character array:
55
char_array = char(c)
char_array =
Cell arrays
do not
need to have the same number of elements in each row
The new character array will be padded with spaces:
size(char_array)
ans =
3
52
1.12 MATLAB Files and Functions
Up to now, we have used MATLAB by typing in commands at the command line, and
receiving the answer back immediately. However, MATLAB provides mechanisms for users
to add new functions and write blocks of MATLAB code. In this section we will examine how
to handle files in MATLAB, how to bundle together lists of instructions for MATLAB to
process, and how to add new functions to the MATLAB language.
1.12.1 File Handling commands
MATLAB allows the user to access the Operating system commands directly using the !
operator before specifying a command.
MATLAB uses the default extension .m on files, if an extension is not specified; script files
and functions should be saved with this extension.
The most important MATLAB file handling command is the MATLAB search path. This
originates in the operating system environment variable „MATLABPATH‟, which is set in the
MATLAB startup script, or in matlabrc.m. It may be set individually set in startup.m (we
will discuss using .m files in 1.12.2) The startup.m file is placed in a user‟s MATLAB
directory, and is processed if it exists.
The path determines how MATLAB determines how a command is interpreted. If you type
hello, then MATLAB:
looks for hello as a variable.
checks to see whether hello is a built-in function.
looks in the current directory for the files hello.mex, or hello.m.
searches for
hello.mex,
or hello.m in the directories specified in the current
path.
If you want to access your own functions or scripts, they must either be in the current
directory, or you must add the directory in which they reside to the MATLAB path. You can
use path(p1,p2) to change the path to the concatenation of p1 and p2.
path(path,'c:\')
is used to add the root directory of the c drive (under Windows) to your current path. On its
own, path displays the current search path. MATLAB 5 (Windows and Mac versions)
includes a graphical path browser.
56
To display the current working directory, use
cd
C:\MATLAB\bin
chdir
or pwd will do the same. If you specify a name after cd, (or chdir or pwd), MATLAB
will change the current working directory to that directory:
cd c:\
To access other operating system commands, you can use the MATLAB functions:
what
lists all of the MATLAB .m files in the current working
directory.
dir,
type hello
displays the MATLAB file hello.m in the command window.
delete hello
deletes the MATLAB file hello.m.
which test
returns the directory path to hello.m.
or ls
lists all files in the current working directory.
1.12.2 Script Files
This is a list of MATLAB commands saved to a file, which execute when you type in the
name of the file at the command prompt (they are similar to shell scripts in UNIX). As we
mentioned in 1.12.1, the file must reside within MATLAB‟s search path. In MATLAB these
files have the extension .m, and are called M-files.
Under Windows, select New from the File menu and select M-file. This will bring up the built
in editor and debugging environment and you can type in the list of MATLAB commands.
Under UNIX, you should create M-files using your favourite text editor (vi, Emacs, etc.), and
save them with the .m extension.
If you create the file startup.m, in your MATLAB directory, the commands in this will be
executed when you start MATLAB. This is commonly used to define the MATLAB search
path for your MATLAB extensions, physical constants, and engineering conversion factors.
It is very helpful to add comments to script files. Anything on a line after a % sign is ignored.
inches = 2.54;
% Conversion factor from inches to centimetres
3*inches
% 3 inches is 3*inches centimetres
ans =
7.6200
MATLAB variables defined in a script file are available to the whole workspace, and the
script file has access to any variables defined in the workspace. If you type echo on before
executing a script, all of its commands are displayed as they are processed (as well as any
output). If you use echo off, then commands (but not any assignment outputs) are
suppressed. The default is echo off. Note that with echo turned off, only those assignments
that are not terminated with a semicolon are displayed.
Script files are useful for entering large arrays using a text editor, or setting up a list of data
files to load after a simulation run. In this form, they can be saved to disk and easily edited
later. Once saved to disk, they can be used repeatedly.
You can use them to list a set of load commands to retrieve important output files from a
computational simulation. This saves typing in the list of files each time you want to load and
analyze your results. Generally, the names of these files are known to the simulation code.
57
With a little ingenuity you can write a short routine in C or FORTRAN, so that the list of
output files, and the load command is written to a .m file when the code is run. By running
this M-file, all of your data is loaded into MATLAB, and you are ready to start processing
your data.
Script files (and functions) are compiled by MATLAB 5 into an internal representation when
they are first called and will run faster on subsequent calls.
1.12.3 Adding New Functions
Up to now, you have used functions to operate on a list of parameters and pass back the
results. Although we create functions in a text editor just like script files, they operate in a
different manner:
they can only access workspace variables passed into them.
they can only alter the workspace variables which the results are passed back in.
intermediate variables defined in the workspace are local to the function, and do
not affect the workspace.
To learn how to write your own functions, let us display the linspace function:
type linspace
function y = linspace(d1, d2, n)
%LINSPACE Linearly spaced vector.
%
LINSPACE(x1, x2) generates a row vector of 100 linearly
%
equally spaced points between x1 and x2.
%
%
LINSPACE(x1, x2, N) generates N points between x1 and x2.
%
%
See also LOGSPACE, :.
%
Copyright (c) 1984-96 by The MathWorks, Inc.
%
$Revision: 5.2 $
$Date: 1996/03/29 20:24:44 $
if nargin == 2
n = 100;
end
y = [d1+(0:n-2)*(d2-d1)/(n-1) d2];
linspace
is supplied with MATLAB, and is used to create an array of linearly spaced
numbers (see 1.5.3). There are a number of features of the file to note:
The first line marks the M-file as a function, and gives its name, and the input and
output variables expected.
The function name and file name must be identical. The
linspace
function is
saved in the file linspace.m.
Any comment lines (starting with a %) up to the first line which does not start with
a % form the text returned when you type, in this case, help linspace.
58
The first help line (known as the Hl line) contains a synopsis of the function, and
is the line which lookfor uses to search for functions matching a given keyword.
All variables are local to the function, and do not affect the MATLAB workspace.
The only workspace variables that the function knows about are those passed in,
in this case (d1, d2, n). The only variables that are changed are those on the
(left) output side: y. Note that these names only define the names within the
function- you do not need to call the function with variables called d1, d2, n, or y.
To specify more than one output variable, the function definition is as follows
function [in1, in2, in3, etc] = my_function(out1, out2, out3, etc)
When a function is first executed, MATLAB compiles the code into an internal
representation, and the function will execute faster on subsequent calls.
To determine the number of input variables passed to the routine, we use nargin.
In the case of linspace, the n is optional. If only two variables are passed in, n is
set to 100.
To determine the number of output variables specified for the routine, we use
nargout.
This can be used to allow several possible outputs, but only perform the
computations necessary for them if they are requested.
1.12.4 Summary
Mastering the use of functions allows you to add to the functionality of MATLAB. There are
many user-contributed M-Files for a wide variety of tasks on the web site, see the
bibliography. In section 1.17 we make some comments about how to write efficient M-files.
1.13 MATLAB Programming Structures
In the last section, we discussed how to write MATLAB code to add functions, and gather
together commands to avoid re-typing them. MATLAB provides some additional
programming structures to allow loops and decision making. This section will only concern
you if you are trying to write script, or function files, and we assume basic knowledge of the
programming structures discussed.
1.13.1 For Loops
This feature of the MATLAB programming language should never be used, until you have
tried every other way to generate the required result. It is often possible to replace loops with
vector statements using the colon notation, where possible, such techniques should be
employed, since they are considerably more efficient (see 1.5.3).
A for loop can be used to repeat a set of commands a fixed number of times:
for count = x
commands
end
The commands are repeated once for every column in the array x. At each iteration, k, the
count variable takes on the value of the respective column of the array: x(:,k).
a = zeros(1,10);
for k = 1:10
a(1,k) = k^2;
59
end
a
a =
1
4
9
16
25
36
49
64
81
100
In this example we set up an array with the squares of the numbers 1 to 10. Note the use of
zeros before the loop; by predefining the size of the array, the code runs faster. In this
example it would have been better to use
a = (1:10).^2
a =
1
4
9
16
25
36
49
64
81
100
which is more efficient.
Since the count variable takes on the value of the respective column of the array x, we can
exploit this:
a
= [1, 2, 3; -10, -9, -8]
a =
1
2
3
-10
-9
-8
for count
= a
count(1) + count(2)
end
ans =
-9
ans =
-7
ans =
-5
MATLAB supports nesting of for loops:
a = zeros(3);
for k = 1:3
for l = 1:3
a(l,k)=1 / (k+l-1);
end
end
a
a =
1.0000
0.5000
0.3333
0.5000
0.3333
0.2500
0.3333
0.2500
0.2000
This defines the square Hilbert matrix of order 3.
hilb(3)
ans =
1.0000
60
0.5000
0.3333
0.5000
0.3333
0.2500
0.3333
0.2500
0.2000
1.13.2 While Loops
A while loop is used to repeat a set of commands while all the elements in an array evaluate
to true. This algorithm returns the power of two closest to, but not greater than n.
n = 12345;
x = 1;
while x<=n
x = x*2;
end
x/2
ans =
8192
To perform a fast Fourier transform, on a set of data, we need the number of values to be a
power of two. If we are to truncate the data, we need to determine the closest power of two,
which does not exceed the number of data we have. There are many other ways to implement
this, we have used the above method as an example of a while loop.
1.13.3 If .. Else Decisions
We have seen an example of making a decision in a function file. In 1.12.3, the function
linspace tests to determine how many variables have been passed to it:
type linspace
function y = linspace(d1, d2, n)
%LINSPACE Linearly spaced vector.
%
LINSPACE(x1, x2) generates a row vector of 100 linearly
%
equally spaced points between x1 and x2.
%
%
LINSPACE(x1, x2, N) generates N points between x1 and x2.
%
%
See also LOGSPACE, :.
%
Copyright (c) 1984-96 by The MathWorks, Inc.
%
$Revision: 5.2 $
$Date: 1996/03/29 20:24:44 $
if nargin == 2
n = 100;
end
y = [d1+(0:n-2)*(d2-d1)/(n-1) d2];
If it has only received 2, then the function returns 100 equally spaced values across the range
specified. There are three forms of if statement:
1) In the simplest form, a set of statements are executed if an expression evaluates to true:
if x
61
commands
end
2) Here there are two sets of commands, one set to execute if x is true. The other set is
executed if x is false.
if x
commands to execute if x is true
else
commands to execute if x is false
end
3) This gives the generalization in which several expressions are tested. The set of commands
following the first expression to evaluate to true is executed, and then the rest of the tests and
commands are skipped (no more tests are performed). The final else is optional.
if x1
commands to execute if x1 is true
elseif x2
commands to execute if x2 is true
elseif x3
commands to execute if x3 is true
(etc)
else
commands to execute if no other commands are true.
end
This example shows the use of the third form of if.
x1 = [1 0]; x2 = [1, 1]; x3 = [2, 2]; x4=[666];
if x1
x1
elseif x2
x2
elseif x3
x3
else
x4
end
x2 =
1
1
Note that the conditions can be arrays, which evaluate to true only if all of their components
are true. In this case x2 was the first matrix tested which evaluated to true, and so it was
returned.
MATLAB 5 provides switch .. case structure, which is more convenient if you wish to
test a single argument for equality with one of a number of options, see help switch for
more details.
1.14 Polynomials
62
1.14.1 Polynomial Storage
MATLAB handles evaluation of simple polynomials by storing the coefficients of the
polynomial in a row vector in descending order of power. MATLAB represents the
polynomial z5 - 2z4 + 3z3 + 4z - 12 using:
z = [1, -2, 3, 0, 4, -12]
z =
1
-2
3
0
4
-12
Note the zero entry for the coefficient of z2 must be included.
1.14.2 Roots of a Polynomial
To find the roots of a polynomial, we find the values of x that satisfy z5 - 2z4 + 3z3 + 4z - 12 =
0.
soln = roots(z)
soln =
1.1667+ 1.7265i
1.1667- 1.7265i
-0.8790+ 1.0805i
-0.8790- 1.0805i
1.4245
In general, some of the roots of a polynomial will be complex, and MATLAB returns a
complex column vector with the solutions in. It is important to appreciate that finding the
roots of a polynomial can be a badly conditioned problem (see 1.9.2 for an example of a badly
conditioned problem). Small changes in the coefficients can result in large changes in the
polynomial roots.
MATLAB can also construct a polynomial, given its roots:
cubic_roots = [12, 1 + i, 1 - i]
cubic_roots =
12
1001
-999
cubic_poly = poly(cubic_roots)
cubic_poly =
1
-14
-999975
11999988
So the polynomial is z3- 14z2 + 26z - 24. The polynomial coefficients may be complex.
1.14.3 Adding Polynomials
If two polynomials are of the same order, then standard array addition can be used. If not, you
must add zero coefficients for the higher powers in the lower order polynomial.
To add z3- 14z2 + 26z - 24 to 10z2 + 3z - 2, we define
z1 = [1, -14, 26, -24],
z2 = [0, 10, 3, -2]
z1 =
1
-14
26
-24
0
10
3
-2
z2 =
z1+z2
63
ans =
1
-4
29
-26
1.14.4 Multiplying Polynomials
Multiplying two polynomials is the same as taking the Fourier transform of the coefficients,
multiplying and then taking the inverse Fourier transform (this comes from the „convolution
theorem‟). MATLAB provides a single function, conv, to do this. Consider multiplying z314z2 + 26z - 24 and 10z2 + 3z - 2:
z1 = [1, -14, 26, -24],
z2 = [10, 3, -2]
z1 =
1
-14
26
10
3
-2
-137
216
-24
z2 =
conv(z1,z2)
ans =
10
-134
5
-124
4
48
3
The product is 10z - 137z + 216z - 134z2 - 124z + 48. Note that we do not need to zero pad
the second array. We can check whether this is the same as using Fourier transforms using
MATLAB‟s fft function:
z1 = [1, -14, 26, -24];
z2 = [10, 3, -2];
x = fft([z1 zeros(1, length(z2) - 1)]);
y = fft([z2 zeros(1, length(z1) - 1)]);
cmplx_poly = ifft( x .* y)
cmplx_poly =
1.0e+002 *
Columns 1 through 4
0.1000- 0.0000i
-1.3700- 0.0000i
2.1600+ 0.0000i
-1.3400+ 0.0000i
Columns 5 through 6
-1.2400- 0.0000i
0.4800- 0.0000i
Taking the real part of the last array yields
real(cmplx_poly)
ans =
10.0000 -137.0000
216.0000 -134.0000 -124.0000
48.0000
which is precisely the product of the polynomials, as determined previously. The actual
implementation of conv is more subtle (see type conv for details).
1.14.5 Dividing Polynomials
Using the deconv function, it is possible to divide one polynomial by another. To determine
10z5 - 137z4 + 216z3 - 134z2 - 124z + 48 / 10z2 + 3z - 2, we use
z1 = [10, -137, 216, -134, -124, 48];
z2 = [10, 3, -2];
[q, r] = deconv(z1,z2)
q =
1.0000
64
-14.0000
26.0000
-24.0000
r =
1.0e-013 *
0
0.2842
0
0.2842
0.1421
-0.0711
This yields a polynomial part, q, which is z3- 14z2 + 26z - 24, and a remainder, r, which is 0
(excluding numerical rounding errors).
z1 = [1, 2, 12, 11, 1];
z2 = [1, 0, 4];
[q, r] = deconv(z1,z2)
q =
1
2
8
0
0
0
r =
3
-31
In this case:
z 4 2 z 3 + 12z 2 + 11z + 1
3z - 31
z 2 + 2z + 8 2
2
z +4
z +4
( 1.14.1 )
1.14.6 Polynomial Derivatives
MATLAB provides the polyder function to obtain the derivatives of a polynomial.
z1 = [1, 2, 12, 11, 1];
polyder(z1)
ans =
4
6
24
11
d 4
z 2 z 3 + 12z 2 + 11z + 1 4 z 3 + 6z 2 + 24z + 11
dz
( 1.14.2 )
1.14.7 Polynomial Evaluation
To evaluate a polynomial at a point, you can use the MATLAB polyval(z, z0) function,
which finds the value of the polynomial defined by the coefficients in z at the points in z0. An
efficient algorithm is used, and it is always best to evaluate a polynomial at a point using this
function (see type polyval for details). We can plot the polynomial z3 + 3z2 - 2z + 1 using
z = [1, 3, -2, 1];
z0 = linspace(-4,3,100);
value = polyval(z, z0);
plot(z0, value);
title('Plot of z^3 + 3z^2 - 2z + 1')
xlabel('z')
65
Plot of z^3 + 3z^2 - 2z + 1
50
40
30
20
10
0
-10
-4
-3
-2
-1
0
1
2
3
z
1.14.8 Partial Fractions
MATLAB provides a function to expand a polynomial ratio into partial fractions. [r, p, d]
= residue(f, g) expands:
f
r(1)
r(2)
r(n)
...
d
g z p(1) z p(2)
z p(n)
( 1.14.3 )
where f and g are polynomials in z, the residues are the r(i), the poles are p(i), and the
direct term is the polynomial d.
Consider:
z1 = [1, 0, 1];
z2 = [1, -1, 0];
[r, p, k] = residue(z1, z2)
r =
2
-1
p =
1
0
k =
1
This is interpreted as
( 1.14.4 )
z2 1
2
1
1
2
z z z 1 z
There are other options for using residue, see help residue for details. For a general
polynomial ratio, evaluating a partial fraction expansion is an ill-posed problem: small
changes in the input coefficients can make large changes in the partial fraction expansion.
1.15 An Introduction to Numerical Analysis with MATLAB
66
In this section we introduce some MATLAB tools for performing basic numerical analysis.
For more details about the issues raised in this section, see a numerical analysis textbook such
as those mentioned in the bibliography.
Throughout this section we will consider MATLAB‟s built-in humps function, which has
interesting properties.
1.15.1 Curve Fitting: Least Squares
Given a discrete sample of points from some function, what kind of curve could we draw
which best represents the trends in the data. Naturally there are lots of possible curves, an
infinite number in fact, so which one can we choose? When we fit a curve, we do not expect
that the curve will pass through each of the data points.
One way to fit the curve is to minimize the sum of the squares of the discrepancies (or
“residuals”) between the data and the values predicted by the hypothetical function. We adjust
the parameters of the function to minimise this sum. This is known as least squares fitting of
data.
MATLAB provides polyfit(x, y, o) to perform a least squares fit of a polynomial of order
o to the data in x and y. The function polyval(p, x), evaluates the polynomial defined by p
at the set of points x.
Let us take 15 equally spaced points from the function humps, and consider qualitatively the
effect of plotting polynomials of various order through these points.
x = linspace(0,2,15);
y = humps(x);
plot(x,y,'ro')
title('Sample of Humps')
Sample of Humps
100
80
60
40
20
0
-20
0
0.2
0.4
0.6
0.8
1
1.2
1.4
1.6
1.8
2
With just this sample of points, it is hard to know what sort of curve to fit. We could try a
second order polynomial as follows
order_2 = polyfit(x,y,2);
x_2 = linspace(0,2,100);
y_2 = polyval(order_2, x_2);
67
plot(x, y, 'ro', x_2, y_2, 'b:')
title('Quadratic (2nd) Fitting of Humps')
Quadratic (2nd) Fitting of Humps
100
80
60
40
20
0
-20
0
0.2
0.4
0.6
0.8
1
1.2
1.4
1.6
1.8
2
The fit does not look very impressive. Perhaps a higher order polynomial will do better:
order_6 = polyfit(x,y,6); x_6 = linspace(0,2,100);
y_6 = polyval(order_6, x_6);
plot(x, y, 'ro', x_6, y_6, 'b:')
title('6th Order Curve Fitting of Humps')
6th Order Curve Fitting of Humps
100
80
60
40
20
0
-20
0
0.2
0.4
0.6
0.8
1
1.2
1.4
1.6
1.8
2
This fit looks more reasonable. Using polyval, we can evaluate the function at each of the
sample points, and determine the residual (the difference between the estimate given by our
function, and the actual function value).
y_s = polyval(order_6, x);
68
residual = y_s - y;
results = [x; y; y_s; residual; residual/std(residual)]'
results =
0
5.1765
-1.3549
-6.5314
-0.4710
0.1429
24.4541
52.4369
27.9827
2.0177
0.2857
94.3961
56.5751
-37.8210
-2.7271
0.4286
35.5055
42.7865
7.2809
0.5250
0.5714
12.7098
27.5492
14.8393
1.0700
0.7143
12.9303
17.1772
4.2469
0.3062
0.8571
21.0235
12.0047
-9.0187
-0.6503
1.0000
16.0000
9.6716
-6.3284
-0.4563
1.1429
5.4912
7.5085
2.0173
0.1455
1.2857
0.3160
4.0234
3.7074
0.2673
1.4286
-2.0900
-0.5119
1.5781
0.1138
1.5714
-3.3478
-4.3748
-1.0270
-0.0741
1.7143
-4.0802
-5.6036
-1.5235
-0.1099
1.8571
-4.5434
-4.1103
0.4331
0.0312
2.0000
-4.8552
-4.6910
0.1642
0.0118
The table above gives the x and y values, our estimate of the y value using a 6th order
polynomial, the residual and the normalized residual. A normalized residual of more than 2 is
surprising, so if the humps function were a set of experimental results, we would be
suspicious of the y values of 52.4369 and 56.5751, but we would probably not reject them.
In 1.16, we give a worked example of data-fitting in which the fit is considerably better.
1.15.2 Interpolation I: Linear
Given a discrete sample of points from some function, how can we determine the function
value between those points. This is like curve fitting, but the curve must pass through every
data point.
The simplest type of interpolation is the linear interpolation used by MATLAB when plotting
a curve; the points are joined up by straight lines.
x = linspace(0, 2, 15);
y = humps(x);
plot(x, y,'r-', x, y, 'ro');
title('Linear Interpolation of Humps')
69
Linear Interpolation of Humps
100
80
60
40
20
0
-20
0
0.5
1
1.5
2
As the number of sample points increases and the distance between them decreases, linear
interpolation becomes more accurate. However, if we only have a fixed number of samples,
then we want to do the best job fitting the points we have.
1.15.3 Interpolation II: Polynomials
For n data points, a polynomial of order n-1 will pass through each data point.
order_14 = polyfit(x,y,14);
x_14 = linspace(0,2,100); y_14 = polyval(order_14, x_14);
plot(x, y, 'ro', x_14, y_14, 'b:')
title('14th Order Interpolation of Humps')
14th Order Interpolation of Humps
150
100
50
0
-50
-100
-150
-200
-250
-300
0
0.5
1
1.5
2
The curve fits through every data points, but it oscillates wildly- especially between the first
pair and last pair of points. There is no evidence in the data for this oscillatory behaviour, and
yet our attempt to plot a curve through all the points has produced it. If we have more data
points, we require an even higher order polynomial. The oscillatory behaviour will be worse,
and evaluating the polynomial may become very time-consuming.
70
1.15.4 Interpolation III: Splines
Fortunately, there is a rigorous way to draw a smooth curve between a set of points. The basis
of this method is to fit sections of curve between sets of points, using the „spline‟ method.
Many cars are designed using splines to ensure „smoothness‟ of the chassis. MATLAB
provides the function interp1(x, y, xi, 'method') to perform various types of
interpolation between points x and y and return the interpolated value at the points in xi:
linear
fits a straight line between pairs of points. This is the default if no
method is specified, and is the method used by MATLAB when joining adjacent
points on a plot.
spline
cubic
fits cubic splines between adjacent points.
fits cubic polynomials between sets of 4 points. The x points must be
uniformly spaced
In all cases, x must be monotonic (it must either increase or decrease over the range). None of
the values in xi can lie outside the range of the x values supplied- interp1 will not perform
extrapolation.
spline_x = linspace(0,2,100);
cubic_spline = interp1(x,y,spline_x,'spline');
plot(x, y, 'ro', spline_x, cubic_spline, 'b:')
title('Cubic Spline Interpolation of Humps')
Cubic Spline Interpolation of Humps
100
80
60
40
20
0
-20
0
0.5
1
1.5
2
We now have a smooth curve between the points.
cubic_x = linspace(0,2,100);
cubic = interp1(x,y,cubic_x,'cubic');
plot(x, y, 'ro', cubic_x, cubic, 'b:')
title('Cubic Interpolation of Humps')
71
Cubic Interpolation of Humps
100
80
60
40
20
0
-20
0
0.5
1
1.5
2
In this case, the 'cubic' method provides the smoothest curve with the least oscillations
between points. In the next section, we reveal what the function looks like.
1.15.5 The Humps function
Here is a plot of the humps function.
fplot('humps',[0 2]);
title('A Plot of Humps')
A Plot of Humps
100
80
60
40
20
0
-20
0
0.5
1
1.5
2
The cubic interpolation reproduced a similar plot using only a sample of ten points across the
range. For more information about interpolation, see one of the numerical analysis books in
the bibliography.
1.15.6 Interpolation III: Surface Splines
(This section includes some 3D plots, so you might like to look briefly at 1.18 first.)
72
Interpolating over a surface is an extension of interpolating between two data points. In
MATLAB we can use interp2(X, Y, Z, XI, ZI, 'method') to interpolate at the points
(XI, YI) the function whose value is Z at X, Y.
Two methods that can be used
linear
linear interpolation. This is the default if no method is specified.
cubic
cubic interpolation. The X and Y points must be uniformly spaced.
In all cases, X and Y must be monotonic. None of the values in XI can lie outside the range of
the X or Y values supplied- interp2 will not perform extrapolation.
In this example, we use cubic interpolation to produce a smooth mesh from samples of
MATLAB‟s peaks function:
[X, Y] = meshgrid(-3:1:3);
Z = peaks(X, Y);
[XI, YI]= meshgrid(-3:0.5:3);
ZI_linear = interp2(X, Y, Z, XI, YI, 'linear');
ZI_cubic = interp2(X, Y, Z, XI, YI, 'cubic');
mesh(XI, YI, ZI_cubic+25);
hold on
mesh(X, Y, Z);
colormap([0,0,0]);
hold off
axis([-3, 3, -3, 3, -5, 25]);
title('Interpolation of the peaks function')
Interpolation of the peaks function
25
20
15
10
5
0
-5
2
0
-2
-3
-2
-1
0
1
2
3
The bottom part of the figure shows the coarse samples, and the top shows the interpolated
grid. We have displace the interpolated grid upwards.
73
1.15.7 Function Minimization or Maximization
After a function is plotted successfully, either by evaluating the function at many points along
the region of interest, or by interpolating between a smaller number of points, we may want to
determine where the function has minimum or maximum values. Since maximizing a function
f(x) is equivalent to minimizing -f(x), we only need a function for minimization.
Analytically, mimima, or maxima are points on the curve where the derivative of the function
is zero. In the case of the humps function, we are not given its analytic form, so we cannot use
this technique. In engineering one may not have an analytical function, or it may be too hard
to find the points at which the derivative is zero. MATLAB provides fmin('function',
xmin, xmax) to search for the minimum value of a function in the range xmin to xmax.
fmin('humps', 0.5, 0.9)
ans =
0.6370
From the plot of the function in 1.15.2, there is a minimum at 0.6370 (4 dp). To find the
position of the maximum value of humps, we evaluate
fmin('-humps(x)', 0.5, 0.9)
ans =
0.8927
This is a local maximum between 0.5 and 0.9. The global maximum is at
fmin('-humps(x)', 0, 1)
ans =
0.3004
Note that we have specified an independent variable x, so that MATLAB knows the variable
over which to minimize. To minimize (or maximize) a complex function, you can set up an
M-file that returns the function value at a given point. For this, and other uses of fmin, see
help fmin.
1.15.8 Finding Zeros of a Function
In an engineering optimization problem, for example a design, you may wants to determine
when a function takes on some value c. This may be some critical design parameter, or may
reflect the cost of the product.
To find the x values at which a function f(x) takes on a certain value, c, we can consider
when the function f(x)-c takes on the value 0. In MATLAB, we can use
fzero('function', xstart) to search for a value near to xstart, where the function is
zero.
fzero('humps',0)
ans =
-0.1316
fzero('humps',2)
ans =
1.2995
humps
74
crosses zero at -0.1316 (4 dp) and 1.2995 (4 dp).
To find the x value for which humps(x) = 60, we must write a function which returns
'humps(x) -60', and then pass the name of this function to fzero. To quote the MATLAB
(version 4) User‟s Guide: “it was never given the capability to accept a function described by
a character string using x as the independent variable”. To translate: this is a bug they are
aware of, but have not fixed (yet)!
fzero = fzero('humps(x)-60',0.5)
Warning: Reference to uninitialized variable 'fzero'.
???
Matrix indices must be full double.
If this worked, it would return the value of the zero. You could write a function:
function y = humps2(x)
% Defines the function humps-60
y = humps(x)-60;
and save it to disk as 'humps2.m'. Using fzero('humps2',0.5), you would find that the
function humps takes on the value 60 at 0.3769 (4dp), and using fzero('humps2',0.2), it
also takes on the value 60 at 0.2250 (4 dp).
MATLAB returns the first zero it finds near to the start value given, if there are no zeros, then
MATLAB will stop and provide a diagnostic message.
1.15.9 Numerical Integration
There are some functions (such as that defining the Gaussian distribution) which it is not
possible to integrate. MATLAB provides three functions for evaluating a definite integral, by
summing up the area under the curve:
trapz(x,y)
uses the Trapezium rule.
quad('function',a,b,tol)
uses an adaptive recursive Simpson‟s Rule.
quad8('function',a,b,tol)
uses an adaptive recursive Newton-Cotes 8
panel rule.
The Trapezium rule adds up the areas of trapezia under the curve, the value of the function, y,
at the points x are passed in and MATLAB sums the area of the resulting trapezia.
Before performing any numerical integration it is imperative to plot the function first, to
examine it for singularities or to determine whether the function is negative over some of the
range of integration. MATLAB takes no account of whether the function is negative or
positive over the range. If you want all the area to be strictly positive, you should work with
the absolute value of the function using abs. In the next example we return to the humps
function, and plot the trapezia with the function, and then give the answer in both cases
fplot('humps',[-1,2])
x = linspace(-1, 2, 9);
y = humps(x);
hold on
stem(x,y,':')
plot(x,y,':')
title('Trapezium Rule for Humps (9 points)')
hold off
75
Trapezium Rule for Humps (9 points)
100
80
60
40
20
0
-20
-1
-0.5
0
0.5
1
1.5
2
After plotting the function and the trapezium rule approximation, we know already that the
answer will be an underestimate:
trapz(x,y)
ans =
17.5601
To find a better answer, we can use more points on the curve, but first a plot, to visualize the
numerical procedure:
fplot('humps',[-1,2])
x = linspace(-1, 2, 30);
y = humps(x);
hold on
stem(x,y,':')
plot(x,y,':')
title('Trapezium Rule for Humps (30 points)')
hold off
76
Trapezium Rule for Humps (30 points)
100
80
60
40
20
0
-20
-1
-0.5
0
0.5
1
1.5
2
This looks better, although some of the area in the largest peak has been missed:
trapz(x,y)
ans =
26.2102
Using MATLAB, we can find the total area between the curve and the x axis by working with
the absolute value of the function:
fplot('abs(humps(x))',[-1,2])
x = linspace(-1, 2, 30);
y = abs(humps(x));
hold on
stem(x,y,':')
plot(x,y,':')
title('Trapezium Rule for Humps (30 points)')
hold off
Trapezium Rule for Humps (30 points)
100
90
80
70
60
50
40
30
20
10
0
-1
-0.5
0
0.5
1
1.5
2
77
The area is now given by:
trapz(x,y)
ans =
37.5159
From the plots, we know in all of these cases that some of the area has been missed. We could
add more points along the range of interest, until the approximation was good enough,
however this would result in a considerable amount of extra work. There are two solutions to
this:
Add more points around the area of interest. In general there are more subtle and
effective ways to do this, than by hand, and it is generally inadvisable to use the
trapezium rule on an unequally spaced grid.
Use a higher order method. This is similar to the method of using the splines to
perform linear interpolation (see 1.15.4). This is known as quadrature: by fitting
sections of polynomial between groups of points, and calculating the area under
these, we can approximate the area more accurately. In many cases, they also
require the function to be evaluated at less points than the trapezium rule to
achieve a given accuracy.
The functions quad and quad8 are two such methods (with quad 8 using a higher order
method). quad('function',a,b,tol) finds the definite integral of function from a to b,
accurate to the tolerance tol. If tol is not specified the value 1e-3 is used. MATLAB warns
you if the specified tolerance can‟t be reached.
area = quad('humps',-1,2,1e-3)
area =
26.3450
area = quad8('humps',-1,2,1e-4)
area =
26.3450
These answers are slightly large than those obtained using the trapezium, which is to be
expected from our plots. The exact answer is
format long
(10*atan(17) + 5*atan(5.5) - 12) - (10*atan(-13) + 5*atan(-9.5) + 6)
format short
ans =
26.34496047137833
For a more detailed discussion of quadrature and numerical integration, see help quad, and
the numerical analysis references in the bibliography.
1.15.10 Differential Equations
Finding numerical derivatives and solving differential equations is a complex field crossing
the boundaries of mathematics, computer science, and engineering. We do not feel that it is
appropriate to attempt to cover this field in a few pages of text. Instead, we suggest that you
consult the references in the bibliography (and also look at the references contained within
78
them) before attempting a numerical solution of any differential equation. Many research
hours have been wasted by starting the numerics before understanding the theory.
Here are some MATLAB functions which you may find useful for finding numerical
derivatives and solving differential equations
diff
Differences between elements in columns.
del2
Five-point discrete Laplacian.
ode23
Solve differential equations, low order method.
ode45
Solve differential equations, higher order method.
MATLAB 5 includes a suite of programs to solve differential equations, see odedemo for
more details.
1.16 Data Analysis
In MATLAB data is stored in the form of matrices, and we can perform statistical analysis on
this data. In this section we analyze a data set, which was produced in one of the laboratories
in the University, and demonstrate how some of the features of MATLAB can be employed.
1.16.1 A Worked Example
In general, we store data sets in columns: each variable is in a different column, and samples
of each variable are in the rows. This mimics the way in which a lab book would be set out.
The following data is a measurement of the resistance (in ohms) of a Nickel wire at various
temperatures (in Celsius). We are trying to determine whether there is any relationship
between the resistance and the temperature of the wire.
wire = [18.0, 1.221; 21.5, 1.233; 25.8, 1.258; 30.5, 1.284; 31.5, 1.290;
33.0, 1.298; 34.6, 1.305; 38.0, 1.322; 46.5, 1.368; 50.0, 1.384; 55.6,
1.424; 60.0, 1.445; 70.0, 1.510; 73.2, 1.530; 74.8, 1.540; 76.4, 1.550;
78.0, 1.560; 81.0, 1.580]
wire =
18.0000
1.2210
21.5000
1.2330
25.8000
1.2580
30.5000
1.2840
31.5000
1.2900
33.0000
1.2980
34.6000
1.3050
38.0000
1.3220
46.5000
1.3680
50.0000
1.3840
55.6000
1.4240
60.0000
1.4450
70.0000
1.5100
73.2000
1.5300
74.8000
1.5400
76.4000
1.5500
78.0000
1.5600
79
81.0000
1.5800
In our calculations, we will require the temperature to be in Kelvin, so we define a new matrix
with our data in:
wire_K = [wire(:,1) + 273, wire(:,2)]
wire_K =
291.0000
1.2210
294.5000
1.2330
298.8000
1.2580
303.5000
1.2840
304.5000
1.2900
306.0000
1.2980
307.6000
1.3050
311.0000
1.3220
319.5000
1.3680
323.0000
1.3840
328.6000
1.4240
333.0000
1.4450
343.0000
1.5100
346.2000
1.5300
347.8000
1.5400
349.4000
1.5500
351.0000
1.5600
354.0000
1.5800
1.16.2 Visualizing the data
In MATLAB, it is easy to visualize the data
plot(wire_K(:,1), wire_K(:, 2));
title('Resistance of Nickel Wire as a function of Temperature')
xlabel('Temperature (Kelvin)')
ylabel('Resistance (Ohms)')
80
Resistance of Nickel Wire as a function of Temperature
1.6
1.55
Resistance (Ohms)
1.5
1.45
1.4
1.35
1.3
1.25
1.2
290
300
310
320
330
340
Temperature (Kelvin)
350
360
1.16.3 Determining Statistical Properties of the Data
We can determine the range of temperatures and resistances measured using:
range = max(wire_K) - min(wire_K)
range =
63.0000
0.3590
We have used max and min find the maximum and minimum of the columns of wire. We
measured temperatures over a range of 63 ºC, and resistances over a range of 0.3590 ohm.
MATLAB also allows us to determine the row index of the maximum (or minimum) value in
each column.
[maximum, index] = max(wire_K)
maximum =
354.0000
1.5800
index =
18
18
In this case, we have taken eighteen data samples, and the final temperature and resistance
yielded the largest readings.
The average resistance of the wire is given by:
mean(wire_K(:,2))
ans =
1.3946
where we have specified that we only require the mean of the second column of data. To
determine the correlation between the columns in the data, we use the correlation matrix:
corrcoef(wire_K)
ans =
1.0000
0.9992
0.9992
1.0000
81
The (i, j) entry of this matrix gives the correlation between column i and j of the data. The
correlation function quantifies any link we may see when the columns of a matrix are plotted
against each other. The entries are between -1 and +1, when -1 means strong negative
correlation, and +1 means strong positive correlation. This diagonals are +1, since there is
naturally correlation between a number and itself. In this case there seems to be a strong
positive correlation between temperature and resistance.
1.16.4 Other Statistical Properties of Data
In other cases, we may wish to use some of the following functions:
cov(x)
Covariance matrix.
cumprod(x)
Cumulative product of columns.
cumsum(X)
Cumulative sum of columns.
diff(x)
Differences between elements in columns.
median(x)
Median value of columns.
prod(x)
Product of elements in columns.
sort(x)
Sort columns in ascending order.
std(x)
Standard deviation of columns.
1.16.5 A Linear Relationship for the data
From the plot of the data, we could fit a linear relationship, of the form
resistance = m temperature + c
MATLAB provides the polyfit function for this (see 1.15.1):
( 1.16.1 )
format short e
p = polyfit(wire_K(:,1), wire_K(:,2),1)
format short
p =
5.7523e-003 -4.6293e-001
For n points, the error in the slope is given by
error in slope =
Var yi f ( xi )
x
i
x
2
=
residual
n 1 x
( 1.16.2 )
We can evaluate the fitted function, f(xi), at each of the points xi using polyval(p, x). p is
the polynomial row vector, and x is a set of points at which to evaluate the polynomial. Hence
we can determine the error in the slope:
residual = polyval(p,wire_K(:,1)) - wire_K(:,2);
slope_error = std(residual)/(sqrt(size(wire_K,1)-1)*std(wire_K(:,1)))
slope_error =
5.7351e-005
The slope of the line is (5.75 0.06) m K-1 (3 sf). The error in the intercept is given by
82
residual x 2
error in intercept =
n 1 x
( 1.16.3 )
intercept_error = slope_error * sqrt(mean(wire_K(:,1).^2))
intercept_error =
0.0186
The intercept of the line is (-463 19) m (3 sf).
Thus we have a relationship
Resistance of Nickel Wire in m =
(5.75 0.06) temperature - (463 19)
1.16.6 An Power Law Relationship for the data
If we find the slope of the data from the first 9 points, and compare it to the slope from the last
9 points, we see
format short e
p_first9 = polyfit(wire_K(1:9,1), wire_K(1:9,2),1)
p_first9 =
5.2485e-003 -3.0923e-001
p_last9 = polyfit(wire_K(10:18,1), wire_K(10:18,2),1)
format short
p_last9 =
6.2535e-003 -6.3473e-001
Thus the slope changes from 5.25 m K-1 (3 sf) for the first nine points, to 6.25 m K-1 (3
sf). So we may try a power relationship between resistance and temperature:
resistance = A temperature
( 1.16.4 )
Taking logs yields:
log(resistance) = log(temperature) + log(A)
In MATLAB we have:
( 1.16.5 )
log_temp = log10(wire_K(:,1));
log_res = log10(wire_K(:,2));
format short e
p = polyfit(log_temp,log_res,1)
format short
p =
1.3288e+000 -3.1900e+000
We can calculate the errors in the power and intercept using:
residual = polyval(p,log_temp) - log_res;
pow_error = std(residual)/(sqrt(size(log_temp,1)-1)*std(log_temp))
pow_error =
0.0112
intercept_error = pow_error * sqrt(mean( log_temp.^2 ) )
83
intercept_error =
0.0282
Thus we have a relationship
Resistance of Nickel Wire in m =
10(-3.19 0.03) temperature(1.33 0.01)
With the power law fit, the correlation coefficients for the fit of the data has increased
slightly:
corrcoef([log_temp,log_res])
ans =
1.0000
0.9994
0.9994
1.0000
Note that there are more rigorous statistical methods to determine what sort of relationship
gives a better fit to a given set of data.
1.17 Some Optimisation Tips
Once you have written a piece of MATLAB code and tested it on some small examples, you
may want to scale up the problem size, or analyze more data. We have used MATLAB as a
test bed for an algorithm, and then translate to another programming language once we are
sure that the method works.
Until recently, the only way to do this was by hand. There are now programs which will turn
MATLAB into a variety of other languages (including C, Fortran-77, Fortran-90, and the
extensions of these languages designed to run on parallel computers). There are also programs
that will compile MATLAB code into an executable. This typically results in a speedup of
about a factor of 6, since the code is no longer being interpreted line by line.
However, much work can be done by writing good MATLAB code. We know of a code which
was being used extensively in an engineering calculation, which ran over 200 times faster
when a few of the techniques used below were applied to it! (Unfortunately, it was being used
as a test for a MATLAB to Parallel C translator. Once the MATLAB was optimized, it ran too
fast to be used as a test of the performance of the translator).
The methods we describe follow our own experiences after receiving a technical support note
from the MathWorks (the authors of MATLAB). Knowing these techniques is only half the
story; it is also important to recognize when to use them.
1.17.1 Vectorisation and Built-In Functions
When we introduced the for loop, we suggested that it should not be used. The vector
MATLAB operations are implemented in highly optimized C, and you are unlikely to do
better by implementing your own for loop versions of these routines.
Other built-in procedures, for example those for finding eigenvalues, are also optimized, and
cover many possible cases to ensure that the methods used is numerically stable. They should
be used wherever possible.
An advantage of using these comes if you later translate to another programming language.
Most computers have efficient implementations of numerical linear algebra packages (such as
LINPACK, BLAS libraries, or ESSL libraries), and the calls to MATLAB routines can easily
be replaced with calls to numerical library routines.
84
Using the professional version of MATLAB you can dynamically link to C or FORTRAN
subroutines. We will not discuss this further, see the MATLAB External Interface Guide for
details of „MEX Files‟.
1.17.2 Subscripting
MATLAB allows two types of subscripting:
indexed subscripting
logical subscripting
In indexed subscripting, the values of the subscript are the indices of the matrix whose
elements we require:
x = 1:2:10
x =
1
3
5
7
9
require = x([1, 4])
require =
1
7
In logical subscripting, the matrix used to perform the subscripting has the same dimensions
as the matrix to be subscripted. The subscript matrix contains 0‟s and 1‟s. The elements
returned are those which have a 1 in the corresponding subscripted matrix.
x = 1:2:10
x =
1
3
5
7
9
logic = x(logical([0 1 0 1 0]))
logic =
3
7
We will use logical subscripting later in this section.
1.17.3 Array Operations
In MATLAB operations operate on whole matrices. In most programming languages, it is
necessary to set up loops to perform vector calculations, such as a dot product:
u = zeros(1,7);
s = rand(1,7); t = rand(1,7);
for k = 1:7
u(k) = s(k) * t(k);
end
u
u =
0.1342
0.0083
0.2266
0.0217
0.2711
0.3629
0.2218
In MATLAB, this calculation proceeds without explicit reference to the array size:
s .* t
ans =
0.1342
0.0083
0.2266
0.0217
0.2711
0.3629
0.2218
85
Whenever possible, you should use array operations. When this is not possible, it is always
best to define the ultimate size of any array to be built-up in the loop. Otherwise, since
MATLAB operates by interpreting commands line by line, it will spend a lot of time
augmenting the array on each iteration.
1.17.4 Boolean Array operations
We can also perform comparison operations on whole arrays. Suppose you wish to determine
which numbers in an array are greater than 3, we can use:
x = [1, 5, 2, 6, 2, 9, 10, 2, 0];
x > 3
ans =
0
1
0
1
0
1
1
0
0
Since this is an array of the same length as x, we can use the logical subscripting features of
MATLAB to return the required values:
greater_3 = x(x>3)
greater_3 =
5
6
9
10
MATLAB provides two functions to perform Boolean AND and OR operations across a
whole vector: all and any respectively.
if any(x> 9)
disp('Elements greater than 9 in matrix')
end
Elements greater than 9 in matrix
You can also compare two vectors of the same size using the Boolean operators, resulting in
expressions such as:
x = [2, 4, 6, 8, 10, 12]
x =
2
4
6
8
10
12
6
8
9
11
0
1
0
0
y = [2, 5, 6, 8, 9, 11]
y =
2
5
(x==y) & (y>6)
ans =
0
0
Since MATLAB uses IEEE arithmetic, there are special values to denote overflow, underflow,
and undefined operations: Inf, -Inf, and NaN, respectively. Inf and -Inf can be tested for
normally:
test = Inf == Inf
test =
1
test
is true, since the two infinities are equal. By the IEEE standard, NaN is never equal to
anything (even other NaN‟s). MATLAB provides two special Boolean operators, isnan and
isinf, to test for these values.
86
1.17.5 Constructing Matrices from Vectors
To select specific elements from a matrix, it is not always necessary to write out a. In this
example we take elements [2, 3, 4, 6, 7, 8, 10, 11, 12...] from a matrix using:
x = 1:20;
y = reshape(x, 4, length(x)/4);
index = y(2:4,:);
index = index(:)'
index =
Columns 1 through 12
2
3
4
6
7
8
10
11
12
14
15
16
Columns 13 through 15
18
19
20
In 1.10.1, we created a matrix with all entries 17:
ones(2, 3)*17
ans =
17
17
17
17
17
17
To duplicate a vector of size n by 1, k times, the first column of the vector is indexed k times:
x = (1:4)';
a = x(:,ones(4,1))
a =
1
1
1
1
2
2
2
2
3
3
3
3
4
4
4
4
Thus to create a matrix with all the same entry, we can avoid the matrix multiplication:
x = 17;
x = x(ones(2,3))
x =
17
17
17
17
17
17
We can use the same method to duplicate row vectors by swapping the subscripts. It can also
be used to duplicate rows or columns of a matrix, provided:
that you are not selecting the first row or column, or
that the resulting matrix is not the same size as the original matrix.
If these conditions both hold, then there is an ambiguity. The subscripting vector, which is all
ones, could represent logical subscripting where all columns or rows are chosen once, or it
could represent indexed subscripting where just the first column or row is chosen several
times. If there is ambiguity, MATLAB chooses to view the intent as logical subscripting:
x = rand(3)
x =
0.2855
0.0704
0.9642
87
0.1061
0.3048
0.6130
0.3135
0.6970
0.4901
In the next case, the subscript to the array is viewed as a logical subscript:
x(:,ones(1,3))
ans =
0.2855
0.2855
0.2855
0.1061
0.1061
0.1061
0.3135
0.3135
0.3135
However, in the next example the subscripting array is not the same size as the array, and so
the first column is duplicated:
x(:,ones(1,2))
ans =
0.2855
0.2855
0.1061
0.1061
0.3135
0.3135
1.17.6 Constructing Special Matrices
The Toeplitz and Hankel matrix functions can be used to create matrices with particular
structures.
help toeplitz
TOEPLITZ Toeplitz matrix.
TOEPLITZ(C,R) is a non-symmetric Toeplitz matrix having C as its
first column and R as its first row.
TOEPLITZ(C) is a symmetric (or Hermitian) Toeplitz matrix.
See also HANKEL.
help hankel
HANKEL Hankel matrix.
HANKEL(C) is a square Hankel matrix whose first column is C and
whose elements are zero below the first anti-diagonal.
HANKEL(C,R) is a Hankel matrix whose first column is C and whose
last row is R.
Hankel matrices are symmetric, constant across the anti-diagonals,
and have elements H(i,j) = P(i+j-1) where P = [C R(2:END)]
completely determines the Hankel matrix.
See also TOEPLITZ.
To create a matrix in which each row is the row above shifted cyclically to the right, we
specify an initial row and use:
x = (1:4)';
88
cycle_row = toeplitz(x, x([1, length(x):-1:2]))
cycle_row =
1
4
3
2
2
1
4
3
3
2
1
4
4
3
2
1
The Hankel function allows us to do the same, but with rows (and the cycle shifts elements
upwards):
x = (1:4)';
cycle_column = hankel(x, x([length(x), 1:length(x)-1]))
cycle_column =
1
2
3
4
2
3
4
1
3
4
1
2
4
1
2
3
By constructing matrices efficiently and in a general way (the examples above will work just
as well if x = (1:10)'), they can be used in other processing operations.
1.17.7 Functions of two variables
We can often learn a lot by studying the way in which MATLAB implements a function. In
this case we examine the way in which MATLAB implements meshgrid, which is used to
evaluate functions of two variables across the domain specified by two matrices. Here is a
version of the meshgrid implementation to evaluate x*exp(-x^2-y^2) over the range -2 < x
< 2 and -2 < y < 2:
xx = (-2:2);
yy = (-1.5:0.5:1.5)';
X = xx(ones(size(yy)), : );
Y = yy(:,ones(size(xx)) );
f = X .* exp(-X.^2-Y.^2)
f =
-0.0039
-0.0388
0
0.0388
0.0039
-0.0135
-0.1353
0
0.1353
0.0135
-0.0285
-0.2865
0
0.2865
0.0285
-0.0366
-0.3679
0
0.3679
0.0366
-0.0285
-0.2865
0
0.2865
0.0285
-0.0135
-0.1353
0
0.1353
0.0135
-0.0039
-0.0388
0
0.0388
0.0039
The trick of repeating the first column, or row has been used to produce a mesh of points over
which to evaluate the function and is equivalent to using:
[X, Y] = meshgrid(-2:2, -1.5:0.5:1.5);
f = X .* exp(-X.^2-Y.^2)
f =
-0.0039
-0.0388
0
0.0388
0.0039
-0.0135
-0.1353
0
0.1353
0.0135
89
-0.0285
-0.2865
0
0.2865
0.0285
-0.0366
-0.3679
0
0.3679
0.0366
-0.0285
-0.2865
0
0.2865
0.0285
-0.0135
-0.1353
0
0.1353
0.0135
-0.0039
-0.0388
0
0.0388
0.0039
Using the matrix multiplication operator, you can sometimes avoid having to define
intermediate matrices.
x = (-2:2);
y = (-1.5:0.5:1.5);
f = x'*y
f =
3.0000
2.0000
1.0000
0
-1.0000
-2.0000
-3.0000
1.5000
1.0000
0.5000
0
-0.5000
-1.0000
-1.5000
0
0
0
0
0
0
0
-1.5000
-1.0000
-0.5000
0
0.5000
1.0000
1.5000
-3.0000
-2.0000
-1.0000
0
1.0000
2.0000
3.0000
There are also cases where sparse matrices allow more efficient use of storage space, and also
allow very efficient algorithms. We discuss this in more detail in 1.17.9.
1.17.8 Redundancy
If you may have a set of values with duplicates, you may want to know:
What is the „core‟ set of values?
How many times were each of the core values duplicated in the original set?
There are several MATLAB functions which can help with this:
diff
finds difference between adjacent pairs of entries in a vector.
find
returns the indices of the non-zero, non NaN elements of a matrix.
sort
returns a sorted array.
max
finds maximum entry of an array.
min
finds minimum entry of an array.
Firstly, we will address: “what is the „core‟ set of values?” If we sort an array of values, any
repeated elements will be adjacent, any NaNs will be at the end.
x = [1, NaN, 1, 3; 8, 6, 4, 8; 3, 6, 6, 4; 0, 8, 3, 1]
x =
1
NaN
1
3
8
6
4
8
3
6
6
4
0
8
3
1
y = sort(x(:))'
y =
90
Columns 1 through 12
0
1
1
1
3
3
3
4
4
6
6
6
Columns 13 through 16
8
8
8
NaN
The difference between adjacent pairs in this vector will be zero where elements are repeated:
z = diff(y)
z =
Columns 1 through 12
1
0
0
2
0
0
1
0
2
0
0
2
Columns 13 through 15
0
0
NaN
We could use the places where this matrix is zero to determine the core elements of y.
However the vector z has one less element than y. To remedy this, we actually define z as
follows.
z = diff([y, max(y)+1])
z =
Columns 1 through 12
1
0
0
2
0
0
1
0
2
0
0
2
Columns 13 through 16
0
0
NaN
NaN
We now select the elements we require using
core = y(z~=0)
core =
0
1
3
4
6
8
NaN
We did not use the find function mentioned above, since it does not return indices for entries
which are NaNs, and so elements would have been missed.
Secondly, we will consider: “how many times were each of the core values duplicated in the
original set?”
After the vector x is sorted, we can use find to determine the where the resulting distribution
changes. This time we must not append a NaN to the list
x = [0, 1, 1, 3; 8, 6, 4, 8; 3, 6, 6, 4; 0, 8, 3, 1]
x =
0
1
1
3
8
6
4
8
3
6
6
4
0
8
3
1
y = sort(x(:))'
y =
Columns 1 through 12
0
0
1
1
1
3
3
3
4
4
6
6
Columns 13 through 16
6
8
8
8
91
z = diff([y, max(y)+1])
z =
Columns 1 through 12
0
1
0
0
2
0
13
16
0
1
0
2
0
0
Columns 13 through 16
2
0
0
1
5
8
10
find(z)
ans =
2
The difference between adjacent elements will give the number of counts of each element.
Note that we must prepend a 0 to the list, so that diff returns how many times the first
element was repeated
repeats = diff([0,find(z)])
repeats =
2
3
3
2
3
3
3
4
6
8
core = y(find(z))
core =
0
1
A plot shows our results
stem(core,repeats)
xlabel('Number');
ylabel('Frequency');
title('Occurences of Numbers in a Set');
axis([0, 8, 0,4]);
Occurences of Numbers in a Set
4
3.5
Frequency
3
2.5
2
1.5
1
0.5
0
0
1
2
3
4
Number
5
6
7
8
The above procedure breaks down if there are NaNs or Infs in the input set. These should be
removed first, and then totaled separately using
92
repeats_nans = sum(isnan(x(:)))
repeats_infs = sum(isinf(x(:)))
1.17.9 Sparse Matrices
Sparse matrices contain a large number of zero entries. You can save memory and avoid
storing the large number of zeros in the matrix by using MATLAB‟s extensive sparse matrix
functions.
In this section we discuss a way to exploit sparse matrices to solve the problem above. If we
know that the elements of the set x are integers larger than 1, let us set up a list of all the
integers covering the range of x values:
x2 = fix(rand(1,50)*10)+1;
y = min(x2):max(x2)
y =
1
2
3
4
5
6
7
8
9
10
We could now define a matrix a(i,j), in which
a(i,j) = 1
if x2(i) = y(j), and
a(i,j) = 0
otherwise.
Most of the entries in this matrix will be zero, the others will be 1. We can set up the
following sparse matrix, and visualise it using:
x = sort(x2(:));
big = sparse(1:length(x),x(:),1,length(x),max(x)+1);
spy(big)
0
5
10
15
20
25
30
35
40
45
50
0
5 10
nz = 50
By summing the entries in the columns of big, we determine the number of each element
present in the original set:
sum(big)
ans =
(1,1)
3
(1,2)
4
(1,3)
10
93
(1,4)
5
(1,5)
3
(1,6)
4
(1,7)
2
(1,8)
5
(1,9)
7
(1,10)
7
MATLAB provides many functions to handle and visualise sparse matrices. If your matrices
contain only a relatively small number of non-zero entries, then you should investigate sparse
matrix formulations. You can use all the normal matrix handling routines on sparse matrices,
but use considerably less memory. We suggest that you read the help entry for sparse (help
sparse), and examine the other related functions, which are listed there.
1.17.10 Conclusion
There are many tricks that you can employ to write efficient MATLAB code. You should aim
to use MATLAB‟s built-in functions wherever possible, since these will assist in translating
the code to another programming language.
By examining the code for MATLAB‟s own functions (using type), you will pick up many
other useful techniques.
1.18 3-D Graphics
Visualizing three dimensional data can be hard. MATLAB provides many ways to assist in
this. In this section, we will briefly introduce some of MATLAB‟s three dimensional plotting
features and discover how to produce the plot on the front cover of this booklet.
Many of the three dimensional plots do not look their best in black and white. For this chapter
we particularly recommend that you play with MATLAB, examine the output, experiment
with different plots and explore the help system.
1.18.1 An extension of two dimensional plotting
plot3 is the three dimensional analogue of the plot command for two dimensions.
plot3(x1, y1, z1, s1, x2, y2, z2, s2, ..) plots each of the triples (x, y, z) with
the formatting style s. To give a label to the z axis, you use zlabel('text').
theta = linspace(0, 4*pi, 100);
plot3( cos(theta), sin(theta).*cos(theta),theta)
title('Eight Curve in three dimensions')
xlabel('X'), ylabel('Y'), zlabel('Z');
94
Eight Curve in three dimensions
15
Z
10
5
0
0.5
1
0.5
0
0
-0.5
-0.5
Y
-1
X
There are also three dimensional analogues of fill, which becomes fill3, and text, in
which you specify a the (x, y, z) triple at which you want the text to appear. axis([xmin,
xmax, ymin, ymax, zmin, zmax]) scales the axes of a three dimensional plot. A
particularly useful command is rotate3d, which enables you to rotate a figure interactively
using the mouse to adjust the view point. This also works with 2D figures.
1.18.2 Mesh Plots
The mesh(X,Y,Z,C) function plots a wire grid plot of the function defined by the matrices X,
Y, and Z, using the colour defined in C. MATLAB provides the meshgrid function to set up
two matrices of x and y coordinates at which the function is evaluated. [X, Y] =
meshgrid[x, y] produces a matrix X, with rows which are a copy the vector x, and a matrix
Y, whose columns which are a copy of the vector y. If y is not specified, then x is copied
across the columns of Y. We then evaluate the function we wish to plot at the array of points
[X, Y].
[X,Y] = meshgrid(-2 : 1 : 2)
X =
-2
-1
0
1
2
-2
-1
0
1
2
-2
-1
0
1
2
-2
-1
0
1
2
-2
-1
0
1
2
-2
-2
-2
-2
-2
-1
-1
-1
-1
-1
0
0
0
0
0
1
1
1
1
1
2
2
2
2
2
Y =
Z = exp(-X.^2 - Y.^2)
Z =
0.0003
0.0067
0.0183
0.0067
0.0003
95
0.0067
0.1353
0.3679
0.1353
0.0067
0.0183
0.3679
1.0000
0.3679
0.0183
0.0067
0.1353
0.3679
0.1353
0.0067
0.0003
0.0067
0.0183
0.0067
0.0003
In practice, we use a much finer grid to give a smooth structure, since MATLAB uses linear
interpolation between adjacent points.
[X,Y] = meshgrid(-2 : 0.2 : 2);
Z = exp(-X.^2 - Y.^2);
mesh(X,Y,Z);
title('-x^2 - y^2')
-x^2 - y^2
1
0.8
0.6
0.4
0.2
0
2
1
2
1
0
0
-1
-1
-2
-2
If you do not specify a colour, C, MATLAB uses the height to scale the colormap (see 1.18.3).
You can also plot the contour map of a function analogously using contour(X, Y, Z, C).
contour(X, Y, Z)
2
1.5
1
0.5
0
-0.5
-1
-1.5
-2
-2
96
-1.5
-1
-0.5
0
0.5
1
1.5
2
There are many more options for plotting contours and meshes, most of which are best
examined „on screen‟. These include:
comet3
An animated plot (!)
contour
Contour plot.
mesh
Wire meshes.
quiver
Gradient plot of function.
slice
Volumetric slice plot.
surf
Shaded surface plot.
1.18.3 Colour Maps
The colormap (note the spelling) scales the active set of colours which are used by the current
figure. MATLAB provides various built-in colour maps to colour code data on plots.
colormap(cool(16)) uses a colour map of 16 shades of colour ranging from cyan to magenta
to represent values on a plot. Other MATLAB colour maps are:
hsv
Hue-saturation-value color map.
gray
Linear gray-scale color map.
hot
Black-red-yellow-white color map.
cool
Shades of cyan and magenta color map.
bone
Gray-scale with a tinge of blue color map.
copper
Linear copper-tone color map.
pink
Pastel shades of pink color map.
prism
Prism color map.
jet
A variant of HSV.
flag
Alternating red, white, blue, and black color map.
See help color and the other functions listed there for more details about using colour in
MATLAB plots.
1.18.4 Back to two dimensions
Sometimes it is desirable to represent three dimensional data using a two dimensional
structure: a contour plot is one way of doing this. MATLAB provides pcolor and imagesc to
allow you to colour a two dimensional grid proportional to the value of the function.
imagesc(Z) colours the cells of Z with their values, having scaled them to fill all colormap.
pcolor(Z) specifies the colours of the vertices of Z.
imagesc(magic(8))
colormap(gray(8))
97
1
2
3
4
5
6
7
8
1
2
3
4
5
6
7
8
1.18.5 A helpful suggestion
To discover more about MATLAB‟s three dimensional plotting power, we suggest you type
help plotxyz (or just help, and then ask for help on the directory name under which the
plotting commands have been installed) and explore.
1.19 About the front cover
On the front cover of this booklet, we have produced a plot which shows both the contours
and mesh for the peaks function, using meshc, which is from the help for mesh in the
MATLAB User‟s Guide.
[X, Y] = meshgrid(-3:0.25:3);
Z = peaks(X, Y);
meshc(X, Y, Z);
axis([-3, 3, -3, 3, -10, 5])
5
0
-5
-1 0
2
2
0
0
-2
98
-2
Appendix A MATLAB Summary
A.1 Arithmetic Operators: +
Purpose
-
*
/
\
^
'
These perform matrix and array arithmetic.
Synopsis
A+B
A-B
A*B
A.*B
A/B
A./B
A^B
A.^B
A'
A.'
Description MATLAB has two different types of arithmetic operations. Matrix arithmetic
operations are defined by the rules of linear algebra. Array arithmetic operations are carried
out element-by-element. The period or decimal point character (.) distinguishes the array
operations from the matrix operations. However, since the matrix and array operations are the
same for addition and subtraction, the character pairs .+ and .- are not used. The matrix
arithmetic operations are also used for pure scalars (which can be thought of as 1 by 1
matrices).
+
Addition. A+B adds A and B. A and B must have the same dimensions, unless one is
a scalar. A scalar can be added to a matrix of any dimension.
-
Subtraction. A-B subtracts B from A. A and B must have the same dimensions,
unless one is a scalar. A scalar can be subtracted from a matrix of any dimension.
*
Matrix multiplication. A*B is the linear algebraic product of the matrices A and B.
The number of columns of A must equal the number of rows of B, unless one of
them is a scalar. A scalar can multiply a matrix of any dimension.
.*
Array multiplication. A.*B is the element-by-element product of the arrays A and
B. A and B must have the same dimension, unless one of them is a scalar.
\
Backslash or matrix left division. If A is a square matrix, A\B is roughly the same
as inv(A)*B, except it is computed in a different way. If A is an n by n matrix and
B is a column vector with n components, or a matrix with several such columns,
then X=A\B is the solution to the equation AX = B computed by Gaussian
elimination. A warning message prints if A is badly scaled or nearly singular.
If A is an m by n matrix with m ~= n and B is a column vector with m components,
or a matrix with several such columns, then X=A\B is the solution in the least
squares sense to the under- or over-determined system of equations AX = B. The
effective rank, k, of A, is determined from the QR decomposition with pivoting. A
solution X is computed which has at most k nonzero components per column. If k
< n, this is usually not be the same solution as pinv(A)*B, which is the least
squares solution with the smallest residual norm, ║AX - B║.
.\
Array left division. A.\B is the matrix with elements B(i,j)/A(i,j). A and B
must have the same dimensions, unless one of them is a scalar.
/
Slash or matrix right division. B/A is roughly the same as B*inv(A). More
precisely, B/A = (A'\B')'. See \.
99
./
Array right division. A./B is the matrix with elements A(i,j)/B(i,j). A and B
must have the same dimensions, unless one of them is a scalar.
^
Matrix power. A^p is A to the power p, if p is a scalar. If p is an integer, the
power is computed by repeated multiplication. If the integer is negative, A is
inverted first. For other values of p, the calculation involves eigenvalues and
eigenvectors, such that if [V,D] = eig(A), then A^p = V*D.^p/V.
If a is a scalar and P is a matrix, x^P is x raised to the matrix power P using
eigenvalues and eigenvectors.
X^P,
where X and P are both matrices, is an error.
.^
Array power. A.^B is the matrix with elements A(i,j)to the power B(i,j. A and
B must have the same dimensions, unless one of them is a scalar.
'
Matrix transpose. A' is the linear algebraic transpose of A. For complex matrices,
this involves the complex conjugate transpose.
.'
Array transpose. A.' is the array transpose of A. For complex matrices, this does
not involve conjugation.
A.2 Relational Operators: <
Purpose
>
==
~=
Relational operators
Synopsis
A < B
A > B
A <= B
A >= B
A == B
A ~= B
Description The relational operators are <, , >, , ==, ~=, and ~=. Relational operators
perform element-by-element comparisons between two matrices. They return a matrix of the
same size, with elements set to 1 where the relation is true, and elements set to 0 where it is
not.
The operators <, , >, and use only the real part of their operands for the comparison. The
operators == and ~= test real and imaginary parts.
The relational operators have precedence midway between the logical operators (except ~) and
the arithmetic operators.
To test if two strings are equivalent, use strcmp, which allows vectors of dissimilar length to
be compared.
Examples If one of the operands is a scalar and the other a matrix, the scalar expands to the
size of the matrix. For example, the two pairs of statements:
X = 5; X >= [1, 2, 3; 4, 5, 6; 7, 8, 10]
ans =
100
1
1
1
1
1
0
0
0
0
X = 5*ones(3,3); X >= [1, 2, 3; 4, 5, 6; 7, 8, 10]
ans =
1
1
1
1
1
0
0
0
0
produce the same result.
A.3 Logical Operators: &
Purpose
|
~
Logical operators
Synopsis
A & B
A | B
~A
Description The symbols &, |, and ~ are the logical operators AND, OR, and NOT. They
work element-wise on matrices, with 0 representing FALSE and anything nonzero
representing TRUE. A & B does a logical AND, A | B does a logical OR, and ~A
Inputs
AND
OR
XOR
0
0
0
0
0
0
1
0
1
1
1
0
0
1
1
1
1
1
1
0
complements the elements of A. The function xor(A,B) implements the exclusive OR
operation.
The logical operators & and | have the lowest precedence, with arithmetic operators and
relational operators being higher. The logical operator ~ has the same precedence as the
arithmetic operators.
The precedence for the logical operators with respect to each other is:
1) NOT has the highest precedence.
2) AND and OR have equal precedence, and are evaluated from left to right.
Examples Here are two scalar expressions that illustrate precedence relationships for
arithmetic, relational, and logical operators:
a = 1 & 0 + 3, b = 3 > 4 & 1
They are equivalent to:
a = 1 & (0 + 3), b = (3 > 4) & 1
a =
1
b =
0
Here are two examples that illustrate the precedence of the logical operators to each other
c = 1 | 0 & 0, d = 0 & 0 | 1
101
c =
0
d =
1
A.4 Special Characters: []
Purpose
()
=
'
.
,
;
%
!
Special characters
Synopsis []
()
=
'
.
,
;
%
!
Description
[]
Brackets are used to form vectors and matrices.
[6.9 9.64 sqrt(-1)]
[6.9, 9.64, i]
is a vector with three elements separated by blanks.
is the same thing.
[1 + j 2-j 3]
and [1 +j 2 -j 3] are not the same. The first has three elements,
the second has five.
[11 12 13; 21 22 23]
is a 2-by-3 matrix. The semicolon ends the first row.
Vectors and matrices can be used inside brackets. [A B; C] is allowed if the
number of rows of A equals the number of rows of B and the number of columns of A
plus the number of columns of B equals the number of columns of C. This rule
generalises to allow fairly complicated constructions.
A = []
()
stores an empty matrix in A.
Parentheses are used to indicate precedence in arithmetic expressions in the usual
way. They are used to enclose arguments of functions in the usual way. They are
also used to enclose subscripts of vectors and matrices in a manner somewhat more
general than usual. If X and V are vectors, then X(V) is [X(V(1)), X(V(2)), ..,
X(V(n))]. The components of V are rounded to nearest integers and used as
subscripts. An error occurs if any such subscript is less than 1 or greater than the
dimension of X. Some examples are
X(3)
is the third element of X.
X([ 1 2 3 ])
is the first three elements of X.
X([ sqrt(2) sqrt(3) 2*atan(1)])
also returns the first three elements of X.
If X has n components, X(n:-1:1) reverses them. The same indirect subscripting
works in matrices. If V has m components and W has n components, then A(V,W) is
the m by n matrix formed from the elements of A whose subscripts are the elements
of V and K. For example:
A([1,5],:) = A([5,1],:)
interchanges rows 1 and 5 of A.
=
Used in assignment statements. == is the relational EQUALS operator. See 0.
'
Matrix transpose. X' is the complex conjugate transpose of X. X.' is the nonconjugate transpose.
Quote. 'any text' is a vector whose components are the ASCII codes for the
characters. A quote within the text is indicated by two quotes.
102
.
Decimal point. 314/100, 3.14 and .314e1 are all the same.
Element-by-element operations are obtained using .*, .^, ./, or .\.
Three or more points at the end of a line indicate continuation.
,
Comma. Used to separate matrix subscripts and function arguments. Used to
separate statements in multi-statement lines. For multi-statement lines, the comma
can be replaced by a semicolon to suppress printing.
;
Semicolon. Used inside brackets to end rows. Used after an expression or
statement to suppress printing or separate statements.
%
Percent. The percent symbol denotes a comment; it indicates a logical end of line.
Any following text is ignored.
!
Exclamation point. Indicates that the rest of the input line is a command to the
operating system.
A.5 Colon :
Create vectors, matrix subscripting, and for iterations.
Purpose
Description The colon is one of the most useful operators in MATLAB. It can create
vectors, subscript matrices, and specify for iterations.
The colon operator uses the following rules to create regularly spaced vectors:
j:k
is the same as [j ,j+1 , . ., k]
j:k
is empty if j>k
j:i:k
is the same as [j ,j+i , j+2i, . ., k]
j:i:k
is empty if i>0 and j>k or if i<0 and j<k
Below are the definitions that govern the use of the colon to pick out selected rows, columns,
and elements of vectors and matrices:
A(:,j
is the j-th column of A
A(i,:)
is the i-th row of A
A(:,:)
is the same as A
A(:,j:k)
is the A(j), A(:,j+1) , .. , A(k)
A(:)
is all the elements of A, regarded as a single column. On the left side of
an assignment statement, A(:) fills A, preserving its shape from before.
Examples Using the colon with integers:
D = 1:4
D =
1
2
3
4
Using two colons to create a vector with arbitrary real increments between the elements,
E = 0:.1:.5
E =
0
0.1000
0.2000
0.3000
0.4000
0.5000
103
A.6 Order of Precedence for Operators
The following table gives the order of precedence for arithmetic, logical and relational
operators. Those at the top of the table take the highest precedence
104
^
.^
'
.'
*
/
\
.*
+
-
~
+(number)
:
>
<
>=
|
&
./
<=
.\
==
-(number)
~=