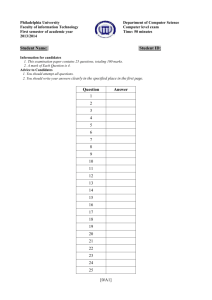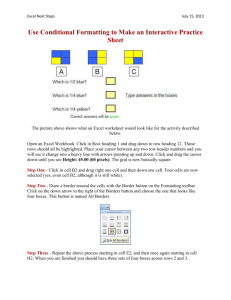Microsoft Excel 2007 Cell Formats and Styles
advertisement

IT Services Microsoft Excel 2010™ Cell Formats and Styles (Level 3) Contents Introduction ..............................................................................................................1 Formatting a Cell .....................................................................................................2 Formatting Text .......................................................................................2 Formatting Numbers .............................................................................2 Numeric Text ............................................................................................3 Formatting Cells ......................................................................................4 Advanced Formatting ............................................................................5 The Number Tab ......................................................................................6 The Alignment Tab .................................................................................6 The Font Tab ..............................................................................................6 The Border Tab .........................................................................................6 The Fill Tab .................................................................................................7 The Protection Tab .................................................................................7 Built-in Styles ............................................................................................................7 Customising a Style .................................................................................................8 Creating a Style .........................................................................................................9 Conditional Formatting .........................................................................................9 Introduction In the same way that a paragraph or piece of text uses a format to specify its appearance in Microsoft Word, a format can be applied to a cell or its contents in Microsoft Excel. Not only are there the usual font, font size/colour, bold/italic/underline and justification settings found in Word but also less commonly-used aspects such as background colour, borders and text orientation. In addition Excel allows you to format a number (eg how many decimal places) or date/time (eg to display the month as August or Aug or /08/). By applying a format you do not alter the contents of the cell in any way - just how it is displayed. Where a particular cell format is to be used on a regular basis, it can be stored as a style - just like the styles in Word such as Heading 1 or Normal. Excel already has a few built-in styles, such as Percent and Accounting but you can also define your own. Formatting a Cell You should be familiar with the regular formatting buttons in the Font and Alignment groups on the Home tab - ie [Font], [Font Size], [Bold], [Italic], [Underline], [Borders], [Fill Color], [Font Color], [Align Text Left], [Center] and [Align Text Right]. Excel has further buttons in these groups, as you’ll see in the following exercises, and yet more in the Numbers group, which are specifically for formatting numbers. Formatting Text Text can be formatted in Excel in much the same way as in Word: 1. Start with a new workbook (press <Ctrl n> for a new file) or move to an empty worksheet 2. Type Formatting Text in cell A1 then press <Ctrl Enter> to enter the text and remain in A1 3. Try out the [Font], [Font Size], [Bold], [Italic] and [Underline] buttons in the Font group You'll find they act just as they do in Microsoft Word but on the whole contents of the cell. To apply a format to just part of the text: 4. Drag through the word(s) to be formatted on the Formula Bar - eg select the word Text 5. Click on the required format button(s) 6. Press <Enter> to see the result and move to cell A2 You can also apply the required formatting as you type the text: 7. In A2 type Circumference=2 then click on the [Font] list arrow and choose Symbol 8. Type the letter p then click on the [Font] list arrow again and choose Calibri (note that π only shows as such in the cell, not on the Formula Bar) 9. End by typing the letter r then press <Enter> Tip: When entering text into a cell, use <Ctrl b>, <Ctrl i> etc to apply bold/italic/etc as you type. For super/sub-script: 10. In cell A3 type Area= then change the [Font] to Symbol, type a p 11. Change the [Font] back to Calibri and type r 12. Next, click on the Font group arrow to display the Format Cells dialog box 13. Under Effects turn on Superscript - press <Enter> for [OK] 14. Type 2 then press <Enter> to finish typing Note that certain characters can also be typed in by using <Alt> and the Numeric Keypad - superscript 2 is <Alt 0178>, for example. Tips: Another way to get text with special characters into Excel is to type it in Word then Copy and Paste it across. You can also make use of AutoCorrect Options… (in the Proofing set under [Excel Options] from the [Office Button]) to set up abbreviations for text - any entries here are available throughout Microsoft Office. Formatting Numbers As well as the normal formatting available for text, Excel provides special formatting for numbers. Whenever such data is typed into a cell, Excel automatically tries to give it an appropriate format. It's important to understand these formats and to know how to clear or change them, if necessary. 1. Move down to cell A5 2. Type Formatting Numbers in the cell then press <Enter> to move to A6 3. Type the number 1234.56 then press <Ctrl Enter> to remain in A6 2 4. Click on the [Accounting] style button on the left of the Number group - a pound sign and comma (thousands) separator appears 5. Now try out the next four buttons: [Percent Style], [Comma Style], [Increase Decimal] and [Decrease Decimal] – there’s also the [Number Format] button above these with further formats 6. Click on [Decrease Decimal] again and note how the data is rounded to the nearest value (within the number of decimal places displayed) 7. Click on the style buttons at random and note how freely you can change the display format To clear a format: 8. Click on the [Clear] button in the Editing group on the right and choose Clear Formats It is all too easy to impose a format on a cell by accident: 1. Press <Enter> to move to cell A7 2. Type £5 into the cell then press <Ctrl Enter> to remain in A7 3. Try typing other numbers into cell A7, including some which are not whole numbers - all be shown as a currency, even though you aren't typing the pound sign, and rounded to the nearest whole number A format may also be automatically copied to other cells in a calculation: 4. Move to cell A8 5. Type in the formula =a7/10 and press <Ctrl Enter> Again, the answer is shown as pounds, but this time the decimal places are shown! Automatic formatting can give very peculiar results - you need to understand what's happening: 6. Use <up arrow> to move back to cell A7 7. Type 5-2 and press <Ctrl Enter> Excel interprets this as a date (5th February in the current year) - you forgot the equals sign if you wanted to calculate 5 minus 2. Dates are stored as numbers (in fact the number of days since the start of the year 1900). In cell A8 this value has been divided by 10, but the cell has retained its original format - hence the result of £4057.90 (in 2011). Now, whenever you try to type a number into cell A7 you will find it will be converted into a date. To see this: 8. Still in cell A7, type in a number - press <Enter> To clear the unwanted formats from both the cells: 9. Drag through cells A7 and A8 to select them then click on [Clear] and choose Clear Formats Note: as an alternative to Clear, you could have imposed one of the built-in styles on the cells - eg the [Comma Style]. These override any other formats set. Tip: Another way to clear an unwanted format is to use format painting - move to a cell which hasn't been formatted, click on the [Format Painter] button then on the cell with the rogue format Numeric Text One numeric format which Excel doesn't allow is leading zeros. This makes it difficult, for example, to store telephone numbers with their full dialling codes. The answer is to store the number as numeric text. To do this, you either fix the cell format to text (see later) or precede the number with a single quote: 1. Move down to cell A9 2. Type in a single quote (the key between the <L> and <Enter> keys) then a telephone number, including the dialling code and dividing spaces 3. Press <Enter> and you will find the leading zero is displayed (but the quote disappears) 4. Try applying a numeric style (eg [Accounting]) - you will find the display doesn't change 3 Because the number is stored as text, numeric styles do not apply. If you were to type in a number without the leading single quote, then they would. Using a single quote to insert text in this way is useful for other characters too. For example: showing equations with a leading equals sign showing numeric text which include dashes and/or slashes (otherwise interpreted as dates) Showing numeric text which includes a colon (otherwise interpreted as a time) showing a leading plus sign where you have a numeric heading (eg year date) which mustn't be included in calculations This last example can be very important. Try summing up the values in cells A6 to A9: 5. Move down to cell A10 6. Click on the [AutoSum] button in the Filtering group on the right of the Home tab 7. Press <Enter> to accept the range A6:A9 8. Note that the answer doesn't include the telephone number! 9. Now type a number into A9 – it is included (the cell only had a temporary Text format) 10. End by pressing <Ctrl z> to [Undo] the change to A9 and restore the telephone number Formatting Cells So far you have seen how the contents of a cell can be formatted. In this next section you will format the cell itself. The buttons provided on the Ribbon let you set the justification, fill and font colour, cell border and text orientation. You will explore further formatting options in the section following this one. 1. Press <Ctrl Home> to move to cell A1 2. Click on the list arrow attached to the [Font Color] button and select a different colour – note how the colours change as the mouse passes over them (like they do in Word) 3. Next, click on the list arrow attached to the [Fill Color] button and select a different colour – again, the cell background changes colour as you move the mouse over them Note how only cell A1 is coloured - you are formatting just this cell, even though the contents may spill into cells to the right. You will see what to do about this later. 4. Click on the list arrow attached to the [Borders] button and select a Thick Box Border Again, note how the border isn't drawn on the right. This is because it would interfere with the text spilling into B1. To cure this and the fill colour you need to merge the cells (or widen the column): 5. Drag through cells A1 and B1 to select them then click on [Merge & Center] (to the left of [Currency]) 6. Finally, point the mouse cursor to the border between columns headings B and C, hold down the mouse and widen the column to about 150 pixels [Merge and Center] is more frequently used to centre headings across sets of data - eg to place a year date over 12 columns showing the months. If you don't want the heading centred, simply rejustify it: 7. Click on the [Align Text Left] button One disadvantage of merged cells is that some of the usual Excel commands no longer work properly. Here are a few examples: 8. Select column A by clicking on the column heading letter and then [Cut] it - an error message appears 9. Try [Copy] instead then click in cell E1 and press <Enter> for [Paste] - the merged cell isn't copied 10. Select column A again and change the [Fill Color], choosing a different one from cell A1 - only cells A2 onwards are coloured 11. Click on [Clear] and choose Clear Formats (the error message again appears); press <Enter> for [OK] then <Ctrl z> to [Undo] the new fill colour 4 To remove the merging: 12. Click on cell A1 then on the [Merge & Center] button again - cell B1 reappears 13. Double click on the border between column headings A and B to autofit the column width to the text The other buttons in the Alignment group let you justify the text vertically, display it at an angle or change the indentation. Begin by increasing the height of the top row: 14. Move the mouse cursor on to the border between row 1 and row 2, hold down the mouse button and increase the row height to about 50 pixels 15. By default, text is positioned at the bottom of the cell – click on the [Top Align] button to move it up 16. Next try [Middle Align] then [Center] – the text is now centred both horizontally and vertically Now test out the orientation settings: 17. Click on the [Orientation] button and choose Angle Counterclockwise You’ll find that not all the text appears – that’s because Excel has imposed a fixed row height 18. Click on the [Format] button in the Cells group and choose AutoFit Row Height 19. Now try out some of the other options available via the [Orientation] button – the row height changes automatically 20. Repeat step 14 to reset the height to 50 pixels 21. Now repeat step 17 but then click on [Wrap Text] in the Alignment group – the words appear on several lines To return everything to normal: 22. Click on the [Orientation] button and choose Format Cell Alignment – the Format Cells dialog box appears: 23. Change the Orientation back to 0 degrees then press <Enter> for [OK] Advanced Formatting So far you have used the buttons on the Ribbon to set the cell format. In this next section you will look at some of the other settings available via the Format Cells dialog box. 1. Move to cell B2 then click on the Number group arrow - the Format Cells dialog box is displayed Note: You can display the dialog box by clicking on any of the Font, Alignment or Number group arrows or via Formal Cell Alignment from [Orientation] as you saw above. 5 The Number Tab By using the Number group arrow, you move directly to the Number tab of the dialog box – you can also get here from More Number Formats… on the [Number Format] button. Here, you can specify exactly how you would like a number to appear. General gives no specific format and can be used to clear other formats. 1. Click on the Category Number – here you can set the number of decimal places, comma separator and how negative numbers should appear (red or black) 2. Click on the Category Currency - here, you can also set a currency symbol 3. Click the Category Accounting – an Accounting format differs from a Currency in that the currency symbol appears on the left of the cell, away from the numbers 4. Explore the other Categories, seeing what they have to offer (Custom formats are dealt with later) 5. End by choosing the Text format – press <Enter> for [OK] 6. Type a number into the current cell (B2) and press <Enter> - note that it appears on the left of the cell 7. In cell B3 click on the [AutoSum] button then on B2 and press <Enter> for =SUM(B2) – the answer is 0 8. Type another number into B2 – the answer is still 0 (here the Format has been fixed as Text) The Alignment Tab You have already looked at the Alignment tab, but there’s one further setting of interest: 1. Move to cell B4 then click on the Alignment group arrow - the Format Cells dialog box is displayed 2. Under Text control turn on Shrink to fit then press <Enter> for [OK] 3. Type Shrinking text into cell B4 then press <Enter> 4. Decrease the width of the column by moving the mouse to the border between the column letters B and C and dragging the border to the left - the text becomes smaller 5. Repeat step 4 but drag the border to the right - the text increases in size up to the default (11 point) The Font Tab The additional features on the Font tab include extra Underline options and Effects such as Strikethrough: 1. Move to cell B5 then click on the Font group arrow - the Format Cells dialog box is again displayed 2. Change the Font, Font Size and Font Colour – you can set them here as well as on the Ribbon 3. Set Underline to Double and Effects to Strikethrough - press <Enter> for [OK] 4. Type in some text (eg Strikethrough) and note the settings The Border Tab You saw earlier how to set borders via the button on the Ribbon; here, try setting a special border line Style and/or Color. You can even have different colours/styles for each border! 1. Move to cell B6 then click on [Borders] button and choose More Borders... – the dialog box appears 2. Select a border Style: from the selection provided 3. Click on the list arrow attached to Color: and choose a border colour 4. Choose which Border you want in that style/colour and click on it (under Border) 5. Repeat steps 2 to 4 for the other borders – you can even set diagonal lines, if you want 6. Press <Enter> for [OK] to see the effect Note: If you want to apply an outer border to a range of cells, select the cells before drawing the border. 6 The Fill Tab You can’t get directly to the Fill tab, so: 1. In cell B6, click on any of the group arrows used previously then click on the Fill tab Here you have the normal range of Fill Colors, but you can also set a gradient or pattern: 2. Click on [Fill Effects…] and set up your Colors, Shading styles and choose a Varient 3. Click on [OK] twice to see the effect 4. Press <Ctrl z> to [Undo] the gradient then repeat step 1 5. Choose a Pattern Color: and Pattern Style: then click on [OK] 6. Use the [Format Painter] to copy the pattern to another cell The Protection Tab Again, you can’t get directly to this tab from the Home tab of the Ribbon, so: 1. Click on any of the group arrows used previously then click on the Protection tab If you read the help provided on this tab you will discover that the options are ineffective unless the whole worksheet is protected. To find out more about this, see the document entitled Microsoft Excel 2010: Security . 2. Press <Esc> (or click on [Cancel]) to close the Format Cells dialog box Built-in Styles Excel 2010 has a range of built-in styles, accessible from the [Cell Styles] button: 1. Click on the [Cell Styles] button in the Styles group on the Home tab – the following appears: A range of colour combinations (font and fill colour) is provided on these buttons with styles called Good, Bad, Input, Warning Text and Title, for example. 2. Move the mouse over the styles and note their effect on the current cell 3. Select an appropriate style for the current cell by clicking on one of the styles There are also some additional number formats here, which automatically give you whole numbers: 4. Move to cell B7 and type in 5.65 then press <Ctrl Enter> 5. Click on the [Cell Styles] button and choose Currency (0) This gives you an accounting format with 0 decimal places - the [Accounting] button gave you 2. In the sections which follow you will customise an existing style and create your own style from scratch. 7 Customising a Style Excel lets you customise an existing style: 1. Click on the [Cell Styles] button to open the selection then right click on Currency (0) and choose Modify… – the Style dialog box appears: 2. Click on [Format…] and the Format Cell dialog box appears You can make any changes you like to the format (on any of the tabs), but here try setting up a Euro format: 3. Move to the Number tab then click on the list arrow attached to Symbol:, scroll down the list and choose € Euro (€ 123) 4. Press <Enter> for [OK] twice to format the number and close the Style dialog box 5. Try out the amended style on another cell (eg A7), if you like Excel also allows you to create much more complicated formats, if you need to. Here, let's create a format which displays €123.45 cents. 6. Repeat step 1 but this time choose Duplicate… 7. Name the style EuroCents then click on [Format…] 8. On the Number tab in the Format Cell dialog box, set the Category: to Currency 9. Next, set Decimal places: to 2 and Negative numbers: to -€1234.00 in red 10. Now, change the Category: again, this time to Custom Under the heading Type: is the code used to create the format. It's very complicated and not that easy to understand. The first few characters define the Euro symbol, then the #,##0.00 signifies the data to be used for the number (0 is a character which must be displayed; # denotes an optional character). This pattern is repeated several times to cover what happens with negative numbers (eg are they shown in red), each pattern being separated by a semi-colon. 11. In the Type: box, click immediately before the first semi-colon - move the insertion point using the <arrow keys> if necessary 12. Type "cents" - the double quotes are needed to insert text 13. Press <Enter> for [OK] twice to close the dialog boxes The new format isn’t applied yet – to do so: 14. Click on the [Cell Styles] button and select Eurocents at the top of the selection You should now have both the Euro sign and cents added to the display. Note: you didn't change the settings for negative numbers. If you were to type a negative value into the cell, the word cents would not be shown. You can add this to the end of your format code, if you like. 8 Creating a Style You saw in the above example how you could create a new style based on an existing one. In this next exercise you’ll create your own from scratch. Creating a style works just the same as it does in Microsoft Word. The easiest way to do this is to format a cell with all the features you require and then save those settings as a style: 1. Move to cell B8 and type in €5.65 (to get the Euro sign, hold down the <Alt Gr> key to the right of the <spacebar> and press <4> - note that <Alt Gr> is equivalent to <Ctrl Alt>) – press <Ctrl Enter> 2. Change the [Font Size], [Font Color] and [Fill Color] and make the numbers [Bold] and [Center] them 3. Now, click on the [Cell Styles] button and choose New Cell Style… at the bottom of the selection 4. Type the name for the new style (eg My Euro) and press <Enter> You now have you own Euro style, which you could apply to other cells, as required. If you decide you would like to modify a customised style, you’ll find that you have to set up everything again from scratch. Conditional Formatting One very useful formatting option available in Excel is to be able to choose different formats depending on the contents of the cell. In this next exercise you’ll be using the example file used in the Intermediate course: 1. Press <Ctrl o> for [Open] 2. Scroll down on the left then double click on Computer to open it 3. Next, double click on Data (D:) then [Open] the folder called training 4. Click on phoenix.xlsx - press <Enter> for [Open] Start with the built-in conditional formats (which can simply colour the cells or attach icons to them) 1. Click on the column heading letter B to select column B 2. Click on the [Conditional Formatting] button and choose Highlight Cell Rules then Greater Than… 3. Type a value in the box provided (eg 6000) and change the format colour, if you like – press <Enter> 4. Repeat steps 1 to 3 but this time choose Less Than… and set a different colour Note that the whole column is now coloured in! In the above exercise, you entered an arbitrary value to colour code the cells. It would be better to use the average: 5. First, select just the cells with numeric data – click on cell B2 then hold down <Shift> and <Ctrl> and press <down_arrow> - you should have B2 to B51 selected 6. Click on the [Conditional Formatting] button and choose Top/Bottom Rules then Above Average… 7. Change the format colour, if you want, then press <Enter> for [OK] Next, try some scales and icons: 8. Select column C this time (by clicking on the column letter) 9. Click on the [Conditional Formatting] button and choose Colour Scales 10. Move the mouse over the predefined scales and select the one you like 11. Next, repeat steps 8 to 10 on column D but this time choose Icon Sets As you can see, there are a host of options to choose from and you can customise these further using the More Rules… option. In fact this next exercise will show you how these work. The final exercise in these notes is to colour the cells in column F according to the Colour specified in each cell. 9 1. Move to cell F2 then click on [Conditional Formatting] and choose Manage Rules… – a dialog box appears: Currently, you have no rules but you can now set some: 2. Click on the [New Rule…] button – another dialog box appears 3. Change Select a Rule Type to Format cells that only contain – the dialog box changes: Red-Brown 4. Using the list arrows etc, set the condition to read Cell Value equal to 5. Now click on the [Format...] button 6. Click on the Fill tab and choose a colour (eg the first of the Standard colours at the bottom) 7. Press <Enter> or click on [OK] twice to set up the first condition 8. Repeat steps 2 to 7 but set the condition to read Cell Value equal to a blue-green colour from the palette provided Blue-Green and choose 9. Click on [OK] again to set up the conditional formatting Finally, you need to copy the conditional format to the other cells in the column: 10. Click on the [Format Painter] button on the left of the Home tab 11. Click on the column heading letter F to paint the format to the whole column (you could also have selected the whole column before setting up the rules) 12. End by closing down Excel – there’s no need to save the files unless you would like to ™ Trademark owned by Microsoft Corporation. © Screen shot(s) reprinted by permission from Microsoft Corporation. Copyright © 2010: The University of Reading Last Revised: November 2011 10