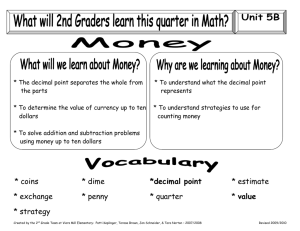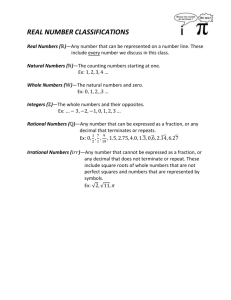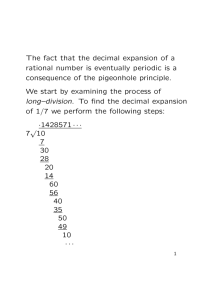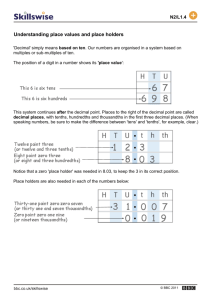Number Formats - Information Technology Home
advertisement

NUMBER FORMATS Once the functions, formulas, and/or other numbers have been inserted into the worksheet, it may be necessary to format them. To accomplish this: Select the cells that need to be formatted. Click the Home Tab. In the Numbers Group, click one of the options for formatting numbers (see illustration at right). These are: Number Format – This option provides a list of different number formats that may be applied to the selected cells. Accounting Number Format – This button is used to format the numbers with dollar signs, two decimals places, and commas in the thousands place. Clicking the list arrow allows the numbers to be formatted in a different currency, such as Euros. Percent Style – When this button is clicked, the format will be changed to percentage. A percentage sign will appear at the end of the number. Comma Style – To format a number without dollar signs, click this button. The number will appear with two decimal places and commas in any thousands place. Increase Decimal – To increase the number of decimal places for the selected numbers, click this button. Each time the button is clicked, the number of decimal places will increase by one. Decrease Decimal – This button is used to decrease the number of decimal places in the selected numbers. Each time the button is clicked, the decimal place will decrease by one. Click the Dialog Box Launcher button in the bottom right corner of the Numbers Group to display additional formatting options. The Format Cells dialog box will display (see illustration on next page). Select the desired format for the numbers in the cells. Once the desired format has been selected, click the OK button. The number format will be applied to the selected cells. Some of the number formats are described in the list below. General Choose this format to display numbers without dollar signs, commas, or trailing decimal places. This is the Excel default format. Number This option is used for the general display of numbers. It is used to set the decimal places, to determine how the negative number displays, and to decide whether or not to include a comma separator. Currency This format is used to set the decimal places and negative number display. When this format is chosen, dollar signs and comma separators will be inserted automatically. 1 Accounting When this format is chosen, the decimals and dollar symbol ($) will line up. It is possible to choose the symbol that is to be used. The number of decimal places can also be specified. Date Use this format to set how the date or the date and time will be displayed. A list of possible formats will display. Click the format that is to be applied to the selected cell(s). Time To specify how the time of day is to be displayed in the selected cells, select this button. A list of possible formats will display. Click the format that is to be applied to the selected cell(s). Percentage Use this format to insert a percent sign to the right of a number. The number of decimal places can be specified. 2