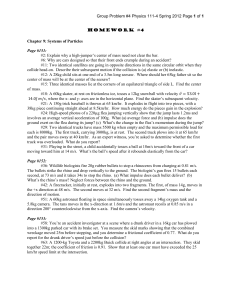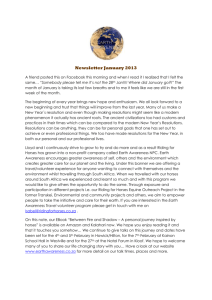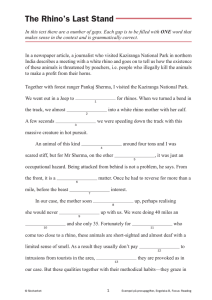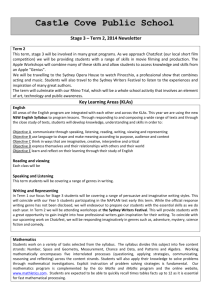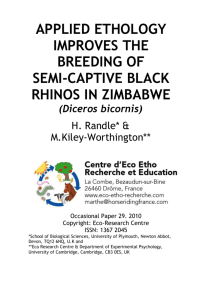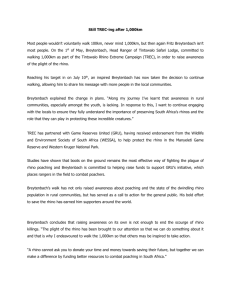ECE 470 Introduction to Robotics Lab Manual
advertisement

ECE 470
Introduction to Robotics
Lab Manual
Jonathan K. Holm
University of Illinois at Urbana-Champaign
Fall 2010
ii
Acknowledgements
None of labs 2 through 6 would be possible without the work of Daniel
Herring, the previous teaching assistant for the course who rewrote the bugridden Rhino interface and created the camera driver for the computer vision
part of the course. I am also indebted to Robert Tao who compiled all of
the lab assignments and appendices into one cohesive document and who
patiently endured many formatting revisions to this manual. I am grateful to
Professor Seth Hutchinson for the privilege of working with him in 2004 and
2005 as he served as the course instructor. It was Professor Hutchinson who
suggested rewriting the lab assignments and merging them into a single lab
manual. Finally, thanks are due to the students in Introduction to Robotics
who suffered through multiple drafts of each lab assignment and provided
helpful feedback throughout the course.
iii
iv
Contents
1 Introduction to
1.1 Objectives .
1.2 References .
1.3 Task . . . .
1.4 Procedure .
1.5 Report . . .
1.6 Demo . . .
1.7 Grading . .
.
.
.
.
.
.
.
.
.
.
.
.
.
.
.
.
.
.
.
.
.
.
.
.
.
.
.
.
.
.
.
.
.
.
.
.
.
.
.
.
.
.
.
.
.
.
.
.
.
.
.
.
.
.
.
.
.
.
.
.
.
.
.
.
.
.
.
.
.
.
.
.
.
.
.
.
.
.
.
.
.
.
.
.
.
.
.
.
.
.
.
.
.
.
.
.
.
.
.
.
.
.
.
.
.
.
.
.
.
.
.
.
.
.
.
.
.
.
.
.
.
.
.
.
.
.
.
.
.
.
.
.
.
.
.
.
.
.
.
.
.
.
.
.
.
.
.
1
1
1
1
2
3
3
3
.
.
.
.
.
.
.
.
.
.
.
.
.
.
.
.
.
.
.
.
.
.
.
.
.
.
.
.
.
.
.
.
.
.
.
.
.
.
.
.
.
.
.
.
.
.
.
.
.
.
.
.
.
.
.
.
.
.
.
.
.
.
.
.
.
.
.
.
.
.
.
.
.
.
.
.
.
.
.
.
.
.
.
.
.
.
.
.
.
.
.
.
.
.
.
.
.
.
.
.
.
.
.
.
.
.
.
.
.
.
.
.
.
.
.
.
.
.
.
.
.
.
.
.
.
.
.
.
.
.
.
.
.
.
.
.
.
.
.
.
.
.
.
.
.
.
.
5
5
5
6
7
7
8
8
3 Forward Kinematics
3.1 Objectives . . . . . . . . . . . . .
3.2 References . . . . . . . . . . . . .
3.3 Tasks . . . . . . . . . . . . . . .
3.3.1 Physical Implementation .
3.3.2 Theoretical Solution . . .
3.3.3 Comparison . . . . . . . .
3.4 Procedure . . . . . . . . . . . . .
3.4.1 Physical Implementation .
3.4.2 Theoretical Solution . . .
3.4.3 Comparison . . . . . . . .
.
.
.
.
.
.
.
.
.
.
.
.
.
.
.
.
.
.
.
.
.
.
.
.
.
.
.
.
.
.
.
.
.
.
.
.
.
.
.
.
.
.
.
.
.
.
.
.
.
.
.
.
.
.
.
.
.
.
.
.
.
.
.
.
.
.
.
.
.
.
.
.
.
.
.
.
.
.
.
.
.
.
.
.
.
.
.
.
.
.
.
.
.
.
.
.
.
.
.
.
.
.
.
.
.
.
.
.
.
.
.
.
.
.
.
.
.
.
.
.
.
.
.
.
.
.
.
.
.
.
.
.
.
.
.
.
.
.
.
.
.
.
.
.
.
.
.
.
.
.
.
.
.
.
.
.
.
.
.
.
9
9
9
10
10
10
10
10
10
13
14
2 The
2.1
2.2
2.3
2.4
2.5
2.6
2.7
the Rhino
. . . . . . .
. . . . . . .
. . . . . . .
. . . . . . .
. . . . . . .
. . . . . . .
. . . . . . .
Tower of Hanoi
Objectives . . . .
References . . . .
Task . . . . . . .
Procedure . . . .
Report . . . . . .
Demo . . . . . .
Grading . . . . .
.
.
.
.
.
.
.
.
.
.
.
.
.
.
.
.
.
.
.
.
.
.
.
.
.
.
.
.
v
vi
CONTENTS
3.5
3.6
3.7
Report . . . . . . . . . . . . . . . . . . . . . . . . . . . . . . .
Demo . . . . . . . . . . . . . . . . . . . . . . . . . . . . . . .
Grading . . . . . . . . . . . . . . . . . . . . . . . . . . . . . .
4 Inverse Kinematics
4.1 Objectives . . . . . . . . . .
4.2 Reference . . . . . . . . . .
4.3 Tasks . . . . . . . . . . . .
4.3.1 Solution Derivation .
4.3.2 Implementation . . .
4.4 Procedure . . . . . . . . . .
4.5 Report . . . . . . . . . . . .
4.6 Demo . . . . . . . . . . . .
4.7 Grading . . . . . . . . . . .
.
.
.
.
.
.
.
.
.
.
.
.
.
.
.
.
.
.
.
.
.
.
.
.
.
.
.
.
.
.
.
.
.
.
.
.
.
.
.
.
.
.
.
.
.
.
.
.
.
.
.
.
.
.
.
.
.
.
.
.
.
.
.
.
.
.
.
.
.
.
.
.
.
.
.
.
.
.
.
.
.
5 Image Processing
5.1 Objectives . . . . . . . . . . . . . . . . . . .
5.2 References . . . . . . . . . . . . . . . . . . .
5.3 Tasks . . . . . . . . . . . . . . . . . . . . .
5.3.1 Separating Objects from Background
5.3.2 Associating Objects in the Image . .
5.4 Procedure . . . . . . . . . . . . . . . . . . .
5.4.1 Separating Objects from Background
5.4.2 Associating Objects in the Image . .
5.5 Report . . . . . . . . . . . . . . . . . . . . .
5.6 Demo . . . . . . . . . . . . . . . . . . . . .
5.7 Grading . . . . . . . . . . . . . . . . . . . .
6 Camera Calibration
6.1 Objectives . . . . . . . . . . .
6.2 References . . . . . . . . . . .
6.3 Tasks . . . . . . . . . . . . .
6.3.1 Object Centroids . . .
6.3.2 Camera Calibration .
6.3.3 Bonus: Pick and Place
6.4 Procedure . . . . . . . . . . .
6.4.1 Object Centroids . . .
6.4.2 Camera Calibration .
6.4.3 Bonus: Pick and Place
6.5 Report . . . . . . . . . . . . .
.
.
.
.
.
.
.
.
.
.
.
.
.
.
.
.
.
.
.
.
.
.
.
.
.
.
.
.
.
.
.
.
.
.
.
.
.
.
.
.
.
.
.
.
.
.
.
.
.
.
.
.
.
.
.
.
.
.
.
.
.
.
.
.
.
.
.
.
.
.
.
.
.
.
.
.
.
.
.
.
.
.
.
.
.
.
.
.
.
.
.
.
.
.
.
.
.
.
.
.
.
.
.
.
.
.
.
.
.
.
.
.
.
.
.
.
.
.
.
.
.
.
.
.
.
.
.
.
.
.
.
.
.
.
.
.
.
.
.
.
.
.
.
.
.
.
.
.
.
.
.
.
.
.
.
.
.
.
.
.
.
.
.
.
.
.
.
.
.
.
.
.
.
.
.
.
.
.
.
.
.
.
.
.
.
.
.
.
.
.
.
.
.
.
.
.
.
.
.
.
.
.
.
.
.
.
.
.
.
.
.
.
.
.
.
.
.
.
.
.
.
.
.
.
.
.
.
.
.
.
.
.
.
.
.
.
.
.
.
.
.
.
.
.
.
.
.
.
.
.
.
.
.
.
.
.
.
.
.
.
.
.
.
.
.
.
.
.
.
.
.
.
.
.
.
.
.
.
.
.
.
.
.
.
.
.
.
.
.
.
.
.
.
.
.
.
.
.
.
.
.
.
.
.
.
.
.
.
.
.
.
.
.
.
.
.
.
.
.
.
.
.
.
.
.
.
.
.
.
.
.
.
.
.
.
.
.
.
.
.
.
.
.
.
.
.
.
.
.
.
.
.
.
.
.
.
.
.
.
.
.
.
.
.
.
.
.
14
15
15
.
.
.
.
.
.
.
.
.
17
17
17
17
17
19
19
22
22
22
.
.
.
.
.
.
.
.
.
.
.
23
23
23
24
24
24
24
24
26
31
31
31
.
.
.
.
.
.
.
.
.
.
.
33
33
33
34
34
34
34
35
35
35
38
39
CONTENTS
6.6
6.7
vii
Demo . . . . . . . . . . . . . . . . . . . . . . . . . . . . . . .
Grading . . . . . . . . . . . . . . . . . . . . . . . . . . . . . .
A Mathematica and Robotica
A.1 Mathematica Basics . . . . . . . . . . . . . . . . . . . .
A.2 Writing a Robotica Source File . . . . . . . . . . . . . .
A.3 Robotica Basics . . . . . . . . . . . . . . . . . . . . . . .
A.4 Simplifying and Displaying Large, Complicated Matrices
A.5 Example . . . . . . . . . . . . . . . . . . . . . . . . . . .
A.6 What Must Be Submitted with Robotica Assignments .
.
.
.
.
.
.
.
.
.
.
.
.
.
.
.
.
.
.
39
39
41
41
42
43
43
45
47
B C Programming with the Rhino
49
B.1 Functions in rhino.h . . . . . . . . . . . . . . . . . . . . . . . 49
B.2 Running a cpp Program . . . . . . . . . . . . . . . . . . . . . 50
C Notes on Computer Vision
C.1 Image Console . . . . . . . . . . . . .
C.2 Introduction to Pointers . . . . . . . .
C.3 The QRgb/QRgba Data Type . . . . .
C.4 The QImage Object . . . . . . . . . .
C.5 Referencing the Contents of a QImage
C.6 Simplifying Camera Calibration . . . .
.
.
.
.
.
.
.
.
.
.
.
.
.
.
.
.
.
.
.
.
.
.
.
.
.
.
.
.
.
.
.
.
.
.
.
.
.
.
.
.
.
.
.
.
.
.
.
.
.
.
.
.
.
.
.
.
.
.
.
.
.
.
.
.
.
.
.
.
.
.
.
.
.
.
.
.
.
.
53
53
55
56
57
58
60
viii
CONTENTS
Preface
This is a set of laboratory assignments designed to complement the introductory robotics lecture taught in the College of Engineering at the University
of Illinois at Urbana-Champaign. Together, the lecture and labs introduce
students to robot manipulators and computer vision and serve as the foundation for more advanced courses on robot dynamics and control and computer
vision. The course is cross-listed in four departments (Computer Science,
Electrical & Computer Engineering, Industrial & Enterprise Systems Engineering, and Mechanical Science & Engineering) and consequently includes
students from a variety of academic backgrounds.
For success in the laboratory, each student should have completed a course
in linear algebra and be comfortable with three-dimensional geometry. In
addition, it is imperative that all students have completed a freshman-level
course in computer programming. Spong, Hutchinson, and Vidyasagar’s
textbook Robot Modeling and Control (John Wiley and Sons: New York,
2006) is required for the lectures and will be used as a reference for many
of the lab assignments. We will hereafter refer to the textbook as SH&V in
this lab manual.
Based on the author’s personal experience as a student in the course in 2002
and feedback provided by students taking the course in 2004 and 2005, these
laboratories are simultaneously challenging, stimulating, and enjoyable. It
is the author’s hope that you, the reader, share a similar experience.
Enjoy the course!
ix
x
CONTENTS
LAB 1
Introduction to the Rhino
1.1
Objectives
The purpose of this lab is to familiarize you with the Rhino robot arm, the
hard home and soft home configurations, the use of the teach pendant, and
the function of encoders. In this lab, you will:
• move the Rhino using the teach pendant
• send the Rhino to the hard home and soft home configurations
• store sequences of encoder counts as “programs”
• demonstrate at sequence of motions that, at minimum, places one
block on top of another.
1.2
References
• Use of the teach pendant: Rhino Owner’s Manual chapters 3 and 4.
• How to edit a motion program: Rhino Owner’s Manual chapter 5.
1.3
Task
Using the teach pendant, each team will “program” the Rhino to pick and
place blocks. The program may do whatever you want, but all programs
must stack at least one block on top of another. Programs must begin and
end in the hard home position.
1
2
LAB 1. INTRODUCTION TO THE RHINO
1.4
Procedure
1. Turn on the Rhino controller (main power and motor power).
2. Put controller in teach pendant mode.
3. Experiment with the arm, using the teach pendant to move the motors
that drive each axis of the robot.
• Observe that the teach pendant will display a number for each
motor you move. These numbers correspond to encoder measurements of the angle of each motor axis. By default, the teach
pendant will move each motor 10 encoder steps at a time. You
can refine these motions to 1 encoder step at a time by pressing
SHIFT + Slow on the teach pendant.
4. SHIFT + Go Hard Home: moves the arm to a reference configurations
based on the physical position of the motor axes and resets all encoders
to zero.
5. LEARN: Enter learn mode on the teach pendant.
6. Program a sequence of motions: move a motor, ENTER, move another
motor, ENTER, ...
• Beware storing multi-axis motions as a single “step” in your program. The Rhino may not follow the same order of motor movements when reproducing your step. Break up dense multi-axis
motions (especially when maneuvering near or around an obstacle) into smaller, less-dense steps.
• Store gripper open/close motions as separate steps.
7. The final motion should be: Go Soft Home, ENTER. The soft home
position simply seeks to return all encoders to zero counts.
• If nothing has disturbed your Rhino, Go Soft Home should result in virtually the same configuration as Go Hard Home. The
Rhino will not allow you to use Go Hard Home as a “step” in your
motion program.
1.5. REPORT
3
• If your robot has struck an obstacle, the encoder counts will no
longer accurately reflect the arm’s position with respect to the
hard home position. If you use soft home to return the robot to
zero encoder counts, it will be a different configuration than hard
home. In such an instance, you will need to Go Hard Home to
recalibrate the encoders.
8. END/PLAY: enter “play” mode.
9. RUN: executes the sequence of motions you have stored in the teach
pendant’s memory.
Optional: if you want to preserve your motion sequence for a later time you
can save your motion sequence on the lab computer. To do this, you will
use a program on your Desktop called “Mark3Utility.” Follow these steps:
1. Run “Mark3Utility” on your computer and follow the instructions to
save your motion sequence.
2. Reset Rhino using the red button on the controller.
3. SHIFT + Go Hard home.
4. Run “Mark3Utility” and follow the instructions to load a sequence of
motions.
5. RUN/HALT.
1.5
Report
None required.
1.6
Demo
Show your TA the sequence of motions your team has programmed. Remember, your program must successfully stack at least one block on another.
1.7
Grading
Grades will be pass/fail, based entirely on the demo.
4
LAB 1. INTRODUCTION TO THE RHINO
LAB 2
The Tower of Hanoi
2.1
Objectives
This lab is an introduction to controlling the Rhino robots using the cpp
programming language. In this lab, you will:
• record encoder counts for various configurations of the robot arm
• using prewritten cpp functions, move the robot to configurations based
on encoder counts
• order a series of configurations that will solve the Tower of Hanoi
problem.
2.2
References
• Consult Appendix B of this lab manual for details of the cpp functions
used to control the Rhino.
• Since this is a robotics lab and not a course in computer science or
discrete math, feel free to Google for solutions to the Tower of Hanoi
problem.1 You are not required to implement a recursive solution.
1
http://www.cut-the-knot.org/recurrence/hanoi.shtml (an active site, as of this writing.)
5
6
LAB 2. THE TOWER OF HANOI
Figure 2.1: Example start and finish tower locations.
Figure 2.2: Examples of a legal and an illegal move.
2.3
Task
The goal is to move a “tower” of three blocks from one of three locations
on the table to another. An example is shown in Figure 2.1. The blocks
are numbered with block 1 on the top and block 3 on the bottom. When
moving the stack, two rules must be obeyed:
1. Blocks may touch the table in only three locations (the three “towers”).
2. You may not place a block on top of a lower-numbered block, as illustrated in Figure 2.2.
For this lab, we will complicate the task slightly. Your cpp program should
use the robot to move a tower from any of the three locations to any of the
other two locations. Therefore, you should prompt the user to specify the
start and destination locations for the tower.
2.4. PROCEDURE
2.4
7
Procedure
1. Download and extract lab2.zip from the course website. Inside this
package are a number of support files to help you complete the lab:
• lab2.cpp a file with skeleton code to get you started on this lab.
• rhino.cpp a collection of cpp functions that interface with the
Rhino robot. See Appendix B of this lab manual for more information.
• rhino.h makes the functions in rhino.cpp available as a header
file.
• remote.cpp a command-line remote control application.
• remote.h makes the functions in remote.cpp available as a header
file.
• lab2.vcproj Microsoft Visual Studio Project File.
• lab2.sln Microsoft Visual Studio Solution File. This is the file
you will open up in Visual Studio.
2. Use the provided white stickers to mark the three possible tower bases.
You should initial your markers so you can distinguish your tower bases
from the ones used by teams in other lab sections.
3. For each base, place the tower of blocks and use the teach pendant to
find encoder values corresponding to the pegs of the top, middle, and
bottom blocks. Record these encoder values for use in your program.
4. Write a cpp program that prompts the user for the start and destination tower locations (you may assume that the user will not choose
the same location twice) and moves the blocks accordingly.
Note: the “Mode” switch on the Rhino controller should be pointed
to “Computer” before you run your executable file lab2.exe.
2.5
Report
No report is required. You must submit a hardcopy of your lab2.cpp file
with a coversheet containing:
• your names
8
LAB 2. THE TOWER OF HANOI
• “Lab 2”
• the weekday and time your lab section meets (for example, “Monday,
1pm”).
2.6
Demo
Your TA will require you to run your program twice; on each run, the TA
will specify a different set of start and destination locations for the tower.
2.7
Grading
Grades are out of 2. Each successful demo will be graded pass/fail with a
possible score of 1.
LAB 3
Forward Kinematics
3.1
Objectives
The purpose of this lab is to compare the theoretical solution to the forward
kinematics problem with a physical implementation on the Rhino robot. In
this lab you will:
• parameterize the Rhino following the Denavit-Hartenberg (DH) convention
• use Robotica to compute the forward kinematic equations for the
Rhino
• write a cpp function that moves the Rhino to a configuration specified
by the user.
From now on, labwork is closely tied to each arm’s differences.
Pick a robot and stick with it for the remaining labs.
3.2
References
• Chapter 3 of SH&V provides details of the DH convention and its
use in parameterizing robots and computing the forward kinematic
equations.
• The complete Robotica manual is available in pdf form on the course
website. Additionally, a “crash course” on the use of Robotica and
Mathematica is provided in Appendix A of this lab manual.
9
10
LAB 3. FORWARD KINEMATICS
3.3
3.3.1
Tasks
Physical Implementation
The user will provide five joint angles {θ1 , θ2 , θ3 , θ4 , θ5 }, all given in degrees.
Angles θ1 , θ2 , θ3 will be given between −180◦ and 180◦ , angle θ4 will be
given between −90◦ and 270◦ , and angle θ5 is unconstrained. The goal is to
translate the desired joint angles into the corresponding encoder counts for
each of the five joint motors. We need to write five mathematical expressions
encB (θ1 , θ2 , θ3 , θ4 , θ5 ) =?
encC (θ1 , θ2 , θ3 , θ4 , θ5 ) =?
encD (θ1 , θ2 , θ3 , θ4 , θ5 ) =?
encE (θ1 , θ2 , θ3 , θ4 , θ5 ) =?
encF (θ1 , θ2 , θ3 , θ4 , θ5 ) =?
and translate them into cpp code (note that we do not need an expression
for encoder A, the encoder for the gripper motor). Once the encoder values
have been found, we will command the Rhino to move to the corresponding
configuration.
3.3.2
Theoretical Solution
Find the forward kinematic equations for the Rhino robot. In particular,
we are interested only in the position d05 of the gripper and will ignore the
orientation R50 . We will use Robotica to find expressions for each of the
three components of d05 .
3.3.3
Comparison
For any provided set of joint angles {θ1 , θ2 , θ3 , θ4 , θ5 }, we want to compare
the position of the gripper after your cpp function has run to the position
of the gripper predicted by the forward kinematic equations.
3.4
3.4.1
Procedure
Physical Implementation
1. Download and extract lab3.zip from the course website. Inside this
package are a number of files to help complete the lab, very similar to
the one provided for lab 2.
3.4. PROCEDURE
11
Figure 3.1: Wrist z axes do not intersect.
2. Before we proceed, we must define coordinate frames so each of the
joint angles make sense. For the sake of the TA’s sanity when helping
students in the lab, DH frames have already been assigned in Figure 3.3
(on the last page of this lab assignment). On the figure of the Rhino,
clearly label the joint angles {θ1 , θ2 , θ3 , θ4 , θ5 }, being careful that the
sense of rotation of each angle is correct.
Notice that the z3 and z4 axes do not intersect at the wrist, as shown
in Figure 3.1. The offset between z3 and z4 requires the DH frames at
the wrist to be assigned in an unexpected way, as shown in Figure 3.3.
Consequently, the zero configuration for the wrist is not what we would
expect: when the wrist angle θ4 = 0◦ , the wrist will form a right angle
with the arm. Please study Figure 3.3 carefully.
3. Use the rulers provided to measure all the link lengths of the Rhino.
Try to make all measurements accurate to at least the nearest half
centimeter. Label these lengths on Figure 3.3.
steps
4. Now measure the ratio encoder
joint angle for each joint. Use the teach pendant to sweep each joint through a 90◦ angle and record the starting
and ending encoder values for the corresponding motor. Be careful
that the sign of each ratio corresponds to the sense of rotation of each
joint angle.
12
LAB 3. FORWARD KINEMATICS
Figure 3.2: With the Rhino in the hard home position encoder D is zero
while joint angle θ2 is nonzero.
For example, in order to measure the shoulder ratio, consider following
these steps:
• Adjust motor D until the upper arm link is vertical. Record the
value of encoder D at this position.
• Adjust motor D until the upper arm link is horizontal. Record
the value of encoder D at this position.
• Refer to the figure of the Rhino robot and determine whether
angle θ2 swept +90◦ or −90◦ .
• Compute the ratio ratioD/2 =
encD (1)−encD (0)
.
θ2 (1)−θ2 (0)
We are almost ready to write an expression for the motor D encoder,
but one thing remains to be measured. Recall that all encoders are set
to 0 when the Rhino is in the hard home configuration. However, in
the hard home position not all joint angles are zero, as illustrated in
Figure 3.2. It is tempting to write encD (θ2 ) = ratioD/2 θ2 but it is easy
to see that this expression is incorrect. If we were to specify the joint
angle θ2 = 0, the expression would return encD = 0. Unfortunately,
setting encoder D to zero will put the upper arm in its hard home
position. Look back at the figure of the Rhino with the DH frames
attached. When θ2 = 0 we want the upper arm to be horizontal. We
must account for the angular offset at hardhome.
3.4. PROCEDURE
13
5. Use the provided protractors to measure the joint angles when the
Rhino is in the hard home position. We will call these the joint offsets
and identify them as θi0 . Now we are prepared to write an expression
for the motor D encoder in the following form:
encD (θ2 ) = ratioD/2 (θ2 − θ20 ) = ratioD/2 ∆θ2 .
Now, if we were to specify θ2 = 0, encoder D will be set to a value
that will move the upper arm to the horizontal position, which agrees
with our choice of DH frames.
6. Derive expressions for the remaining encoders. You will quickly notice
that this is complicated by the fact that the elbow and wrist motors
are located on the shoulder link. Due to transmission across the shoulder joint, the joint angle at the elbow is affected by the elbow motor
and the shoulder motor. Similarly, the joint angle at the wrist is affected by the wrist, elbow, and shoulder motors. Consequently, the
expressions for the elbow and wrist encoders will be functions of more
than one joint angle.
It is helpful to notice the trasmission gears mounted on the shoulder
and elbow joints. These gears transmit the motion of the elbow and
wrist motors to their respective joints. Notice that the diameter of the
transmission gears is the same. This implies that the change in the
shoulder joint angle causes a change in the elbow and wrist joint angles
of equal magnitude. Mathematically, this means that θ3 is equal to
the change in the shoulder angle added or subtracted from the elbow
angle. That is,
∆θ3 = ((θ3 − θ30 ) ± (θ2 − θ20 )).
A similar expression holds for ∆θ4 . It is up to you to determine the
± sign in these expressions.
3.4.2
Theoretical Solution
1. Construct a table of DH parameters for the Rhino robot. Use the DH
frames already established in Figure 3.3.
2. Write a Robotica source file containing the Rhino DH parameters.
Consult Appendix A of this lab manual for assistance with Robotica.
14
LAB 3. FORWARD KINEMATICS
3. Write a Mathematica file that finds and properly displays the forward
kinematic equation for the Rhino. Consult Appendix A of this lab
manual for assistance with Mathematica.
3.4.3
Comparison
1. The TA will supply two sets of joint angles {θ1 , θ2 , θ3 , θ4 , θ5 } for the
demonstration. Record these values for later analysis.
2. Run the executable file and move the Rhino to each of these configurations. Measure the x,y,z position vector of the center of the gripper
for each set of angles. Call these vectors r1 and r2 for the first and
second sets of joint angles, respectively.
3. In Mathematica, specify values for the joint variables that correspond
to both sets of angles used for the Rhino. Note the vector d05 (θ1 , θ2 , θ3 , θ4 , θ5 )
for each set of angles. Call these vectors d1 and d2 .
(Note that Mathematica expects angles to be in radians, but you can
easily convert from radians to degrees by adding the word Degree after
a value in degrees. For example, 90 Degree is equivalent to π2 .)
4. For each set of joint angles, Calculate the error between the two forward kinematic solutions. We will consider the error to be the magnitude of the distance between the measured center of the gripper and
the location predicted by the kinematic equation:
error1 = kr1 − d1 k =
q
(r1x − d1x )2 + (r1y − d1y )2 + (r1z − d1z )2 .
A similar expression holds for error2 . Because the forward kinematics
code will be used to complete labs 4 and 6, we want the error to be as
small as possible. Tweak your code until the error is minimized.
3.5
Report
Assemble the following items in the order shown.
1. Coversheet containing your names, “Lab 3”, and the weekday and time
your lab section meets (for example, “Tuesday, 3pm”).
2. A figure of the Rhino robot with DH frames assigned, all joint variables
and link lengths shown, and a complete table of DH parameters.
3.6. DEMO
15
3. A clean derivation of the expressions for each encoder. Please sketch
figures where helpful and draw boxes around the final expressions.
4. The forward kinematic equation for the tool position only of the Rhino
robot. Robotica will generate the entire homogenous transformation
between the base and tool frames
"
T50 (θ1 , θ2 , θ3 , θ4 , θ5 )
=
R50 (θ1 , θ2 , θ3 , θ4 , θ5 )
000
d05 (θ1 , θ2 , θ3 , θ4 , θ5 )
1
#
but you only need to show the position of the tool frame with respect
to the base frame
d05 (θ1 , θ2 , θ3 , θ4 , θ5 ) = [vector expression].
5. For each of the two sets of joint variables you tested, provide the
following:
• the set of values, {θ1 , θ2 , θ3 , θ4 , θ5 }
• the measured position of the tool frame, ri
• the predicted position of the tool frame, di
• the (scalar) error between the measured and expected positions,
errori .
6. A brief paragraph (2-4 sentences) explaining the sources of error and
how one might go about reducing the error.
3.6
Demo
Your TA will require you to run your program twice, each time with a
different set of joint variables.
3.7
Grading
Grades are out of 3. Each successful demo will be graded pass/fail with a
possible score of 1. The remaining point will come from the lab report.
16
LAB 3. FORWARD KINEMATICS
Figure 3.3: Rhino robot with DH frames assigned.
LAB 4
Inverse Kinematics
4.1
Objectives
The purpose of this lab is to derive and implement a solution to the inverse
kinematics problem for the Rhino robot, a five degree of freedom (DOF)
arm without a spherical wrist. In this lab we will:
• derive the elbow-up inverse kinematic equations for the Rhino
• write a cpp function that moves the Rhino to a point in space specified
by the user.
4.2
Reference
Chapter 3 of SH&V provides multiple examples of inverse kinematics solutions.
4.3
4.3.1
Tasks
Solution Derivation
Given a desired point in space (x, y, z) and orientation {θpitch , θroll }, write
five mathematical expressions that yield values for each of the joint variables.
For the Rhino robot, there are (in general) four solutions to the inverse
kinematics problem. We will implement only one of the elbow-up solutions.
17
18
LAB 4. INVERSE KINEMATICS
• In the inverse kinematics problems we have examined in class (for 6
DOF arms with spherical wrists), usually the first step is to solve for
the coordinates of the wrist center. Next we would solve the inverse
position problem for the first three joint variables.
Unfortunately, the Rhino robots in our lab have only 5 DOF and no
spherical wrists. Since all possible positions and orientations require
a manipulator with 6 DOF, our robots cannot achieve all possible
orientations in their workspaces. To make matters more complicated,
the axes of the Rhino’s wrist do not intersect, as do the axes in the
spherical wrist. So we do not have the tidy spherical wrist inverse
kinematics as we have studied in class. We will solve for the joint
variables in an order that may not be immediately obvious, but is a
consequence of the degrees of freedom and wrist construction of the
Rhino.
• We will solve the inverse kinematics problem in the following order:
1. θ5 , which is dependent on the desired orientation only
2. θ1 , which is dependent on the desired position only
3. the wrist center point, which is dependent on the desired position
and orientation and the waist angle θ1
4. θ2 and θ3 , which are dependent on the wrist center point
5. θ4 , which is dependent on the desired orientation and arm angles
θ2 and θ3 .
• The orientation problem is simplified in the following way: instead of
supplying an arbitrary rotation matrix defining the desired orientation,
the user will specify θpitch and θroll , the desired wrist pitch and roll
angles. Angle θpitch will be measured with respect to the zw , the axis
normal to the surface of the table, as shown in Figure 4.1. The pitch
angle will obey the following rules:
1. −90◦ < θpitch < 270◦
2. θpitch = 0◦ corresponds to the gripper pointed down
3. θpitch = 180◦ corresponds to the gripper pointed up
4. 0◦ < θpitch < 180◦ corresponds to the gripper pointed away from
the base
5. θpitch < 0◦ and θpitch > 180◦ corresponds to the gripper pointed
toward the base.
4.4. PROCEDURE
19
Figure 4.1: θpitch is the angle of the gripper measured from the axis normal
to the table.
4.3.2
Implementation
Implement the inverse kinematics solution by writing a cpp function to receive world frame coordinates (xw , yw , zw ), compute the desired joint variables {θ1 , θ2 , θ3 , θ4 , θ5 }, and command the Rhino to move to that configuration using the lab3.cpp function written for the previous lab.
4.4
Procedure
1. Download and extract lab4.zip from the course website. Inside this
package are a number of files to help complete the lab. You will also
need the lab3.cpp file which you wrote for the previous lab.
2. Establish the world coordinate frame (frame w) centered at the corner
of the Rhino’s base shown in Figure 4.2. The xw and yw plane should
correspond to the surface of the table, with the xw axis parallel to
the sides of the table and the yw axis parallel to the front and back
edges of the table. Axis zw should be normal to the table surface,
with up being the positive zw direction and the surface of the table
corresponding to zw = 0.
20
LAB 4. INVERSE KINEMATICS
Figure 4.2: Correct location and orientation of the world frame.
We will solve the inverse kinematics problem in the base frame (frame
0), so we will immediately convert the coordinates entered by the user
to base frame coordinates. Write three equations relating coordinates
(xw , yw , zw ) in the world frame to coordinates (x0 , y0 , z0 ) in the base
frame of the Rhino.
x0 (xw , yw , zw ) =
y0 (xw , yw , zw ) =
z0 (xw , yw , zw ) =
Be careful to reference the location of frame 0 as your team defined it
in lab 3, as we will be using the lab3.cpp file you created.
3. The wrist roll angle θroll has no bearing on our inverse kinematics
solution, therefore we can immediately write our first equation:
θ5 = θroll .
(4.1)
4. Given the desired position of the gripper (x0 , y0 , z0 ) (in the base frame),
write an expression for the waist angle of the robot. It will be helpful
to project the arm onto the x0 − y0 plane.
θ1 (x0 , y0 , z0 ) =
(4.2)
4.4. PROCEDURE
21
Figure 4.3: Diagram of the wrist showing the relationship between the wrist
center point (xwrist , ywrist , zwrist ) and the desired tool position (x0 , y0 , z0 )
(in the base frame). Notice that the wrist center and the tip of the tool are
not both on the line defined by θpitch .
5. Given the desired position of the gripper (x, y, z)0 (in the base frame),
desired pitch of the wrist θpitch , and the waist angle θ1 , solve for the
coordinates of the wrist center. Figure 4.3 illustrates the geometry at
the wrist that involves all five of these parameters.
xwrist (x0 , y0 , z0 , θpitch , θ1 ) =
ywrist (x0 , y0 , z0 , θpitch , θ1 ) =
zwrist (x0 , y0 , z0 , θpitch , θ1 ) =
Remember to account for the offset between wrist axes z3 and z4 , as
shown in Figure 4.3.
6. Write expressions for θ2 and θ3 in terms of the wrist center position
θ2 (xwrist , ywrist , zwrist ) =
(4.3)
θ3 (xwrist , ywrist , zwrist ) =
(4.4)
as we have done in class and numerous times in homework.
7. Only one joint variable remains to be defined, θ4 . Note: θ4 6= θpitch
(see if you can convince yourself why this is true). Indeed, θ4 is a
function of θ2 , θ3 and θpitch . Again, we must take into consideration
the offset between the wrist axes, as shown in Figure 4.3.
θ4 (θ2 , θ3 , θpitch ) =
(4.5)
22
LAB 4. INVERSE KINEMATICS
8. Now that we have expressions for all the joint variables, enter these
formulas into your lab4.cpp file. The last line of your file should call
the lab angles function you wrote for lab 3, directing the Rhino to
move to the joint variable values you just found.
4.5
Report
Assemble the following items in the order shown.
1. Coversheet containing your names, “Lab 4”, and the weekday and
time your lab section meets (for example, “Tuesday, 3pm”).
2. A cleanly written derivation of the inverse kinematics solution for
each joint variable {θ1 , θ2 , θ3 , θ4 , θ5 }. You must include figures in
your derivation. Please be kind to your TA and invest the effort to
make your diagrams clean and easily readable.
3. For each of the two sets of positions and orientations you
demonstrated, provide the following:
• the set of values {(xw , yw , zw ), θpitch , θroll }
• the measured location of the tool
• the (scalar) error between the measured and expected positions.
4. A brief paragraph (2-4 sentences) explaining the sources of error and
how one might go about reducing the error.
4.6
Demo
Your TA will require you to run your program twice, each time with a
different set of desired position and orientation. The first demo will require
the Rhino to reach a point in its workspace off the table. The second demo
will require the Rhino to reach a configuration above a block on the table
with sufficient accuracy to pick up the block.
4.7
Grading
Grades are out of 3. Each successful demo will be graded pass/fail with a
possible score of 1. The remaining point will come from the lab report.
LAB 5
Image Processing
5.1
Objectives
This is the first of two labs whose purpose is to integrate computer vision
and control of the Rhino robot. In this lab we will:
• separate the objects in a grayscaled image from the background by
selecting a threshold greyscale value
• identify each object with a unique color
• eliminate misidentified objects and noise from image
• determine the number of significant objects in an image.
5.2
References
• Chapter 11 of SH&V provides detailed explanation of the threshold
selection algorithm and summarizes an algorithm for associating the
objects in an image. Please read all of sections 11.3 and 11.4 before
beginning the lab.
• Appendix C of this lab manual explains how to work with image
data in your code. Please read all of sections C.1 through C.7 before
beginning the lab.
23
24
LAB 5. IMAGE PROCESSING
5.3
5.3.1
Tasks
Separating Objects from Background
The images provided by the camera are grayscaled. That is, each pixel in
the image has an associated grayscale value 0-255, where 0 is black and
255 is white. We will assume that the image can be separated into
background (light regions) and objects (dark regions). We begin by
surveying the image and selecting the grayscale value zt that best
distinguishes between objects and the background; all pixels with values
z > zt (lighter than the threshold) will be considered to be in the
background and all pixels with values z ≤ zt (darker than the threshold)
will be considered to be in an object.
We will implement an algorithm that minimizes the within-group variance
between the background and object probability density functions (pdfs).
Once the threshold value has been selected, we will replace each pixel in
the background with a white pixel (z = 255) and each pixel in an object
with a black pixel (z = 0).
5.3.2
Associating Objects in the Image
Once objects in the image have been separated from the background, we
want to indentify the separate objects in the image. We will distinguish
among the objects by assigning each object a unique color. The pegboards
on the workspace will introduce many small “dots” to the image that will
be misinterpreted as objects; we will discard these false objects along with
any other noise in the image. Finally, we will report to the user the
number of significant objects identified in the image.
5.4
5.4.1
Procedure
Separating Objects from Background
1. Read section 11.3 in SH&V and sections C.1 through C.7 in this lab
manual before proceeding further.
2. Download and extract visionlabs.zip from the course website.
Inside this package are the files that handle the interface with the
camera and the rhino and generate the image console. You will be
editing the file vision labs.cpp for both labs 5 and 6.
5.4. PROCEDURE
25
3500
3000
pixel count
2500
2000
1500
1000
500
0
(a)
0
50
100
150
pixel intensity
200
250
300
(b)
Figure 5.1: A sample image of the tabletop (a) the grayscaled image (b) the
histogram for the image.
3. We will first need to build a histogram for the grayscaled image.
Define an array H with 256 entries, one for each possible grayscale
value. Now examine each pixel in the image and tally the number of
pixels with each possible grayscale value. An example grayscaled
image and its histogram are shown in Figure 5.1.
4. The text provides an efficient algorithm for finding the threshold
grayscale value that minimizes the within-group variance between
background and objects. Implement this algorithm and determine
threshold zt . Some comments:
• Do not use integer variables for your probabilities.
• When computing probabilites (such as NH[z]
×N ) be sure the
number in the numerator is a floating point value. For example,
(float)H[z]/NN will ensure that c++ performs floating point
division.
• Be aware of cases when the conditional probability q0 (z) takes
on values of 0 or 1. Several expressions in the iterative
algorithm divide by q0 (z) or (1 − q0 (z)). If you implement the
algorithm blindly, you will probably divide by zero at some
point and throw off the computation.
26
LAB 5. IMAGE PROCESSING
Figure 5.2: Sample image after thresholding.
5. Again, consider each pixel in the image and color it white if z > zt ,
black if z ≤ zt . Figure 5.2 shows the same image from Figure 5.1 (a)
after thresholding.
5.4.2
Associating Objects in the Image
1. Read section 11.4 in SH&V and sections C.1 through C.7 in this lab
manual before proceeding further.
2. Implement an algorithm that checks 4-connectivity for each pixel and
relates pixels in the same object. The difficult part is noting the
equivalence between pixels with different labels in the same object.
There are many possible ways to accomplish this task; we outline two
possible solutions here, although you are encouraged to divise your
own clever algorithm.
• A simple but time consuming solution involves performing a
raster scan for each equivalence. Begin raster scanning the
image until an equivalence is encountered (for example, between
pixels with label 2 and pixels with label 3). Immediately
terminate the raster scan and start over again; every time a
pixel with label 3 is found, relabel the pixel with 2. Continue
beyond the point of the first equivalence until another
equivalence is encountered. Again, terminate the raster scan
and begin again. Repeat this process until a raster scan passes
through the entire image without noting any equivalencs.
5.4. PROCEDURE
27
• An alternative approach can associate objects with only two
raster scans. This approach requires the creation of two arrays:
one an array of integer labels, the other an array of pointers for
noting equivalences. It should be noted that this algorithm is
memory expensive because it requires two array entries for each
label assigned to the image. Consider the following pseudocode.
int label[100];
int *equiv[100];
int pixellabel[height][width];
initialize arrays so that:
equiv[i] = &label[i]
pixellabel[height][width] = -1 if image pixel is white
pixellabel[height][width] = 0 if image pixel is black
labelnum = 1;
FIRST raster scan
{
Pixel = pixellabel(row, col)
Left = pixellabel(row, col-1)
Above = pixellabel(row-1, col)
you will need to condition the
assignments of left and above
to handle row 0 and column 0 when
there are no pixels above or left
if Pixel not in background (Pixel is
part of an object)
{
if (Left is background) and
(Above is background)
{
pixellabel(row,col) = labelnum
label[labelnum] = labelnum
labelnum ++
}
28
LAB 5. IMAGE PROCESSING
if (Left is object) and
(Above is background)
pixellabel(row,col) = Left
if (Left is background) and
(Above is object)
pixellabel(row,col) = Above
EQUIVALENCE CASE:
if (Left is object) and
(Above is object)
{
smallerbaselabel = min{*equiv[Left],
*equiv[Above]}
min = Left if smallerbaselabel==
*equiv[Left]
else min = Above
max = the other of {Left, Above}
pixellabel(row,col) =
smallerbaselabel
*equiv[max] = *equiv[min]
equiv[max] = equiv[min]
}
}
}
Now assign same label to all pixels in
the same object
SECOND raster scan
Pixel = pixellabel(row, col)
if Pixel not in background (Pixel is
part of an object)
pixellabel = *equiv[Pixel]
5.4. PROCEDURE
29
For an illustration of how the labels in an image change after
the first and second raster scans, see Figure 5.3. Figure 5.4
shows how equivalence relations affect the two arrays and
change labels during the first raster scan.
Figure 5.3: Pixels in the image after thresholding, after the first raster scan,
and after the second raster scan. In the first image, there are only black
and white pixels; no labels have been assigned. After the first raster scan,
we can see the labels on the object pixels; an equivalence is noted by small
asterisks beside a label. After the second raster scan, all the pixels in the
object bear the same label.
3. Once all objects have been identified with unique labels for each
pixel, we next perform “noise elimination” and discard the small
objects corresponding to holes in the tabletop or artifacts from
segmentation. To do this, compute the number of pixels in each
object. We could again implement a within-group variance algorithm
to automatically determine the threshold number of pixels that
distinguishes legitimate objects from noise objects, but you may
simply choose a threshold pixel count yourself. For the objects whose
pixel count is below the threshold, change the object color to white,
thereby forcing the object into the background. Figure 5.5 provides
an example of an image after complete object association and noise
elimination.
4. Report to the user the number of legitimate objects in the image.
30
LAB 5. IMAGE PROCESSING
Figure 5.4: Evolution of the pixel labels as equivalences are encountered.
5.5. REPORT
31
Figure 5.5: Sample image after object association.
5.5
Report
No report is required for this lab. You must submit your vision labs.cpp
file by emailing it as an attachment to your TA. First, rename the file with
the last names of your group members. For example, if Barney Rubble and
Fred Flintstone are in your group, you will submit
RubbleFlintstone5.cpp. Make the subject of your email “Lab 5 Code.”
5.6
Demo
You will demonstrate your working solution to your TA with various
combinations of blocks and other objects.
5.7
Grading
Grades are out of 3, based on the TA’s evaluation of your demo.
32
LAB 5. IMAGE PROCESSING
LAB 6
Camera Calibration
6.1
Objectives
This is the capstone lab of the semester and will integrate your work done
in labs 3-5 with forward and inverse kinematics and computer vision. In
this lab you will:
• find the image centroid of each object and draw crosshairs over the
centroids
• develop equations that relate pixels in the image to coordinates in
the world frame
• report the world frame coordinates (xw , yw ) of the centroid of each
object in the image
• Bonus: using the prewritten point-and-click functions, command the
robot to retrieve a block placed in veiw of the camera and move it to
a desired location.
6.2
References
• Chapter 11 of SH&V explains the general problem of camera
calibration and provides the necessary equations for finding object
centroids. Please read all of sections 11.1, 11.2, and 11.5 before
beginning the lab.
• Appendix C of this lab manual explains how to simplify the intrinsic
and extrinsic equations for the camera. Please read all of section C.8
before beginning the lab.
33
34
6.3
6.3.1
LAB 6. CAMERA CALIBRATION
Tasks
Object Centroids
In lab 5, we separated the background of the image from the significant
objects in the image. Once each object in the image has been distinguished
from the others with a unique label, it is a straightforward task to
indentify the pixel corresponding to the centroid of each object.
6.3.2
Camera Calibration
The problem of camera calibration is that of relating (row,column)
coordinates in an image to the corresponding coordinates in the world
frame (xw , yw , zw ). Chapter 11 in SH&V presents the general equations for
accomplishing this task. For our purposes we may make several
assumptions that will vastly simplify camera calibration. Please consult
section C.8 in this lab manual and follow along with the simplification of
the general equations presented in the textbook.
Several parameters must be specified in order to implement the equations.
Specifically, we are interested in θ the rotation between the world frame
and the camera frame and β the scaling constant between distances in the
world frame and distances in the image. We will compute these parameters
by measuring object coordinates in the world frame and relating them to
their corresponding coordinates in the image.
6.3.3
Bonus: Pick and Place
The final task of this lab integrates the code you have written for labs 3-5.
Your lab 5 code provides the processed image from which you have now
generated the world coordinates of each object’s centroid. We can relate
the unique color of each object (which you assigned in lab 5) with the
coordinates of the object’s centroid. Using the prewritten point-and-click
functions, you may click on an object in an image and feed the centroid
coordinates to your lab 4 inverse kinematics code. Your lab 4 code
computes the necessary joint angles and calls your lab 3 code to move the
Rhino to that configuration.
We will be working with blocks that have wooden pegs passing through
their centers. From the camera’s perspective, the centroid of a block object
corresponds to the coordinates of the peg. You will bring together your lab
6.4. PROCEDURE
35
3-5 code and the prewritten point-and-click functions in the following way:
the user will click on a block in the image console, your code will command
the Rhino to move to a configuration above the peg for that block, you will
command the Rhino to grip the block and then return to the home
position with the block in its grip, the user will click on an unoccupied
portion of the image, and the Rhino will move to the corresponding region
of the table and release the block.
6.4
6.4.1
Procedure
Object Centroids
1. Read section 11.5 in SH&V before proceeding further.
2. Edit the associateObjects function you wrote for lab 5. Implement
the centroid computation equations from SH&V by adding code that
will identify the centroid of each significant object in the image.
3. Display the row and column of each object’s centroid to the user.
4. Draw crosshairs in the image over each centroid.
6.4.2
Camera Calibration
1. Read sections 11.1 and 11.2 in SH&V and section C.8 in this lab
manual before proceeding further. Notice that, due to the way row
and column are defined in our image, the camera frame is oriented in
a different way than given in the textbook. Instead, our setup looks
like Figure 6.1 in this lab manual.
2. Begin by writing the equations we must solve in order to relate image
and world frame coordinates. You will need to combine the intrinsic
and extrinsic equations for the camera; these are given in the
textbook and simplified in section C.8 of this lab manual. Write
equations for the world frame coordinates in terms of the image
coordinates.
xw (r, c) =
yw (r, c) =
36
LAB 6. CAMERA CALIBRATION
Figure 6.1: Arrangement of the world and camera frames.
3. There are six unknown values we must determine: Or , Oc , β, θ, Tx , Ty .
The principal point (Or , Oc ) is given by the row and column
coordinates of the center of the image. We can easily find these
values by dividing the width and height variables by 2.
Or =
Oc =
1
height =
2
1
width =
2
The remaining paramaters β, θ, Tx , Ty will change every time the
camera is tilted or the zoom is changed. Therefore you must
recalibrate these parameters each time you come to the lab, as other
groups will be using the same camera and may reposition the camera
when you are not present.
4. β is a constant value that scales distances in space to distances in the
image. That is, if the distance (in unit length) between two points in
space is d, then the distance (in pixels) between the coorespoinding
points in the image is βd. Place two blocks on the table in view of
the camera. Measure the distance between the centers of the blocks
using a rule. In the image of the blocks, use centroids to compute the
pixels between the centers of the blocks. Calculate the scaling
constant.
β=
6.4. PROCEDURE
37
(a)
(b)
Figure 6.2: (a) Overhead view of the table; the rectangle delineated by
dashed lines represents the camera’s field of vision. (b) The image seen by
the camera, showing the diagonal line formed by the blocks. Notice that
xc increases with increasing row values, and yc increases with increasing
column values.
5. θ is the angle of rotation between the world frame and the camera
frame. Please refer to section C.8 of this lab manual for an
explanation of why we need only one angle to define this rotation
instead of two as described in the textbook. Calculating this angle
isn’t difficult, but it is sometimes difficult to visualize. Place two
blocks on the table in view of the camera and arranged in a line
parallel to the world y axis as shown in Figure 6.1. Figure 6.2 gives
an overhead view of the blocks with a hypothetical cutout
representing the image captured by the camera. Because the
camera’s x and y axes are not quite parallel to the world x and y
axes, the blocks appear in a diagonal line in the image. Using the
centroids of the two blocks and simple trigonometric fuctions,
compute the angle of this diagonal line and use it to find θ, the angle
of rotation between the world and camera frames.
θ=
38
LAB 6. CAMERA CALIBRATION
6. The final values remaining for calibration are Tx , Ty , the coordinates
of the origin of the world frame expressed in the camera frame. To
find these values, measure the world frame coordinates of the centers
of two blocks; also record the centroid locations produced by your
code. Substitute these values into the two equations you derived in
step 2 above and solve for the unknown values.
Tx =
Ty =
7. Finally, insert the completed equations into your vision labs.cpp
file. Your code should report to the user the centroid location of each
object in the image in (row,column) and world coordinates (xw , yw ).
6.4.3
Bonus: Pick and Place
Near the bottom of vision labs.cpp are two functions: lab pick and
lab place. Typing “pick” in the console command line will prompt the user
to click on a block using the mouse. When the user clicks inside an image,
the row and column position of the mouse is passed into the lab pick
function. The color of the pixel that the mouse is pointing to is passed to
the function. Similarly, typing “place” in the command line will pass row,
column, and color information to the lab place function.
1. Build a data structure that holds the centroid location (xw , yw ) and
unique color for each object in the image.
2. Inside lab pick, reference the data structure to identify the centroid
of the object the user has selected based on the color information
provided. Call the function you wrote for lab 4 to move the robot
into gripping position over the object. You may assume that the only
objects the user will select will be the blocks we have used in the lab.
Use a zw value that will allow the Rhino to grasp the peg of a block.
3. Grip the block and return to the softhome position.
4. Inside lab place, compute the (xw , yw ) location of the row and
column selected by the user. Again, call lab movex to move the
Rhino to this position.
5. Release the block and return to softhome.
6.5. REPORT
6.5
39
Report
No report is required for this lab. You must submit your vision labs.cpp
file by emailing it as an attachment to your TA. First, rename the file with
the last names of your group members. For example, if Barney Rubble and
Fred Flintstone are in your group, you will submit
RubbleFlintstone6.cpp. Make the subject of your email “Lab 6 Code.”
6.6
Demo
You will demonstrate to your TA your code which draws crosshairs over the
centroid of each object in an image and reports the centroid coordinates in
(row,column) and (x, y)w coordinates. If you are pursuing the bonus task,
you will also demonstrate that the robot will retrieve a block after you
click on it in the image. The robot must also place the block in another
location when you click on a separate position in the image.
6.7
Grading
Grades are out of 3, based on the TA’s evaluation of your demo, divided as
follows.
• 1 point for crosshairs drawn over the centroids of each object in the
image
• 2 points for correctly reporting the world frame coordinates of the
centroid of each object
• 1 bonus point for successfully picking up and placing a block.
40
LAB 6. CAMERA CALIBRATION
Appendix A
Mathematica and Robotica
A.1
Mathematica Basics
• To execute a cell press <Shift>+<Enter> on the keyboard or
<Enter> on the numberic keypad. Pressing the keyboard <Enter>
will simply move you to a new line in the same cell.
• Define a matrix using curly braces around each row, commas
between each entry, commas between each row, and curly braces
around the entire matrix. For example:
M = {{1, 7}, {13, 5}}
• To display a matrix use MatrixForm which organizes the elements in
rows and columns. If you constructed matrix M as in the previous
example, entering MatrixForm[M] would generate the following
output:
1
13
7
5
!
If your matrix is too big to be shown on one screen, Mathematica
and Robotica have commands that can help (see the final section of
this document).
• To multiply matrices do not use the asterisk. Mathematica uses the
decimal for matrix multiplication. For example, T=A1.A2 multiplies
matrices A1 and A2 together and stores them as matrix T.
41
42
APPENDIX A. MATHEMATICA AND ROBOTICA
• Notice that Mathematica commands use square brackets and are
case-sensitive. Typically, the first letter of each word in a command
is capitalized, as in MatrixForm[M].
• Trigonometric functions in Mathematica operate in radians. It is
helpful to know that π is represented by the constant Pi (Capital ‘P’,
lowercase ‘i’). You can convert easily from a value in degrees to a
value in radians by using the command Degree. For example, writing
90 Degree is the same as writing Pi/2.
A.2
Writing a Robotica Source File
• Robotica takes as input the Denavit-Hartenberg parameters of a
robot. Put DH frames on a figure of your robot and compute the
table of DH paramters. Open a text editor (notepad in Windows will
be fine) and enter the DH table. You will need to use the following
form:
DOF=2
(Robotica requires a line between DOF and joint1)
joint1 = revolute
a1
= 3.5
alpha1 = Pi/2
d1
= 4
theta1 = q1
joint2 = prismatic
a2
= 0
alpha2 = 90 Degree
d2
= q2
theta2 = Pi
• You may save your file with any extension, but you may find ‘.txt’ to
be useful, since it will be easier for your text editor to recognize the
file in the future.
• Change the degrees of freedom line (‘DOF=’) to reflect the number of
joints in your robot.
• Using joint variables with a single letter followed by a number (like
‘q1’ and ‘q2’) will work well with the command that simplifies
trigonometric notation, which we’ll see momentarily.
A.3. ROBOTICA BASICS
A.3
43
Robotica Basics
• Download ‘robotica.m’ from the website. Find the root directory for
Mathematica on your computer and save the file in the
/AddOns/ExtraPackages directory.
• Open a new notebook in Mathematica and load the Robotica
package by entering
<< robotica.m
• Load your robot source file. This can be done in two ways. You can
enter the full path of your source file as an argument in the DataFile
command:
DataFile["C:\\directory1\directory2\robot1.txt"]
Notice the double-backslash after C: and single-backslashes elsewhere
in the path. You can also enter DataFile[] with no parameter. In
this case, Mathematica will produce a window that asks you to
supply the full path of your source file. You do not need
double-backslashes when you enter the path in the window. You will
likely see a message warning you that no dynamics data was found.
Don’t worry about this message; dynamics is beyond the scope of
this course.
• Compute the forward kinematics for your robot by entering FKin[],
which generates the A matrices for each joint, all possible T
matrices, and the Jacobian.
• To view one of the matrices generated by forward kinematics, simply
use the MatrixForm command mentioned in the first section. For
example, MatrixForm[A[1]] will display the homogeneous
tranformation A[1].
A.4
Simplifying and Displaying Large,
Complicated Matrices
• Mathematica has a powerful function that can apply trigonometric
identities to complex expressions of sines and cosines. Use the
Simplify function to reduce a complicated matrix to a simpler one.
44
APPENDIX A. MATHEMATICA AND ROBOTICA
Be aware that Simplify may take a long time to run. It is not
unusual to wait 30 seconds for the function to finish. For example,
T=Simplify[T] will try a host of simplification algorithms and
redefine T in a simpler equivalent form. You may be able to view all
of the newly simplified matrix with MatrixForm.
• Typically, matrices generated by forward kinematics will be littered
with sines and cosines. Entering the command
SimplifyTrigNotatation[] will replace Cos[q1] with c1 ,
Sin[q1+q2] with s12 , etc. when your matrices are displayed.
Executing SimplifyTrigNotation will not change previous output.
However, all following displays will have more compact notation.
• If your matrix is still too large to view on one screen when you use
MatrixForm, the EPrint command will display each entry in the
matrix one at a time. The EPrint command needs two parameters.
The first is the name of the matrix to be displayed, the second is the
label used to display alongside each entry. For example, entering
EPrint[T,"T"] will display all sixteen entries of the homogeneous
transformation matrix T individually.
A.5. EXAMPLE
A.5
45
Example
Consider the three-link revolute manipulator shown in Figure A.1. The
figure shows the DH frames with the joint variables θ1 , θ2 , θ3 and
parameters a1 , a2 , a3 clearly labeled. The corresponding table of DH
parameters is given in Table A.1.
Figure A.1: Three-link revolute manipulator with DH frames shown and
parameters labeled. The z axes of the DH frames are pointing out of the
page.
joint
1
2
3
a
a1
a2
a3
α
0
0
0
d
0
0
0
θ
θ1
θ2
θ3
Table A.1: Table of DH parameters corresponding to the frames assigned in
Figure A.1.
46
APPENDIX A. MATHEMATICA AND ROBOTICA
We open a text editor and create a text file with the following contents.
DOF=3
The Denavit-Hartenberg table:
joint1 = revolute
a1
= a1
alpha1 = 0
d1
= 0
theta1 = q1
joint2 = revolute
a2
= a2
alpha2 = 0
d2
= 0
theta2 = q2
joint3 = revolute
a3
= a3
alpha3 = 0
d3
= 0
theta3 = q3
We save the file as c:
example.txt . After loading Mathematica, we enter the following
commands.
<< robotica.m
DataFile["C:\\example.txt"]
If all goes well, the Robotica package will be loaded successfully, and the
example datafile will be opened and its contents displayed in a table.
No dynamics data found.
Kinematics Input Data
--------------------Joint
Type
a
1
revolute
a1
2
revolute
a2
3
revolute
a3
alpha
0
0
0
d
0
0
0
theta
q1
q2
q3
Now generate the forward kinematic matrices by entering the following
command.
FKin[]
A.6. WHAT MUST BE SUBMITTED WITH ROBOTICA ASSIGNMENTS47
Robotica will generate several status lines as it generates each A and T
matrix and the Jacobian. Now we will view one of these matrices. We
decide to view the T03 matrix. Entering
MatrixForm[T[0,3]]
generates the output
Cos[q1 + q2 + q3]
Sin[q1 + q2 + q3]
0
0
-Sin[q1 + q2 + q3]
Cos[q1 + q2 + q3]
0
0
0
0
1
0
a1 Cos[q1] + ...
a1 Sin[q1] + ...
0
1
which is too wide to fit on this page. We wish to simplify the notation, so
we enter
SimplifyTrigNotation[]
before displaying the matrix again. Now, entering the command
MatrixForm[T[0,3]]
generates the much more compact form
A.6
c123
s123
0
0
−s123
c123
0
0
0
0
1
0
a1c1 + a2c12 + a3c123
a1s1 + a2s12 + a3s123
0
1
.
What Must Be Submitted with Robotica
Assignments
For homework and lab assignments requiring Robotica, you must submit
each of the following:
1. figure of the robot clearly showing DH frames and appropriate DH
parameters
2. table of DH parameters
3. matrices relevant to the assignment or application, simplified as
much as possible and displayed in MatrixForm.
48
APPENDIX A. MATHEMATICA AND ROBOTICA
Do not submit the entire hardcopy of your Mathematica file. Rather, cut
the relevant matrices from your print out and paste them onto your
assignment. Also, remember to simplify the matrices as much as possible
using the techniques we have presented in section A.4 of this Appendix.
• Mathematically simplify the matrix using Simplify.
• Simplify the notation using SimplifyTrigNotation. Remember that
all mathematical simplification must be completed before running
SimplifyTrigNotation.
• If the matrix is still too large to view on the screen when you use
MatrixForm, use the EPrint command to display the matrix one
entry at a time.
Appendix B
C Programming with the
Rhino
B.1
Functions in rhino.h
Check out rhino.cpp and rhino.h for more details. If you read these files,
notice that there is a difference between the array position (encoder
values for motors A. . . F) and the array destination (encoder values for
motors B. . . F).
• int rhino move(char motor, int destination);
Move the motor to the desired postion.
motor - ’A’. . . ’H’; parameter must be a capital letter set between
single quotes (’)
destination - encoder count from the origin
return!=0 indicates an error
• int rhino mmove(int destB, int destC, int destD, int
destE, int destF);
Move motors B. . . F simultaneously in a multi-axis move.
• int rhino ammove(int destinations[JOINTS]);
As above, but pass an array instead of individual positions.
• int rhino grip();
Close the Rhino’s gripper.
• void rhino ungrip();
Duh.
49
50
APPENDIX B. C PROGRAMMING WITH THE RHINO
• int rhino softhome();
Return the motors to their saved home positions.
return < 0 indicates an error.
• int rhino home(char motor);
Find the home position for a single motor.
• void rhino init();
Initializes internal variables.
Should be called at the start of a program.
• int rhino opencomm(int port);
Open communications with the Rhino controller.
return < 0 indicates an error.
• int rhino closecomm();
Close communications with the Rhino controller.
• int rhino inquire(char motor);
Retrieve the “error register” from the controller.
return < 0 indicates an error, otherwise return the error count.
• int rhino position(char motor);
Return the encoder position of the desired motor.
An invalid motor returns 0.
B.2
Running a cpp Program
Once you execute labx.exe, you will enter the text-based remote
environment. This environment allows you to remotely operate the Rhino
from your computer keyboard; the remote environment is also the staging
ground for executing your cpp program. The environment will provide you
with a new command prompt “>”. You may immediately type lab if you
wish to run the cpp program you have created. You may also enter any of
the following commands before or after running your cpp program.
• help
print this message
• quit
exit the program
B.2. RUNNING A CPP PROGRAM
51
• lab
run your lab demo.
• lab help
display instructions for running the lab demo.
Note: these instructions will be the ones you have written in
labx.cpp; if you haven’t written any instructions, none will appear
when you enter this command.
• grip/ungrip
open or close the gripper
• move encB encC encD encE encF
move motors to the specified encoder values
Note 1: you do not provide an encoder value for motor a (the gripper
motor).
Note 2: you must specify all five encoder values.
• show
display the motor positons
• softhome
return the Rhino to its home position
To move an single motor, enter the letter of the motor, a space, and an
encoder value. For example, c -50 moves motor c to encoder value -50.
52
APPENDIX B. C PROGRAMMING WITH THE RHINO
Appendix C
Notes on Computer Vision
C.1
Image Console
For the first four labs, we have used the text-only remote environment to
interface with the Rhino. In labs 5 and 6, we will work with computer
vision and consequently will need to view images as we process them. We
will use a Qt-based graphical console that displays images and interfaces
with the camera and the Rhino simultaneously. The layout of the console
window is shown in Figure C.1.
Figure C.1: Image processing console containing four image frames: (a) the
active color image (b) the active grayscaled image (c) the thresholded image
(d) the image with false objects discarded and remaining objects uniquely
colored.
Across the top of the console window are four buttons:
53
54
APPENDIX C. NOTES ON COMPUTER VISION
• Start/Stop is used to begin or end realtime use of the camera, in
which the four frames are constantly updated.
• Snap can be used while the camera is not in realtime mode to
process the current image seen by the camera.
• Load is used to open an image that has been previously saved using
Logitech software.
• Quit closes the console window.
Below the four image frames is a text window and a command line.
Remote enivornment commands can be entered at the command line just
as in previous labs. Ouput from your program will be displayed in the text
window above the command line.
C.2. INTRODUCTION TO POINTERS
C.2
55
Introduction to Pointers
Instead of loading the pixels of our images into large variables, we will
instead use pointers to reference the images. A pointer is a special variable
that stores the memory address of another variable rather than the its
value.
• & before a variable name references the address of a variable.
• * before a variable name in a declaration defines the variable as a
pointer.
• * before a pointer name references the value at the address stored in
the pointer.
Consider the following segment of code.
1 void main()
2 {
3
float r = 5.0;
4
float pi = 3.14159;
5
float *ptr;
6
// define a pointer to a floating-point number
7
8
ptr = &pi;
9
console_printf("The address in memory of
10
variable pi is %i", ptr);
11
console_printf("The circumference of the
12
circle is %f", 2*(*ptr)*rad);
13 }
The output from this segment of code would be as follows.
The address in memory of variable pi is 2287388
The circumference of the circle is 31.415901
The * before the variable name in Line 5 declares ptr to be a pointer. Line
7 uses the & operator to assign ptr the address in memory of the variable
pi. Notice that pi is a floating-point number and ptr was declared as a
pointer to a floating-point number. From the output of Line 8 we see that
ptr contains only address of the variable pi, not the value of the variable.
To make use of the value of pi, we employ the * operator, as shown in the
output of Line 9.
56
APPENDIX C. NOTES ON COMPUTER VISION
C.3
The QRgb/QRgba Data Type
We will associate four 8-bit integers (type uchar) with each pixel of an
image, namely the red, green, and blue intensities (0-255) and the
transparency value alpha. We lump these four values into a single 32-bit
integer (type uint) called a QRgba, as illustrated in Figure C.2.
Figure C.2: Illustration of the QRgba data type. Data type uchar is read
“unsigned character,” and can be thought of as an 8-bit nonnegative integer.
For our purposes, we will ignore the transparency value and concentrate
solely on the red, green, and blue intensities. Due to this restriction, we
will use the QRgb function, which hides the transparency value from the
user (no pun intended). Our images will still have alpha values associated
with each pixel, but the transparency information of a pixel assigned using
the QRgb function defaults to zero.
Suppose we have a 32-bit QRgba integer pixel and a 8-bit uchar
singlecolor. We can extract the individual color intensities using the
following functions.
• singlecolor = qRed(pixel)
• singlecolor = qGreen(pixel)
• singlecolor = qBlue(pixel)
Remember that if QRgba is a pixel in a grayscaled image, then all the
color intensities are the same. That is,
qRed(pixel)=qGreen(pixel)=qBlue(pixel)=the gray intensity of the
pixel.
C.4. THE QIMAGE OBJECT
C.4
57
The QImage Object
The images from the camera will be supplied to our code in the form of a
pointer to a QImage object, from Trolltech’s open source edition of Qt. In
c++, an object is basically a collection of variables and functions. In
particular, we list here some of the functions contained inside the QImage
object that give us useful information about the image. For instance,
imagine we have received photo as a pointer to a QImage object. Then we
can gain information about the image to which photo points by calling the
functions shown in Table C.1.
function
photo->bits()
photo->numbytes()
photo->height()
photo->width()
returns
mem addr of first pixel’s data
total number of bytes in image
height in pixels of image
width in pixels of image
data type
uchar *
int
int
int
Table C.1: Some functions of the QImage pointer photo. The asterisk in
the first row indicates that photo->bits() returns a pointer to a uchar.
• More details on the information contained in the QImage object can
be found in the Qt Assistant, located in the Qt folder of the Start
menu.
We will be working with our images on a pixel-by-pixel basis, so it is useful
to know how the image is stored in memory. Consider Figure C.3. The
bits() function gives us the memory address of the first byte of data,
which is the blue intensity of the first pixel. Each pixel is represented by a
Rgba quadruplet, with each value occupying a subsequent location in
memory, the blue intensity for the second pixel following the alpha value
for the first pixel, etc.
58
APPENDIX C. NOTES ON COMPUTER VISION
Figure C.3: The first two pixels of QImage as they appear in memory. Pixel
1 is located at row 1 and column 1 of the image; Pixel 2 is at row 1, column
2.
C.5
Referencing the Contents of a QImage
We can access the image data in several ways; we illustrate two methods
here. Again, assume that we have received photo, a pointer to a QImage.
1. Linear Reference We can move sequentially through memory from
one pixel to the next. This is useful for tasks that do not require
knowledge of adjacent pixels in an image, like selecting the grayscale
threshhold. Consider the following code, which builds a histogram
for the grayscale values in the image.
1
2
3
4
5
6
7
8
9
10
11
12
13
14
int totalpixels;
uchar graylevel;
uchar *pfirstbyte;
int H[256];
// histogram
totalpixels = photo->numBytes()/4;
pfirstbyte = photo->bits();
for(int i=0; i<256; i++) H[i]=0;
// initialize histogram bins to zero
for(int i=0; i<totalpixels; i++)
{
C.5. REFERENCING THE CONTENTS OF A QIMAGE
15
16
17
18
19 }
59
graylevel = *(pfirstbyte + i*4);
// reads the blue intensity of each pixel
H[graylevel]=H[graylevel]+1;
// increment appropriate histogram bin
Each pixel has 4 bytes of data associated with it, so Line 6 divides
the number of bytes in the image by 4 to compute the number of
pixels in the image. Line 9 initializes the bins in the histogram to
zero. The second loop (Lines 11-15) moves sequentially through
memory, reading the gray intensity of each pixel and incrementing
the corresponding bin in the histogram. For our grayscaled image,
red=green=blue. Therefore it suffices to check only the blue value for
the gray intensity.
2. Geometric Reference We can work with each pixel based on its
row and column location in the image. This is critical for tasks that
involve knowledge of adjacent pixels, such as associating all the
pixels in each object. Consider the following code that colors each
pixel with red intensity corresponding to its row in the image and
with blue intensity corresponding to its column in the image.
1
2
3
4
5
6
7
8
9
10
11
12
13
14
15
16
17
18
int height, width;
int red, green, blue;
QRgb *pfirstphotorgb, *rgbaddress;
height = photo->height();
// image dimension
width = photo->width();
// image dimension
pfirstphotorgb = (QRgb*)photo->bits();
// address of rgb triple for pixel 1
for(int row=0; row<height; row++)
{
for(int col=0; col<width; col++)
{
red = row % 255;
green = 0;
blue = col % 255;
60
APPENDIX C. NOTES ON COMPUTER VISION
19
// address of the rgb triple
20 // for pixel at row, col
21
rgbaddress = pfirstphotorgb +
22
row*width + col;
23
*(rgbaddress) = qRgb(red,green,blue);
24
}
25 }
Lines 5 and 6 determine the dimensions of the image. Since
photo->bits() returns the address of a pointer to uchar data, Line
7 type casts the address to be that of QRgb data. Line 17 calculates
the address corrosponding to the pixel at the specified row and
column. Line 18 assigns to the pixel the desired red, green, and blue
values to the pixel.
C.6
Simplifying Camera Calibration
In lab 6, we need to calibrate the camera. That is, we want to derive
formulas to compute an object’s coordinates in the world frame (x, y, z)w
based on row and column coordinates in the image (x, y)c . The necessary
math is found in chapter 11 of SH&V. For this lab, however, we may make
a few assumptions that will greatly simplify the calculations. We begin
with the following intrinsic and extrinsic equations:
intrinsic:
r=
c=
fx c
z c x + Or
fy c
z c y + Oc
c w
c
extrinsic: pc = Rw
p + Ow
with the variables defined as in Table C.2.
The image we have is “looking straight down” the z c axis. Since the center
of the image corresponds to the center of the camera frame, (r, c) does not
correspond to (xc , y c ) = (0, 0). Therefore, you must adjust the row and
column values using (Or , Oc ).
C.6. SIMPLIFYING CAMERA CALIBRATION
name
(r, c)
fx , fy
(Or , Oc )
(xc , y c )
pc
pw
c
Ow
c
Rw
61
description
(row,column) coordinates of image pixel
ratio of focal length to physical width and length of a pixel
(row,column) coordinates of principal point of image
(principal point of our image is center pixel)
coordinates of point in camera frame
= [xc y c z c ]T coordinates of point in camera frame
= [xw y w z w ]T coordinates of point in world frame
= [Tx Ty Tz ]T origin of world frame expressed in camera frame
rotation expressing camera frame w.r.t. world frame.
Table C.2: Definitions of variables necessary for camera calibration.
We also note that the row value is associated with the xc coordinate, and
the column value is associated with the y c coodinate. By this definition,
and the way row and column increase in our image, we conclude that the
z c axis points up from the table top and into the camera lens. This is
different than the description and figure in the text! (In order to match the
text, we would need row or column to increment in a reverse direction) As
c =R
a consequence, we define Rw
z,θ instead of Rz,θ Rx,180◦ .
We make the following assumptions:
1. The z axis of the camera frame points straight up from the table top,
so z c is parallel to z w . Modifying the equation from the text, we have
c
Rw
= Rz,θ
cθ −sθ 0
= sθ cθ 0 .
0
0
1
2. All objects in our image will be the blocks we use in the lab, therefore
all objects have the same height. This means that z c in the intrinsic
equations is the same for every object pixel. Since we can measure
z c , we can ignore the computation of z c in the extrinsic equation.
3. The physical width and height of a pixel are equal (sx = sy ).
Together with assumption 2, we can define
β=
fx
fy
= c.
zc
z
62
APPENDIX C. NOTES ON COMPUTER VISION
The intrinsic and extrinsic equations are now
intrinsic:
"
extrinsic:
xc
yc
#
"
=
r = βxc + Or
c = βy c + Oc
cθ −sθ
sθ cθ
#"
xw
yw
#
"
+
Tx
Ty
#
.
For our purposes, we are interested in knowing a point’s coordinates in the
world frame (x, y)w based on its coordinates in the image (r, c). Therefore,
you must solve the four equations for the world coordinates as functions of
the image coordinates.
xw (r, c) =
y w (r, c) =