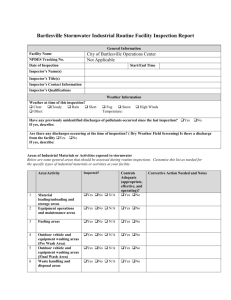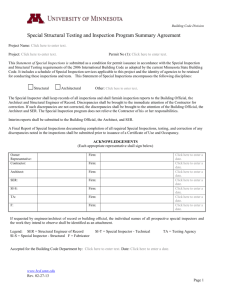How To Perform Inspection Activities
advertisement

HowToPerformInspectionActivities HowtoAccessthePermit In order to schedule, cancel or check inspection status, you must be logged into your ePortal account and associated as a contact to the permit. If you do not have an ePortal account, please watch the How to Register for an ePortal Account video or review the help document on How to Register for an ePortal Account. To link you contact to the associated cases, please call the Development Services Call Center at 703‐792‐6875. There are two ways of accessing the appropriate permit in order to perform the inspection activities. The first method is from the Permits window on the home screen. Within that window, a list of permits the contact is associated with is visible. Select the appropriate permit the inspection is to be scheduled for. The second method is to hover over the Inspections tab within the top menu bar and select Schedule or Cancel Inspections. How To Perform Inspection Activities -V2014-1008.Docx8 1 From here, the search by address or permit detail fields can be completed to access the permit. Select Search to see the search results. Select the appropriate permit from the search results. Once the selected permit opens, please verify that the information is correct. Check the permit number, permit details, and the address. How To Perform Inspection Activities -V2014-1008.Docx8 2 HowtoScheduleanInspection Within the Schedule Inspections window, all of the available inspections for the permit will be visible. Select the inspection to be scheduled and click the Schedule link. A separate Schedule Inspection window will appear. Required information is marked with a red asterisk. Enter the date by typing a date in the box provided or clicking the calendar icon. Clicking the calendar icon opens the calendar window. Select the requested date. Selected dates may be up to 10 working days ahead. How To Perform Inspection Activities -V2014-1008.Docx8 3 After the remaining required information is entered, select Schedule. If there are no scheduling conflicts the following message will appear. After selecting OK, the permit screen will reappear and the scheduled inspection will be listed within the Existing Inspections window. Please verify that the proper inspection was scheduled. How To Perform Inspection Activities -V2014-1008.Docx8 4 How To Perform Inspection Activities -V2014-1008.Docx8 5 HowtoCancelanInspection To cancel an inspection, locate the appropriate permit. Within the Existing Inspections window, locate the proper inspection and select Cancel. A window will open to confirm that the inspection should be cancelled. Select Yes. If the cancellation is successful the following message will appear. How To Perform Inspection Activities -V2014-1008.Docx8 6 HowtoCheckInspectionStatusandRejectionDetails To check the inspection status, locate the appropriate permit. Within the Existing Inspections window, there is a column which displays the inspection status. To view the details of a rejected inspection, locate the proper inspection and select the Inspection Details link to open the inspection case. In the inspection case, the Status, Completion Date, Inspector Details, Inspection Checklist items and Attachments are visible. How To Perform Inspection Activities -V2014-1008.Docx8 7 HowtoChecktheInspectionRoute Through ePortal, the inspector who is scheduled to conduct the inspection and their planned route for the day can be seen. To do this, after 8:00am on the date of the inspection, locate the appropriate permit. From the permit screen, within the Existing Inspections window, scroll to the right and the inspector assigned to the inspection can be seen. Now that the inspector has been identified, hover over the Inspections tab in the top menu bar. Select Todays Inspections to access the list of all inspections scheduled for the current day. To narrow the results, select the filter icon in the Primary Inspector column. Enter the inspector’s name as it was listed in the inspection with last name first, comma, first name. Then select the Filter icon. How To Perform Inspection Activities -V2014-1008.Docx8 8 How To Perform Inspection Activities -V2014-1008.Docx8 9 The inspection route for the selected inspector will be generated. From this screen the inspection can be identified by permit number or address. The inspections this inspector has performed are visible in real time. The example below shows the third stop is the next inspection with a scheduled status. This identifies that the first two inspections are completed and that the inspector is in‐route or at his third inspection. How To Perform Inspection Activities -V2014-1008.Docx8 10