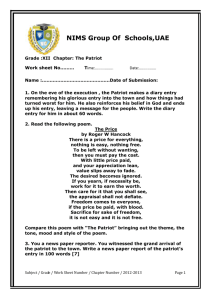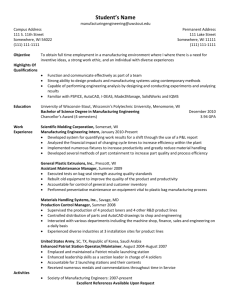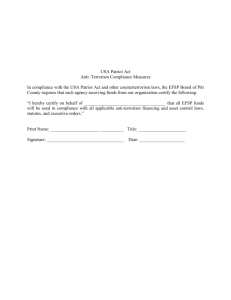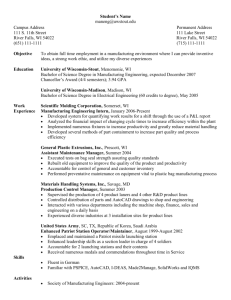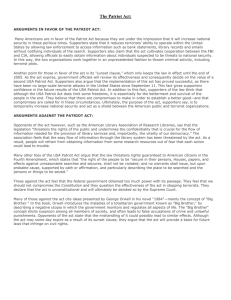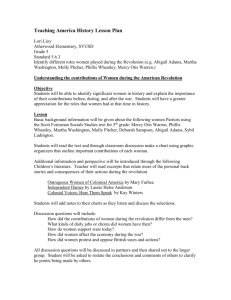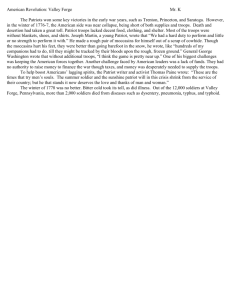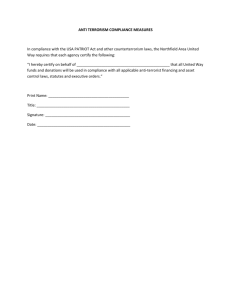Tutorials and Manuals
advertisement

COPYRIGHT 1997 - The Patriot Systems Ltd. Patriot Alarm Monitoring Automation Package is licensed for use on one computer, by the original person, or company, or organization whose name is registered with Patriot Systems Ltd. Additional licenses must be purchased for use on any computer after the first unless a multi user license has been purchased that entitles use of that software on a local area computer network at the one physical site. DISCLAIMER - This publication supports the Patriot Alarm Monitoring Automation Package and although all care has been taken it is possible the Tutorial contains technical or typographical errors. Patriot Systems Ltd provides this publication “as is” without warranty of any kind either expressed or implied. LICENCE AGREEMENT - A condition of the Patriot Alarm Monitoring Automation Software license is that the license holders will only use Patriot Software at sites where the license holders are completely satisfied that the software meets their requirements. Users must test the software to ensure the software is suitable for their requirements and for the receiving equipment and signal formats logged by their site. There is no implied or express warranty that the software will perform any other function or receive any other format. The manufacturer or his agents take no responsibility for any damage, financial loss or injury caused to any equipment, property or persons resulting from the incorrect or correct use of the Patriot Alarm Monitoring Automation software or other equipment supplied. The user assumes all responsibility and liability in the use of the Patriot software. Patriot Systems Limited www.patriotsystems.com Welcome Thank you for choosing Patriot, the most advanced alarm monitoring automation program available today. This quick start guide has two sections: 1. Quick installation guide. This will help you install Patriot 6 and if required, SQL Express. 2. Using Patriot Software This provides a quick overview of client maintenance and alarm processing. Patriot is easy to use, very flexible and powerful. Once you have completed and understood the quick start guide you can move on to studying and using all of Patriot’s innovative features. Requirements The demo version will run on current Microsoft windows platforms including: Microsoft Windows 7 Professional/Ultimate and Windows 8. (Patriot can also be run in Microsoft Windows Server 2008/2012/2014 environments but workstation platforms are ideal for evaluation purposes.) Processor - Pentium, or AMD equivalent (multi core preferred) Windows server 2008/2012/2014, 7 Pro/Ultimate, Windows 8 Pro. 4.0 GB 80GB+ HDD SATA/IDE/SAS/SCSI (RAID 1 recommended) Windows Modem for quick dial 1 serial port per alarm receiver and GSM sender 1 Printer port USB Ports 10/100/1000 Ethernet PCI Sound Card & Speakers CD R/W Minimum Screen Resolution: 1280x800 Broadband internet connection (recommended) Installing Patriot Patriot can be downloaded from the website or installed from the installation CD or USB. If installing from the Patriot web site, download the Patriot Installer application and run as an administrator. A dialogue box will advise you that the Patriot Installer is being set up. When you run the installer, you will be guided through the installation of the Patriot 6 demo and optionally, MS SQL 2005 Express. Agree to the Patriot terms and conditions. Select your language. If you already have SQL installed on the target computer clicking ‘Yes’ will enable you to immediately install Patriot. Clicking ‘No’ will allow you to either select to Download SQL Server of continue without SQL. (SQL is needed so will need to be installed following one of our SQL Guides) Click the button to download MS SQL 2005 Express and install from the download. Once the SQL installation is complete click the green Next arrow to continue and the wizard will then install and start the Patriot Data Service. Then the Patriot Task Service And finally the Patriot Client Once installation is complete, click the finished button. This will exit the installer and return you to Windows ready to run Patriot 6. Using Patriot Software This guide will help you quickly understand the key aspects of Patriot Alarm Automation software. It will give you an overview of Patriot and introduce concepts which are covered in more detail in the Patriot user guide and Patriot tutorial included on the installation CD. Log In to Patriot: Click on the Patriot Icon on the Windows desktop and use the sa account to log in to Patriot. When first installed the default Patriot Log in is, User: sa Password: sa This account has access to all of Patriot’s features. You’ll be presented with the opening screen and you’re ready to see how to use Patriot in your monitoring station. At this stage Patriot will be licensed with a demo registration. Contact Patriot sales@patriotsystems.com or your nearest distributor if you need a full license or you want to evaluate any of Patriot’s optional modules. The Patriot Menu All Patriot’s key functions can be accessed using the menu balls at the foot of the Window. Monitoring with Patriot This section will show you how to view and maintain site details, insert alarm and other signals into the database for training purposes and how to respond to alarm and other activations. Viewing and Maintaining Client Site details The Search Clients button opens a Client Search browse. If you are using the demo data provided, the list will be populated with client sites. The Search field can be used to search for sites either by ID or alphabetically. Clicking on a site name will display its details on screen. Select 0003 George’s Workshop. This is a typical alarm client site. The Workspace bar at the top of the screen lets you keep track of which windows you have open. The menu to the left of the client window gives you access to all client site detail. Monitoring station administrators can control which items operators of groups of operators can see. Controls at the foot of the menu allow you to save or cancel changes. Select the Contact option from the maintenance menu to see George’s Workshop contact details. The Client ID is the customer’s alarm panel number and this detail is usually provided by the alarm installer. The Area information is used when configuring larger sites and the Port ID allows Patriot to cater for duplicate panel numbers. Quick dial icons to the right of the phone number fields allow operators to dial the numbers with one mouse click. Note that the City/Town, County and Country fields have lookup facilities. Clicking on the arrow at the right of the field will enable you to select from a list. You can add to and edit the list if necessary. Select the item you need by double clicking with the mouse. Password and key details are also retained in the contact area. Schedules Selecting Schedules from the menu to the left allows you to define Late to Open/Close and Open/Close Out of Hours parameters. Special holiday requirements can be specified too. Schedule details are included for George’s Workshop. Tests Advanced features such as no signals monitoring and IP polling are configured in in the Tests window. Sites may also be placed on test for installation and maintenance purposes. Users Select the Users menu item at the left of the screen. Users are people who are relevant to the site and the list can, for example, include response personnel, key holders, police and fire departments. These are ‘User Type’s and each User can have one selected and these will be used when generating the Response List that operators follow to respond to an alarm. You can create your own User Types. Users can be global or individual to a site. Phone, mobile and e-mail details ensure that operators have maximum contact options. Zones After adding User details, click the Zones menu item. Zones usually have a PIR, panic alarm, camera or other device associated with them. Zones names help operators give response team’s clear direction as to where an event has occurred. The Test Mode button enables a Zone to be excluded from operator focus while maintenance or other work is being carried out. You will see that on the George’s Workshop site, three Zones are defined. Maintenance - Panel Types Create and configure all the common alarm panels that are used by your clients and stations. Panel settings including Type Template can be setup on each Panel Type which will automatically populate the Client/Site Event Types template. This saves time setting up each client’s Event Types, New Clients Event Type Templates and Panel details can be setup by quickly selecting these pre setup Panel Types. Event Types Patriot uses Event Type templates to make it simple to monitor the widest range of client alarm equipment and alarm receivers. The templates are predefined but you can also create your own for specialized requirements. Event Types can be set automatically by selecting an Alarm Panel or you can manually select a template in the Event Types Tab. Select Event Types from the menu at left of the screen The template for this site is selected in the Signal Interpretation area at the top of the window. The industry standard Contact ID template CID-01 is selected for George’s Workshop. Once the template is selected, the Signal Types included in it will be listed in the detail area of the window. Clicking on any Type will display its properties to the right. Action Plans Each Signal Type has an Action Plan associated with it. This determines what action Patriot will initiate when a signal is received. The Action plan can define whether a signal is simply filed in the Patriot data base or creates alarm activation for operator response. Action plans are very powerful - they determine alarm priority, define notification details and determine the Global Response Plan which generates the Response List for Alarm Response. Each Action Plan can have one Global Response Plan. Global Response Plans To setup the Global Response Plans go to Maintenance-> General-> Response Plans Response Plans are an ordered list of User Types. Global Response Plans will include all the most general response plans your station will use. Enter an appropriate name for each Response Plan then add and order the User Types and select their order. Client Response Client Response Plans OVERRIDE the Global Response Plans. This means if a Client Response Plan is selected then the Response List will generate based on the Client Response Plan rather than the Global Response Plan for that Action Plan. If there is no Client Level Response Plan then the Global Response Plan will be used. There are two ways in which you can OVERRIDE Global OR Dealer Level Response Plans at the Client Level. You can OVERRIDE at the Client Level by Type or User and this OVERRIDE button is found at the bottom on the Response Window after selecting the Action Plan you want to OVERRIDE. OVERRIDE by ‘Type’ means you can select a different Global Response Plan you have setup. OVERRIDE by ‘User’ allows you to change the Users and their Order and completely customize the Response Plan. Billing This menu item enables integration or data export to accounting packages to be configured. Processing an Alarm in Patriot Patriot stores and analyses all signals received from your alarm receivers. When a Response Plan requires operator attention or other task such as automatic text messaging, Patriot will initiate an alarm handling process. (Signals which don’t require intervention are simply logged to the Patriot database.) To see how this works we can manually insert a signal into the Patriot database for George’s Workshop. Click the Monitoring Menu button at the foot of the screen and select the Signals option from the monitoring menu. Signals that have been received for all alarm clients are listed in the signals window and highlighting any one will expand the signal and display all relevant details. Click the Insert button at the foot of the signals list We will insert a Contact ID burglary signal (132) coming from Zone 1- the Workshop - for site ID 0003 – George’s Workshop. Click the save button bottom left of the signal insertion window to complete the process. You will see that a burglary event is inserted into the signals table and shows in the Signals window. An audible cue alerts operators to the activation, and an indicator is presented in the signal banner at the right hand side of the screen. This is visible no matter which Patriot screen you are in. Further information about the signal when the signal is highlighted and the signal box expands. Note that the signal Type and the Zone are clearly identified using the definitions in the site details and Types template. The colour and Icon type in the signal banner are determined by the Action Plan associated with the signal - in this case a Medium Priority Action Plan. Processing the Activation Click the Monitoring Menu button at the foot of the screen and select the Current Activations option from the monitoring menu. This opens the Current Activations window. This is the screen that most operators will use during normal monitoring operations. This window shows only those signals which are associated with Response Plans which require operator intervention. Highlighting an activation presents its details to the right. Double clicking any activation in the list opens an Activation window for that event. Site and incident details for the activation are shown to the left of the window. In this case a burglary in the workshop at the George’s Workshop site. Users allocated to the Response Plan associated with a Burglary for George’s Workshop are shown in list to the right. Clicking on any user will display additional information. Where a number of users are defined, the list can be scrolled. As the alarm handling proceeds, the operator completes checkboxes to quickly record user contacts and attends. As each box is checked, the contact is recorded in the Patriot database and the activity is shown in the Response Notes area of the Window. Quick dial icons enable all calls to be dialled automatically ensuring accuracy and efficiency. When the event is attended the reason is selected from a predefined list. Response charges can also be selected. The progress of the response process is recorded in Patriot’s signal table for reporting and analysis. Each event in the response process can be reviewed in the Response Notes area. Activations can be placed on ‘Hold’ or put to ‘Sleep’ using the control buttons bottom left of the menu panel. The ‘Hold’ button stamps the activation listing with the operator ID (in this case sa), changes the icon associated with the activation from flashing to steady and changes the activation sound cue to an on- hold tone. The ‘Sleep’ button prompts the operator for a sleep period. When put to sleep, the Activation notification is removed from the Activation list and the audible cue is suspended. Once the sleep period has elapsed, the activation is returned to the Activations list and the audible cue recommences. Activations that have been put to sleep can be viewed by selecting the Sleeping option at the top of the Activations list Once alarm processing is complete, the event is finalized using the complete button at the foot of the activation listing. Every step in the process is logged by Patriot and available for inclusion in manually or automatically generated reports. The Quick Start guide provides a quick overview of client maintenance and alarm processing functions. You are encouraged to now work through the Patriot 6 Tutorial to gain a more in depth understanding of the power, flexibility and ease of use of Patriot 6