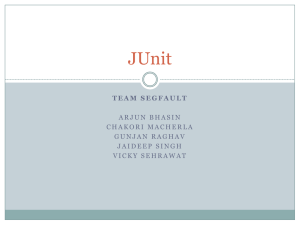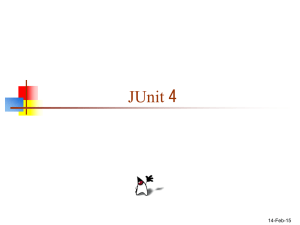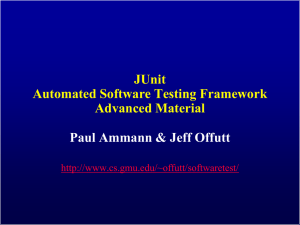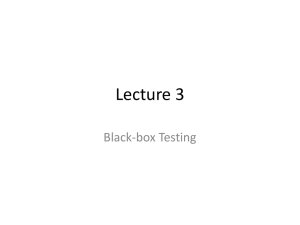11 Using JUnit with jGRASP
advertisement

Using JUnit with jGRASP (2.0.2) 8/25/2015
11 Using JUnit with jGRASP
jGRASP includes an easy to use plug-in for the JUnit testing framework. JUnit
provides automated support for unit testing of Java source code, and its utility
has made it a de facto standard among software professionals. JUnit is
particularly popular among test-first and test-driven development (TDD)
advocates. To successfully use JUnit with jGRASP requires knowledge of both
jGRASP and JUnit. This tutorial assumes you have some experience using
jGRASP but are new to JUnit. While the primary focus of the tutorial is on the
operational features in jGRASP that pertain to JUnit, the examples are intended
to provide a brief introduction to JUnit. If you are not familiar with the basic
features of jGRASP (e.g., compiling, running, and debugging), you are
encouraged to read the tutorial Getting Started with jGRASP 2.0. A web search
on “junit” will turn up a wealth of information on it.
Objectives – When you have completed this tutorial, you should be able to do
the following: (1) configure the JUnit plug-in for use with the version of JUnit
that you have installed; (2) open a source file in jGRASP and create a
corresponding test file; (3) create test cases (test methods) in the test file for
each of the methods in the source file; (4) run the test file for a corresponding
source file; (5) run all test files for a project; (6) view the results of running the
test files in the JUnit window.
The details of these objectives are captured in the hyperlinked topics listed
below.
11.1 Preliminaries
11.2 Creating, Compiling, and Running a JUnit Test File
11.3 Triangle Example
11.4 Notes on Testing with JUnit
11.4.1 Using jGRASP Interactions versus JUnit for Testing
11.4.2 Test Methods in JUnit
11.5 Other JUnit Resources
11-1
Using JUnit with jGRASP (2.0.2) 8/25/2015
11.1 Preliminaries
For this tutorial, you need to have installed the Java JDK, jGRASP, and JUnit.
If you have installed each of these, then skip to 4. JUnit Configuration in
jGRASP. Otherwise, follow the steps below as appropriate.
1.
Java JDK – If you have already installed the Java JDK, go to the next
step. Otherwise, install the Java JDK, which is available from Oracle at
http://www.oracle.com/technetwork/java/javase/downloads/index.html.
Be sure to download the full JDK rather than the JRE.
2.
jGRASP – If you have already installed jGRASP 2.0.1 or later (which
includes a plug-in for JUnit), go to the next step. Otherwise, download
and install the latest version of jGRASP (http://www.jgrasp.org/).
3.
JUnit – If you have already installed JUnit, go to the next step.
Otherwise, download the ZIP file version (e.g., junit-4.12) of the
current release of JUnit (http://www.junit.org/).
Download the
following JARs and put them in a folder with junit in the name (e.g.,
junit-4.12): junit.jar, hamcrest-core.jar
The junit folder should be moved/dragged to the program files folder
on Windows or an appropriate location such as /usr/bin on other
systems.
4.
JUnit Configuration in jGRASP – After starting up jGRASP, on the
main menu, select Tools > JUnit > Configure. The JUnit Tool
Settings dialog should open as shown in Figure 1. If jGRASP was able
to find JUnit in a standard location, the JUnit Home field will already
be set to the folder containing the JUnit executables (e.g., C:\Program
Files\junit-4.12). If JUnit Home is blank or incorrectly set, click the
Browse button and set it to the folder containing the junit JAR file and
hamcrest-core JAR file, then click OK. You should now be ready to
use JUnit with jGRASP.
Figure. 1 Configuring the JUnit Plug-in
11-2
Using JUnit with jGRASP (2.0.2) 8/25/2015
11.2 Creating, Compiling, and Running a JUnit Test File
The procedure for using JUnit to test a java source file is summarized below:
1.
In the Browse tab, navigate to the folder containing the source file. If the
source file is not in a jGRASP project, create a project using the Project
menu (Project > New), and then add the source file to project. Also, add
any other source files that are part of the same project. After this, you
should see the open project and source file(s) in the Open Projects section
of the Browse tab.
2.
Open the source file in jGRASP by double-clicking on the file name.
3.
On the top toolbar, click the Create Test File
button. Alternatively, on
the top menu you can click Tools > JUnit > Create Test File. [Note that if
an existing file in the folder has the same name as the test file to be created,
jGRASP will ask if you want to use the existing file as the test file rather
than create a new test file.] After the test file has been created, this menu
option and button becomes Edit Test File. Note that the test file naming
convention is the source file name with “Test” appended to it (e.g., for
source file Triangle.java, the test file should be TriangleTest.java).
4.
Test cases are added to the test file in form of test methods. Note that the
defaultTest() method provided by jGRASP asserts that 0 equals 1 (i.e., the
expected value is 0 and the actual value is 1) so that the test will fail. This
test method should be replaced by your own relevant test methods. The
Triangle Example below describes the details of creating, compiling and
running test methods.
5.
The test file is compiled and run by using the JUnit buttons on the toolbar:
to compile the test file and
to compile (if needed) and run the test
file. Alternatively, you can use top menu: Tools > JUnit > Compile Tests
and Tools > JUnit > Run Tests. If you want to compile or run all test files
for a project, you can click the JUnit button
Projects toolbar.
6.
and/or
on the Open
When a test method fails (assuming the test method is correct), set a
breakpoint on the statement in the test method where the expected result is
determined – typically this will be a statement that calls a method in the
source file being tested. Now run the test file in debug mode . After the
program stops at the breakpoint, step-in
at the method call and then
single step in the source file looking for the statement that has resulted in
the incorrect return value. Correct the error (a.k.a., fault or defect) and run
the test file again, hopefully with better results.
11-3
Using JUnit with jGRASP (2.0.2) 8/25/2015
“Marking” a Test File – If a test file is not created using jGRASP as indicated
in the steps above (i.e., the file was created outside of jGRASP, or it was created
as a regular source file), it must be marked as a test file so that jGRASP will
know to compile and run it as a test file. This is done by adding the test file to
the jGRASP project. jGRASP automatically distinguishes between source and
test files as they are added to the project, and it places them in appropriate
categories. If a test file is listed in the Source Files category for jGRASP
project, it is not yet marked as a test file. To mark a file in the Source File
category as a test file, right-click on the file and select “Mark as Test” (the file
should move to the Test Files category). When both categories are present, you
can also simply drag files from one category to another.
11.3 Triangle Example
Let’s consider an object-oriented version of the classic triangle program. Given
three sides (a, b, and c), we must determine: (1) if the sides can form a triangle;
i.e., all sides are greater than zero, and no single side is greater than the sum of
the other two; and (2) if we have a triangle, classify it as equilateral, scalene, or
isosceles.
The source code for this example is included with jGRASP. If you already have
a copy of the jGRASP examples in a user folder, navigate to the folder now:
…\jgrasp_examples\Tutorials\JUnitExamples\TriangleExample folder.
Otherwise, use the jGRASP Browse tab to
navigate to the folder where you want to copy
the examples, then click Tools > Copy
Example Files. The dialog should open in the
same folder as the Browse tab (otherwise,
navigate to the folder where you want to save
the examples) and click Choose. Find the
jGRASP examples in the Browse tab.
1.
Navigate to the TriangleExample folder by
opening Tutorials, then JUnitExamples, and
finally the TriangleExample folder.
2.
Open the project TriangleExample.gpj
file by double-clicking on the file. Now you
should see the project in the Open Projects
window in lower part of the Browse tab.
Unfold the Source Files and Test Files to
show Triangle.java and TriangleTest.java
in their respective categories as shown in
Figure 2.
11-4
Figure. 2 Open Projects
in Browse Tab
Using JUnit with jGRASP (2.0.2) 8/25/2015
3.
Open Trangle.java by double-clicking on the file in Source Files category
of the Open Projects window. This class includes three double fields a, b,
and c for the three sides, a constructor, and a classify method. The
constructor takes three parameters of type double representing the sides and
then sets the sides and checks to make sure the sides can represent a
triangle. Figure 3 shows the constructor and classify method of the
Triangle.java opened in jGRASP. If you are not familiar with throwing and
catching Java exceptions, ignore the two if statements in the constructor,
and instead, concentrate on the classify method in the Triangle class.
Figure 3. Triangle.java
11-5
Using JUnit with jGRASP (2.0.2) 8/25/2015
4.
Open TriangleTest.java by double-clicking on the file in the Test Files
category of the Open Projects window of the Browse tab. TriangleTest.java
contains import statements for JUnit, an empty setup method annotated with
@Before, and 10 test methods, each annotated with @Test in the method
header. Note that the annotations can be on separate lines if desired (@Test
is shown both ways in the example). The first five test methods are
checking for exceptions to be thrown correctly, and the last five are
checking correct classification (equilateral, isosceles, and scalene). If you
have not worked with Java exceptions, concentrate on the last five test
methods. Figure 4 shows three of the 10 test methods in TriangleTest.java.
These use one of JUnit’s Assert.assertEquals methods where the first
argument is an optional String that will be printed if the assert is false. The
second argument is the expected value, and the third argument is the actual
value, which is commonly the result of a call to a method in the class being
tested (e.g., calling the classify method in the Triangle class).
5.
Compile and/or Run the Test File by clicking the
toolbar. The Compile JUnit Tests button
Figure 4. TriangleTest.java
11-6
and/or
on the
compiles the test file and the
Using JUnit with jGRASP (2.0.2) 8/25/2015
Compile and Run JUnit Tests button
compiles (if needed) and runs the
test file. If you want to compile and/or run all test files for a project, click
the JUnit buttons
and/or
on the Open Projects toolbar. When you run
a single test file or all test files in a project, the results are reported in the
Run I/O tab as well as in a separate JUnit window. Figure 5 shows the
results in the Run I/O tab and Figure 6 shows the JUnit window.
Figure 5. JUnit results in the Run I/O tab
Figure 6. Test results in the JUnit window with test method unfolded
If all test methods in test file pass, a checkmark
is displayed on the JUnit status in front of the
test file and the associated source file in the
Open Projects window as shown in Figure 7. If
either file is edited after passing all tests, the
checkmarks disappear indicating that the test
file needs to be run again. Now let’s introduce
a simple spelling error in the classify method in
Trianagle.java by changing "isosceles" to
"isoscele" on line 53 (press Ctrl-L for line
numbers). Since Triangle.java has been edited,
it must be compiled
before TriangleTest.java
is run (if you forget, jGRASP will remind you).
11-7
Figure 7. JUnit Status for
classes showing all test
methods passed
Using JUnit with jGRASP (2.0.2) 8/25/2015
Now let’s run
the test file again to see if our test methods are good enough to
catch this error. The results are shown in Figures 8, 9, and 10.
Figure 8. JUnit results in the Run I/O tab showing failures
Figure 9. Test results in the JUnit window showing failures
When one or more failures occur, the first one is
highlighted in the Run I/O window (see Figure
8) and the test file is scrolled to the assert
statement that caused the failure. In this
example, the message gives a clear indication of
what went wrong: “Sides: 12, 12, 13
expected: <isoscele[s]> but was:
<isoscele[]>”. It even indicates the two
strings differed by an S. You can use the links
in the Run I/O window or the JUnit window to
Figure 10. JUnit Status
quickly find any of the assertions that failed in
for classes showing one or
the source code. Assuming the test method is
more test methods failed
correct, we need to find the error in the source
file. To do this, set a breakpoint on the line in the test file where the method is
called that yields the actual result. In the case of first failure, this would be the
call to t.classifiy() on line 75 in TriangleTest.java. Now run the test file in
debug mode . After the program stops at the breakpoint, step-in
on the
11-8
Using JUnit with jGRASP (2.0.2) 8/25/2015
statement in which t.classify() is called and then single-step , looking
for the statement that should set the variable result to "isosceles".
Correct the error by changing "isoscele" back to "isosceles" on line
53. Compile
the source file, then run
the JUnit test file again and make
sure all test methods pass. Usually, errors are more subtle than this one that we
created, but the technique for finding them is the same: (1) set a breakpoint in
the test file at the statement where the source method is called; (2) run the test
file in debug mode . After the program stops at the breakpoint, step-in
to
the source method; (3) single-step
, looking for the statement that is
responsible for the failure.
11.4 Notes on Testing with JUnit
Here are a few terms related to testing.
Unit Testing: Testing one unit or component at a time (e.g., testing a class and
its methods).
Failure: An undesired (incorrect) result produced by the software.
Fault (or Defect): The underlying cause of the failure (a “bug” or “error” in
your code).
The purpose of testing is to identify failures so that the underlying faults (or
defects) can be removed.
Debugging is the process of removing a fault. (Note that debugging occurs after
a failure has revealed the existence of a fault.)
11.4.1 Using jGRASP Interactions versus JUnit for Testing
jGRASP Interactions can be used to informally test methods in your class. For
example, you can create a new Triangle t and then invoke the classify method on
it to make sure the correct result is returned as shown in Figure 11.
Figure 11. Using Interactions to test methods informally
Informal testing in Interactions is useful for small programs as well as for spot
checking larger programs. However, as your programs become larger, it will
become too tedious to use Interactions for testing and re-testing classes and
11-9
Using JUnit with jGRASP (2.0.2) 8/25/2015
methods as you make changes to your source files. The JUnit Framework
allows us to essentially formalize the approach of creating an instance, calling a
method on it, and checking that the return value was correct. Using JUnit, you
can build a test file and add test methods as you construct the methods in a
source class. You can then re-run the test file whenever changes and/or
additions are made to the class during development.
11.4.2 Test Methods in JUnit
In JUnit, the informal test above can be written as follows:
/** Checks for "Equilateral" triangle. */
@Test public void equilateralTest1() {
Triangle t = new Triangle(5, 5, 5);
Assert.assertEquals("\nSides: " + 5 + " " + 5 + " " + 5,
"equilateral",
t.classify());
}
The @Test tag marks the method as a test method and the JUnit
Assert.assertEquals method is used to assert that the expected value of
"equilateral" equals the return value of t.classify(), which is the
actual value produced by the program. If a JUnit assert statement fails, (i.e., is
not what was asserted), an AssertionError is thrown, and we see the results
in the Run I/O tab and the JUnit results window. For the example above, our
error message "\nSides: " + 5 + " " + 5 + " " + 5 will be printed as part
of the failure information provided by JUnit. Below, several JUnit assert
statements are described with respect to the type of the items being compared.
When comparing integer values or objects:
Assert.assertEquals(expected, actual);
Assert.assertEquals(error msg, expected, actual);
When comparing float or double values:
Assert.assertEquals(expected, actual, delta);
Assert.assertEquals(error msg, expected, actual,
delta);
Delta is the number of decimal points that you want to compare. For example,
0.000001 compares two doubles to six decimal places (10-6), which means if the
floating point values are within 0.000001 of the each other, they are considered
to be equal. Due to rounding, floating point values may not be exactly equal so
you must provide a delta value. See the TemperatureConverter folder for an
example of comparing doubles.
11-10
Using JUnit with jGRASP (2.0.2) 8/25/2015
When comparing arrays of integer values or objects:
Assert.assertArrayEquals(expected, actual);
Assert.assertArrayEquals(error msg, expected,
actual);
When comparing arrays of float or double values:
Assert.assertArrayEquals(expected, actual, delta);
Assert.assertArrayEquals(error msg, expected, actual,
delta);
Asserting True or False:
Assert.assertTrue(boolean expression);
Assert.assertTrue(error msg, boolean expression);
Assert.assertFalse(boolean expression);
Assert.assertFalse(error msg, boolean expression);
When comparing two String values for a partial match:
Suppose you want to know if the String str1 contains "scalene"
somewhere within it. The following will be true if it does.
Assert.assertTrue(str1.contains("scalene"));
11.5 Other JUnit Resources
For details on all assert methods see the Assert JUnit API:
http://junit.sourceforge.net/javadoc/org/junit/Assert.html
For information on JUnit in general see:
http://junit.org/
11-11