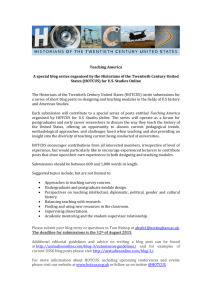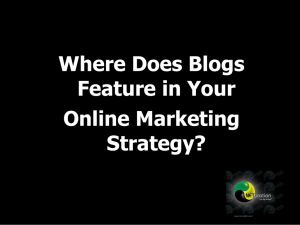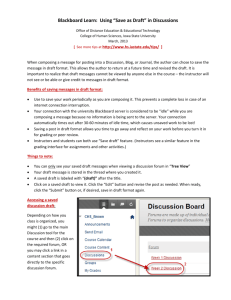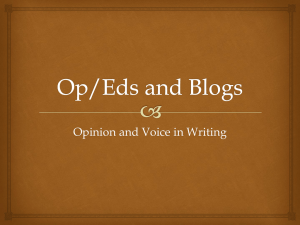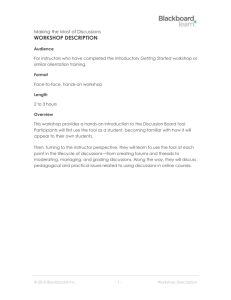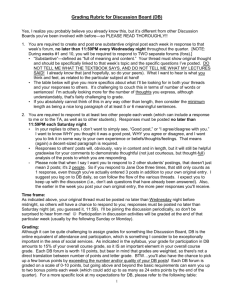Blackboard 4: Interactive Tools
advertisement

Blackboard 4: Interactive Tools Objectives: Blackboard's integrated interactive tools give you the ability to facilitate interaction and communication with and amongst your students. Use these tools to create opportunities for self-reflection, conversation and collaboration. In this workshop, you will learn about the basics of creating and using discussion boards, journals, wikis and blogs. Discussion Boards Create Forums Create Threads Deploy Manage Grade Journals Create Deploy Review/Grade Wikis Create Deploy Review/Grade For more information on Blackboard workshops or to register for one, log into the ACC Workshop Database: https://www3.austincc.edu/it/workshops/www/login.php To begin, login to Blackboard at http://acconline.austincc.edu using your ACCeID and password. Blogs Create Deploy Review/Grade Groups Create Access Review/Grade Discussion Boards Discussion boards can be used to facilitate student-student and instructor-student interaction within your course. Forums group together one or more topics, or Threads. You and your students exchange Posts that everyone in the class can read, thus facilitating a dialogue on a range of topics related to your course. 1.1. Create Forum: Go to Control Panel > Course Tools > Discussion Board > select a Discussion Board > click Create Forum. Enter a Name for the Forum that indicates the general subject to be addressed. Optionally, you may add a Description of the Forum in the text box. Set Forum options according to your preference > Submit. You will return to the Discussion Board screen, where all Forums are listed. Forums with unread Posts appear in bold. Details on the number of posts, unread posts and total participants for each Forum are also listed. Revised 23-Aug-12 . 1 irt.austincc.edu/blackboard. 1.2. Create Thread: A Thread is a series of posts related to the same subject. Threads provide organizational structure within a Forum. Creating a thread posts the first message. Select Forum > click Create Thread. Enter the Subject of your post > type your post into the text box > click Submit. You will be returned to the Forum, where all Threads will be listed. Your Thread is now available for students to read and post replies. 1.3. Deploy Discussion Board: You must create a Tool Link to the discussion boards page or deploy the discussion board to a Content Area for students to access it. Create Tool Link: Click at the top of the course menu > select Create Tool Link. Enter a Name > open the Type dropdown menu and select Discussion Board > check Available to Users > Submit. Deploy to Content Area: To create a link to the discussion board page or to a specific forum directly in a Content Area, go to the Content Area > Add Interactive Tool > Discussion Board > select the destination for the link > Submit. 1.4.a Manage Forum: Click next to a Forum name to open a list of options: Open all Threads within the Forum. Edit the Forum name and/or description. Manage users to determine their role and level of access to the Forum (e.g. Participant, Grader) Copy the Forum settings, or the entire Forum. Delete the Forum, including all posts. Click Search to find posts by keyword or date. 1.4. b Manage Thread: Open a Forum. A list of all Threads within that Forum will display. In List View, the Threads are displayed in a list that is flush left on the screen. Click on a Thread to view all associated posts and replies. With Thread Actions you can mark entire Threads as read/unread, flag them, delete them, and more. Revised 23-Aug-12 2 irt.austincc.edu/blackboard. In Tree View, Threads display in an expandable tree structure that indents replies. Click the or signs to expand or collapse the posts. Click on any post to view it in its entirety. With Message Actions you can mark selected posts as read/unread or flag them for future reference. Click on the name of a Thread or Reply. The Thread Detail displays all Posts and Replies for a particular Thread. From this screen, you can read, reply to, and manager posts by others. 1. This hierarchical list displays posts according to the parent post. 2. The details of the selected post (the one highlighted in the list of posts) display below the list. You can see the author, date, and text for each post. 3. This button will advance you to the next post (the one listed immediately below the current post in the list). 4. Use these buttons to manage the post: Reply to the current post. Quote the current post in your reply. Edit the post (available only to the post author and instructors). Flag the post. This will display a red flag next to the post in the hierarchical list, allowing you to easily locate the post at a later time. Delete the post. Click OK at the bottom to return to the Forum and view other Threads. 1.5.a Grade Forum: You can choose to grade Forums or Threads. Setting up a Graded Forum automatically creates a column in the Grade Center for the Forum. Blackboard will collect all posts within the Forum for each student, allowing you to provide an overall grade for each student’s participation in the discussion. When you create the Forum you will be prompted to enter the number of points possible. Revised 23-Aug-12 3 irt.austincc.edu/blackboard. Go to the Graded Forum > click Grade Forum. A list of students will display. Click Grade to review a student’s posts and enter a grade. The student’s posts will display in a list in the center of the screen. Forum Statistics show details on the student’s activity in the forum. Forum Grade will display grade information if one has been entered. Click Edit Grade to enter a grade or edit one that was previously entered. Click Save Grade. Use the arrow keys in the Contributors section to jump to the previous or next student’s posts. Click OK when grading is complete. Note: Grades can also be entered or modified directly in the Grade Center. 1.5. b Grade Threads: If you choose Grade Threads, only the instructor(s) will be able to create Threads within the Forum, and students are graded on their replies to those Threads. Each time you create a new Thread you will be prompted to enter the number of points possible for that particular Thread. Go to the Forum with graded threads. A list of Threads will appear. Click on the name of the Thread to view the discussion in its entirety. Click Grade Thread > a list of students will display. Click Grade to review the student’s posts and enter a grade. Journals Journals are a self-reflective tool that allows students to post their personal reflections about the course or discuss and analyze course-related materials. You have the option to grade Journals if you would like. 2.1. Create a Journal: Go to Control Panel > Course Tools > Journals > Create Journal. Enter a Name and detailed Instructions explaining the Journal assignment. Revised 23-Aug-12 4 irt.austincc.edu/blackboard. Set Journal Availability to Yes for students to access the Journal. Under Journal Settings, indicate whether journal entries will be public (viewable by other students) or private (viewable only by the instructor and author), and whether the journal will be graded. If graded, enter Points Possible. Click Submit to make the Journal available. 2.2. Deploy Journal: You must create a Tool Link to the journals page or deploy journals to a Content Area for students to access them. Create Tool Link: Click at the top of the course menu > select Create Tool Link. Enter a Name > open the Type dropdown menu and select Journal > check Available to Users > Submit. Deploy to Content Area: To create a link to the journals page directly in a Content Area, go to the Content Area > Add Interactive Tool > Journal > select the destination for the link > Submit. 2.3. Review/Grade Journal: If a Journal is graded, a column in the Grade Center will automatically be created. Follow these steps to review journal entries and to assign grades, if applicable. Go to the journal assignment. A list of students who have submitted Journal entries is displayed in the sidebar to the right. The icon indicates journal entries that have not yet been graded. Click on a student’s name to review the Journal entry and enter a grade. 1. The journal entry appears in the center of the screen. 2. Click Comment if you would like to leave a comment on the student’s entry. 3. To record a grade for the entry, click Edit Grade > enter a point value > click Save Grade. 4. Use the arrow icons in the More Journals section to move to the previous or next student’s journal entry. Note: Grades can also be entered or modified directly in the Grade Center. Revised 23-Aug-12 5 irt.austincc.edu/blackboard. Wikis Wikis are used to create a collaborative space within the Course where all students can view, contribute, and edit course-related content. Wikis can be created for your class as a whole, or you may create Wikis to facilitate smaller group projects. You have the option to grade Wikis if you would like. 3.1. Create a Wiki: Go to Control Panel > Course Tools > Wikis > Create Wiki. Enter a Name and detailed Instructions describing the wiki assignment. If you are grading the Wiki, indicate the number of points possible under Wiki Settings > Submit. 3.2. Deploy Wiki: You must create a Tool Link to the wikis page or deploy wikis to a Content Area for students to access them. Create Tool Link: Click at the top of the course menu > select Create Tool Link. Enter a Name > open the Type dropdown menu and select Wiki > check Available to Users > Submit. Deploy to Content Area: To create a link to the wikis page directly in a Content Area, go to the Content Area > Add Interactive Tool > Wiki > select the destination for the link > Submit. 3.3. Review/Grade Wiki: If a wiki is graded, a column in the Grade Center will automatically be created. Follow these steps to review wiki entries and to assign grades, if applicable. Go to the wiki assignment. 1. Wiki content appears in the center of the screen. 2. Click Comment to leave comments on the Wiki page. 3. If the Wiki contains multiple pages, navigate using the list of pages in the right side menu. 4. Click Participation and Grading to view student contributions and enter grades. The Participation Summary displays details on each student’s contributions, such as the number and percentage of words modified and the number page saves. To view an individual’s contributions, click on their name in the Participation Summary or in the View Contributions By menu in the right side bar. Revised 23-Aug-12 6 irt.austincc.edu/blackboard. The Participant’s Contribution screen displays details of each student’s activity in creating the Wiki. Click on a link in the Page Version column to open the specified version of the page in a new window. Click on a link in the User’s Modifications column to open a new window showing the changes from one version of the page to the next. The Legend tab explains the changes indicated by each marking. To enter a grade, make sure you are on the student’s Participant’s Contribution screen > click Edit Grade > enter a point value > click Save Grade. Use the arrow keys under View Contributions By to navigate to the previous or next student’s contributions. Note: Grades can also be entered or modified directly in the Grade Center. Blogs Blogs are an open communications tool for Students to share their thoughts. A Blog consists of entries posted by students as well as comments made by others. Blogs may be graded if you would like. The three different types of Blogs you may create are: Course Blogs: All enrolled users are able to post Blog Entries and leave comments. Individual Blogs: Only the owner of the Blog is able to post Blog Entries. All other users enrolled in the Course are able to view and add Comments. Group Blogs: If the instructor enables the Blog tool for the Group, all Group members can post Blog entries and make comments on Blog entries. Any course member can view Group Blogs, but can only add comments. 4.1. Create a Blog: Go to Control Panel > Course Tools > Blogs > Create Blog. Enter a Name and detailed Instructions for the blog assignment > under Blog Settings, indicate if this is an Individual Blog or Course Blog > if you are grading the Blog, indicate the number of points possible > Submit. Revised 23-Aug-12 7 irt.austincc.edu/blackboard. 4.2. Deploy Blog: You must create a Tool Link to the blogs page or deploy blogs to a Content Area for students to access them. Create Tool Link: Click at the top of the course menu > select Create Tool Link. Enter a Name > open the Type dropdown menu and select Blog > check Available to Users > Submit. Deploy to Content Area: To create a link to the blogs page directly in a Content Area, go to the Content Area > Add Interactive Tool > Blog > select the destination for the link > Submit. 4.3. Review/Grade Blog: If a blog is graded, a column in the Grade Center will automatically be created. Follow these steps to review blog entries and to assign grades, if applicable. Go to the blog assignment. If you have selected an Individual Blog, click on a student’s name in the More Blogs section of the right side bar to view that student’s Blog entries. If you have selected a Course Blog, a list of all entries to the Blog will be displayed. Click on a student’s name in the View Entries By section of the right side bar to view that student’s contributions to the Blog. If this is a graded Blog, click Edit Grade > enter a point value > click Save Grade. Use the arrow keys under View Contributions By to navigate to the previous or next student’s contributions. Note: Grades can also be entered or modified directly in the Grade Center. Groups The Groups tool allows you to organize students into groups of any size. You can create group assignments and provide communication and collaboration tools – such as Wikis, Blogs or Discussion Boards – that only Group members can access. 5.1. Create Groups: Go to Control Panel > Users and Groups > Groups. You may create a single group or a set of groups. You have the following options for enrolling users: Self-Enroll allows students to add themselves to a Group via a sign-up sheet. Manual Enroll allows the Instructor to assign students to a Group. Random Enroll allows the Instructor, when creating a Group Set, to determine the number of groups or number of students per group. Blackboard then randomly assigns students Groups according to your criteria. Select the appropriate type of Group > enter a Name. Tool Availability allows you to determine which communication and collaboration tools are available to the groups. By default all options are made available; click in a box to uncheck any options you would like to hide from the Groups. Here you will also assign point values for any collaboration tools that will be graded. Revised 23-Aug-12 8 irt.austincc.edu/blackboard. The procedure for assigning students to groups varies for the different enrollment methods: For Self-Enroll Groups, you will define parameters for a Sign-Up Sheet and students enroll themselves in a Group. Enter a Name for the Sign-up Sheet > indicate the Maximum Number of Members for each group > enter the total Number of Groups (if creating a Group Set) > click Submit. With Manual-Enroll, you assign students to groups. Select a name > click to enroll the selected user > click Submit when enrollment is complete. To create a Group Set, indicate the number of groups > assign students to groups as above from the Edit Group Set Enrollment screen. To create Group Sets with Random-Enroll, you define the parameters for enrollment and Blackboard assigns students to a Group. Indicate either the number of students per group or the number of groups > choose how to distribute remaining students > click Submit. 5.2. Access Groups: To view information about the groups (e.g. list of members and to access any group assignments or communication tools, go to Control Panel > Users and Groups > Groups > click on the name of a Group. To edit group names, details, or membership, go to Control Panel > Users and Groups > Groups > click to the name of a Group > select Edit. next Student Access: For students, a My Groups area is added below the course menu. Students can access all group tools and assignments through this My Groups area. Revised 23-Aug-12 9 irt.austincc.edu/blackboard.