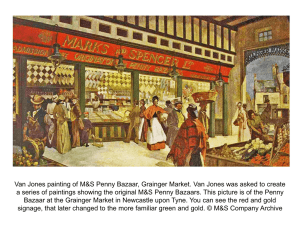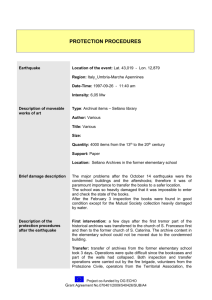How to Export a Course
advertisement

EXPORTING AND ARCHIVING COURSES Exporting and archiving courses have two distinct purposes in Blackboard Learn: • • Export courses when course materials will be reused at a later time to teach a new set of students. Archive courses to maintain a record of a course. Exporting a course creates a ZIP file of the course content called a course package. Your Blackboard Administrator can import course packages back into Blackboard Learn to create a new course with the same content, or you may import content from this package into an existing course that you have already set up through MyOleMiss. Exporting a course includes only the course content. It does not include any user interactions such as blog posts or grades. You can import course or archive packages from older versions of Blackboard Learn into the current version. However, packages exported from newer versions cannot be imported into older versions. How to Export a Course Exported courses can be imported later to create new courses. 1. O n t h e C o n t ro l Panel, expand the Packages and Utilities section and click Export/ Archive Course. 2. On the Export/ Archive Course page, click Export Package on the Action Bar. 3. On the Export Course page, select whether to include only the links to course files or to include the links and copies of the course files content. If you select Copy links and include copies of the content, click Calculate Size to ensure that the package size does not exceed the displayed Allowed package size. To remove files and folders from the package, click Manage Package Contents. Note: Files within Course Files that are not used in the course or not linked in the course are not included when exporting. Archiving a course creates ZIP file of the course content and user interactions called an archive package. Your Blackboard Administrator can restore archive packages, but they are not intended for teaching the course again as all user interactions are restored as well. Store archive packages in a secure location. Note: All files within a course are included in the archive. It does not matter if the file was linked in the course or not. IMPORTANT! Do not unzip or extract a course or archive package. Do not remove files from the package or try to import a file contained with the package. The course can only be imported or restored if the package is intact. Editing the ZIP file and then importing or restoring the package results in unstable and unpredictable behavior in the course. EXPORTING AND ARCHIVING COURSES B ! LACKBOARD@OLEMISS.EDU FTDC: 662-915-7918 EXPORTING AND ARCHIVING COURSES 4. In the Select Course Materials section, select the check boxes for each course area and tool to export. Note: If you are choosing only certain areas, please be aware that if it is a gradable item such as an Assignments, Tests, etc, you will need to include the Grade Center as well as the content area it is deployed in the export as well. For tests, you will need to include Tests, Surveys, Pools, the content area, and the Grade Center. 5. C l i c k Submit. At this point, you will need to wait until you receive an e m a i l informing yo u t h at the export is complete. 6. Once the email is received, go back to Control Panel,Packages and Utilities, Export/Archive Course, and click on the link that is now there to save it to your desired location. How to Archive a Course Note: Course Cartridge information is included in the archive and can be restored, but SafeAssignments are not included and cannot be restored. Archive packages have the following file naming structure: ArchiveFile_Course_ID_date/time_stamp.zip The Blackboard Learn packaging format follows the IMS Content Packaging Specification, with extensions to support content types that are specific to Blackboard Learn. 1. From the Control Panel of the course, click Packages and Utilities, then choose Export/Archive Course. 2. Click Archive to create a new archived course ZIP file. Select the check box for Include Grade Center History to add this file to the archive. If the Grade Center history is extensive, the file size of the archive increases as well as the processing time. 4. Click Submit. At this point, you will need to wait until you receive an email informing you that the export is complete. EXPORTING AND ARCHIVING COURSES 3. 5. Once the email is received, go back to Control Panel,Packages and Utilities, Export/Archive Course, and click on the link that is now there to save it to your desired location. B ! LACKBOARD@OLEMISS.EDU FTDC: 662-915-7918
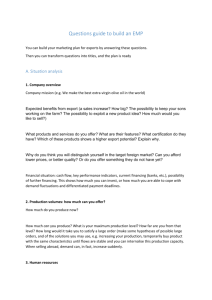
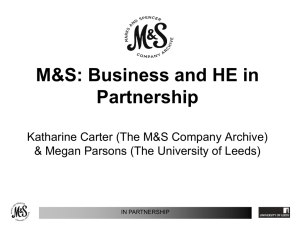
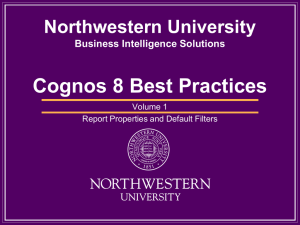
![University Archive Rules and Visitor Book [Word]](http://s3.studylib.net/store/data/007461955_1-a66c84ca7724fc8dd4fb6b700fffcb7c-300x300.png)