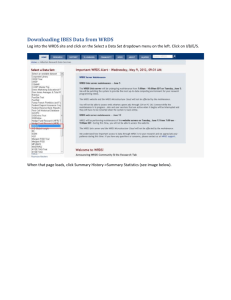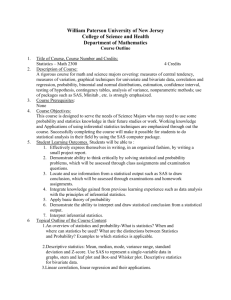WRDS Resource Utilization: UNIX & PC SAS/CONNECT
advertisement
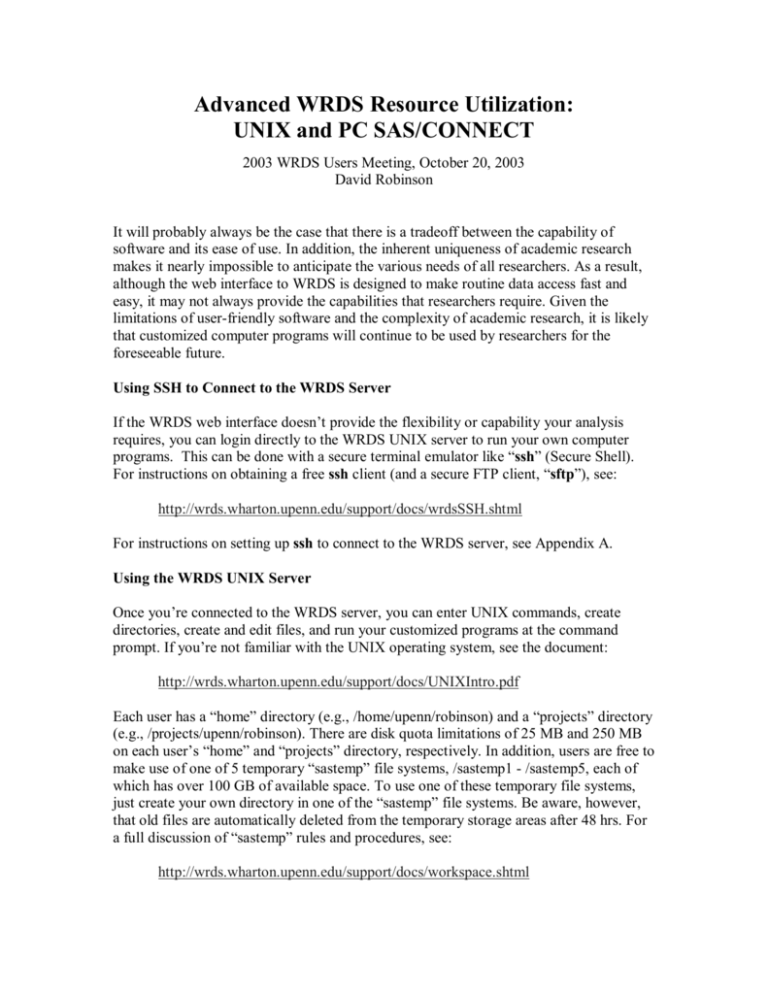
Advanced WRDS Resource Utilization: UNIX and PC SAS/CONNECT 2003 WRDS Users Meeting, October 20, 2003 David Robinson It will probably always be the case that there is a tradeoff between the capability of software and its ease of use. In addition, the inherent uniqueness of academic research makes it nearly impossible to anticipate the various needs of all researchers. As a result, although the web interface to WRDS is designed to make routine data access fast and easy, it may not always provide the capabilities that researchers require. Given the limitations of user-friendly software and the complexity of academic research, it is likely that customized computer programs will continue to be used by researchers for the foreseeable future. Using SSH to Connect to the WRDS Server If the WRDS web interface doesn’t provide the flexibility or capability your analysis requires, you can login directly to the WRDS UNIX server to run your own computer programs. This can be done with a secure terminal emulator like “ssh” (Secure Shell). For instructions on obtaining a free ssh client (and a secure FTP client, “sftp”), see: http://wrds.wharton.upenn.edu/support/docs/wrdsSSH.shtml For instructions on setting up ssh to connect to the WRDS server, see Appendix A. Using the WRDS UNIX Server Once you’re connected to the WRDS server, you can enter UNIX commands, create directories, create and edit files, and run your customized programs at the command prompt. If you’re not familiar with the UNIX operating system, see the document: http://wrds.wharton.upenn.edu/support/docs/UNIXIntro.pdf Each user has a “home” directory (e.g., /home/upenn/robinson) and a “projects” directory (e.g., /projects/upenn/robinson). There are disk quota limitations of 25 MB and 250 MB on each user’s “home” and “projects” directory, respectively. In addition, users are free to make use of one of 5 temporary “sastemp” file systems, /sastemp1 - /sastemp5, each of which has over 100 GB of available space. To use one of these temporary file systems, just create your own directory in one of the “sastemp” file systems. Be aware, however, that old files are automatically deleted from the temporary storage areas after 48 hrs. For a full discussion of “sastemp” rules and procedures, see: http://wrds.wharton.upenn.edu/support/docs/workspace.shtml To identify the “sastemp” file system with the most available space, enter the command: bdf | grep sastemp File system capacity utilization is displayed in the second field from the right, in percentage terms. The file system with the lowest capacity utilization is probably the best one to use. All databases supported by WRDS are put in SAS data set form. In addition, CRSP and Compustat data files are made available in their original binary form for users that want to read the data with Fortran programs. Each database is contained in its own directory under the “/wrds” directory. For example, CRSP files are located in /wrds/crsp and Compustat files are located in /wrds/compustat. Each database directory also contains subdirectories named “sasdata”, “seqdata” (for CRSP and Compustat) and “samples”. The data in SAS format is contained in the “sasdata” directory, while the raw binary data (if available) will be in “seqdata”. Sample programs (in SAS and Fortran, if applicable) will be in the “samples” directory – for example, CRSP sample programs can be found in /wrds/crsp/samples. The sample programs can be copied to one of your own directories, edited to suit your needs, and run on either the WRDS server or your own computer (if appropriately modified). The text-based (i.e., non-graphical) editors supported on the WRDS server are pico, vi and emacs. For information on graphical editors (i.e., those that allow the use of a mouse in addition to keyboard input), see the discussion on X Windows in the next section. To run a SAS program at the command line, enter “sas” followed by the file name - e.g., “sas myfile.sas”. (Assuming the file “myfile.sas” contains SAS source code.) The “log” file would then be named “myfile.log” and the “listing” file would be named “myfile.lst”. For more information on running SAS programs on the WRDS server, see the following documents in the Support section of the WRDS web site: http://wrds.wharton.upenn.edu/support/docs/wrdssas.pdf http://wrds.wharton.upenn.edu/support/docs/usesas/index.shtml For information on running Fortran programs on the WRDS server, see the document: http://wrds.wharton.upenn.edu/support/docs/techbr_for.pdf Using an X-Windows Interface to the WRDS UNIX server To use an X-Windows interface to the WRDS Unix server, you will need an X-Windows emulator and an SSH terminal emulator for your PC. The objective is to “tunnel” the X Windows information from the WRDS server to your PC via a secure (i.e., encrypted) SSH connection. Many applications are available and suitable for this purpose, but it’s not possible for WRDS to provide support for every feasible combination of applications. We do have experience, however, with Exceed (http://mimage.hummingbird.com/alt_content/binary/pdf/collateral/ds/exceedv9_ds_en.pdf) and SSH Secure Shell for Workstations (see the above hyperlink for “ssh”). For installation and configuration instructions on setting up X Windows on your PC using Exceed, see Appendix B. Two graphical (X Windows) editors that may be used on the WRDS server are “xemacs” and “nedit”. Note that, using X Windows, it is possible to run SAS interactively on the WRDS server (by simply entering “sas” at the command prompt) with the SAS graphical interface displayed on your PC. You will almost certainly not want to use this method to interface with SAS on the WRDS server, however, since the speed and responsiveness of the user interface will be extremely slow. (This is due to the amount of graphical user-interface information that must be dynamically transferred over the Internet.) PC SAS/CONNECT allows you to use a local (PC-based), graphical interface to SAS and still make full use of the WRDS server’s resources, however. PC SAS (The SAS System for Windows, ver. 8) You can also perform analyses of WRDS-supported databases with PC SAS. This will allow you to remain in the MS Windows environment while still making use of WRDS resources. The most straightforward way to do this is to “sftp” a SAS data set and a corresponding SAS sample program from the WRDS server to your PC. (See “Using SSH to Connect to the WRDS Server” for information on setting up sftp on your personal computer.) SAS data sets on the WRDS UNIX server are binary-compatible with PC SAS ver. 8, so there is no need to convert SAS data sets to transport format before transfer. PC SAS/CONNECT – Remote Library Services (RLS) PC SAS/CONNECT can read a SAS data set from the WRDS server dynamically, without having to download it to your PC (using sftp) prior to program execution. This capability is called Remote Library Services (RLS), and it allows you to run a SAS program locally (on your PC), using data that is downloaded from the WRDS server as it is needed during program execution. Note, however, that a WHERE clause or a PROC CONTENTS that is operating on a remote SAS data set will execute on the server, not locally. In these cases the remote data set is not downloaded to the local machine before execution. RLS may be a convenient technique for the one-time analysis of a data set that you don’t want to store locally, but it may be more efficient to download the data to your PC first, if that is practical. For example, if there is a bug in your program and you have to run it again, the entire data set may have to be downloaded from the server to your PC again when you run the corrected program. An example of an RLS program follows: %let wrds = wrds.wharton.upenn.edu 4016; options comamid=TCP remote=WRDS; signon username=_prompt_; options linesize=72 nocenter nodate; libname crsplib remote '/wrds/crsp/sasdata' server=wrds; proc contents data=crsplib.msi; run; signoff; The first 3 lines of the above program are necessary to establish a connection between the local SAS session and the remote SAS session (on the WRDS server). The libname statement defines a remote library in your local SAS Session. (Click the “Explorer” tab in the bottom of the left-hand pane of PC SAS and then double-click “Libraries” to see your currently-defined libraries.) Since this simple program only runs a PROC CONTENTS, the remote data set is not downloaded to the PC before execution. The “signoff” command terminates the link between the local SAS session and the remote SAS session. (This will remove the remote library definition in the local SAS session.) Note that if you don’t execute the “signoff” command in your program, the link between the local and remote SAS sessions remains and you can execute additional lines of code without re-defining your remote library definition. For example, if you submit the above lines of code without the “signoff”command, you could then submit the following: proc contents data=crsp.msf; run; This can be done by putting the above lines in the Editor window of PC SAS, highlighting the lines of code, and hitting the F8 key. Also note that the remote library definition “crsplib” remains in the “Explorer” pane of PC SAS after the program has completed. It is possible to use local libraries and remote libraries at the same time. This allows you to use SAS data sets on the WRDS server and SAS data sets on your local machine within the same program. For example: %let wrds = wrds.wharton.upenn.edu 4016; options comamid=TCP remote=WRDS; signon username=_prompt_; options linesize=72 nocenter nodate; libname crsplib remote '/wrds/crsp/sasdata' server=wrds; libname locallib 'c:\sas'; data a; set crsplib.msi; where '01JAN2000'd <= date <= '31DEC2000'd; run; data b; set locallib.msi_local; where '01JAN2001'd <= date <= '31DEC2001'd; run; data c; set a b; run; proc print data=c; var date vwretd ewretd; run; signoff; PC SAS/CONNECT – Remote Submit It is also possible to use a Remote Submit command within PC SAS (“rsubmit”) to submit SAS code for remote execution on the WRDS server. Since using Remote Library Services may mean that your program will need to download sizable files from the server to your local machine during program execution on your PC, it may be better to use Remote Submit to run your SAS program directly on the WRDS server. Only the log and listing files would be returned to your local PC SAS session in this case. For example: %let wrds = wrds.wharton.upenn.edu 4016; options comamid=TCP remote=WRDS; signon username=_prompt_; rsubmit; options linesize=72 nocenter nodate; libname crsplib '/wrds/crsp/sasdata’; data temp; set crsplib.msf; where permno = 12490 and date gt ‘01JAN2001’d; run; proc print data=temp noobs; var permno date ret prc; run; endrsubmit; signoff; PC SAS/CONNECT - PROC UPLOAD / DOWNLOAD When using PC SAS/CONNECT, it is possible to move files between your PC and the UNIX server during program execution. The SAS Procedures PROC UPLOAD and PROC DOWNLOAD will upload (from your PC to the UNIX server) or download (from the UNIX server to your PC) files during program execution. This technique is useful when you have a local file (on your PC) containing company identifiers and dates, and you want to use it in a SAS program that you will Remote Submit to run on the UNIX server. Once the program has extracted the desired subset of data, it can automatically be downloaded to your PC at the end of the program. For example: %let wrds = wrds.wharton.upenn.edu 4016; options comamid=TCP remote=WRDS; signon username=_prompt_; /* ----------------------------------------------------/* Note that fileref and libref statements that refer to /* files and libraries on the local machine (PC) MUST BE /* EXECUTED PRIOR TO THE REMOTE SUBMIT. In this example, /* the “permno.txt” file just contains a few PERMNOs: /* 12490 /* 11081 /* 10107 /* ----------------------------------------------------filename pcfile 'c:\sas\permno.txt'; libname locallib 'c:\sas'; rsubmit; options linesize=72 nocenter nodate; libname remlib '/wrds/crsp/sasdata'; filename unixfile '~/permno.txt'; proc upload infile=pcfile outfile=unixfile; run; data temp; infile unixfile; input permno; run; proc sql; create table demo as select msf.permno, msf.date, msf.prc, msf.ret from temp, remlib.msf where temp.permno = msf.permno; quit; proc print data=demo noobs; where year(date) = 2001; run; proc download data=demo out=locallib.demo; run; */ */ */ */ */ */ */ */ */ endrsubmit; signoff; A Note on the Use of SAS Indexes It is important to note that using a WHERE clause on an indexed SAS variable will always be more efficient than using an IF clause. This is because the WHERE clause makes use of the index, but the IF clause does not. To illustrate, compare the following two log files, both of which were executed using Remote Submit: 4 5 6 7 data temp; set remlib.msf; where permno = 12490 and date gt '01JAN2001'd; run; NOTE: There were 12 observations read from the data set REMLIB.MSF. WHERE (permno=12490) and (date>'01JAN2001'D); NOTE: The data set WORK.TEMP has 12 observations and 19 variables. NOTE: DATA statement used: real time 0.22 seconds cpu time 0.07 seconds 4 5 6 7 data temp; set remlib.msf; if permno = 12490 and date gt '01JAN2001'd; run; NOTE: There were 2981941 observations read from the data set REMLIB.MSF. NOTE: The data set WORK.TEMP has 12 observations and 19 variables. NOTE: DATA statement used: real time 41.79 seconds cpu time 37.53 seconds The IF clause took significantly longer than the WHERE clause - 42 seconds vs. .22 seconds. Of course, for larger and more complex queries the difference will amount to a great deal of time. So, always use the WHERE clause, if possible. Appendix A: Setup for SSH - Secure Shell for Workstations: 1) Under Profiles, select “Add Profile” (provide a name); 2) Under Profiles, select “Edit Profile” (select name); 3) Enter the Host name: wrds.wharton.upenn.edu 4) Enter your WRDS User name; 5) Select the “Tunneling” tab: 6) Select “Tunnel X11 connections”; 7) Click “OK”; 8) Under Profiles, select the name you provided to login; 9) The first time you login, select “Yes” to save the security “key”; 10) Enter your WRDS password to login. Appendix B: X Windows Setup and Configuration: 1.) 2.) 3.) 4.) 5.) 6.) 7.) Install “ssh” as described in Appendix A; Install Exceed (you can accept all default settings during installation); In the Exceed Xconfig utility, choose Communication | Mode: Passive In Xconfig, choose Window Mode | Multiple Start Exceed (it will be minimized on your task bar, waiting for connections); Connect to the WRDS server using ssh; You can now view graphical output from the server on your PC (e.g., enter “xterm” or “nedit” at the command line within the ssh terminal session). 8.) To exit Exceed, right-click on the “Exceed” item on your Task Bar and select “Close”.