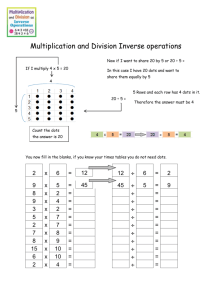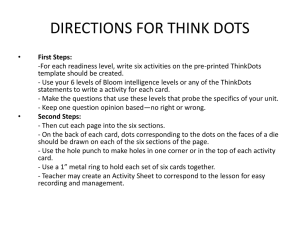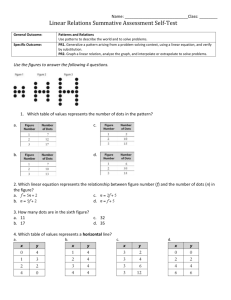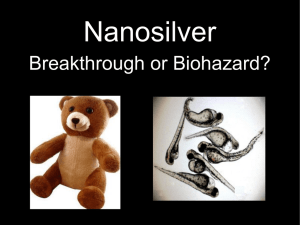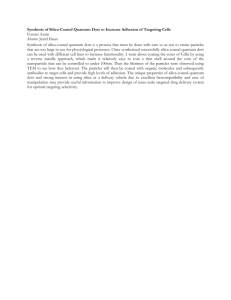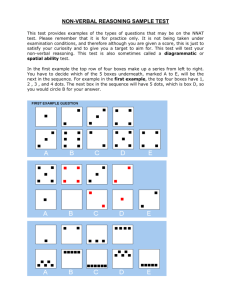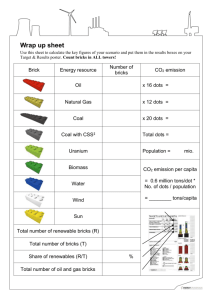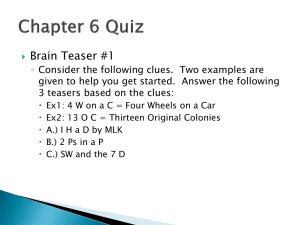Preparing Images for PowerPoint, the Web, and Publication
advertisement

Preparing Images for PowerPoint, the Web, and Publication A University of Michigan Library Instructional Technology Workshop What is Resolution? ....................................................................................................... 2 How Resolution Affects File Memory Size ................................................................... 2 Physical Size vs. Memory Size ...................................................................................... 3 Thinking Digitally ........................................................................................................... 4 What Resolution is Best For Printing?............................................................................ 5 Professional Publications ............................................................................................................................. 5 Non-Professional Printing ........................................................................................................................... 5 Determining the Resolution of a Photo........................................................................ 5 What Resolution is Best For The Screen? ..................................................................... 6 For PowerPoint ............................................................................................................................................. 6 For Web Graphics......................................................................................................................................... 6 Color Mode: RGB vs CMYK .......................................................................................... 7 What’s the Difference? ................................................................................................................................. 7 How to Change Color Mode in Photoshop .............................................................................................. 7 Using Photoshop to Adjust Size and Resolution.......................................................... 8 The Image Size Dialog Box ......................................................................................................................... 8 Editing an Image’s Resolution and Size ..................................................................................................... 8 Digitized Image Sources .............................................................................................. 9 Scanning.......................................................................................................................................................... 9 On the Web .................................................................................................................................................... 9 From Digital Cameras .................................................................................................................................. 9 File Formats .................................................................................................................. 10 Photo Credits ............................................................................................................... 10 Need help? Visit the Faculty Exploratory or Knowledge Navigation Center on the 2nd floor of the Graduate Library. exploratory@umich.edu | http://guides.lib.umich.edu | knc-info@umich.edu rev: 7/5/11 1 of 10 Preparing Images for PowerPoint, the Web, and Publication A University of Michigan Library Instructional Technology Workshop WHAT IS RESOLUTION? Resolution refers to the density of pixels or dots in a digital image. If you’ve heard that an image is 300dpi, then that is the image’s resolution. DPI stands for dots per inch. It is generally the same thing as PPI, or pixels per inch. A dot, or pixel, is a single dot of color in an image. Digital images are made up of dots. For example, while the image to the right looks like a cat… …as you get closer, you will notice it is actually made up of thousands and thousands of tiny dots. Look in particular at the round edges of the eyes and near the nose to see the dots more clearly. An image’s resolution is measured by how many of those tiny dots are crammed into a certain amount of space. For example, if this image’s resolution is 300dpi, then I can be sure that in every physical inch of the image of the cat, there are 300 tiny little dots, both vertically and horizontally. Generally, the higher the resolution, the more smooth the image appears, and the less likely the human eye will notice individual dots. After all, if you cram 300 dots into one inch, those dots are a lot smaller than the dots would be if you were only cramming 72 dots into one inch! An image with high resolution has more dots per inch than an image with low resolution. HOW RESOLUTION AFFECTS FILE MEMORY SIZE Images with higher resolutions take up more memory than similar images with low resolution. Because digital images are just thousands (or millions, or billions) of dots, the more dots you have, the bigger the file size. Because a 300dpi image has 300 dots in every vertical inch as well as every horizontal inch, doubling the resolution actually quadruples the amount of dots in the picture, and thus, quadruples the file’s memory size! Conversely, halving the resolution will shrink your file size by a factor of four. A 300-by-300 square has 90,000 dots in it. In contrast, a 150-by-150 square has 22,500 dots in it. (22,500 is ¼ of 90,000). Need help? Visit the Faculty Exploratory or Knowledge Navigation Center on the 2nd floor of the Graduate Library. exploratory@umich.edu | http://guides.lib.umich.edu | knc-info@umich.edu rev: 7/5/11 2 of 10 Preparing Images for PowerPoint, the Web, and Publication A University of Michigan Library Instructional Technology Workshop PHYSICAL SIZE VS. MEMORY SIZE One of the biggest confusions comes when people try to think about the physical (or print) size of an image versus its memory (or file) size. Memory size is measured in kilobytes, megabytes, and gigabytes. Print size is measured in inches, centimeters, …or even dots at a dpi! An image can be 4 inches by 6 inches and have a resolution of 300dpi. You can also have a 4 inch by 6 inch image at 150dpi. These two images will both print out at the exact same size. However, the 300dpi image will be 4 times as big in terms of memory size, despite printing out at 4” x 6”. Why? Think back to the prior example. There are more dots in the higher resolution image, but they are crammed down into the same amount of space. A 4” x 6” 300dpi image has 300 dots crammed into each inch. So, this image is actually 1,200 dots (4 inches, each with 300 dots in it) by 1,800 dots (6 inches, each with 300 dots in it). Conversely, the 4” x 6” image at 150 dpi is still 4 inches by 6 inches physically, but each inch only has 150 dots crammed into it. This image is actually 600 dots by 900 dots. Physical Size: 4” x 3” Resolution: 150dpi File size: 0.75 MB Dots: 600 x 450 (270,000 total) Physical Size: 4” x 3” Resolution: 300dpi File Size: 3.09 MB Dots: 1200 x 900 (1,080,000 total) Need help? Visit the Faculty Exploratory or Knowledge Navigation Center on the 2nd floor of the Graduate Library. exploratory@umich.edu | http://guides.lib.umich.edu | knc-info@umich.edu rev: 7/5/11 3 of 10 Preparing Images for PowerPoint, the Web, and Publication A University of Michigan Library Instructional Technology Workshop THINKING DIGITALLY In order to be fluent in issues of resolution, file size, and memory size, you should shift your thinking from inches to dots. Rather than thinking about how many inches a digital image is (this means relatively little, because resolution could be different), think about how many dots it is made of. For example, if I had an image that was 3000 dots wide and 1500 dots tall, I could have a: 3” x 1.5” image at 1000dpi, or 6” x 3” image at 500dpi, or 12” x 6” image at 250dpi. Effectively, these are all the same image. The dots are just spread out further or crammed in tighter given the physical size of the image. Since they are the same dots, all of these options have the exact same file size. If you still prefer to think about things in inches, just be aware that’s only part of the puzzle. You also have to know resolution. For instance, if I have an image that is 3” x 5” at 150dpi, that is equivalent to a 6” x 10” image at 75dpi or a 1.5” x 2.5” image at 300dpi. The “small” image is 1.5” x 1” at 1200 dpi. The “medium” image is 3” x 2” at 600dpi. All 3 images: File Size: 6.1 MB The “large” image is 6” x 4” at 300dpi. All 3 images are made up of 1800 dots x 1200 dots, thus, they have the same file size despite having different physical sizes. Dots: 1800 x 1200 (2,160,000 total dots) Need help? Visit the Faculty Exploratory or Knowledge Navigation Center on the 2nd floor of the Graduate Library. exploratory@umich.edu | http://guides.lib.umich.edu | knc-info@umich.edu rev: 7/5/11 4 of 10 Preparing Images for PowerPoint, the Web, and Publication A University of Michigan Library Instructional Technology Workshop WHAT RESOLUTION IS BEST FOR PRINTING? This is the most often asked question when it comes to digital images. Again, it is a function of your purpose, and then the physical size you want your image to appear at. PROFESSIONAL PUBLICATIONS Most publishers require 600dpi for images to be included in manuscripts and print publications. What they often forget to tell you is the other half of the equation: what physical size they need it at. You could scan in a photograph that is 3” x 5” at 600dpi. But if they need to print it out enlarged to 6” x 10”, the image you scanned is now only 300dpi after enlargement. Think about the original size, and think about the size that you need your digital image at. If you need something twice as big as the original, and you need that enlargement to be at 600dpi, scan your original in at 1200dpi, so you have the ability to enlarge it and still make the 600dpi threshold. Similarly, there’s no need to scan in an image at 600dpi if you are going to shrink it to half its original size; 300dpi should do. 600 dpi, 2.67” x 1.78” NON-PROFESSIONAL PRINTING If you just want something to “look good” on a sheet 72dpi, 2.67” x 1.78” of paper, and you’re not going to take a magnifying glass to it, then anywhere between 200 and 300 dpi at the size at which you want it printed will do just fine. Some studies have shown that humans can generally see the dots (the “pixelated” effect) when an image is less than 200dpi. DETERMINING THE RESOLUTION OF A PHOTO If you don’t know what the resolution of an image is, open it with Photoshop and get to this Image Size dialog box. It will give you the dimensions and resolution of your image. Need help? Visit the Faculty Exploratory or Knowledge Navigation Center on the 2nd floor of the Graduate Library. exploratory@umich.edu | http://guides.lib.umich.edu | knc-info@umich.edu rev: 7/5/11 5 of 10 Preparing Images for PowerPoint, the Web, and Publication A University of Michigan Library Instructional Technology Workshop WHAT RESOLUTION IS BEST FOR THE SCREEN? Most monitors are set at 72dpi. That means if you took out a ruler and held it up to your monitor, each inch would have 72 little dots of light. Don’t get too close to the monitor now! You’ll go blind. FOR POWERPOINT In most cases, a normal sized image (3” x 5” original) at 150dpi should work fine. Once you insert it into a PowerPoint slide, you may find yourself with a need to enlarge it. At 150dpi, you will be able to roughly double its original size and have it still look fine on the screen. (For example – the 3” x 5” original at 150 dpi can scale up to be 6” x 10” at 75 dpi). If you were to view a 600dpi image on the screen, you wouldn’t be able to actually see all the dots anyway. What your monitor will do is decide which 72 dots in each inch would best represent the 600 that are really there. Having higher resolutions for PowerPoint or web graphics will do you no good – it will just make your slides or pages take longer to load. FOR WEB GRAPHICS For web graphics, you really should be thinking of dots and not of inches or dpi. Almost every monitor in the world can show you 1024 dots by 768 – some are bigger, and can show you more. Regardless of how many inches and how much resolution your image has, images that appear on web pages are going to expand or shrink to be 72dpi. For example, if you had a physically small image (let’s say 2” x 2”), but it was at 1200dpi, when you insert it into a web page using a web editor application, it’s going to show up on the web page huge. Why? Because at 1200dpi, each inch of that 2” x 2” photo has 1200 dots in it – your 2” x 2” image is actually a 2,400 dots x 2,400 dots image! Since monitors can show you only 72 dots in an inch, in order to show you all 2,400 dots x 2,400 dots, it’s going to need a lot of inches! (For you math nuts, divide 2,400 by 72 to see how many inches this would actually take up.) Need help? Visit the Faculty Exploratory or Knowledge Navigation Center on the 2nd floor of the Graduate Library. exploratory@umich.edu | http://guides.lib.umich.edu | knc-info@umich.edu rev: 7/5/11 6 of 10 Preparing Images for PowerPoint, the Web, and Publication A University of Michigan Library Instructional Technology Workshop COLOR MODE: RGB VS CMYK WHAT’S THE DIFFERENCE? RGB: Red-Green-Blue are defined by light. This is the "color space you see on your monitor or television. Your computer automatically converts documents to CMYK when it prints to your inkjet or laser printer. Using RGB creates problems when sending a job to a commercial printer. Good for: web graphics, PowerPoint presentations CMYK: Cyan-Magenta-Yellow-blacK are the defined by printing inks which are made up of dyes and pigments. This is the color space that's used by commercial printers. Good for: publications, printing HOW TO CHANGE COLOR MODE IN PHOTOSHOP In Photoshop, go to the Image menu, and then select Mode…. You should see something similar to the screenshot below: Need help? Visit the Faculty Exploratory or Knowledge Navigation Center on the 2nd floor of the Graduate Library. exploratory@umich.edu | http://guides.lib.umich.edu | knc-info@umich.edu rev: 7/5/11 7 of 10 Preparing Images for PowerPoint, the Web, and Publication A University of Michigan Library Instructional Technology Workshop USING PHOTOSHOP TO ADJUST SIZE AND RESOLUTION THE IMAGE SIZE DIALOG BOX In Photoshop, go to the Image menu, and then select Image Size…. You should see something similar to this screenshot. In the Image Size dialog box, there are two partitions: Pixel Dimensions and Document Size. Pixel Dimensions tell you how many dots wide and tall your image is. This is important information, especially for web graphics. If you want to be sure your image does not get too big to fit on one screen, you want to make sure your image is less than 800 pixels wide and 600 pixels tall. When you change one dimension (let’s say width), the other (height) will change proportionally. Next to Pixel Dimensions is a file size. This is the size of the document should you save it as a .psd (or Photoshop) document. This does not reflect how big it will be if you save it as a .jpg, .tif, or a .gif file. See “File Formats” below. Document Size shows the physical size and resolution. If you’ve read through this entire document, you probably know that if you multiply the widths by the resolution, you’ll get how many dots wide your document is. In the above screen shot, you’ll notice that 8.333 x 72 = 600, and 5.556 x 72 = 400 and 600 x 400 are the pixel dimensions of this image. EDITING AN IMAGE’S RESOLUTION AND SIZE Notice the Resample Image checkbox at the bottom of the Image Size dialog box. By default, this box is checked. This means that if you change the Document Size attributes, Photoshop will create and destroy dots as needed to make an image at the size and resolution you want. This is called resampling the image. For example, if I have an image that is 6” x 10” at 150dpi, and I want to change it to a 3” x 5” image at 150dpi, I will be losing dots. The image itself will have to change. In the 6” x 10” at 150dpi, my image was 900 dots (6 inches at 150 dots per inch) by 1500 dots (10 inches at 150 dots per inch). The new image, by contrast is only 450 dots by 750 dots. Conversely, I can make a 3” x 5” image at 150dpi into a 6” x 10” image at 150dpi. Photoshop is going to have to create new dots for this process. This is a task no graphics editor can do well. By increasing the physical size of a picture but keeping the same resolution, you are asking Photoshop to make dots that were not there before. Your image will likely be fuzzy. Similar changes can be made to resolution. I can turn a 3” x 5” image at 300dpi into a 3” x 5” image at 150dpi. This will destroy dots. I can turn a 3” x 5” image at 300dpi into a 3” x 5” image at 600dpi by creating dots. If you uncheck the Resample Image checkbox, Photoshop will not allow you to do anything to destroy or add new dots. Need help? Visit the Faculty Exploratory or Knowledge Navigation Center on the 2nd floor of the Graduate Library. exploratory@umich.edu | http://guides.lib.umich.edu | knc-info@umich.edu rev: 7/5/11 8 of 10 Preparing Images for PowerPoint, the Web, and Publication A University of Michigan Library Instructional Technology Workshop You may notice that if you change resolution to be 2 times higher, Photoshop will adjust the physical size to be 2 times lower, so you are not making new dots. This will prevent you from altering the image in any way – this is a very good thing because it will keep you from creating a fuzzy photo. DIGITIZED IMAGE SOURCES SCANNING You can scan images using a variety of scanners. Any scanner should have adjustable settings that will allow you to specify the resolution of your image at the time of scanning. For slides, keep in mind the size of the original is typically very small – photographic slides are often no bigger than 1” x 1.5”. If you want to reproduce these slides as full-sized photographs, you’ll need to scan in the slides at a higher resolution to give you the flexibility to increase the physical size of the image. The typical resolution for scanning slides is 1200dpi. Some slide scanners will allow you to specify at the time of scanning the physical size and the resolution you want, not just the resolution. ON THE WEB Photographs you get from the web are typically at 72dpi. If you’re looking to get something print quality from the Internet, you’ll have to find images that are rather large on the screen in order to look good printed at a smaller size. For higher quality images, I suggest using the Advanced Search feature of Flickr.com, and checking the “Creative Commons” box. Often, you’ll find images that have flexible licenses that allow you to use them for a variety of purposes free of charge (check the licensing information first). These images are often much larger than those you will find on other parts of the Internet. FROM DIGITAL CAMERAS So that’s what megapixels are! A megapixel is a million pixels, or a million dots. If you have a camera that advertises itself as a 6 megapixel camera, the images you will get from it typically have 6,000,000 dots in them, and generally the dimensions are about 3,000 pixels by 2,000 pixels. This is equivalent to having a 3” x 2” photograph at 1000dpi, or a 6” x 4” photograph at 500dpi, etc. Need help? Visit the Faculty Exploratory or Knowledge Navigation Center on the 2nd floor of the Graduate Library. exploratory@umich.edu | http://guides.lib.umich.edu | knc-info@umich.edu rev: 7/5/11 9 of 10 Preparing Images for PowerPoint, the Web, and Publication A University of Michigan Library Instructional Technology Workshop FILE FORMATS JPEG (indicated by a .jpg extension on a file name) is a “lossy” format. When you save a document as a JPEG, a computer algorithm compresses it. Because of this, file sizes are generally much, much smaller than the comparable files saved in other formats. The compression, generally, does not cause a noticeable loss to image quality, but there is a loss. Professional printers do not prefer JPEG files because of this loss. Good for: web images, non-professional printing, e-mail, PowerPoint. TIFF files (indicated by a .tif extension on a file name) can be uncompressed, producing a file that is relatively large, but true to the original image. Good for: professional publications, archival copies. GIF files (indicated by a .gif extension on a file name) are widely used for web graphics, because transparency is possible. Files are generally compressed, and have lower-quality color settings, but the files sizes are small. Good for: web graphics. PNG files (indicated by a .png extension on a file name) are becoming increasingly more common among the web. It was created to update and replace gif images since it can retain more colors than fig images and can also be transparent while simultaneously being slightly smaller in file size. Good for: web graphics. Photoshop files (indicated by a .psd extension on a file name) can only be opened by a few programs, including Photoshop and the Macintosh’s Preview application. PSD files are generally much larger than JPG, GIF, and even TIFF counterparts, because no compression occurs, and other data is stored in the file, including information on layers, paths, and other Photoshop-specific information. Good for: “master” copies when you may want to edit and change portions of a photograph later. PHOTO CREDITS All images in this document were used under Creative Commons licensing. Please see their original photo pages at Flickr.com, linked below, for more information on the use of these images. Photo of the world champion Indianapolis Colts’ Peyton Manning and Reggie Wayne http://www.flickr.com/photos/zpinkster/313617474/ Photo of a flower http://www.flickr.com/photos/davebluedevil/142226979/ Photo of Timber the cat http://www.flickr.com/photos/headache/352482180/ Photo of water scene http://www.flickr.com/photos/robnwatkins/59324100/ This work is licensed under a Creative Commons AttributionNoncommercial-Share Alike 3.0 United States License. For more information on modifying, adapting, and reproducing this document, please see: http://creativecommons.org/licenses/ by-nc-sa/3.0/us/. Need help? Visit the Faculty Exploratory or Knowledge Navigation Center on the 2nd floor of the Graduate Library. exploratory@umich.edu | http://guides.lib.umich.edu | knc-info@umich.edu rev: 7/5/11 10 of 10