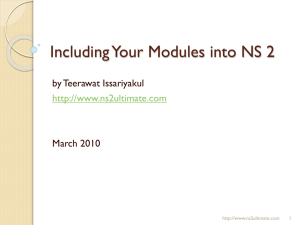Linux/Unix Command Line Cheat Sheet
advertisement
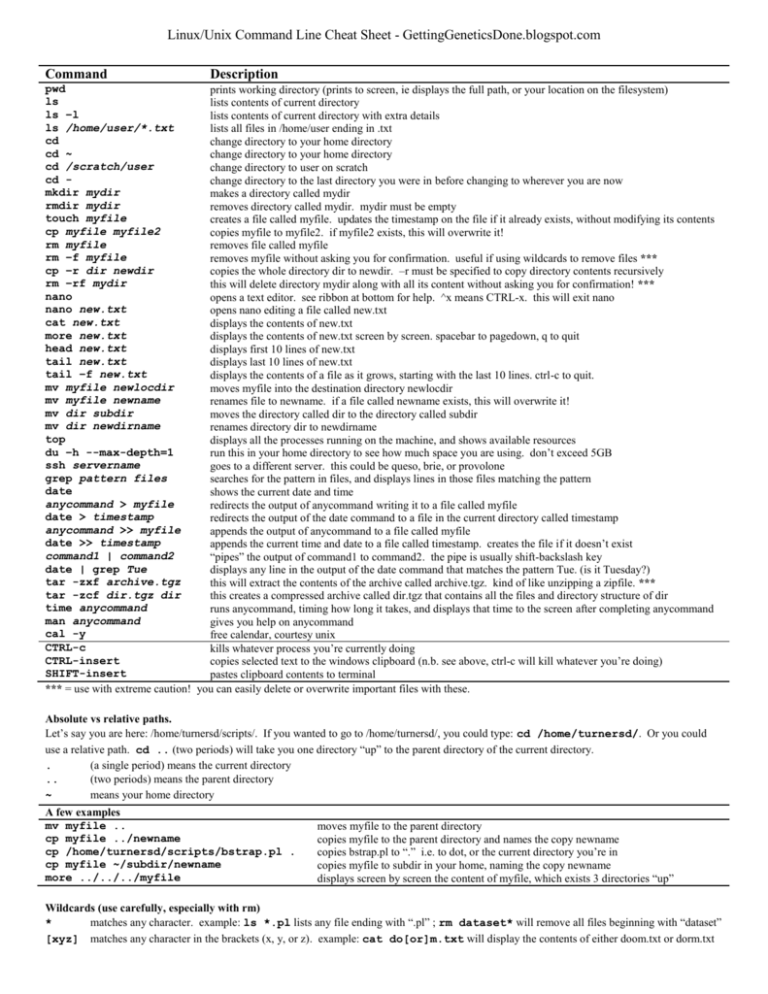
Linux/Unix Command Line Cheat Sheet - GettingGeneticsDone.blogspot.com Command Description pwd prints working directory (prints to screen, ie displays the full path, or your location on the filesystem) ls lists contents of current directory ls –l lists contents of current directory with extra details ls /home/user/*.txt lists all files in /home/user ending in .txt cd change directory to your home directory cd ~ change directory to your home directory cd /scratch/user change directory to user on scratch cd change directory to the last directory you were in before changing to wherever you are now mkdir mydir makes a directory called mydir rmdir mydir removes directory called mydir. mydir must be empty touch myfile creates a file called myfile. updates the timestamp on the file if it already exists, without modifying its contents cp myfile myfile2 copies myfile to myfile2. if myfile2 exists, this will overwrite it! rm myfile removes file called myfile rm –f myfile removes myfile without asking you for confirmation. useful if using wildcards to remove files *** cp –r dir newdir copies the whole directory dir to newdir. –r must be specified to copy directory contents recursively rm –rf mydir this will delete directory mydir along with all its content without asking you for confirmation! *** nano opens a text editor. see ribbon at bottom for help. ^x means CTRL-x. this will exit nano nano new.txt opens nano editing a file called new.txt cat new.txt displays the contents of new.txt more new.txt displays the contents of new.txt screen by screen. spacebar to pagedown, q to quit head new.txt displays first 10 lines of new.txt tail new.txt displays last 10 lines of new.txt tail –f new.txt displays the contents of a file as it grows, starting with the last 10 lines. ctrl-c to quit. mv myfile newlocdir moves myfile into the destination directory newlocdir mv myfile newname renames file to newname. if a file called newname exists, this will overwrite it! mv dir subdir moves the directory called dir to the directory called subdir mv dir newdirname renames directory dir to newdirname top displays all the processes running on the machine, and shows available resources du –h --max-depth=1 run this in your home directory to see how much space you are using. don’t exceed 5GB ssh servername goes to a different server. this could be queso, brie, or provolone grep pattern files searches for the pattern in files, and displays lines in those files matching the pattern date shows the current date and time anycommand > myfile redirects the output of anycommand writing it to a file called myfile date > timestamp redirects the output of the date command to a file in the current directory called timestamp anycommand >> myfile appends the output of anycommand to a file called myfile date >> timestamp appends the current time and date to a file called timestamp. creates the file if it doesn’t exist command1 | command2 “pipes” the output of command1 to command2. the pipe is usually shift-backslash key date | grep Tue displays any line in the output of the date command that matches the pattern Tue. (is it Tuesday?) tar -zxf archive.tgz this will extract the contents of the archive called archive.tgz. kind of like unzipping a zipfile. *** tar -zcf dir.tgz dir this creates a compressed archive called dir.tgz that contains all the files and directory structure of dir time anycommand runs anycommand, timing how long it takes, and displays that time to the screen after completing anycommand man anycommand gives you help on anycommand cal -y free calendar, courtesy unix CTRL-c kills whatever process you’re currently doing CTRL-insert copies selected text to the windows clipboard (n.b. see above, ctrl-c will kill whatever you’re doing) SHIFT-insert pastes clipboard contents to terminal *** = use with extreme caution! you can easily delete or overwrite important files with these. Absolute vs relative paths. Let’s say you are here: /home/turnersd/scripts/. If you wanted to go to /home/turnersd/, you could type: cd /home/turnersd/. Or you could use a relative path. cd .. (two periods) will take you one directory “up” to the parent directory of the current directory. . (a single period) means the current directory .. (two periods) means the parent directory ~ means your home directory A few examples mv myfile .. cp myfile ../newname cp /home/turnersd/scripts/bstrap.pl . cp myfile ~/subdir/newname more ../../../myfile moves myfile to the parent directory copies myfile to the parent directory and names the copy newname copies bstrap.pl to “.” i.e. to dot, or the current directory you’re in copies myfile to subdir in your home, naming the copy newname displays screen by screen the content of myfile, which exists 3 directories “up” Wildcards (use carefully, especially with rm) * matches any character. example: ls *.pl lists any file ending with “.pl” ; rm dataset* will remove all files beginning with “dataset” [xyz] matches any character in the brackets (x, y, or z). example: cat do[or]m.txt will display the contents of either doom.txt or dorm.txt