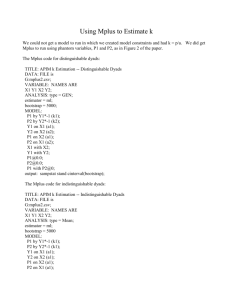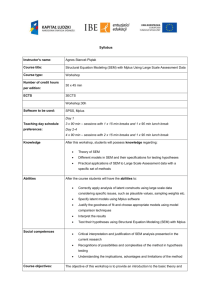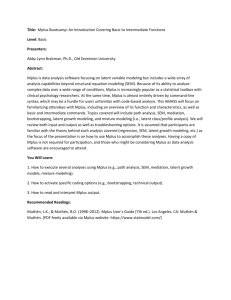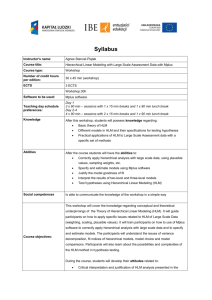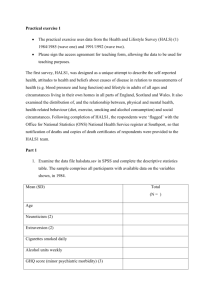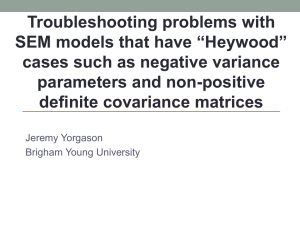Getting Started with Mplus Version 7.11 for Mac OS X and Linux
advertisement

Getting Started with Mplus Version 7.11 for Mac OS X and Linux This document shows how to install Mplus, how to use Mplus, and where to find additional documentation. Starting in November 2012, the Mplus Diagrammer is available for Mac OS X. With Version 7.11, the Mplus Diagrammer is available for Mac OS X as part of the full installation. Overview Mplus Version 7.11 is available for 64-bit Mac OS X and 32-bit and 64-bit Linux operating systems. Mplus Version 7.11 is available for Mac OS X with the Mplus Editor. Mplus for Linux operating systems is available only from the command line. Plot information produced by Mplus can be read and plots made by the R program using the HDF5 package. Installation Installation on Mac OS X Installation of Mplus on Mac OS X runs in GUI mode. The default installation location is the /Applications/Mplus folder. Installation on Linux Installation of Mplus on Linux operating systems runs in console mode by default. The installer can also be run in GUI or silent mode. To run the installer in GUI or silent mode, use the -i option as shown below: For GUI mode: install_mplus -i gui For silent mode: install_mplus -i silent Note that installation in GUI mode requires that a Java virtual machine is installed. A Java VM pack is bundled with the installer but may not be compatible with certain Linux operating systems or computer architectures. For all installations, the default installation directory is /opt/mplus/7.11. Installing Mplus into the /opt directory requires root permissions. If this is the desired installation directory, execute the installer as root or with sudo. Environment Variables Set During Installation The Mplus installation sets the following environment variables: PATH and TMPDIR. The PATH environment variable is required in order to refer to the Mplus executable without giving the full path of the installation directory. Mplus creates all temporary files in the directory pointed to by the TMPDIR environment variable. By default, the TMPDIR environment variable is set to the /tmp directory. 1 If the installer is executed as root or with sudo, then the installer will add the commands to set the environment variables to the system file /etc/profile for bash shell and /etc/.login for C shell. If the installer is executed without root permissions, then either the file .profile (for bash shell) or .cshrc (for C shell) is updated with the new settings for the PATH and TMPDIR environment variables. The following table summarizes these settings: Running installer... For Bash shell For C shell as root or with sudo /etc/profile /etc/.login as non-root .profile .cshrc Since the settings of these files are only applied during the login process, sourcing the specific file or relogging in will apply the settings to any opened sessions. The typical Mplus installation installs the Mplus executable file, the Mplus User's Guide in PDF format in the Documentation directory, and examples from the Mplus User's Guide in the Examples directory. When disk space is limited, install Mplus with the minimal option which will install all files except the Mplus examples. This option can be selected after running the Mplus installer. Uninstalling Mplus To uninstall Mplus, execute the uninstall_mplus command in the uninstall directory in the Mplus installation directory. Note that if root permissions were used when installing Mplus, then the same permissions are required for uninstalling Mplus. Running Mplus Running Mplus on Mac OS X Start the Mplus Editor for Mac OS X. The Mplus Editor can be found in the /Applications/Mplus folder. Create a new file by using the New option under the File menu or open an existing file by using the Open option under the File menu. To run Mplus, click on the Run button. The Mplus output file will be created in the folder where the input resides. When the Mplus run finishes, the output file will be opened in the Mplus Editor automatically. The Mplus Editor features keyword highlighting of the Mplus commands. For information on how to use Mplus from the command line on Mac OS X, please refer to the Using Mplus on Mac OS X tutorial in the Documentation folder. Running Mplus from the Command Line on Linux Mplus Version 7.11 is available for Linux operating systems from the command line. Following are steps to use Mplus from the command line: 2 1. Open a command prompt. 2. Set the environment variables for Mplus (if not already set). 3. Run Mplus. To run Mplus, type the following at the prompt mplus <name-of-input-file> substituting <name-of-input-file> with the name of the text file containing Mplus instructions that you wish to run. An output file with the same name as the input file but with the OUT extension will be created in this directory. The input files for the examples from the Mplus User's Guide have the extension INP. Mplus input files can be edited using any text editor. Environment Variables for Mplus Mplus uses the following environment variables. For instructions on setting environment variables, refer to the section on Setting Environment Variables. If the TMPDIR environment variable is set, then all Mplus temporary files will be created in that directory. If TMPDIR is not set, then some Mplus temporary files will be created in the /tmp folder and others will be created in the directory where Mplus is running. Other environment variables used by Mplus are: TERM, COLORTERM, MPLUS_TERM, MPLUS_TERM_X, and MPLUS_TERM_T. Please refer to the section about Multiple Processes in Mplus with PROCESSOR (STARTS) for more information about how these variables are used. Stack Size and Mplus on Linux Some Mplus runs may require a bigger stack size than the default stack size. These runs usually result in an incomplete output file and 'segmentation fault' appearing in the command prompt window. The stack size can be increased with the ulimit command in bash shell or the limit command in C shell. The default stack size varies. To check the stack size, use ulimit -a in bash shell or limit stacksize in C shell. Multiple Processes in Mplus with PROCESSOR The default terminal program used by the PROCESSOR feature is determined from the setting for the TERM environment variable. Mac OS X On Mac OS X, if the setting for the TERM environment variable is set to xterm or xterm-color, then the xterm will be used for the new Mplus processes. If TERM is not set to either of these settings, then the shell command interpreter sh will be used. This setting will not open a new window and screen printout from the Mplus processes will come out in no particular order. 3 The default terminal program for the PROCESSOR feature can be overridden by setting the MPLUS_TERM environment variable. The setting for MPLUS_TERM should point to the terminal program to use. The MPLUS_TERM_X environment variable must also be set to specify the execute option of the terminal program. The MPLUS_TERM_T environment variable can be set to specify the title option of the terminal program. The MPLUS_TERM_X variable is required if MPLUS_TERM is set; the MPLUS_TERM_T variable is optional. A special script, called startMplus, is provided in the Mplus installation directory for starting new Mplus processes with the Terminal application on Mac OS X. To use this script, set the MPLUS_TERM variable to 'applescript' and both MPLUS_TERM_X and MPLUS_TERM_T to 'startMpus'. The new Terminal windows will not close by default when the new Mplus processes have terminated. Linux For Linux operating systems, if the setting for the TERM environment variable is set to xterm, then xterm will be used. If TERM is not set to xterm, then the shell command interpreter sh will be used. This setting will not open a new window and screen printout from the Mplus processes will come out in no particular order. The default terminal program for the PROCESSOR feature can be overridden by setting the MPLUS_TERM environment variable. The setting for MPLUS_TERM should point to the terminal program to use. The recognized programs are: gnome-terminal, konsole (for KDE desktops), xfce4terminal, and xterm. For all other terminal programs, the MPLUS_TERM_X environment variable must also be set to specify the execute option of the terminal program. The MPLUS_TERM_T environment variable can be set to specify the title option of the terminal program. The MPLUS_TERM_X variable is required if MPLUS_TERM is set; the MPLUS_TERM_T variable is optional. The following table summarizes which terminal programs will be used: Environment Variable Settings TERM=xterm TERM=something else TERM not set Terminal Program Used Xterm Sh Sh MPLUS_TERM=gnome-terminal MPLUS_TERM=xfce4-terminal MPLUS_TERM=konsole MPLUS_TERM=xterm gnome-terminal xfce4-terminal Konsole Xterm MPLUS_TERM=something else (required) MPLUS_TERM_X variable (optional) MPLUS_TERM_T variable 4 Mplus Plot Capabilities Mplus for Mac OS X and Linux operating systems does not come with the plot capabilities provided as part of the Mplus Editor for the Windows version of Mplus. Instead, the GH5 file produced by the PLOT command can be read and plots made by the R program using the HDF5 package. For more information, please visit the Mplus-R page on the Mplus website at www.statmodel.com/mplus-R/. Setting Environment Variables The command and syntax for setting Linux environment variables will be given for the two most popular shells which are bash shell and C shell. For other shells, please consult the man pages for that shell by typing 'man shellname'. For bash shell: export MPLUS_TERM=xterm For C shell: set MPLUS_TERM=xterm The commands given above can be entered into .bashrc for bash shell or .cshrc for C shell. After they are added to the .bashrc or .cshrc, the settings will automatically apply every time a new shell is opened and need not be set manually. Additional Documentation The Documentation directory contains the Mplus User's Guide for Version 7 in PDF format. For Mplus updates, please check the Support page on the Mplus website at www.statmodel.com. Updates to the R functions are available on the Mplus-R page at www.statmodel.com/mplus-R/. Installing the Mplus Diagrammer for Mac OS X The Mplus Diagrammer for Mac OS X is available as a separate download from Mplus Version 7. Uncompress the downloaded file, MacDiagrammer.zip, and copy the contents into the Mplus installation folder /Applications/Mplus. To start the Mplus Diagrammer, double-click on the Diagrammer in Finder. Mplus Diagrammer, Version 1.1, May 2013 5 The Mplus Diagrammer can be used to draw an input diagram, to view a diagram created from an analysis, and to view a diagram created using an input without an analysis. In Version 1, diagrams are available for the types of models specified in Chapters 3, 5, and 6 of the Mplus User’s Guide. The diagram along with the corresponding input file can be saved for future use. The diagram can be saved as a PDF for publication. Input Diagram The Diagrammer uses a set of drawing tools to draw a diagram. Once the Diagrammer is opened, the input diagram can be drawn using a set of drawing tools that can be accessed via the toolbar, menus, and pop-up menus. The toolbar buttons and menu items available for drawing are: Move tool, Draw square, Draw circle, Draw factor model, Draw growth model, Draw path, Draw covariance, Draw residual, and Add caption. All of the toolbar buttons are shown in the picture below. To draw a diagram of a factor model, click on the Draw factor model button or select Draw factor model from the Diagram menu and then click on the open page. A prompt for the number of observed variables will appear followed by a prompt asking whether default variable names should be used or variables names should be entered. If the prompt Enter variable names is selected, a prompt for the name of the factor is followed by a prompt for the names of the observed variables. A second factor model can be added by clicking again on the page. To move the factor model, right-click on the factor circle or on any of the factor indicator squares and choose Select factor/growth model. This activates the Move tool. Click on the part of the page where you want the factor model to be placed or drag it there. To deselect the factor model, right-click anywhere on the page and select Deselect all. An observed variable can be added to the model by clicking on the Draw square button or selecting Draw square from the Diagram menu. An arrow can be used to connect the factor to the observed variable by clicking on the Draw path button or selecting Draw path from the Diagram menu. When Draw path is selected, click on the object from which the arrow originates and pull the arrow head to the object where the arrow ends. Click on that object. In addition to the drawing tools, pop-up menus are available. Right-clicking on an object or a blank area in the diagram brings up pop-up menus showing all available options. When using a one-button Mac mouse, press the control key while pressing the mouse button to bring up the pop-up menus. The combination of the control key and mouse click is the same as a right-click on a two-button mouse. While a diagram is being drawn on the left-hand side of the screen, the MODEL command is being written on the right-hand side of the screen. When the input diagram is complete, the rest of the Mplus language can be added to the right-hand side of the screen. The analysis can be run by clicking on the RUN button. A file with a dgm extension is created that contains the diagram. The diagram can also be saved as a PDF using the Export to PDF option of the FILE menu. To make changes to the diagram after it is opened, click on the Input mode menu item of the Diagram menu. This option switches the diagram from an output diagram to an input diagram where changes to the diagram can be made. The input file is shown on the right-hand side of the screen. Prior to the analysis, the diagram and input file can be saved by using the Save option of the File menu. The file has an mdg extension. It contains both the diagram and the input file. Output Diagram The Diagrammer can be used to view a diagram created from an analysis. This is the default. For other choices, see the Mplus menu in the Mplus Editor. To use the 6 Diagrammer to view a diagram, open an input and click on the RUN button. Once the analysis is completed, the output diagram will open automatically behind the output file. The diagram can be edited using the drawing tools described above. Parameter estimates and standard errors are printed on the diagram as the default. The View menu shows the menu items for changing what is printed on the diagram. To edit the diagram, select Input mode from the Diagram menu. Then select any of the drawing tools, for example, Draw path, to change the diagram. When a change is made to the diagram, the corresponding change is made to the input file. If a model contains parameter labels, they can be added to the diagram by selecting Show parameter labels from the View menu. A title can be added to the diagram by using the Add caption button or menu item. Once the diagram has been changed, go to the input file and click on the RUN button to obtain the diagram with the new parameter estimates and standard errors. A file with a dgm extension is created that contains the diagram and the input file. The diagram can also be saved as a PDF using the Export to PDF option of the FILE menu. To make changes to the diagram after it is opened, click on the Input mode menu item of the Diagram menu. This option switches the diagram from an output diagram to an input diagram where changes to the diagram can be made. The window on the right-hand side shows the input file. Diagram From Input The Diagrammer can be used to view a diagram created using an input without an analysis, with or without data. Open an input file and go to the Mplus menu. Select Get diagram without analysis (data) or Get diagram without analysis (no data). Then click on the RUN button. Once the input is processed, the diagram will be opened behind the output file. Changes to the diagram can be made in two ways. The first way is to open the input file, make changes to the input, and process the input. The second way is to edit the diagram and save the changes to the diagram. The diagram can be edited using the drawing tools described above. To edit the diagram, select Input mode from the Diagram menu. Then select any of the drawing tools, for example, the arrow to change the diagram. If a model contains parameter labels, they can be added to the diagram by selecting Show parameter labels from the View menu. A title can be added to the diagram by using the Add caption button or menu item. Once the diagram has been changed, save the diagram with an mdg extension by using the Save option of the File menu. 7