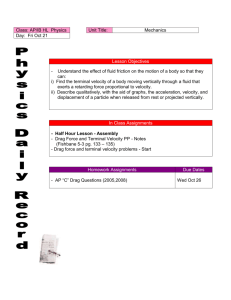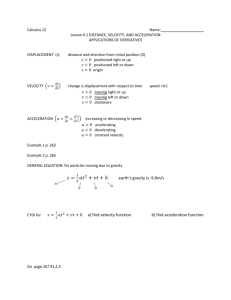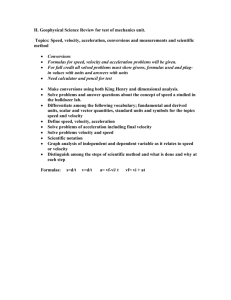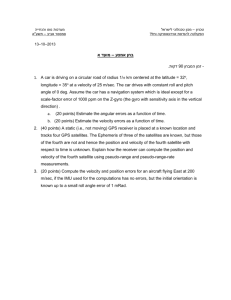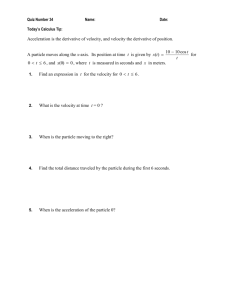Unity3D Physics Quick Reference Tables
advertisement

The Interloper's Guide To Unity Physics
a.k.a
Unity Physics for the Expeditious
(it rhymes!)
a.k.a
Unity Quick Reference Tables:
Physics Edition
by Nicholas Carter Heinle
http://www.codeartscience.com
Introduction
Reading and watching tutorials, reviewing and modifying other people's well-formed code, and expirimenting extensively
on your own are key activities on the path to mastering any new system, but after doing all that for a stretch I personally
find it very useful to crystallize, condense, and organize my knowledge and occasionally quickly re-enforce and refresh it
in practice.
I've found that quick reference tables make me far more efficient, especially when learning a system for the first time or
glancing back at commonly used but slightly-more-complex sets of related system features. I tend to organize concepts in
relation to each other and occasionally will print them out and put them on my wall like art -- very functional art, but art
nonetheless.
I'd like to share a few of the quick reference tables I've used, this edition being presented applies to the physics engine.
Each table also comes with a brief prologue setting up the purpose and context of the table.
Note: These tables are not just for those new to Unity, though newcomers might particularly benefit from re-enforcing
and condensing what they learn into core rules, principles and logical arrangements, while not falling into any common
-- and particularly insidious -- gotchas. Also, they're great for skilled coders with A.D.D. who just want to get into the
code and not scan through every little detail from the disparate and varied sources of Unity information all over the web.
Table 1 Prologue: Rules of Mass and Dimensions
There are some guidelines for setting mass in the physics engine that may seem a bit funky: Unity's physics engine doesn't
really care about the "absolute" amount of mass, just the relative amount. Unity also recommends never making the
heaviest object in the scene more than 100 times the mass of the lightest. If you break those rules, the physics engine may
become unstable.
If that sounds a bit odd/confusing, then you're right, it is not terribly intuitive, but it is a limitation of the calculations
involved in the engine. So if you'd like something to be really heavy, make it 10 (kg) and make everything else scaled
down accordingly. For simplicity, I often use a mass of "1" for "standard" objects like a human or a small robot, and scale
up and down accordingly for larger or smaller objects.
Being perfectly accurate in the absolute sense here is not a necessity for good-looking and well-playing scenarios,
though it may be a bit frustrating for those looking for a perfect physical simulation of a ship orbiting a life-size Earth.
The key here: play around.
In contrast to mass, you must use the real world height, width, and length in meters of objects to make forces, gravity,
and other interactions "look" like they are happening on the right scale (e.g. make your humans generally around 1.8
meters tall). You may apply mass in relative terms but make sure your objects match real world dimensions.
Thus, the Rules of Mass and Dimensions:
Mass and Dimensions:
Rule of Dimensions:
Rule of Mass:
For physics simulations to look "true to scale", the absolute An object's mass, on the other hand, is relative to other
length, width, and height of an object should match those objects in the scene and does not need to be -- and cannot
of real-world objects in meters. For example, humans
often be -- pegged to absolute real-world values in
should be about 1.8 meters in height, and a typical 4 door-
kilograms. A reasonable range of values is from .1 to 10,
vehicle should be ~4 meters long. If you follow this rule, a
though a different range of values may be used. It is
giant object falling from the sky observed from a distance,
recommended that the heaviest object in the scene has a
for example, will fall realistically and appear quite massive.
mass no more than 100 times that of the lightest.
Regarding the rule of mass: If this all seems somewhat ridiculous -- which, it certainly is if you know any physics or are
used to living in our reality -- read the fine print.
Why does this rule exist?
The Fine Print:
Simply Put: Computational Limitations
(OK, not such fine print... now for the fine print...) Floating point data types have only so much accuracy, and in order to
maintain computational integrity and physical accuracy the range of [values for] mass has to be limited. It's not a Unity
problem per-se, it's a problem that you will find in every single physics engine available.
The job of the physics engine is not to simulate reality, which is literally impossible [Editors note: quantum computers,
eh?!], but to aid you in creating smoke & mirror techniques that create a believable physics behaviour.
In other words: You [may] have to fake it. Choose values that create your desired behaviour, rather than thinking about
kilograms and tons.
Thanks to: Chris Herold, at the Unity Forum, for this well stated and detailed "fine print" explanation.
Table 2 Prologue: 5 Simple Ways To Apply Force, 4 Are Recommended
In terms of how to apply forces to objects, Unity gives you many options. You can set a Rigidbody's velocity vector
manually, to get an instantaneous velocity (you will then experience drag, gravity, and other forces slowing you down
over time, from that initial velocity):
rigidbody.velocity = new Vector3(10f, 10f, 10f);
In Unity, the physics engine updates at fixed intervals X times every second (50 times per second is a common default
setting). Each update is considered a "physics frame". During each physics frame a call is made to MonoBehavior's
FixedUpdate() method. You can override this method and do all kinds of other physics-related activities:
void FixedUpdate() {
Debug.Log(
"Physics just updated, " +
"next time let's do something useful."
);
}
Do not set the velocity vector every physics "frame" as this can lead to problems, in particular, you may override the
external calculcations of the physics engine unless very careful. When starting off with Unity Physics, its best to avoid
setting the velocity vector alltogether. AddForce() and related methods are an excellent way to accomplish most physics
tasks. One example would be applying a constant force, like that from a rocket engine when the engine is "on":
void FixedUpdate() {
if (engineIsOn) {
rigidbody.AddForce(transform.up * 10f, ForceMode.Force);
}
}
The AddForce() method provides some very useful options beyond applying a standard Newtonian force to an object, as
you will see in the force modes table. It offers four overall modes for applying "force" to an object, modes which are
broken down into two categories:
1.
Continuous, and
2.
Instantaneous
Continuous forces are applied gradually over time, like our rocket engine, whereas instantaneous forces are sudden
"bursts" of energy, like explosions, balls being fired from cannons, and the like, which instantly add a given amount of
velocity to an object.
Note that in each of these two categories, there is one mode that allows you to totally ignore the mass of an object, thus
treating objects of any mass identically, and one mode that acts like a real life force, where the heavier an object is, the less
a given force will move it.
4 Ways To ApplyForce :
Continuous Modes, Applied Each Frame
Force Mode: "Force"
Mass Consideration: Takes into account the mass of the object.
Explanation:
Applies a given amount of force to an object every physics frame. This will gradually accelerate an
object, where higher mass objects will accelerate more slowly than lower mass objects for a given
amount of force.
Example:
2
2
Apply a constant (every physics frame) 1 Newton of force, 1 kg m/s : in other words, 1 m/s of
acceleration divided by the mass in kilograms:
void FixedUpdate() {
rigidbody.AddForce(Vector3.up * 1f, ForceMode.Force);
}
Change the multiplier from 1f to 10f, for example, to apply 10 Newtons upwards instead of 1.
Use Cases:
Useful for simulating constant, real physical forces such as a car engine that will accelerate more
slowly when more mass is added to the vehicle (e.g. in the form of more cargo or players being
added to or thrown off the vehicle as its accelerating).
Force Mode: "Acceleration"
Mass Consideration: Ignores the mass of the object.
Explanation:
2
Applies acceleration every physics frame, accelerating at m/s , ignoring the amount of mass
completely and thus giving "simplified" control over an object's acceleration/speed.
Example:
2
Apply 1m/s of acceleration constantly, regardless of mass (every physics frame):
void FixedUpdate() {
rigidbody.AddForce(Vector3.up * 1f, ForceMode.Acceleration);
}
Change the multiplier from 1f to 25f, for example, to apply 25 meters per second per second of
acceleration.
Use Cases:
This is a great "cheat" for a getting a variety of objects possessing different masses to move in a
similar fashion, like a swarm of varied bots or a fleet of flying ally ships that may differ in mass,
dimension, and shape but should move at similar speeds and accelerations. Just find an
acceleration rate that works well in one case while testing, and it will work well for all of them.
Useful for coordinating group flight paths and movement patterns.
Instantaneous Modes, Applied Once
Force Mode: "Impulse"
Mass Consideration: Takes into account the mass of the object.
Explanation
A one time shot of velocity, basically "how much faster" do you want this object to go in m/s,
divded by kilograms of mass.
Example
Without need for gradual acceleration, instantly increase the velocity by 1 m/s, divided by the total
mass in kilograms:
rigidbody.AddForce(Vector3.up * 1f, ForceMode.Impulse);
At the end of this method call assuming no previous velocity and a weight of 1kg, the rigidbody will
be travelling upwards at 1 m/s. Change the multiplier from 1f to 14f, for example, to apply 14 m/s of
velocity (divided by total mass in kilograms).
Use Cases
Getting hit by an explosion, receiving a blast from an energy weapon, a ball being shot from a
cannon, all cases where the change in velocity is basically instantaneous, and where the velocity
lessens as the mass of the propelled object increases.
Force Mode: "Velocity Change"
Mass Consideration: Ignores the mass of the object.
Explanation
A one time shot of velocity, where you can simply say "how much faster" you want to go in m/s,
ignoring any mass considerations. This is similar to setting the velocity vector directly as mentioned
above, although it adds to the existing vector.
Example
Without need for gradual acceleration, instantly increase the velocity by 1 m/s:
rigidbody.AddForce(Vector3.up * 1f, ForceMode.VelocityChange);
At the end of this method call assuming no previous velocity, the rigidbody will be travelling
upwards at 1 m/s. Change the multiplier from 1f to 16, for example, to apply 16 m/s of velocity.
Use Cases
If you want to "cheat reality" and have something suddenly moving at a given speed regardless of
mass, this can be of great value. In other words, a cannon that fires anything out of it at the same
speed no matter the mass of the projectile.
Table 3 Prologue: The Yin and Yang of Movement
In Unity, there are generally two ways to translate (i.e. move) and rotate an object in 2d or 3d space:
1.
by manipulating its Transform -- with help from a Tween, for example -- or
2.
by utilizing the physics engine via its Rigidbody and applying forces, etc.
It is very important to understand the fundamental nature of these two (often) very different ways of handling movement.
In practice, the two are best combined to handle a variety of circumstances powerfully and efficiently. Thus, the Ying and
Yang of movement:
The Yin
and...
...Yang (of
Movement)
The Way of the Transform
The Way of the Rigidbody
At Its Core:
At Its Core:
Absolute Control and Simplicity.
Complex Emergent Interactions.
How it works:
How it works:
Modify a transform incremenetally over time, moving and Apply forces or modify the translational and angular velocity
rotating an object through space, calculating and
of an object via its Rigidbody and let the physics engine do
assigning its exact positions at each point along its path.
the rest of the work, including collisions, bounce, drag,
Often this is done indirectly through use of a tween.
friction, gravity, angular momentum, et al.
Example:
Example:
Tween.
MoveTo(
gameObject, // what
new Vector3(1,1,1), // to where
2f // in how much time
);
rigidbody. // what
AddForce(
Vector3.up * // direction
1f, // quantity of force
ForceMode.Impulse // force mode
);
Pros: Gives you total control over where an object starts,
Pros: Gives you a beautiful and realistic physics simulation
ends, and what speed it travels during that time as well as with all the details relating to forces, drag, friction,
the overall "shape" of the movement (linear, curved, etc).
bounciness, momentum, mass, gravity, and complex
Tweens libraries like iTween, HOTween, and LeanTween
collisions. Great when you're willing to expiriment with
make this very simple and direct.
different values and settings and see what works best (or
calculate what works best in some cases).
Cons: In terms of movement, tweens or your own
Cons: Not always the best method for artfully getting an
movement calculations are obviously not a detailed
object from point A to point B, for example. Movement can
physics simulation (unless you really go all out with your
be hard to control precisely due to emergent behaviors and
logic) and thus you miss out on the many wonderful and
the many variables involved. Again, you may have to
subtle details of a physical simulation as well as automatic experiment, carefully calculate, or occasionally override
collision detection and reactions. Tweens can "hand off" to parts of simulations with a tween or manual position
a physics simulation though. For example, when getting
updates to get your specific desired behavior. Physics
to the end of a tween movement, enable physics, copy
simulations can be more computationally intensive as well
over the velocity to the rigidbody, and allow for a realistic
due to the larger number of variables when compared to a
collision with a large number of objects.
more succint tween.
Table 4 Prologue: 5 Simple Guidelines for the Everyday Rigidbody
This brings us to some basic guidelines for the component that is most important in achieving these goals "the rigidbody
way" (and possibly in concert with "the transform way"): the Rigidbody.
5 Simple Guidelines for the
Everyday
1. Moving Colliders
Y Rigidbodies
Rigidbody:
2. You Can Disable Physics At Any Time
Its more than a love, its a need. Any GameObject that
If you don't want your GameObject to obey the laws of
moves and has a Collider should have a Rigidbody on its
physics once you've added a Rigidbody -- say, you want to
GameObject or a parent. Even if a GameObject doesn't
do things the "non physics way" -- you can "disable physics"
use the physics engine explicitly and uses the
for the GameObject by setting the Rigidbody's isKinematic
transform for movement at all times, it still needs a
property to true. When you disable physics for an object it
physics-disabled (isKinematic property = true)
will freeze in place unless moved directly and explicitly via
rigidbody. See the fine print for details as to why this is a
its transform. It will now "ignore" physics interactions, with
must not a should.
one exception, because of guideline #3...
3. There Are Many Levels of "Disabled
8
Physics"
...quite notably, your "physics disabled" GameObject will
still push around and displace physics-enabled
GameObjects it collides with all the while ignoring
"incoming" collisions itself and otherwise being totally
unaffected by physics interactions while isKinematic = true.
If you want to do away with the "pushing around other
physics-enabled objects" behavior, a simple, powerful
technique is to set the Collider isTrigger property to true,
which changes the nature of the collider, causing it to -among other things -- ignore those outgoing collisions.
Any object in this state will pass right through all other
objects while still receiving object enter/stay/exit events in
the form of OnTrigger events, instead of OnCollision events.
4. And... You Can Re-Enable Physics at 5. But Do Not Nest Your PhysicsAny Time...
Enabled Rigidbodies... Period
The isKinematic property can be set to false at any time
Don't make a physics-enabled rigidbody the child of another
to suddenly "re-enable physics" on your GameObject. This
physics-enabled Rigidbody in the GameObject heirarchy, or
is very useful at the end of a tween animation during some you are likely to experience undesirable behavior. Always
meaningful collisions with other objects, or during an
use Fixed joints, Spring joints, or physical joints of some kind
explosion when you want lovely explosive effects and
to connect separate rigidbodies, do not leave it to the
behavior, among many other scenarios.
parent-child heirarchy to provide for linked movement.
The ability to enable/disable physics at any time is also a
This rule does not apply to a child Rigidbody with physics
nice way to implement a pause system or freeze time for
disabled, however.
some objects but not others, because when you disable
physics for an object it will freeze in place unless moved
Thus if you must add your physics-enabled rigidbody as a
directly and explicitly via its transform. When pausing this
child to another at some point in a scene, you can simply
way, you can save the velocity vector the moment before
disable physics by setting the child Rigidbody's isKinematic
you disable physics, and re-assign that value when re-
property to true before adding it, then add its mass to the
enabling physics to cause an object to continue moving on parent manually. The parent Rigidbody will then warmly
its previous path (assuming you didn't modify its position). embrace the child into its physical form, colliders and all, as
if joined by an unbreakable, unstretchable, and
If you're familiar with Time.timeScale, realize that setting
unconditional bond (the kind of parent-child bond we all
Time.timeScale to 0 may be overkill for a pause technique
crave at some level, but notably, a topic for a very different
in many scenarios.
kind of table... we digress).
Regarding the 1st guideline: Why does any moving object with a Collider need a Rigidbody? Let's go into a bit of detail.
Why does this guideline exist?
The Fine Print:
Simply Put: Collision Optimization
You can indeed have a GameObject with a Collider and no Rigidbody. If there's no Rigidbody then Unity assumes the
object is static, non-moving. Unity does not bother testing for collisions BETWEEN static objects. As you can imagine, this
is very efficient if you have lots of scenery the player can bump into.
So the purpose of having a kinematic Rigidbody (a Rigidbody with isKinematic set to true), rather than no Rigidbody, is to
turn on collision detection between this object and all other Colliders in the scene (even the static ones.) Effectively you
are letting Unity know that this object moves around, so Unity will then do collision-detection between it and everything
else.
[Editor's note: The Big Warning: if Unity thinks the Collider is static, and then you move it, the "scene graph" -- optimized
for collision detection with static objects -- will be recalculated, which will slow things down substantially in large setups.
Thus, if you plan to move something, and it has a Collider, add a Rigidbody. For even more information about this, see:
http://docs.unity3d.com/Documentation/Manual/Physics.html and take your time playing around.]
Thanks to: Matt Diamond, a.k.a. Bampf, at UnityAnswers for this well stated and detailed "fine print" explanation.
Appendix: Using Drag Correctly: A Quick Review
Let's review a few scenarios to get a better idea of how drag and mass affect the behavior of an object with regard to
physics:
•
Having a relatively high mass (try 10) will make an object push lower mass objects (try 1) around and cause the
higher mass object to react very little to those lower mass objects. But increasing mass will not cause an object to
fall faster: as you learned in your high school physics class, only decreasing the drag will increase the speed of an
object's descent.
•
Thus, with high drag you can have a giant, heavy feather (mass 10, drag 10) that falls slowly but knocks
everything aside wildly when it hits lower mass, lower drag objects (say, mass .1, drag 0.1). To prevent those little
objects from moving wildly, set their drag way up to 10, and they will be moved forcefully upon collision with the
giant feather, but quickly come to rest because of their drag. You can add friction against various surface
materials to this situation as well to make things even more interesting by adding Physic materials to your
colliders.
•
As we noted, increasing an object's drag to a high value will make it fall like feathers or Styrofoam (again, try a
value of 10), conversely decreasing the drag to near zero will make it fall like a gold brick (try 0.1). The lower the
drag, the higher the apparent "density" of the object. Well, not quite:
•
In the real world, the amount of exposed surface area in the direction of an object's movement and other
aerodynamic properties of that object -- relative to its mass -- are primarily what determine the speed of an
object falling, but Unity let's us imply a fixed exposed surface area (more accurately, aerodynamic
inefficiency) to mass ratio via the drag property. Technically, if you wanted to be more accurate than a simple
"fixed ratio", you could change the drag property dynamically, reducing it when less surface area is exposed to
the direction of movement, and increasing it when more is exposed. Since the geometric properties of the surface
area and object are important to its aerodynamic inefficiency, you could take this yet further and do more
detailed air flow calculations as well to determine more accurate aerodynamic inefficiency values, but for most
games this is not worth the trouble, and could be intensive computationally (just try calculating turbulence,
hah!).
•
You can also use high drag in various slightly "hacky" ways: to make an object "easy to control" in a cartoonish
flying game, such as with a hovering, rocket-powered flying vehicle that you want to quickly stabilize when
you're not applying turns or forces to it. High drag makes flying it far easier for the user because its not jumpy and
will stop turning and moving rather soon after they stop pressing buttons. You could also do away with drag and
write stabilizers yourself of course.