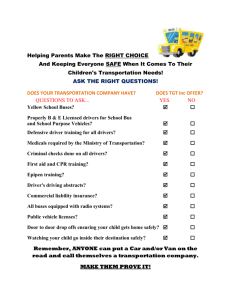Loading Cross Architecture Drivers on Windows Server 2008

Xerox Multifunction Devices
dc08cc0436
Customer Tips
…for the user
April 8, 2008
Loading Cross Architecture
Drivers on Windows Server 2008
This document applies to any Xerox Office product that has
Windows 2008 (Vista) print drivers available in both 32 and 64 bit versions.
Accessing Extended Features
Overview
The process to install cross architecture drivers in Windows Server 2008 has changed from previous versions of Microsoft Windows operating systems. With previous operating system versions that supported cross architecture drivers, the system administrator/user would be prompted during driver installation for the media of the operating system and architecture in question. This document conveys the steps that need to be followed to install cross architecture drivers on Windows Server 2008.
Assumptions
There is a DVD burner available
There is a current architecture print driver installed on the server
There are 32 and 64 bit print driver(s) available
There is a 32 and 64 bit Windows Server 2008 media/server available
Caution: When sharing 32-bit drivers from a print queue created with 64-bit print drivers, the 32-bit and 64-bit print drivers MUST be the same version. Failure to use matching print drivers will cause a lack of communication between the print server and client, end result no connection.
Locating Print Driver Files from Windows Server 2008 Media
This section includes the process to locate and obtain the ntprint.inf
file and other
Microsoft print driver files from the Windows Server 2008 media of the desired architecture for cross architecture driver installation.
Ensure that you have access to the media in question (Windows Server 2008
32bit/64bit)
1. Download and Install the Windows Automated Installation Kit (AIK) from Microsoft’s website at http://www.microsoft.com/downloads/details.aspx?FamilyID=94bb6e34-d890-
4932-81a5-5b50c657de08&DisplayLang=en ( Note the file is over 1.1 GB in size)
AIK Installation Instructions a. Save the program to your computer. (Windows AIK is distributed as an .iso file) b. Burn the iso image to a DVD dc07cc0430
Customer Support Page 1
dc07cc0430
Customer Support c. Insert the DVD into the Windows Server 2008 system. If the DVD doesn’t start up automatically browse to the DVD drive and double click on the STARTCD.EXE file. d. Click to begin the installation
2. Mount from the sources directory of the cross architecture media using the lettered steps below. This would entail installing a 64 bit driver on an x86 server, or a 32 bit driver on an x64 server.
Note: In the following procedure we will be using a 32 bit (x86) server installing a 64 bit driver. a. Create a folder on the file system that will be used to access the WIM file content
(e.g., C:\Server2008Mount). b. Open a command prompt with administrative credentials ( Start Æ Programs Æ
Accessories Æ right-click Command Prompt, and select Run as administrator ). c. Insert the Windows Server 2008 disk into the appropriate drive for the appropriate 32/64 bit architecture that is required for installation. Example: An x86 server would require x64 media. d. Navigate to the folder on the machine with AIK installed (assuming you're running on an x86 architecture server). By typing cd C:\Program Files\Windows
AIK\Tools\x86
Note: Navigate to the appropriate directory for your server’s architecture such as amd64 and ia64 instead of x86 for those architectures.
Page 2
dc07cc0430
Customer Support e. Run the Imagex command using the /mount switch to open the WIM file in readonly mode.
Use the following command syntax: imagex /mount <location and name of
WIM file> <image number to open > <location of folder created in step a>
For example, to mount the first image of standard Windows Server 2008 install.wim
file to path C:\ Server2008Mount , where the d: drive represents where the 2008 Server dvd resides, use the following command imagex /mount d:\Sources\install.wim 1 C:\Server2008Mount
3. Create a folder or network share that can be accessed by the print server. This will contain the files from the cross architecture media.
4. Browse to the mounted software location. For example C:\Server2008Mount
\Windows\System32\DriverStore\FileRepository\ntprint.inf_xxxxxxxx
(xxxxxxxx represents a hex value).
5. Copy the contents of the ntprint.inf_xxxxxxxxx
folder to the folder or network share created in step 3. the window by selecting Start Æ Settings Æ
Printers .
7. Right click the driver already installed that you want to load a cross architectural driver for and select Properties .
8. Within the printer’s Properties window select the Sharing tab and click on the
Additional Drivers button which will cause the Additional Drivers window to appear.
Page 3
dc07cc0430
Customer Support the window select the processor you would like to install a driver for. In this example x64 was chosen. Click OK .
10. In the next window browse to the location where the printer driver files for the cross architectural driver are saved, and click OK
11. This will cause the Install Components From Windows media window to appear.
Within this window select Browse… button and browse to the file share created in step # 3 and click OK .
Note: This is the directory where the files from the cross architectural source disk should be located.
Page 4
dc07cc0430
Customer Support
12. To verify that the driver has been installed right click on the driver in the Control
Panel\Printers window and select Properties . Click on the Sharing tab and then the
Additional Drivers button. The window provides information as to whether the drivers have been installed.
Locating Print Driver Files from an Existing Windows Server 2008
This section includes the process to locate and obtain the ntprint.inf file and other
Microsoft print driver files from an existing Windows Server 2008 of the desired architecture.
1. Browse to share \\<server>\c$
\Windows\System32\DriverStore\FileRepository\ntprint.inf_xxxxxxxx
(xxxxxxxx represents a hex value).
2. Copy its contents to a folder or network file share that can be accessed by the print server during installation.
3. Point the Add Printer Wizard to this path when prompted within the Install
Components From Windows media window for the ntprint.inf
file during installation.
Additional Information
Xerox Customer Support welcomes feedback on all documentation - send feedback via e-mail to: USA.DSSC.Doc.Feedback@mc.usa.xerox.com
.
You can reach Xerox Customer Support at 1-800-821-2797 (USA),
TTY 1-800-855-2880 or at http://www.xerox.com
.
Other Tips about Xerox multifunction devices are available at the following URL: http://www.office.xerox.com/support/dctips/dctips.html
.
XEROX®, the sphere of connectivity design, and WorkCentre® are trademarks of Xerox Corporation in the
United States and/or other countries.
Windows and Windows Server are registered trademarks of Microsoft Corporation in the United States and other countries.
© 2008 Xerox Corporation. All rights reserved.
Page 5