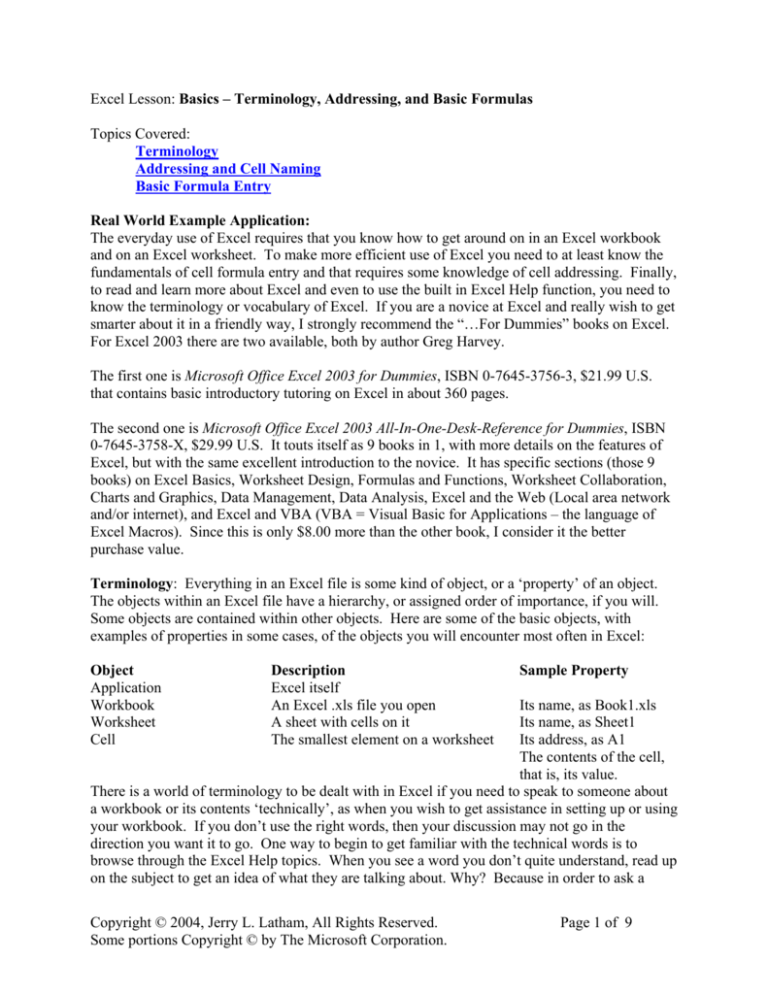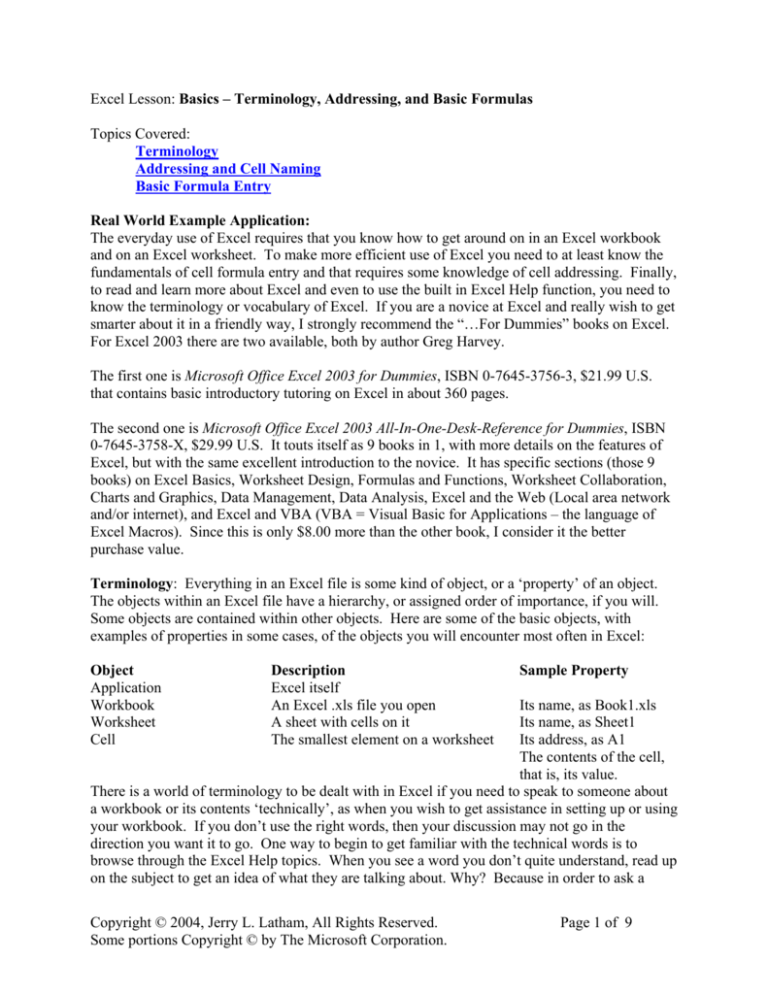
Excel Lesson: Basics – Terminology, Addressing, and Basic Formulas
Topics Covered:
Terminology
Addressing and Cell Naming
Basic Formula Entry
Real World Example Application:
The everyday use of Excel requires that you know how to get around on in an Excel workbook
and on an Excel worksheet. To make more efficient use of Excel you need to at least know the
fundamentals of cell formula entry and that requires some knowledge of cell addressing. Finally,
to read and learn more about Excel and even to use the built in Excel Help function, you need to
know the terminology or vocabulary of Excel. If you are a novice at Excel and really wish to get
smarter about it in a friendly way, I strongly recommend the “…For Dummies” books on Excel.
For Excel 2003 there are two available, both by author Greg Harvey.
The first one is Microsoft Office Excel 2003 for Dummies, ISBN 0-7645-3756-3, $21.99 U.S.
that contains basic introductory tutoring on Excel in about 360 pages.
The second one is Microsoft Office Excel 2003 All-In-One-Desk-Reference for Dummies, ISBN
0-7645-3758-X, $29.99 U.S. It touts itself as 9 books in 1, with more details on the features of
Excel, but with the same excellent introduction to the novice. It has specific sections (those 9
books) on Excel Basics, Worksheet Design, Formulas and Functions, Worksheet Collaboration,
Charts and Graphics, Data Management, Data Analysis, Excel and the Web (Local area network
and/or internet), and Excel and VBA (VBA = Visual Basic for Applications – the language of
Excel Macros). Since this is only $8.00 more than the other book, I consider it the better
purchase value.
Terminology: Everything in an Excel file is some kind of object, or a ‘property’ of an object.
The objects within an Excel file have a hierarchy, or assigned order of importance, if you will.
Some objects are contained within other objects. Here are some of the basic objects, with
examples of properties in some cases, of the objects you will encounter most often in Excel:
Object
Application
Workbook
Worksheet
Cell
Description
Excel itself
An Excel .xls file you open
A sheet with cells on it
The smallest element on a worksheet
Sample Property
Its name, as Book1.xls
Its name, as Sheet1
Its address, as A1
The contents of the cell,
that is, its value.
There is a world of terminology to be dealt with in Excel if you need to speak to someone about
a workbook or its contents ‘technically’, as when you wish to get assistance in setting up or using
your workbook. If you don’t use the right words, then your discussion may not go in the
direction you want it to go. One way to begin to get familiar with the technical words is to
browse through the Excel Help topics. When you see a word you don’t quite understand, read up
on the subject to get an idea of what they are talking about. Why? Because in order to ask a
Copyright © 2004, Jerry L. Latham, All Rights Reserved.
Some portions Copyright © by The Microsoft Corporation.
Page 1 of 9
question about that later, you need to have an idea of what Excel calls it. A line is one thing to
Excel, and a cell border is something else entirely. The appearance of something is controlled
by various format settings for that something.
Application object. It is the application, Excel itself, that allows you to open and save and close
workbooks, to sort data on a worksheet, search for information on a worksheet, format the
displayed contents of a cell, and all of those little functions in the Menu Bar and toolbars shown
at the top of an Excel window on your screen. Like virtually all objects, Excel has properties and
methods. Properties are things like name, author, and what toolbars are displayed at any given
time. Methods are actions that may be applied to the object, usually to change some property,
such as the File/Close or File/Save actions, which are methods of the Application object.
Workbook object. Simply put, a workbook is the entire contents of the .xls file you opened or
are creating. The workbook contains all the other objects of an Excel file: worksheets and their
cells, graphs and charts, user interface dialogs (if used), and Macros (again, if used). A
workbook has properties such as how many blank pages are inserted into a new workbook, the
workbook (and file) name, who authored it, and whether or not the workbook is protected from
certain changes like adding or deleting pages from it.
Worksheet object. Often called simply a sheet or sometimes a page (although page is not a
term that Excel recognizes in reference to one of them). Worksheet and sheet are the preferred
terms. A worksheet contains a grid comprised of rows (up to 65,535 of them) and columns (up
to 255 of them) and it has a name which is displayed on a tab at the bottom of each sheet.
Columns are identified by
letters. Maximum 255.
Rows are
numbered
from 1 to
65,535.
Sheets have names – you can change
the name by double-clicking it and
editing it.
Copyright © 2004, Jerry L. Latham, All Rights Reserved.
Some portions Copyright © by The Microsoft Corporation.
Page 2 of 9
Cell object. The basic building block or working unit of Excel is the cell. In its simplest form a
cell is one square of the grid on a worksheet. Each cell has an address that is a combination of
the column and row that intersect to define it. The upper-leftmost cell on a sheet has an address
of A1. The address of a cell is often used within formulas. Cells may contain a variety of things:
• Text (words)
• Numbers (and they can be formatted to show $ signs, have thousands separators and a set
or fixed number of decimal places, among other options)
• Graphics – yes you can even place a picture into a cell.
• Embedded objects – you can even drop an entire Microsoft Word document into a cell!
• Formulas – one of the things that makes Excel such a powerful numeric data processing
machine are formulas. Usually you put a formula into a cell, but what is displayed is the
end result of the formula’s operation or calculation – this is known as the cell’s value.
• Other things I haven’t thought of right now.
Cell Addressing and Naming: A cell’s address is sometimes referred to as its range. But the
term range can include not only a single address as A1, but can indicate a whole group of cells
such as A1:G1 or A1:A9. A1:G1 would mean all cells in row 1 from column A to column G,
inclusive. A1:A9 would mean all cells in column A beginning at row 1 and going on down to
row 9, again, inclusive. A range can even include references to cells that don’t even touch one
another on any side!
One special cell is the Active Cell – that is the current cell you have selected (indicated usually
by being highlighted) on a given sheet. There is only one Active Cell at a time in Excel – it
changes as you move about on the sheet and throughout the workbook.
Cell Naming: Some would say this is a more advanced topic. But I believe they say that only
because so many people fail to learn about it early on. The ability to give a single cell or a group
of cells an “english sounding” name is a very powerful feature that can make working with a
workgroup much easier than most people would believe.
How do you name a cell or a group of cells? Simple, you first select the cells you want to be
able to refer to by some easy to remember name and then type in that name. Ah – easier said
than done. Ok, a picture to help out:
Excel’s
Name Box
Copyright © 2004, Jerry L. Latham, All Rights Reserved.
Some portions Copyright © by The Microsoft Corporation.
Page 3 of 9
Ok – I’ll explain how I did that.
First I selected the cell to be named (A1). You see the address of the Active, selected cell,
displayed in what Excel calls the Name Box when you first select it. It is A1. I then clicked
inside of the Name Box and typed the name I wanted to be able to refer to it with later;
UpperLeft and pressed the [Enter] key (very important – if you don’t press the [Enter] key, the
name doesn’t get entered into the system). Now anytime that I want to quickly get to cell A1 on
Sheet1 I can use the pulldown list of the Name Box and select UpperLeft from the list and wow!,
I’m there! I can use the name UpperLeft to refer to that cell within a formula. And even if I
rename the worksheet that UpperLeft is located on, Excel remembers. And best of all, if I insert
a new column ahead of A (making current column A column B) or a new row above it (making
current row 1 row 2), I don’t have to go hunting around anywhere to see if I need to adjust any
formulas or code. This reduces maintenance on worksheets and workbooks tremendously.
Lets take range naming to the next level: naming a group of cells. It works just like naming a
single cell does: choose the group to be named, click in the Name Box and type in a name for the
entire range and press the [Enter] key. Along with all of the things remembered that I already
mentioned, if you insert new cells (or rows or columns) within the named range, Excel will
change the definition of the range correctly. Think how handy this would be when dealing with
lists of things that go either up and down or across the sheet, like lists of names or entries in the
net pay column on a spreadsheet used to keep up with payroll.
And the next level: naming a whole grid of cells. Some built in functions of Excel need a
reference to a grid of cells to work with – kind of like a little mini-table all its own. You can
select that entire range, from A1 to G9, for example, which would contain 63 cells (7 columns by
9 rows) and maybe give it a name like EmployeeSalaryTable. So when you encountered a
worksheet function (discussed in another lesson) that needed to refer to that range/group/table of
information you could simply type in its name. Again, if you add to or delete from the area,
Excel will adjust its definition properly.
The final level: naming a group of cells that are all scattered out. I haven’t seen this used much,
but I can envision uses for it – let’s say you wanted to change the color of a bunch of cells
scattered about based on the value of some other calculated value. This feature could allow you
to select and re-format those cells quickly. To select scattered cells, you click on the first one of
the group and then, while holding down the [Ctrl] key, you select the rest. Once you’ve got them
all selected, you give them a name just as you have been doing.
I haven’t given any specific examples of how to use names in this lesson because doing so might
take us into areas you aren’t quite prepared for just yet. But you’re prepared to go on into those
areas now. We will show how this applies to a small degree in the next section of this lesson,
Formula Entry.
Copyright © 2004, Jerry L. Latham, All Rights Reserved.
Some portions Copyright © by The Microsoft Corporation.
Page 4 of 9
Basic Formula Entry: The ability to put a formula into a cell is probably the single-most
powerful feature of Excel. Without this ability it would be nothing but a nicely laid out grid to
type information into and then use a desktop calculator to figure out the totals, averages, and
other breakdowns of the information in yet other parts of the grid – and then type in those results
in yet another cell. It would just be a dumb ledger page displayed on a very expensive sheet of
‘paper’ (the computer monitor). Add the ability to create formulas and include your own set of
rules and Excel’s built-in functions and suddenly the mild-mannered ledger sheet becomes a
calculating machine with the power of a room full of MBAs, physics majors, and engineers!
A formula always begins with the equal symbol: =
That’s important enough to own its own line. If it doesn’t start with an equal sign, it isn’t a
formula. Want to see it in action? Pick a cell on a worksheet and type in
3+4-6
And that’s just what you’ll see in the cell: 3+4-6
But if you type in
=3+4-6, then you won’t see the formula, you will see the value calculated by the formula: 1
Now formulas like that have their place, but they never change and they will always have the
same result. The power of formulas really shows up when they start making reference to values
in other cells whose contents are expected to change from time to time. The formula will
recalculate the new final value as those changes are made.
Copyright © 2004, Jerry L. Latham, All Rights Reserved.
Some portions Copyright © by The Microsoft Corporation.
Page 5 of 9
Lets look at a simple sample data table and some of the things that formulas can help you with.
We’ll take a small company and look at their basic payroll calculations. The table with the data
looks like this:
If you go back up to the Name Box and use the pull-down list you’ll find that there are several
named ranges listed in it. Just click on them to see what they refer to.
Named Range
Refers to Cells
AllHoursWorked
C4:C14
EmployeeNames
A4:A14
GrossSalaries
D4:D14
PayRates
B4:B14
SalaryTable
A4:D14
Note: About my naming – you’ll notice that I did not use any spaces in the names. This was for
a reason. Basically, when dealing with various aspects of Excel, having spaces in names
becomes a problem in that you have to show them to Excel in a special way. By not having
spaces, you don’t have that problem to deal with. Some people like to use the underscore ( _ )
character for spacing, and that’s just fine – it still isn’t a real space!
If you examine the table by clicking around in it you’ll find that the employee’s name, their pay
rate and their hours worked are all typed in by hand and are not any kind of formula. Generally
you could expect the names to stay the same, and the pay rates wouldn’t change very often, but
the hours, gross salaries and totals and averages will all change routinely. Since this is the
“source” information for salaries, there is no getting around typing in the hours worked each pay
period – you simply delete the old and enter the new from their timesheets. But the Gross
Salaries and the Totals and Averages can be calculated with formulas to save us a lot of work.
Copyright © 2004, Jerry L. Latham, All Rights Reserved.
Some portions Copyright © by The Microsoft Corporation.
Page 6 of 9
When simple is enough. I’ve harped on using named ranges earlier on. I don’t want you to
think you have to use them all the time or that they are the cure-all for everything. There are
times when it is just plain cumbersome and not worth the time and effort to use them. In this
case, the formulas used to calculate Gross Pay are perfect examples of that. To use named cells
you’d have to set up two named cells for every employee – only to just use those names one
time. A waste of almost everything: time, effort, system resources. Using plain old cell
addresses will work just fine.
Getting the basic formulas into the cells. You want to keep your typing and chances of making a
mistake in entering the formulas to a minimum. Excel will help with that. The basic formula for
calculating gross pay is: pay rate multiplied by hours worked. So for the first gross salary entry
in the table, the gross salary formula would be
= B4 * C4
The * symbol is the symbol for multiplication.
Looks like you’re going to have to repeat entering that formula with minor variations for row
numbers 10 more times to figure everyone’s gross salary. Not so. Excel will help “fill” the cells
in column D with the proper formulas for you. There are several ways to do this.
Method 1: Extend (grab and drag) – this is the way I usually do it myself.
• Click cell D4 – it will become selected with a heavy border and a little square at the
lower right corner of the cell.
• Move your mouse pointer until it is over that little square in the lower right corner of D4
and the mouse pointer changes from a big PLUS symbol to a smaller + symbol.
• Click and hold the LEFT mouse button and simply drag down column to row 14 and
release the mouse button. The formula has been “extended” for you and adjustments
made to the row portion of the cell addresses automatically.
Method 2: Using the Menu Bar’s Edit/Fill feature – and this is the way my boss usually does it.
(if you already used Method 1 and want to see this work, select cells D5 through D14 and hit the
[Del] key to empty them out – then follow these steps)
• Select cells D4 through D14 – D4 has the basic formula in it, the others are now empty.
• In the Menu Bar choose Edit then choose Fill and then the Down option for Fill.
• Click any cell to unselect the whole group.
Method 3: The hard way – but useful at times. Methods 1 and 2 are quickest for extending cells
or series through a group of contiguous (one after the other, each touching on one side) cells.
This method is good for copying a formula into cells that are scattered about for some reason or
other.
• Click cell D4 with the basic formula in it. Copy to the clipboard – I use [Ctrl]+[C] to do
this myself, but Edit/Copy works, as does clicking the copy to clipboard icon. Your
choice.
• Click a cell where you want to place the same (adjusted for movement up/down/across
the sheet) and paste using your favorite method of pasting: [Ctrl]+[V], Edit/Paste or
clicking the paste from clipboard icon – again, your choice. You can continue choosing
new cells and pasting until you’ve put the formula everywhere you need to.
Copyright © 2004, Jerry L. Latham, All Rights Reserved.
Some portions Copyright © by The Microsoft Corporation.
Page 7 of 9
Now anytime you change either the pay rate or the hours worked for any individual, their Gross
Salary will be recalculated. Usually this is automatic.
If you change one of those numbers and the Gross Salary is not recalculated, check your option
setting for automatic recalculation:
From the Menu Bar select Tools/Options then click on the Calculations tab and make sure that
the [Automatic] button has been chosen. If [Manual] is selected, then you will have to click the
[F9] key to recalculate formulas in your workbook. Automatic is so much easier. You normally
only need to switch to [Manual] mode in workbooks that have huge numbers of recalculations to
do and that are very complex and really slow down your work.
Alright, we’ve taken care of the basic gross salary calculations for the individual employees, but
what about those TOTAL and AVERAGE values at the bottom of the Hours Worked and Gross
Pay areas? For those we will use a couple of the built in functions of Excel: SUM() and
AVERAGE(). And we finally get to see how having named ranges can help.
We know that the named range AllHoursWorked refers to the group of cells from C4 through
C14. So we can use the name AllHoursWorked instead of a less friendly reference as C4:C14.
In cell C15, right below the last Hours Worked entry, type this formula:
=sum(allhoursworked)
And press the [Enter] key.
Notice that I typed it in all lowercase – that’s just laziness on my part, and to show you that
Excel doesn’t care! Click back in that cell and it will look like:
=SUM(AllHoursWorked)
Excel ‘fixed’ it all up for me, changing the case of the text as it wants to see it in the end. Excel
would have also removed any extra spaces I might have typed before or after the words SUM
and/or AllHoursWorked (but it would have gotten confused if I put a space in the middle of
AllHoursWorked).
In Cell 16, just below where we entered the SUM() formula for hours worked, lets show the
average number of hours our employees worked this pay period. Excel has a function called,
oddly enough, AVERAGE() to handle this. It pretty much does the same thing that SUM() does,
but it also counts the number of entries used to get that total and divides the total by the number
of entries, thus arriving at an average:
=average(allhoursworked)
I leave it as an exercise for the student to enter the formulas for the TOTAL and AVERAGE
values for the payroll itself. Just remember that the individual payroll amounts are all contained
in a named range called GrossSalaries.
As an added exercise, I think it would be nice to display pay rates and gross salaries in normal
currency format as $ 12.50 and $1000.00 instead of as they are. See if you can figure out how to
format currency quickly and easily.
Copyright © 2004, Jerry L. Latham, All Rights Reserved.
Some portions Copyright © by The Microsoft Corporation.
Page 8 of 9
Parting Hints: If you’d like to see what functions are available within Excel, you can use
Excel’s Help feature to see lists of them. These are instructions from Excel 2003:
•
•
•
•
•
•
•
Choose Help in the Excel Menu Bar
Choose Microsoft Excel Help in the list that then appears.
Click on the Table of Contents link near the top of the window that appears next.
Choose Working with Data
Choose Function Reference
Click the Worksheet Functions Listed by Category link provided
Examine the ‘contents’ list of the different categories of functions.
To get help on the syntax, limits and requirements of a function, just go to Excel’s Help from the
Menu Bar and type in the name of the function and press [Enter]. For example, to get help on
SUM(), just type in SUM and press the [Enter] key. You’ll find out all about SUM() – how
many things you can add together, what some extra options for it are and just everything you
need to know about it to use it.
Not all functions are immediately available to you in Excel. Euro Currency features and some
Financial and Scientific analysis functions are only available by choosing to activate a couple of
Add-Ins. To activate them, go to Tools/Add-Ins and select from the list provided.
ENJOY
Copyright © 2004, Jerry L. Latham, All Rights Reserved.
Some portions Copyright © by The Microsoft Corporation.
Page 9 of 9