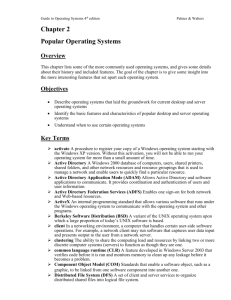An Introduction to Mathematics Computer Facilities
advertisement

An Introduction to Mathematics Computer Facilities
SEPTEMBER, 2011
Contents
I
II
III
IV
V
VI
VII
Overview of the Department’s Computers . . . . . . . . . . . . . . . . . . . . . . . . . . . . . . . . . . . .
UNIX . . . . . . . . . . . . . . . . . . . . . . . . . . . . . . . . . . . . . . . . . . . . . . . . . . . . . . . . . . . . . . . . . . . . . . .
Mail . . . . . . . . . . . . . . . . . . . . . . . . . . . . . . . . . . . . . . . . . . . . . . . . . . . . . . . . . . . . . . . . . . . . . . .
Emacs . . . . . . . . . . . . . . . . . . . . . . . . . . . . . . . . . . . . . . . . . . . . . . . . . . . . . . . . . . . . . . . . . . . . .
TEX . . . . . . . . . . . . . . . . . . . . . . . . . . . . . . . . . . . . . . . . . . . . . . . . . . . . . . . . . . . . . . . . . . . . . . . .
Mathematica . . . . . . . . . . . . . . . . . . . . . . . . . . . . . . . . . . . . . . . . . . . . . . . . . . . . . . . . . . . . . . .
MAPLE . . . . . . . . . . . . . . . . . . . . . . . . . . . . . . . . . . . . . . . . . . . . . . . . . . . . . . . . . . . . . . . . . . .
1
2
13
14
16
17
21
I. Overview of the Department’s Computers
The main departmental server is coxeter.math.toronto.edu (usually simply called coxeter ), a quad processor SunFire X4200, which is used for accessing email, TEXing and
printing documents, reading email, etc. The department also has another quad processor SunFire X4200 with 16 GB of RAM, sphere, which is a compute server for running
users’ programs or various symbolic calculators. There are also incoming and outgoing mail
servers, mail and smtp, (running encrypted IMAP and message submission, and a webmail
service), a web server, www , running the SilverStripe CMS (content management system),
and blog and wiki servers. The department also owns a number of micro-computers mostly
running Linux and Microsoft Windows.
These computers are linked in a network which also includes a large number of personal
computers in faculty members’ offices. Also on the network are machines in the computer
room, BA6200. There are two main public laser printers (both Xerox Phaser 4510 printers)
on the system: lw2 in the mailroom (BA6290A) and lw3 in the computer room (BA6200).
See Chapter II Section 12 of this document for more information about the local Print
command for using the printers (you can just run Print on coxeter for a summary of the
print options). Accounts for new users are made on the coxeter and on the compute server
sphere and access is automatically given to the mail server (mail ).
The email address requests@math.toronto.edu is for computer systems management questions. Use the address consult@math.toronto.edu for general computing help.
For example, use consult@math.toronto.edu for questions about TEX, Maple, Matlab,
Mathematica, Linux, Windows, or Macintoshes. Use webmaster@math.toronto.edu for
questions about the webserver (such as creating your own webpage). The main departmental webpage is at http://www.math.toronto.edu/, and you can reach some computer
help by choosing the ”About” section near the top of that page, and then the ”Computing”
link on the left-hand side of the page. (http://www.math.toronto.edu/cms/computing/
is the direct link.) Also, there is a very important computer systems blog for the department at http://blog.math.toronto.edu/itstatus/. The latest information about
hardware and software changes (including downtimes) will normally be posted there.
1
The main compute server, sphere, has Mathematica (the latest version, 8.0.1), Maple,
Matlab (the latest version 7.12.0.635 (R2011a)), and some other mathematical software.
Type bigjobs on coxeter for information on running processes with appropriate settings so
as not to unduly inconvenience other users and to plan for server outages. Use coxeter for
word processing and other less computationally intensive tasks. It is the main departmental
server supporting our TEX family users, news, and web access via firefox on X-window
systems or lynx on ASCII terminals. mail is the incoming electronic mail server (which
is only accessible via an encrypted IMAP connection to port 993 or via secure webmail),
and smtp is the outgoing SMTP electronic mail server (which is only accessible from
the departmental networks or if you use a secure authenticated TLS connection to the
message submission port 587). The offices in Earth Sciences and the graduate facilities in
1 Spadina, Sidney Smith Hall 622, and the ninth and tenth floors of 215 Huron contain
several machines for connecting to the departmental systems, as well as their own printers
(lwesps, lws, lwss, lwh, and lwh2 respectively).
You can arrange for links from the appropriate departmental pages to personal webpages or to pages that you create for courses. If you wish to have such webpages then please
send email to requests@math.toronto.edu. Questions/comments concerning webpages
should normally be sent to webmaster@math.toronto.edu.
The following is a brief list of some of the software running on departmental machines.
The main servers have C/C++ and Fortran compilers. mathematica, matlab and maple
are available on sphere. All the Linux machines have TEX and Emacs. Some public
domain math programs are available on sphere, including M2 (Macaulay2), octave, and
gp (Pari/GP). On coxeter there is xfig and tgif which are drawing programs for Xwindows that produce postscript or LATEX output. For a more complete software list, type
unixmachines on coxeter .
II. UNIX
1
2
3
4
5
6
7
8
9
10
11
12
Introduction
Getting Started
Commands
File Names in UNIX
Some Basic UNIX Commands
Command Line Substitution
Input and Output Redirection and Pipes
Ownerships and Permissions
The X Windows Interface
Customization and Environment Variables
Using Remote Machines
Local Variations
2
1. Introduction
What follows is a brief general introduction to UNIX, which is the operating system running
on coxeter, and on the Linux machines.
An operating system is the control program for the computer; it is in charge of allocating the machine’s resources. In the UNIX operating system a user begins communication
with the computer by “logging in”, which consists of entering login name and password at
a terminal. UNIX then starts up a program called a “shell” through which the user types
in commands to be executed by the computer. When you enter a command at a terminal,
the shell interprets the command and calls the program you want.
Most computer operations manipulate either the computer’s main memory (RAM)
or its storage area (hard disk). Roughly speaking, main memory is where you do your
calculations and the hard disk is where you store any output that you wish to access at a
later date. Data on the disk is created and manipulated in chunks known as files. A file
is a collection of information such as the text of a report, C program code, or executable
code created by a compiler. Each file is stored under a unique name assigned to it by
its creator and is subsequently referred to by name. The UNIX system includes several
hundred utility programs which perform functions commonly required by users. UNIX
commands give you the ability to create, display, edit, print, copy, search, sort and delete
files.
W arning: Generally speaking, in the UNIX operating system any command you issue
which creates a file with a particular name will destroy a previously existing file by that
name if there was one.
The UNIX file system provides a structure where files can be arranged into logical
grouping of related files called directories. Directories can in turn have sub-directories, and
so forth, in a tree-like organization. This structure helps users keep track of their work.
Each user has one primary directory, called the home directory, and as many subdirectories
as they decide to create.
3
2. Getting Started
To get started, you need to know two things:
• your login name, which is the unique name that identifies you to the system.
• your password, which protects your files from other users, much as a PIN number
protects your bank accounts from unauthorized access.
These can be obtained from Marco. To log in, type your login name and password at a
terminal. Your password will not be echoed on the screen, in order to protect you. If all
is well you will be greeted by the “message of the day” (if this scrolls off your screen too
quickly you may type motd in order to read it again) and then a prompt will appear,
indicating that your shell is active and waiting for you to type a command. If anything
goes wrong with the above, and you find you can’t log in, see Marco.
Warning: Do not allow other people to use your account. Protecting your password
is important since anyone with access to it can destroy your files or impersonate you
completely. It is also safer for everyone in the department if there is no unauthorized
access to our system.
If this is your very first login you will be immediately forced to change your password.
Subsequently you may change your password again at any time by entering the command
passwd. Pick one that is different from the one you were assigned by Marco, easy for you
to remember, but not easy for others to guess. (For example, your first name or telephone
number would be poor choices.) You will have to type it twice, to ensure that you typed
what you intended. After this is completed, you will receive the prompt again. Note that
password information is passed on from coxeter to the other departmental servers, so all
passwords must be changed on coxeter and will propagate to the others shortly thereafter.
On successful login, you are given a shell, and your current directory is initially set
to be your home directory. You are now ready to start typing commands. As you type a
line, you can make some rudimentary corrections, like backspacing and retyping, but once
you hit the ENTER (or return) key, the line is sent to the shell as a command. The shell
then performs “command line substitutions” on what you typed (see below) and submits
the result to the computer for execution.
To quit your terminal session, you type exit or logout or Ctrl−d (that
is, you hold the Ctrl key down and hit the d character). It is very important that you
quit your session properly; otherwise the next person to sit at the terminal you were using
will have access to your account and this person could, for example, remove all your files,
which could prove very inconvenient.
4
3. Commands
A command in UNIX is executed by typing a command line beginning with the name of
the command. The other words on the command line are called parameters (or arguments)
and their interpretation will vary from one command to another. Most UNIX commands
can be given parameters of the form “−x” (called options or flags) which slightly modify
their behaviour. For example: ls produces an alphabetically ordered list of the files in
a directory; ls -s produces the directory listing with the number of kilobytes (a byte
is the amount of memory occupied by a single character, and a kilobyte is approximately
1000 bytes) of storage listed for each file; ls -t produces the list ordered by date of
last modification; etc. You can abort the execution of most UNIX commands (if you are
fast enough) by typing Ctrl−c. You should receive the shell prompt back quickly after
that.
4. File Names in UNIX
As mentioned above, in the UNIX operating system the files are organized into directories
in a tree-like structure. At any time there is one directory known as your “current directory” or “working directory”. Other directories are usually referred to by their position
relative to your current directory.
A file is identified in UNIX by giving its filename including either directly or indirectly
the name of the directory it is in. The directory can be identified by its position relative
to the current directory or by its position relative to the top of the tree. The top or root
directory of the tree is written as “/”. The notation /a/b/c means the file named c in
the subdirectory b of the subdirectory a of the root directory. A filename of this form,
specifying the position of the file relative to the top of the tree, is called a full pathname.
To be a valid filename, each stage of the description must be valid. For example, if the root
directory does have a subdirectory named a, but a does not have a subdirectory named b
then /a/b/c is not a valid filename. Most UNIX commands are likely to respond to an
invalid filename with “No such file or directory.” A file can also be specified by a
string which does not begin with /. In this case the name is interpreted as being relative
to your current directory. For example, suppose your login name is jones. Then your home
directory might be /u/jones. If your current directory is your home directory, /u/jones,
then the filename dd/junk is equivalent to /u/jones/dd/junk.
5
5. Some Basic UNIX Commands
The usual way to create a file is to invoke an editor, specifying the filename you want.
The most popular editors used in our department are vi and emacs. Typing vi
myfile or emacs myfile allows you to enter text, edit it, and save it in a file.
Details on how to use Emacs are given in section IV of this document. Marco has “GNU
Emacs Reference Card” and “Vi Quick Reference” documents if you would like to use vi
and/or emacs.
When you save a file, it will be saved in your current directory. Like files, directories
have unique names. To find out the name of your current directory, type pwd (print
working directory). When you first start using the system, you have only one directory,
your home directory, similar to /u/loginname.
To find out what files are in your current directory, type ls (list). Some files do
not show up when you type ls. These are special configuration files, whose names begin
with “.”. If you want to see these files, type ls -a. You should not attempt to change
these files unless you are an experienced UNIX user — they have been set up by the system
administrator to provide a suitable interface. If you change, or accidentally delete one of
these files, your shell may start to behave in a very unfriendly manner, and could even
become unusable.
Once a file is created and saved, you can see its contents (if it is a text file) by typing
cat filename which places the contents of the file on the screen all at once. A better
way to do the same thing is to type more filename which allows you to go through
your file one screenful at a time by hitting the space bar when ready for the next page.
You can type q when inside of more to “quit” if you don’t wish to see the whole
file. (Some people prefer to use the less command rather than the more command since
it has more features.) You can get rid of a file by typing rm filename. Be careful with
this one — UNIX will not let you change your mind, and your file will not be able to be
recovered. You could easily lose several hours’ worth of work. You can print a text file
with the Print command. (See section 12 of this UNIX chapter).
You will probably want to organize your files into subdirectories fairly quickly. To
make a new (empty) directory, type mkdir newdirname. An ls of your current
directory will show this new directory in it, as if it were an ordinary file. However, you
cannot cat or vi a directory. Instead, you can type cd newdirname (Change
Directory). and you will be placed in that directory. You can now save files there. Conceptually, your directory structure now looks like:
/u/jones
|
newdirname
where /u/jones, your home directory, is the parent of newdirname in the directory tree.
You can cd to a directory by giving its name. If you type cd without a
name, you are placed back in your home directory. If you want to get to the immediate
parent of your current directory, type cd .. . You can remove an empty directory by
typing rmdir dirname.
6
To make a copy of filename1 under the name filename2, type cp filename1 filename2.
Similarly you can type mv filename1 filename2 to rename filename1 as filename2.
W arning: These commands will overwrite an existing file named filename2 if there is one.
In summary we have:
cp filename1 filename2
mv filename1 filename2
rm filename
more filename
less filename
mkdir newdirname
rmdir dirname
cd dirname
pwd dirname
ls dirname
copy filename1 to filename2
move (rename) filename1 to filename2
remove (delete) filename
show contents of filename by screenfuls
show contents of filename by screenfuls
create new directory
remove an empty directory
change directory
print working directory
list directory contents
6. Command Line Substitution
The characters \, ~, ∗, ?, 0 , ”, ‘, >, <, |, &, #, ;, %, ^, $, [, ], (, and ) have special
meanings to the shell and are called metacharacters (there are a few other characters
which can be special to the shell; see man tcsh or man ksh for more information). If you
submit a command line which contains metacharacters to the shell it will perform various
substitutions before passing the command on to the UNIX kernel.
The shell metacharacters provide a facility for filename expansion based on a pattern
matching system. This means, that if you want to apply a command to a list of similar
filenames at once, you can specify this list using these special shell metacharacters. The
actual list of files received by the kernel will be obtained as all files matching the pattern
you specify. We will describe a few simple examples here.
The ∗ character will match any sequence of characters. So z∗ matches all filenames
beginning with z. Thus if you type rm *, all the files in your current directory will be
deleted, except those beginning with “.”. (This a special exception built into the shell to
protect configuration files.) Here are some more examples: ∗.c matches all filenames that
end with “.c”; f ile∗ matches all filenames that begin with the letters f-i-l-e; x∗/∗z∗ would
match any file whose name contains a “z” and which is contained within a subdirectory
whose name begins with “x”. Much more is possible — for details, see a UNIX book.
One consequence of the use of metacharacters by the shell is that it is much harder
to refer to the standard symbol represented by one of these characters while typing in
the shell. For example, if you had a file named “x>y”, you would not be able to refer to
that file directly by typing its name. Consequently you should avoid choosing filenames
containing any of the metacharacters or whitespace (spaces, tabs or newlines).
7
7. Input and Output Redirection and Pipes
Most UNIX commands take the characters typed at the keyboard as their input and place
any output produced on the screen. To send the output of your command to a file instead
of the screen, redirect the output using >. For example the command date prints the
date on the screen, so date >outputfile creates a file called outputfile containing the
date.
W arning: This will overwrite outputfile, if it already exists.
To append the output of your command to a file, redirect the output using “>>”.
Thus cat myfile >>outputfile will modify outputfile by adding the new output (in
this case the contents of the file myfile) to the end of its original contents.
Similarly, if you want your command to take its input from a file instead of the
keyboard, redirect the input using the metacharacter “<”.
It is also possible to use the output of one command as input to the next command
by means of a construction known as a pipe, invoked with the metacharacter “|”. The
syntax is command1 | command2, which means execute command1 and then execute
command2 using the output from command1 as input for command2. For example, to
see the contents of a directory that contains so many files that the list produced by ls
scrolls off the screen, you could type ls | more to see one screenful at a time.
8. Ownership and Permissions
UNIX allows for protection of user files via a system of permissions, based on the ownership
of files.
If you create a file, you are its owner, and have the ability to set the permissions on it.
In UNIX, the users are divided into groups. UNIX considers that there are three classes
of people with respect to file permission: owner; group (i.e., same user group as owner);
and all others. There are three kinds of activities that may be performed on a file: read;
write; and execute. Read permission on a file is required to examine its contents; write
permission is required to change its contents. The meaning of execute depends on the type
of file. For a program file, execute means to launch the program; for a text file, execute is
meaningless; for a directory, execute means to cd into it.
There are thus a total
of 3 × 3 =9 permissionsthat may beset:
read
u owner
r
w write
for each of g group .
o others
x execute
You can see the permissions set on your files, and other information as well, by typing
ls -l . Here is sample output from ls -l on coxeter :
-rwxr--r-- 2 jones math
816 Jul 05 08:34 file.c
drwxrwxrwx 2 jones math
465 May 27 16:37 mydir
The first column tells you the file type and permissions:
-|{z}
rwx |{z}
r-- |{z}
r-permission for others
permission for group
permission for owner
type of file: - ordinary file; d directory
8
The second column tells you the number of references to the file, the third the owner’s
name, and the fourth the owner’s group. The fifth column is the size of the file in bytes.
The sixth, seventh and eighth columns give the time the file was last modified, and the
last column gives the file name. The initial permissions for text files that you create is:
-rw-r--r-- meaning that anyone can read the file, but only you can change its contents.
To change the permissions on a file, use the chmod command:
chmod g+w file.c (add write permissions for group.)
chmod o–r file.c
(remove read permissions for others.)
For more details about chmod, ls, and other UNIX utilities, type man commandname to see the documentation.
9. The X Windows Interface
Everything we have discussed up until now has involved only interacting with your login
shell via the command line. If you have connected via the internet this might be all that is
available, but most machines, including the Linux machines within the department, provide
an X-windowing interface which allows you to run mouse-driven programs and to run more
than one shell simultaneously by offering you more than one window at a time. A simple
windowing interface (such as mwm or twm) might put up a clock and a window; pressing
the right mouse button in the background area outside this window brings up a menu
which can be used to create more windows. There are also more complicated windowing
interfaces available (e.g. gnome and kde) which place multiple icons on your screen for
accessing various programs. Your windowing interface is determined by your “window
manager”, which is specified in your .xsession configuration file (see below). When using a
windowing interface, remember that closing all of the windows is not always equivalent to
logging out. If you do not quit the window manager, anyone who sits at that machine can
use it to open up a window which is logged in to your account. From a simple windowing
interface, quitting the window manager may be done from the menu created by pressing
the mouse in background area. With one of the multiple-icon interfaces, one of the icons
will provide the means to log out. After a successful logout, the terminal should reset itself
within thirty seconds or so and redisplay its “Welcome” window. If this does not happen,
please contact Marco.
In order to run X-Window applications your DISPLAY environment variable needs to
be set to the display you are using. This is done automatically when you login directly to
an X-Windowing system. To use X on a remote machine your DISPLAY variable must be
propagated to that machine. See the discussion of slogin -X in Section 11.
The windows that you see on your screen have various abilities. You can resize, move,
maximize, minimize, and iconify them. This can be done via a menu which appears when
you move the mouse pointer to the top bar of the window, and click and hold the right
mouse button. Windows may have scrollbars on the left, which allow a limited amount of
scrolling through the lines you have typed.
Once you have more than one window on the screen, you must choose which window
you want to type into by moving the pointer to the inside of the window, and you may
have to click the left mouse button once. This is called giving the window “focus”. The
cursor will appear as a small solid box in the window that has the focus, and as an empty
box in other windows.
9
10. Customization and Environment Variables
UNIX accounts can be configured by creating certain files whose names begin with a period
and entering commands in them. New accounts on our system are provided with such
configuration files when the accounts are opened. This section will discuss the different
types of configuration files, and how to make minor customizations of your own if desired.
If you do not create the configuration files described below, you will have the default
settings.
Earlier we mentioned that in UNIX, communication with the computer is done through
a program called a shell. There are in fact several shells used in the UNIX world although
they have a lot of common features. Our Linux machines offer a choice of “C-shell”,
“Bourne shell”, “bash”, and “tcsh”, while the IBM machines offers these plus the “Korn
Shell”, which is a modern variation of the “Bourne shell”. Each user can configure his or
her account to use any of the available shells, but we have configured new accounts to use
“tcsh”.
Shells are in fact programming languages and in them one can assign values to certain
variables called “environment variables”. Some programs will examine the value of some
of these variables and adjust their behaviour accordingly. For example, the more program looks at the environment variable MORE. You can examine your environment variables
with the command printenv. You can assign values to environment variables with the
syntax setenv variablename value when using tcsh, or the syntax export variablename=value when using bash. So, for example using setenv MORE -d will have
the more program prompt more verbosely than usual.
The most important environment variable is PATH, which is the list of directories that
the shell searches for commands to execute. If the shell replies “Command not found” to
some string you type, the precise meaning of this response is that there is no command
by that name in any of the directories in your PATH, although it is conceivable that a
command by that name exists somewhere on the hard disk.
The tcsh-shell configuration files are called “.login”, “.cshrc”, and “.logout”. The
commands in your .login file are executed automatically every time you log in. The commands in your .cshrc file are executed every time you open a new shell — for example by
opening a new window under an X-windowing interface. In particular, both of these files
are executed when you log in; first the .cshrc file and then the .login file. Similarly the
commands in your .logout file are executed when you log out.
A common command to put in a .logout file is clear, which clears the screen.
Typical commands to place in a .cshrc file are lines of the form
alias shortname longcommandname
which allows you to type shortname as a replacement for longcommandname.
One common use for the configuration files is to configure terminal settings to personal
taste. For example, a user can choose which key is to be the “erase” character. We have
configured accounts so that by default the BACKSPACE key will be the erase character,
but users who prefer to use the DELETE key as the erase character can enter
stty erase ’ˆ?’
in their .cshrc to achieve this. Some users use the configuration files to change the operating
system prompt. The default prompt is machinename% in tcsh.
10
If you are using an X-windowing interface, a key configuration file is “.Xdefaults”.
You can use this file to change such things as the presence or absence of scroll bars on your
windows, the title of your windows, and the shape and colour of your cursor and numerous
other things.
Another X-windowing configuration file is “.xsession”. Commands in this file are
executed every time you log in directly to coxeter using a windowing interface, before
those from your “.login” are executed. Some people use this file to change the font or
position of the initial window which appears after login. The .xsession file is the one which
specifies which window manager you are using. The various window managers also have
configuration files. For example, if your .xsession file specifies that you are using mwm
(respectively twm) then your .mwmrc (respectively .twmrc) could be used to change the
items which appear in the menus brought up by mouse presses.
Emacs has a configuration file called “.emacs” whose entries are executed every time
the user starts Emacs.
The configuration file “.mailrc” is described in Chapter III.
11. Using Remote Machines
Having logged in to one UNIX machine, you may be able to access an account you have
on another UNIX machine with the command slogin machinename. This will normally
produce a password prompt from the other machine. If your login name on the remote
machine is different from that on the machine you are using, you need to use the syntax
slogin remoteloginname@machinename. The first time you use slogin to connect to a given
machine, it will present RSA key fingerprint for the machine it thinks you have specified,
and ask you to verify that you wish to connect. Under normal circumstances you should
not be asked to verify the fingerprint of that machine again.
In order to run X on the remote machine your DISPLAY variable must be propagated.
The command slogin -X machinename will automatically do this. If you have logged in
through some method which has not automatically propagated your DISPLAY variable,
you can set it manually with the command setenv DISPLAY displayname where “displayname” should be whatever response you get from echo $DISPLAY on the local
machine you are using.
slogin has the advantage that the text you type is transmitted over the internet in
encypted form. If the machine you (or perhaps your visitor) is trying to access is not
accepting connections from either slogin or rlogin you are likely to receive the response
“Service unavailable” or “Unknown host machinename” or some other error message.
In this case the command “telnet machinename” might be successful. However, rlogin
and telnet fail to employ encryption, so they should be avoided.
You can copy files to or from a “friendly” account (e.g. your account on another
math server) by using the syntax scp filename1 remotemachine:filename2 or scp
remotemachine:filename1 filename2 respectively. If your login name is different on the
remote machine you need to use “user@remotemachine”.
The older protocol, ftp machinename might also work, but like rlogin and telnet,
it passes unencrypted information (including your password) over the internet, so is to be
avoided. To learn more about slogin and scp type scpinfo at the coxeter prompt.
11
Within the department, “math” is a synonym for “coxeter.math”. So slogin math
will perform an slogin to coxeter .
If you are trying to connect to coxeter from a UNIX machine outside the University
of Toronto, use the syntax slogin math.toronto.edu (or
slogin loginname@math.toronto.edu if your login name is different on the other machine). If your remote machine is running Microsoft Windows or is a Macintosh running a pre-OSX version of MacOS, you should find an slogin “client” for that operating
system. For information on obtaining and downloading such clients, browse the URL
http://www.math.toronto.edu/help. An slogin session can also be obtained using a
Web-browser running Java, by clicking on the “Mindterm” button on that help page.
Each time you do this, it downloads an slogin client into your browser-session, so is good
for one-time-only connections. If you are connecting from a site you plan to use often, it
would be advisable to download a client onto that machine, as above.
12. Local Variations
We have introduced a number of our own commands which are described in this section.
Each machine on the network has a name. For example, some PC’s in the computer room
are called “grad1”, “grad2”, and “grad3”. In order to display pictures (e.g. graphical
output from Mathematica or TEX previews) on an X-windowing system your environment
variable “DISPLAY” must have the value name:0, where name is the name of the X display
you are using. If you log on through an X-windowing system, your DISPLAY variable is
automatically set correctly. One of the advantages of slogin -X is that it passes on the
value of the DISPLAY variable to the second machine. However if you instead use the
rlogin command, your DISPLAY variable will not be set on the second machine.
To print a text file on the default laser printer, (in BA 6290A, the mailroom), type
Print filename. The corresponding command for the laser printer in the computer room
(BA 6200) is Print -Plw3 filename. Put the following into your “.cshrc” file (as described in Section 10) if you’d like to make the printer in the computer room your default
printer:
setenv PRINTER lw3 and if you would like to make single-sided printing as your default, put:
setenv DUPLEXMODE 1. Please note that the old lpr
command does not work any more. To preview what will be printed on your display type
Print -d filename.
The weekly seminar list can be viewed by entering seminars or finger seminars.
To see the list of software available on the various machines type unixmachines.
12
III. Mail
Please see: http://www.math.toronto.edu/cms/email-and-spam-filtering/ for
more up-to-date information about mail in our department. Below is the older documentation that we had.
pine is available for accessing mail. It has a primitive graphical user interface (the
mouse is not used) but its basic menus are fairly self-explanatory. Type man pine for more
info. Other mail-reading programs such as mutt have also been installed. thunderbird
is a modern GUI based mail client that is recommended.
The mail system also allows for automatic forwarding of your mail from one address
to another and various other automated features such as “vacation” messages. Type vacation email for more help. One such automated feature is obtained through the powerful
program “procmail” which nowadays is often used to automatically discard some pieces of
mail which you regard as “junk mail”, also known as “spam”. The program is powerful
enough to filter your mail based on almost any well-defined criteria you might wish to specify, although coming up with an algorithm to define what you regard as spam may not be
easy. Using the more powerful features of procmail might be complicated but the spamfiltering command does most of what people usually want. maillistedit and forwardedit
also can be useful for managing email.
Note that it might not be obvious who the true sender is of a message that you receive
by email. The reliable line in the message header is the “Received from:” line, saying from
which machine coxeter received the message. Other lines, including “From” lines, can say
whatever the sender wants. Sometimes the forgers use local departmental addresses in
the “From” lines. If you use Microsoft Windows programs to access your email please
remember to not open attachments. Type ”virus.warnings” for more information.
If you see a message from the MAILER-DAEMON that begins something like
--- The Transcript of the session follows --...
550 john... User unknown
this means you tried to e-mail to the address john but that is not a valid e-mail address.
A similar message is printed for invalid hostnames.
13
IV. Emacs
Emacs is an editor. That means it is a program for creating or changing the contents
of text files. To start Emacs, type emacs filename. If a file named filename exists it will
be read into memory for editing; if not, a new empty file named filename will be created.
The name of the file appears near the bottom of your window on the second last line. As
much of your file as will fit appears above this. The last line is reserved for such things
as messages from Emacs and instructions to Emacs. Somewhere within the main portion
of the window will be a filled rectangle about the size of one letter. This represents the
insertion point, hereafter known simply as the point. Characters you type are inserted
into the window at the point, pushing any characters after the point further to the right.
Pressing DEL deletes the character to the left of the point. Strictly speaking, the point is
located at the left edge of the rectangle so it is always between characters.
The contents of the window which you see on the screen exist only in the computer’s
memory. To make a permanent copy of those contents you must “save” to the computer’s
disk. (See the ‘save’ command below.) Saving replaces the old version of the file on the
disk with the new version. If you exit Emacs without saving or if some external event such
as a system crash causes your Emacs session to be aborted, all record of what was on the
screen is lost.
In addition to inserting characters at the point, you can give commands to Emacs to
do things such as move the point to a different location, save a file, read in a new file, etc.
There are in fact hundreds of commands that Emacs understands, although knowledge of
a few of the most basic ones is all that is essential.
Running Emacs from an X-windowing system
Emacs recognizes two keys as being special and calls them the Control Key and the
Meta Key. Commands are issued by typing special sequences of keys beginning with one
of these two keys. The control key is marked “Ctrl” and the meta key is marked “Alt”.
The notation ‘C-x’ means to hold down the control key while typing the letter x. Similarly,
‘M-z’ means hold down the meta key while typing z. For example, C-c b means hold
down the control key while typing c, followed by releasing the control key and typing b.
A summary of the most useful commands is given below. In addition to these keystroke
commands there are a few other ways of issuing commands to Emacs. For example, one
can move the point simply by pressing the left mouse button at the desired location.
Commands can also be issued by name; one types M-x followed by the name of the
command to do this. One of the commands is a help command which gives details on
other commands. It can also be used to bring up the Emacs tutorial.
The simplest way to use Emacs is just to press the mouse where you want the point
to be and then type or delete characters. You can move longer distances with the C-v
and M-v keys. The “PageUp” and “PageDown” keys can also be used on some of the
X-windowing systems to move these longer distances. It is useful however to know a few
of the more powerful commands for operations such as moving segments of text from one
place to another.
14
There follows a list of the most useful Emacs commands. The function of most of
these commands is self-explanatory; others are explained below. A more extensive list is
on the “GNU Emacs Reference Card” which can be obtained from Marco. There is a copy
of the “GNU Emacs Manual” containing complete details of all Emacs commands in the
main office. The manual is also accessible from within Emacs by typing M-x info.
Basic Emacs Commands
C-x C-c
C-x C-s
C-h
C-g
C-x u
C-s
C-x C-f filename
C-b or ←
C-f or →
C-p or ↑
C-n or ↓
C-a
C-e
C-v (or PageDown)
M-v (or PageUp)
C-k
C-y
C-SPC or C-@
C-x i filename
C-w
exit Emacs
save file to disk
get help
abort partially typed or executing command
undo last change
search (see below)
read in (or create) a file for editing
move backward one character
move forward one character
move backward one line
move forward one line
move to beginning of line
move to end of line
move forward one screenful
move backward one screenful
kill to end of line
insert most recent kill
set mark (see below)
insert the contents of filename at point
kill region (see below)
In addition to the point, Emacs recognizes another special location in each file called
the mark. The mark is used among other things for selecting a segment of text called the
region, which is defined as the text lying between the point and the mark. Some of the
more powerful Emacs commands operate on the region. You select a segment of text as the
region by setting the mark at one end of it with C-SPC and then moving the point to
the other end. (SPC denotes the space bar). Emacs distinguishes between “deleting” and
“killing”. Some commands (for example pressing the delete key) delete text, but others
such as C-k delete the text while placing it in the kill ring. Text placed in the kill
ring can be recovered using the C-y command. As an example, you could move a
segment of text from one place to another with the following sequence:
1 Move point to one end of text to be moved
2 C-SPC (sets mark at this location)
3 Move point to other end of text to be moved
4 C-w (deletes text and places it in kill ring)
5 Move point to desired location of text
6 C-y (inserts text from kill ring)
15
N ote: Unlike the point, there is no visible indication in the file as to the location of the
mark unless one uses “transient-mark-mode” on an X-windowing system. Otherwise one
generally knows where it is by deliberately setting it at the desired location immediately
before calling a command such as C-w which uses it. You may use C-x C-x to
exchange the point and mark in order to see where they are.
To search for the string str, type C-s str RET which will go to the first location
after the point containing str. (RET denotes the RETURN or ENTER key). To repeat
the search for the next location containing the same string, type C-s C-s. Repeatedly
typing C-s continues searching for str; use RET to terminate the searching.
Running Emacs From an ASCII terminal
X-windowing systems have several features which are not available on “standard”
ASCII terminals. It is possible to use Emacs without X, but more reliance must be placed
on the C-key and M-key commands since other methods (such as mouse, PageUp key,
arrow keys, etc.) may not be available. The biggest difference is that without X, the ALT
key no longer functions as Emacs’ meta key. Instead one enters, for example, ‘M-F’ by
pressing and releasing the ESC key followed by pressing F . (If you press and hold down
the ESC key the way you do with the Ctrl key or a real meta key it will “auto-repeat”.
Should you accidentally do this, you can get back to where you were by using the C-g
abort command.)
V. TEX
coxeter has our most recent versions of TEX, LATEX, AMS-TEX, and AMS-LATEX.
METAFONT, for creating arbitrary size fonts for documents is also available. To prepare
a document, use an editor such as emacs or vi and label your file filename.tex. If it is to
be an AMS-LATEX file, use LATEX with an appropriate option (such as “amstex”) which
will allow you to use NFSS (the new font selection scheme). To run TEX or AMS-TEX,
type tex filename , or amstex filename ; for LATEX and AMS-LATEX, use latex
filename. This should produce a new file called “filename.dvi”. You can print this file on
the laser printer in the mailroom (BA 6290A) by typing Print filename.dvi. To print
on the laser printer in the computer room (BA 6200), use Print -Plw3 filename.dvi.
You can also type Print -1 filename.dvi if you want to have a one-sided printout.
This (usually) works with both printers. It is also possible to print a portion of the file by
using the syntax illustrated in the following examples:
Print -p 4 filename.dvi
to print page 4
Print -p 3-7 filename.dvi
to print pages 3 through 7
Print -p 2,6,8 filename.dvi
to print pages 2, 6, and 8
For an online summary of options available, simply type Print on its own at the
shell prompt.
Before printing your document, it is recommended that you first preview it on the
screen to ensure that it looks the way you want and not waste paper. The best way to
16
do this is through the xdvi command from an X-windowing system. Type xdvi
filename to get a preview in which you can see most of the page at once at reduced size,
or xdvi -s 2 filename for a full size preview showing only a portion of a page at a
time. In the latter case, you can use the mouse and scrollbars to bring different portions
of the page into view. You can also use the keyboard commands “d”, “u”, “r” and “l” to
move up, down, right and left. The simplified abbreviation dvi filename will bring
up the preview window (at reduced size) near the upper left corner of the screen. A
rudimentary preview can also be obtained from an ASCII terminal, using the command
dvi2tty filename. You will not be able to see any detail from this type of preview, but it
is sufficient to see the general spacing of the material on the page, and thus to determine
if there are gross errors.
Manuals for TEX, LATEX, AMS-TEX, and METAFONT are in the main office. Many
members of our department including our office staff are very expert in the use of TEX and
help for making tricky constructions is usually available.
VI. Mathematica
When on sphere you can start a Mathematica session from the shell command line,
by typing math or mathematica (for a notebook interface)
Although the details of the interface you will see in each case are slightly different, the
structure of Mathematica calculations is the same. You type something; then Mathematica
processes it, and returns a result, prefixed by Out[]=. If you are within a Mathematica
session started from the shell, you will receive an In[]:= prompt from Mathematica. If
you are within Emacs, you will not receive these prompts, but instead will see the message
Done Out[] at the bottom of the screen when Mathematica is ready for your next input.
To leave Mathematica, enter the command Quit.
We can present only a brief introduction to Mathematica here, just enough to get
you started. The reference for Mathematica is: Mathematica: A System for Doing
Mathematics by Computer by Stephen Wolfram. Copies of this book are available
in the main office; Chapter 1, “A Practical Introduction to Mathematica”, is highly recommended reading. In addition, Mathematica provides on-line help and documentation
features.
You can do arithmetic using Mathematica, by typing in arithmetic expressions:
In[1]:= 2 + 5
Out[1]= 7
The symbols +, ∗, /, −, ˆ stand for plus, times, division, minus, power. A space can
also be used to denote multiplication:
In[2]:= 2 5
Out[2]= 10
The precedence of the operations is the same as in ordinary arithmetic; parentheses
can be used to control order of evaluation.
Mathematica is different from an electronic calculator in that it will try to give you
exact results, not numerical approximations, unless a number is given with a decimal point.
For example:
17
In[3]:= 1/3 + 2/7
13
Out[3]= -21
If you happen to want the numerical approximation instead, surround the expression
with “N[...]”:
In[4]:= N[1/3 + 2/7]
Out[4]= 0.619048
Mathematica does symbolic as well as numerical calculations. That means that it can
handle algebraic formulas as well as numbers:
In[5]:= 3x − x + 2
Out[5]= 2 + 2x
Mathematica’s symbolic capabilities include substituting variables, for example:
In[6]:= y = (a + b)
Out[6]= a + b
In[7]:= Expand[yˆ2]
Out[7]= a2 + 2 a b + b2
In[8]:= b = 5 + c
Out[8]= 5 + c
In[9]:= Expand[yˆ2]
Out[9]= 25 + 10 a + a2 + 10 c + 2 a c + c2
N ote: a b is interpreted as the product of the variables a and b, whereas ab would be a
variable named “ab”.
Mathematica has over 600 built-in functions. The names of these functions all begin
with capital letters, and their arguments are enclosed in square brackets.
Some familiar ones are:
Sqrt[x]
square root
Exp[x]
exponential
Log[x]
natural logarithm
Log[b,x]
logarithm to base b
Sin[x], Cos[x], Tan[x] trig functions (arguments in radians)
Factorial[n] or n!
factorial
Abs[x]
absolute value
Mod[n,m]
n modulo m
Random[]
pseudorandom number between 0 and 1
FactorInteger[n]
prime factors of n
These functions can be applied to symbolic arguments, returning symbolic results:
In[10]:= Sqrt[(1 + xˆ2)ˆ4]
Out[10]= (1 + x2 )2
18
Mathematica has common mathematical constants built in:
Pi
π
E
e
Degree π/180
I
i (Sqrt[-1])
Infinity ∞
One of the most useful features of Mathematica is its ability to manipulate lists. A
list can be created by giving its elements between braces separated by commas:
In[11]:= mylist = {5, x, 3, abc, x}
Out[11]= {5, x, 3, abc, x}
Individual elements of lists can be referred to by their position within the list:
In[12]:= mylist[[2]] + mylist[[4]]
Out[12]= abc + x
There are also many built-in functions which produce lists:
In[12]:= Table[iˆ2, {i, 2, 7}]
Out[12]= {4, 9, 16, 25, 36, 49}
A matrix is a list whose elements are themselves lists having a common length.
In[13]:= m = {{a, 7}, {3, x}}
Out[13]= {{a, 7}, {3, x}}
In[14]:= Det[m]
Out[14]= −21 + a x
In addition to numerical and symbolic capabilities, Mathematica handles other standard mathematical operations. For example:
D[f [x]]
derivative of f (x)
Det[m]
determinant of the square matrix m
Solve[xˆ2 − 3x + 2 == 0] solve the equation x2 − 3x + 2 = 0
Mathematica also has graphics capability. Plot[Sin[x], {x, 0, 2 Pi}] will plot the
graph of sin(x) in the range 0 <= x <= 2π.
Mathematica is a programming language, incorporating features from C, APL, PROLOG, and LISP. You can define a variable:
In[15]:= x = 7
Out[15]= 7
and clear its value:
In[16]:= Clear[x]
You can define your own functions by giving a sequence of Mathematica statements
using the syntax:
myfunction := (1st statement; 2nd statement; . . . ; last statement)
The value of a function is the value of the last statement executed. Function arguments
are placed in square brackets after the function name and are followed by an underscore.
For example, the following would define a function f such that f [n] is the coefficient of x2
in the polynomial (1 + x)n :
In[17]:= f [n ] := (poly = (1 + x)ˆn; Coefficient[poly, x, 2])
19
In[18]:=
Out[18]=
In[19]:=
Out[19]=
f [4]
6
f [7]
21
When defining your own variables and functions, it is best to choose names that begin
with lower case letters, in order to avoid conflict with Mathematica’s built-in functions.
If you want to suppress the output that Mathematica would otherwise generate in
response to your input, append “;” to the expression you type in:
In[20]:= x = y + 7;
You can interrupt a computation in progress by typing Ctrl-c if you are using
Mathematica from the UNIX command line, or by typing C-c C-c if running Mathematica from within Emacs. Mathematica will give you the option to abort at this point.
Sometimes the abort doesn’t work, however, and you have no alternative then but to quit
your session and start a new one. (This is a problem with the design of Mathematica —
in order to speed up computations, Mathematica does not pay close attention to abort
requests.)
In order to see the on-line documentation for a function called Name, type:
In[21]:=?Name
You can get more extensive documentation by typing:
In[22]:=??Name
In addition to the functions that are built in to Mathematica, functions may be defined
in files external to Mathematica, called packages. Typically, these files have names that
end in “.m”. In order to have access to the functions in such a file, you read it in during
your Mathematica session. Thus:
In[23]:= <<M yP ackage.m
This would make the functions defined in MyPackage.m available in your current file.
20