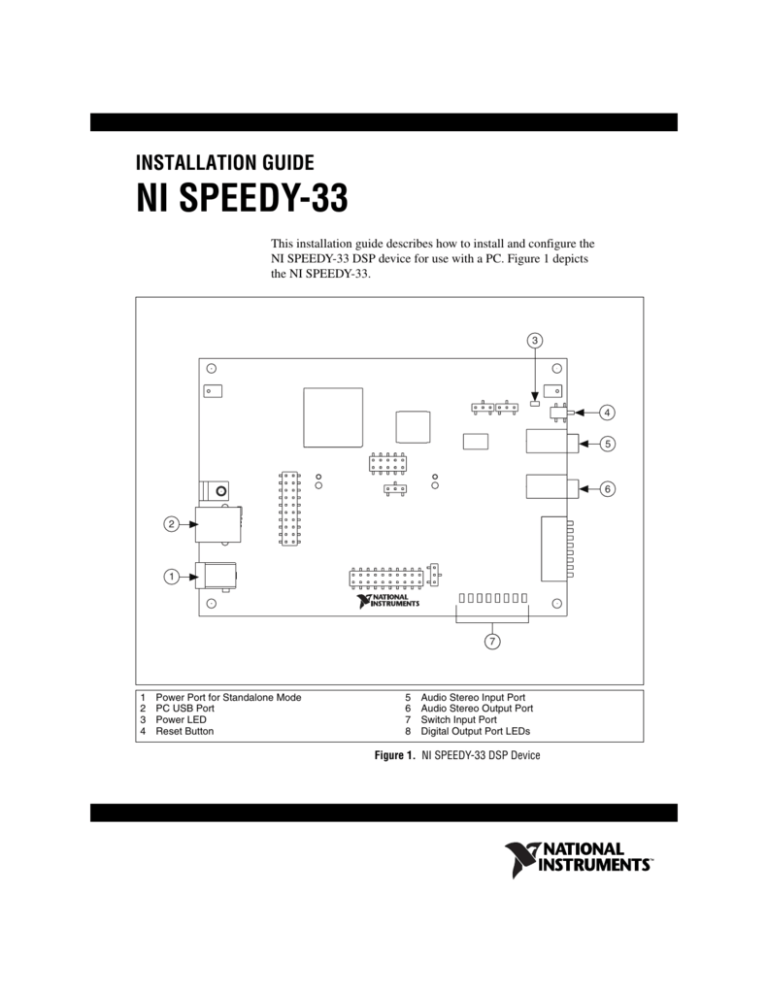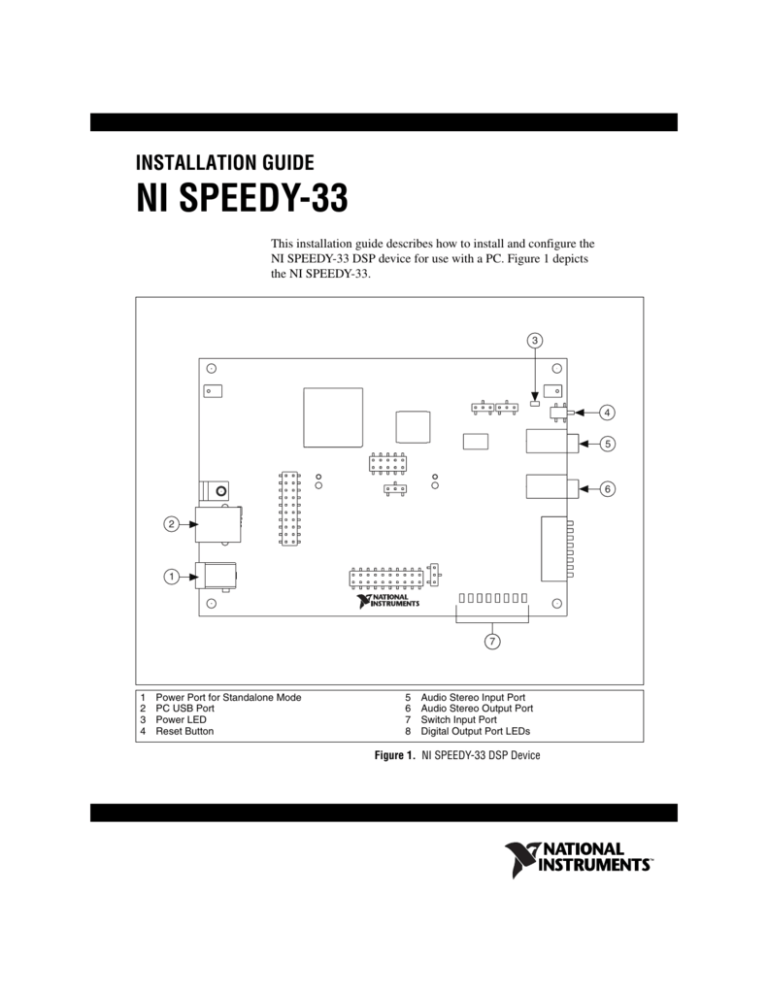
INSTALLATION GUIDE
NI SPEEDY-33
This installation guide describes how to install and configure the
NI SPEEDY-33 DSP device for use with a PC. Figure 1 depicts
the NI SPEEDY-33.
3
4
5
6
2
1
15
7
1
2
3
4
Power Port for Standalone Mode
PC USB Port
Power LED
Reset Button
5
6
7
8
Audio Stereo Input Port
Audio Stereo Output Port
Switch Input Port
Digital Output Port LEDs
Figure 1. NI SPEEDY-33 DSP Device
NI SPEEDY-33 System Requirements
The NI SPEEDY-33 connects to a standard PC through a minimum
USB 1.1 port. For additional information, refer to the system requirements
for LabVIEW Development Systems and LabVIEW modules.
Step 1. Install the Software and Driver
Refer to the LabVIEW DSP Module Release and Upgrade Notes for
software and driver installation instructions.
You must install the LabVIEW DSP module and the device driver before installing
the NI SPEEDY-33.
Note
Step 2. Unpack the Device, Cable, and Accessories
Your device is shipped in an antistatic package to prevent electrostatic
discharge from damaging device components. To prevent such damage
when handling the device, take the following precautions:
Caution
•
Ground yourself using a grounding strap or by holding a grounded
object, such as your computer chassis.
•
Touch the antistatic package to a metal part of the computer chassis
before removing the devices from the package.
Never touch the exposed pins of connectors.
Remove the device from the package and inspect the device for loose
components or any other sign of damage. Notify NI if the device appears
damaged in any way. Do not install a damaged device into the computer.
Store the device in the antistatic envelope when it is not in use.
NI SPEEDY-33 Installation Guide
2
ni.com
Step 3. Connect the Hardware
Refer to Figures 1 and 2 as you complete the following steps to connect the
NI SPEEDY-33 to a PC.
Figure 2. NI SPEEDY-33 Installation
1.
Power on your computer. Log on as an administrator or as a user with
administrator privileges.
2.
Connect one end of the USB cable to the PC USB port on the
NI SPEEDY-33.
The cable connectors are different on each end. Only one end fits into
the PC USB port.
3.
Connect the other end of the USB cable to a USB port on the PC.
The USB cable also serves as the NI SPEEDY-33 power supply.
The green power LED on the device lights.
© National Instruments Corporation
3
NI SPEEDY-33 Installation Guide
If Windows recognizes a new hardware device, continue the hardware
connection process by proceeding to the Windows 2000 section, the
Windows XP Service Pack 2 or Later section, or the Windows Vista section.
If Windows fails to recognize new hardware, proceed to the Confirming
Hardware Installation in Windows XP section or Confirming Hardware
Installation in Windows Vista section to confirm the proper installation of
the NI SPEEDY-33.
Windows 2000
Windows recognizes any newly installed device and opens the Found New
Hardware window. Because the NI SPEEDY-33 driver was installed in
Step 1. Install the Software and Driver, Windows 2000 finds the driver
automatically.
Your computer is now set up so that the software can communicate with the
NI SPEEDY-33.
Windows XP Service Pack 2 or Later
Windows recognizes any newly installed device and opens the Found
New Hardware Wizard. Complete the following steps to connect the
NI SPEEDY-33 with the NI SPEEDY-33 driver. If Windows fails to
recognize new hardware, proceed to the Confirming Hardware Installation
in Windows XP section to confirm the proper installation of the
NI SPEEDY-33.
NI SPEEDY-33 Installation Guide
4
ni.com
1.
Select Install the software automatically (Recommended).
2.
Click Next.
Windows begins scanning the hard drive for the files it needs.
On non-English Windows operating systems, it can take up to five minutes for the
Hardware Wizard to locate the necessary files.
Note
© National Instruments Corporation
5
NI SPEEDY-33 Installation Guide
A Hardware Installation alert might appear during the hardware scan. Click
Continue Anyway.
Note
When Windows finishes detecting the required files, the following
window opens.
3.
Click Finish.
Your computer is now set up so that the software can communicate with the
NI SPEEDY-33.
NI SPEEDY-33 Installation Guide
6
ni.com
Confirming Hardware Installation in Windows XP
If Windows fails to recognize a new hardware device, complete the
following steps:
1.
Right-click My Computer in a Windows Explorer window and
select Properties from the shortcut menu.
2.
Click the Hardware tab in the System Properties dialog box.
3.
Click the Device Manager button.
4.
Expand the Universal Serial Bus controllers section of the tree.
5.
Verify that the NI SPEEDY-33 icon is listed with no Windows alert
symbols displayed, as shown in the following figure. If an alert symbol
is displayed on top of the device icon, proceed to step 6.
6.
(Optional) If the device icon has an alert symbol, you must update the
NI SPEEDY-33 driver. Complete the following steps to update the
driver.
a.
Right-click the driver and select Update Driver from the shortcut
menu.
b.
Follow the instructions from the Hardware Update Wizard.
Windows Vista
Windows recognizes any newly installed device and a device driver
installation dialog appears. Because the NI SPEEDY-33 driver was
installed in Step 1. Install the Software and Driver, Windows Vista finds
and installs the driver automatically. Your computer is now set up so that
the software can communicate with the NI SPEEDY-33.
If Windows fails to recognize new hardware, proceed to the Confirming
Hardware Installation in Windows Vista section to confirm the proper
installation of the NI SPEEDY-33.
Confirming Hardware Installation in Windows Vista
If Windows fails to recognize a new hardware device and no device driver
installation dialog appears, complete the following steps:
1.
Click the Start icon and select Control Panel.
2.
In the Control Panel window, double-click Device Manager.
3.
In the Device Manager window, expand the Universal Serial Bus
controllers section of the tree.
© National Instruments Corporation
7
NI SPEEDY-33 Installation Guide
4.
Verify that the NI SPEEDY-33 icon is listed with no Windows alert
symbols displayed, as shown in the following figure. If an alert symbol
is displayed on top of the device icon, proceed to step 5.
5.
(Optional) If the device icon has an alert symbol, you must update the
NI SPEEDY-33 driver. Complete the following steps to update the
driver.
a.
Right-click the driver and select Update Driver Software from
the shortcut menu.
b.
Follow the instructions from the Update Driver Software dialog.
Step 4. Launch the Software
Launch LabVIEW by selecting Start»All Programs»National
Instruments»LabVIEW»LabVIEW.
Step 5. Test the NI SPEEDY-33
Test the hardware connection and software configuration with the
Blink LED VI in the LabVIEW DSP Module by completing the following
steps.
NI SPEEDY-33 Installation Guide
1.
Launch LabVIEW.
2.
Select File»Open Project from the Getting Started window.
3.
Open the Blink LED project by browsing to National Instruments»
LabVIEW»examples»EmbeddedDSP and selecting
Blink LED.lvproj.
4.
In the Project Explorer window, expand the SPEEDY-33 target.
8
ni.com
5.
Double-click Blink LED.vi in the Project Explorer window.
The Blink LED VI front panel opens.
6.
Run the VI by clicking the Run button, shown at left, on the LabVIEW
front panel menu bar.
The VI front panel displays a blinking LED and a waveform. The
NI SPEEDY-33 digital output port LED #1 blinks in time with the
© National Instruments Corporation
9
NI SPEEDY-33 Installation Guide
LED on the front panel. The NI SPEEDY-33 digital output port
LED #3 stays lit the entire time.
If the NI SPEEDY-33 is not set up properly, you receive an error
message. If this occurs, check your connections and verify that the
power LED on the NI SPEEDY-33 is lit. If your connections are good,
unplug the NI SPEEDY-33 and repeat Step 1. Install the Software and
Driver.
7.
Click the STOP button on the front panel to stop the VI.
You can also test the NI SPEEDY-33 by right-clicking the SPEEDY-33 target in the
Project Explorer window and selecting Basic Test from the shortcut menu. Click the
Start button in the Basic Test dialog box and read the information on the screen. The basic
test establishes communication with the NI SPEEDY-33, checks the memory, blinks all the
LEDs, and then generates a frequency sweep through the analog output channel. Click the
Close button when the test finishes.
Tip
8.
Close LabVIEW. You do not need to save changes to the VI or project.
Connecting Accessories to the NI SPEEDY-33
Refer to Figure 1 to connect accessories to the NI SPEEDY-33 as described
in Table 1.
Caution Do not connect the power source to the power port while the NI SPEEDY-33
device is connected to the PC.
Table 1. NI SPEEDY-33 Accessories
Accessory
NI SPEEDY-33 Port
Microphone, CD player, MP3 player, PDA, cell phone, or any
peripheral with mini jack connector output
Audio stereo input port
Audio speakers (included with Infinity Technology Kit) or any audio
speakers or headphones with mini jack connector input
Audio stereo output port
Any 9 VDC at 500 mA power port with appropriate safety and EMC
Certification marks, which are acceptable in the country in which the
product is to be installed
Power port for standalone
mode
NI SPEEDY-33 Installation Guide
10
ni.com
Where to Go from Here
The Getting Started with the LabVIEW DSP Module document has a
tutorial to familiarize you with the LabVIEW DSP Module. You can find
this document by selecting Start»All Programs»National Instruments»
LabVIEW»LabVIEW Manuals»DSP_Getting_Started.pdf.
The NI SPEEDY-33 User Manual contains information about the features
and functions of the digital signal processor, components, and interface
of the NI SPEEDY-33 DSP device. You can find this document on the
NI SPEEDY-33 User Documentation CD.
All NI user documentation is available on the National Instruments Web
site at ni.com/manuals.
Where to Go for Support
The National Instruments Web site is your complete resource for technical
support. At ni.com/support you have access to everything from
troubleshooting and application development self-help resources to email
and phone assistance from NI Application Engineers.
National Instruments corporate headquarters is located at
11500 North Mopac Expressway, Austin, Texas, 78759-3504.
National Instruments also has offices located around the world to help
address your support needs. For telephone support in the United States,
create your service request at ni.com/support and follow the calling
instructions or dial 512 795 8248. For telephone support outside the United
States, contact your local branch office:
Australia 1800 300 800, Austria 43 662 457990-0,
Belgium 32 (0) 2 757 0020, Brazil 55 11 3262 3599,
Canada 800 433 3488, China 86 21 5050 9800,
Czech Republic 420 224 235 774, Denmark 45 45 76 26 00,
Finland 358 (0) 9 725 72511, France 01 57 66 24 24,
Germany 49 89 7413130, India 91 80 41190000, Israel 972 3 6393737,
Italy 39 02 41309277, Japan 0120-527196, Korea 82 02 3451 3400,
Lebanon 961 (0) 1 33 28 28, Malaysia 1800 887710,
Mexico 01 800 010 0793, Netherlands 31 (0) 348 433 466,
New Zealand 0800 553 322, Norway 47 (0) 66 90 76 60,
Poland 48 22 3390150, Portugal 351 210 311 210, Russia 7 495 783 6851,
Singapore 1800 226 5886, Slovenia 386 3 425 42 00,
South Africa 27 0 11 805 8197, Spain 34 91 640 0085,
Sweden 46 (0) 8 587 895 00, Switzerland 41 56 2005151,
Taiwan 886 02 2377 2222, Thailand 662 278 6777,
Turkey 90 212 279 3031, United Kingdom 44 (0) 1635 523545
© National Instruments Corporation
11
NI SPEEDY-33 Installation Guide
National Instruments, NI, ni.com, and LabVIEW are trademarks of National Instruments Corporation.
Refer to the Terms of Use section on ni.com/legal for more information about National
Instruments trademarks. Other product and company names mentioned herein are trademarks or trade
names of their respective companies. For patents covering National Instruments products, refer to the
appropriate location: Help»Patents in your software, the patents.txt file on your media, or
ni.com/patents..
© 2005–2008 National Instruments Corporation. All rights reserved.
371581C-01
Jun08