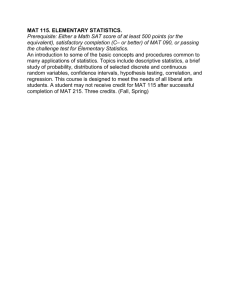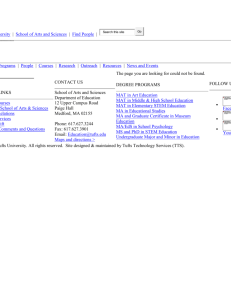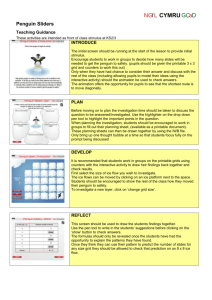10 Things to Know about Print then Cut - Provo Craft
advertisement

Section 12A Print then Cut 10 Things to Know about Print then Cut 1. How to get started Before you use the Print then Cut feature for the first time, you may be prompted to update the plugin for your browser, update the firmware of your Cricut Explore® machine, and calibrate your Cricut Explore® machine for precision cutting of printed images. If you need to perform any of these updates or calibrations, simply follow the onscreen prompts. If you need help, here are some resources: Update Plugin (PC) – pdf Update Plugin (MAC) – pdf Update Firmware – pdf Print Calibration – pdf/video 2. Using enhanced printable images Enhanced printable images are designed with decorative patterns. They come onto the canvas ready to print then cut. Enhanced printable images show up in the Layers panel as a single layer and have a printer icon as the line type, indicating the image will be printed on your home printer then cut on the Cricut Explore® machine. You can find enhanced printable images by opening the Filters tab and checking the box marked “Printables.” Select an enhanced printable image, add it to your canvas, and then click “Go” to print then cut. – Print then Cut Basics – pdf/video 3. Using the Flatten tool to prepare a standard image for Print then Cut With the Flatten tool, you can turn a standard image into a printable image and then cut it out on your Cricut Explore® machine. The Flatten tool not only turns your image into a printable image, but also flattens it into a single layer. – Print then Cut Basics – pdf/video 4. Loading Print then Cut projects to the mat preview Keep in mind that the more complicated your project is, the longer it may take to load. You may find that your project takes extra time to load to the mat preview if you use printable images with multiple layers, duplicate your project on the mat preview, or try to print then cut several images in a single project. Please be patient as your project loads; Cricut Design Space™ software is processing these complex images. 5. Print bleed Each image is given a bleed by default. Bleed creates a small border around each printed image in your project. This border will be trimmed away during the cutting process. Since the bleed is an important factor in providing optimal cut accuracy, we recomend printing with a bleed for best cut results. – Bleed – pdf Section 12A Page 1 Section 12A Print then Cut 10 Things to Know about Print then Cut 6. Maximum image sizes for Print then Cut Each web browser has different settings for printable area size, which means that Print then Cut images have different maximum sizes depending on the browser you use. If you save a project in one browser and later open it another, you may need to adjust the image’s size according to the browser’s printable area settings. Below is a guideline for maximum Print then Cut image sizes in each browser. Chrome: 5.5" x 8" Firefox: 6" x 8.5" Safari: 6" x 8.5" Internet Explorer: 6" x 8.5" 7. Using white materials for Print then Cut Use 8 ½ x 11" white materials for all your Print then Cut projects. Colored materials or materials containing any kind of pattern may interfere with the cut sensor marks being read by the Cricut Explore® machine. Please use the cutting mat appropriate for your printable material. We recommend using the Cricut® LightGrip mat with any type of copy paper. – Learn more about cutting mats 8. Correct placement of materials on the cutting mat Place your printable material in the top left corner of your cutting mat directly along the top left edge of the adhesive on the cutting mat. Be sure your material is straight and contains no wrinkles to ensure the machine properly detects the cut sensor marks around your image. 9. Print then Cut from the same browser and on the same computer all in one session The entire cutting process, from loading the mat preview to the final print then cut, should all be done in the same browser and on the same computer to avoid error. While you can save your Print then Cut project within Design Space™ and come back to it, switching browsers or computers in the middle of the printing and cutting process may result in error. For best results, print then cut your project in a single Design Space™ session. 10. Printing immediately rather than saving to PDF Print then Cut images should be printed and cut in one flow. Printing from a PDF will change the size of your printed project, preventing the Cricut Explore® machine from reading the cut sensor marks properly. Section 12A Page 2