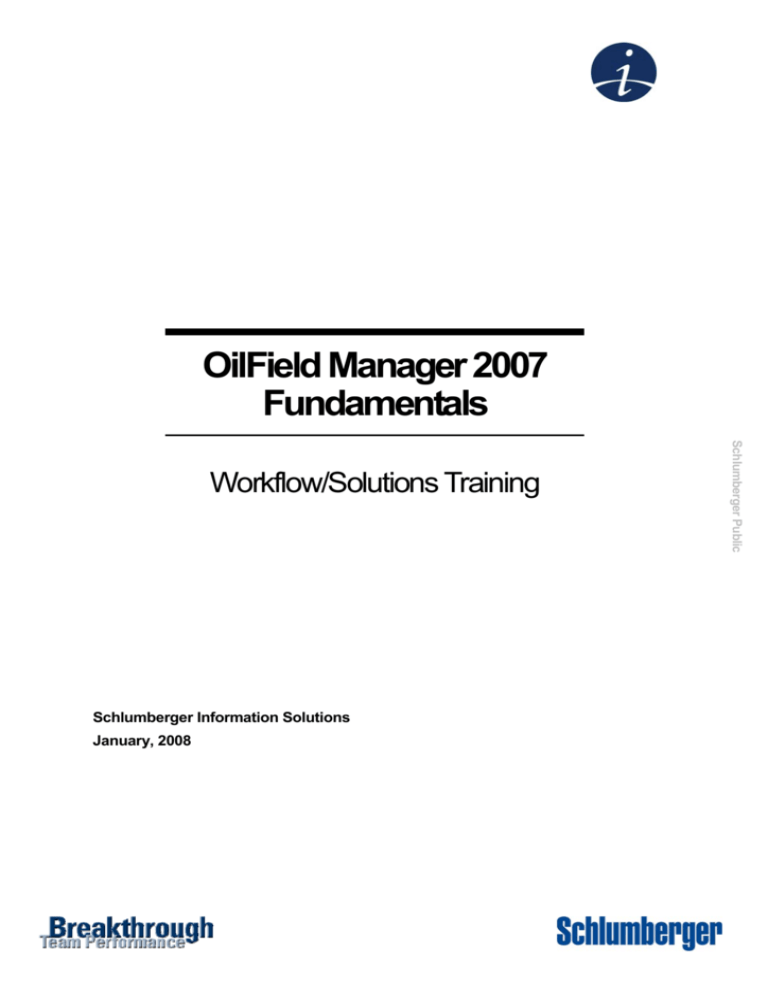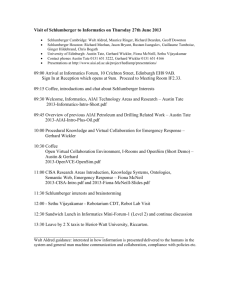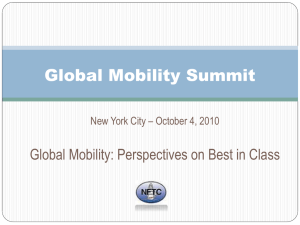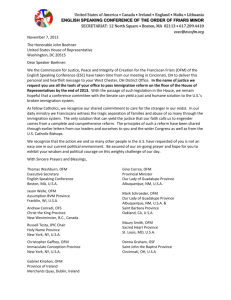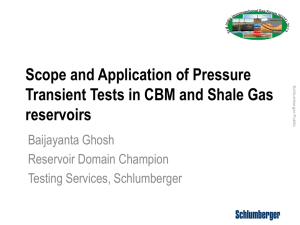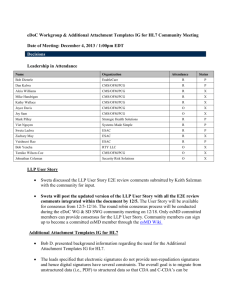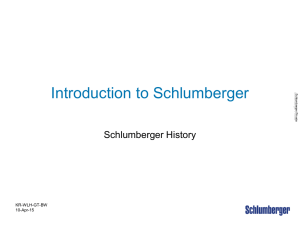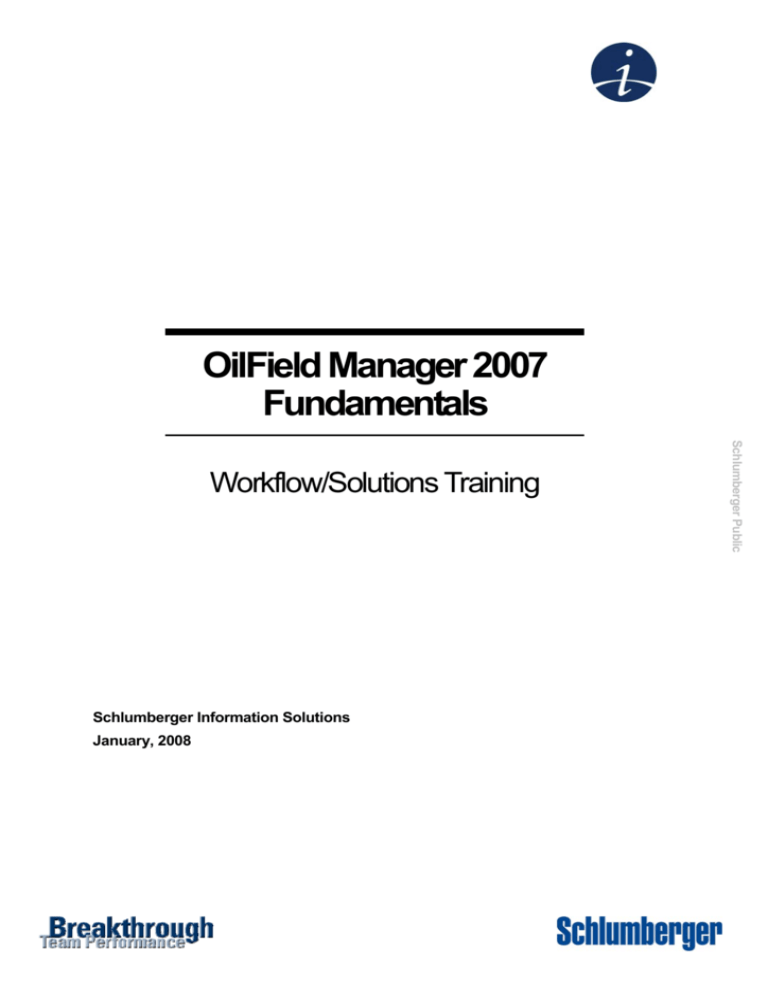
OilField Manager 2007
Fundamentals
Schlumberger Information Solutions
January, 2008
Schlumberger Public
Workflow/Solutions Training
Copyright Notice
© 2008 Schlumberger. All rights reserved.
No part of this manual may be reproduced, stored in a retrieval system, or translated in
any form or by any means, electronic or mechanical, including photocopying and
recording, without the prior written permission of Schlumberger Information Solutions,
5599 San Felipe, Suite100, Houston, TX 77056-2722.
Disclaimer
Use of this product is governed by the License Agreement. Schlumberger makes no
warranties, express, implied, or statutory, with respect to the product described herein and
disclaims without limitation any warranties of merchantability or fitness for a particular
purpose. Schlumberger reserves the right to revise the information in this manual at any
time without notice.
Trademark Information
*Mark of Schlumberger. Certain other products and product names are trademarks or
registered trademarks of their respective companies or organizations.
Schlumberger Public
Table of Contents
About this Manual...................................................................................................1
Learning Objectives.............................................................................................................1
What You Will Need ............................................................................................................1
What to Expect ....................................................................................................................2
Course Conventions............................................................................................................2
Icons.....................................................................................................................................4
Module 1
OFM Basics.......................................................................................7
Learning Objectives.............................................................................................................7
Lesson 1
OFM Database ................................................................................................7
OFM Data Tables ........................................................................................................8
Standard Data Tables..................................................................................................8
Exercise 1
Exploring Other Data Tables ...............................................................12
OFM Defined Data Tables ........................................................................................12
Studying OFM Defined Data Tables ...................................................13
Schlumberger Public
Exercise 2
The OFM Defined Table Manager............................................................................13
Lesson 2
OFM Workspace............................................................................................14
About Shared Workspace / My Workspace..............................................................15
Creating a Shared Workspace..................................................................................15
Creating a New My Workspace that is Linked to the Shared Workspace...............20
Linking an Existing OFM Project Workspace to a Shared Workspace ...................22
Creating a Standalone Snapshot of a My Workspace and its Shared
Workspace .................................................................................................................24
Creating a Copy of the Shared Workspace..............................................................27
(Optional) Migrating an OFM 2004 Database to OFM 2007....................................29
Exercise 3
Opening an OFM Workspace..............................................................30
Exercise 4
Changing the Database .......................................................................30
Exercise 5
Changing the Well Symbol Size ..........................................................31
Exercise 6
Changing the Database in a Workspace ............................................32
Exercise 7
Reversing the Changes .......................................................................32
Review Questions .............................................................................................................32
Summary ...........................................................................................................................32
Module 2
Project Creation..............................................................................35
Prerequisites......................................................................................................................35
Learning Objectives...........................................................................................................35
OilField Manager 2007 Fundamentals
i
Lesson 3
OFM Table Types..........................................................................................35
Lesson 4
Project Creation .............................................................................................37
Lesson 5
OFM Loadable ASCII Flat File Formats........................................................38
Viewing the (ASCII) Text Load Files .........................................................................39
Analyzing Data Files..................................................................................................43
Study Other Text Format Files ..................................................................................46
Creating a Project from ASCII Text Files ............................................46
Exercise 9
Creating Files and New Workspace....................................................50
Exercise 10
Using Batch Loading (optional) .........................................................50
Exercise 11
Creating a Workspace From PI/Dwights Production Files ...............51
Exercise 12
Loading PI/Dwights Production File ..................................................56
Exercise 13
Loading PI/Diwghts 298 Production File ...........................................56
Exercise 14
Creating a Workspace from an Existing Access Database..............56
Exercise 15
Associating Tables to the Project ......................................................59
Exercise 16
Associating Group Level Tables to the Project.................................73
Exercise 17
Associating the Available Tables.......................................................76
Exercise 18
Linking to an Access Database .........................................................77
Lesson 6
Project Creation – Linking to an Excel Spreadsheet....................................83
Exercise 19
Creating an OFM Project from an External Excel Spreadsheet.......84
Exercise 20
Associating Additional Tables to the OFM Project............................88
Exercise 21
Advanced Topic: Linking to an ODBC Data Source (Optional).......89
Exercise 22
Linking to SQL Server........................................................................96
Review Questions .............................................................................................................96
Summary ...........................................................................................................................96
Module 3
Project Administration...................................................................99
Learning Objectives...........................................................................................................99
Lesson 7
Changing the Layout .....................................................................................99
Opening Panes..........................................................................................................99
Hiding/Showing Panes ............................................................................................100
Docking Panes/Disabling Auto Hide .......................................................................100
Floating/Docking Panes ..........................................................................................100
Positioning Panes ....................................................................................................100
Detaching Tabs from Panes....................................................................................101
Editing the Database ...............................................................................................101
Editing OFM Units....................................................................................................103
Multipliers .................................................................................................................104
PVT Data..................................................................................................................104
ii
OilField Manager 2007 Fundamentals
Schlumberger Public
Exercise 8
Editing Project Structure..........................................................................................105
Editing Schema Table .............................................................................................105
Editing Categories ...................................................................................................112
Review Questions ...........................................................................................................114
Summary .........................................................................................................................114
Module 4
Basemap Customization .............................................................117
Prerequisites....................................................................................................................117
Learning Objectives.........................................................................................................117
Lesson 8
Map Association Data..................................................................................117
Editing Map Association Data..........................................................................117
Exercise 23 ..............................................................................................................117
Exercise 24
Lesson 9
Moving the Legend (Optional) .........................................................119
The Map Display..........................................................................................119
Exercise 25
Modifying Well Symbols...................................................................120
Exercise 26
Displaying the Well Names on the Basemap..................................121
Modifying Map Limits...............................................................................................123
Schlumberger Public
Exercise 27
Adding Map Headers .......................................................................124
Changing the Map Scale.........................................................................................129
Exercise 28
Adding Map Annotations..................................................................129
Exercise 29
Displaying Deviation Information.....................................................134
Exercise 30
Zooming & Panning .........................................................................135
Exercise 31
Using Irregular Zoom .......................................................................136
Using Track Cursor..................................................................................................136
Using Workbook Mode............................................................................................136
Exercise 32
Creating New Annotations...............................................................137
Exercise 33
Editing Annotations ..........................................................................138
Review Questions ...........................................................................................................142
Summary .........................................................................................................................142
Module 5
Filtering .........................................................................................145
Learning Objectives.........................................................................................................145
Lesson 10
Filter by Completion.................................................................................146
Exercise 34
Lesson 11
Filtering by Completion ....................................................................146
Filter by Table Data .................................................................................150
Exercise 35
Filtering by Table Data.....................................................................151
Question ..........................................................................................................................152
Lesson 12
Filter by Category ....................................................................................152
OilField Manager 2007 Fundamentals
iii
Exercise 36
Filtering by Category........................................................................153
Question ..........................................................................................................................154
Lesson 13
Filter by Match .........................................................................................154
Exercise 37
Lesson 14
Filtering by Match.............................................................................155
Filter by Query .........................................................................................157
Exercise 38
Filtering by Query.............................................................................157
Additional Filtering Options......................................................................................162
Lesson 15
Invert Filter ...............................................................................................163
Exercise 39
Lesson 16
Using the Invert Filter .......................................................................163
Filter by DCA Data...................................................................................163
Exercise 40
Filtering by DCA Data ......................................................................163
Exercise 41
Flagging Items..................................................................................163
Exercise 42
Saving Filters....................................................................................165
Lesson 17
Project Filter.............................................................................................169
Exercise 43
Using the Project Filter.....................................................................169
Review Questions ...........................................................................................................173
Module 6
Project Variables ..........................................................................177
Learning Objectives.........................................................................................................177
Lesson 18
Types of Variables...................................................................................177
Lesson 19
Calculated Variables................................................................................178
Exercise 44
Editing Calculated Variables............................................................179
Exercise 45
Adding Calculated Fields .................................................................183
Question...................................................................................................................183
Lesson 20
Calculated Variables................................................................................183
Exercise 46
Adding Ratio Variable ......................................................................184
Exercise 47
Using Cumulative Variable ..............................................................185
Exercise 48
Creating Calculated Variables .........................................................187
Exercise 49
Creating Date/Event Variables ........................................................187
Exercise 50
Creating a Calculated Variable........................................................188
Exercise 51
(Dynamic) Computing Variables......................................................188
Exercise 52
Creating a Variable ..........................................................................189
Exercise 53
Plotting Variables Versus Date........................................................189
Question...................................................................................................................189
Exercise 54
Lesson 21
Calculated Fields .....................................................................................194
Exercise 55
iv
Creating Text Display Variables ......................................................189
Using Calculated Fields ...................................................................194
OilField Manager 2007 Fundamentals
Schlumberger Public
Summary .........................................................................................................................173
Exercise 56
Creating Text Display Variables ......................................................198
Review Questions ...........................................................................................................198
Summary .........................................................................................................................198
Module 7
Plotting ..........................................................................................201
Learning Objectives.........................................................................................................201
Lesson 22
Basics of Plotting .....................................................................................201
Exercise 57
Creating a Graph with One Y-Axis ..................................................202
Exercise 58
Modifying Graph Properties.............................................................204
Exercise 59
Creating a Graph with Two Y-Axes.................................................211
Exercise 60
Creating a Plot with Multiple Graphs ...............................................213
Lesson 23
Charts.......................................................................................................215
Exercise 61
Lesson 24
Creating Bar Charts .........................................................................215
Save a Plot...............................................................................................218
Exercise 62
Using Plot Lock and Graph Blow Up Options.................................218
Exercise 63
Creating a Stacked Plot on Entities.................................................220
Lesson 25
Stacked Plot on Variables .......................................................................223
Lesson 26
Creating Plot Overlay.......................................................................230
Plot Annotations.......................................................................................232
Exercise 67
Lesson 29
Using Sum/Average/% Contribution Types ....................................226
Plot Overlay .............................................................................................230
Exercise 66
Lesson 28
Creating a Stacked Plot on Variables..............................................223
Sum/Average/% Contribution Types ......................................................226
Exercise 65
Lesson 27
Schlumberger Public
Exercise 64
Using Plot Annotations.....................................................................233
Plot-Related Tools/Utilities ......................................................................235
Viewing XY Coordinates with Corresponding Points On the Plot..........................235
Plot Legends with Scroll Bars..................................................................................236
Compute Line ..........................................................................................................236
Creating a Plot with Three Graphs..........................................................................240
Review Questions ...........................................................................................................240
Summary .........................................................................................................................241
Module 8
Reporting ......................................................................................243
Prerequisites....................................................................................................................243
Learning Objectives.........................................................................................................243
Lesson 30
OFM Reports ...........................................................................................243
Rules ........................................................................................................................243
Lesson 31
Report Variables......................................................................................244
OilField Manager 2007 Fundamentals
v
Exercise 68
Creating a Monthly Report...............................................................244
Exercise 69
Reporting Calculated Variables.......................................................247
Lesson 32
Daily Report .............................................................................................247
Exercise 70
Creating a Daily Report....................................................................247
Question...................................................................................................................248
Exercise 71
Lesson 33
Sporadic Report.......................................................................................249
Exercise 72
Lesson 34
Creating a Sporadic Report .............................................................249
Format a Report ......................................................................................251
Exercise 73
Lesson 35
Using a Daily Frequency Calculated Variable ................................248
Formatting a Report .........................................................................252
Additional Report Tools ...........................................................................260
Using Additional Formatting/Processing Features .................................................261
Exercise 74
Creating Maximum Monthly Oil Production ....................................262
Other Report Tools ..................................................................................................263
Creating a Table from the Report............................................................................265
Exporting to Microsoft Excel ............................................................268
Exercise 76
Exporting Data from the Report Module to Text Files ....................270
Review Questions ...........................................................................................................270
Summary .........................................................................................................................271
Module 9
Exporting.......................................................................................273
Learning Objectives.........................................................................................................273
Lesson 36
Export Database Tables..........................................................................273
Exercise 77
Exporting Database Tables .............................................................274
Lesson 37
Export Variables to Table........................................................................276
Lesson 38
Export Text Load Files ............................................................................276
Exporting Table Definitions......................................................................................276
Exporting Table Data...............................................................................................277
Exporting Calculated Variables ...............................................................................277
Scheduling (Eclipse) Exports ..................................................................................278
Exporting DCA Data ................................................................................................279
Review Questions ...........................................................................................................280
Summary .........................................................................................................................280
Module 10
OFM Tools and Settings..............................................................283
Learning Objectives.........................................................................................................283
Lesson 39
Project Settings........................................................................................283
Preferences..............................................................................................................283
vi
OilField Manager 2007 Fundamentals
Schlumberger Public
Exercise 75
Group .......................................................................................................................284
DCA..........................................................................................................................284
Units .........................................................................................................................285
Exercise 78
Grouping Data by Date ....................................................................285
Date Display.............................................................................................................287
Multiply By Factor ....................................................................................................287
Lesson 40
Data Normalization..................................................................................288
Exercise 79
Lesson 41
Using Data Normalization................................................................289
Data Register...........................................................................................291
Exercise 80 Creating a Variable to Represent the Average Monthly Oil and
Creating a Data Register.........................................................................................292
Review Questions ...........................................................................................................296
Summary .........................................................................................................................296
Schlumberger Public
OilField Manager 2007 Fundamentals
vii
Schlumberger
About this Manual
About this Manual
OilField Manager (OFM) is a powerful surveillance software
application that is widely used by professionals in the oil industry.
It provides an array of tools for managing and analyzing
production data.
An OFM installation set includes a revised and updated (online)
help file, structured by subtopic(s) and keyword(s). Users can also
utilize the award-winning support that Schlumberger Information
Solutions offers to all Schlumberger Information Solutions
customers.
The focus will be on providing participants with as much hands-on
experience as possible. To reduce the repeated usage of
terminology, participants are encouraged to use the help file. This
training material provides enough knowledge to perform basic
functionalities that OFM supports.
Advanced training with OFM is addressed in other courses, which
can be taken upon completion of this course.
A few things regarding terminology:
If not specifically stated, the word application refers to OFM.
•
If not specifically stated, the terms database, workspace, and
project encompass both the database and workspace.
Schlumberger Public
•
Learning Objectives
At the completion of this training, you will be able to:
•
Create an OFM project.
•
Analyze project data using the various OFM modules.
•
Describe the design of the OFM tables (including keys).
•
Explain the DOs and DON’Ts of specific types of OFM tables.
•
Create an OFM workspace.
•
Create a standalone OFM project or one that is linked to an
external data source or a combination of both.
What You Will Need
In this workflow, you will need the following hardware and
applications in order to perform the workflow:
•
OFM properly installed and licensed
•
Training datasets
OilField Manager 2007 Fundamentals
1
Schlumberger
About this Manual
What to Expect
In each module within this training material, you will encounter the
following:
•
Overview of the module
•
Prerequisites to the module (if necessary)
•
Learning objectives
•
A workflow component
•
Lesson(s), which explain about a subject or an activity in the
workflow
•
Procedure(s), which show the sequence of steps needed to
perform a task
•
Exercises, which allow you to practice a task by using the
steps in the procedure with a data set
•
Summary of the module
•
Questions about the module
•
Scenario-based exercises
Course Conventions
The instructions for the procedures and exercises in this manual
are written using the following conventions.
NOTE: Some of the
conventions used in this
manual indicate the
information to enter, but are
not part of the information
For example: Quotation
marks and information
between brackets indicate
the information you should
enter. Do not include the
quotation marks or brackets
when you type your
information.
Characters typed in Bold
Characters inside <> triangle
brackets
Characters typed in italics
2
Represents references to dialog box
names and application areas or
commands to be performed. For
example, “Open the Open Asset
Model dialog box.”
Used to denote keyboard
commands. For example, “Type a
name and press Enter.”
Identifies the name of Schlumberger
software applications, such as
“Petrel” or “GeoFrame.”
Identifies the first use of important
terms or concepts. For example,
“Stacking of data…”
Indicate values that the user must
supply. "sqlplus
<username>/<password> ",
usually with a sentence that defines
the values.
Represent file names or directories.
"... edit the file lease.dat and..."
Represent lists and option areas in
OilField Manager 2007 Fundamentals
Schlumberger Public
You will also encounter notes, tips and best practices.
Schlumberger
About this Manual
a window, such as “Attributes” list or
“Select Options” area.
Characters typed in fixedwidth
Represent code, sql, and other
literal text that the user sees or
types. For example: “sqlplus
<username>/<password> ".
Instructions to make menu selections are also written using bold
text and an arrow indicating the selection sequence, as shown
below:
1. Click File > Save (the Save Asset Model File dialog box
opens.)
OR
Click the Save Model
toolbar button.
An “OR” is used to identify an alternate procedure.
Schlumberger Public
OilField Manager 2007 Fundamentals
3
Schlumberger
About this Manual
Icons
Throughout this manual, you will find icons in the margin
representing various kinds of information. These icons serve as ata-glance reminders of their associated text. See below for
descriptions of what each icon means.
Notes
Best Practices
This icon points you to a tip
that will make your work
This icon indicates that the
following information is
particularly important.
This icon indicates the best
way to perform a given
task when different options
are available.
Warnings
Questions
Lessons
This icon indicates when
you need to proceed with
extreme caution.
This icon identifies the
questions at the end of
each lesson.
This icon identifies a
lesson, which covers a
particular topic.
Procedures
Exercise
Review Questions
This icon identifies the
steps required to perform a
given task.
This icon indicates that it’s
your turn to practice the
procedure.
This icon identifies the
review questions at the end
of each module.
Prerequisites
Learning Objectives
What you will need
This icon identifies any
prerequisites that are
required for the course, or
for individual modules.
This icon identifies any
learning objectives set out
for the course, or for the
current module.
This icon indicates any
applications, hardware,
datasets, or other material
required for the course.
OilField Manager 2007 Fundamentals
Schlumberger Public
4
Tips
Schlumberger
About this Manual
NOTES
Schlumberger Public
OilField Manager 2007 Fundamentals
5
Schlumberger
About this Manual
NOTES
Schlumberger Public
6
OilField Manager 2007 Fundamentals
Schlumberger
Module 1
OFM Basics
OFM Basics
This section addresses the overall structure of the OFM database
and workspace. Its sole purpose is to help you understand the
basic architecture of the OFM database and workspace so that
you can correctly create your OFM projects.
Learning Objectives
At the completion of this module, you will be able to:
•
Describe the OFM data tables
•
Use the OFM Defined Table Manager
•
Create a Shared Workspace
•
Link a new Workspace to the Shared Workspace
•
Link an existing My Workspace to a Shared Workspace
•
Create a copy of a Shared Workspace.
Schlumberger Public
Lesson 1
OFM Database
OFM can be viewed as having two integrated layers - database
and application. Basically, the database layer handles the data
part; and the application controls the user interface, as well as the
processing data/information per request. OFM database is
Microsoft Access-based. All data/information are stored in tables
(and sometimes views). Therefore, OFM database has all the
characteristics of a relational database, including constraints,
keys, and indices. There are three main classes (types) of tables
in an OFM database:
•
Data Table
•
System and Configuration Table
•
OFM -Managed Table
There are two types of data tables in an OFM project:
•
Standard Data Tables that have no prefix
•
OFM Defined Data Tables that have OFM_Data_ as a prefix
Previous versions of OFM also had OFM Defined System Data
tables that had _OFM_SYS_ as a prefix. In OFM 2007 all the
information that was stored in the OFM Defined System Data
tables is now stored in the *.OFM workspace file.
OilField Manager 2007 Fundamentals
7
Schlumberger
OFM Basics
NOTE: There are only two
types of tables in OFM 2007,
OFM-defined database
tables having the prefix
OFM_DATA_ and standard
database data tables.
Previous versions of OFM
had tables containing the
prefix _OFM_SYS_. All the
information that was stored
in those tables is now stored
in the *.OFM workspace file.
OFM Data Tables
As the name suggests, these tables contain data. Most of the
tables must have at least one key (primary key) and may contain
constraint and indexing information. Each table has two or more
fields, which have designated data types (i.e., date/time, number,
or text) and size (i.e., long integer, double precision for number
field, or 20 space wide for text field). By assigning the correct data
types and sizes, you can assure no unexpected loss of data (in
case of truncating, rounding-off) at load time. OFM data tables are
not named with either the _OFM_SYS or the OFM_DATA_
prefixes. For example, a table to store time-independent data may
resemble the image pictured below.
Standard Data Tables
NOTE: Standard Data
Tables are tables that do not
have the OFM_DATA_
prefix.
In the above example, the UNIQUEID field is a text field that is 20
characters wide. In addition, it is designated as the primary key
field in this HEADERID table (indicated by the key icon in the left).
Also, as it is the primary key of the table (and later you will know
that it is the master key of the OFM project) it carries additional
properties (seen in the lower section, General tab). Please
reference Relational Database concepts for further information.
8
OilField Manager 2007 Fundamentals
Schlumberger Public
A standard data table is any table that does not have the
OFM_DATA_ prefix. The table must have a primary key and may
contain constraint and indexing information. Each field in the table
will have designated data types, i.e., date/time, number, or text
and size, i.e., long integer, double precision for number field, or 20
spaces wide for text field. Assigning the correct data types and
sizes will insure no unexpected loss of data from truncation or
rounding at load time. For example, a table to store timeindependent data is shown in the following image.
Schlumberger
OFM Basics
In the image below, the HEADERID table is the master table for
the OFM project, as indicated by the key icon to the left of the
table name.
There are many fields in this table that are number (numeric)
fields. For example, if you select the XCOOR field from the list,
you would see the following:
Schlumberger Public
The UNIQUEID field is a field within the HEADERID table of type
text that has a size of 20 and is designated as the primary key field
in the HEADERID table, as indicated by the key icon to the left of
the field name in the OFM Representation box and in the Attr
column in the Available Fields box.
NOTE: Not all field
properties are displayed by
OFM in the Available Fields
section. To view any
additional field properties
open the table in Access in
Design view and select the
field. The additional
properties will be defined on
the General tab.
The XCOOR field is a number field, with double precision and no
decimal place assigned in display. Also, it is not indexed and can
accept a null value.
OilField Manager 2007 Fundamentals
9
OFM Basics
Schlumberger
In the following image other field types can be seen in the
HEADERID table. For example, the YCOOR field is of type
Double, UPPERPERF is of field type Single, and
COMPLETIONDATE is of field type Date/Time.
By design, OFM requires the designation of a MASTER table,
which normally stores static well information such as Well Alias,
Well Coordinates, etc… The primary key of this master table is the
main (MASTER) key of the whole OFM project. HEADERID table
in the above example is a master table.
To create a project OFM requires that a table be designated as
the master table and that a field in the master table be designated
as the primary key for the project. In the previous images the
HEADERID table is the master table and the UNIQUEID field is
the primary key. The master table contains static data about the
primary key. The primary key is usually the completion name and
the table would contain static data like the completions XY
coordinate, alias, completion date, total depth, etc.
Many other data tables may contain more than one keyed field.
For example, a date-dependent table must have at least two keys:
one is the entity key (similar to the UNIQUEID key); the other is
the date key. Now take a look at a monthly frequency table.
10
OilField Manager 2007 Fundamentals
Schlumberger Public
When the field is a number, assigning the appropriate field type
will save space in the database.
Schlumberger
OFM Basics
An OFM project can consist of many table types. Some table
types contain more than one keyed field. For example, a monthly
or daily table, which is date dependent, would have two keys: the
primary key and a date/time key. In the following image a monthly
table is highlighted.
Schlumberger Public
As seen above, this MONTHLYPROD table has two keys. The
UNIQUEID key joins this MONTHLYPROD table to the
HEADERID table, in a relational manner. However, the primary
entity key of one table does not have to be identical to the primary
entity key (master key) of the OFM project. As long as a
relationship (join) can be established between the two tables
(normally via an intermediate field – could be a foreign key), there
is no violation in the design of the OFM database. For example, if
you have a table like this:
This can be joined to the HEADERID table as long as there exists
a way to relate Reservoir (in this RES_PROD table) to the
OilField Manager 2007 Fundamentals
11
Schlumberger
OFM Basics
UNIQUEID field in the HEADERID table. In this illustrative
database, there is a table that contains such valuable information.
The relationship between them could be established as shown
below.
NOTE: You do not have to
physically make the joins
between the tables.
Exercise 1
NOTE: There is a special
type of data table named
*_Adjustments in the Access
database. These tables
store prior cumulative
production for the respective
date-dependent tables. For
example, open the
Demo2007.mdb database
with Access, the
MONTHLYPROD table will
have an adjustments table
named
MONTHLYPROD_Adjustm
ents. The instructor will
explain why this special table
type may be needed.
Exploring Other Data Tables
Explore the DAILYPROD, TEST and CHOKE tables in the
Demo2007.mdb database.
•
How many keys are there in the CHOKE table?
•
Which key is the primary key?
The instructor will explain why the CHOKE table is a special type
of table in OFM.
OFM Defined Data Tables
The other type of table in OFM is the OFM-defined data table. It
stores data that is either loaded, input or a result of OFM analyses.
One type of OFM-defined data table has the prefix
OFM_DATA_DCA_ and decline curve analysis data generated in
the OFM decline curve analysis module. These tables are
automatically created when the project is created and will not
contain any data unless a forecast has been saved or merged
from another workspace. The names of these tables, as defined
by OFM, cannot be changed.
Some additional OFM defined data tables are
OFM_DATA_Deviation, OFM_DATA_Fault,
OFM_DATA_FILTER, OFM_DATA_Log, OFM_DATA_Marker,
etc. It is not recommended that the names of these tables be
changed as it could prevent OFM from being able to access the
12
OilField Manager 2007 Fundamentals
Schlumberger Public
The data tables store data that have got loaded into the project.
Please take a look at a few data tables to experiment.
Schlumberger
OFM Basics
data. Even though OFM-defined data tables are basically data
tables, the data that are stored in them can be sensitive to
changes; therefore, it is not recommended that the data be
manipulated manually.
Exercise 2
Studying OFM Defined Data
Tables
Using Microsoft Access, open the Demo2007.mdb database and
study the OFM-defined data tables.
The OFM Defined Table Manager
NOTE: Refer to Lesson 2
for more information on My
Workspace and Shared
Workspace concepts.
OilField Manager 2007 Fundamentals
13
Schlumberger Public
The Database\Schema Tables… option is now used to only edit
standard data tables. The Database\OFM Defined Tables…
option has been added to manage all of the OFM-defined data
tables. OFM-defined data tables are tables with the OFM_DATA_
prefix. They consist of Decline Analysis, Deviation, Fault, Log,
Marker, Pattern, PIPESIM, PVT, and Wellbore Diagram tables.
OFM-defined data tables now can be switched between Shared
Workspace and My Workspace. If the OFM-defined data table is
pointing to Shared Workspace then it is read-only. The OFMdefined data table has been converted to an entity based sporadic
table.
NOTE: The Log table (i.e.,
OFM_DATA_LOG) stores
binary data object (i.e.,
BLOB). Therefore, the data
(trace values) cannot be
edited in this table.
Schlumberger
OFM Basics
Lesson 2
OFM Workspace
The following eight system tables were removed from the Access
database:
NOTE: There are three
types of OFM-defined tables
which have the prefixes
_OFM_SYS_, OFM_DATA_
and OFM_DATA_DCA_.
•
_OFM_SYS_Configuration
•
_OFM_SYS_DateRange
•
_OFM_SYS_FieldProp
•
_OFM_SYS_Multipliers
•
_OFM_SYS_Parser
•
_OFM_SYS_TableInfo
•
_OFM_SYS_TableMap
•
_OFM_SYS_Units.
NOTE: If the project was a
OFM2007 project and had
an existing *.OFM
workspace the default
setting in OFM 2007 is to
backup the *.OFM
workspace file and is
recommended. If the project
was a *.mdb project created
with OFM 2004 or earlier
then the backup message
will not display and all the
information in the eight
system tables will be written
to the OFM 2007 *.OFM
workspace file.
14
The second step was to remove the remaining seven tables
having the prefix _OFM_SYS_, i.e., System tables, from the
Access database. This step occurred in OFM 2007. When any
project created in a previous version of OFM is opened with OFM
2007, the information that originally resided in the eight system
tables is written to the OFM 2007 *.OFM workspace file. If the
project was created in OFM 2004 or earlier, then the information is
taken from all eight system tables. If a project was created with
OFM 2005 or upgraded to OFM 2005, then the information is
taken from the OFM 2005 *.OFM workspace and all the system
tables except the _OFM_SYS_Configuration table, which would
only exist if the project had be upgraded to OFM 2005 and would
not exist if the project was created with OFM 2005. The system
files in any project created in a previous version of OFM become
obsolete when upgraded to OFM 2007.
OilField Manager 2007 Fundamentals
Schlumberger Public
The first step taken was to extract all the information stored in the
_OFM_SYS_Configuration table and put it in a HTML file with
the suffix *.OFM. When any version of OFM 2007 is used to open
a *.mdb project created with OFM 2004 or earlier, a XML file with
the suffix *.OFM is created and the information from all eight
tables with the prefix _OFM_SYS_ is written to this file not just the
_OFM_SYS_Configuration table. This *.OFM file is referred to as
the OFM workspace file. The _OFM_SYS_Configuration table is
not deleted from the Access database and can be used to restore
the *.OFM workspace file to the configuration it had when the
project was converted if the *.OFM workspace file should ever
become corrupt, however, any changes to the project
configuration that occur after the project is converted are stored
only to the *.OFM workspace file; the _OFM_SYS_Configuration
table becomes obsolete.
Schlumberger
OFM Basics
About Shared Workspace / My Workspace
In OilField Manager 2007 (OFM 2007) the Private Database
functionality has been replaced with the functionality to create
workspaces. There are two types of workspaces – Shared
Workspace and My Workspace.
When a workspace is a standalone workspace or a workspace
linked to a data source the items in the workspace will be
referenced using the word My. The main folder in the Analysis
pane will be My Analysis, the main folder in the Calculated
Variables window will be My Calculated Variables, the main folder
in the Categories window will be My Categories, the main folder
in the Units window will be My Units, etc. When the word My is
used, that means that the items can be edited.
When a workspace is linked to another workspace, the items in
the workspace will be categorized as either My or Shared. Any
items that are categorized under the word Shared will not be
editable from within that linked workspace.
Creating a Shared Workspace
In your training data set is an Access database named Company
Data Source.mdb. The following workflow will create a Shared
Workspace that is linked to the Company Data Source.mdb file.
The Shared Workspace will then be linked to, illustrating how a
user would access the Shared Workspace using the Shared
Workspace / My Workspace concept. In this example the external
data source is an Access database but it could be any external
data source, Oracle, SQL, Excel, etc.
OilField Manager 2007 Fundamentals
Schlumberger Public
A Shared Workspace can be a standalone workspace or a linked
workspace. A typical Shared Workspace can be a workspace
linked to a company database or a standalone project created
using ASCII files. The primary benefit of a Shared Workspace is
the ability to share a project with multiple users while restricting
those users from modifying shared files. The functionality to create
a shared workspace is the same as with OFM 2005 or OFM 2004,
using linked tables or ASCII files. The only difference is once the
workspace is created the items in the Shared Workspace will be
referenced using the word My, as in My Analysis, My Calculated
Variables, My Categories, etc. If you link to the Shared
Workspace using the Link to a Shared Workspace File:
functionality, you will see the same items referenced using the
word Shared; the items in the users linked workspace just created
will be referenced using the word My. You will be able to add, edit
or delete any of the items referenced as My, but will not be able to
add, edit or delete any of the items referenced as Shared.
NOTE: In OFM 2007.1 the
word Team was used. It was
replaced in OFM 2007.2 with
the word Shared.
NOTE: The procedure
which follows would be
performed by a nominated
Owner of the Shared
Workspace, typically a Team
Leader or some other
responsible person in the
organization.
15
Schlumberger
OFM Basics
1. Launch OFM 2007.
2. Select File > New Workspace. The New OFM Workspace
window displays.
4. In the File Name field, type Shared Workspace and click
OK.
16
OilField Manager 2007 Fundamentals
Schlumberger Public
3. Click the browse button to the right of the Workspace File
field. The New Workspace window displays.
Schlumberger
OFM Basics
You are returned to the New OFM Workspace window. A
default name using the same prefix as the Workspace File
name displays in the Database File field.
OilField Manager 2007 Fundamentals
Schlumberger Public
5. Locate the section named How do you want to define your
project? and select the Design it interactively option.
17
OFM Basics
Schlumberger
6. Click OK. The Edit Schema Tables window displays.
7. Select the HeaderID table and right-click. A shortcut menu
displays.
Schlumberger Public
18
OilField Manager 2007 Fundamentals
Schlumberger
OFM Basics
8. Select Delete.
9. Click Add Link Tables. The Open window displays.
10. Select Company Data Source.mdb and click Open. The
Select Table(s) to Link window displays.
12. Select Analysis > Bubble Map. The Open Bubble Map
window displays. Create a bubble map and from the Analysis
pane rename the bubble map Shared_Bubble_Map.
Schlumberger Public
11. Click Select All to map all the tables to the project using the
same workflow as in OFM 2004 or OFM 2005. The Shared
Workspace.mdb database and Shared Workspace.OFM
workspace file represent a workspace that is to be shared by
multiple users. The users would access the Shared
Workspace using the Link to a Shared Workspace File
functionality. This functionality will be illustrated next but first
let’s add some output to the Shared Workspace.OFM
workspace file making note that everything created or
currently referenced in this workspace uses the word My, as
can be seen in the Analysis pane where the folder is named
My Analysis.
NOTE: All the analysis
items created are placed in
folders that are referenced
using the word My. That
means that anyone with
access to the Shared
Workspace.OFM workspace
file can potentially open the
workspace file and add, edit,
or delete any of the items in
the workspace. To prevent
unauthorized users from
accessing the shared
workspace, it needs to be
secured from those users.
13. Select Analysis > Report. The Edit Report window displays.
Create a report and from the Analysis pane rename the report
Shared_Report.
14. Select Database > Calculated Variables. The Calculated
Variables window displays. Create a calculated variable name
Shared_CV.
OilField Manager 2007 Fundamentals
19
Schlumberger
OFM Basics
Creating a New My Workspace that is Linked to
the Shared Workspace
The Shared Workspace enables you to share the workspace, but
prevents you from being able to add, edit, or delete items in the
workspace. We are now going to simulate how a team member
would create a new personal workspace, and how he will link to
the Shared Workspace created during the previous exercise in
order to share all of its items.
1. To create My Workspace open OFM 2007.
2. Select File > New Workspace. The New OFM Workspace
window displays.
3. Click the browse button to the right of the Workspace File
field. The New OFM Workspace window displays.
4. In the File Name field, type My Workspace and click OK.
You are returned to the New OFM Workspace window. A
default name using the same prefix as the Workspace File
name is displayed in the Database File field.
6. Select the Shared Workspace.OFM workspace file created in
the previous exercise and click Open. You are returned to the
New OFM Workspace window. Click OK.
The My Workspace is created. Note the Analysis pane now
has a My Analysis folder and a Shared Analysis folder.
Expand the Shared_Analysis folder, Shared_Report, and
Shared_Bubble_Map.
7. Select the Shared_Report or Shared_Bubble_Map under the
Shared Analysis folder. You will not be able to edit, add, or
delete the items; you only can copy them from the
Shared_Analysis folder to the My Analysis folder.
8. Right-click on the Shared_Report and select Save As New
Node. The report is copied to the My Analysis folder.
9. Rename the report My Report.
20
OilField Manager 2007 Fundamentals
Schlumberger Public
5. Locate the How do you want to define your project?
section, select the Link to a Shared Workspace File option,
and click the browse button to the right of the text field. The
Open window displays.
Schlumberger
OFM Basics
10. Right-click on the Shared_Bubble_Map and select Save As
New Node. The bubble map can be copied to the My
Analysis folder. Rename the bubble map My_Bubble_Map.
Schlumberger Public
11. Select Database > Calculated Variables. There is a My
Calculated Variables folder and a Shared Calculated Variables
folder.
12. Expand the Shared Calculated Variables folder. The
Shared_CV variable previously created is available.
13. Select Company_CV and right-click. Note that the only
selection for you is to copy the calculated variable. Add, edit,
or delete options are not available.
14. Right-click on Company_CV and select Copy.
OilField Manager 2007 Fundamentals
21
Schlumberger
OFM Basics
15. Click OK. Enter My_CV as the name for the new calculated
variable. The variable is listed below the My Calculated
Variables folder.
16. Close the Calculated Variables window.
Linking an Existing OFM Project Workspace to
a Shared Workspace
There will be times when you may wish to migrate a pre-existing
OFM 2005 project, complete with your pre-existing (standalone)
associated My Workspace, to OFM 2007. In the previous
exercises you were creating new Workspaces. Here, however,
you will retain an existing Workspace, but make use of the new
Shared Workspace feature in OFM 2007. To do this, use the
Database > Shared Workspace facility.
To link an existing workspace to a Shared Workspace:
1. Open the Demo2007 project as a standalone user: Select File
> Open Workspace. Navigate to the My Workspace file you
created in the previous exercise.
2. The project opens, with the Analysis pane indicating that only
one Workspace, My Workspace, exists. This is the situation
that would have existed when you were an OFM 2005 user.
22
OilField Manager 2007 Fundamentals
Schlumberger Public
It is important to review and note that previously a workspace was
created that was to be shared to other users. Upon opening that
workspace directly you will see the word My on all the items
because it is a standalone project that was created with ASCII files
or is linked to an external data source. When you create a My
Workspace that is linked to that Shared Workspace will see
Shared on all the items in the workspace previously created and
My on all the items created in the My Workspace just created.
The items are labeled as My or Shared depending on from which
workspace they are being viewed.
Schlumberger
OFM Basics
3. Select Database > Shared Workspace. The Shared
Workspace form opens.
Now navigate to the Workspace file, which will represent the
Shared Workspace to which you wish to Link.
4. Click Add.
Schlumberger Public
5. Navigate to Shared Workspace.OFM and click Open.
6. OFM offers you the option to rename this Shared Workspace.
(Remember, you may choose one of several Workspace files
to be the current Shared Workspace.)
7. If you wish to accept the default, click OK.
8. You then return to the Shared Workspace form, which
displays the list of available Shared Workspaces. Check the
OilField Manager 2007 Fundamentals
23
Schlumberger
OFM Basics
box next to the one that you wish to make the current active
Shared Workspace and click OK.
At this point, OFM issues a message:
Schlumberger Public
IMPORTANT: OFM is
about to perform the linking
process. Any Table,
Calculated Variable,
Category, Unit or Multiplier in
YOUR My Workspace that
has the same name as one
in the Shared Workspace will
be considered to be a
duplicate and will be
removed from My
Workspace. You should
consider this before
performing the link process.
If you suspect that any such
element (e.g., a personal
calculated variable) may
suffer from this duplication
removal, rename it before
you start the link process to
ensure that your calculated
variable survives.
9. Once you are satisfied, click OK.
Your OFM session should now display an Analysis pane with
two Workspaces: your pre-existing Workspace (My
Workspace) and the newly linked Shared Workspace (Shared
Workspace).
Creating a Standalone Snapshot of a My
Workspace and its Shared Workspace
This feature enables you to combine My Workspace and any
Shared Workspace that it is connected to into a single My
Workspace that will contain all the items and data from an original
My Workspace and the Shared Workspace that it was connected
to, including linked tables. All the items in the Standalone
Snapshot will be referenced with the word My and can be edited.
24
OilField Manager 2007 Fundamentals
Schlumberger
OFM Basics
1. To create a Standalone Snapshot, select Database >
Workspace Snapshot. The Workspace Snapshot window
displays.
2. Click the browse button to the right of the Workspace File list
field.
3. The Open window displays.
Schlumberger Public
4.
Type Snapshot in the File name list field and click Open.
5. Click OK. The Workspace Snapshot window closes.
OilField Manager 2007 Fundamentals
25
Schlumberger
OFM Basics
6. Open the newly created workspace Snapshot.OFM.
In the Analysis pane the Share_Report, the
Shared_Bubble_Map, the My_Report, and the
My_Bubble_Map have been combined into a single My
Analysis folder, as shown below.
NOTE: All the items in the
Snapshot.OFM workspace
can be edited by the user.
The snapshot could be sent
to a co-worker, a partner
company who shares
interest in the project or to
Schlumberger support for
troubleshooting purposes.
8. Close the Snapshot.OFM workspace.
26
OilField Manager 2007 Fundamentals
Schlumberger Public
7. Select Database > Calculated Variables. Both the
Shared_CV and the My_CV will have been combined into just
a single My Calculated Variables folder, as shown below.
Schlumberger
OFM Basics
Creating a Copy of the Shared Workspace
This option enables you to generate a copy of the Shared
Workspace. This feature is useful when you need to work but will
not have access to the Shared Workspace. You can make a copy
of the Shared Workspace and take it with you to perform your
work then reconnect to the original Shared Workspace later time.
1. To create a copy of the Shared Workspace that the My
Workspace is linked to open the My Workspace.OFM file.
Select Database > Workspace Snapshot. The Workspace
Snapshot window displays.
2. Click the browse button to the right of the Workspace File list
field. The Open window displays.
3. Enter Copy of Shared Workspace as the file name and
click Open.
4. Select the Create a copy option, as shown below, and click
OK.
Schlumberger Public
5. Click OK. Close the My Workspace.OFM file and open the
Copy of Shared Workspace.OFM file.
OilField Manager 2007 Fundamentals
27
OFM Basics
Schlumberger
The data and information will be the same as the original
Shared Workspace.OFM file up until the date the snapshot
was taken.
Schlumberger Public
28
OilField Manager 2007 Fundamentals
Schlumberger
OFM Basics
(Optional) Migrating an OFM 2004 Database to
OFM 2007
The procedure below provides detailed instructions on how to
migrate an OFM 2004 database to OFM 2007.
1. Select File > Open Workspace. The Open OFM Workspace
window displays.
2. From the Files of type list field, select OFM2004 Projects
(*.mdb).
3. Navigate to the location of the *.mdb file you want to load.
Schlumberger Public
4. Select the file name and click Open.
5. A confirmation dialog displays enabling you to confirm that you
wish to convert the OFM project.
6. Click Yes. A second confirmation dialog displays prompting
you to confirm if you wish to use the HEADERID as the OFM
master table.
7. Click Yes. The Edit Schema Tables dialog displays.
OilField Manager 2007 Fundamentals
29
Schlumberger
OFM Basics
Exercise 3
Opening an OFM Workspace
To open an OFM workspace:
1. From the File menu select Open Workspace. The Open
OFM Workspace window displays.
Exercise 4
Changing the Database
In this exercise you will re-attach the workspace to a new project
(database), while still retaining the properties contained in the
workspace file.
1. From the Database menu select Change Database. The
Open dialog displays.
2. Navigate to the location of the desired database, select the file
and click Open. The basemap displays.
30
OilField Manager 2007 Fundamentals
Schlumberger Public
2. Select the name of the file you wish to load and click Open.
The basemap loads in the OFM main window.
Schlumberger
Exercise 5
OFM Basics
Changing the Well Symbol Size
In this exercise you will modify the well symbol size. Change the
well symbol size to 1.5.
1. Select Edit > Map >Symbols. The Well Symbols dialog
displays.
Schlumberger Public
2. Locate the Size section and change the Value to 1.5.
3.
Click OK.
OilField Manager 2007 Fundamentals
NOTE: If you need
clarifications, please do not
hesitate to ask your
instructor.
31
Schlumberger
OFM Basics
Exercise 6
NOTE: Notice that the
basemap header, well
symbols, and the plot
template are on the
workspace level,
independent of the
database. This is the
advantage of having created
a workspace that pulls data
from various identically
designed databases.
In this exercise you will change the database in a workspace.
1. Select the Base Map1 from the Analysis pane. From the
Database menu, select Change.
2. Locate the Training directory and go to Buildit2. Select
Waterflood.mdb. Click Open.
3. Notice how the size of the well symbols has been adopted
from the settings saved in the workspace file.
Exercise 7
Reversing the Changes
1. Change the database back to Demo2007.mdb.
2. Resize the well symbol from 1.5 back to 1.
Schlumberger Public
NOTE: If you choose to
create a brand new
database at project creation
time, you will have to
populate the data in the next
steps (after Step 5). OFM
supports various methods of
“loading” data to the OFM
project, such as using the
Data Loader. The next
section demonstrates such
functionalities.
Changing the Database in a
Workspace
Review Questions
•
What are the names of the data tables used in OFM and what
is the purpose of each one?
•
What is the purpose of the OFM Defined Table Manager?
•
What is the benefit of using a Shared Workspace?
•
Why would you want to link My Workspace to the Shared
Workspace?
•
When is it useful to create a copy of a Shared Workspace?
Summary
In this module, you:
32
•
Familiarized yourself with the OFM database and OFMdefined data tables
•
Reviewed the OFM workspace
•
Learned the basics about the Shared Workspace and My
Workspace concepts
•
Created a Workspace Snapshot
OilField Manager 2007 Fundamentals
Schlumberger
•
Copied a Shared Workspace
•
Migrated an OFM 2004 database into OFM 2007.
OFM Basics
In the next module, you will learn how to create and associate
data with OFM projects.
Schlumberger Public
OilField Manager 2007 Fundamentals
33
Schlumberger
OFM Basics
NOTES
Schlumberger Public
34
OilField Manager 2007 Fundamentals
Schlumberger
Project Creation
Module 2
Project Creation
In this module, we will cover the most common ways to create and
get data into an OFM project. The structure of the project should
be carefully designed before actually launching the first creation
step.
Data cannot be lost or changed by specifying incorrect tables. If a
project table does not match the data source the data will simply
not load or will not be viewable but nothing will happen to the data.
Prerequisites
Before getting to the actual data populating exercises, it would be
useful to understand the OFM data table types and specifications.
Learning Objectives
In this module you will learn to:
Analyze table types
•
Populate project with ASCII data files (OFM formats)
•
Populate project with ASCII data files (PI/Dwights formats)
•
Link the project with data from external ODBC sources.
Lesson 3
Schlumberger Public
•
OFM Table Types
OFM data are stored in Microsoft Access tables, which follow
relational database design concepts. In addition, OFM tables have
their own constraints and properties. Understanding the table
structures in order to correctly construct the project will save you
time and also guarantee the normal behavior and data integrity of
your created project.
OilField Manager 2007 Fundamentals
35
Schlumberger
Project Creation
The following summary table provides information about the most
commonly used OFM tables:
Table Type
MASTER
Key Types
Key Data
Types
Entity
1
Entity
DAILY
2
Entity
Date
Date
Entity
Date
Date
Entity
Prm. Key
Num/Date
Entity
Prm. Key
Sec. Key
Num/Date
Num
Entity
Name
Date
Text
Date
Entity
Name
Text
HOUR
MINUTE
SECOND
SPORADIC
2
2
SPORADIC
DUALKEY
3
LOG
3
MARKER
2
Comments
MUST also
be of
STATIC
type. The
master
(entity) key
(also called
completion)
is preferably
Text (String)
The key
could be
either
completion
or foreign
key
At most 1
record per
day per
entity.
At most 1
record per
month per
entity (day
value is not
considered)
At most 1
record per
day per
entity
Intra-day
records per
entity are
allowed
Entity key
MUST be
Wellbore.
Name key
is the trace
name.
Entity key
MUST be
Wellbore.
Name key
is the
marker
name.
OilField Manager 2007 Fundamentals
Schlumberger Public
STATIC
MONTHLY
36
Number of
Keys
1Completion
Schlumberger
Table Type
FAULT
DEVIATION
Project Creation
Number of
Keys
2
2
PATTERN
4
LOOKUP
2
Key Types
Entity
Name
Text
Entity
Depth
Num
PatternSet
PatternName
Date
Entity
Entity
Prm. Key
1
Entity
MARKER
2
Entity
Name
Comments
Entity key
MUST be
Wellbore.
Name key
is the fault
name.
Entity key
MUST be
Wellbore.
Text
Text
Date
Completion
Num
Text
The entity
key could
be of any
level. Fields
in lookup
table MUST
all be
numeric.
The entity
key could
be of any
level.
Entity key
MUST be
Wellbore.
Name key
is the
marker
name.
Schlumberger Public
XREF
(cross
reference)
Lesson 4
Key Data
Types
Project Creation
An OFM project can be defined/created using a variety of
methods:
•
Creating it directly from an Access database
•
Using a template
•
Designing it interactively using linked tables
•
Creating it from a data source like ASCII Flat Files, OFM3
Project Database or PI/Dwights
•
Linking to a shared workspace file.
In the next section you will define/create a project using ASCII Flat
Files, PI/Dwights DMP2 Production files, an Access database, and
Linked Tables.
OilField Manager 2007 Fundamentals
37
Schlumberger
Project Creation
Lesson 5
OFM Loadable ASCII Flat
File Formats
In this section, you will learn the formats of OFM loadable ASCII
Flat Files for various table types. You will then create a new OFM
project from the text files (provided in the installed program
directory).
You MUST load the definition file and the (master) key data file (in
that order) first. Most of the ASCII data files do not have to be
loaded into your OFM project in order. Load the table definition file
(for one or many tables) before loading the data files for those
tables. If you choose to create the tables interactively (without
using the definition files), they MUST exist before the data files
can be loaded.
This is also true if you want to load data into a group table
(different entity key than the key in the master table), as you must
define that group entity before OFM can load the data. For
example, if you want to load production data at the reservoir level
into a table called RES_PROD, the reservoir entity has to be
associated (as a sort category, a foreign key, a wellbore, etc.)
before load time. The table definition for that table also has to be
created beforehand.
*.def – table definition file
Multiple data files can be
loaded into one table
(appending).
*.xy – master (key) data
One definition file can hold
information of one or more
tables.
*.dly – daily frequency data
Multiple files (definition and
data) can be loaded into the
project at the same time.
*.srt – sort category data
*.prd – monthly frequency data
*.tst – test (sporadic) data
*.lku – lookup data
*.xrf – cross-reference data
*.par – parser (i.e., calculated variable) data
*.dev – deviation data
*.not – note (i.e., plot annotation) data
*.flt – fault data
*.log – log (trace) data
*.mrk – marker data
*.wbd – wellbore diagram data
*.pat – pattern data
*.ano – map annotation data
38
OilField Manager 2007 Fundamentals
Schlumberger Public
TIP: Most of the time, each
data file contains information
from only one table.
OFM automatically recognizes the table types if the text load files
have some specific extensions. If the data files don’t have the
commonly used extensions that OFM expects, they will be treated
as typical data files, and will be parsed into the specified tables.
Here are some commonly used file extensions:
Schlumberger
Project Creation
We have constantly used the terms definition file and data file. Not
all the tables in OFM require table definitions before load time.
These are tables that do not require table definitions before load
time:
•
Deviation table
•
Fault table
•
Marker table Sort category (filter) table
•
Pattern table
•
Wellbore diagram table
•
Parser table*
*Parser table is not a typical table in many ways, even though
parser information does get stored in a table.
Viewing the (ASCII) Text Load Files
Schlumberger Public
OFM does expect the text files to follow certain file formats so that
it can read and write the data to the database correctly. The files
have to contain keywords to designate/separate all information
stored in the files. A comprehensive list of all keywords can be
searched from the on-line help file provided with the application.
In this procedure, you will study the characteristics of some
important table definition and data files in the Demo (usually
located in the \\…\Sample Databases\Demo Database\Text Load
Files\ directory, where \\…\ denotes your installed OFM program
directory).
1. Launch a text editor such as Notepad or WordPad. (If you
have already associated the application with the file extension,
you can open the file directly from Windows Explorer).
2. Select File > Open.
3. The Open Window displays, select All Files or All
Documents from the Files of Type drop-down list.
4. Locate the \Sample Databases\Demo Database\Text Load
Files\ from your program directory.
5. Select Demo Definitions File.def.
OilField Manager 2007 Fundamentals
39
Schlumberger
Project Creation
6. Click Open. The definition file displays, as shown below
(partial file only):
Schlumberger Public
Notes:
40
•
The row beginning with the *Tablename keyword defines
the table name, table type and indicates that it will be the
master table. The file format is space delimited so
whatever text lies between the next two spaces,
consecutive spaces are treated as one, will be the name
of the table, followed by the table type and the master
table designation.
•
In this example HEADERID is the table name and it is a
static table and most importantly it is the master table. A
project can have as many static tables as desired, but
there can only be one master table.
•
In the fields/variables section, each field is assigned a data
type, text or numeric (with size). As many other PC
applications, OFM has several precision specific numeric
types such as INT2, FLOAT, DOUBLE, etc …
•
In the definition file, the field’s attributes can be assigned,
identified by the keywords such as *pn for Plot Name, *pa
for Plot Attribute, *u for Unit, and *mu for Multiplier. These
attribute keywords can be searched from the help file.
OilField Manager 2007 Fundamentals
Schlumberger
•
Project Settings keywords may appear in the definition file.
*DateLabel is one of them, denoting the displayed DATE
name for the project. For example, a Spanish speaking
user can select to use FECHA for date; the user has to
insert *DateLabel FECHA at the top of this definition file.
Another Project Settings keyword you may see quite often
is *Metric, which alerts OFM to treat the project as in
Metric unit system.
•
The static master table must be the very first table defined
in the primary definition file (there may be many multiple
definition files).
•
If the table name, variable name, or even the attribute
contains two or more words and has space(s) between
them (or non-ASCII characters), they should be enclosed
in quotes (for instance, MY WELL) for OFM to treat it
properly.
•
Comment lines have to be started with either comment
identifiers // or /*. These lines are just descriptive
information and will be ignored by OFM at load time. All
texts are case-insensitive.
Project Creation
OilField Manager 2007 Fundamentals
Schlumberger Public
Now take a look at the definition of the monthly production
table named MONTHLYPROD. Scroll down the file and locate
the line *TABLENAME MONTHLYPROD Monthly. Notice the
structure of the definition file.
41
Schlumberger
Project Creation
In this case, MONTHLYPROD is the name of a MONTHLY
table, which has fields like DAYS (an int4 type), OIL (a float
type), and more.
7. Continue to scroll up and down the definition file to study other
tables, their fields and attributes. Notice the CHOKE and the
RES_PROD tables.
The CHOKE table is a DUALKEY SPORADIC table.
Therefore, the *DUALKEY keyword is required after the
*Tablename line.
Likewise, RES_PROD is a GROUP level table. OFM needs to
know at which level its data are associated. Thus, the word
GROUP is required, followed by the group name. In this case,
it is RESERVOIR (a Sort Category).
TIPS – NUMERIC SIZE
Numeric Type Value Ranges:
INT1: -128 to 127
•
INT2: -32,768 to 32,767
•
INT4: -2,147,483,648 to 2,147,483,647
•
UINT1: 0 to 255 (unsigned int1)
•
UINT2: 0 to 65,535 (unsigned int2)
•
UINT4: 0 to 4,294,967,295 (unsigned int4)
•
FLOAT: occupies 4 bytes, 7 decimal places, and values of
approximately -3.4E-38 to 3.4E38.
•
DOUBLE: occupies 8 bytes, 19 decimal places, and values of
approximately -1.7E308 to 1.7E308.
•
Knowing the appropriate range of your variable data and
assigning the proper size to the variable may help you save
memory and improve performance.
TIPS - Reserved Keywords
There are reserved keywords that may be used in the text load
files. They have special meanings to OFM and cannot be reused
as variable names. The following table is a list of the most
commonly used reserved keywords:
*DateLabel
*Day
*DD
*DDMMYY
*Define
*Depth
*End_Define
*EOF
*End_Format
*Format
42
*KeyLength
*KeyLimit
*KeyName
*Metric
*MM
*MMYYDD
*Month
*Null
*Quiet
*ReadOn
*ReadOff
*Skip
*TableName
*TVD
*XDelt
*YDelt
*Year
*YYMM
*YYMMDD
OilField Manager 2007 Fundamentals
Schlumberger Public
•
Schlumberger
Project Creation
Analyzing Data Files
The procedures below will assist you in analyzing static data,
monthly data, daily data, hourly data and sporadic data.
Static Data
To begin analyzing static data follow the instructions below.
1. Launch any text editor.
2. From the File menu select Open and navigate to the Demo
Key Data.XY file located in the Text Load Files directory.
Schlumberger Public
Study the file (please scroll to the right to see all field data).
The variable identifiers exist before the data section, right
below the *tablename line. OFM parses data into the
corresponding fields, based on the order they appear on that
variable identifier's line.
Monthly Data
To begin analyzing monthly data, follow the instructions below.
1. From the open text editor select Open.
2. Navigate to the Demo Monthly Prod Data.prd file.
OilField Manager 2007 Fundamentals
43
Schlumberger
Project Creation
Notice the *KeyName line. This tells OFM which entity the
next data section will be loaded into (until the next instance of
*KeyName).
3. Scroll down to see the rest of the file.
Daily Data
To begin analyzing daily data follow the instructions below.
1. From the open text editor select Open.
2. Navigate to the Demo Daily Prod.dly file and view the data.
To begin analyzing hourly data follow the instructions below.
1. Export the Hourly data to notepad.
2. Select Database > Export > Selected Text Load File(s) >
Table Data. The Table to Export window displays.
44
OilField Manager 2007 Fundamentals
Schlumberger Public
Hourly Data
Schlumberger
Project Creation
3. Select HourlyProd and click OK. The Save As dialog
displays.
4. Navigate to the desired save location and click Save.
5. Open the HourlyProd.hly file and view the data.
Sporadic Data
1. From the open text editor select Open.
OilField Manager 2007 Fundamentals
Schlumberger Public
2. Navigate to the Demo Sporadic Test Data.tst file and view the
data.
45
Schlumberger
Project Creation
The Sort Category table is a non-defined table. The table
definition is specified at the beginning of the file, between the
*Define and the *End_Define keywords.
In OFM 2007 (as well as in any versions after 2002), it is not
mandatory to physically have a Sort Category table in the OFM
project. Any field, preferably a text field, from a static table can be
used as a category. Refer to the Editing Sort Categories section
for additional information.
Study Other Text Format Files
Continue to study the other text file formats in the \…\Text Load
Files\ directory.
Exercise 8
Creating a Project from ASCII
Text Files
In this section, you will learn to create a new project with text files
provided in the Demo Text \Load Files directory.
1. Start OFM.
46
OilField Manager 2007 Fundamentals
Schlumberger Public
There are additional text load files provided with the Demo project.
With the help of the instructor, you are encouraged to become
familiar with those files, especially the typical format of each
file/table.
Schlumberger
Project Creation
2. Select File > New Workspace. The New OFM Workspace
window displays.
3. Click the browse button to the right of the Workspace File
field. The New OFM Workspace window displays.
Schlumberger Public
4. Navigate to the desired location you want to store your
workspace file.
5. Enter the desired workspace name.
OilField Manager 2007 Fundamentals
47
Schlumberger
Project Creation
6. Select Create it from the data source specified below and
browse to the location of the file (*.OFM).
7. Click OK. The OFM Data Loader window displays.
48
OilField Manager 2007 Fundamentals
Schlumberger Public
8. Locate the \\…\Text Load Files directory.
Schlumberger
Project Creation
9. Add the following files to the Files to Load field, in this order,
by either double-clicking the file, or highlight and click Add.
•
Demo Definitions File.def
•
Demo Key Data.xy
•
Demo Monthly Prod Data.prd
•
Demo Daily Prod Data.dly
•
Demo Sporadic Test Data.tst
•
Demo Calculated Variables Data.par
•
Demo Deviation Data.dev
•
Demo Basemap Anno Data.ano
•
Demo Lease Info Data.xrf
•
Demo Pressure Lookup Data.lku
•
Demo DualKey Choke Data.dat
•
Demo Monthly Loadby Reservoir Production Data.prd
When a file is added to the Files to Load list, OFM recognizes
the extension and reflects the correct types in the Data Types
list.
Schlumberger Public
If files loaded do not follow the OFM naming convention,
associate the appropriate data types for the files. Otherwise,
the result may be incorrect.
OilField Manager 2007 Fundamentals
49
Schlumberger
Project Creation
10. Leave all other choices unchanged and click Load to display
the basemap.
NOTE: If errors are
encountered during loading,
OFM displays a red error
icon on the status bar (i.e.,
bottom right corner). Click on
it, and the error(s) display.
Use the right-mouse menu
to select and copy the error
messages to a text editor to
view/save.
Creating Files and New
Workspace
1. Create the files listed below for a simple four-well project.
•
One definition file
•
One key data file
•
One monthly production file
•
One daily production file for a simple four-well project
2. Create a new workspace and load the files to the project.
Exercise 10 Using Batch Loading (optional)
WARNING: Before
proceeding check your OFM
installation directory for the
*.bdl and the *.bpf files. If you
do not have these files, ask
your instructor to get a
sample copy.
There are two types of batch data loading in OFM. One is used for
loading multiple files to create a project, the other loading multiple
files to create multiple projects. The former batch file should have
the *.bdl (e.g., Batch Data Loading) extension, and the latter
should have the *.bpf (e.g., Batch Project File). This exercise
demonstrates how to use the first feature.
1. Open the *.bdl (for example, Batch Data Load File.bdl) in a
text editor.
2. If needed, edit to verify the path/directory of the text files is
correct. In this case, it would be \\…\…\Text Load File\ and
then the full file.
3. Verify that the definition and key data files are the first two files
in the list.
50
OilField Manager 2007 Fundamentals
Schlumberger Public
Exercise 9
Schlumberger
Project Creation
4. Repeat steps 1- 7 of the Creating Project from ASCII Text
Files exercise.
5. Locate the Batch Data Load File.bdl file and click Add. OFM
reads the file.
6. Place the correct specified files into the Files to Load list (in
the specified order).
7. Click Load to load the files as you did in the previous exercise.
8. The project keyword line is followed by those lines (data files)
seen in a *.bdl file. A different project is identified by a new
*project line, then its own data files. To execute this batch
loading procedure, from the File menu with no workspace
opened, select Batch Load and the desired file to load.
9. Verify the path and file names are correct to guarantee correct
loading of data.
NOTE: The format of the
*.bpf is similar to the format
of the *.bdl file, except for
each project, there is a line
specifying the project name
and directory. For example,
a project named DemoData
in the D:\Temp directory is
specified as: *Project
“D:\Temp\DemoData.mdb
”.
Do not forget to close the workspace for the next exercise!
Exercise 11 Creating a Workspace From
PI/Dwights Production Files
Schlumberger Public
OFM provides a direct method to load certain PI/Dwights
production files (i.e., dmp2, 298 fixed format) to create OFM
projects. The following lesson demonstrates how to create an
OFM project from the dmp2 production files.
1. Create a new workspace and assign the desired workspace
name.
2. Select PI/Dwights DMP2 Production file from the Data
Source list.
OilField Manager 2007 Fundamentals
51
Schlumberger
Project Creation
3. Click OK. The PI/Dwights DMP2 Production File Loader
displays.
4. Navigate to the location of the \\…\Sample Databases\PI
Dwights Sample Files\ directory and select a file from the list of
available files (i.e., wcr_dmp2.dp2).
5. Click Open.
Schlumberger Public
6. Select the Prod ID (Entity ID) (40 characters) option.
7. Click Next.
52
OilField Manager 2007 Fundamentals
Schlumberger
Project Creation
The PI/D Import – Selecting wells dialog displays.
Schlumberger Public
8. Select the wells you want to load into the OFM project. You
can choose to load all wells to the database and click Next.
NOTE: If you want to create
a Xref (cross-reference)
table at this time, you can do
so. Click the Create X-ref
button and specify the file
name in the next dialog.
NOTE: It is recommended
that you do not make
changes (unless you know
exactly the data) to
guarantee the database
integrity. In this step, you can
specify the fields to be used
as Sort Categories.
OilField Manager 2007 Fundamentals
53
Schlumberger
Project Creation
9. Select the displayed fields to view their descriptions. Click
Next. A dialog displays enabling you to select which well test
items to include.
54
OilField Manager 2007 Fundamentals
Schlumberger Public
10. Make the selection and click Next.
Schlumberger
Project Creation
The next dialog displayed enables you to select which monthly
production data items to include.
Schlumberger Public
11. Make the selection and click Finish.
The basemap pictured below has been slightly modified. With
some modifications, your basemap should resemble this one.
- 1 52 .0
- 1 44 .0
- 1 36 .0
- 12 8.0
- 12 0.0
- 11 2.0
6 7.5
67 .5
OIL
GA S
6 0.0
60 .0
5 2.5
52 .5
4 5.0
45 .0
3 7.5
37 .5
3 0.0
- 1 52 .0
30 .0
- 1 44 .0
- 1 36 .0
OilField Manager 2007 Fundamentals
- 12 8.0
- 12 0.0
- 11 2.0
55
Schlumberger
Project Creation
Exercise 12 Loading PI/Dwights Production
File
1. Create a new workspace.
2. Load another PI/Dwights production dmp2 file to the
database.
Exercise 13 Loading PI/Diwghts 298
Production File
1. Create a new workspace.
2. Load a PI/Dwights 298 production file to the database.
3. Do not forget to close the workspace for the next exercise!
Exercise 14 Creating a Workspace from an
Existing Access Database
If an Access database has tables that are compliant to the OFM
database model, OFM can open it and generate a *.OFM
workspace file so that OFM can utilize the data in the tables.
If you open an Access database that does not comply with the
OFM database model, OFM will attempt to open the database but
may not be able to generate a *.OFM workspace from the data.
In this lesson we will create an OFM workspace from an existing
Access database. For training purposes, a simplified version of
the Demo database will be used. Your generic Access database
may resemble the image below.
1. Start OFM.
2. From the File menu, select New Workspace. The New
Workspace window displays.
56
OilField Manager 2007 Fundamentals
Schlumberger Public
NOTE: OFM does not
convert the Access
database.
Schlumberger
Project Creation
3. Click the browse button to the right of the Workspace File text
box and select the directory where you want your workspace
file to be located. Enter a workspace name, i.e., demo_native,
and click OK.
Schlumberger Public
4. Click on browse button to the right of the Database File text
box. The Select Access Database dialog displays.
5. Locate the directory where your original (generic) Access
database is located. Select the desired *.mdb file.
OilField Manager 2007 Fundamentals
57
Project Creation
Schlumberger
6. Click OK. The Select Access Database dialog closes and
you are returned to the New OFM Workspace dialog.
8. A message dialog displays regarding the master XY table.
Click Yes.
58
OilField Manager 2007 Fundamentals
Schlumberger Public
7. Click OK. A message dialog displays prompting you to open a
new OFM project. Select Yes to confirm that you want to
make this Access database an OFM project.
Schlumberger
Project Creation
The Edit Schema Tables dialog displays.
NOTE: If your project has a
composite key, you can
specify the key by
appropriate concatenation of
the keys, with appropriate
delimiter(s). Up to three keys
can be combined to create
the composite key field
(denoted by Field1, Field2,
and Field3 in the Table
Key(s) group box). Also, you
may have to customize a
few things (map association,
map properties, etc…) to
properly display the
basemap as desired.
Exercise 15 Associating Tables to the
Project
Schlumberger Public
In this exercise you will associate tables to the project.
1. Select the master (primary) key for this project in the Table
Key(s) section of the dialog. In this case, the master key is
UNIQUEID (which should have been selected for Field1).
Click OK to proceed. The basemap displays.
At this time, only the HeaderID table has been associated to
the OFM project. The next step is to associate other Access
tables to the OFM project. This is done from the Schema
Tables window.
OilField Manager 2007 Fundamentals
59
Project Creation
Schlumberger
2. Select Database > Schema Tables. The Edit Schema
Tables window displays, with all the tables available for OFM
use.
60
OilField Manager 2007 Fundamentals
Schlumberger Public
3. First map a STATIC table to the project. Use the vertical scroll
bar to navigate through the Available Tables list and select
SortCategory (by checking the box in front of the table
name). The following message dialog displays, prompting you
to confirm the addition of the SortCategory to the project.
Click Yes.
Schlumberger
Project Creation
You are returned to the Edit Schema window.
Schlumberger Public
4. Locate the OFM Definition section of the window. Select
Static from the Table Type list field. OFM prompts you to
confirm if you want to associate the UNIQUEID in the
SortCategory table to the UNIQUEID in the HEADERID
table. Click Yes.
You are returned to the Edit Schema window.
NOTE: If you do not want to
use any of the available
fields in this table, select the
Fields tab and uncheck the
undesired field(s).
OilField Manager 2007 Fundamentals
61
Project Creation
Schlumberger
5. Locate the OFM Representation section of the Edit Schema
window and select the Demo2007 node.
NOTE: You can view an
OFM database as if it has
three hierarchical levels –
project, table, and field levels
(from highest to lowest).
You should only add/remove
table(s) from the project level
and add/remove field(s) from
the table level.
62
OilField Manager 2007 Fundamentals
Schlumberger Public
6. Select the MONTHLYPROD from the list of Available Tables.
The following message dialog displays, prompting you to
confirm the addition of the MonthlyProd to the project. Click
Yes.
Schlumberger
Project Creation
You are returned to the Edit Schema window.
7. Locate the OFM Definition section of the dialog. Since this is
a monthly frequency table, select Monthly from the Table
Type list field. OFM reads the table structure and the following
dialog displays. Click Yes.
Schlumberger Public
You are returned to the Edit Schema window.
OilField Manager 2007 Fundamentals
63
Schlumberger
Project Creation
8. Select the Fields tab to view the field information. You can unassociate the field(s) from here. You can also add more
field(s) to this table.
9. Select the Date Range tab to date range options.
Schlumberger Public
64
OilField Manager 2007 Fundamentals
Schlumberger
Project Creation
10. Click the Demo2007 node from the left pane again. When the
list of available tables displays, select DAILYPROD. The
following dialog displays, prompting you to confirm the addition
of the DAILYPROD table to the project. Click Yes.
You are returned to the Edit Schema window.
Schlumberger Public
11. Locate the OFM Definition section of the dialog. Since this is
a daily frequency table, select Daily from the Table Type list
field. OFM reads the table structure and the following dialog
displays. Click Yes.
OilField Manager 2007 Fundamentals
65
Project Creation
Schlumberger
12. OFM suggests mapping UNIQUEID in the Dailyprod table to
UNIQUEID in the HEADERID table and Date to Date. Click
Yes. You are returned to the Edit Schema window.
66
OilField Manager 2007 Fundamentals
Schlumberger Public
13. Locate the OFM Representation section of the Edit Schema
dialog and select the Demo2007 node. Then select TEST
from the list of Available Tables.
Schlumberger
Project Creation
14. The following dialog displays prompting you to confirm the
addition of the TEST table to the project. Click Yes.
You are returned to the Edit Schema window.
Schlumberger Public
15. Locate the OFM Definition section of the dialog. Select
Sporadic from the Table Type list field.
OilField Manager 2007 Fundamentals
67
Project Creation
Schlumberger
16. OFM suggests mapping UNIQUEID to UNIQUEID. Click Yes.
You are returned to the Edit Schema window.
18. Select the Demo2007 node again. Check CHOKE from the
list of Available Tables. The following dialog displays,
prompting you to confirm the addition of the CHOKE table to
the project. Click Yes.
68
OilField Manager 2007 Fundamentals
Schlumberger Public
17. Since the entity key of the TEST table (UniqueID) matches the
project master (primary) key, the Key Type should be set at
Completion (please refer to Module 1 for OFM Database
discussion), similar to what you have seen for Static, Monthly,
and Daily tables. Make sure the secondary sporadic key in this
TEST table is set at DATE.
Schlumberger
Project Creation
You are returned to the Edit Schema window.
19. Since this table contains intra-day information, select
Sporadic DualKey from the Table Type list field.
Schlumberger Public
20. OFM suggests mapping UNIQUEID to UNIQUEID. Click Yes.
You are returned to the Edit Schema dialog.
21. Locate the Secondary Sporadic Key(s) section of the Edit
Schema dialog. Make sure the two secondary sporadic keys
are DATE and INDEX (in that order).
OilField Manager 2007 Fundamentals
69
Schlumberger
Project Creation
22. Select the Demo2007 node again. Check VALUE_DATA
from the list of Available Tables. The following dialog
displays, prompting you to confirm the addition of the
VALUE_DATA table to the project. Click Yes.
You are returned to the Edit Schema window.
Schlumberger Public
NOTE: Entity is just a
generic term used
specifically in Lookup and
Xref tables. It could
represent many different
things including completion,
lease, reservoir, etc.
23. Locate the OFM Definition section of the dialog and select
Lookup from the Table Type list field. Click Yes.
70
OilField Manager 2007 Fundamentals
Schlumberger
Project Creation
You are returned to the Edit Schema window.
24. Locate the Secondary Lookup Key section of the dialog.
Verify that the Key is set to PRESSURE.
Schlumberger Public
25. Use the vertical scroll bar to scroll to the top of the OFM
Representation section of the Edit Schema dialog. Select
the Demo2007 node.
26. Locate the Available Tables section of the dialog and select
LEASE_DATA. Click Yes.
OilField Manager 2007 Fundamentals
71
Schlumberger
Project Creation
You are returned to the Edit Schema window.
27. Locate the OFM Definition section of the dialog and select
Xref from the Table Type list field.
Schlumberger Public
28. Locate the Cross Reference Key section of the dialog and
verify that the Key is set to LEASE.
29. Click OK to save all the changes to the database.
72
OilField Manager 2007 Fundamentals
Schlumberger
Project Creation
The basemap displays.
1665000
1668000
1671000
1674000
1677000
1680000
394000
394000
392000
392000
390000
390000
388000
388000
386000
386000
384000
1665000
NOTE: To display the well
type legend on the
basemap, go to Edit > Map
> Association to specify the
well type field (i.e.,
SortCategory.WellType) in
the Well Type table field.
This will gives OFM the
ability to create a well type
legend; to display the legend
it has to be turned on in the
Properties pane.
384000
1668000
1671000
1674000
1677000
1680000
Exercise 16 Associating Group Level Tables
to the Project
Schlumberger Public
In this exercise you will map in a monthly frequency table that has
a RESERVOIR key.
1. From the Database menu, select Schema Tables. The Edit
Schema Tables window displays.
2. Select the Demo2007 node.
3. Select RES_PROD from the Available Tables section of the
Edit Schema Tables window.
OilField Manager 2007 Fundamentals
73
Project Creation
Schlumberger
4. A confirmation dialog displays, prompting you to confirm
including the RES_PROD table to the project.
5. Click Yes. You are returned to the Edit Schema window.
Schlumberger Public
6. Locate the OFM Definition section of the dialog. Select
Monthly from the Table Type list field.
NOTE: OFM cannot find the
correct key in this table to
match the (HeaderID)
UniqueID key, select No
(even though the Date key is
correctly matched). OFM
reminds you to manually
associate two keys for this
table (from the bottom,
above the OK and Cancel
buttons.
74
A confirmation dialog displays prompting you to accept the
OFM key associations.
OilField Manager 2007 Fundamentals
Schlumberger
Project Creation
7. Click Yes.
You are returned to the Edit Schema window.
Schlumberger Public
8. Locate the OFM Definition section of the dialog. Select
Foreign from the Key Type list field. A confirmation dialog
displays prompting you to accept the OFM key associations.
Click No.
You are returned to the Edit Schema window.
OilField Manager 2007 Fundamentals
75
Schlumberger
Project Creation
9. Locate the OFM Definition section of the dialog. Click the
drop-down arrow to the right of the Foreign list field.
10. Select the HeaderID.Alias checkbox to remove the check.
11. Scroll down the list and select the SortCategory.RESERVOIR
checkbox.
12. A confirmation dialog displays prompting you to accept the
OFM key associations. Click Yes to accept the OFM key
associations.
You are returned to the Edit Schema window.
13. Click OK. Your project has successfully been created.
Exercise 17
TIP: FINANCIAL is a
Lookup table,
MONTHLYGASINJ is a
Monthly table, and Sand is a
Static table.
76
Associating the Available
Tables
1. Associate the rest of the available tables to the OFM project.
2. Do not forget to close the workspace for the next exercise!
OilField Manager 2007 Fundamentals
Schlumberger Public
WARNING: You MUST
uncheck the HeaderID alias
field before checking
SortCategory.RESERVOIR
.
Schlumberger
Project Creation
Exercise 18 Linking to an Access Database
Considering that most Access databases are not created and
maintained in an OFM-compliant manner combined with the
common practice of keeping the original Access databases
separate from the OFM project databases, OFM provides a
dynamic method of linking the OFM database to the Access data
source called the Linked Tables method. In this Linked Tables
method, there are two separate Access databases – one
containing the original data, i.e., the source, and the other
containing the linked tables, the OFM Defined tables and any
standard tables.
Schlumberger Public
The Linked Tables method can be used to connect to any ODBC(Open Database Connectivity) compliant data sources such as
SQL Server, Oracle, or Microsoft Access, Microsoft Excel, etc…
Its advantage is that the users always have a “clean” copy of the
data. It reduces the risk of corrupting the original database. The
trivial disadvantage of this method is the maintenance of two
separate databases. In addition, each time the user requests data
from the OFM project, the program has to resolve the links and
goes to the source database to get data. This may add more time
for data processing (especially when the source database is not
located in the local hard drive and/or the source database is
Oracle/SQL Server based), but at the same time guarantee the
user always gets the most up-to-date version of the data.
OFM provides built-in feature to connect to Microsoft Access. In
this session, you will learn to create an OFM workspace linking to
data from an external Access database. We are going to use the
copy of the file Demo Access database that was in the previous
exercise.
1. Start OFM.
2. From the File menu, select New Workspace. The New OFM
Workspace window displays.
OilField Manager 2007 Fundamentals
77
Project Creation
Schlumberger
3. Click the browse button to the right of the Workspace File
and navigate to the directory where you want your workspace
file to be located.
4. Enter a workspace name, i.e., link_Access, and click OK.
78
OilField Manager 2007 Fundamentals
Schlumberger Public
5. Leave the Database File name unchanged. Select the Design
it interactively option.
Schlumberger
Project Creation
6. Click OK. The Edit Schema Tables window displays.
7. Locate the OFM Representation section of the dialog, select
the HeaderID table, and right-click. A shortcut menu displays.
8. Select Delete from the menu options.
Schlumberger Public
OilField Manager 2007 Fundamentals
79
Project Creation
Schlumberger
The HeaderID key is removed from the Linked_Access
node.
9. Click the Add Link Tables button. The Open dialog displays.
Schlumberger Public
10. Locate the directory where your Microsoft Access source
database is located. Select the database.
80
OilField Manager 2007 Fundamentals
Schlumberger
Project Creation
11. Make sure the Files of type box shows Microsoft Access
(*.mdb). Click Open.
The first table to link to the OFM project MUST BE the master
table. In the source Access database, that table is the
HEADERID.
Schlumberger Public
12. Select the HEADERID table from the list and click OK.
13. OFM recognizes this table structure and suggests the key
association. Click Yes to include HEARDERID in the project.
OilField Manager 2007 Fundamentals
81
Schlumberger
Project Creation
14. Since the mapping suggestion is correct, you do not have to
take any action. Select the Linked_Access node from the left
pane.
15. Click Add Link Tables.
16. Select the desired directory and database. Make sure
Microsoft Access is selected as in step 5. Click Open.
17. From the Select Table(s) to Link dialog, click Select All.
Notice that the HEADERID table is available for linking. You
do not need to link the HEADERID table again. Therefore,
while holding the Control key (Ctrl), click on the HEADERID
table to unselect it.
One source table can be
linked as many times as you
want. One source table is
used to create many OFM
project tables.
Data from different external
data sources can be linked
to in a single OFM project.
82
OilField Manager 2007 Fundamentals
Schlumberger Public
NOTES: In step 12 of this
exercise, you can select all
tables by clicking Select All.
You must then select the
HEADERID table first from
the Available Tables list to
map into the project.
Remember, the MASTER
table must be mapped first.
Schlumberger
Project Creation
18. Click OK. The selected tables have been made available to
the OFM project.
Lesson 6
Schlumberger Public
Project Creation – Linking
to an Excel Spreadsheet
Microsoft Excel has been used widely in the Oil and Gas industry
to temporarily store data (before loading to long-term data
management applications and/or analytical applications), as it is
very easy to use. Excel is free formatted, which is error-prone for a
relational database based application like OFM.
OFM supports linking to Excel to get the data, via the Linked
Tables method. However, to ensure the link between OFM and
Excel works correctly, there are a few rules to consider:
•
The Worksheet Name will be used as the Table Name.
•
The first row on the worksheet is reserved for Field Names.
These names should contain no spaces.
•
Data must begin in Row2, and every column with numeric
data MUST contain a numeric value. Missing numeric data in
Row 2 should be represented by the default null OFM value
(-99999).
•
Each worksheet can only store data for one OFM table. No
merging of worksheets allowed.
•
Data on the worksheet must be continuous. No empty row(s)
should exist in between data sections.
•
No extra formats on the data columns (i.e., comments,
merged cells, etc…).
•
Data in the same column must be of identical data type (i.e.,
number, text, date/time) and should be of the same format.
•
No embedded graphs allowed on the linked worksheet.
In other words, KEEP IT SIMPLE!
OilField Manager 2007 Fundamentals
83
Project Creation
Schlumberger
Exercise 19 Creating an OFM Project from
an External Excel Spreadsheet
Next we will create an OFM project with data from an external
Excel spreadsheet. In order to achieve this task the Built-in Excel
linking setup procedure is used and the data source is the
stripped-down version of the Demo Access database. Obtain the
Excel file from your instructor, or create one for this training
exercise.
The Excel spreadsheet structure resembles the images below.
The first image depicts data in the Header table and second data
in the Monthly table.
Schlumberger Public
84
OilField Manager 2007 Fundamentals
Schlumberger
Project Creation
Schlumberger Public
To create an OFM project from an external Excel spreadsheet:
1. Launch OFM.
2. Create a new workspace. Locate the directory where you want
to put the workspace file and the database file.
3. Select Design it interactively. Click OK.
OilField Manager 2007 Fundamentals
85
Schlumberger
Project Creation
The Edit Schema Tables dialog displays.
5. Click the Add Link Tables button. The Open dialog displays.
6. Select the directory where the source Excel file is located.
Select the desired file. From the Files of type drop-down list,
select Microsoft Excel (*.xls).
86
OilField Manager 2007 Fundamentals
Schlumberger Public
4. Locate the OFM Representation section of the dialog. Select
the HeaderID table and right-click. A shortcut menu displays.
Select Delete.
Schlumberger
Project Creation
7. Click Open. The Select Table(s) to Link window displays.
8. Click Select All, then OK. The Edit Schema Tables dialog
displays.
Schlumberger Public
9. Select the HEADERID table from the list.
OilField Manager 2007 Fundamentals
87
Schlumberger
Project Creation
10. Select the Link_Excel node.
TIP: Right mouse click on
the table (on the left pane)
and select Rename from the
menu, the program gives
you access to changing table
names.
You can rename a table in OFM, once the table has been
mapped. Many external tables have long names, which you may
consider changing. The external table names are still unaltered;
only the OFM table names change.
The MASTER table can only be renamed when it has just been
mapped to the project. After that, it cannot be changed. The other
table names can be changed at any time unless the tables (and
their children fields) are referenced by other tables/fields.
It has been left as an exercise to associate all other Excel tables to
the project now that they have already been made available for
use.
Exercise 20 Associating Additional Tables to
the OFM Project
TIP: There is one static
table, one monthly table, one
daily table, one sporadic
table, one dual-key sporadic
table, and one monthly
foreign key.
88
1. Associate the other tables to the project. Refer to the previous
two sessions if detailed instructions are needed, or ask your
instructor for assistance.
2. Do not forget to close the workspace for the next exercise!
OilField Manager 2007 Fundamentals
Schlumberger Public
Once you are connected to the external data source, the
procedure to map/associate the external tables to the OFM project
is identical and independent of the data source type.
Schlumberger
Project Creation
Exercise 21 Advanced Topic: Linking to an
ODBC Data Source (Optional)
This lesson is designed to illustrate the Linked Tables method
using ODBC driver setup. Usually, your ODBC data sources are
not local. Connecting to such data sources requires a network
connection and a driver – the DSN (Data Source Name). For
training purposes, you are going to use a Microsoft SQL Server
database as the ODBC data source. This SQL Server database is
the upsized version of the Demo database (from Access).
The simplified Demo Access database is used in this session. For
further information about how to upsize your Access database to
SQL Server, please consult with your instructor.
1. Launch OFM.
NOTE: You can create the
DSN prior to starting OFM,
or you can create it during
the project creation session.
2. Create a new workspace and a new database file in the
desired directory. Select the Design it interactively option.
Schlumberger Public
3. Click OK. The Edit Schema window displays.
OilField Manager 2007 Fundamentals
89
Schlumberger
Project Creation
4. Select the HeaderID table and delete it. Click the Add Link
Tables button. The Open window displays.
5. From the Files of type drop-down list, select ODBC
Database(). The Select Data Source appears.
90
Schlumberger Public
TIP: It recommended that
you create a Machine Data
Source DSN.
OilField Manager 2007 Fundamentals
Schlumberger
Project Creation
6. Select the Machine Data Source tab and click New. The
Create New Data Source dialog displays.
7. Select the System Data Source option and click Next.
Schlumberger Public
8. Since the data source is Microsoft SQL Server, select SQL
Server from the list of available drivers.
9. Click Finish. The Create a New Data Source to SQL Server
window displays.
OilField Manager 2007 Fundamentals
91
Project Creation
Schlumberger
10. In the Name field specify the Data Source Name. In the
Description field, describe the data source. From the Server
list field, select the host server name of SQL Server that you
can connect to.
NOTE: You can connect to
the SQL Server database
using the (Windows NT)
network login ID or
specifying server
authentication login name
and password. For more
information, please consult
with your instructor.
92
OilField Manager 2007 Fundamentals
Schlumberger Public
11. Click Next. The wizard prompts you to enter the login
information.
Schlumberger
Project Creation
12. Click Next. Select the default database where your source
database is located and provide other information as needed.
13. Click Next and continue entering the connectivity
specifications.
Schlumberger Public
OilField Manager 2007 Fundamentals
93
Schlumberger
Project Creation
14. Click Finish. A window displays a summary of the setup
information. To test the connection, click Test Data Source.
15. Click OK to close the message window.
94
OilField Manager 2007 Fundamentals
Schlumberger Public
The results of the test are displayed in a message window.
Schlumberger
Project Creation
16. Click OK you are returned to the Select Data Source window.
Schlumberger Public
17. Select the Machine Data Source tabbed page.
18. Highlight the desired DSN and click OK. This step concludes
the DSN setup. The Tables window displays.
TIP: In this lesson we are
only connecting to a small
set of tables; therefore, we
will accept the default
settings. If you are linking to
a rather large data source
(i.e. Oracle database or SQL
Server database), you would
want to narrow the list of
tables by filtering based on
Qualifier and/or Owner.
OilField Manager 2007 Fundamentals
95
Schlumberger
Project Creation
19. Click OK to continue. The Select Source Tables window
displays.
20. Select the appropriate tables to link to the OFM project (e.g.,
HeaderID, Monthlyprod). Once the tables are made available
to OFM (in the list of Available Tables), the steps to associate
those tables to the project are straightforward, as in the
previous exercises.
Complete the steps to create the project (linking to SQL Server).
Review Questions
•
What methods can you use to create an OFM project?
•
Describe the hierarchy of an OFM database from highest to
lowest.
•
What is the Linked Tables Method and why do you need to
use it?
Summary
In this module, you:
•
Analyzed table types
•
Populated the project with ASCII data files
•
Lined the project with data from external ODBC sources
In the next module, you will learn how to access core functionality
in the OFM environment and how to use project panes.
96
OilField Manager 2007 Fundamentals
Schlumberger Public
Exercise 22 Linking to SQL Server
Schlumberger
Project Creation
NOTES
Schlumberger Public
OilField Manager 2007 Fundamentals
97
Schlumberger
Project Creation
NOTES
Schlumberger Public
98
OilField Manager 2007 Fundamentals
Schlumberger
Project Administration
Module 3
Project Administration
The Graphical User Interface (GUI) was completely redesigned in
2005. The interface improvements reduced the number of menu
selections and provide a more intuitive experience for the end
user. This redesign of the GUI has enabled users to quickly
access and leverage the core functionality and features within the
OFM environment. Accessibility through much of the functionality
OFM provides is achieved through the use of project panes.
Learning Objectives
In this module, you will successfully learn how to perform the
following procedures within this workflow:
Changing the layout
•
Working with panes
•
Edit completions, wellbores, patterns
•
Understanding units, multipliers, PVT data
•
Editing table schema
•
Editing categories
Lesson 7
Schlumberger Public
•
Changing the Layout
The Layout menu command enables you to organize the display
with predefined layouts. Select View > Panes > Layout to access
each of the predefined layouts.
Opening Panes
Panes can be opened from the View menu. Opened panes have
a checkmark displayed to the left of them in the view menu
indicating that the pane is opened.
OilField Manager 2007 Fundamentals
99
Schlumberger
Project Administration
Hiding/Showing Panes
Panes that are open but not displayed in the main OFM window
are displayed as a tab on an open pane. The horizontal pin
located in the upper-right corner of the pane indicates that the
pane is not docked. Moving the mouse away from the pane,
results in the pane being hidden.
Docking Panes/Disabling Auto Hide
To dock panes or disable the Auto Hide feature, click the
horizontal pin in the upper-right corner of the pane you want to
dock. This action docks the pane in the OFM main window. The
image pictured below shows the results when you pin a pane to
the main window.
Schlumberger Public
NOTE: Clicking the pin again
turns the Auto Hide feature
On.
Floating/Docking Panes
NOTE: To dock the pane,
double-click in the header of
the pane. The pane is
restored to its original
location.
Select the pane you want to move, drag it to the desired location,
and release the mouse. The image below shows the results of a
floating pane.
Positioning Panes
Panes can be moved to any location within the OFM main
window. To reposition a pane, select the pane and drag it to the
desired location. An outline of the pane is displayed showing
where the pane will be relocated. Panes can be repositioned
within another pane, displayed as a tabbed page of another pane,
or as a docked pane within the OFM main window.
100
OilField Manager 2007 Fundamentals
Schlumberger
Project Administration
Detaching Tabs from Panes
With the new OFM graphic user interface, you can detach tabs
from panes that can float or sit in front of the OFM main window or
dock along either side of the main window. Detached tabs can
also be combined with other docked panes.
1. Select the tab and drag the pane to the desired location.
NOTE: The detached tab is
indicated by a dashed line.
Schlumberger Public
2. Release the mouse. The pane docks in the new location.
Editing the Database
The OFM Database menu command is accessible from all
analysis modes. It is important to note that all changes made will
impact the database. Use these options with caution.
OilField Manager 2007 Fundamentals
101
Project Administration
Schlumberger
Completion – displays the Delete/Rename dialog. This dialog
enables you to remove or rename UNIQUEIDs (completion
names) from the database.
Wellbore – displays the Delete/Rename dialog. This dialog
enables you to delete or rename Wellbores from the database.
Schlumberger Public
Patterns – patterns are groups of wells. The portion that each
individual well contributes to the group varies with time and is
calculated by applying a factor to the individual well data.
Selecting the Patterns menu command displays the Edit
Patterns dialog. This dialog contains a list of pattern data to select
one or more patterns to display on the base map.
102
OilField Manager 2007 Fundamentals
Schlumberger
Project Administration
Editing OFM Units
The Edit OFM Units dialog enables you to add or edit units of
measurement to your project. This is useful when converting
currency or when defining units required by the project not
included by default in the OFM database.
1. Select Database > Units. The Units dialog displays.
Schlumberger Public
2. Click Add Unit. The Edit OFM Unit window displays.
3. Enter a value in the Metric, English, and Conversion fields,
or modify the values currently displayed.
4. Click OK.
OilField Manager 2007 Fundamentals
103
Schlumberger
Project Administration
Multipliers
The Edit OFM Multipliers dialog enables you to create, edit, or
delete unit multipliers for variables. The OFM multiplier
functionality is useful for converting existing data, creating
conversion factors, or defining multipliers that are not included in
the OFM database.
1. Select Database > Multipliers. The Edit OFM Multipliers
dialog displays.
3. Enter a value in the Field, Metric, Scientific, and
Conversion fields, or modify the values currently displayed.
4. Click OK.
PVT Data
Edit PVT Data from the PVT Entity Name window. The PVT
Entity Name window contains a Select One section, which lists
entities such as wells, reservoirs, fields or surveys, for example.
PVT data for the selected entity or item can be edited and stored
in a database that is automatically accessed and used when
calculations that require PVT data for the entity are performed.
104
OilField Manager 2007 Fundamentals
Schlumberger Public
2. Click Add Multiplier. The Edit OFM Multiplier window
displays.
Schlumberger
Project Administration
The PVT Entity Name window also enables you to add an entity,
delete an entity, or rename an entity in the Select One list.
Predefined PVT table data for one entity can by copied to another
(New) entity.
Schlumberger Public
Editing Project Structure
There are two parts of an OFM project: the design (structure) and
the data. This topic demonstrates how to edit a project in both the
design and the data.
A typical OFM project has many tables and each table has many
fields/variables. OFM does enable users to interactively
add/delete/rename tables, fields, as well as change the project
settings/associations regarding its structure.
Editing Schema Table
The Edit Schema Tables dialog enables you to create tables in
Access and locate and recognize those tables in OFM. Tables can
be defined in either Access or OFM. Operations, such as editing,
deleting, and adding tables and fields can be performed from the
Edit Schema Tables dialog. At the project level, the dialog
consists of the OFM Representation section and the Tables
tabbed page.
1. Start OFM.
2. Open the Demo2007.OFM workspace.
OilField Manager 2007 Fundamentals
105
Schlumberger
Project Administration
3. Select Database > Schema Tables. The Edit Schema
Tables dialog displays.
NOTE: The level of the tree
selected in the OFM
Representation section of
the dialog determines what
information will be displayed
on the right side of the Edit
Schema Tables dialog. If
the top level of the project is
selected, only the Tables
tabbed page is displayed.
You must select a table to
display the Table and Fields
tabs for that table.
4. To add an OFM table, locate the OFM Representation
section of the window, select the Demo2007 folder and rightclick. A shortcut menu displays.
5. Select Add.
106
OilField Manager 2007 Fundamentals
Schlumberger Public
To remove/detach an OFM table from its source (Access)
table, clear the check box in front of the source table. For
example, clearing the MONTHLYGASINJ check box
detaches the table from the OFM project without deleting it
from the Access database.
Schlumberger
Project Administration
The Edit Schema Table dialog displays a NewItem table in
the OFM Representation section of the window.
6. Replace the default table name NewItem with NewMonthly.
OFM assumes that the table is of Monthly type and creates
the default fields UniqueID and Date.
Schlumberger Public
7. Select the Fields tab. The Fields tabbed page displays.
OilField Manager 2007 Fundamentals
107
Schlumberger
Project Administration
8. Enter NewOil in the Add New Field text box and click Add.
The new variable/field NewOil is added into the table.
9. Repeat the previous step, this time adding NewGas and
NewWater variables.
NOTE: The newly added
fields are displayed in the
Available Fields section of
the dialog.
Once the fields are created,
clearing the checkbox in
front of the field detaches the
field from the project; it does
not delete it from the
database.
Next you will assign attributes to the NewOil field.
10. Select NewOil. The properties for this field are displayed on
the right side of the Edit Schema window.
Schlumberger Public
108
OilField Manager 2007 Fundamentals
Schlumberger
Project Administration
11. Locate the Variable section of the Field tabbed page. Select
Single from the Type list field.
12. Select the Units tab. Locate the Units section of the dialog.
Select gal = => m3 from the drop-down list.
Schlumberger Public
OilField Manager 2007 Fundamentals
109
Schlumberger
Project Administration
13. Select the Math tab and accept the defaults.
14. Select the Report tab.
Schlumberger Public
110
OilField Manager 2007 Fundamentals
Schlumberger
Project Administration
15. Locate the Format section. Change the value in the Decimal
field to 0. Leave all other values unchanged.
16. Select the Plot tab.
Schlumberger Public
17. Locate the Curve Name field and change the name to (New)
Monthly Oil Production.
OilField Manager 2007 Fundamentals
111
Schlumberger
Project Administration
18. Locate the Curve Attributes section and make the changes
listed below.
•
Line Color - Green
•
Line Width - 4
•
Line Type - Solid
•
Point Type - None
•
Point Size - (not applicable with Point Type of None)
•
Fill Interior - None
•
Fill Style - Horizontal
Editing Categories
All text fields in all static tables can be used as categories. In the
OFM Demo2007 database only some of the workspace
categories are active. To edit (activate or de-activate) the
categories follow the instructions outlined below.
112
OilField Manager 2007 Fundamentals
Schlumberger Public
19. Click OK to save your changes and exit the Edit Schema
window.
Schlumberger
Project Administration
1. To activate or de-activate the categories, select Database >
Categories. The Select Categories window displays.
2. Check the desired boxes in the Category Name column to
activate them, or clear the checkbox to deactivate them.
3. Select the Show All Fields (text and numeric) checkbox.
Schlumberger Public
NOTE: Use the Show all
Fields option with caution as
it can cause round-off errors
for non-text fields.
4. Select the desired checkboxes in the Category Name column
to activate the categories.
5. Click OK.
OilField Manager 2007 Fundamentals
113
Schlumberger
Project Administration
Review Questions
•
How do panes help you control the display in OFM?
•
When you use the OFM Database menu commands, what is
the impact on the OFM database?
•
Describe the structure of an OFM database.
Summary
In this module, you:
Changed the default layout
•
Familiarized yourself with opening, hiding, floating, docking
and positioning panes
•
Edited completions, wellbores, and patterns
•
Reviewed units, mulitipliers, and PVT data
•
Edited the schema table
•
Edited categories
In the next module, you will learn how to customize the basemap.
114
OilField Manager 2007 Fundamentals
Schlumberger Public
•
Schlumberger
Project Administration
NOTES
Schlumberger Public
OilField Manager 2007 Fundamentals
115
Schlumberger
Project Administration
NOTES
Schlumberger Public
116
OilField Manager 2007 Fundamentals
Schlumberger
Basemap Customization
Module 4
Basemap
Customization
The basemap is the first screen you see when opening a project.
It is probably the last window you see before closing the project.
Managing a distinguishable Basemap helps reduce confusion and
mistakes.
Prerequisites
If you do not already have your OFM application open, please
open it now. Then, load the Demo2007 project. You will be using
this project for all exercises in this module.
Learning Objectives
In this module, you will successfully learn how to perform the
following procedures within this workflow:
Edit Map Association
•
Edit Map Display
•
Modify Map Properties
•
Zoom/Unzoom
•
Apply Map Annotations and Deviations
•
Creating/Editing Map Associations (interactively)
Lesson 8
Schlumberger Public
•
Map Association Data
The basemap will not display correctly until the map associations
are set up. OFM provides suggestions but may not activate the
desired associations. In this section, manipulation of the map
associations is discussed.
Exercise 23 Editing Map Association Data
1. Select Edit > Map >Association.
OilField Manager 2007 Fundamentals
117
Schlumberger
Basemap Customization
The Map Association Data window displays.
TIP: Coordinates and
Depths information must be
located in the master table.
Well Type – Expression
can be associated to any
project variables (including
input variables, calculated
fields, and calculated
variables which will be
addressed more extensively
in Reporting and Creating
Calculated Variables.
Well Type – Expression,
upon association, will lead to
the window in step 2. You
will need to make the correct
choice as in step 3.
If you know that your X and
Y-coordinates are in LatLong, click Coordinates
located at the bottom left
corner of the dialog. Then
check the Convert my LatLong coordinates to UTM
box, select the reference
system, and click OK. OFM
automatically does the job
for you.
Schlumberger Public
Other map fields are likely
text fields and can be
mapped to any text fields in
any static tables (same as
Well Type – Table fields).
Well Type - Table is the most common association for well
display, color and attributes. You can associate/map this
specification to any of the text fields in any of the static tables.
2. From the Well Type – Table select Sc.Lease from the list and
click OK.
3. Select Create from data option because symbols for the
Lease fields are not predefined in the WellType.def file (in the
\\...\symbols directory).
118
OilField Manager 2007 Fundamentals
Schlumberger
Basemap Customization
4. Click OK.
The remaining associations should be self-explanatory. If you
know which fields in your database correspond to the OFM
map fields, associate them. In this project, it is likely that OFM
would suggest the correct fields so you do not have to make
any changes.
5. When all map associations are complete, click OK. The
basemap displays with the color and attribute-coded wells.
Exercise 24 Moving the Legend (Optional)
1. To display the legend on the basemap, from the View menu,
select the Legend command. When checked, the legend is
displayed on the basemap.
2. To move the legend, drag and drop it to the desired location
on the basemap.
Schlumberger Public
3. Select Edit > Map >Association. The Map Association Data
window displays.
4. From the Well Type – Table list field select Sc.WellType and
click OK.
5. The Well Symbol File dialog displays, select Default.
6. Click OK the Well Symbol File dialog closes.
The basemap displays with the well type as the legend display
criteria. Move the legend, if needed.
Lesson 9
The Map Display
Some of the basemap attributes are modified from the Edit > Map
menu command. A submenu displays enabling you to modify the
map association data, symbols, map annotations, headers, and
scale of the basemap currently displayed.
OilField Manager 2007 Fundamentals
119
Schlumberger
Basemap Customization
Exercise 25 Modifying Well Symbols
Well Symbols are referenced from the default symbol file.
However, the well symbols may be customized.
1. Select Edit > Map > Symbols. In the Well Symbols dialog,
specify as shown below:
TIP: To use your own (or a
provided) symbol file, click
Get File.
The two checkboxes at the base of the Well Symbols dialog
are used to enhance performance when dealing with a
potentially large number of wells.
3. Click OK and observe the changes made to the well symbols.
120
OilField Manager 2007 Fundamentals
Schlumberger Public
2. Save the current symbols used to a file for future use by
clicking Save File.
Schlumberger
Basemap Customization
4. Change the symbol size back to 1, so the wells will not be on
top of each other.
Exercise 26 Displaying the Well Names on
the Basemap
Schlumberger Public
In this exercise you will display the well names on the basemap.
1. Locate the Well Name Properties section of the Properties
pane.
2. Click in the field to the right of Well Name a list of available
options are displayed. Select Well Name.
OilField Manager 2007 Fundamentals
121
Schlumberger
Basemap Customization
The Well Names are displayed on the basemap.
3. The well names are too long to be distinguished on the
basemap. Return to the Properties pane and select Alias
Name from the Well Name list field.
Schlumberger Public
122
OilField Manager 2007 Fundamentals
Schlumberger
Basemap Customization
Modifying Map Limits
Map Limits are modified from the Grids and Limits section of the
Properties pane.
TIP: Change all the Grid
Limits and Control settings
by entering the desired
values in the corresponding
fields.
The Gridline Attributes can
be changed by selecting the
desired options from the
Gridline Attributes section
of the Properties pane.
Coordinate values are
displayed when the
Numbers attribute is “Yes”.
Return the default OFM
control values by setting the
Grid Control property to
“Auto”.
OilField Manager 2007 Fundamentals
123
Schlumberger Public
Coordinate values are
displayed with the specified
decimals in the Decimal
Places field located in the
Numbers section of the
Properties pane. To modify
this value, the Grid Control
property must be set to
“Manual”.
Schlumberger
Basemap Customization
Exercise 27 Adding Map Headers
In this exercise you will add a header to the map and modify the
header font properties.
1. Select Edit > Map > Headers. The Headers window displays.
124
OilField Manager 2007 Fundamentals
Schlumberger Public
2. Select the checkbox to the left of the Demo Database header
and click Delete. This action removes the heading currently
displayed on the map.
Schlumberger
Basemap Customization
3. Select Edit > Map > Headers. The Headers window displays.
4. Click Add. A blank row is inserted in the window.
Schlumberger Public
5. Type “OilField Manager Demo Database”. You MUST
use quotation marks to enclose your text.
6. Click Add. Another blank row is inserted in the window.
7. Click Assist. The Edit Header window displays.
8. Click System Functions.
OilField Manager 2007 Fundamentals
125
Schlumberger
Basemap Customization
9. Scroll down to DayName. Select DayName.
10. Select DayName and double-click.
11. Enter the desired year, month and day in the following format
YYYYMMDD in front of the comma.
126
OilField Manager 2007 Fundamentals
Schlumberger Public
A hint is displayed at the bottom of the window. This
information will assist you with the format you should use
when entering information in the Header field.
Schlumberger
Basemap Customization
12. Following the comma type a numeric value of zero or one. If it
is zero the abbreviated day name will display, if it is any other
value the full day name will display.
Schlumberger Public
13. Click OK. The Edit Header window closes, and you are
returned to the Header window.
14. Select the row you wish to modify and Font.
OilField Manager 2007 Fundamentals
127
Schlumberger
Basemap Customization
The Font window displays.
15. Specify the font attributes. Click OK to close the Font window.
16. Click OK to close to Headers window.
Schlumberger Public
TIP: The legend can be
moved by dragging and
dropping to any location on
the basemap.
Multiple headers can be
selected concurrently by
selecting them after one
another. Then they can be
moved simultaneously.
The headers have their own
menu commands. Select the
header and right-click to
access this menu.
128
OilField Manager 2007 Fundamentals
Schlumberger
Basemap Customization
Changing the Map Scale
The Map Scale is primarily used for legend unit display (i.e., for
coordinates) and controlling output, such as printing. OFM does
display your basemap in the most reasonable scale it can
calculate. The unit shown with the Scale specification goes with
what is specified in the Edit > Map > Scale option.
Schlumberger Public
Exercise 28 Adding Map Annotations
The Map Annotations window enables you to display
annotations on the basemap by loading annotation files and
instruct OFM to display the selected annotations.
1. Select Edit > Map > Annotations. The Map Annotations
window displays.
NOTE: If your project does
not have annotations loaded,
the OFM Data Loader
displays. (Refer to the Data
Loading section for
information.).
OilField Manager 2007 Fundamentals
129
Basemap Customization
Schlumberger
The following steps are optional and are only necessary if your
project does not have annotations loaded. If there are files
listed in the Files section of the window go to step 5.
2. Click Add. The OFM Data Loader window displays.
Schlumberger Public
3. Navigate to the annotation files from the \\...\Sample
Databases\Demo Database\Text Load Files directory.
4. Select the files and click Add. Then click Load. The OFM
Data Loader dialog closes, and you are returned to the Map
Annotations dialog.
130
OilField Manager 2007 Fundamentals
Schlumberger
Basemap Customization
5. Select each file to make it active or inactive. Active
annotations are displayed if the Display active map
annotations checkbox is selected. Inactive annotations are
already loaded into the project but not shown on the basemap.
Note the Activate this annotation option is selected.
Schlumberger Public
6. Check Cache annotations for performance
(recommended). Click OK. The message dialog pictured
below displays.
7. Click OK to compress and save each of the annotations to the
OFM project.
8. Highlight the first annotation file listed in the Files section of
the Map Annotations window.
OilField Manager 2007 Fundamentals
131
Basemap Customization
Schlumberger
9. Locate the Preview section and click Current. The select
annotation displays in a preview window.
NOTE: Click Remove if you
want to unload the selected
annotation file. Click Add to
load more annotation files
into the project.
132
OilField Manager 2007 Fundamentals
Schlumberger Public
10. Click All. All annotations are displayed in the preview window.
Schlumberger
Basemap Customization
11. Click OK to close the Map Annotations window.
The annotations are displayed on the basemap.
Schlumberger Public
OilField Manager 2007 Fundamentals
133
Schlumberger
Basemap Customization
Exercise 29 Displaying Deviation
Information
Once deviation data has been loaded to the database/project, the
View options are accessible to customize deviation displays on
the basemap. Deviations were preloaded in the Demo2007
database. If they are not shown on the basemap, execute the next
two steps.
1. From the View menu, select Deviation. The Well Deviation
window displays.
Schlumberger Public
2. In the Draw Well Location section of the window select At
Surface and in the Draw Survey section of the window select
Completely.
134
OilField Manager 2007 Fundamentals
Schlumberger
Basemap Customization
3. Click OK to return to the basemap, your deviations are shown.
TIP: The Draw Well
Location options determine
the location of the well
symbol on the survey
(deviation display).
The Draw Survey options
determine how the
deviations are drawn.
Schlumberger Public
4. (Optional) Change the specifications for deviation display and
observe the changes on the basemap.
Exercise 30 Zooming & Panning
1. The zoom and pan pane option can be found from the View
menu by selecting View > Panes > Zoom & Pan.
A specific part of the basemap can be selected and viewed in
detail using this window.
2. To zoom, click the + or use the slider at the base of the
window.
OilField Manager 2007 Fundamentals
135
Schlumberger
Basemap Customization
Exercise 31 Using Irregular Zoom
The Irregular Zoom option helps you to zoom in on the specific
area of the basemap in irregular fashion like triangular,
rectangular, as well as polygonal shapes.
1. Select View > Irregular Zoom. The cursor will show an
irregular shape at its base.
2. Select the area of interest on the basemap by continuously
clicking with the left mouse button. OFM automatically joins
the points.
3. Once the area is complete, right-click and select Done from
the shortcut menu. You are zoomed in on the selected area.
4. To zoom out, click the Zoom Out button or from the View
menu, select View > Zoom Reset or View > Zoom Out.
Using Track Cursor
Using Workbook Mode
The workbook mode can be chosen by selecting View >
Workbook. This option enables you to have multiple windows
open without minimizing the viewing area. Each window is
displayed as a tabbed page within the OFM main window.
136
OilField Manager 2007 Fundamentals
Schlumberger Public
The position of the cursor on the basemap can be recorded by
checking the Track Cursor option from the View menu. Select
View > Track Cursor. This option displays the position of the
cursor in the map coordinates at the bottom left part of the status
window.
Schlumberger
Basemap Customization
Exercise 32 Creating New Annotations
In this version of OFM, you can interactively add/edit map
annotations.
1. To create new annotations select Tools > Map Annotations
> New. This action enables the Map Annotations Toolbar.
2. Select the desired drawing tool buttons to activate the draw
mode.
TIP: New enables you to
draw new annotations.
Click Open to open
previously saved
annotations.
Click Save to save the
current annotations
displayed.
3. Start drawing the annotations.
4. When done, click the Start/Stop button (last button, with a tool
tip when your cursor is there) or click the right-mouse button
and select Stop. (You can edit the annotations’ attributes
later.)
OilField Manager 2007 Fundamentals
137
Schlumberger Public
Each of the windows can then be accessed by clicking on the
respective tab at the top of the main window.
Schlumberger
Basemap Customization
Exercise 33 Editing Annotations
1. Select Tools > Map Annotations > Open. The Open
window displays.
3. Select Demo Basemap Anno data.
138
OilField Manager 2007 Fundamentals
Schlumberger Public
2. Navigate to the location of the Demo Basemap Anno Data.ano
file (in \Sample Databases\Demo Database\Text Load Files\
directory).
Schlumberger
Basemap Customization
4. Click Open.
The annotations (lines and texts) display.
Schlumberger Public
As you open an annotation file, the default mode is Create, so
you can add more annotations to the current display.
5. Right-click on the basemap. A shortcut menu displays.
OilField Manager 2007 Fundamentals
139
Schlumberger
Basemap Customization
6. Select Edit.
The Map Annotation Editor displays.
7. Select Text 1 and increase the text (Height) Size to 14.
Schlumberger Public
8. Increase the size for Text 2, Text 3, and Text 4 to 14.
140
OilField Manager 2007 Fundamentals
Schlumberger
Basemap Customization
9. Click OK.
The Map Annotation Editor window closes, and the changes
are applied to the basemap.
OilField Manager 2007 Fundamentals
Schlumberger Public
10. Continue to modify the annotations. You can even move the
annotations by changing their coordination. Save the file (overwrite the file name if you want).
NOTE: All the map
annotation-editing options
can be accessed with the
right-mouse click. However,
the menus that appear
depend on the hierarchical
(drill-down) level you are on.
141
Schlumberger
Basemap Customization
Review Questions
•
Name five attributes you can modify on the basemap display.
•
Which menu option determines how well deviations display?
•
What is the purpose of the Irregular Zoom option?
•
Why is Workbook Mode useful?
Summary
In this module, you:
Edited Map Association Data
•
Modified the map display
•
Modified the map properties
•
Familiarized yourself with the zoom/unzoom feature
•
Loaded an Annotation (*.ano) file
•
Familiarized yourself with deviation data
•
Created and edited map associations interactively
In the next module, you will learn about filtering options in OFM.
142
OilField Manager 2007 Fundamentals
Schlumberger Public
•
Schlumberger
Basemap Customization
NOTES
Schlumberger Public
OilField Manager 2007 Fundamentals
143
Schlumberger
Basemap Customization
NOTES
Schlumberger Public
144
OilField Manager 2007 Fundamentals
Schlumberger
Module 5
Filtering
Filtering
Filtering is a technique used to narrow down the list of entities to a
more manageable and workable selection. In reality, most users
are only interested in a subset of their working projects. The
concept of filtering in OFM has proven to be very useful for all
users as good filter criteria can really optimize the time to perform
analysis, guarantee correct results, and maximize productivity.
The OFM Filter pane is pictured below.
NOTE: One of the most
frequently used Filter
operations is Clear. To
guarantee that your filter
criteria are applied to the
entire set of wells (entities),
clear any previously applied
filters (unless you want to
perform nested filters).
Schlumberger Public
Learning Objectives
In this module, you will successfully learn how to perform the
following filtering procedures:
•
Filter by Completion
•
Filter by Table Data
•
Filter by Category
•
Filter by Match
•
Filter by Well List
•
Filter Using Map Area
•
Filter by (OFM) Query
•
Using Step Functionality
•
Project Filtering
•
Other Filtering Methods
OilField Manager 2007 Fundamentals
145
Schlumberger
Filtering
Lesson 10 Filter by Completion
The Filter by Completion option is used to create a subset of
data by selecting one or more records from the filter option
columns. Filter by Completions dialog box displays by default
two columns in one screen, the first one is fixed and is the
Completions column the second one is not fixed and user can
select one of these categories: Alias, Fieldname, Lease, Logdata,
Reservoir, Sandname, Uniqueid, or Welltype.
Exercise 34 Filtering by Completion
To filter the data by Completion:
1. Open the Demo2007 project.
2. From the Filter pane click
, Filter By Completion. The
Filter By Completion window displays.
TIP: Clear removes any
previous selections. Select
All highlights all completions.
Schlumberger Public
In previous OFM releases, only the full Completion name
could be displayed in the list for user defined selections. By
default OFM now displays both the full completion and alias
name in one screen. Additionally, you may change the view
from Alias to another category for display in the second
column by selection the Second Column Info drop-down list.
The CTRL or Shift keys help the user to select multiple wells
or entities of interest. Clicking the column headers
automatically sorts the well entities.
146
OilField Manager 2007 Fundamentals
Schlumberger
Filtering
3. While holding the CTRL key on your keyboard, use the mouse
to select the following completions:
•
Blue_1:He_0
•
Blue_10:Ad_1A
•
Blue_11:Li_1C
•
Blue_14:Li_1C
Schlumberger Public
4. Click OK the Filter by Completions dialog closes and the
basemap displays.
OilField Manager 2007 Fundamentals
147
Filtering
Schlumberger
5. Select Edit > Map > Annotations. The Map Annotations
dialog displays.
7. The basemap does not adjust to display the selected wells
(zoom). You can ask OFM to automatically zoom in the
selected wells by selecting Tools > Settings. The Settings
window displays.
148
OilField Manager 2007 Fundamentals
Schlumberger Public
6. A checkmark displays to the left of the option Display active
map annotations. Select the checkbox to clear it and click
OK.
Schlumberger
Filtering
8. Select the Maps tab.
9. Check Auto zoom map around selected wells. Click OK to
close the Settings window.
10. From the Filter pane click , Group All Selected Items icon.
The wells display in magenta indicating that they have been
loaded into memory as one entity.
Schlumberger Public
OilField Manager 2007 Fundamentals
149
Schlumberger
Filtering
11. Locate the Step toolbar at the top of the OFM main window.
The basemap now only has one well highlighted in magenta,
Blue_1.
Lesson 11 Filter by Table Data
To select well (entities) that have data in a certain table, use the
Filter by Table Data option. For example, you may have a well
type field built to your project, which consists of oil, gas, and water
wells. You want to select the wells that have historical oil
production. Selecting the oil wells from a category may not satisfy
the criteria, as some wells that are tagged as oil wells may not
150
OilField Manager 2007 Fundamentals
Schlumberger Public
12. Click the drop-down arrow and select the first well,
Blue_1:He_0.
Schlumberger
Filtering
have any production. Therefore, selecting the wells from the
production table is a better solution.
Exercise 35 Filtering by Table Data
Now try to simulate this procedure. In this exercise filter by Table
Data.
1. Clear the filter from the previous exercise.
2. Expand the Table Data node located in the Filter pane.
Schlumberger Public
.
3. Select MONTHLYPROD table from the list of tables. The
basemap returns all wells with production data.
OilField Manager 2007 Fundamentals
NOTE: The output data at
the top of the filter pane
shows that 120 wells meet
the filter criteria. In other
words, 120 wells have data
in the MONTHLYPROD
table.
151
Schlumberger
Filtering
4. Clear the filter.
5. Select wells that have test data by selecting the TEST table. A
list of 21 wells that meet this filter criterion is returned.
6. Select MONTHLYPROD and TEST tables from the list. The
filter is applied and only the completions that have records in
both the MONTHLYPROD and TEST tables are displayed on
the basemap, 20 wells meet the criteria.
Schlumberger Public
Question
What do you think the results mean? Why 20 and not 21? Can
you single out the difference (well name)?
Lesson 12 Filter by Category
The prerequisite for this operation is all categories used must be
previously defined in the project. For example, take a look at the
wells that belong to the BERRINGER lease (provided that LEASE
is a category).
152
OilField Manager 2007 Fundamentals
Schlumberger
Filtering
Exercise 36 Filtering by Category
1. Clear the filter.
2. Expand the Category node and select LEASE.
.
Schlumberger Public
3. Select BERRINGER. The basemap shows 94 wells that
belong to the BERRINGER lease.
4. To select wells in either BERRINGER or TRAMMEL, select
both checkboxes. The basemap shows 129 wells. Obviously,
the TRAMMEL lease has 35 wells (129-94=35).
5. Clear the filter.
6. Expand the LEASE node and select BERRINGER from the
list of available leases.
OilField Manager 2007 Fundamentals
153
Schlumberger
Filtering
7. Expand the RESERVOIR node and select all ADOBE
reservoirs.
Schlumberger Public
.
Question
Select the oil wells that belong to the LITMUS reservoirs. How
many wells are there?
Lesson 13 Filter by Match
OFM also provides a Filter by Match option. This enables you to
search for the list of desired wells. The match can be performed
by well name or alias name.
154
OilField Manager 2007 Fundamentals
Schlumberger
Filtering
Exercise 37 Filtering by Match
1. From the Filter pane select Match and right-click. A shortcut
menu displays.
2. Select Add. The Match dialog displays.
Schlumberger Public
3. In the Completion Key Match field, type BL*. This option is
not case sensitive.
4. Click OK. The Match dialog closes, and you return to the
OFM main window.
5. Check Match 1 in the Filter pane.
OilField Manager 2007 Fundamentals
155
Schlumberger
Filtering
The map displays forty wells that satisfy the filter criteria.
6. Select Match1 and right-click. A shortcut menu displays.
Schlumberger Public
7. Select Edit from the shortcut menu. The Match window
displays.
8. In the Completion Key Match field, type B* and click OK.
9. OFM allows you to input multiple search criteria. Select Match
and right-click. A shortcut menu displays.
10. Select Add from the shortcut menu. The Match window
displays.
11. In the Completion Key Match field, type R*.
156
OilField Manager 2007 Fundamentals
Schlumberger
Filtering
12. Check Match2. The basemap returns 68 wells.
NOTE: If you have a list of
search criteria (search
characters), you may want to
save that with the Save
option and re-use that list
with the Open option.
Lesson 14 Filter by Query
Schlumberger Public
You have done several filter techniques that deal with entities (i.e.,
well name) and data at static level (i.e., sort category value).
However, the most important data is production data, which
changes over time. To filter to that dynamic level of data, use the
Filter by Query option.
For example, select the wells that have produced more than 500
bbls per month at least once in their production history.
Exercise 38
Filtering by Query
1. From the Filter pane select OFM Query and right-click. A
shortcut menu displays.
OilField Manager 2007 Fundamentals
157
Schlumberger
Filtering
2. Select Add.
The OFM Query window displays.
NOTE: If queries were not
previously created, you have
to create one by clicking
Edit.
Schlumberger Public
TIP: Monthlyprod.Oil is an
input variable. It is found
from the Project Variables
list. Click the Project
Variables button and select
the Monthlyprod.Oil
variable from the list. Click
Add (or double-click the
variable to add it to the
above window). All variables
in the project can be found
and added this way. The
keypad can be used to add
non-text characters, logical
operators, and keywords
used in a typical query
statement (if you don’t want
to use the keyboard). The
Delete and Clear buttons
provide quick editing
capability. Keep in mind that
in OFM, the AND operator is
represented by the “&”
(ampersand) character, the
OR operator is represented
by the “|” (vertical bar)
character, and the NOT
operator is denoted by the “!”
(Exclamation mark).
3. Click Edit. The Create Query window displays.
If you are familiar with query languages such as SQL, this
interface mimics the WHERE portion of your query statement.
4. In the text window below, enter Monthlyprod.Oil > 500.
All the text characters are
not case-sensitive.
158
OilField Manager 2007 Fundamentals
Schlumberger
Filtering
5. Click OK to return to the OFM Query window. The filter query
statement appears next to the Edit button.
6. Since you want to get the wells that produced more than 500
bbl a month at least one time, enter 1 at the time(s) box.
Leaving it at 0 yields the same result, as 0 means default in
OFM, and the default occurrence is 1. Click OK.
7. From the Filter pane select the checkbox to the left of the
newly created query. The basemap appears with 99 wells.
Schlumberger Public
8. Clear the filter and re-access the OFM Query window.
9. In the OFM Query dialog, enter Monthlyprod.Oil > 500
& Date >= 19900101.
In the above statement, with the AND operation, the command
told OFM to only apply the filter to monthly oil production
records from January 1st, 1990, ignoring all records before
that date.
OilField Manager 2007 Fundamentals
159
Schlumberger
Filtering
10. Click OK. You are returned to the OFM Query window. Enter
3 in the time(s) text field so that at least three instances of the
criteria are met. Make sure the Consecutively box is not
checked.
11. Click OK to save the query. The OFM Query window closes.
12. Select the checkbox to the left of the newly created query,
OFM Query 2.
Schlumberger Public
Thirty-one wells return, meaning each of those 31 wells has
produced at least 500 barrels of oil per month more than (or
equal to) three times in its producing history since 1990.
13. Select OFM Query2 and right-click.
14. Select Edit. The Create Query window displays.
15. Nest in another condition to check for gas production (i.e.,
searching for the wells that have high oil and low gas
production). Append this line to the end of the previous query
statement: & Monthlyprod.Gas < 500000.
16. Run the query again. Only 18 wells return.
17. Select OFM Query2 and right-click.
18. Select Edit. The Create Query window displays.
160
OilField Manager 2007 Fundamentals
Schlumberger
Filtering
19. Add in the parentheses to the query statement. Enter
(Monthlyprod.Oil > 500) & (Monthlyprod.Gas <
500000) & (Date > = 19900101).
Schlumberger Public
20. Now rerun the query.
It will return the same result. However, by adding parentheses,
the query statement is more readable and manageable. The
order of precedence is very important in any type of query
language. Parentheses verify that the query is evaluated in
the order that the user specifies and helps avoid unnecessary
errors. It is recommended that you get into the habit of adding
parentheses.
21. Use Filter by Query to find the wells that produce at least
5000 bbl of oil or 2000000 scf of gas for at least 3 consecutive
times since 1990. Your query should return 19 wells.
22. Use Filter by Query to find the wells that produce at least 50
bbl of oil for at least 3 consecutive times since 1998. Save the
query as Prod_Wells98. Your query should return 18 wells.
23. From the Filter pane, click the Save icon and select To Well
List.
24. Save it to your desired directory as Prod_Wells98.txt. You
may be using this list for future tasks (e.g., Forecasting).
25. Select the Filter Archive tab located at the base of the Filter
pane. Select the Archive node, right-click and select Add. A
new node is added.
OilField Manager 2007 Fundamentals
161
Schlumberger
Filtering
26. Rename the node Prod_Wells98.
NOTE: OFM supports
nested filtering (or stage
filtering). That means you
can apply your current filter
on the previously filtered list.
This operation cannot
involve Clear Filter.
NOTE: You can have all the
arguments in a logically
combined query statement,
but the statement then could
be very difficult to maintain,
troubleshoot, and
understand (not taking into
account the limitation of the
query statement buffer size).
27. To filter the wells producing more than 2000 bbl of oil, have
test information, and belong to the BERRINGER lease.
Expand the Category node, then the LEASE node, and check
BERRINGER.
28. Expand the Table Data node and select TEST table.
29. Select OFM Query and right click. Select Add from the
shortcut menu. The OFM Query window displays.
30. Click Edit. The Create Query window displays.
31. Type Monthlyprod.Oil > 2000.
33. Select the checkbox to the right of the filter. The result of your
nested filter is displayed. Do not clear the filter.
Additional Filtering Options
There are many more features related to Filtering. They are listed
in the table below.
Icon
None
162
Action
Invert Filter
Description
Inverts the selection and selects the
wells that do not meet the filter criteria.
Filter by DCA Data
Applies for the wells that have forecast
data.
Flagged Items
When you are plotting information for
the wells and would like to save some
of them into a list to come back and
perform further analysis you can flag
(mark) them. Then after you close the
plot window, you can ask OFM to
retrieve such a list of wells by using
this feature.
Save Well List
Saves filter to Well List.
Save Scatter Set
Saves filter to Scatter Set.
Save Archive
Saves filter to Archive.
OilField Manager 2007 Fundamentals
Schlumberger Public
32. Click OK to save the filter the query.
Schlumberger
Filtering
Lesson 15 Invert Filter
The Invert Filter command enables you to exclude the returned
results of the filter criteria by inverting the selection and selecting
the wells that do not meet the filter criteria.
Exercise 39 Using the Invert Filter
1. Apply the desired filter. The filter is applied to the wells
displayed on the basemap.
2. Click the Invert Filter icon. The reverse action is applied to the
basemap.
Lesson 16 Filter by DCA Data
The DCA Data filtering option enables you to select decline curve
analysis cases by phase or ration parameters.
Exercise 40 Filtering by DCA Data
Schlumberger Public
1. Expand the DCA Data node in the Filter pane.
2. Select one or more decline curve analysis cases.
3. Expand the Cases folder and select phase or ratio parameters
to include in the filtered cases.
Exercise 41 Flagging Items
1. Use the Step toolbar to view the well completions by clicking
the First, Previous, Next, or Last icons.
OilField Manager 2007 Fundamentals
NOTE: There is no flag icon
on the Filter pane. It is a
menu selection item and
only available when a plot is
open by selecting Tools >
Flag Item.
163
Schlumberger
Filtering
2. Click the Flag icon, . A flag is displayed near the flagged
well on the basemap.
3. Continue to flag any other wells of interest.
4. From the Filter pane, click Filter by Completion, . The
Filter by Completion dialog displays. Notice that the Select
Flag button is enabled.
Schlumberger Public
5. Click Select Flag to select the components that have been
flagged.
6. Click OK. The Filter By Completion dialog closes and only
the flagged completions display on the basemap.
164
OilField Manager 2007 Fundamentals
Schlumberger
Filtering
Exercise 42 Saving Filters
The filter can be saved in three forms – well list, scatter set, and
archive.
Well List
Well list stores the information of all the wells that meet the filter
criteria in the text file format in the form of Unique IDs.
1. From the Filter pane, click the Save to Well List icon. The
Well List dialog displays.
2. Enter the desired name in the File Name field and click Save.
3. To apply the filter from a previously created well list file, select
the Well List node, right-click, and select Add.
Schlumberger Public
4. Select the name of the previously saved *.txt file.
Scatter Set
Scatter Set contains the well Unique IDs either by category or filter
name. Categories can be field name, lease, log data, reservoir, or
well type.
1. From the Filter pane, click the Save to Scatter Set icon. The
Save As Scatter Set File window displays.
2. Enter the desired name in the Current Filter As list field.
3. Select the Category radio button and select the desired
category type.
OilField Manager 2007 Fundamentals
165
Schlumberger
Filtering
4. Click OK. The Scatter Set window displays.
Filter Archive
1. After applying the filter, click the drop-down arrow to the right
of the save icon and select To Archive.
The Add Filter Archive dialog displays.
2. Enter a name in the Filter Archive Name list field and click
OK.
166
OilField Manager 2007 Fundamentals
Schlumberger Public
In query, you can save the query setup and/or the query result. In
other filter techniques, you can save the result, as the setup is not
that important. However, if your filter procedure involves many
steps (i.e., nested filter), it would be useful to save the procedure
(steps) itself. Filter Archive helps you achieve that goal.
Schlumberger
Filtering
3. Select the Archive tabbed page on the Filter pane. The
archive is displayed below the Archives node.
NOTE: To apply the
archived filter criteria,
double-click on the archive
or right-click on the archive
and select Load from the
shortcut menu.
Schlumberger Public
OilField Manager 2007 Fundamentals
167
Schlumberger
Filtering
Step
Another feature that relates to filtering in OFM is Step (a global
menu). You can set up OFM entity level from the Step pane.
OFM will pre-process data and return information at the set Step
level at retrieval time. For example, if you set Step to
RESERVOIR, you are dealing with individual reservoir instead of
well/completion level. From the drop-down well list, reservoir
names will be displayed instead of well names. Clicking on the
next or previous button will take you to the next/previous reservoir
in the list.
Schlumberger Public
First
Previous
Next
Last
168
Redirects you to the very first entity in the list
Redirects you to the previous entity in the list (at level
set in Step > Category).
Redirects you to the next entity.
Redirects you to the very last entity in the list.
OilField Manager 2007 Fundamentals
Schlumberger
Filtering
Lesson 17 Project Filter
OFM has “smart-loading” algorithms to speed up project opening.
The time it takes to open a project depends on how big your
project is. It will take longer to open a 100,000-well project than a
100-well project. Still there are times that you would like for it to
open faster. The problem may be even worse if you are working
on a network project, and the network is somewhat slow.
OFM provides the option of pre-filtering the wells. Applying this
type of filtering (called Project Filter) to your project will cause it to
read only the applicable list of wells, saving load time from reading
the excluded wells.
We are going to use the Demo2007 project database to
demonstrate this functionality.
Exercise 43 Using the Project Filter
In this exercise we will limit the project to wells that belong to a
specific rectangular region (bounded by x- and y-coordinates).
1. Open the Demo2007 project.
Schlumberger Public
2. Locate the Project Filters node located in the Filter pane.
3. Select the Project Filters node and right-click. A shortcut
menu displays.
OilField Manager 2007 Fundamentals
169
Schlumberger
Filtering
4. Select Add from the shortcut menu. The Edit Project Filter
window displays.
6. Click OK. The Edit Project Filter dialog closes.
170
OilField Manager 2007 Fundamentals
Schlumberger Public
5. In the Where Clause section of the dialog, enter
XCOOR>1671000 AND XCOOR < 1676000 AND
YCOOR>388000 AND YCOOR < 392000.
Schlumberger
Filtering
7. Select the checkbox to the left of the newly created filter –
Project Filters1.
NOTE: 142 wells meet the
criteria.
Schlumberger Public
8. Clear the checkmark to the left of the project filter. The
basemap shows all 231 wells.
9. Select Project Filter1 and right-click. A shortcut menu
displays.
10. Select Edit. The Edit Project Filter window displays.
11. Click Clear located in the Project Filter Table section of the
dialog.
12. In the Table list field select HEADERID.
OilField Manager 2007 Fundamentals
171
Schlumberger
Filtering
13. From the Fields list select CID.
14. From the Operator list select = (equal sign).
15. Click Find Field Values.
16. From the Values list field select Li.
17. Click Add to Where. The clause is added to the Where
Clause section of the dialog.
Schlumberger Public
18. Click OK. The Edit Project Filter window closes.
172
OilField Manager 2007 Fundamentals
Schlumberger
Filtering
19. Select the checkbox to the left of the newly created project
filter. The basemap displays 44 wells that belong to the Litmus
reservoir.
Schlumberger Public
Review Questions
•
What is filtering?
•
Why is filtering by Table Data useful?
•
What data can you best access when you filter by Query?
•
In what three forms can a filter be saved?
•
What does Project Filter do?
Summary
In this module, you filtered by:
•
Completion
•
Table Data
•
Category
•
Match
•
Well List
•
Using an OFM map area
•
OFM query
OilField Manager 2007 Fundamentals
173
Schlumberger
Filtering
In this module, you also:
•
Used step functionality
•
Familiarized yourself with project filtering and other filtering
methods
In the next module you will learn about OFM project variables.
Schlumberger Public
174
OilField Manager 2007 Fundamentals
Schlumberger
Filtering
NOTES
Schlumberger Public
OilField Manager 2007 Fundamentals
175
Schlumberger
Filtering
NOTES
Schlumberger Public
176
OilField Manager 2007 Fundamentals
Schlumberger
Module 6
Project Variables
Project Variables
There are many different ways to classify OFM variables (also
called project variables), depending on how you would want to use
them. Based on the table types that the variables belong to (or
created from), you would have monthly, daily, sporadic variables,
etc… Based on data type, you would have date, numeric or
alphanumeric (text) variables. However, the most recognizable
classification, the OFM primary classification, is based on
database (storage/processing) properties.
Learning Objectives
This module covers how to create calculated variables and
calculated fields. You will have a chance to apply them in the next
section, Reporting. At the completion of this module you will be
able to:
Edit Calculated Variables
•
Add Calculated Fields
•
Create Calculated Variables
•
Use Calculated Field
Schlumberger Public
•
Lesson 18 Types of Variables
There are three types of variables:
•
Input Variable
•
Calculated Variable
•
Calculated Field
Input Variable is the simplest form of variable. Input variables are
fields that belong to physical tables with physically loaded data. In
other words, if you open the table in Access or in OFM you would
see editable data. Input variables do not change value, i.e., every
time a request is made to an input variable (on a specific entity),
you would get the same copy of the data. In its Access database
(project), OFM stores both the design and the data of the input
variable.
Calculated Variables are derived variables or dependent
variables. OFM only saves the definition of a calculated variable,
not its physical data. Therefore the value of a calculated variable
may change from time to time. For example, each time a retrieval
request for a calculated variable is made you may get a different
copy of the data. The advantage of this variable type is that you
always get the most up-to-date copy of the data, and you do not
have to worry about project storage capacity.
OilField Manager 2007 Fundamentals
177
Schlumberger
Project Variables
Calculated Field (formerly known as Imputed Variable) is a
unique variable type in OFM. There are scenarios when neither
input nor calculated variable would be sufficient to address.
Fortunately, with the existence of Calculated Fields, those
problems are resolved; and the combination of these three types
of variables has been proven to be a complete solution for any
practical purpose.
The exercise arises with the grouping option. One perfect example
to demonstrate the concept of calculated field is the Gas-Oil Ratio,
defined as Gas/Oil. On an individual level (single well), it does not
make any difference. Yet on grouped level, there is a big
difference between ratio of the sums and sum of the ratios. As you
group the wells, OFM groups (sums) Gas from the source, groups
Oil from the source, and then takes the ratio. This is similar to
taking the average (per well). What if you want to group individual
(well) ratios?
Lesson 19 Calculated Variables
The first lesson involves divide by zero operation. In the Oil
Industry many variables are defined as ratios, and people are
dealing with zero denominators all the time. OFM imposes the
following rule on all the arithmetic operations, “Any arithmetic
operation with a null operand results in a null.” If you choose to
handle this problem from a calculated variable perspective, you
may get into trouble grouping (adding or averaging) or performing
consequent arithmetic operations on that calculated variable. OFM
offers a better way of doing it, with an intrinsic if statement to
replace the unusable results by nulls.
178
OilField Manager 2007 Fundamentals
Schlumberger Public
The last exercise is even more complicated. Primary OFM data
frequency is monthly, and users are used to creating (average)
daily rates by dividing monthly productions by the reported
numbers of producing days in the month. Grouping productions
and producing days at the source and then taking the ratio would
yield the (per well) average daily rate. Taking the ratios and then
grouping them would result in a field daily rate. Depending on
what you want to do with your data, you have to choose the
correct implementation of which variable type to use.
Schlumberger
Project Variables
Exercise 44 Editing Calculated Variables
1. Select Database > Schema Tables. The Edit Schema
Tables window displays.
3.
Schlumberger Public
2. Highlight the MonthlyProd table from the OFM
Representation section of the window and right-click. A
shortcut menu displays. Select Add.
A NewItem node is inserted into the table. Name the new
field GOR.
4. Highlight the GOR field on the left pane. Select the Field
tabbed page, and locate the Variable section of the window.
OilField Manager 2007 Fundamentals
179
Schlumberger
Project Variables
5. In the Type field, select Calculated (Double).
The Edit Calculated Field window displays.
Schlumberger Public
There are several ways to use the Edit Calculated Field
window. You can select the desired fields from Source Fields
list. Click Add to add them to the Definition text field. Select
the desired operators from the Operators section of the
window to complete the statement.
6. In the Definition section, type:
IIF( OIL <> 0, GAS/OIL, NULL ).
180
OilField Manager 2007 Fundamentals
Schlumberger
Project Variables
7. Click OK. The Edit Calculated Field window closes and you
return to the Edit Schema Tables window.
The equation displays in the Equation section of the window.
8. Select the Units tab. Select cf/bbl = => scm/m3 from the
Units list.
Schlumberger Public
NOTE: You can always edit
the equation by clicking the
Edit button and changing it
from the Definition text box.
9. Select the Math tab and locate the Multiplier section.
OilField Manager 2007 Fundamentals
181
Schlumberger
Project Variables
10. Change the Input and Output multipliers to M.
11. Select the Report tab and locate the Format section. Change
the Width to 12.
Schlumberger Public
12. (Optional) Change the heading.
13. Select the Plot tab. In the Curve Name field, type(Calc’d
Field) Gas-Oil Ratio.
182
OilField Manager 2007 Fundamentals
Schlumberger
Project Variables
14. Assign the following attributes:
•
Line Color – Red
•
Line Type – Solid
•
Line Width – 4
Schlumberger Public
15. Click OK. The Edit Schema Tables dialog closes and you are
returned to the main OFM window.
Exercise 45 Adding Calculated Fields
Add the following calculated fields to your project, from the
Monthlyprod table:
1. Name: PDOIL, definition: IIF( DAYS <> 0, OIL/DAYS, NULL ).
Assign the attributes. Group option will be “sum”
2. Name: WCUT, definition: IIF( (WATER+OIL) <> 0,
WATER/(WATER+OIL), NULL ). Assign the attributes.
3. Name: ON, definition: IIF( [OIL] OR [GAS] OR [WATER], 1, 0
). Assign the attributes. (This variable may have been
included in the project).
Question
What do you think the variables mean?
Lesson 20 Calculated Variables
There are virtually no limitations on how many calculated variables
you can have in your project. Calculated variables can be
exported/imported to/from similar projects (i.e., using a template).
With more than 230 system functions in OFM, the calculated
variable is one of the strongest functionalities that OFM users
should take advantage of. In the scope of this course, we will be
OilField Manager 2007 Fundamentals
183
Schlumberger
Project Variables
learning how to create a few of the most commonly used
calculated variables. Most of them will be verified on the Report,
your next module.
The Demo2007.OFM workspace comes with a built-in set of
typical calculated variables. Examine their definitions and
attributes and use them as a starting point.
Exercise 46 Adding Ratio Variable
In this exercise you will add a ratio variable.
1. Open the Demo2007 project.
NOTE: The Database >
Calculated Variables menu
command is a global menu
command that you can
access from any module in
the project.
2. Select Database > Calculated Variables. The Edit
Calculated Variables window displays.
Schlumberger Public
An individual or asset team may be familiar with a standard set
of calculated variables.
The User column classifies variables as:
•
Standard Company Calculated Variables
•
Calculated Variables for a specific asset team
•
An engineer’s personal set of Calculated Variables
•
A combination of the above points
The Class column specifies the category type of calculated
variables as:
•
Class monthly calculated variables only
•
Class daily calculated variables only
•
Class water flood variables only
The window displays the subset of calculated variables of
interest in an OFM project based on the User and Class
selected. The default is to display all calculated variables.
184
OilField Manager 2007 Fundamentals
Schlumberger
Project Variables
3. Click Add Variable. The Edit Calculated Variable window
displays. In the text field at the top of the dialog type
Monthlyprod.Gas/Monthlyprod.Oil.
4. Click OK. The Edit Calculated Variable window closes, and
the variable displays in the Equation section of the
Calculated Variables window.
6. Assign attributes to the calculated variable. Select the Units
tab and assign M as the Output Multiplier. In the Units
section select cf/bbl.
NOTE: It is recommended
to assign more attributes for
this variable (Report
Headers, Plot Name, etc.).
7. Click Close.
Exercise 47 Using Cumulative Variable
Cumulative productions are always figures of interest. To create
cumulative productions, OFM provides a system function named
@CumInput(). This function calculates the running sum of the
variable inside the parentheses (called argument), including prior
cumulatives (precums). Ask your instructor for the concept and
usage of precums in OFM.
1. Open the Demo2007 project.
2. Select Database > Calculated Variables. The Edit
Calculated Variables window displays.
3. Select Add Variable. The Edit Calculated Variable window
displays.
OilField Manager 2007 Fundamentals
185
Schlumberger Public
5. In the Name field type CV.GOR. Leave User and Class fields
unspecified.
Schlumberger
Project Variables
4. In the text field at the top of the dialog, type @CumInput(
MonthlyProd.Oil ).
6. In the Name field type CV.CumOil.
7. Leave User and Class empty for this exercise.
8. Select the Units tab.
9. Select M for Output Multiplier and select bbl (bbl = = >m3) for
Units.
10. Select the Report tab. In the Decimals field type 3.
11. Change the Heading to Cumulative and Oil. On the first
row type Cumulative and on the second row type Oil.
12. Select the Plot tab. In the Curve Name field type
Cumulative Oil.
13. Select the Plot tab and assign the following attributes:
•
Line Color – Green
•
Line Type – Solid
•
Line Width – 4
14. Click Close.
The CumOil has been added to the project and can be found from
the variable list. The @CumInput() function can only take input
variable as argument. If your argument is not an input variable,
use @Rsum() or @CRSum(). These system functions do not take
previous volumes (precums) into account.
186
OilField Manager 2007 Fundamentals
Schlumberger Public
5. Click OK. The Edit Calculated Variable window closes, and
you are returned to the Calculated Variables window.
Schlumberger
Project Variables
Exercise 48 Creating Calculated Variables
Create similar calculated variables for Gas Cumulative and
Water Cumulative.
Exercise 49 Creating Date/Event Variables
Many dates are very important to the project. Date of first
production, date of last production, date of a specific event, etc.,
mark critical instances for analytical work. Even though dates and
numbers resemble each other in many aspects, they are different.
Therefore, dates are treated special when it comes to their use.
1. Select Database > Calculated Variables. The Edit
Calculated Variables window displays.
2. Click Add Variable.
3. In the text field at the top of the dialog type @First( Date,
(Monthlyprod.Oil > 0) | (Monthlyprod.Gas > 0)
| (Monthlyprod.Water > 0) ).
4. Click OK. The Edit Calculated Variables window closes, and
you are returned to the Calculated Variables window.
5. From the Define tab, enter CV.FirstProdDate in the Name
field.
6. Select the Units tab. Locate the Units list field and select
Date.
7.
Select the Report tab. In the Heading section on the first row
type First, on the second row type Production, and on
the third row type Date.
OilField Manager 2007 Fundamentals
187
Schlumberger Public
NOTE: @First() and
@Cfirst() functions do
almost the same thing.
@First() doesn’t require
the second argument (the
condition), whereas
@Cfirst() imposes the
existence of the condition.
Schlumberger
Project Variables
8. Do not change anything on the Plot tab. Click Close.
Exercise 50 Creating a Calculated Variable
Create a calculated variable for Date of Last Production using
the @Last() or @CLast() function.
When reporting (or plotting), date variables are displayed in
number-like forms, i.e., 19900101.000. Even if you choose not to
display the decimals, the date displays still resemble numbers.
OFM provides a function called @FmtDate() so you can format
the date variables to the displayed forms that you want, i.e.,
1990/01/01 or Jan-01-1990. This function is used extensively on
the report and headers (since headers can only be text). The
output (return) of this function is a text string.
1. Select Database > Calculated Variables. The Calculated
Variables window displays.
2. Click Add Variables. The Edit Calculated Variables window
displays.
3. In the text field at the top of the dialog type @FmtDate(
CV.FirstProdDate, “Mmm-dd-yyyy”).
5. In the Name list field type CV.DateofFirstProd.
6. Click Close. The variable has been added to the project.
Exercise 51 (Dynamic) Computing Variables
Sometimes, scrolling through all the records of a well (an entity) to
find a specific record (i.e., maximum production) is time
consuming, especially when the maximum production value varies
from well to well and happens at different times. Even though
OFM provides the sorting algorithm to make the task easier,
having the dates shuffling up may not be a desirable by-product.
Fortunately, OFM has system functions that can resolve such a
concern. In this exercise, you are going to learn how to create a
calculated variable that returns the maximum oil production rate
for each well. You can even report the date where that peak
production was achieved.
1. From the Calculated Variables window, click Add Variables.
The Edit Calculated Variables window displays.
2. In the text field at the top of the window type @Tmax(
Monthlyprod.Oil, Monthlyprod.Oil > 0 ).
3. Click OK. The Edit Calculated Variables window closes, and
you are returned to the Calculated Variables window.
4. With the Define tab selected, in the Name field type
CV.MaxOil.
5. Select the Units tab. Select bbl from the Units list field.
188
OilField Manager 2007 Fundamentals
Schlumberger Public
4. Click OK. The Edit Calculated Variables window closes, and
you are returned to the Calculated Variables window.
Schlumberger
Project Variables
6. Select the Report tab. In the Heading section on the first row
type Max, on the second row type Oil, and on the third row
type Production.
7. Select the Plot tab. Enter Maximum Oil Production in the
Curve Name text field.
8. Select the following curve attributes:
•
Line Color – Dark Red
•
Line Type – None
•
Point Type – Filled Star
•
Point Size – 5
9. Click Close.
Exercise 52 Creating a Variable
Create a variable that reports the date where the well achieved its
peak oil production.
Exercise 53 Plotting Variables Versus Date
Schlumberger Public
Plot the MonthlyProd.Oil and CV.MaxOil versus Date and traverse
through the wells/entities to see how the CV.MaxOil variable
works.
Question
How could you plot only one value, right where the peak oil
happens?
Exercise 54 Creating Text Display Variables
There will be times that you may want to display values on the
report, plot and/or other modules as headers/footers. Numeric
variables can certainly be displayed in their original format, yet
they would not appear very neat. You may want to create
calculated variables to convert the outputs to texts and display
them better with attributes like names, units, multipliers, etc.
In this exercise, you will look at several built-in variables (provided
with the Demo2007 project) and create a couple of calculated
variables.
1. Select Database > Calculated Variables. The Edit
Calculated Variables window displays.
OilField Manager 2007 Fundamentals
189
Project Variables
Schlumberger
2. Select ghCumoil from the list of variables. The properties
associated with the selected variable are displayed in the
Calculated Variables window.
From this window you can edit/modify this equation
@FmtName(Oil.Cum, @Last(Oil.Cum)). Analogous to
the syntax of the @FmtDate() function in your earlier
exercise, this variable will return the value of the last
cumulative oil production (based on monthly records), with the
plot name and other numeric attributes assigned for its
properties.
190
OilField Manager 2007 Fundamentals
Schlumberger Public
3. Click the Edit button located in the Equation section of the
window. The Edit Calculated Variable window opens
displaying the definition of this variable.
Schlumberger
Project Variables
4. Click OK (or Cancel) to close the Edit Calculated Variable
window. You are returned to the Calculated Variables
window.
Since this variable is used for retrieving the last value of
Oil.Cum, it will use the variable attributes of Oil.Cum for
display. Do not worry about assigning attributes for it (not even
the field Width).
5. Select gh.Lease from the list of variables. Look at its
definition. This variable retrieves the name of the lease the
selected entity is related to.
Schlumberger Public
6. Click Add Variable. The Edit Calculated Variable window
displays.
7. In the text field at the top of the dialog type @FmtName(
Ratio.GOR, @Last(Ratio.GOR) ).
OilField Manager 2007 Fundamentals
191
Project Variables
Schlumberger
8. Click OK. The Edit Calculated Variable window closes, and
you are returned to the Calculated Variables window.
NOTE: Spaces and
parentheses are not
required. The use of spaces
and parentheses promotes
readability and makes it easy
to understand the structure
of the variable.
OFM calculated variables
are not case-sensitive.
9. In the Name field type gh.lastGOR and leave the rest of the
settings at their default value.
10. Locate and select the Ratio.GOR variable from the list.
192
OilField Manager 2007 Fundamentals
Schlumberger Public
Remember that this variable will only be used for displaying on
the header, so it is using the attributes of the Ratio.GOR
variable. It is a good time to look at what attributes were
assigned to the Ratio.GOR variable.
Schlumberger
Project Variables
11. Select the Units tab and look at the units specifications. It
should be set to cf/bbl (though it appears as cf/bbl = =>
scm/m3), since this project is set to the English unit system.
NOTE: OFM reads the list of
available units seen in Edit >
Project > Units, to which
you can add your own
customized units.
NOTE: If the plot name for
Ratio.GOR is used then it
will not be known that it is
meant to be the last GOR.
13. (Optional) Select the Units tab and verify that the Output
Multiplier is set to M.
14. Click Close.
OilField Manager 2007 Fundamentals
193
Schlumberger Public
12. Select the Report and Plot tabs. OFM will use the plot name
of the Ratio.GOR variable as it displays gh.LastGOR on the
header.
Schlumberger
Project Variables
Lesson 21 Calculated Fields
In this lesson you will learn to work with calculated fields.
Exercise 55 Using Calculated Fields
1. Click , the Plot icon located in the Analysis toolbar. The
Edit Plot window displays.
3. Click Add Curve. Another row is inserted in the Edit Plot
dialog.
4. Click in the Variables field and select Monthlyprod.Gas.
194
OilField Manager 2007 Fundamentals
Schlumberger Public
2. Locate the Variables list field and select Monthlyprod.Oil.
Schlumberger
Project Variables
When all the data are grouped and Monthlyprod.Oil and
Monthlyprod.Gas are plotted vs. Date, the plot displays as
pictured below (provided that the Y axis scale is Logarithmic
and Legend to be displayed).
Schlumberger Public
5. Locate the Properties pane, expand the Headers property
and click in the field to the right of Setup. A button displays in
the Setup field.
OilField Manager 2007 Fundamentals
195
Schlumberger
Project Variables
6. Click Setup.
The Headers window displays.
7. Click Add. OFM adds the first header (row) to the Headers
window.
9. Locate the List Names section of the window. Select
gh.lastGOR from the Project Variables list and click Add.
The variable is displayed in the Header section of the window.
10. Click OK. The Edit Header window closes, and you are
returned to the Headers window.
196
OilField Manager 2007 Fundamentals
Schlumberger Public
8. Highlight the inserted row and click Assist. The Edit Header
window displays.
Schlumberger
Project Variables
11. Add two more headers one with the gh.Reservoir and one
with the gh.Lease variables.
12. Click OK. The Headers window closes, and the header
information displays on the plot.
OilField Manager 2007 Fundamentals
NOTE: The lease name and
reservoir name are
<Ambiguous>, which is
correct. All the wells are
grouped, but not all of the
wells belong to the same
reservoir and lease. If OFM
cannot display a single
name, it returns
<Ambiguous>.
Schlumberger Public
13. Click on each individual header and move them to the desired
location to display and change the fonts.
197
Schlumberger
Project Variables
14. Locate the Step pane and select well Blue_1:Li_1C, to see a
better result.
Create text display variables (used on headers) for last water cut,
first monthly oil rate, and peak (maximum) monthly oil rate.
Review Questions
•
What types of variables are in the OFM primary classification?
Describe each of them.
•
How does the intrinsic if statement improve the handling of
calculated variables?
•
How do Text Display variables improve your presentations?
Summary
In this module, you:
•
Created calculated variables
•
Edited calculated variables
•
Added calculated fields
In the next module you will learn about plotting with OFM.
198
OilField Manager 2007 Fundamentals
Schlumberger Public
Exercise 56 Creating Text Display Variables
Schlumberger
Project Variables
NOTES
Schlumberger Public
OilField Manager 2007 Fundamentals
199
Schlumberger
Project Variables
NOTES
Schlumberger Public
200
OilField Manager 2007 Fundamentals
Schlumberger
Module 7
Plotting
Plotting
Plotting is one of the most commonly used modules in OilField
Manager because it is easy to use, effective, and capable of
doing many procedures for analysis of production data.
Learning Objectives
OFM supports up to six graphs in one plot window. Each graph
can have up to 6 vertical (Y) axes, but it can only have one
horizontal (X) axis, also each y-axis can have multiple variables. In
this module, you will successfully learn how to perform the
following procedures:
Create a graph with one y-axis
•
Create a graph with two y-axes
•
Create a plot with multiple graphs
•
Use Plot Lock and Graph Blow Up options
•
Create stacked graph/plot on entities
•
Create stacked graph/plot on variables
•
Use Sum/Average/% Contribution plot types
•
Create plot overlay
•
Use Plot Annotations
•
Use plot-related tools/utilities
Schlumberger Public
•
Lesson 22 Basics of Plotting
The following rules must be adhered to regarding plotting;
•
All project variables (again, project variables consist of input
variables, calculated variables and calculated fields) may be
plotted.
•
Text variables cannot be plotted.
•
Plot and Graph often are used interchangeably in many cases
(especially when there is one graph in the window), but they
may not be identical. Graph is the visual representation of the
data. Plot is the housing of the graph(s). A plot (as in plot
window) can contain single or multiple graphs.
OilField Manager 2007 Fundamentals
201
Schlumberger
Plotting
Exercise 57 Creating a Graph with One YAxis
In this exercise you will create a graph with one Y-axis.
1. From the Filter pane, select the Filter Archive tab. The
previously created archive (Prod_Wells98) is displayed in the
list.
2. Select Prod_Wells98 and right-click. A shortcut menu
displays.
4. Select the Filter tab and click
the top of the Filter pane.
, the Group icon located at
5. Select Analysis > Plot.
202
OilField Manager 2007 Fundamentals
Schlumberger Public
3. Select Load. The wells are displayed on the basemap.
Schlumberger
Plotting
The Edit Plot window displays.
Schlumberger Public
6. Locate the Graph section of the window. Set Number of
Graphs to 1 and Current Graph to Graph 1.
7. Locate the Y Axis section of the window. Set Number of
Axes to 1 and Current Axis to Y-AXIS 1.
8. In the X-Axis section of the window, select Date from the
Variable list field and 1 for the Multiplier.
9. Click in the Variables column and select Monthlyprod.Oil
from the list of predefined variables.
10. Verify that the checkbox in front of the variable is selected.
OilField Manager 2007 Fundamentals
203
Schlumberger
Plotting
11. Click OK. The plot is generated and displayed in the OFM
Plot window.
In this exercise you will modify the graph properties.
1. Locate the Properties pane. Click in the blank cell to the right
of the Curves property and select 1:
Monthlyprod.Oil:CURRENT: (18). The curve is selected and
the curve properties are displayed in the Properties pane.
204
OilField Manager 2007 Fundamentals
Schlumberger Public
Exercise 58 Modifying Graph Properties
Schlumberger
Plotting
2. Use the vertical scrollbar to locate the Curve Attributes
section of the Properties pane.
3. Increase the Line Width to 4.
Schlumberger Public
4. Select the X-Axis. Use the vertical scroll bar to locate the Tics
properties. Change the Line Color to Gray. The tic marks are
updated to reflect the changes.
5. Locate the Font property displayed at the base of the
Properties pane. Click in the property field, and a Browse
button is enabled. Click the Browse button, and the Font
window displays.
OilField Manager 2007 Fundamentals
NOTE: Click on the X-Axis
or Y-Axis to change the axis
attributes in the Properties
pane.
205
Schlumberger
Plotting
6. Change the Size to 9 and click OK. The Font window closes
and the size of the text displayed on the X-Axis updates.
8. Verify that the Y-Axis Scale Type is Logarithmic.
9. Locate the Font property displayed at the base of the
Properties pane. Click in the property field, and a Browse
button is enabled. Click the Browse button and the Font
window displays.
10. Change the Size to 9 and click OK. The Font window closes
and the size of the text displayed on the Y-Axis updates.
11. Select the graph to display the graph properties in the
Properties pane. Locate the Graph Settings section of the
Properties pane.
12. Click in the Setup field located in the Headers section, a
Setup button is enabled.
13. Click Setup the Headers window displays.
14. Click Add, and a blank row is inserted in the Headers window.
206
OilField Manager 2007 Fundamentals
Schlumberger Public
7. Select the Y-Axis. Use the vertical scroll bar to locate the Tics
properties. Change the Line Color to Gray. The tic marks are
updated to reflect the changes.
Schlumberger
Plotting
15. Click Assist. The Edit Headers window displays. Type
@Name() in the Edit Headers window and click OK. The Edit
Headers window closes.
16. Click Font. The Font window displays. Select the following
properties:
Font – Arial
•
Font Style – Bold
•
Size – 12
•
Angle – 0
•
Color – Blue
•
Background – Transparent
OilField Manager 2007 Fundamentals
Schlumberger Public
•
207
Schlumberger
Plotting
17. Click OK. The Font window closes and you return to the
Headers window.
NOTE: To insert an image,
such as a company logo, in
the plot header click Add in
the Headers dialog. A new
row is inserted. Click Assist
to display the Edit Header
dialog. Type the system
function @image and the full
path of the image you want
to insert. For example,
@image(“C:\Logos\Schl
umberger.bmp”). Click
OK to close the Headers
dialog. The image displays
on the plot.
19. Click OK to close the Headers dialog.
208
OilField Manager 2007 Fundamentals
Schlumberger Public
18. Move the logo using the drag and drop method. The logo can
also be resized by modifying the font properties.
Schlumberger
Plotting
20. Double-click on the plot. The Edit Plot window displays.
21. Click Add Curve two times. Two rows are inserted in the
variables section of the dialog.
22. Select Monthlyprod.Gas and Monthlyprod.Water for the
variables of the newly inserted rows.
23. Click OK. The Edit Plot window closes and the data are
displayed on the plot.
Schlumberger Public
24. Select the Monthlyprod.Gas curve on the plot. The properties
display in the Properties pane. Assign the following attributes
to the curve:
•
Color – Red
•
Type – Solid
•
Width – 3
•
Multiplier – M
OilField Manager 2007 Fundamentals
209
Schlumberger
Plotting
25. Select the Monthlyprod.Water curve on the plot. The
properties are displayed in the Properties pane. Assign the
following attributes to the curve:
•
Color – Blue
•
Type – Solid
•
Width – 3
Schlumberger Public
If you have multiple curves and want them to share some of
the same properties, you can assign those properties by
selecting All Curves from the Properties pane. For example,
if all curves share the same Type, Width, Point, and Fill
properties, you can select All Curves and change those
properties once.
26. To change the size and/or location of your plot, select the plot
(not the curves) and anchor points indicate that the plot is
selected.
210
OilField Manager 2007 Fundamentals
Schlumberger
Plotting
27. Right-click and select Move/Resize from the shortcut menu.
The mouse pointer changes to a four arrow-headed cross.
NOTE: Once you select a
well from the list, you can no
longer retrieve the grouped
entity i.e., (18). You must
reapply the filter and group
the data.
29. From the well drop-down list, select a well. The plot refreshes
and displays the data for the selected well.
NOTE: The First, Previous,
Next and Last buttons
enable you to quickly
navigate through the wells in
the list.
Schlumberger Public
28. Select one of the anchor points and resize the plot.
Exercise 59 Creating a Graph with Two YAxes
This exercise addresses how to create a graph with two Y-axes.
1. Select the basemap and regroup the wells.
2. Select the Plot tab and double-click on the plot. The Edit Plot
window displays.
3. Locate the Y-Axis section of the window and select 2 from the
Number of Axes list field. The variables previously listed are
removed.
4. Click Add Curve. There should be two blank rows displayed
in the Variables section of the dialog.
OilField Manager 2007 Fundamentals
211
Schlumberger
Plotting
5. Add Oil.Cum and Gas.Cum variables.
6. Click OK. The Edit Plot window closes.
•
Color – Dark Green
•
Type – Dashed
•
Width – 3
8. Select the Cumulative Gas Production (Gas.Cum) curve
and assign the following attributes to the curve:
•
Color – Dark Red
•
Type – Dashed
•
Width – 3
•
Multiplier – MM
9. Select the second Y-Axis and change the tick marks to gray
and the font size to 9 point.
212
OilField Manager 2007 Fundamentals
Schlumberger Public
7. Select the Cumulative Oil Production (Oil.Cum) curve and
assign the following attributes to the curve:
Schlumberger
Plotting
10. Move the legend to the upper left corner of the plot window.
Exercise 60 Creating a Plot with Multiple
Graphs
Schlumberger Public
This exercise address how to create a plot with multiple graphs.
1. Select the Plot tab and double-click on the plot. The Edit Plot
window displays.
2. Locate the Graph section of the window and change the
Number of Graphs to 4. An OFM message dialog displays
prompting you to overlap graphs. Click No. Observe what
happens if you select Yes.
3. Set the Current Graph to Graph 2. The variables previously
listed are removed.
4. Select Ratio.GOR from the Variables list.
OilField Manager 2007 Fundamentals
213
Schlumberger
Plotting
5. Change the Current Graph to Graph 3.
6. Select Oil.Cum for the X-Axis variable. For the Y-Axis
variable select Water.Cut.
8. Select Water.Cum for the X-Axis. Select Monthlyprod.Water
for the Y-Axis.
214
OilField Manager 2007 Fundamentals
Schlumberger Public
7. Switch the Current Graph to Graph 4.
Schlumberger
Plotting
9. Click OK. The Edit Plot window closes.
Schlumberger Public
If there are less than four graphs on the plot, the default
setting is Overlap. If there are more than four graphs on the
plot, the No Overlap option is automatic.
Lesson 23 Charts
OFM 2007 provides you with an option to generate bar charts via
the Plot module. Make sure you clear the previous filter before
proceeding. This lesson addresses how to create bar charts.
Exercise 61 Creating Bar Charts
1. From the Filter pane, expand the Category and Lease
nodes.
2. Select Berringer. Only wells meeting that filter criteria are
displayed in the basemap.
3. Group the data by clicking the Group icon located at the top of
the Filter pane.
OilField Manager 2007 Fundamentals
215
Plotting
Schlumberger
4. If you do not have a Plot window open, click the Plot icon
located in the OFM Analysis toolbar. The Edit Plot dialog
displays.
5. In the Graph section of the dialog, set the Number of Graphs
to 1.
6. In the Y-Axis section of the window, set the Number of Axes
to 2 and the Current Axis to Y-Axis 1.
7. In the X-Axis section of the window, set the X-Axis Variable
to Date.
8. Click Add Curve. There should be two blank rows displayed
in the Variables section of the window. Add the
Monthlyprod.Oil and Monthlyprod.Gas variables.
Schlumberger Public
9. Set the Current Axis to Y-Axis 2 and the Oil.WellCount
variable.
216
OilField Manager 2007 Fundamentals
Schlumberger
Plotting
10. Click OK. The Edit Plot window closes and the plot displays.
11. Select the Well Producing Oil (wells) BERRINGER curve.
•
Line Color – Dark Red
•
Line Type – Bar
•
Line Width – 1
•
Bar Width – 1
Schlumberger Public
12. From the Properties pane, change the following curve
attributes:
In this example, oil and gas monthly productions are plotted
against the left axis and the number of active (producing) wells
plotted against the right axis for the Berringer lease category.
OilField Manager 2007 Fundamentals
217
Schlumberger
Plotting
Lesson 24 Save a Plot
OFM enables you to save your plot settings and reuse them on a
different entity after it is loaded. OFM will not overwrite a plot
template. If a plot is open and another plot is opened, loaded or
created the original plot will not be effected. When a plot is closed
a template of that plot is automatically saved to the Analysis
pane. We recommend that you create a backup of that template
by selecting File > Save As… and creating a *.grf file for that plot.
A *.grf file can be reloaded to the project in case the template in
the Analysis pane gets corrupted or can be used to load a plot
template to another project.
NOTE: To open a saved
OFM graph file, select File >
Open from the plot window.
The plots graphical representation can be saved as an image.
OFM supports several image formats – Windows Bitmap Format
(*.bmp), JPEG Interchange Format (*.jpg), Tag Image File Format
(*.tiff), and Enhanced Metafile Format (*.emf). Users can also
select Edit > Copy and then Paste the clipboard contents to
another application.
Exercise 62 Using Plot Lock and Graph Blow
Up Options
1. From the Plot window, select Analysis > Plot. The Edit Plot
window displays.
2. Locate the Y-Axis section of the window and set the Number
of Axes to 2. Set the Current Axis to Y-Axis 1.
3. In the X-Axis section of the window set the Variable to
Oil.Cum. Select Water.Cut as the Y-Axis Variable.
4. In the Y-Axis section of the window set the Current Axis to YAxis 2. Select Monthlyprod.Water as the Y-Axis Variable.
5. Click OK. The Edit Plot window closes and the plot is
displayed in a new window.
6. Assign the following attributes to the Water.Cut curve:
•
Line Color – Blue
•
Line Type – Solid
•
Line Width – 3
7. Assign the following attributes to the Monthlyprod.Water curve:
218
•
Line Color – Dark Blue
•
Line Type – Dashed
•
Line Width – 3
OilField Manager 2007 Fundamentals
Schlumberger Public
This exercise addresses using the OFM Plot Lock and Graph
Blow Up options.
Schlumberger
Plotting
8. Locate the Scale section of the Properties pane. Change the
Scale Type for all the axes to Linear.
9. From the Window menu command, verify that there are only
three windows currently active (the basemap and two plot
windows).
Schlumberger Public
10. Select the basemap and minimize it. Then from the Window
menu select Tile > Vertically. The two plots display as shown
below.
11. Click the Next button located in the Step toolbar. Notice both
windows refresh, displaying the information of the newly
loaded entity.
OilField Manager 2007 Fundamentals
219
Schlumberger
Plotting
12. Select Blue_5:Sc_0 from the list of wells. Select the Water
Cut/Monthly Water Production vs. Oil Cum plot window,
then select View >Lock.
NOTE: Use multiple plot
windows for multi-variable, if
you prefer this method over
the multi-graph window
analyses.
Use multiple plot windows
with the Lock option for
multi-entity analyses. You
can lock as many
windows/entities as you
want; however, it may be too
hard to see on your screen.
The active plot window has the word “Locked” displayed in the
title bar. Now traverse the wells and only one window
refreshes. The lock tool can be used effectively for comparison
purposes. Typically you would want to use the same plot
settings to compare two or more wells.
Schlumberger Public
If you have four or more
graphs on the plot, they may
not display information
clearly. OFM provides the
option to view individual
graphs up close. Select the
graph you want to view, then
select View > Blow Up. The
selected graph displays in
full scale. Select View >
Blow Up again to uncheck
the option. The plot returns
to its original state.
Exercise 63 Creating a Stacked Plot on
Entities
This exercise addresses how to create stacked plot entities.
1. Clear the previously applied filter.
2. Click the Filter By Completion icon at the top of the Filter
pane. The Filter By Completion window displays.
NOTE: Hold down the
CTRL key to select multiple
wells.
3. Select the following wells from the list of available wells:
•
BLUE_5:Sc_0
•
GREEN_4:Ad_3BU
•
ORANGE_23:Li_1C
4. Click OK. The Filter By Completion window closes, and the
three selected wells display on the basemap.
5. Click the Plot icon. The Edit Plot window displays.
6. Select Date as the X-Axis.
7. Click Add Multiple Curves. The Add Multiple Curves
window displays.
220
OilField Manager 2007 Fundamentals
Schlumberger
Plotting
8. Select Monthlyprod.Oil from the Variable list field.
9. Click OK. The Add Multiple Curves window closes, and the
selected variable and associated wells display in the Edit Plot
window.
Schlumberger Public
10. Click OK. The Edit Plot window closes, and the data display
in the plot window.
11. Click the Stacked Plot icon,
OilField Manager 2007 Fundamentals
.
221
Schlumberger
Plotting
12. Modify the Line Color properties for each curve by assigning
the following:
•
BLUE_5:Sc_0 – Green
•
GREEN_4:Ad_3BU – Magenta
•
ORANGE_23:Li_1C – Brown
222
OilField Manager 2007 Fundamentals
Schlumberger Public
13. Select the Y-Axis. Change the Scale Type property to
Linear.
Schlumberger
Plotting
Lesson 25 Stacked Plot on Variables
One of the methods to compute/display the barrels of oil
equivalent is to use the provided stacking method to plot oil
production (rate) and gas/6 in thousand cubic feet.
NOTE: The conversion
factor for gas to oil
equivalent is 5487 cubic feet
of gas = 1 barrel of oil
equivalent.
Exercise 64 Creating a Stacked Plot on
Variables
1. First check the multiplier of your Monthlyprod.Gas variable.
Select Database > Schema Tables. The Edit Schema
Tables window displays.
2. Expand the MonthlyProd table and select Gas from the left
pane.
3. Select the Math tab. Verify that the Multiplier Input and
Output are set at M.
Schlumberger Public
4. Close the Edit Schema Tables window.
OilField Manager 2007 Fundamentals
223
Schlumberger
Plotting
5. Select Database > Calculated Variables. The Edit
Calculated Variables window displays.
6. Click Add Variable. The Edit Calculated Variable window
displays.
Schlumberger Public
224
OilField Manager 2007 Fundamentals
Schlumberger
Plotting
7. Type Monthlyprod.Gas/6000. Click OK. The Edit
Calculated Variable window closes.
Schlumberger Public
8. In the Name field type CV.Gas2OilEq. Leave the User and
Class fields blank.
9. Select the Units tab and specify the unit of bbl ==>m3.
10. Click Close.
11. Click the Plot icon at the top of the OFM main window. The
Edit Plot window displays.
12. Click Add Curves. Two blank rows are displayed in the
variables section of the dialog.
13. Enter the data below in the Edit Plot window:
•
Number of Graphs – 1
•
Number of Y-Axes – 1
•
X-Axis – Date
•
First Curve Variable – Monthlyprod.Oil
•
Second Curve Variable – CV.Gas2OilEq
14. Modify the Line Color attributes for each curve. Select the
Monthlyprod.Oil curve and change the color to Green. Then
select the CV.Gas2OilEq curve and change the color to
Magenta.
15. Select the Y-Axis and change the Scale Type property to
Linear.
OilField Manager 2007 Fundamentals
225
Schlumberger
Plotting
16. Click the Stacked Plot icon located in the Plot toolbar. Select
Orange_19:Ad_1A from the Step toolbar.
It is possible to sum, average, and determine the percentage
contribution of each curve in a group.
Exercise 65 Using Sum/Average/%
Contribution Types
1. Load the Demo2007 project.
2. From the Filter pane click Filter By Completion. The Filter
By Completion window displays.
3. Select the wells listed in the Name column of the table below.
Curve
1
2
3
4
5
6
Variable
Monthlyprod.oil
Monthlyprod.oil
Monthlyprod.oil
Monthlyprod.oil
Monthlyprod.oil
Monthlyprod.oil
Category
Current
UNIQUEID
UNIQUEID
UNIQUEID
UNIQUEID
UNIQUEID
Name
Orange_19:Ad_1A
Blue_5:Sc_0
Green_4:Ad_3BU
Orange_23:Li_1C
Orange_34:Li_1C
Orange_36:Li_1C
4. Click OK. The wells are displayed on the basemap. Select
well Orange_19:Ad_1A.
5. Click the Plot icon. The Edit Plot window displays.
226
OilField Manager 2007 Fundamentals
Schlumberger Public
Lesson 26 Sum/Average/%
Contribution Types
Schlumberger
Plotting
6. Click Add Multiple Curves. The Add Multiple Curves
window displays.
7. Set the Category to UNIQUEID and the Variable to
Monthlyprod.oil.
8. Click OK. The curves are listed in the Edit Plot window.
9. Make a single-graph, single-y-axis plot. Use Date as the
horizontal variable.
OilField Manager 2007 Fundamentals
Schlumberger Public
10. Click the Sum Plot icon,
. The sum plot displays.
227
Schlumberger
Plotting
11. Select the curve and change the properties to reflect the
following:
•
Color – Dark Green
•
Line Type – Solid
•
Line Width – 3
12. Select the Y-Axis. Change the Scale Type property to Linear.
, the Average icon, to change the plot type.
14. Click the Percent Plot icon,
228
, to change the plot type.
OilField Manager 2007 Fundamentals
Schlumberger Public
13. Click
Schlumberger
Plotting
15. Zoom in on the plot and move the legend to another location
so it does not block your view.
•
Curve 1 – Green
•
Curve 2 – Blue
•
Curve 3 – Yellow
•
Curve 4 – Red
•
Curve 5 – Magenta
•
Curve 6 – Cyan
OilField Manager 2007 Fundamentals
Schlumberger Public
16. Locate the Curves section of the Properties pane and assign
the following color attributes:
229
Schlumberger
Plotting
17. If you select the X or Y axis and then right-mouse click, the
different plot options display.
Other options available from the plot shortcut menu are
described below.
Default Scale – Automatic rescaling of the axes
•
Move – Move axis parallel from its original default position
•
Shift – Shifts the axis range
•
Change Min Max – Fix a minimum and maximum by
scrolling with the mouse
•
Change nr. of cycles – Define the number of log cycles
for the axis
Lesson 27 Plot Overlay
Even though comparing entities on the same graph (the way
DataSafe worked in previous versions of OFM) can be done now,
adding more than 10 curves (of the same variable and different
entities) into the variable list may be really time consuming. OFM
2007 provides an option to speed up the procedure.
Exercise 66 Creating Plot Overlay
1. Clear any previously applied filter.
2. Select the Well List node in the Filter pane and right-click.
3. Select Open from the shortcut menu. The Well List window
displays.
4. Select Prod_Wells98.txt and click Open. The Well List
window closes, and you return to the OFM main window.
5. Select the checkbox to the right of the Well List to apply the
filter.
6. Click the Plot icon. The Edit Plot window displays.
7. Click Add Multiple Curves. The Add Multiple Curves
window displays.
230
OilField Manager 2007 Fundamentals
Schlumberger Public
•
Schlumberger
Plotting
8. From the Category list field select UNIQUEID, and from the
Variable list field select Monthlyprod.oil.
9. Click OK.
OFM adds a number of Monthlyprod.oil curves to the list
based on the number of UNIQUEIDs available in the filtered
well list.
Schlumberger Public
10. Click OK. The Edit Plot window closes and the plot displays.
11. From the Properties pane locate Curves and select All
Curves. Set the Line Type to Solid and the Line Width to 3.
Select the Y-Axis and set the Scale Type to Linear.
OilField Manager 2007 Fundamentals
231
Schlumberger
Plotting
12. Move and resize the graph and legend.
14. (Optional) Toggle the stacking/summing methods between
Interpolation and Carry Forward while switching the plot
types to Sum, Average, and Percent Plot.
15. (Optional) With the help of your instructor, add more curves of
different entity levels onto the plot.
Lesson 28 Plot Annotations
In OFM 2007, plot annotations can be displayed on each curve.
Annotations in OFM 2007 by default are stored in a sporadic entity
232
OilField Manager 2007 Fundamentals
Schlumberger Public
13. Click the Stacked Plot icon and verify that the method is set
to Interpolation.
Schlumberger
Plotting
level table named Notes. In OFM2005 the default annotation table
was a system table named OFM_Data_Notes. When an OFM
2005 project is converted to OFM 2007 the OFM_Data_Notes
system table becomes just Notes.
Exercise 67 Using Plot Annotations
1. Clear any previously applied filters.
2. Select Blue_1:He_0 from the Step toolbar.
3. Click the Plot icon. The Edit Plot window displays.
4. Create a plot of one graph with one y-axis. Select Date for the
X-Axis Variable.
5. Select Monthlyprod.Oil from the variable list.
Schlumberger Public
6. Click OK. The Edit Plot window closes.
7. Select the line displayed on the plot. From the Properties
pane, set the Line Color to Green, the Line Type to Solid,
and the Line Width to 3. Set the Curve Event to
Notes.Notes.
OilField Manager 2007 Fundamentals
233
Schlumberger
Plotting
8. Select the Y-Axis and set the Scale Type to Linear.
9. Double-click on the plot. The Edit Plot window displays. Click
Add Curve a blank row is inserted in the Edit Plot window.
10. Add Monthlyprod.Gas to the variable list.
11. Click OK. The curve is displayed on the plot. Select the curve
and change the Line Width property to 3.
Schlumberger Public
NOTE: You may have to
reselect the Blue_1:He_0
from the list or close the plot
window and reopen it for the
changes to apply and display
correctly.
234
12. Change the notes to IP_Henna_1 completed and Gas
Lift initiation, respectively.
13. (Optional) You can add/delete annotations on an entity. The
annotation editor fully functions as a typical data editor.
Add/delete annotations from the Notes table and/or the
sporadic table.
OilField Manager 2007 Fundamentals
Schlumberger
Plotting
Lesson 29 Plot-Related Tools/Utilities
There are many options related to plotting. Trace features allow
for tracking data values and the plot toolbar gives quick toggling to
different Plot Types, such as switching between Regular and
Stacked Plots.
Viewing XY Coordinates with Corresponding
Points On the Plot
For the purpose of Data Quality Control, individual data points can
be viewed as XY coordinate numbers and points simultaneously.
1. Select the curve of interest and right-click. A shortcut menu
displays.
2. Select Show XY Pairs. The window below displays.
Schlumberger Public
3. Scroll up and down the X-Y Pair data window to view the data.
Note the crosshairs that appear on the plot when you click any
cell in the window. Also note the minimum, maximum, and
average of the selected variable is calculated by default at the
end of the column.
OilField Manager 2007 Fundamentals
235
Schlumberger
Plotting
Plot Legends with Scroll Bars
The Plot Legends are now scrollable. This feature is particularly
useful when comparing performance of numerous wells,
categories, or entities in a plot that is difficult to fit in a single
legend window.
Right-click on the Plot Legend and the scroll-bar displays. The
image pictured below is used for example only.
Schlumberger Public
Compute Line
Compute line provides a quick means to analyze information. In
this next exercise you will learn to use the Compute Line
features.
1. Load Prod_Wells98.txt and group the wells.
2. Select Database > Calculated Variables. The Edit
Calculated Variables window displays.
3. Click Add Variable. The Calculated Variable window
displays.
236
OilField Manager 2007 Fundamentals
Schlumberger
Plotting
4. Create a calculated variable AveOilPrd, defined as
@AveInput (Monthlyprod.Oil).
5. The new variable is listed in the variables section of the dialog.
Click Close.
6. Click the Plot icon. The Edit Plot window displays.
Schlumberger Public
7. Set the X-Axis Variable to Date. Select the newly created
variable AveOilPrd as the curve.
OilField Manager 2007 Fundamentals
237
Schlumberger
Plotting
8. Click OK. The plot displays.
10. Select Tools > Compute Line or right-click and select
Compute Line.
11. Visually decide the best fit linear line for the curve and draw
the line.
12. Select Tools > Compute Line Lock or the line will disappear
upon your next action.
238
OilField Manager 2007 Fundamentals
Schlumberger Public
9. Change the curve attributes. Set the Line Color to Green,
Line Type to Solid, and Line Width to 3.
Schlumberger
Plotting
13. Select Tools > Trace Point and Line Attributes. The Trace
Attributes window displays.
14. In the Line Attributes section of the window set the Color to
Magenta and the Width to 4.
15. Click OK. The Compute Line changes color and width.
Schlumberger Public
OilField Manager 2007 Fundamentals
239
Schlumberger
Plotting
16. Select well Orange_19:Ad_1A and zoom in.
NOTE: You can use the
Next and Previous
navigation buttons to view
the entire list of wells;
however, as the producing
ranges of the wells are
different, the Compute Line
may not be displayed
correctly on the graph.
Create a plot that has three graphs with the minimum
requirements listed below:
•
Graph 1 – 2 Y-Axes
•
Graph 2 – Stacked Plot
•
Graph 3 – Plot Overlay. You can use LEASE or
RESERVIOR levels to narrow down the number of entries.
Review Questions
240
•
What is the difference between a Plot and a Graph in OFM?
•
What type of variable can you not plot?
•
What is the advantage of using a Plot Overlay?
•
What does a Compute line do?
•
Which plotting option helps you access data quality control?
OilField Manager 2007 Fundamentals
Schlumberger Public
Creating a Plot with Three Graphs
Schlumberger
Plotting
Summary
In this module, you:
•
Created a graph on one y-axis
•
Created a graph on two y-axes
•
Created a plot with multiple graphs
•
Utilized the Plot Lock and Graph Blow Up options
•
Stacked graphs/plots on entities
•
Stacked graphs/plots on variables
•
Familiarized yourself with sum, average, and percent control
plots
•
Created plot overlay
•
Used plot annotations
•
Used other plot related tools and utilities.
In the next module you will learn about creating and formatting
reports in OFM.
Schlumberger Public
OilField Manager 2007 Fundamentals
241
Schlumberger
Plotting
NOTES
Schlumberger Public
242
OilField Manager 2007 Fundamentals
Schlumberger
Module 8
Reporting
Reporting
OFM, as an analytical tool, has its own features tailored for
specific needs. It has the advantage of having more than 230
system functions and an environment for writing macro-like
functions. An OFM report has been proven to be a powerful and
effective tool for outputting information, processing/manipulating
data, and testing customized variables. Unlike plotting, the fields
displayed on the report do not have to be pre-constructed
variables.
Prerequisites
Before going directly into the report module, it would be useful for
you to get a basic understanding of different types of OFM
variables.
Learning Objectives
•
Create a Monthly Report
•
Create a Daily Report
•
Create a Sporadic Report
•
Formatting a Report
•
Additional Report Tools
•
Exporting to Microsoft Excel
Schlumberger Public
In this module, you will successfully learn how to perform the
following procedures:
Lesson 30 OFM Reports
The OFM Report module is primarily used for retrieving datedependent data. Depth-dependent data (such as Log information)
are output to the Log Report module. The Report module
provides an interface for SQL-like statements and a result window.
You can design and customize the output to present their data. A
user–friendly editor includes many useful tools a practical
reporting application should have.
Rules
•
Do not mix sporadic variables with either monthly or daily
variables on the report.
•
Static data can be retrieved at any time because they are
unchanged with time.
OilField Manager 2007 Fundamentals
243
Schlumberger
Reporting
•
Monthly and Daily data are date-based, and there are
algorithms to allow them to work compatibly (though not
recommended).
•
Sporadic data, on the other hand, are different. When
processing data requests, OFM 2007 treats sporadic data the
same way it does monthly or daily data. In OFM 2007
sporadic data also can be grouped, unlike in previous
versions.
•
Any arithmetic calculation involving a null operand results in a
null.
•
A null data point is an empty data point. An empty cell in
Excel constitutes a null (an empty field) in Access. Sometimes,
a null is equivalent to a zero (0). Other times, it constitutes a
missing data point.
•
In-line calculations are allowed on the report. Thus, resulting
null values could easily happen. In such a situation, you may
need to have some null-handling procedures before carrying
out the calculations in order to not see the nulls.
•
On the report, a numeric null is displayed as an asterisk (*).
All OFM variables can be reported. The variables can be
accessed from the Project Variables list in the Edit Report dialog
window. In this lesson, you will learn to create simple reports to
output monthly (with static), daily (with static), and sporadic data.
Exercise 68 Creating a Monthly Report
In this exercise you will create a monthly report.
1. Clear any previously applied filter.
2. Group all the wells together by clicking the Group icon.
3. Select Analysis > Report or click the Report icon located
in the Analysis toolbar. A blank report displays.
244
OilField Manager 2007 Fundamentals
Schlumberger Public
Lesson 31 Report Variables
Schlumberger
Reporting
4. In the Select text box, enter @name(), date,
monthlyprod.oil, monthlyprod.gas,
monthlyprod.water.
Schlumberger Public
@name() is a system function. You can click the System
Functions button and select Name from the list. The @ sign
and the parentheses are automatically added to denote this is
an OFM system function.
Date, monthlyprod.oil, monthlyprod.gas, and
monthlyprod.water are all input variables. You can type them
in (with the commas), or select the variables from the list to
add in (again, double-click or highlight-and-Add). To access
variables, you have to be on the Project Variables level.
Since you are currently on the System Functions level (to get
@name()),click the Project Variables button. After you add a
new variable into the Select variable list (without typing),
OFM adds a comma after the last variable to separate it with
the newly added variable.
The Keypad contains Command/Keyword buttons, logical
operators, and numeric keys. If needed, you can add them to
the Select box (without selecting the Add button).
OilField Manager 2007 Fundamentals
245
Reporting
Schlumberger
5. Click OK. OFM generates the report and displays it in the
OFM main window.
The first variable (@Name()) is a static variable, as it is a
constant with respect to time. The other variables are in
monthly frequency.
6. Click Next in the Step toolbar to go through a couple of wells
to see how the data is refreshed. Sometimes you will get to a
well that does not have monthly data. When this occurs an
empty report displays.
8. Double-click on the report and add sc.reservoir,
monthlyprod.gor, and ratio.gor to the Select text field.
246
OilField Manager 2007 Fundamentals
Schlumberger Public
7. Select Blue_1:Li_1C. Add a real static variable and a few of
those calculated fields and calculated variables that were
created earlier.
Schlumberger
Reporting
9. Click OK. The requested report displays.
Notice that the values of monthlyprod.gor and ratio.gor are
the same (single well level).
10. Group all the wells, and then you can see that they are
different.
Exercise 69 Reporting Calculated Variables
Report the CV.CumOil, CV.FirstProdDate, CV.MaxOil calculated
variables and Monthlyprod.On calculated field to verify their
correctness.
Lesson 32 Daily Report
Schlumberger Public
Only a subset of the wells in this project has daily data. To avoid
seeing empty reports, filter the well list down to those that contain
daily data (from the Dailyprod table).
Exercise 70 Creating a Daily Report
1. Clear any previously applied filters.
2. Group all the wells.
3. Click the Report icon. The Edit Report window displays.
OilField Manager 2007 Fundamentals
247
Schlumberger
Reporting
4. In the Select field type @name(), date,
dailyprod.oil, dailyprod.gas, dailyprod.water.
Question
Why do you have a lot of nulls at the beginning of the report? It
has something to do with daily precums. For detailed information
about precums ask your instructor.
Exercise 71 Using a Daily Frequency
Calculated Variable
For report sc.lease, create a daily frequency calculated variable
(i.e., CV.DLYGOR) and retrieve the result on the report.
248
OilField Manager 2007 Fundamentals
Schlumberger Public
5. Click OK. The report may return several null values. Scroll
through the report to see the data.
Schlumberger
Reporting
Lesson 33 Sporadic Report
In OFM 2007 sporadic data can be grouped. We want to filter the
well list to those that have sporadic data. In this project, TEST is a
sporadic table. Before you begin, clear any previously applied
filter.
Exercise 72 Creating a Sporadic Report
1. From the Filter pane expand Table Data and select TEST.
Schlumberger Public
2. Select well ORANGE_1:Ad_4 from the Step toolbar. The
selected well is highlighted on the basemap.
3. Click the Report icon to generate a report. The Edit Report
window displays.
OilField Manager 2007 Fundamentals
249
Schlumberger
Reporting
4. In the Select field type @name(), date, test.oil,
test.gas, test.water.
Schlumberger Public
5. Click OK to display the report.
6. Review the report. Note that the data points are reported but
with no specified dates. Double-click on the report. The Edit
Report window displays.
250
OilField Manager 2007 Fundamentals
Schlumberger
Reporting
7. Replace the Date variable with Test.Date and click OK.
You can see that the data are now reported correctly for this
well. Static data also can be displayed with sporadic data.
8. Double-click on the report and the Edit Report dialog
displays. Add sc.lease to the parameter list and click OK.
Schlumberger Public
Lesson 34 Format a Report
In addition to creating a sensible report, making it readable is also
important. OFM provides a reasonable set of features that enable
you to narrow down the date range, apply sort criteria, display
subtotals, as well as enhance the quality of the report output.
OilField Manager 2007 Fundamentals
251
Schlumberger
Reporting
Exercise 73 Formatting a Report
1. Clear any previously applied filter.
2. Filter the well list to retrieve all the wells that have records in
the MONTHLYPROD table by expanding Table Data and
selecting MONTHLYPROD in the Filter pane.
Schlumberger Public
3. Click the Report icon. The Edit Report window displays.
252
OilField Manager 2007 Fundamentals
Schlumberger
Reporting
4. Type @name(), date, monthlyprod.oil,
monthlyprod.gas, monthlyprod.water.
Schlumberger Public
5. Click OK the report displays.
6. Select well Blue_1:Li_1C from the Step toolbar.
OilField Manager 2007 Fundamentals
253
Schlumberger
Reporting
7. Locate the Columns section of the Properties pane.
Review the attributes listed in this section of the Properties
pane.
Schlumberger Public
254
•
Current Column enables you to select the variable for
editing. All report attributes seen are specified to the
selected variable.
•
Width is the numeric value of the display field. You may
see a string of asterisks (******) on the report if the width of
the column is not wide enough to display the value. If a
text field is not wide enough, the text is truncated.
•
Decimal Places are number of decimal places to be
displayed when the variable returns a numeric value.
•
Justification aligns text in the columns to the left, center
or right. By default, a text field is left justified and a numeric
field is right justified.
•
Display enables you to set the unit system to either Metric
or English. Modifying this value overwrites the project
system unit.
•
Heading First Row contains the variables for the first row
header.
•
Heading Second Row contains the variables for the
second row header.
OilField Manager 2007 Fundamentals
Schlumberger
•
Heading Third Row contains the variables for the third
row header.
•
Hide Duplicates hides duplicate data contained in the
selected column if it is identical to the previous value.
•
Units are display unit in the column header. Any
specification here overwrites the specification set with the
variable. The values displayed are in accordance to this
unit.
•
Multiplier displays a list of multipliers that uses a multiple
of the database unit. Modifying this value overwrites the
preset multiplier of the selected variable. The values
displayed are in accordance with this multiplier
specification.
Reporting
8. Select Edit > Header/Footer. The Header/Footer window
displays.
Schlumberger Public
9. Type @Today(), “Last“+gh.cumoil,
“Last“+gh.cumgas, “Last“gh.cumwater and align all
headings to the left.
NOTE: You can edit, delete,
or add more headers. You
can also save all the
headers to apply them to
additional reports. Footers
function in the same manner
as headers, the only
difference is the location of
the data displayed. Footers
are displayed at the base of
the report, as opposed to
headers, which are
displayed at the top of
reports.
OilField Manager 2007 Fundamentals
255
Schlumberger
Reporting
10. Click OK to display the report.
Look at the report headers. All report headers are acceptable,
excluding the date format. By default, the dates are displayed
as an eight-digit integer (YYYYMMDD) with 3 decimals. Use
the @FmtDate() system function to format the date.
11. Select Edit > Header and Footer. The Header/Footer
window displays.
12. Select the Header tab and highlight @today. Replace this text
with @FmtDate( @today(), “Mmm-dd-yyyy”).
Schlumberger Public
13. Click OK.
256
OilField Manager 2007 Fundamentals
Schlumberger
Reporting
14. Select Edit > Report Display. The Edit Report Attributes
window displays.
NOTE: From the Set Date
tab you can display records
of interest based on date
criteria. You can report data
at a certain date, at the last
date of the entity, at all
available dates, or within a
certain date range.
15. To find out the available date range (monthly and daily) of the
project, locate the Database Date Range section of the dialog
and click Find Daily and Find Monthly Database Date
Range.
Schlumberger Public
16. Locate the Options section of the window and select Range.
In the Starting text field type 1/1/1980.
OilField Manager 2007 Fundamentals
257
Schlumberger
Reporting
17. Click OK to display the report.
18. Select Edit > Report Display. The Edit Report Attributes
window displays. In the Options section of the dialog select
All. Then select the Sort tab.
19. From the First list field select monthlyprod.oil and check
Descending.
20. From the Second list field select monthlyprod.gas and check
Descending.
Schlumberger Public
21. Click OK. The report displays with peak monthly oil production
data displayed at the top of the report. The monthly production
gas data follows.
258
OilField Manager 2007 Fundamentals
Schlumberger
Reporting
22. From the Properties pane, change the Subtotal property to
SUM and the Break property to At End of Report.
Schlumberger Public
23. Scroll to the end of the report.
Notice the numbers displayed at the bottom of the report
constitute cumulative oil, gas, and water production of the well
with precums. You can scroll up the report and compare them
with the numbers on the headers. This well has precums.
24. Double-click on the report. The Edit Report window displays.
25. After the Date variable add @year(date). The Select text
box should now contain the following:
26. Click OK.
27. From the Properties pane locate Break when this column
changes and set the value to Yes.
28. Locate the Break property and change this value to None.
29. Select Edit > Report Display. The Edit Report Attributes
window displays.
OilField Manager 2007 Fundamentals
259
Schlumberger
Reporting
30. Select the Sort tab. Click Clear to remove all sort criteria and
click OK. The report displays and at the end of each year the
sums display for oil, gas, and water production.
31. You can generate a similar report without using the
@year(date) variable. Double-click on the report and the
Edit Report dialog displays.
32. Remove the @year(date) variable and the comma that
follows and click OK.
33. From the Properties pane locate Break and set to At
Condition. The Edit Condition row is inserted below the
Break property.
34. Click in the blank field to the right of the Edit Condition
property. This action enables a Browse button. Click the
button. The Create Condition window displays.
35. In the Condition = field type @change( @year(date) ).
Schlumberger Public
36. Click OK. The Create Condition dialog closes and the report
is displayed.
Lesson 35 Additional Report Tools
There are many additional reporting tools available within OFM. In
this section of the training manual we will address the following
topics:
260
•
Using Additional Formatting/Processing Features
•
Other Reporting Tools
•
Creating a Table From the Report
OilField Manager 2007 Fundamentals
Schlumberger
Reporting
Using Additional Formatting/Processing
Features
This procedure will assist you in using additional OFM formatting
and processing features.
1. Do not clear the previously applied filter. Select Analysis >
Report. The Edit Report window displays.
2. In the Select section of the dialog type @name(), date,
monthlyprod.oil, monthlyprod.gas, ratio.gor.
3. Click OK. The report displays.
Schlumberger Public
4. Select Edit > Report Parameters. The Edit Report window
displays.
5. Add monthlyprod.gas/monthlyprod.oil to the end of
the statement in the Select field.
6. Click OK to display the report.
7. Scroll down the report to verify that the values of ratio.gor and
monthlyprod.gas/monthlyprod.oil are the same. They could
appear slightly different due to Multiplier and/or Field
Width/Decimals specifications.
8. Double-click on the report. The Edit Report window displays.
9. After the last variable (monthlyprod.gas/monthlyprod.oil),
add a space and enter CalcGOR. This name will be used as
an alias for this column.
10. Click OK. The report displays with <CalcGOR> as the last
header.
OilField Manager 2007 Fundamentals
261
Schlumberger
Reporting
11. Select the <CalcGOR> column. In the Properties pane
change the Units property to cf/bbl and change the Decimal
Place value to 1.
12. Double-click on the report. The Edit Report window displays.
13. Remove all variables listed after monthlyprod.gas. Type
monthlyprod.oil+monthlyprod.gas/6000 BOE.
14. Click OK. The report displays.
More complicated variables can be written directly on the
report and their return values are processed and displayed. In
the next exercise, you will create the peak (maximum) monthly
oil production.
1. Double-click on the report. The Edit Report window displays.
NOTE: The
@tmax(monthlyprod.oil
, 1) variable above is
identical to cv.maxoil
created earlier.
2. In the Select section of the dialog type @name(), date,
monthlyprod.oil, monthlyprod.gas,
@tmax(monthlyprod.oil, 1).
3. Click OK to display the report. It will show that somewhere in
the history of this well it achieved the peak production of
13802 barrels per month.
4. Double-click on the report. The Edit Report window displays.
5. At the end of the current text string displayed in the Select
section of the window type @first( date,
@tmax(monthlyprod.oil, 1)=monthlyprod.oil).
262
OilField Manager 2007 Fundamentals
Schlumberger Public
Exercise 74 Creating Maximum Monthly Oil
Production
Schlumberger
Reporting
6. Click OK. The Edit Report window closes and the report is
displayed.
7. Select the last column of the report. From the Properties
pane change the Decimal Places value to 0.
NOTES:
! is the NOT operand. The
exclamation point can be
generated by clicking NOT
on the keypad.
8. Double-click on the report. The Edit Report window displays.
9. At the end of the text string displayed in the Select section of
the dialog type WHERE (monthlyprod.oil !=@null() &
monthlyprod.gas !=@null() ).
& is the AND operand. It can
be generated by clicking the
AND button on the keypad.
I is the OR operand. It can
be generated by clicking the
OR button on the keypad.
10. Click OK. The Edit Report window closes and the report
displays.
Other Report Tools
Schlumberger Public
The report has a two-fold structure, the setup (design) and the
output (result). To save the setup design of your report, with the
report window active select File > Save Format. OFM saves the
report as a binary *.rpt file, which can be opened by selecting File
> Open or using the right-click menu in the Analysis pane.
Select File > Save File to save the results of a report. OFM saves
the report output to a text file or RFT (Rich Text Format)
depending on the specifications you set. Any text editors that
support these file formats can open the report files so anyone can
utilize the reports without having OFM installed.
In addition, OFM also gives users the option to format the output
text files in some special formats. These files can be loaded to
OFM provided that the field names have been defined
beforehand.
NOTES:
The *.rpt file is saved in XML
format in OFM 2007.
The two selections for saving
a report are as a text file or a
comma-separated value file;
there is no rich text format.
1. Double-click on the report. The Edit Report window displays.
Click Clear in the Keypad section of the dialog.
2. In the Select section of the dialog type
headerid.uniqueid, date, monthlyprod.oil,
monthlyprod.gas, monthlyprod.water.
3. Click OK to generate the report.
OilField Manager 2007 Fundamentals
263
Reporting
Schlumberger
4. Select View > Summary > By Item. OFM puts all individual
well reports together, ordered by well name. It may take a
while to generate such a report, depending on how many
wells there are on the list. Scroll through the report to verify the
results.
5. From the Properties pane set the Current Column to
headerid.uniqueid. Set the Hide Duplicate value to Yes. Set
the Break when this column changes value to Yes. The
report is updated to reflect the following.
7. Select View > Summary > By Date. This type of summary
report may take a while to complete, so be patient while OFM
retrieves the wells, dates, and data and sorts them by date.
You can narrow down the date range by using the Set Date
tab of the Edit Attributes dialog or with a WHERE condition.
This will restrict the number of records being displayed and
save some processing time.
264
OilField Manager 2007 Fundamentals
Schlumberger Public
6. You can also generate a report ordered by dates. Change the
Hide Duplicates value to No and the Break when this
column changes value to No.
Schlumberger
Reporting
You can change the report font and/or the report header font
from the Edit > Report Font, or by right-clicking on the report
and selecting Report Font from the shortcut menu.
Creating a Table from the Report
OFM enables you to create a new table with data directly from the
report. For example, you happen to know that your monthly
production data for a well or for all the wells was off by a certain
percentage and you want a table of corrected values without
deleting the original data. You could report the adjusted production
information and choose to create a new table to store the new
data. Go through the steps outlined below to create a table that
stores the adjusted monthly production to a new OFM table.
1. Click the Report icon. The Edit Report dialog displays.
2. In the Selection section of the dialog type @name(), date,
monthlyprod.oil*1.2, monthlyprod.gas*1.3,
monthlyprod.water*0.9.
3. Click OK the report displays.
4. Select well Blue_1:Li_1C.
Schlumberger Public
5. Select Edit > Access. The Access window displays.
6. In the Table Name field type AdjustedMonthly.
OilField Manager 2007 Fundamentals
265
Reporting
Schlumberger
7. Select Field1 located in the Access Fields column. Rename
Field1 to UniqueID, and with UniqueID selected, click Key.
8. Highlight DATE and click Key. This action sets the Date as
the second key of this table.
NOTE: If you want OFM to
automatically update the
Access table when the report
changes, check
Automatically update
Access when the report is
updated.
10. Click Yes. The dialog closes, and you are returned to the
report.
266
OilField Manager 2007 Fundamentals
Schlumberger Public
9. Change the other three field name if you wish. Click Close
and Update. A message dialog displays prompting you to
confirm creating the Access table.
Schlumberger
Reporting
11. Select Database > Schema Tables. The Edit Schema
Tables window displays.
OilField Manager 2007 Fundamentals
Schlumberger Public
12. Check the Adjusted Monthly table from the list of Available
Tables. A message dialog displays prompting you to confirm
your decision.
267
Schlumberger
Reporting
13. Select Yes. OFM successfully included the table into this
project for use. You can verify all the field names from the
OFM Representation section of the Edit Schema window.
Remember the gas field in this table is in base unit (scf). You
should select it and assign the correct input multiplier for it as
well as specify your desired output multiplier.
Exercise 75 Exporting to Microsoft Excel
In this exercise you will export data to Microsoft Excel.
1. Create a report or open a previously generated report.
2. Select Edit > Excel. The Excel dialog displays.
NOTE: In the Excel
Columns section of the
dialog the default header
names to be exported are
the OFM names.
268
OilField Manager 2007 Fundamentals
Schlumberger Public
14. Click OK.
Schlumberger
Reporting
3. Select Automatically update Excel when the report is
updated, Write column names to Excel and Write units for
OFM columns to Excel.
4. Select the column names listed below the Excel Columns and
rename them as desired.
Schlumberger Public
5. Click Close and Update. The data are exported and
displayed in an Excel worksheet.
OilField Manager 2007 Fundamentals
269
Schlumberger
Reporting
Exercise 76 Exporting Data from the Report
Module to Text Files
In this exercise you will export data from the report module to a
text file.
1. Select Edi t>Text, or right-click on a report and select Text
from the shortcut menu. The Text window displays.
2. Select the following checkboxes:
•
Automatically update Text File when the report is updated
•
Append to Text File
•
Write OFM Report Headers to Text File
•
Write Column Names to Text File
•
Write units for OFM columns to Text File.
3. In the File text field specify the path of the text file or browse to
the location you want to save the file to.
Schlumberger Public
NOTE: OFM provides you
with the ability to format the
date column by selecting the
date format in the
Properties pane.
Use the @image( ) system
function to insert a logo in
the report header. Provide
the full path of the image you
want to insert inside the
parenthesis. For example:
@image(C:\Logos\Schlu
mberger.bmp).
4. Click Close and Update. OFM writes the current report data
to a text file. This text file also can be used as a load file to
load data into OFM.
Review Questions
270
•
Why should you filter a well list before creating a daily report?
•
What is the structure of a report and how are the different
parts saved?
OilField Manager 2007 Fundamentals
Schlumberger
•
Why would you want to create a table from a report?
•
To what formats can you export an OFM report?
Reporting
Summary
In this module, you:
•
Created a monthly report
•
Created a daily report
•
Created a sporadic report
•
Formatted a report
•
Utilized additional reporting tools
•
Exported the report data to Microsoft Excel
In the next module you will learn about export data project data.
Schlumberger Public
OilField Manager 2007 Fundamentals
271
Schlumberger
Reporting
NOTES
Schlumberger Public
272
OilField Manager 2007 Fundamentals
Schlumberger
Module 9
Exporting
Exporting
Imagine that you are working on a shared (network) project, which
has thousands of wells. You are interested in just a hundred wells
that belong to a certain field and you have to go on a business trip
for a while. Knowing that you will not have the network connection,
you may have to do something beforehand so you can still work
on your project while out of the office.
OFM provides some useful options that can be used to copy all
the data or a subset of the data for the filtered list of wells to your
local hard drive. You can export all the critical information to text
files so you can rebuild your complete database if something goes
wrong. For maintenance purposes, you might want to keep a copy
of all the text files (definition data). All the exporting options
(related to the project) can be accessed from the global Database
menu.
Learning Objectives
•
Exporting Database Tables
•
Exporting Variables to Tables
•
Exporting Text Load Files
Schlumberger Public
In this module, you will successfully learn how to perform the
following procedures:
Lesson 36 Export Database Tables
In this lesson you will export database tables.
OilField Manager 2007 Fundamentals
273
Schlumberger
Exporting
Exercise 77 Exporting Database Tables
1. Select Database > Export > Select Database Tables. The
Table Data window displays.
3. Click OK. OFM will export the data for you.
4. (Optional) If you have Microsoft Access installed on your
computer, you can open the export1 database and verify the
results.
5. Suppose you want to create a small project on your local hard
drive that only contains your wells of interest. Select Database
> Workspace Snapshot. The Workspace Snapshot window
displays.
NOTE: OFM also provides
the option to export the
project (text) loadable files
for maintenance or for
recreating the project using
the ASCII loader. If you
export the definition file, all
the (table) data files and
calculated variables (parser
files) and then use the ASCII
Data Loader to recreate the
project, you will have a
similar project.
274
OilField Manager 2007 Fundamentals
Schlumberger Public
2. Select the checkbox of the table(s) you want to copy and
specify the path/database name you want to copy to. For
example, check the DAILYPROD table and tell OFM to write
its data to a database in C:\Temp\ named export1.
Schlumberger
Exporting
6. Click the browse button to the right of the Workspace File text
field. The Open window displays.
7. Select the desired file name and click Open.
The full path of the Workspace File and Database File are
displayed in the Workspace Snapshot window.
Schlumberger Public
8. Click OK.
OilField Manager 2007 Fundamentals
275
Schlumberger
Exporting
Lesson 37 Export Variables to Table
OFM enables users to export the values of variables from different
tables to variables in a table. Since there is a potential of replacing
data, please use this option with extreme caution.
Exporting text load files enables you to export specific tables in
your project to either your hard disk or the network to incorporate
information from one project into another or to preserve data in
ASCII format for backups.
Exporting Table Definitions
Exporting table definitions enables you to produce a
comprehensive definition file that contains definitions of all tables
in the current project and save OFM Project Definition Files to a
desired location.
1. Select Database > Export > Selected Text Load File(s) >
Table Definition. The Save As window displays.
2. Type the table definitions file name in the File Name field. The
default extension name is *.def.
3. Select a location to store the saved file.
4. Click Save.
276
OilField Manager 2007 Fundamentals
Schlumberger Public
Lesson 38 Export Text Load Files
Schlumberger
Exporting
Exporting Table Data
This procedure will assist you with exporting table data.
1. Select Database > Export > Selected Text Load File(s) >
Table Data. The Table to Export window displays.
Schlumberger Public
2. Select the tables one at a time and click OK. The Save As
window displays.
3. Specify the name in the Save As window and click Save.
When OFM has completed exporting the table, you are
returned to the list of Tables to Export window.
4. When finished, click OK to conclude the operation.
Exporting Calculated Variables
Exporting calculated variables produces a comprehensive parser
(loadable text file of calculated variables and user functions) file.
From the Export Calculated Variables window you can define
the calculated variables that need to be exported based on the
“User” and “Class”.
OilField Manager 2007 Fundamentals
277
Schlumberger
Exporting
1. Select Database > Export > Selected Text Load File(s) >
Calculated Variables. The Export Calculated Variables
window displays.
2. Click the browse button to the right of the File field. The
Parser window displays.
Schlumberger Public
3. Type a file name in the File name field. The default file
extension name is *.par.
4. Select a location to store the saved file.
5. Click OK. The Parser window closes, and the path displays in
the File field.
6. Click OK.
Scheduling (Eclipse) Exports
The Schedule (Eclipse) export exports text files in the format
that the Schedule (Eclipse suite) can read and thus get
information to Eclipse. Associate the OFM variables/parameters
with the expected Schedule (Eclipse) variables and specify the
names and directory. OFM displays the Schedule Export Option
278
OilField Manager 2007 Fundamentals
Schlumberger
Exporting
dialog for you to enter the specifications. You will have the option
to export these files using the well aliases having the coordinates
in Metric units.
Schlumberger Public
Exporting DCA Data
The Export DCA Data enables you to export saved forecast data,
results of all cases, and all the phases. The window is accessed
by selecting Database > Export> elected Text Load File(s) >
DCA data. The window is composed of three tabbed pages –
Case and Phases, Results, and Forecast.
The tabbed pages of the Export DCA Data window are described
below.
OilField Manager 2007 Fundamentals
279
Schlumberger
Exporting
•
Cases and Phases enables you to select a case (or all
cases) and the phase(s) to be exported.
•
Results tabbed page enables you to specify the file name and
select the variable of interest to export.
•
Forecast tabbed page enables you to specify the file name
and date range to export forecast data (date frequency).
Review Questions
•
Why do you need to use caution when exporting variables to
tables?
•
Why would you export text load files from OFM?
•
What data types can you export from OFM?
Summary
In this module, you:
Exported database tables
•
Exported variables to tables
•
Exported text load files
In the next module you will learn about OFM utilities for project
management, data processing/manipulation, and customization.
280
OilField Manager 2007 Fundamentals
Schlumberger Public
•
Schlumberger
Exporting
NOTES
Schlumberger Public
OilField Manager 2007 Fundamentals
281
Schlumberger
Exporting
NOTES
Schlumberger Public
282
OilField Manager 2007 Fundamentals
Schlumberger
Module 10
OFM Tools and Settings
OFM Tools and
Settings
OFM has a uniquely intuitive collection of tools (utilities) that
provide users with quick access to project management, data
processing/manipulation, and customization functionality. This
section describes these tools and their use. By the end of this
module you should be able to understand and utilize these
features to customize your projects, to make them more useful,
more accessible, and to extract the best values from your data.
Learning Objectives
In this module, you will successfully learn how to perform the
following procedures:
•
Manage Project Settings
•
Use Data Normalization
•
Use the Data Register
Schlumberger Public
Lesson 39 Project Settings
Project settings are managed from the Settings dialog. To access
the dialog select Tools > Settings.
Preferences
The Preferences tabbed page enables you create user defined
settings for displaying variables, warning and prompts, and
registry settings.
•
Input Variable Lists – Your database many have tables/fields
that are defined but do not contain any data. OFM provides
the option to display only the variables (fields) that are
OilField Manager 2007 Fundamentals
283
Schlumberger
OFM Tools and Settings
associated with some data to refine the long list of input
variables to be displayed. This is just a display option. Your
empty variables will not be deleted from the database. The
default setting is to “display all variable name in lists”.
•
OFM Warning and Prompts – If you do not want to see the
warnings/prompts you can select to suppress them by clicking
Suppress All. Restore All nullifies the Suppress All request.
•
OFM Settings Reset – Restores all the OFM default settings.
Clicking this button will cause OFM to reset all user-specified
options in the Settings dialog.
Group
The Group tabbed page of the Settings window enables you to
set global grouping parameters.
Execute user procedure after grouping – Upon grouping
(selecting), OFM automatically executes the associated user
function (procedure). This option is primarily used for automating
tasks.
DCA
The DCA tabbed page enables you to associate
parameters/qualifiers and set the default case used in forecasting.
284
OilField Manager 2007 Fundamentals
Schlumberger Public
Sum individual well forecasts when grouping wells – If you have
performed forecasts on individual wells and want to retrieve the
forecast for a group of wells select this option.
Schlumberger
OFM Tools and Settings
Units
The Units tabbed page contains everything needed to display
your project in Metric units. Select Use Metric Units in order to
display data in metric units by default, and OFM will do the internal
conversions. OFM does not permanently apply unit conversions to
the database.
Exercise 78 Grouping Data by Date
Schlumberger Public
1. Clear any previously applied filter.
2. Group all the wells on the basemap (231 wells).
3. Click the Report icon to generate a report. The Edit Report
window displays.
4. In the Select section of the window type the following: date,
monthlyprod.oil, monthlyprod.gas,
monthlyprod.water.
OilField Manager 2007 Fundamentals
285
Schlumberger
OFM Tools and Settings
5. Click OK. The report displays in monthly frequency.
6. Double-click on the report. The Edit Report window displays.
7. Locate the Keypad section of the dialog and click Clear.
8. In the Select section of the dialog type date,
dailyprod.oil, dailyprod.gas, dailyprod.water.
Click OK the report displays.
9. From the Property pane expand Report and from the
Frequency list field select Monthly.
Schlumberger Public
286
OilField Manager 2007 Fundamentals
Schlumberger
OFM Tools and Settings
Date Display
The Date Display tabbed page enables you to display your
monthly dates at the beginning, middle, or the end of the month.
NOTE: The settings made
from this page do not
change the monthly data.
Schlumberger Public
Multiply By Factor
The Multiply By Factor tab enables you to modify production and
injection data by either a static or dynamic (with time) factor.
OilField Manager 2007 Fundamentals
287
Schlumberger
OFM Tools and Settings
If Dynamic is selected, factors greater than one are assumed to
be percentages.
Lesson 40 Data Normalization
Not all wells start producing at the same time, and for many well
potential studies, users want the option to bring all the wells to the
same starting point. OFM can shift all the wells (entities) to the
same base point (i.e., start of work-over, start of decline) using a
functionality call normalization.
Do not misunderstand “normalization” in OFM with a conventional
understanding of “normalization” (normalized to one). In a sense,
data normalization in OFM is equivalent to time-shifting data.
288
OilField Manager 2007 Fundamentals
Schlumberger Public
Only the variables that have the Multiply by Factor option (in the
Grouping Options section of the Math tabbed page) turned on
are affected and so are their derived variables.
Schlumberger
OFM Tools and Settings
Exercise 79 Using Data Normalization
1. From the Filter pane, select Well List and right-click.
2. Select Open from the shortcut menu and load
Prod_Wells98.txt.
3. Select the checkbox to the left of the Well List to apply the
filter to the wells on the basemap.
4. Group all the wells on the basemap.
5. Click the Plot icon. The Edit Plot window displays.
6. Click Add Multiple Curves. The Add Multiple Curves
window displays.
7. In the Category list field select UNIQUEID. In the Variable list
field select Monthlyprod.oil.
NOTE: This file was saved
from a previous filtering
exercise. If you do not have
the file saved, the list was a
result of a Filter by Query
operation that found the
wells that produced at least
50 bbl of oil at least 3
consecutive times since
1998. Run or create the
query to get the result and
continue to step 3.
Schlumberger Public
8. Click OK. The Add Multiple Curves window closes and you
return to the Edit Plot window where the multiple curves are
displayed.
9. Verify that you have Date as the X-Axis variable and only one
graph.
OilField Manager 2007 Fundamentals
289
Schlumberger
OFM Tools and Settings
10. Click OK to display the plot. (You many want to increase the
curve width and move /resize the graph and legend in order to
see things clearly.)
11. Notice that the wells started producing at different points in
time. Now select Tools > Settings and select the Normalize
Tables tab.
12. Select the Enable Normalize Tables option.
14. Leave the Ending Condition unassociated (blank).
15. Select Default for the Date Option and Filtered Wells for the
Well Option.
The options available from the Normalize tab are described
below:
290
OilField Manager 2007 Fundamentals
Schlumberger Public
13. Select the InitialProdMonth variable from the Starting
Condition list.
Schlumberger
•
Ending Condition (Optional) – Sets the data point to be
displayed. On the plot, all data after this point will be
truncated. This feature does not change the physical data;
it simply changes the display (data retrieval time).
•
Date Option Default – All data is shifted to the earliest
available date in the database, regardless of the variable
associated in Starting Condition.
•
Date Option Earliest – The earliest date associated with
the variable in the Starting Condition.
•
Date Option Latest – The latest date associated with the
variable in the Starting Condition.
•
Well Option All Wells – Runs normalization on all the
wells.
•
Well Option Filtered Wells – Runs normalization only on
the filtered wells.
•
To return to normal mode (de-normalize) just clear the
Enable Normalize Tables checkbox.
16. Click Normalize to execute the normalization operation now,
without closing the Settings dialog.
17. Click OK to close the Settings window and view the plot.
OFM Tools and Settings
NOTE: If you do not click
Normalize, OFM initiates the
normalization operation
when you click OK.
Schlumberger Public
Lesson 41 Data Register
A data register is used to store cumulative values for a field or
region to normalize data and calculate cross-table values by
interpolating between tables or lookup data between tables. Data
Registers are useful to compare two or more wells in a report and
interpolate data between two known points. Created data registers
can also be displayed on plots.
The Data Registers do not provide access to data that are not in
memory. They provide access to data that have been placed in
memory, i.e., the data register. OFM provides a concept name
Data Registers to register data and recall the registered data for
subsequent calculations.
OilField Manager 2007 Fundamentals
NOTE: A data register is a
place to store data. It is not
specifically for cumulative
values, calculating cross
table, or lookup data
between tables.
291
Schlumberger
OFM Tools and Settings
Exercise 80 Creating a Variable to Represent
the Average Monthly Oil and
Creating a Data Register
1. Select Database > Calculated Variables. The Calculated
Variables window displays.
2. Click Add Variable. The Edit Calculated Variable window
displays. Type @Aveinput( monthlyprod.oil).
3. Click OK. The Edit Calculated Variable window closes, and
you are returned to the Calculated Variables window.
Schlumberger Public
4. Type CV.AveOil in the Name field.
5. Click Close.
6. Click the Report icon. The Edit Report window displays.
7. In the Select section of the dialog type Date,
Monthlyprod.oil, CV.AveOil and click OK. The Edit
Report window closes, and the report displays.
292
OilField Manager 2007 Fundamentals
Schlumberger
OFM Tools and Settings
8. Select Blue_1:Li_1C.
On an individual well level, the monthly oil production and the
average oil production are the same. On a group level, you
expect them to be different . The ratio of individual oil
production (the well) to the average production of an entity (a
reservoir which the well belongs to) determine the
performance of that well compared to the average. A ratio
greater than unit (1) is considered above average and vice
versa.
Schlumberger Public
9. Clear the filter.
10. Select Category, then Reservoir and Litmus_1.
11. Group the data and select the Report tab to view the report
data.
NOTE: Notice the first
several records. You should
have about ten wells
producing at the beginning
(you can check that by the
@CountInput() function).
If you select an individual
well now, the two numbers
will be the same. Thus, you
would want to register one
for the grouped entity and
then recall the data for later
calculations.
12. Select Tools > Data Registers. The Data Registers window
displays.
OilField Manager 2007 Fundamentals
293
Schlumberger
OFM Tools and Settings
13. In the Comment field type Registering Monthly
Average Oil per Well for Litmus Reservoir.
14. From the X list field select Date.
15. From the Y list field select CV.AveOil.
16. Select the Lock checkbox, the (top) register location #
refreshes and registers the first memory location for Litmus_1.
17. Click OK. The Data Registers window closes, and you are
returned to the report.
18. Double-click on the report. The Edit Report window displays.
19. Add @reg( 1, Date, "date").
NOTE: Notice the values of
the last two variables. They
should be the same. You
may want to change the
decimal specification to read
the exact values.
294
OilField Manager 2007 Fundamentals
Schlumberger Public
20. Click OK. The Edit Report window closes and the report is
updated.
Schlumberger
OFM Tools and Settings
CV.AveOil was saved to the data register; as long as the
report displays CV.AveOil under the same conditions as the
data register was saved, the variables will be the same. The
only reason the last two columns display differently is because
one displays no decimal places and the other displays two, as
the note to the left states.
21. Double-click on the report. The Edit Report window displays.
Schlumberger Public
22. Edit the report parameters and add
monthlyprod.oil/@reg( 1, Date, “date”) to the
parameter list. Click OK.
23. Increase the number of decimals in the last column. The
report refreshes. Navigate through all the wells to verify the
results.
The second argument of the @reg() function (i.e., Date) is an
output frequency (control) variable. If the variable there is not
the same as the X variable being registered, in that register
location (first argument of the function), OFM performs linear
interpolation of the Y variable. There is no extrapolation
scheme in the @reg() function.
24. Unlock the register and observe the difference.
25. Close the report but do not clear the register.
OilField Manager 2007 Fundamentals
NOTE: Unlocked registers
refresh when the entity
changes.
295
Schlumberger
OFM Tools and Settings
Review Questions
•
What five types of project settings can you customize in OFM?
•
What is the purpose of the Normalization function in OFM?
•
What is a data register and why is it useful?
Summary
You have completed the OFM Fundamentals training. In this
module, you:
•
Managed the project settings
•
Utilized the data normalization feature
•
Utilized the data registry
Schlumberger Public
296
OilField Manager 2007 Fundamentals
Schlumberger
OFM Tools and Settings
NOTES
Schlumberger Public
OilField Manager 2007 Fundamentals
297
Schlumberger
OFM Tools and Settings
NOTES
Schlumberger Public
298
OilField Manager 2007 Fundamentals