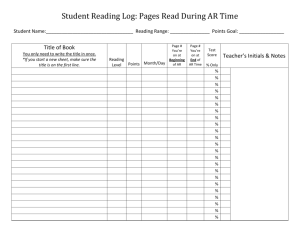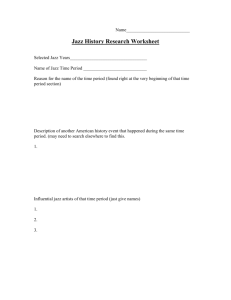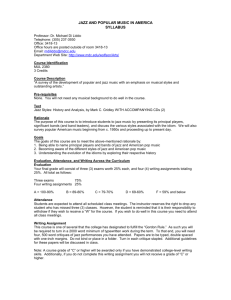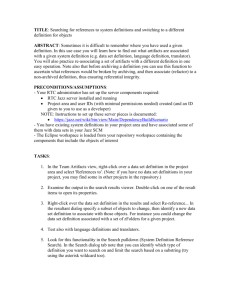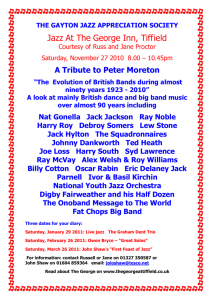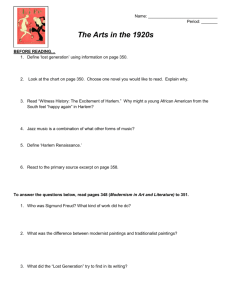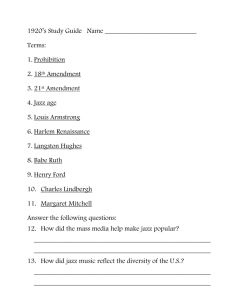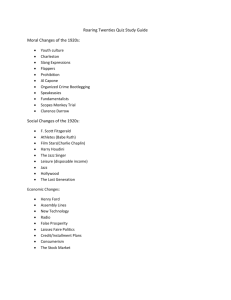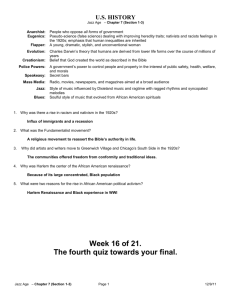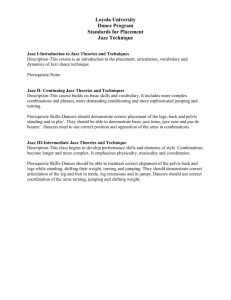Creating Jazz Presentation with PhotoStory
advertisement

Creating Jazz Presentation with PhotoStory 1. Write Script and choose picture location (Note: you can do this using Word, Excel or paper and pencil) 2. Find and add picture location (URL or clipart) to your script/picture list a. Copy and paste the URL of the picture with the part of the script that it is related to b. NOTE: If you used paper and pencil for your script/picture list, you must create a URL list using word. 3. Create Power Point Slides a. 1st slide must be title slide needs following info i. Your musician’s name (what is your musician called by most people?) ii. Your name (first and last) iii. Your homeroom teachers’ name iv. The month and the year b. Insert a new slide c. 2nd slides starts your pictures i. Change the layout of the 2nd slide to blank ii. Return to your script/picture/location list iii. Click on your picture’s URL to open the website iv. Right hand click on the picture and choose “Copy” v. Return to your PowerPoint, blank 2nd slide vi. Paste picture on 2nd slide d. Insert a new slide with a blank layout and follow directions listed on step C e. Repeat step D until all pictures have been added f. Create Bibliography for all books, websites (for pictures and information) and databases used based on how-to-videos on School Media Wiki under Go Animate 4. Save finished PowerPoint as jazz (1st 3 letters of teacher’s name) (your initials) 5. Save PowerPoint slides as jpegs a. Choose “Save As” b. Go to your home directory c. File name should be “jazz (1st 3 letters of teacher’s name) (your initials)” d. Change “Save as type” to “JPEG File Interchange Format” e. Click “Save” f. Exit PowerPoint 6. Open Photo Story 7. Import your PowerPoint jpegs to a new PhotoStory project a. Go to your home directory b. Select your jazz folder with jpegs c. Click on title slide d. Hold “Shift” key e. Scroll down to last picture/slide f. While holding “Shift” key, click on last picture g. NOTE: All of your pictures should be selected h. Click on “OK” 1 Creating Jazz Presentation with PhotoStory 8. 9. 10. 11. 12. 13. 14. 15. 16. 17. 18. 19. 20. Click “Next” until you reach step titled “Narrate your pictures and customize motion” Record script for each related picture Be sure to preview each recording with picture and change picture’s motion as needed After all recordings are complete, decide where and when you want the musician’s music to play a. Click “Next” until you reach step titled “Add background music” b. Click “Select Music” c. Look in Shared Drive>5th Grade>Jazz Musician Project>Music d. Click on your jazz musician e. Choose “Open” f. Suggestions for music at the beginning (NOTE: Be sure to change number of seconds to display the title slide to 30 seconds) end during the bibliography The music should play for 30 seconds. NOTE: Your voice recording MUST be heard clearly during music. Preview, preview, preview – Do NOT skip this step!!!! It is important to make sure that EVERYTHING is working together! Click “Next” until you reach step titled “Save your story” a. Click “Browse” b. Choose your home directory c. File name should be “jazz (1st 3 letters of teacher’s name) (your initials)” d. Click “Next” e. PhotoStory will build your story Click “View your story” Preview, preview, preview – This may be your last opportunity to fix your mistakes… Fix anything you need to change Click “Save Project” – file name should be: jazz (1st 3 letters of teacher’s name) (your initials)” Click “Exit” Your finished movie should be found in your home directory (NOTE: It’s a wmv file.) Choose which video of your jazz musician you want to show from http://aesjazzmusic.wikispaces.com/home (NOTE: found on School Media Wiki under Go Animate, PowerPoint instruction -- step 7) 2