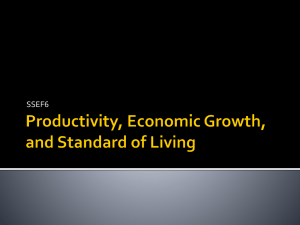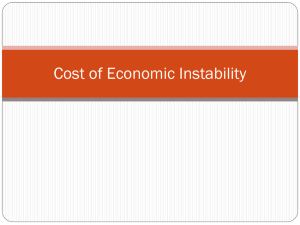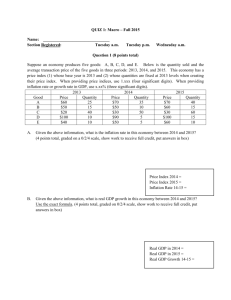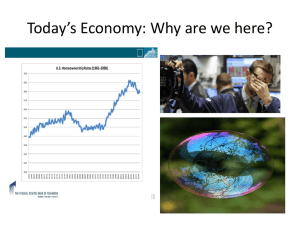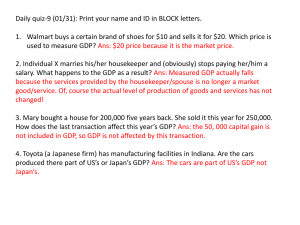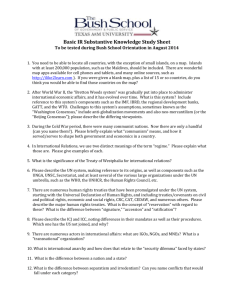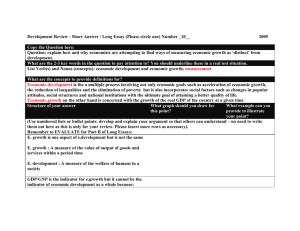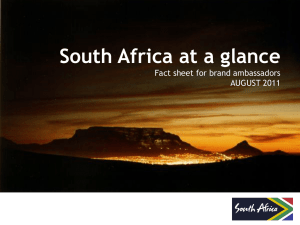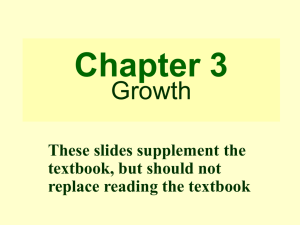Methodology_for_Teac..
advertisement

Teaching GDP Keyboarding Online Familiarize yourself with the GDP Web sites. – GDP Web Site: http://www.mhhe.com/gdp – GDP Instructor Management Web Site: http://gdpim.mhhe.com – GDP Student Upload Site: http://gdpupload.mhhe.com – GDP Student Web Site: http://gdpstudent.mhhe.com – GDP Online Keyboarding Class [Arlene Zimmerly]: http://1.gdpkeyboarding.com – GDP Authors’ Website: http://gdpkeyboarding.com/ Detail the Process for Online Learning – – – – – – – – – – What hardware and software are needed? How do you install GDP at home? Which version of MS Word will you be using? How do you create an .EXP file? How do you upload to the IMWS? Do students check their e-mail frequently? How do students access the Student Website? Have students participated in an orientation session at the beginning of the course? Do students check their Portfolio to find out what work they have completed? Do students check screen messages after uploading to the IMWS? Communication With Your Students – – – – – – – Use the Create Class Announcement feature in GDP to communicate with the entire class. Use the Annotate Exercise feature in GDP to provide feedback to students regarding particular work they have completed. Use GDP e-mail and announcements to communicate with students. Share information and instructions with students at the Student Class page. Schedule “virtual office hours” with your students. If you are using WebCT or Blackboard.com, use the chat room feature to schedule discussion groups with your students. Copy yourself and other students when sending out e-mails. Use a Consistent Subject Line You will receive 100’s of e-mails from your students, as well as from others not associated with your online keyboarding class. Using a consistent subject line will help you identify which messages pertain to your keyboarding class. I used a subject line of “ABED 3160”—the acronym and number of my course at the University of West Georgia. Use Current Student E-mail Addresses The student’s e-mail address at home MUST be identical to the e-mail address at the Web site. Submit Work on a Schedule With a class of 30 students, it is likely that you may receive as many as 300 completed jobs per week, in addition to timed writings and drill work your students complete. Use “Create Only” Assignments GDP allows students to edit their work and then submit it when corrections have been made. Every time they edit their work and submit it to the Web site, it is counted as an “Attempt.” Therefore, for every job they type, they first create it and then make additional “attempts” to correct any errors identified by the GDP software. Now and then, assign a job in a lesson as a “create only” job, which means that they are allowed to create the job but they cannot go back and correct any errors that are found. This technique promotes proofreading skills, because GDP is not allowed to “proofread” the student’s attempt and report back any errors that are found. Design an Evaluation Sheet Upload At Designated Times It is not necessary to upload work to the IMWS after every activity. In fact, frequent uploading should be discouraged. Students should complete a series of jobs or a complete lesson before uploading to the IMWS. All work that is completed on the student’s computer is saved on the hard drive and can be uploaded at any time. The best time to upload to the IMWS is in the early morning hours or in the late evening hours, because traffic on the World Wide Web is less frantic at those times. The instructor should designate upload deadlines for all work—preferably at the end of a week or at another designated time. Check the Upload Screen The upload screen provides feedback to the students by listing the drills, exercises, and documents that have been uploaded successfully to the IMWS. General Suggestions • Students can work at their own pace, but have them upload on the same schedule. • Encourage mailable work. • Schedule a virtual class time.