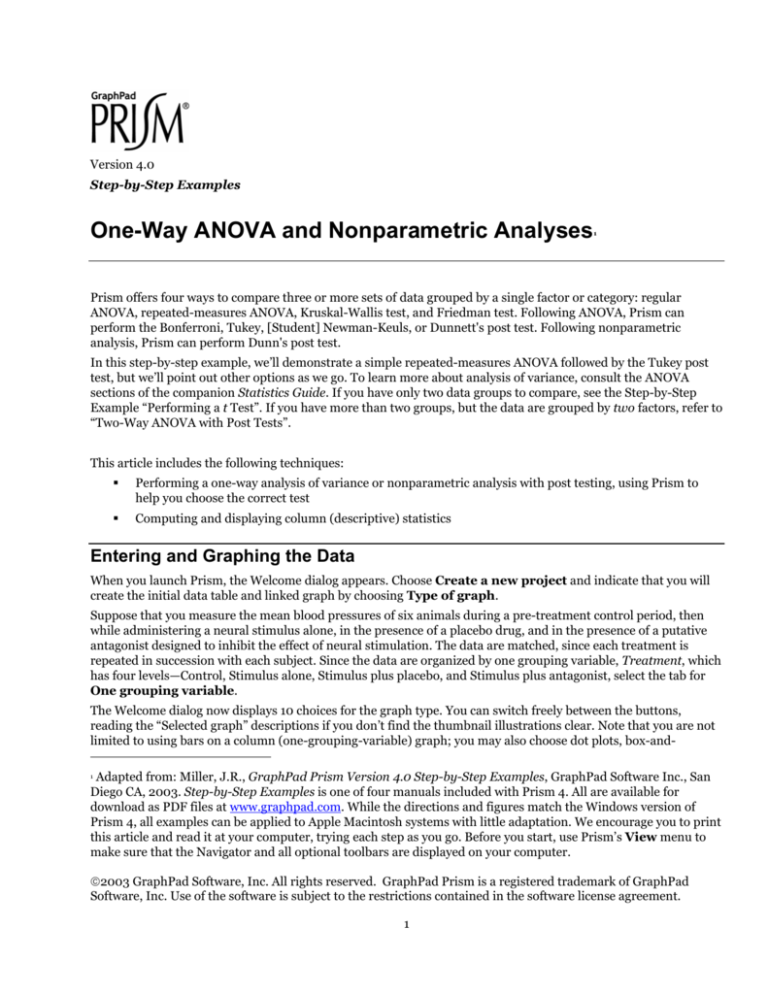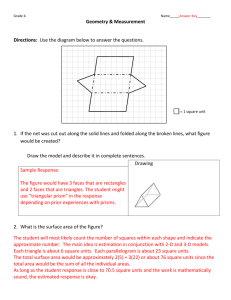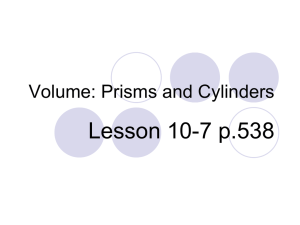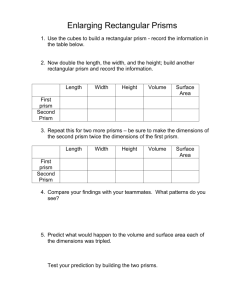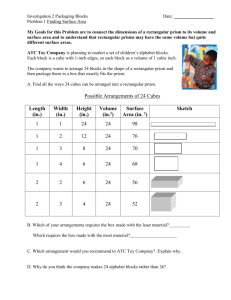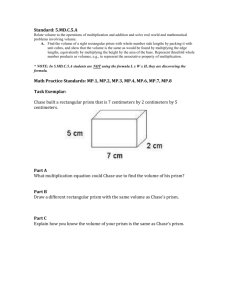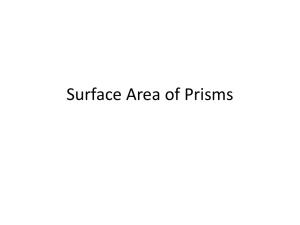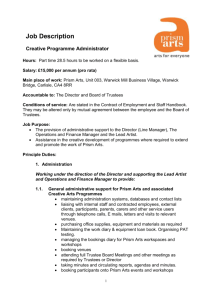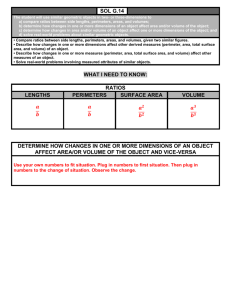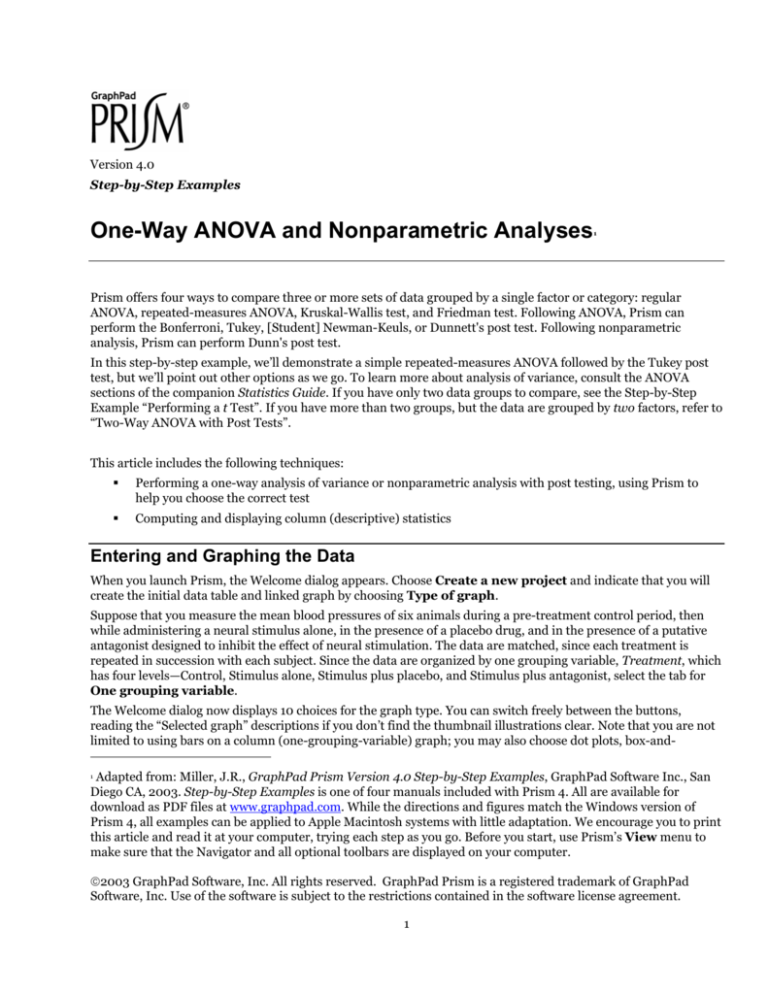
Version 4.0
Step-by-Step Examples
One-Way ANOVA and Nonparametric Analyses
1
Prism offers four ways to compare three or more sets of data grouped by a single factor or category: regular
ANOVA, repeated-measures ANOVA, Kruskal-Wallis test, and Friedman test. Following ANOVA, Prism can
perform the Bonferroni, Tukey, [Student] Newman-Keuls, or Dunnett's post test. Following nonparametric
analysis, Prism can perform Dunn's post test.
In this step-by-step example, we’ll demonstrate a simple repeated-measures ANOVA followed by the Tukey post
test, but we’ll point out other options as we go. To learn more about analysis of variance, consult the ANOVA
sections of the companion Statistics Guide. If you have only two data groups to compare, see the Step-by-Step
Example “Performing a t Test”. If you have more than two groups, but the data are grouped by two factors, refer to
“Two-Way ANOVA with Post Tests”.
This article includes the following techniques:
Performing a one-way analysis of variance or nonparametric analysis with post testing, using Prism to
help you choose the correct test
Computing and displaying column (descriptive) statistics
Entering and Graphing the Data
When you launch Prism, the Welcome dialog appears. Choose Create a new project and indicate that you will
create the initial data table and linked graph by choosing Type of graph.
Suppose that you measure the mean blood pressures of six animals during a pre-treatment control period, then
while administering a neural stimulus alone, in the presence of a placebo drug, and in the presence of a putative
antagonist designed to inhibit the effect of neural stimulation. The data are matched, since each treatment is
repeated in succession with each subject. Since the data are organized by one grouping variable, Treatment, which
has four levels—Control, Stimulus alone, Stimulus plus placebo, and Stimulus plus antagonist, select the tab for
One grouping variable.
The Welcome dialog now displays 10 choices for the graph type. You can switch freely between the buttons,
reading the “Selected graph” descriptions if you don’t find the thumbnail illustrations clear. Note that you are not
limited to using bars on a column (one-grouping-variable) graph; you may also choose dot plots, box-and1 Adapted from: Miller, J.R., GraphPad Prism Version 4.0 Step-by-Step Examples, GraphPad Software Inc., San
Diego CA, 2003. Step-by-Step Examples is one of four manuals included with Prism 4. All are available for
download as PDF files at www.graphpad.com. While the directions and figures match the Windows version of
Prism 4, all examples can be applied to Apple Macintosh systems with little adaptation. We encourage you to print
this article and read it at your computer, trying each step as you go. Before you start, use Prism’s View menu to
make sure that the Navigator and all optional toolbars are displayed on your computer.
2003 GraphPad Software, Inc. All rights reserved. GraphPad Prism is a registered trademark of GraphPad
Software, Inc. Use of the software is subject to the restrictions contained in the software license agreement.
1
whiskers configurations, etc. The top-middle button—for vertical bars—is the correct choice for our intended
graph. Click OK to exit the Welcome dialog. Prism creates and displays the new table.
The table contains no X column, and for each data set (A, B, C, ...; corresponding to a level of the grouping
variable), there is a single Y column. With no X values, there is no categorical distinction from row to row, so
replicate values can now be stacked vertically within single columns.
Click the default table name in the drop-down list on the toolbar. Type a new name for the table. This name will be
used as the title for your graph and in the names of other linked sheets (you may, however, name linked sheets
independently).
Enter the values show below into your table. Be sure to include column headings. The name of the grouping
variable is not included on the table, but the levels are identified in the Y-column headings “Control”, “Stimulus”,
“+Placebo”, and “+Antagonist”.
If you want to change the number format, select the columns you want to change, then choose Change…
Number Format….
When you choose a graph type under the One grouping variable tab, Prism omits the X
column from the table, but you may find it useful to add an X column simply to keep track of
subject identities, as shown here:
To include an X column without causing Prism to graph the data as if it had two grouping
variables, start with a graph type under the One grouping variable tab, then from the data
table, select Change... Format Data Table … and change the X-column format to Text (bar
graph).
As soon as you have entered your data, Prism creates a graph automatically. In the Navigator, choose the sheet
Effect of Neural Stimulation on Blood Pressure graph (or the name you gave to the data table earlier).
2
You could also format your table for entry of mean, standard deviation or standard error, and N.
Choose a graph type from the One grouping variable tab, then from the data table, select
Change.. Format Data Table … and change the Y Columns setting to Mean, Standard
Deviation, N (or other desired format).
With this format, you can’t perform repeated-measures or nonparametric analyses, which require
raw data.
Click on the yellow Graphs on the toolbar to view the default graph.
Effect of Neural Stimulation on Blood Pressure
150
100
50
0
Control
Stimulus +Placebo +Antagonist
If the baseline labels overlap, you can either select the baseline and reduce the font size
or select and drag to elongate the baseline.
We won’t discuss the graph further; for more information about working with one-grouping-variable graphs, see
the Step-by-Step Example “Bar Graphs with One Grouping Variable”.
Performing the Analysis
Click on the yellow Data tab to return to the data table. Click Analyze. In the Analyze Data dialog, select
Statistical analyses and One-way ANOVA (and nonparametric).
3
Prism compares three or more sets of data grouped by one factor in four ways. The correct approach depends on
whether observations are matched by subject at each factor level and whether you assume that measurements are
drawn from a population that follows a normal (Gaussian) distribution. Your options are outlined below.
Assume Gaussian distribution?
Repeated
measures?
Yes – Parametric test
No –
Nonparametric test
No – data NOT
matched by subject
Regular ANOVA
Kruskal-Wallis test
Yes – data
matched by subject
Repeated-measures
ANOVA
Friedman test
You don’t have to memorize this table; Prism can help you with your choice.
In the Parameters: One-way ANOVA (and Nonparametric) dialog box, you have two options for selecting
the appropriate test.
One option is to set the checkboxes according to (a) whether or not you have repeated measures and (b) whether
or not you’re assuming that measurements are drawn from a population that follows a Gaussian distribution.
Prism provides the test name automatically:
The other option is to select the desired test from the Test Name drop-down box. In this case, Prism sets the
checkboxes for you:
Next, choose the post test, if any. Set the checkbox to tell Prism whether or not to do a post test when, on the basis
of the F statistic computed in the course of the ANOVA or nonparametric analysis, it does not find an overall
difference in group means. Then choose the post test from the Test Name drop-down list.
4
You can get help choosing both the basic analysis and the post test when you click Help me decide at the bottom
of the Parameters dialog box.
Before leaving the Parameters dialog, check the box for the optional table of descriptive statistics.
Viewing and Understanding the Results
When you leave the Parameters dialog, Prism runs the analysis. The Results page for this example consists of
three views (you can switch among the views (Tabular results, Commentary, Column statistics) either in
the drop-down box on the toolbar or in the Navigator.
Prism displays the Tabular results view first, indicating whether there is an overall difference in means
and whether subject matching was effective (and hence increased the power to detect differences among means).
The ANOVA table is presented
as well as the post test results.
5
You can get help understanding the results by clicking the “Analysis Check List” button on the toolbar:
If Prism cannot do the analysis (e.g., you request a repeated-measures analysis, but data are missing from one or
more cells), this is indicated on the Tabular results view also, and you are referred to the Commentary view.
Finally, choose the Column statistics view.
6
Reconfiguring the Analysis
You can easily change the parameters for, and then re-run, your ANOVA. In the Navigator, choose any of the
sheets containing the analysis results. Click the Change button and then choose Analysis Parameters…. The
Parameters: One-way ANOVA (and Nonparametric) dialog reappears. Make your changes, then click OK
to recompute the analysis and display the new results.
7