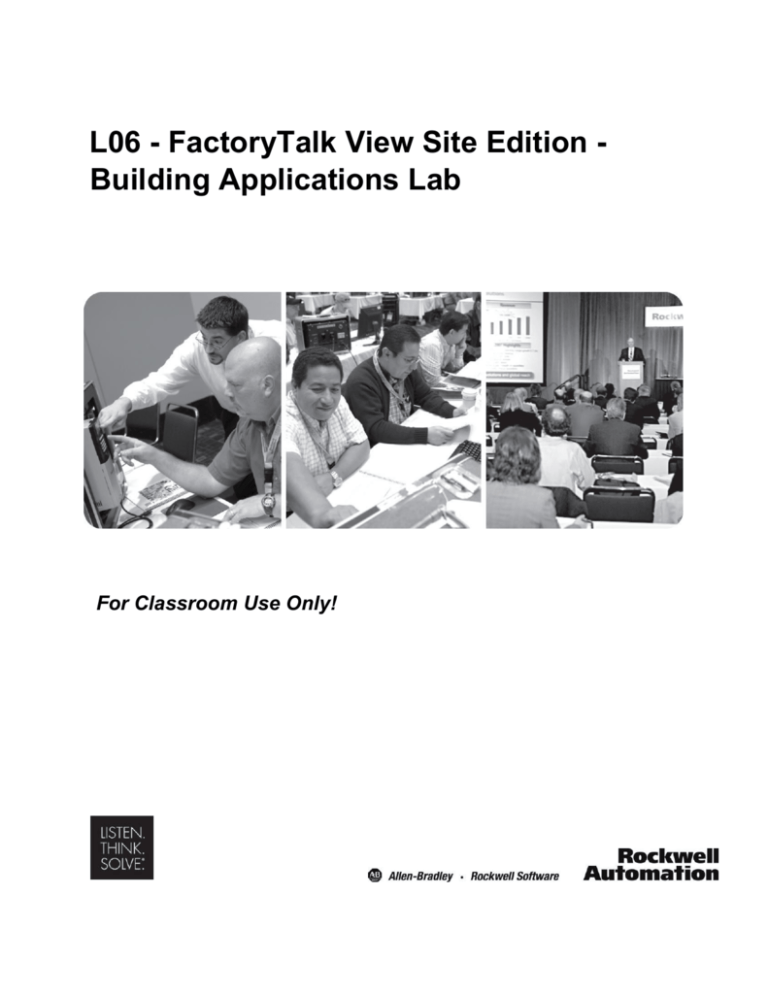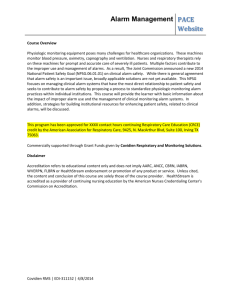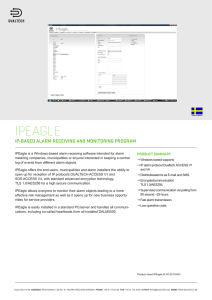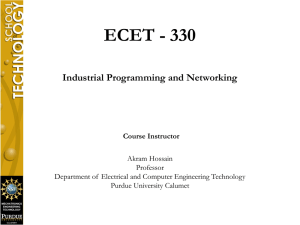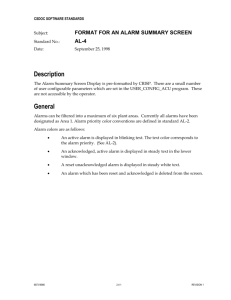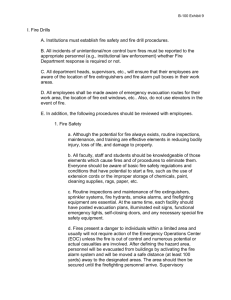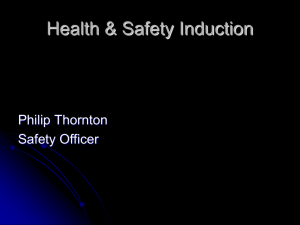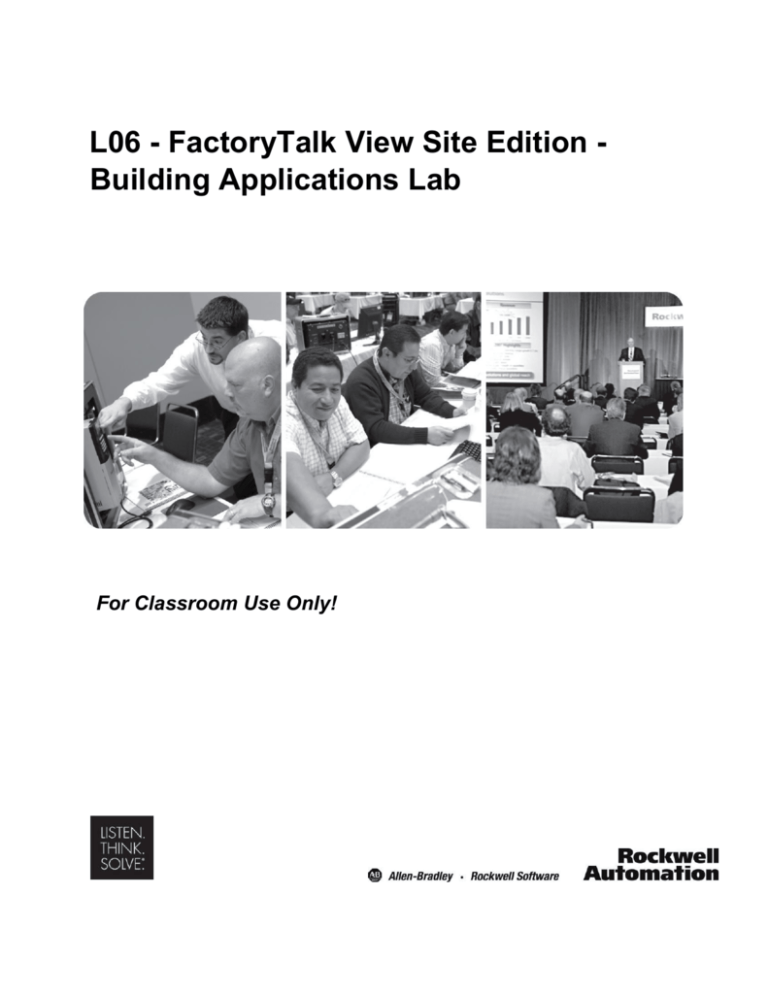
L06 - FactoryTalk View Site Edition Building Applications Lab
For Classroom Use Only!
Important User Information
This documentation, whether, illustrative, printed, ‘online’ or electronic (hereinafter ‘Documentation’) is
intended for use only as a learning aid when using Rockwell Automation approved demonstration
hardware, software and firmware. The Documentation should only be used as a learning tool by qualified
professionals.
The variety of uses for the hardware, software and firmware (hereinafter ‘Products’) described in this
Documentation, mandates that those responsible for the application and use of those Products must
satisfy themselves that all necessary steps have been taken to ensure that each application and actual
use meets all performance and safety requirements, including any applicable laws, regulations, codes
and standards in addition to any applicable technical documents.
In no event will Rockwell Automation, Inc., or any of its affiliate or subsidiary companies (hereinafter
‘Rockwell Automation’) be responsible or liable for any indirect or consequential damages resulting from
the use or application of the Products described in this Documentation. Rockwell Automation does not
assume responsibility or liability for damages of any kind based on the alleged use of, or reliance on, this
Documentation.
No patent liability is assumed by Rockwell Automation with respect to use of information, circuits,
equipment, or software described in the Documentation.
Except as specifically agreed in writing as part of a maintenance or support contract, equipment
users are responsible for:
• properly using, calibrating, operating, monitoring and maintaining all Products consistent
with all Rockwell Automation or third-party provided instructions, warnings,
recommendations and documentation;
• ensuring that only properly trained personnel use, operate and maintain the Products at all
times;
• staying informed of all Product updates and alerts and implementing all updates and fixes;
and •
all other factors affecting the Products that are outside of the direct control of
Rockwell Automation.
Reproduction of the contents of the Documentation, in whole or in part, without written permission of
Rockwell Automation is prohibited.
Throughout this manual we use the following notes to make you aware of safety considerations:
Identifies information about practices or circumstances
that can cause an explosion in a hazardous environment,
which may lead to personal injury or death, damage,
property or economic loss.
Identifies information that is critical for successful
application and understanding of the product.
Identifies information about practices or circumstances
that can lead to personal injury or death, property
damage, or economic loss. Attentions help you:
• identify a hazard
• avoid a hazard
• recognize the consequence
Labels may be located on or inside the drive
people
to alert
that dangerous voltage may be present.
Labels may be located on or inside the drivepeople
to alertthat surfaces may be dangerous temperatures.
FactoryTalk View Site Edition - Building Applications
Lab
Contents
Before you begin ..................................................................................................................................................... 8
About this lab .......................................................................................................................................................... 8
What you will accomplish in this lab ....................................................................................................................... 8
What’s New in FactoryTalk View SE v8.0 .............................................................................................................. 9
Who should complete this lab ................................................................................................................................. 9
3 of 308
Tools & prerequisites .............................................................................................................................................. 9
Overview ............................................................................................................................................................... 11
About this section.................................................................................................................................................. 11
FactoryTalk View SE components ........................................................................................................................ 11
FactoryTalk View SE - Network and Local ........................................................................................................... 15
Section 1: Overview of InstantFizz – A Network Distributed Application .............................................................. 21
About this section.................................................................................................................................................. 21
Specifying the FactoryTalk Directory location ...................................................................................................... 22
Explore the InstantFizz application ....................................................................................................................... 22
Explore the InstantFizz_HMI HMI Server ............................................................................................................. 25
Explore the RSLinx Enterprise data server .......................................................................................................... 27
Explore the Communications Setup ..................................................................................................................... 29
Create a display and add a numeric input object ................................................................................................. 31
Section 2: Tags ..................................................................................................................................................... 35
About this section.................................................................................................................................................. 35
Import/Export Tags Wizard ................................................................................................................................... 36
Add an object referencing an HMI tag .................................................................................................................. 39
Section 3: Graphic Displays, Objects and Animations ......................................................................................... 45
About this section.................................................................................................................................................. 45
Graphic Displays ................................................................................................................................................... 46
Graphic Libraries................................................................................................................................................... 47
Modifying a Graphic Display by editing the Associated XML file .......................................................................... 48
Tooltips ................................................................................................................................................................. 55
Docked displays .................................................................................................................................................... 61
Explore docked displays at run-time ..................................................................................................................... 64
Commands............................................................................................................................................................ 67
Animations and expressions ................................................................................................................................. 72
The Object Explorer .............................................................................................................................................. 73
Local Messages .................................................................................................................................................... 78
Using Symbol Factory Graphics ........................................................................................................................... 89
Color Animation Enhancements ......................................................................................................................... 102
Find and Replace ................................................................................................................................................ 109
Cross Reference ................................................................................................................................................. 118
PNG Support ....................................................................................................................................................... 120
Parameter File Supports Tag Browsing .............................................................................................................. 124
Digit Grouping ..................................................................................................................................................... 125
Section 4: Data logging and trending ................................................................................................................. 136
About this section................................................................................................................................................ 136
Runtime exploration ............................................................................................................................................ 136
Configuration exploration .................................................................................................................................... 137
Configuring trends............................................................................................................................................... 143
Viewing the trend at runtime ............................................................................................................................... 154
Section 5: FactoryTalk Alarms and Events ......................................................................................................... 163
About this section................................................................................................................................................ 163
Introduction to alarming ...................................................................................................................................... 164
FactoryTalk Alarms and Events components ..................................................................................................... 165
Working with Device-based Alarms and Events - ALMD.................................................................................... 176
Working with Device-based Alarms and Events - ALMA .................................................................................... 186
Working with Tag-based Alarms and Events ...................................................................................................... 195
Setting up historical alarm and event logging ..................................................................................................... 213
Add a database definition to the FactoryTalk system ......................................................................................... 214
Associate database definition with alarm servers ............................................................................................... 216
Using FactoryTalk Alarm and Event Objects ...................................................................................................... 218
Monitor and Interact with Real time Alarms ........................................................................................................ 219
Viewing Historical Alarm data with the Alarm and Event Log Viewer ................................................................. 233
Out of Scope Alarms ........................................................................................................................................... 242
Section 6: Testing displays ................................................................................................................................. 245
About this section................................................................................................................................................ 245
Test display ......................................................................................................................................................... 245
Configure a client file .......................................................................................................................................... 246
Running the FactoryTalk View SE client ............................................................................................................ 253
Verify runtime edits ............................................................................................................................................. 253
Section 7: Events and Using the Event Detector Editor ..................................................................................... 254
About this section................................................................................................................................................ 255
Create an Event Detector file .............................................................................................................................. 255
Testing Event ...................................................................................................................................................... 259
Section 8: FactoryTalk View Application Documenter ........................................................................................ 263
About this section................................................................................................................................................ 263
Starting FactoryTalk View Application Documenter and Opening a Project ...................................................... 263
Section 9: Extending FactoryTalk View SE functionality using VBA .................................................................. 266
About this section................................................................................................................................................ 266
Introduction to VBA ............................................................................................................................................. 266
View the FactoryTalk View SE object model ...................................................................................................... 266
Understanding VBA Code and Making Edits to the VBA code ........................................................................... 267
Launching the VBA Editor ................................................................................................................................... 270
Code Walk-through to understand different components of the VBA applications ............................................ 273
5 of 308
Testing the display with VBA Code..................................................................................................................... 277
Section 10: FactoryTalk ViewPoint ..................................................................................................................... 278
Before you begin ................................................................................................................................................. 278
About this section................................................................................................................................................ 279
Connecting to the FactoryTalk ViewPoint Administration Site ........................................................................... 280
Configuring FactoryTalk ViewPoint Administration Security............................................................................... 280
FactoryTalk ViewPoint Server Settings .............................................................................................................. 288
Activating FactoryTalk ViewPoint ....................................................................................................................... 288
Publishing a FactoryTalk View SE application ................................................................................................... 289
Running an application in a browser................................................................................................................... 293
Configuring FactoryTalk ViewPoint Application Security .................................................................................... 300
Tag Write Functionality ....................................................................................................................................... 307
7 of 308
Before you begin
This hands-on lab focuses on the basic building blocks of FactoryTalk Site Edition.
This lab is intended to be a compilation of several smaller exercises designed to instruct the user on the
features of FactoryTalk View Site Edition. The lab can be done linearly, or the user may select which
exercises interests them most without having to be concerned with numerical order.
The following steps must be completed before starting the lab exercise:
1. If the Log On To Windows dialog is active, type ‘Labuser’ for Username and ‘rockwell’ for
password.
2. Use the same Login information if prompted to Log On to the FactoryTalk Directory or when
creating a FactoryTalk Alarms and Events History Database.
About this lab
Welcome to the FactoryTalk View SE Hands-On Lab series. This session provides you with an opportunity
to explore the features of FactoryTalk View Site Edition (FactoryTalk View SE). The following sections
explain what you’ll be doing in this lab session and what you will need to do to complete the hands-on
exercises.
Factory Talk View SE is an integrated package for developing and running multi-user, networked humanmachine interface (HMI) applications. FactoryTalk View SE is designed for automated process or machine
monitoring, and supervisory control.
In this lab, you will be working with a network application containing an HMI Server, a data server, and a
single HMI Client. For this lab, these servers and clients will all be located on the same computer.
FactoryTalk View Studio, the development environment, will also be on this computer. In the deployed
system however, these components could actually be on separate computers, and additional HMI clients
could be used, since View SE scales easily from small to large systems.
What you will accomplish in this lab
As you complete the exercises in this hands-on session, you will gain an understanding of the functionality
and capability of FactoryTalk View Site Edition by
exploring the InstantFizz network application components
utilizing graphics and animation
test running displays
configuring and running an HMI client file
configuring and monitoring alarms (FactoryTalk device and tag based)
working with data log models and trends
creating a simple VBA program to extend some of the FactoryTalk View SE features
exploring how to create reports of the InstantFizz network application
working with FactoryTalk ViewPoint
8 of 308
What’s New in FactoryTalk View SE v8.0
Look for the “NEW” icon throughout the manual to learn more about new features in FactoryTalk View
SE v8.0. The following table lists the new features and the page numbers for each item.
This new feature…
Is on page…
Capturing Value Before Change
63
Button Enable/Disable
86
CurrentUserHasGroup() security function
88
Digit Grouping
129
Confirmation Pop Up
153
Irregular Touch Style
155
Alarm Filtering
237
Out of Scope Alarms
244
Application Documenter File
268
For a complete
description of the new features in FactoryTalk View SE v8.0 and FactoryTalk ViewPoint
v8.0, see the following AID’s:
AID 617486 - What's new in FactoryTalk View Site Edition 8.0 CPR9 SR7
AID 617834 - What's new in FactoryTalk ViewPoint 8.0 CPR9 SR7
Who should complete this lab
This hands-on lab is intended for individuals who:
Have a basic knowledge of HMI software and are involved in the design and implementation of
supervisory-level HMI projects.
Tools & prerequisites
Hardware
This hands-on lab does not require any hardware. A Logix5000 controller could be used in place of SoftLogix
5800.
Software
This hands-on lab uses the following software:
FactoryTalk Services Platform v2.70 (CPR 9 SR 7)
FactoryTalk View SE v8.00
RSLinx Enterprise v5.70
FactoryTalk Alarms and Events v2.70
FactoryTalk Diagnostics v2.70
9 of 308
FactoryTalk Activation Manager v3.62.01
RSLinx Classic v3.70
RSLogix 5000 v20.01
SoftLogix5800 v20.01
FactoryTalk ViewPoint v8.00
Microsoft SQL Server 2008 R2 Express
Microsoft SQL Server 2008 R2 Standard
Microsoft Office 2010
Microsoft Silverlight 5.1
Internet Explorer 9
doPDF 7.3
Adobe Reader 11
Lab Files
This hands-on lab uses the following files located in the following folders:
In ‘C:\Lab Files\FTView SE’ folder:
IF_Client_1280x1024.cli - a preconfigured FactoryTalk View SE Client file
ODBC_InstantFizz.mdb – a Microsoft Access database
Lock.png – an image file
In ‘C:\Lab Files\RSLogix 5000’ folder:
IF2_DEMO.ACD – control program to be used in this lab
10 of 308
Overview
About this section
This section will outline the major components and fundamental ideas of FactoryTalk View Site Edition. It will
specifically:
Discuss the components of FactoryTalk View SE
Discuss the differences between FactoryTalk View SE Local and Network Applications
Discuss HMI Servers, data servers, and Tag Alarm and Event Servers
Discuss FactoryTalk Alarms and Events Services for Device Based and Tag Based Alarms
FactoryTalk View SE components
FactoryTalk View Site Edition
FactoryTalk View Site Edition is an integrated software package for developing and running human-machine
interface (HMI) applications that involve multiple users and servers, distributed over a network.
A member of the FactoryTalk family of products, FactoryTalk View Site Edition (also called FactoryTalk View
SE) provides all the tools you need to create powerful, dependable process monitoring and supervisory
control applications.
FactoryTalk View SE software is designed for use with Microsoft Windows Server 2003, 2008/2008 R2 and
2012/2012 R2,
Windows 7, Windows 8/8.1, Windows XP, and Windows Vista Business. It can run on 32-bit or 64-bit versions
of Windows.
FactoryTalk View Site Edition consists of several pieces of software you can use to build automation
applications. Depending on the particular software packages installed, you will have one or more of the
following pieces of software: FactoryTalk View Studio Enterprise, FactoryTalk View SE Client, FactoryTalk
View SE Server, FactoryTalk Alarms and Events, FactoryTalk Services Platform, FactoryTalk View
Administration Console, FactoryTalk Directory, FactoryTalk Activation, RSLinx Enterprise and RSLinx
Classic.
FactoryTalk View Studio
FactoryTalk View Studio
Start > Programs > Rockwell Software > FactoryTalk View >
FactoryTalk View Studio is configuration software for developing and testing FactoryTalk View SE
applications. FactoryTalk View Studio contains editors for creating complete applications, and includes
client and server software for testing the applications you create. Use the editors to create applications
that are as simple or as complex as you need. You can use FactoryTalk View Studio to develop
FactoryTalk View Site Edition (SE) and FactoryTalk View Machine Edition (ME) applications.
FactoryTalk View comes with process faceplates, graphic libraries and Symbol Factory graphics objects
that can be used in your applications. Process faceplates are preconfigured to work with various
Logix5000 instructions (for example, PIDE, D2SD, and the ALMD and ALMA instructions). Many of the
graphic library objects are preconfigured with animation. Use the objects as they are, or change them to
suit your needs.
11 of 308
When you have finished developing an application, use FactoryTalk View SE Client to view and interact with
the application.
FactoryTalk View SE Client
FactoryTalk View Site Edition Client
Start > Programs > Rockwell Software > FactoryTalk View >
FactoryTalk View SE Client is a complete runtime operating environment for viewing and interacting with
FactoryTalk View SE local and network applications. To set up a FactoryTalk View SE Client, you need to
create a configuration file using the FactoryTalk View SE Client wizard. The HMI Server does not have to
be running when you configure a FactoryTalk View SE Client. With the FactoryTalk View SE Client you
can:
Load, view, and interact with multiple graphic displays at a time from multiple servers
Perform alarm management
View real-time and historical trends
Adjust set points
Start and stop components on any server
Provide a secure operator environment
FactoryTalk View Administration Console
Start > Programs > Rockwell Software >
FactoryTalk View > Tools > SE Administration Console
FactoryTalk View Administration Console is for administering FactoryTalk View applications after they have
been deployed. FactoryTalk View Administration Console contains a sub-set of the FactoryTalk View Studio
editors, so you can make minor changes to an application without the need for installing FactoryTalk View
Studio. The FactoryTalk View Administration Console has a two hour run-time limit. A warning message is
displayed five minutes before the time is up. To continue using it you simply shut it down and restart it.
FactoryTalk View Administration Console allows you to:
Change the properties of an HMI server.
Change the properties of a data server.
Add FactoryTalk users to an application, using the Runtime Security editor.
Set up security for commands and macros, using the Runtime Secured Commands editor.
Run FactoryTalk View commands from the Command Line.
Change how HMI tag alarms are logged and annunciated, using the Alarm Setup editor.
Change the path of data log models.
Change which system activities are logged and how frequently, using the Diagnostics Setup editor (on the
Tools menu).
Change the location alarms are logged to, and manage log files, using the Alarm Log Setup editor (on the
Tools menu).
Import and export HMI tags using the Tag Import and Export Wizard (on the Tools menu)
12 of 308
FactoryTalk View SE Server
The FactoryTalk View SE Server, also called the HMI server, stores HMI project components (for example,
graphic displays, global objects, and macros) and serves them to clients. The server also contains a
database of tags, performs historical data logging, and HMI alarm monitoring. FactoryTalk Alarms and
Events can be used instead of FactoryTalk View SE HMI alarm monitoring. To maintain compatibility with
existing applications, FactoryTalk View still supports the traditional HMI alarm monitoring.
The FactoryTalk View SE Server has no user interface. Once installed, it runs as a set of ‘headless’
Windows services that supply information to clients as they request it.
FactoryTalk Alarms and Events
Before FactoryTalk Alarms and Events, FactoryTalk View SE only supported HMI tag alarm monitoring. To
maintain compatibility with existing applications, this type of alarm monitoring is still supported.
However, FactoryTalk Alarms and Events now allows multiple FactoryTalk products to participate together
in a common, consistent view of alarms and events throughout a FactoryTalk system. FactoryTalk Alarms
and Events support two types of alarm monitoring:
Device-based alarm monitoring - Pre-built alarm instructions, available in RSLogix 5000 v. 16 or later,
are programmed in a logic project and then downloaded into a Logix5000 controller. The controller detects
alarm conditions and publishes event information, which is routed through the system for display and
logging.
Tag-based alarm monitoring - If you are not using Logix5000 controllers, or if you do not want to use the
pre-built alarm instructions available with RSLogix 5000, tag-based alarm monitoring offers the equivalent
of HMI Tag Alarm Monitoring, but with an expanded feature set. Software-based Tag Alarm and Event
Servers monitor controllers for alarm conditions through data servers and publish event information for
display and logging. Tag-based alarm monitoring is supported for Logix5000 controllers, PLC-5, and SLC
500 devices communicating through Rockwell Automation Device Servers (RSLinx Enterprise), or for
third-party controllers communicating through OPC data servers.
FactoryTalk Services Platform
FactoryTalk Services Platform provides common services (such as diagnostic messages, health monitoring
services, and access to real-time data) to products and applications in a FactoryTalk system.
FactoryTalk Directory
FactoryTalk Directory centralizes access to system resources (for example, FactoryTalk View SE Servers,
or OPC servers) and names (for example, data tags, graphic displays, and log models), for all of the
FactoryTalk products and components participating in an automated control system.
FactoryTalk Directory software works like a telephone directory, or electronic address book, providing a
lookup service for parts of an application to find each other on a single computer, or across a network.
Through the lookup service, application components such as tags and graphic displays can be stored in
their original environments, and yet be made available to all clients participating in an application. No
duplication is necessary.
FactoryTalk View Site Edition applications use two types of FactoryTalk Directory:
FactoryTalk Local Directory (also called the Local Directory) manages local applications. All local
application components, except for OPC data servers, must be located on the same computer.
13 of 308
FactoryTalk Network Directory (also called the Network Directory) manages network distributed and
network station applications. Network distributed applications can consist of multiple clients and
servers, distributed across several computers connected over a network. Network station applications
can consist of multiple clients and a single server, all of which must be located on the same computer.
One Network Directory manages all of the FactoryTalk products that participate in a single network
application.
Both the Local and the Network Directory are set up on the computer, when you install the FactoryTalk
Services Platform.
FactoryTalk Administration Console
Administration Console
Start > Programs > Rockwell Software > FactoryTalk
Part of the FactoryTalk Services Platform, FactoryTalk Administration Console is an optional, stand-alone
tool for developing applications and managing a FactoryTalk system. You can use FactoryTalk
Administration Console or FactoryTalk View Studio to develop applications and manage a FactoryTalk
system. Only FactoryTalk View Studio can be used to create HMI servers and HMI projects.
FactoryTalk Administration Console allows you to:
Create and configure application, area, and data server elements in a FactoryTalk Directory.
Create and configure alarm and event servers, including both tag-based and device-based servers.
Configure alarm conditions for tag-based alarm detection.
Organize securable actions into groups.
Create database definitions for logging historical alarm and event messages.
Configure options for routing, logging, and viewing diagnostic messages.
Backup and restore an entire directory, an individual application, or system settings.
Set up redundancy for OPC data servers and Tag Alarm and Event Servers.
Configure client computers to recognize the location of a Network Directory Server computer.
Configure system-wide policy settings.
Secure a FactoryTalk system with security services.
FactoryTalk Activation
Start > Programs > Rockwell Software > FactoryTalk Activation >
FactoryTalk Activation Manager
FactoryTalk Activation provides a secure, software-based system for activating Rockwell Software products
and managing software activation files. With FactoryTalk Activation, there is no need for a physical ‘master
disk’ or any physical media; instead, activation files are generated and distributed electronically.
FactoryTalk Activation provides these types of activations:
Local node-locked activations are locked to a single computer.
Mobile node-locked activations are locked to a hardware dongle.
14 of 308
Shared concurrent activations are locked to an activation server computer, and shared by client computers
on the network.
There are two types of shared concurrent activation: floating and borrowed. Floating concurrent activation
requires a continuous network connection, while borrowed concurrent activation does not.
RSLinx Enterprise
RSLinx Enterprise is a FactoryTalk Live Data server that can run on multiple platforms, from PanelView
Plus dedicated terminals to desktop computers.
For communications with Allen-Bradley local and remote devices—particularly with Logix5000 controllers—
RSLinx Enterprise is the recommended data communications software for FactoryTalk View applications.
RSLinx Classic
RSLinx Enterprise is the preferred choice when using Logix controllers, but there are some cases where
RSLinx Classic must be used. For example, install and use RSLinx Classic to serve data through DH+ (Data
Highway +) networks, to support complex bridging and routing, and to support unsolicited messaging from a
controller to RSLinx.
With RSLinx Classic, you can also create alias topic shortcuts and perform online tasks such as uploading
and downloading RSLogix 5000 files.
FactoryTalk View SE - Network and Local
Network Distributed Applications
A network distributed application can contain several servers, running on multiple computers on a network,
with multiple client users connecting to the application simultaneously, from anywhere on the network. For
example, you may use separate servers for different functional areas or locations within your enterprise,
and allow clients to interface to any of the servers. Network distributed applications have one or more
areas (see Areas definition below), one HMI server per area, and one or more data servers. An area may
contain another area within it.
Once you have created the applications and an HMI server, you can use the FactoryTalk View Studio editors
in the HMI server project to create application components such as graphics displays, global objects, and
data log models.
Areas
A key part of the network architecture system is the area. An area is a logical division within
your application. You can think of areas as partitions of your hard drive. The partitions are
all on the same main disk (or application, in this analogy), but they divide it logically and
hold information independently of each other. An area can also be used to organize the
application in a way that makes sense for the process it is controlling.
For example, an area might represent a portion of a process, or a region within the process
facility. An automotive plant could be divided into areas called Press and Fabrication, Body
Shop, Paint Shop, Engine, and Transmission; a bakery could be divided into areas called
Ingredients, Mixing, Baking, and Packaging. Alternatively, a plant with identical production
lines could be divided into areas called Line 1, Line 2, Line 3, and so on. This would allow
you to add new, identical production lines to the application by copying HMI server projects
into new areas.
15 of 308
Root Area
All FactoryTalk View applications have one system-defined area called the root area, which
has the same name as the application. The application root area can contain one HMI
server, and one or more data servers.
Best practice
Since an area is nothing more than a logical method of organizing the application, and not a physical entity,
there is not a limit to the number of areas that can reside within an network distributed application.
However, there is a limit of 1 HMI server per area and 10 HMI servers per application*.
The recommended limit of data servers within an application is 10*. However, it makes sense to logically
organize the data servers that are serving alarms in order for the alarm summary to filter alarms
appropriately at runtime. For example, a single area may contain an HMI server for a physical location of a
facility, an RSLinx Enterprise data server (configured as a
FactoryTalk device based alarm server), and a 3rd party OPC server (configured with the FactoryTalk tag
based alarm server). This configuration allows for the alarm summary to filter alarms based on the area
name, regardless of which server the alarm comes from.
What you want to avoid is one physical installation of a data server to be referenced multiple times from
different areas of the application. This is not necessary because FactoryTalk allows any client to see any
data point within the application, regardless of which area it comes from.
16 of 308
This is an example of a FactoryTalk View SE network distributed application. This is NOT the application you
will be using in this lab. It is just an example.
Network Directory
Root Area
HMI Server
Servers
HMI
Area
Areas
Data server
The Insta Corp application consists of four different defined areas: ie_packaging, ie_production,
is_packaging, and is_production. The areas are marked by the folders that are right off the root, which is
the application Insta Corp.
Look at one of the areas – ie_packaging, the topmost area. Notice that the HMI server called IE_CasePack
is located inside the area.
The folders under the ie_packaging HMI Server titled System, HMI Tags, Graphics, Alarms, Logic and
Control, and Data Log are all different components you can configure under each HMI server – they are
not areas within the area, but are actually components of an HMI server.
There is a data server called RSLinx Enterprise located under the root area (Insta Corp).
The diagram below shows an example system architecture using a Network application as part of a
distributed FactoryTalk system.
17 of 308
Network Station Applications
A network station application can consist of one or more areas, one HMI server, and, if necessary, multiple
data servers and FactoryTalk Tag Alarm and Event Servers. A network station application is similar to a
network distributed application with the following exceptions:
Only one HMI server can be added to a network station application
The HMI server will not support redundancy
HMI clients can only connect to the network station application from the same computer as the HMI server.
FactoryTalk View Studio, the FactoryTalk View SE Administration Console, and the FactoryTalk View SE
Client are all HMI clients.
18 of 308
As of FactoryTalk View SE v8.0, you can remotely edit the HMI server in a network station
application. The benefit of this is that now you don’t need to install Studio on the same
computer as the runtime SE client.
Local Applications
A local application is similar to an RSView32 project; all application components and the FactoryTalk View
SE client are located on a single computer. There is only one HMI server that is created for you in the root
area when the application is created. You may use local applications for parts of the plant or process that
are self-contained and are not related to other parts of the process.
The diagram below shows an example system architecture using a Local application as part of a standalone FactoryTalk system.
Creating a new FactoryTalk View SE
application Here are the general steps for
creating an application:
1. Create a local or network application.
2. If it’s a network application, add one or more Areas.
3. If it’s a network distributed application, one HMI server can be added per area (local creates
one automatically). If it’s a network station application, you can only add one HMI server (to any
area). Choose to add any of the faceplate displays into the HMI server.
4. Set up data server communications. Add one or more of the following data servers:
19 of 308
Rockwell Automation Device Server.
OPC Data server.
5. Set up Tag Alarm and Event Server.
6. Create graphic displays, global objects, and other components into your HMI server.
7. Set up historical FactoryTalk alarm and event logging.
8. Set up Security.
9. Set up a run-time FactoryTalk View SE Client.
20 of 308
Section 1: Overview of InstantFizz – A Network Distributed Application
In this lab you will modify and run a network distributed FactoryTalk View SE application named
InstantFizz that we have created for you. This section will introduce you to the InstantFizz application.
About this section
In this section of the lab you will:
Specify the FactoryTalk Directory location
Explore the Network Application called InstantFizz
Explore the HMI Server called InstantFizz_HMI
Explore the data server called RSLinx Enterprise
Configure a Communications path called Shortcut that will point to the SoftLogix controller
Verify communications
Create a display, add a numeric input object
Test the display
21 of 308
Specifying the FactoryTalk Directory location
A network application requires a Network FactoryTalk Directory to be configured. The configuration of the
FactoryTalk Directory is generally done during the install, but it can be configured subsequently using the
FactoryTalk Directory Configuration Wizard.
Once the FactoryTalk Directory has been configured you can specify what computer will be hosting the
Directory. The default location of the FactoryTalk Directory is the local computer, but it can be any computer
on your network. Note: For a FactoryTalk View Local application, the Local FactoryTalk Directory must be
used.
For the purposes of this lab, the FactoryTalk Directory location is the local computer. To confirm that, do the
following:
1. Go to Start > All Programs > Rockwell Software > FactoryTalk Tools > Specify
FactoryTalk Directory Location.
In order to specify the FactoryTalk Directory Location you must have administrator rights.
During the install of the FactoryTalk Services Platform, the ‘Windows Administrator’ and
‘Administrator’ groups are automatically added to the Network FactoryTalk Directory.
Hence, you can log in with any user belonging to either of these groups.
2. The FactoryTalk Directory Server Location Utility will open. Notice that the FactoryTalk
Directory Location is set to the local computer (localhost). In a FactoryTalk View SE Network
application, the FactoryTalk Directory can be located on any computer on the network that has
the FactoryTalk Services Platform installed. You would use this utility to modify the location of
your FactoryTalk Directory.
3. Press Cancel to close.
Explore the InstantFizz application
1. Open FactoryTalk View Studio. Select the Start > All Programs > Rockwell Software >
FactoryTalk View > FactoryTalk View Studio menu item. (For convenience, a shortcut to
FactoryTalk View Studio has also been added to the Start menu.)
22 of 308
2. Open the Network application called InstantFizz by selecting View Site Edition (Network
Distributed) > Continue as shown below:
23 of 308
Wait for several seconds to allow FactoryTalk View Studio to open the application. The diagram
below shows the InstantFizz application once it is open.
24 of 308
Explore the InstantFizz_HMI HMI Server
1. Expand InstantFizz to see the HMI_Area icon.
2. Expand HMI_Area to see the InstantFizz_HMI HMI server if it is not already expanded.
3. Right-click on InstantFizz_HMI and select ‘Properties…’ to see the server properties.
25 of 308
26 of 308
4. Note the properties of the HMI server.
Notice that the server is set to start up when the computer boots up.
Startup Type
The Startup type specifies when the HMI Server is to be loaded.
On demand
This is the default startup type. The HMI server is loaded as needed, that is when it is needed by
FactoryTalk View Studio, the FactoryTalk View Administration Console, or FactoryTalk View SE Clients.
When the last client is closed, the HMI server will be unloaded. When you use this startup type,
redundancy is disabled.
Load and run startup components when operating system initializes
The HMI server and startup components are loaded and run when Windows starts up. The HMI server can
be unloaded by changing the startup type to ‘On demand’ and closing all clients. Use this mode for testing
and commissioning applications, and for applications for which you plan to set up redundancy.
5. Click Cancel.
Explore the RSLinx Enterprise data server
To allow our application to monitor and control the tag values within the SoftLogix Controller that is running
the control program for this lab, we added an RSLinx Enterprise data server. It provides the best
performance when communicating with Logix5000 controllers. Also, the RSLinx Enterprise data server will
allow us to subscribe to device-based alarms that originate in the Logix5000 controller program.
27 of 308
1. To explore the RSLinx Enterprise data server, expand InstantFizz to see the Data_Area icon
and expand Data Area
2. Right-click on RSLinx Enterprise and select Properties… menu.
3. The RSLinx Enterprise Communication general property page will appear as shown below. Note
that the server is running on the current computer (i.e. SERVER-BASE).
4. Click on the ‘Alarms and Events’ property page.
The Alarms and Events property pages will look like the following. The FactoryTalk Alarms and Events
will be discussed in more detail during the Alarming section.
28 of 308
5. Notice that ‘Enable alarm and event support’ is enabled.
6. Notice that ‘Enable history’ is disabled. It will be enabled later in the lab.
7. Press ‘Cancel’ to close the dialog.
Explore the Communications Setup
We are going to now explore the device shortcut.
Device Shortcuts: A Device Shortcut allows you to create a ‘pointer’ to a device that you
can refer to throughout the application while developing displays. This enables the user to
change the location of a processor or other such device in one place, which then
propagates throughout the rest of the project, without having to change all tag references
to that processor. A device shortcut is similar to a Windows shortcut on your computer’s
desktop that provides easy access to an application.
29 of 308
Communications Setup Editor Improvements
Offline tag browsing no longer requires you to associate the device shortcut with a
controller. In previous releases, you were required to associate a shortcut with both a
controller and an offline tag file to be able to browse the tags in the offline tag file. You
can now create a shortcut that is associated only with the offline tag file if all you want to
do is browse tags in that file.
The Communication Setup editor has been enhanced to prevent the creation of shortcuts
that point to devices that do not provide data (such as communication modules and
backplanes).
The Communication Setup editor now provides status messages about shortcuts as you
create them as well as a summary of all messages via a shortcut verification report.
The Communication Setup editor has an option for enabling alarm and event support at
the device level.
Warnings have been added to FactoryTalk to tell users if making an edit in the
development environment will adversely affect the run-time system. If the change is made
through a dialog box, this warning icon
edit can be made.
appears next to the component where the
1. Open the Communication Setup by expanding the RSLinx Enterprise device server. Doubleclick on Communication Setup.
The Communication Setup dialog will appear to the right of the Explorer tree.
Explore the Device Shortcut by following the steps 2-5:
30 of 308
2. Notice the device shortcut named ‘Shortcut’ assigned to slot 2 which is the slot number of the
SoftLogix module that is running the ‘InstantFizz_Controller’ program.
3. Notice the path to the offline tag file.
4. Notice that ‘Alarms and Events’ property is enabled for this shortcut.
5. Press Cancel to close.
Offline Tag Browsing
The offline tag file will enable you to browse a ControlLogix controller's tags when that
controller is not online. The file must be located on the local PC, not on a networked location.
Create a display and add a numeric input object
Let’s take a minute to verify that communications is working correctly. Verify that you are communicating by
adding a Numeric Input Object to a display and then testing that display in FactoryTalk View Studio. Verify
that you can access controller tags from the online SoftLogix Controller and the offline tags file by
performing tag browses.
1. In the Explorer, right-click on the Displays folder, select the New context menu item:
An untitled display will be opened.
31 of 308
2. Select the Objects > Numeric and String > Numeric Input menu.
3. On the empty display, single-click and hold down the mouse button, drag the cursor to draw the
numeric input and release the mouse button. As you are dragging the mouse you will see a
rectangle to show the size of the object that will be created.
4. When you release, the Numeric Input Properties dialog will appear.
5. Click on the Connections tab.
32 of 308
6. Click on the Tag… button next to the Value field.
Numeric Input Minimum and Maximum
Numeric input object allows for user-assigned minimum and maximum values that are
validated prior to download.
7. The Tag Browser will open. The Shortcut folder should appear under Data_Area. If you don’t
see a folder for Shortcut, right-click on InstantFizz, and select the Refresh All Folders context
menu item.
33 of 308
8. Expand the Shortcut folder, then notice two sub-folders - Online and Offline. The Online folder
references the tags of the online controller that the shortcut is pointing to (such as our SoftLogix
controller). The Offline folder references the tags in the ControlLogix controller file (.ACD). Use
the Offline tag browsing and Offline Tag File in the RSLinx Enterprise Communications Setup
when the online controller is not available, and you only have access to the controller file
(.ACD).
9. Select the ‘Online’ folder.
10. Select the MixSteps tag from the list of tags on the right, then click OK.
11. The tag will appear in the Tag/Expression field next to the Value. Your selected tag should look
like this:
34 of 308
12. Click the OK button on the Numeric Input Properties dialog.
13. After adding an object to our display, we can verify the communications to our controller and
test the display by selecting Test Display button
on the Graphics toolbar.
14. A value (ex. 3) should appear on the display. This actually verifies that you got the tag from the
online tag file and you are communicating with the controller. If you were not communicating
with the controller, it would appear as what is called a wireframe, because the data is not
available at this time. It would look something like this instead:
15. Click theEdit Display
button
to get back to edit mode.
16. Close the display, and when prompted to save your changes select No.
Section 1 is complete. You have explored a simple network application. You have the building blocks in
place and are ready to start creating your graphic displays.
Section 2: Tags
About this section
In this section of the lab you will:
35 of 308
Export tags
Add an object and reference an HMI tag
Learn about Tag Labels
Import/Export Tags Wizard
Let’s export the HMI tags using the Tag Import and Export Wizard. Use the Tag Import and Export
Wizard to convert databases to and from a CSV (Comma Separated Variable) format compatible with
Excel. You can also merge one FactoryTalk View tag database with another tag database and import an
A.I. Series or Logic 5 text database.
Import & Export Choices:
There are several Import / Export options as shown in the Tag Import/Export Wizard.
Export a FactoryTalk View tag database to CSV files - Exports a FactoryTalk View
tag database to CSV files.
Import FactoryTalk View tag CSV files - Imports tag information from CSV files
into a FactoryTalk View database. You can create your tags in Excel then import
them into the project using this setting in the Tag Import/Export Wizard.
Merge FactoryTalk View tag database - Merges tag information from one
FactoryTalk View project with another FactoryTalk View database.
Import A.I. Series or Logic 5 database files - Imports symbols from the Rockwell
Software A.I. Series or Logic 5 CSV format into a FactoryTalk View database.
Import RSLogix5/500 Address & Symbol ASCII files - Imports symbols from the
ASCII export file of RSLogix5 or RSLogix 500 into a FactoryTalk View database.
1. Return to FactoryTalk View Studio and open the Tag Import and Export Wizard from the
Tools menu.
36 of 308
2. Select the ‘Export FactoryTalk View tag database to CSV files’ option from the drop-down
and then click Next.
3. Select Site Edition as Project Type.
4. Browse to our HMI project under C:\Users\Public\Documents\RSView Enterprise\SE\HMI
Projects\InstantFizz_HMI. Select the file InstantFizz_HMI.sed.
37 of 308
5. Select Next to continue.
6. Select Finish to export.
7. Let’s open up the exported tag (.CSV) file in Excel. Double-click the following file to see it in
Excel:
38 of 308
C:\Users\Public\Public Documents\RSView Enterprise\SE\HMI
Projects\InstantFizz_HMI\InstantFizz_HMITags.csv
8. Notice that you have a mixture of Device and Memory tags. Scroll over to Column W (Address)
to see the Device tag addresses in the controller.
9. We could make changes to this file and add, delete or modify tags and then re-import them
back into the HMI project using the Import option of the wizard.
10. Close the Excel file.
Add an object referencing an
HMI tag
1. Create a new display.
39 of 308
An untitled display will be opened.
2. Select the Objects > Numeric and String > Numeric Display menu.
3. On the empty display, single-click and hold down the mouse button, drag the cursor to draw
the numeric display and release the mouse button. As you are dragging the mouse you will see
a rectangle to show the size of the object that you are creating:
4. The Numeric Display Properties window will open. Select Tags to open the Tag Browser and
find a tag to reference.
40 of 308
5. The same Tag Browser window is used to browse for HMI Tags, Direct Reference Tags
associated with an online and offline controller, Diagnostic Items and pre-defined System
tags.
Let us review the Tag Browser.
6. ‘Shortcut’ is the device shortcut associated with the SoftLogix controller. It contains all the
direct reference tags to the controller.
Diagnostic Items: Pre-defined diagnostics tags to Logix controllers, such as @Mode,
which indicates the current mode of the controller (Run, Program, Remote)
Offline: Direct reference tags to the Offline Tag File that was associated with the
‘Shortcut’ Online: Direct reference tags to the controller.
7. Dashboard_Trending, RapidMix and system are folders created in the HMI Tag Database.
8. System contains the pre-defined memory tags and are stored in the HMI Server. For example,
System\Second.
41 of 308
Structured Tag Support in FactoryTalk Tag Browser
The tag browser lets you select a structure tag in the left-hand pane of the object browser
and return a partial tag identifier to the editor that launched the browser. This structured
tag can be assigned to a faceplate object to supply values to multiple objects.
9. Browse to the HMI tag RapidMix\WaterAmount in the HMI_Area.
10. Expand the RapidMix folder, then select WaterAmount and click OK.
42 of 308
11. The tag has been added to the object. Click Apply then OK to exit.
12. Add a Tag Label object on the same display to the right of the Numeric Display object using
Objects> Advanced > Tag Label menu and drawing out the object on the display.
Use Tag Label objects to display information about a tag's properties at run time. You can
display the value of one property per tag label. The properties include: Low EU (tags
Minimum Value), High EU (tag Maximum Value), Contact Value (tag Status), Engineering
43 of 308
Units (EU) (tag Units), Tag Name, Tag Description, Contact Open Label (tag Off Label),
and Contact Close Label (tag On Label).
13. The Tag Label Properties window will open. Set up the properties as shown below. Browse to
the same RapidMix\WaterAmount tag and set the Property to Engineering Units (EU).
14. Click OK to close.
44 of 308
15. Test the display by selecting the Test Display button
on the Graphics toolbar.
16. Review the display. The Numeric Display object will display the current value of the
RapidMix\WaterAmount HMI Tag and the Tag Label will display the defined Engineering
Units of the HMI Tag.
Note: The Tag Label object only works with HMI Tags, because we defined the properties
(such as Units) of this tag in the HMI Tag Database. It does not work with direct
references. To display the engineering units of a direct reference you can add a Text
Object and type the applicable units.
17. Click the Edit Display button
to get back to edit mode.
18. Close the display without saving.
Congratulations! You have learnt how to Export tags, add an object to a display, reference an HMI tag and
create Tag Labels for HMI tags.
Section 3: Graphic Displays, Objects and Animations
About this section
In this section of the lab you will:
Learn about graphic displays
Modify an XML file
Configure a tooltip
Learn about docked displays
Use Commands
Configure and use Animations and Expressions
Use the Object Explorer
Use Local Messages
Use Symbol Factory Graphics
Learn about color animation enhancements
Learn about Find and Replace
45 of 308
Learn about Cross Reference
Learn about PNG file type support
Adding tag references from within a Parameter file
To help with the navigation within FactoryTalk View Studio for the components used in this section, you can
again refer to the Application Explorer image on Page 15.
Graphic Displays
Types of Graphic Displays
Standard Displays - stored in the Displays folder. These are the displays that the operator
sees at run time. They present views of automated plant activity or processes. They can
show system or process data and provide operators with a way to write values to a realtime database or network devices such as a controller.
Global Object Displays - stored in the Global Objects folder. Global object displays let
you link the appearance and behavior of a graphic object on a global object display to
multiple copies of that object in standard displays. When you make changes to the original
object, the changes are automatically applied to the copies.
Library Displays - stored in the Libraries folder. A library display contains ready-made
graphic objects that you can use in other displays.
A graphic display represents the operator’s view of plant activity. The display can show system or process
data, and provide operators with a way to write values to external devices such as programmable
controllers. The elements that make up a graphic display are called graphic objects. The Objects toolbar
(see below) in the Graphic Displays editor provides simple drawing elements such as line, rectangle and
ellipse, as well as ready-made objects such as push buttons, input and display fields, and alarm summaries.
Use these elements to create visual representations of processes and activities then animate the display by
linking objects to tags so that the appearance of the objects will change as the values of the tags change.
The graphics editor allows you to easily duplicate objects, reshape or resize objects, and arrange them in a
variety of ways like stacking them, aligning them with each other, spacing them horizontally or vertically,
flipping them horizontally or vertically, rotating them, and grouping them so they behave as a single object.
Graphic objects can be:
Created using the Graphic Display editor.
Copied and pasted from the Graphics Libraries.
Copied to the clipboard from another Windows application and then pasted into the graphics display.
Created by another Windows application and inserted into the graphic display using object linking and
embedding.
Dragged and dropped from another graphic display or library, or another Windows application.
Objects Toolbar
46 of 308
The Object Toolbar contains buttons for commonly-used menu items so you can access the
items without opening the menus. When you point to a button on the toolbar, its description
is displayed below it. This is called a tooltip. Use the items on the View > Toolbars menu to
display or hide the various toolbars.
Graphic Libraries
FactoryTalk View SE offers two kinds of graphics libraries: Symbol Factory and the standard Libraries.
Symbol Factory
Symbol Factory is a graphics library interface that can be launched from FactoryTalk View Studio. It is a
common library between FactoryTalk View Machine Edition and Site Edition. Symbol Factory is built on
Software Toolbox’s Symbol Factory, and contains over 5,000 graphical objects. Approximately 4,000 of
these are grouped object based graphics with the remainder being static bitmaps. The Symbol Factory
library supports drag-and-drop and copy/paste onto a native FactoryTalk View display.
Libraries
The Graphics Library comes with a number of ready-made graphic displays containing objects that you can
use in other displays.
47 of 308
There are many different library objects that you can use within your applications.
Note: Any animation that has been attached to an object will be included with it when it is copied into a
display.
Modifying a Graphic Display by editing the Associated XML file
In FactoryTalk View Studio, you can also use the Graphics Import Export Wizard to export graphic display
information to an XML file, or to import a graphic display XML file into an application. XML has a
standardized format and structure. You can modify the elements and attributes of a graphic display by
changing them, or by adding new ones, in the XML file.
You can edit the XML files before importing them back into an application, to modify existing graphic
objects, or to add new objects to a display.
You can create or edit graphic displays independent of FactoryTalk View Studio, including display settings,
objects, object properties, connections, animations, groupings, key assignments etc.
In this section, we will export a graphic display to an XML file, modify the XML file and then import the XML
file back into the graphic display.
1. Double-click the ‘cip_processsteps’ display to open it.
48 of 308
We will modify the Step 1 text of this display in the XML file. Currently, the text displays - ‘Step 1: Adding
H20’.
2. Close the display without saving.
3. Let’s export the graphic display to an XML file. Right-click on Displays and select ‘Import and
Export….’
4. Select ‘Export graphic information from displays’, then select Next.
49 of 308
5. Press the Clear All button and just select the ‘cip_processsteps’ graphic display, then select
Next.
6. If the folder displayed is not C:\Lab Files\FTView SE then press the ‘…’ button and browse to
that folder, then select Finish.
50 of 308
7. The export will then begin and a progress bar will appear. When the export has completed, a
status file will be displayed in Notepad. You can ignore any export errors in the status file.
Press the ‘X’ in the top right corner of the Notepad window to close it.
8. Go to the C:\Lab Files\FTView SE\ folder in Windows Explorer. To modify the file we must
open it up in Notepad. Right-click on the file ‘cip_processsteps.xml’ then select Open With
and choose Notepad. The file will now open in Notepad:
51 of 308
We will change the text ‘Step 1: Adding H2O’ to ‘Step 1: Adding Water’.
9. In the Notepad file, select the Edit menu item, then click Replace.
10. Fill the Replace window as follows then click the Replace All button. The Find What text is
letter H, number 2 and letter O.
52 of 308
11. Press Cancel to exit.
12. Save the file from File>Save, then Exit.
13. Let’s import the modified display. Right-click on Displays in FactoryTalk View Studio and
select ‘Import and Export….’
14. Select ‘Import graphic information into displays’, then select Next.
15. Select No, then click Next.
53 of 308
16. Select Single Display Import File, then click Next.
17. Configure the window as shown below. The XML file to import can be found in C:\Lab
Files\FTView SE\cip_processsteps.xml. This is the file we have just modified.
18. Click Finish to complete the import. The Graphics Import Export Wizard provides a status file
on the success of the import/export. Close the file.
54 of 308
19. Let’s review the modified display. Now, open the cip_processsteps display by double-clicking
on it from the Displays item in FactoryTalk View Studio.
20. Review the display. The text has been changed from H2O to Water.
Note: In this example it would have been easier to simply change the text in the display within
FactoryTalk View Studio. There are applications, however, in which you may need to automatically
create many objects and/or displays. Creating them in an XML file can save a lot of engineering time.
Tooltips
To provide information about a graphic object to an operator, you can add a tooltip to objects:
Tooltips can be added to graphical objects
55 of 308
Tooltips support embedded variables
Language switching is supported on tooltip text
By default, an object has no tooltip. If you add a tooltip, it displays at run time, when the operator positions
the pointer over the object for a few seconds.
Parameter Enhancements
Added parameter enhancements provide support for embedded variables in tooltips and title
bars. Literal numbers and strings can now be added into the embedded variable syntax.
In this lab we will add a Numeric Input object to show a tooltip example.
1.
In FactoryTalk View Studio, open the cip_processsteps display (this
may already be open.) 2.
From the Objects menu, select Numeric and
String, then click on Numeric Input.
3. Add the Numeric Input object in the display location shown below in red.
56 of 308
4. Select the Connections tab.
5. Click on the ellipses button to browse and add the Value tag under InstantFizz
>Data_Area>Shortcut>Online>SodaCIPTanks>RecoveredWater folder.
57 of 308
{/Data_Area::[Shortcut]SodaCIPTanks.RecoveredWater.Value
6. Click on the ellipses button to browse and add the Minimum tag:
{/Data_Area:: [Shortcut]SodaCIPTanks.RecoveredWater.Minimum
7. Click on the ellipses button to browse and add the Maximum tag:
{/Data_Area:: [Shortcut]SodaCIPTanks.RecoveredWater.Maximum
8. Click OK to close.
9. Save the display.
10. Test the display by selecting Test Display button
on the Graphics toolbar.
We have specified the Minimum and Maximum values for the Numeric Input Object. Let’s write a value
‘22000’ into our object.
This value has to be higher than the Minimum and lower than the Maximum values.
11. Type ‘22000’ then press Enter.
The object background will turn red indicating that the value enter is outside the valid minimum and
maximum bounds.
How will the operator know what the valid bounds are? Add a tooltip!
Let’s add a tooltip to the Numeric Input object.
58 of 308
12. Click the Edit Display button
to get back to edit mode.
13. Double-click on the Numeric Input object to open up its properties. Or right-click and select
‘Properties’.
14. Select the Common tab.
15. Type ‘Minimum:’ in the ‘ToolTip text’ text box.
16. Click on Insert Variable… and select Numeric… to add a variable.
17. Browse to the {/Data_Area::[Shortcut]SodaCIPTanks. RecoveredWater.Minimum} tag. Click
OK.
18. Repeat steps 15-17 to add the ‘Maximum:’ information as well. The Maximum tag to browse to
is {/Data_Area::[Shortcut]SodaCIPTanks.RecoveredWater.Maximum}.
59 of 308
19. Click OK
20. Save the display.
21. Test the display by selecting Test Display button
on the Graphics toolbar.
22. Type ‘22000’ then press Enter.
Again, the object background will turn red indicating that the value enter is outside the valid minimum and
maximum bounds.
23. Hover the mouse over the object and you should see our tooltip text indicating the proper value
bounds.
Let’s now observe how a change in value in a Numeric Input object appears in FactoryTalk Diagnostics.
1. In the cip_processsteps display notice that the value in Step 2 is currently set to 6000.
60 of 308
2. Type ‘7000’ into the Numeric Input object on Step 2 then press Enter.
3. Go to the bottom of the screen and notice the diagnostics message that is created showing the
new value and the previous value.
New in FactoryTalk View SE v8.0, when you change a Numeric Input or String Input
value, the previous value and the new value being written are logged to FactoryTalk
Diagnostics. In previous versions of SE, only the new value being written was logged.
The benefits of this feature are:
-Provides improved tracking of operator actions.
-Improves support for 21 CFR Part 11 compliance. Streamlines troubleshooting process
4. Click the Edit Display button
to get back to edit mode.
5. Close the display ‘cip_processsteps’.
Docked displays
Docked Displays
At run time, graphic displays can be docked to an edge of the FactoryTalk View SE Client
window, allowing an operator to gain access to certain displays at all times. Docked displays
cannot be accidentally closed by the operator and cannot have other graphics placed on top.
They will, therefore, always remain visible to the operator.
For example, you might consider docking:
Navigational menus - that allow the operator to move among displays in an application.
Headers or banners - that provide specific information to the operator, such as the current
user’s name and area, or information about alarms.
61 of 308
Control panels - that contain standard buttons for special purposes, such as changing
users, closing open windows, or sending information to a maintenance team.
In this lab we will use a docked display for navigational menus and as an alarm banner. The docked display
will be visible to the operator at all times.
1. Open the display ‘med_topnavbar’. This will be our docked display.
2. To dock a display to an edge of the SE Client window, after the client starts up, we will use a
start-up macro that utilizes a display command.
A macro is a list of commands or command symbols stored in a text file. To run a macro
you use its name just as you would a command. The commands in the macro will be
executed in the order in which they are listed.
A macro can be specified on startup or shutdown of a client or display. It can be called
from a command line in FactoryTalk View Studio, from a button or from the Factory Talk
View Administration Console for system administration.
FactoryTalk View has multi-tasking capabilities that you can take advantage of when you
create macros.
62 of 308
Some commands (such as Print) finish quickly and the next command can start. Others,
such as Set, take longer. In the case of Set, it does not finish until the message has been
sent to the controller. In cases like that, you can set up the macro so that the next
command can be executed before the previous command is finished. Use the ampersand
character (&) to do this.
3. Expand the Macros menu item and double-click on ‘med_startup_client’ to open.
4. Review the first display command in the macro file:
Display Med_TopNavBar /DT
In general, to dock a display use the syntax shown below:
To dock a display in this position
Use this syntax
Top edge of the client window
Display <display name>
/DT
Bottom edge of the client window
Display<display name>
/DB
Left edge of the client window
Display <display name>
/DL
Right edge of client window
Display <display name>
/DR
These commands will be executed when the macro is run at the start-up of the FactoryTalk View SE
Client. A quick look at how the macro is setup on startup is shown below. We will learn about client set
up in further detail in later sections
63 of 308
5. Close the med_startup_client macro without saving.
Explore docked displays at run-time
Let’s explore the docked displays functionality at run-time. An SE client file has already been created for you
to run with this application. Our StartUp macro will be executed when the SE client file is launched.
1. Click the Launch SE Client icon
2. Browse to the C:\Lab Files\FTView SE\IF_Client_1280x1024.cli (if it is not in the list) then click
Run.
64 of 308
NOTE: It will take a few minutes for the client to fully load.
3. Review the layout of the client. The startup macro docked a header display containing
navigation buttons and an alarm banner at the top of the client window. Below that is the Plant
Overview display.
65 of 308
MinimizethePlantOverview
display.
4.
5. Drag the minimized title bar around to the edges of the display client:
Top edge:
Bottom edge:
6. Click the Restore button on the Plant Overview display.
Observe that it will not overlay the docked areas.
7. Drag the Plant Overview display to the lower edge or lower right corner of the client.
66 of 308
Observe that it will not overlay the docked areas and scroll bars will appear, so the display will still be
visible.
8. Move the Plant Overview display so the Close button is visible and close the display.
9. Select the
on the toolbar display to open the Overview display.
Overview
button
Notice how it is sized to fit in the main viewable area of the docked displays.
10. Leave the Client running because we will use it in the next section.
Commands
FactoryTalk View commands allow you interact with and control application components. Most commands
accept parameters for added precision and control.
You can set up keys and graphic objects to run commands at run time. For example, as the press, release,
or repeat action when you assign touch animation to an object in a graphic display, or as the action for a
button.
You can run commands from the HMI server’s command line.
67 of 308
You can create a list of commands in a macro, and run the macro in places where the commands are
required.
You can run commands at a particular event using an Event file.
There are approximately 80 different commands. Use the Command Wizard for assistance with selecting
and building commands.
We will create a Button object with a display command.
1. In FactoryTalk View Studio, close all the currently open displays without saving.
2. Open the med_cip display.
3. Select the Button menu item from Objects > Push button.
4. Draw the Button in the display as shown below where the red outlined box is shown:
5. In the Button Properties window that pops up, select the Action tab
68 of 308
6. Click on the ellipses button next to Press Action to open the Commands Wizard.
7. Select the Display command. You can either select All Commands and Macros and find the
Display command alphabetically, or select Graphics > Graphic Displays > Navigation >
Display.
69 of 308
The Command
Wizard window
can be resized
by dragging the
bottom right
corner . This
adds ability to
see the list and
the description
of all command
categories and
associated
commands
without the need
to use the scroll
bars.
8.
Click Next
to continue.
9. Fill the display command information by selecting cip_processsteps from the File drop down
list. If our application had more than one area we could choose to open a display from a
different area.
10. Leave the optional selections blank and click Finish to complete.
11. Add a Button Caption by selecting the Up Appearance tab and typing ‘CIP Process Steps’ in
the Caption
field
70 of 308
12. Click OK to complete
The new button added should look as shown here. Resize the button if needed.
13. Save the display and then close it.
14. Return to the running client window and select the CIP button
display.
in the navigation
15. Open the CIP Process Steps display. In the upper right corner of the CIP display, click on the
newly added CIP Process Steps button.
71 of 308
CIP Process Steps display will open!
16. Close the CIP Process Steps display and minimize the Client window
Using the Command Wizard we have created a button which when pressed opens another display.
The Commands Wizard contains many more commands related to closing/opening displays, alarming,
printing, languages, external applications and many others.
Animations and expressions
Animation is the ability to add logic to a graphic object so that some characteristic of the object will change
when a tag value changes. For example, an object can be made to fill (up, down, left, or right) or change color
in relation to a tag value.
Expression: An expression is a mathematical or logical equation that returns a value. It
can contain tag names, constants and mathematical, relational, logical and/or bitwise
operators. A single tag name is often used for simple expressions.
In the picture below, the animation dialog shows that expressions are used to animate objects. There is a
tab for each type of animation. If there is a check mark in front of the animation type it means that the
72 of 308
selected object is using that animation. If an animation type is not available for a selected object, the fields
on that animation tab will be grayed out. In the example below, the Fill and Color animations are being used
on the selected object. Selecting a new object while the Animation dialog is opened will update the
Animation dialog for the object that was just selected.
Let us also learn briefly what the Object Explorer is and how we can use it to look at Animations set on an
object
The Object Explorer
The Object Explorer provides a list of all the objects in the current graphic display, including those that are
hidden by other objects. A group of objects has a plus sign in front of its name. Click this to expand the list
of objects that make up the group.
You can expand or collapse the whole list using the Expand and Collapse buttons.
When you click an object in the display to select it, its corresponding entry in the Object Explorer is
highlighted in gray.
When you click an item in the Object Explorer, the object it corresponds to is selected. If an object is hidden
by another, or is part of a group, when you select it in the Object Explorer the handles outlining the selected
object are visible.
Let’s open up one of the displays and take a look at animation.
To open the Object Explorer
1. Return to FT View Studio and open the med_rapid_mix display. To open the Rapid Mix
display, expand the Displays folder and double-click on the med_rapid_mix display.
The Rapid Mix - Overview display will be opened.
73 of 308
2. Select the View > Object Explorer menu item
-orselect the Show/Hide Object Explorer button from the menu bar to show or hide it.
Once selected (indicated by a check next to the menu item name), the Object Explorer appears. The
Object Explorer can be resized and moved. You can click on any of the objects listed, and you will
notice that the objects will be highlighted in the display.
74 of 308
The Object Explorer is truly useful when you group items together and want to reference individual
elements within that group.
Grouping is useful when you have common objects that you want to move around or
apply behaviors toward, for example, animation behavior.
Look at groups and animation by using the object explorer
1. Select the Group4 group in the Object Explorer.
2. Click on the + next to the Group4 to expand the object group
3. Right-click on the Water2 element within the Group4 group and select the Animation > Fill
context menu item.
75 of 308
4. The Animation dialog will appear and open on the Fill tab.
76 of 308
The Fill animation expression has already been pre-entered for you. You can review and familiarize
yourself with the Fill and other animation properties, such as Color.
5. Close the Animation window.
6. Return to the running client window and select the Rapid Mix button
navigation display.
in the
7. If the button at the top of the display says STOPPED then press it to start another cycle and
watch the animation.
If the button says RUNNING then the process is still working on the last processing cycle and is waiting
for you
to press the PRESS WHEN MANUAL ADD COMPLETED button
continue.
77 of 308
to
8. Watch the tank fill!
The water filling up in the tank happened as a result of the animation that you observed from the object
explorer.
Local Messages
Use local message displays to provide an operator with information about a process, or about
what to do next, at run time. For example, the med_rapid_mix display contains a Local
Message object that gives the operators instructions on what the current step is in the mixing
tank.
1. In the running client window, select the Overview button
order to close the Rapid Mix display.
in the navigation display in
2. Return to FactoryTalk View Studio. Let’s review the rapidmix Local Message file that has been
pre-created for you. Open this file:
78 of 308
3. Local Message editors consist of Trigger Value and Message columns. When the value of the
Local Message tag equals the Trigger Value, the corresponding Message will be displayed. For
example, if the tag value is equal to 6, the message ‘STEP 6: Initiating CIP Clean’ will be
displayed.
4. Click Close.
5. In order to view the messages on a display at run-time, a Local Message object needs to be
added. Open the med_rapid_mix display.
79 of 308
6. Add the Local Message Display to med_rapid_mix by selecting the Local Message Display
object from Object > Advanced menu.
7. Draw the Local Message Display object as shown.
8. We will modify some properties of the message text, such as font and color. On the Properties
dialog that opens up, change the Font Size to 12.
80 of 308
We would like this Local Message Display to display messages from the RapidMix Local Message
File. The messages will be triggered by the /Data_Area::[Shortcut]MixSteps tag
9. Click on the ellipses button below Message File to browse the Local Message File. Select
rapidmix then click OK to close.
81 of 308
10. Select the Connections tab and browse to the /Data_Area::[Shortcut]MixSteps tag. In the tag
browser expand Shortcut, select Online then on the right side select the MixSteps tag. The
value of this tag will determine which message will be displayed.
11. Click OK to close.
12. Save and close the display.
Let us view the Local Messages in action
13. Return to the running client window and select the Rapid Mix button
82 of 308
in the navigation display.
14. If the button at the top of the display says STOPPED then press it to start another cycle and
watch the Local Message Object display different messages depending on what process step
is being executed. If the button says RUNNING then the process is still working on the last
processing cycle and is waiting for you to press the
PRESS WHEN MANUAL ADD COMPLETED button
to continue.
15. Follow the Local Message messages as they change.
16. Minimize the running client window and return to FactoryTalk View Studio.
Let’s now explore the configuration behind the Manual Add button that was used above in the Rapid Mix
process.
1. Return to FT View Studio and double click on the Manual Add
Rapid Mix display.
83 of 308
button within the
2. Once the Button Properties window is open, click on the Disabled Appearance tab.
The expression defined indicates that the button will only become enabled once Step 3 of the process
has been reached as indicated by the MixSteps tag.
Button objects now have the ability to use a tag name or an expression to determine
whether the state of the button should be enabled or disabled. The appearance of the
disabled state is configurable with an automatic grayscale option or the use of image
references.
We also want to verify that a user is a part of a specific security user group before they can gain access to
this button. Let’s add to the button state expression to accomplish this.
3. Click on the Expression button to edit the button state expression.
4. Click at the end of the expression to add an “and” so that your expression now looks like the
following:
84 of 308
5. Click the Functions… button to bring up the list of function categories.
6. Select Security then CurrentUserHasGroup(user group name) to add this function to the
expression and click OK.
The CurrentUserHasGroup() security function gives the ability to check whether the
current user has been assigned to a particular FactoryTalk user group.
FactoryTalk View SE v8.0 also introduced the CurrentUserGroups() security function that
return the
FactoryTalk user group list of which the current user is a member. This function is
available in VBA only.
85 of 308
7. The CurrentUserHasGroup( ) function has now been added to the expression.
8. An “Operators” group has already been created within the FactoryTalk Directory. This is the
group we want a user to be a part of before they will have access to the Manual Add button. To
specify this group within the function, type ‘Operators’ within double quotes. The expression
should now look like the following:
9. Click OK twice to save the changes to the Expression Editor and the Button Properties.
10. Save the changes to the Rapid Mix display.
11. Return to the running client window and navigate away from the Rapid Mix display.
12. Once again select the Rapid Mix button
load the display with our changes.
in the navigation bar so that we can
13. If the button at the top of the display says STOPPED then press it to start another cycle and
watch the Local Message Object display different messages depending on what process step is
being executed.
14. Follow the Local Message messages as they change. Once Step 3 has been reached we had
previously seen that the button would become enabled. However, we have since added the
criteria of the Operators user group to which Labuser is not a part of and the button remains
disabled.
86 of 308
The currently logged in user is indicated in the upper right hand corner of the display.
15. We will now log in Operator1 who is a member of the Operators group. To log this user in click
on the More… menu and select Security.
button and enter the credentials ‘Operator1’ for both user
name and password.
Note that the password is case sensitive.
Log In
16. Select the
17. Click OK and close the Security display.
18. We have now logged in a user that is part of the Operators user group.
87 of 308
Notice that the button has changed from disabled to enabled because the button state
expression is now evaluating to true.
With the CurrentUserHasGroup() security function now a part of the expression, click the
enabled button and watch the Local Messages as the process completes
88 of 308
Using Symbol Factory Graphics
In this section you will create a new display and learn the ways to launch the Symbol Factory library as well
as how to select graphics and place them on the new display. This will allow you to get a look at the types of
graphics that can be found in the Symbol Factory library, as well as how the library fits into the FactoryTalk
View Studio interface.
1. Return to FactoryTalk View Studio and expand the Graphics folder in the Explorer pane. Rightclick Displays and select New to create a new Display.
A new display is opened in the workspace area.
2. Double-click Symbol Factory in the Project Explorer.
The Symbol Factory library browser will be displayed.
3. Close library browser.
We will now explore another way to open and view the Symbol Factory.
4. Click anywhere on the Untitled display that we just created to return focus to the display.
5. With library browser closed after the last step, select the Symbol Factory icon on the Objects
Toolbar. This is an alternate way to launch the Symbol Factory.
89 of 308
Symbols
Thumbnail
window
5. Close library browser.
Here is another way to launch the Symbol Factory
6. With library browser closed after the last step, select Symbol Factory from the Objects pull
down menu.
7. Do not close the library browser.
90 of 308
Symbol Factory library layout
Preview window
Categories window
8. Select different categories in Category window. You will notice that the graphical objects in
each category are displayed in the Symbols Thumbnail window.
9. When a graphical object is selected in the Symbols Thumbnail window, a larger thumbnail
image is displayed in the Preview window.
There are a few different ways to include a Symbol Factory graphic object onto the display. Let us explore
how an object can be added using the Copy button, drag and drop and by using Copy-Paste commands.
Adding a Symbol Factory Graphic to a display using the Copy Button
1. Select the Boilers category in the Symbol Factory library.
91 of 308
2. Select the Boiler 1 graphic
3. Select
.
from menu above Symbols Thumbnail Windows.
When Copy is selected, the library window will minimize.
4. On the new Graphic Display, right-click to display menu and select Paste.
5. Boiler 1 graphic will be copied to display as shown below.
92 of 308
This is one way to copy and paste a Symbol Factory graphic
to a display.
93 of 308
Adding a Symbol Factory Graphic to a display using Drag and Drop
1. The library browser minimizes to the Windows Task Bar when a symbol is copied. You might
need to select it from the Task Bar to display it again.
2. With Symbol Factory library displayed, select the Buildings category.
3. Select the Factory 1 symbol from the library.
4. Select the Factory 1 symbol in the Preview window and with the left mouse button held
down, drag the Factory 1 symbol on to the display screen under the boiler symbol.
94 of 308
Adding a Symbol Factory Graphic to a display with Copy and Paste
A third method to add a graphic to a display from the library is Copy and Paste or Paste Special.
1. With Symbol Factory library displayed, select the Blowers Etc. category.
2. Right-click the Vortex blower symbol in the Preview window, to display the menu.
3. Select Copy from menu.
4. On the display screen, right-click and select Paste.
95 of 308
The Vector blower symbol will be copied to the upper left-hand corner of the display.
5. Click and drag to move the symbol from that position to another location on the display.
96 of 308
Those are the three main ways to copy a Symbol Factory graphic from the library to a
display screen.
6. Close this display without saving.
97 of 308
Adding a Symbol Factory Graphic to Images for use on a button
1.
In the Explorer, right-click on the Display folder and select the New context menu
item:
An untitled display will be opened.
2.
Select the button icon from the objects toolbar and add a Command Button to the
new display.
The Button Properties window is automatically opened:
98 of 308
3.
Select the Up Appearance Tab.
4.
In the Image settings section, select the Use Image reference radio button.
Select
5.
next to Image:. This will launch the Image
Browser dialog.
The Image Browser dialogue has been modified to allow you to launch the Symbol Factory Library,
select and copy a symbol, and paste it into the images folder for use on buttons.
99 of 308
Select
6.
Launch Library… to launch the Symbol Factory library.
7.
Select the Gadget Buttons 1 category in the library and select the Industrial
button on gray enamel (Red Up) symbol.
Select
above the Symbols Thumbnail window in library.
8.
Symbol Factory Library will automatically minimize.
9.
Select Paste from Library on Image Browser dialogue.
10.
You will be prompted to enter a unique name for the image.
100 of 308
11.
Enter Red Button Up in Image Name Entry dialogue and select OK.
This will paste symbol into Preview area of the Image Browser as well as add it to the images
folder for future use.
12.
Select OK. The Image Browser will be closed and Red Button Up will be listed in
the Image: entry on the Button Properties.
13.
OK to close Button Properties. The image is now displayed on the button face.
101 of 308
Select
14.
Note that the image has been added under Images in the Project Explorer
15.
Close this screen without saving.
Color Animation Enhancements
In addition to Symbol Factory graphics library, FactoryTalk View SE also provides improved
color/shading animation. In this section you will review the color animation capability.
In FactoryTalk View SE 7.0, gradient coloring was added. Gradient coloring allows a variable or static
blending of two colors.
Symbol Factory Color Animation Demo Screen
1. From the FactoryTalk View Studio explorer, open the display sf_color_demo.
102 of 308
2. the Gradient colored Red Square, on the left. Right-click and select Animation > Color
to open the Animation dialog.
Notice the Fill Style is set to Gradient for each configured state.
3. Left click the small red square to the right of Fill: to open the Gradient Fill dialog.
103 of 308
Select
The Colors slider adjusts the percentage of each color to be displayed. To select different colors Left
click the Start or End Color and select a new color. The percentage of Gradient can be different for
each value of the Color Animation.
4. When you are finished looking at the Gradient Fill and Color animation configuration,
click OK or Cancel to close the Gradient Fill dialog, Close to close the Animation dialog
and select No when prompted to save changes.
5. Test run this screen by selecting Test Display button
on the Graphics toolbar.
Enter Values from 0 to 5 to see the different Percentage of Gradient fill. Remember to hit the Enter
key after you type in a new value.
6. Stop the running display by selecting Edit Display button
on the Graphics toolbar
7. Right-click on the Boiler symbol under the middle Shaded area. Select Animation >
Color to open the Animation dialog.
104 of 308
105 of 308
The Color tab shows the color animation configuration for the Boiler. Note that for the ‘A) 0’ state, the
Original Fill Style is selected. This means that when the expression evaluates to a value of ‘0’, the
boiler graphic will be displayed in its original color.
Fill Styles include
Original, Shaded,
Solid and Gradient.
An HMI Memory Tags, SF_Test, has been configured for this example.
When Fill Style is set to Original, the color indicators reflect this selection by displaying the
symbol.
8. Scroll through the A to P thresholds on the left.
. This graphic symbol
has been
configured for a color selection and value for each threshold. Threshold A (Value=0) has a
Fill Style of Original. The remaining thresholds (B to P) are configured for the Shaded Fill
Style. Thresholds K, L, and M are configured to blink the Fill Color.
9. Click Close to close the Animation dialog.
10. Select No when asked to save changes to the Animation dialog.
11. Right-Click on the Boiler under the Gradient Column, and Select the Object Explorer.
Expand Group20 and Right Click on PolyLine91. Select Properties.
106 of 308
ThePolyline Back Style
is set toGradient
. Left Click on the
Back Color
Left clicking on the Colored square
brings up the Gradient Fill Dialog.
12. Click OK to close the Gradient Fill window
13. Click OK to close the Polyline Properties Window
107 of 308
14. The machines below the Boiler have Polylines with their back Styles set to Gradient and
the Gradient fill properties set to enhance the coloring of the machines. Explore each
machine, setting the Back Style and Gradient Fill coloring percentage and shading direction.
The Solid Column
has Fill Style set to
Solid
The Gradient Column has
Gradient selected for
some of the Back Style
Properties.
15. Test run this screenselecting
by
theTest Display
button
The screen will appear like this
n running:
whe
108 of 308
on the Graphics toolbar.
The starting value is zero (0). If the value shown in the indicator
is not zero, then
click RESET to set it back to zero (0). Each graphic symbol on this display is configured to maintain
the original library color at value zero (0).
16. To show the color changes on each symbol, increment the analog value by selecting the
Ramp Up button
. The value will increase by 1 and each symbol will change to the
next color. Notice that even with the color change, the shading of the objects in the middle
column has been maintained.
When the value is greater than zero, notice the difference between the Solid, Shaded and Gradient
Fill Styles.
17. Ramp the value to 11, 12, and 13 to see the object blink between two colors.
18. Stop the running display by selecting Edit Display
19. Close the display without saving.
Find and Replace
As of version 7.0, FactoryTalk View includes a new feature called Find and Replace. This feature allows
for finding a specific tag or a text string within specific product component and location. The product
components that can be searched within are Graphic Displays and Global Objects. The location (the
scope) of the search can be one or more HMI servers that belong to the same application.
We will explore this feature in more detail in the following exercise.
1. In the Standard toolbar in View Studio click on the Find icon:
109 of 308
2. In the Find and Replace dialog click on the ellipsis button next to Find what field to open
Tag Browser:
3. Select CIPValve0 item, as shown below making sure that
/Data_Area::[Shortcut]CIPValve0 syntax is shown in the Selected Tag field:
4. Click OK to close Tag Browser .
5. In the Find and Replace dialog, click on the ellipsis button next to Find within field and
unselect the checkbox next to Global Objects. Notice we limited the component search
scope to Displays only.
110 of 308
6. Click OK to close Find Within dialog - the Find and Replace window should look like in the
snapshot below:
Note that we didn’t need to modify the Find where field since the application contains only one HMI
server which by default becomes the scope of the search.
7. Click Find All button to find all instances of the data item CIPValve0 in all graphic displays.
After the search is done, the search results will be presented in table format as shown below:
111 of 308
The search found one graphic display containing the searched data item: med_cip.
8. Double-click on the found item in the table - this action will open the hosting display
med_cip .
9. Using horizontal scroll bar at the bottom of the med_cip display, scroll to the right until you
see the highlighted object as shown below:
112 of 308
In addition to automatically opening the display hosting the searched item, the new feature also
highlights the object on a display associated with the searched item (CIPValve0). In the next step,
let’s edit the highlighted object:
10. Double-click on the highlighted object and in the Button Properties click on the Action tab.
11. Position the cursor in the Release Action field and scroll a few characters to the right – you
will find that the item CIPValve0 indeed exists in the command syntax:
113 of 308
12. Click OK to close Button Properties window. Keep the Find and Replace window open.
In the next part of this exercise we will explore Replace function of the Find and Replace feature
1. In the Find and Replace window click on Replace tab.
2. Click on the ellipsis button next to Replace with field.
3. In the Tag Browser select the item CIPValve1 as shown below:
114 of 308
4. Click OK to close Tag Browser.
5. Back in the Find and Replace window, unselect Confirm replacement checkbox.
Find and Replace window should look like in this screenshot:
115 of 308
6. Click on Replace All button to replace all found instances of CIPValve0 with CIPValve1.
After the replacements are completed, the results will again be presented in a table format.
Replacement results are also logged to a log file in text format:
7. Click on the View Log File button at the bottom right corner – the log file will open in
Notepad:
116 of 308
After reviewing the log file, close the Notepad.
For the rest of the lab we don’t want the above replacement to be in effect so let’s undo them all:
8. Click on Undo Replace button.
After all the replacements have been undone, the undo results will be shown in the table:
Again, you can click on the View Log File button to open the log file and see the undo replacing
results in Notepad.
Notice that there are number of search options that you can use for your custom searches such as
Match whole word only
(if you are searching for a text string, as opposed to a data item), Match prefix, Match suffix as well
as the search Direction. For more details on these search options click on the Help button.
9. Close the Find and Replace dialog.
117 of 308
Cross Reference
Cross Reference is yet another new feature introduced in version 7.0 of FactoryTalk View. This feature
adds ability to find tags and text strings in the following HMI project components: Tag Database,
Displays, Global Objects, Parameters, Macros and Data Logs. Same as Find and Replace feature, it
operates across multiple HMI servers and presents results in an interactive spreadsheet format.
1. In the Standard toolbar in View Studio click on the Cross Reference icon:
This time we will search for a specific text string within selected components:
2. In the Cross Reference window, type in string ‘tank’ in the Find what field.
3. Click on the ellipsis button next to Find within field and uncheck the checkboxes next to
Display and Global Objects:
In this example we are interested in finding all instances of the text sting ‘tank’ but we want Displays
and Global Objects excluded from the search.
4. Click OK to close Find Within dialog - the Cross Reference window should look like in the
snapshot below:
118 of 308
Note that we didn’t need to modify the Find where field since the application contains only one HMI
server which by default becomes the scope of the search.
5. Click Search button.
After the search is done, the search results will be presented in table format as shown below:
The search found four instances of the text string ‘tank’, all of which belong to the Data Log
component called ‘cip’
6. Double-click on the first item in the table.
This action will open the data log model cip and the tab Tags in Model. In the list of tags you will see
a highlighted tag containing the first found instance of the text string ‘tank’:
119 of 308
In the above list, you will also notice three other instances of the string ’tank’ found by Cross
Reference.
7. Click OK to close Data Log Model window.
8. Close the Cross Reference window.
The Cross Reference function exercise demonstrated how easy it is to find and locate any tag or a text
string in the HMI project.
PNG Support
As of version 7.0, FactoryTalk View supports the PNG image type. PNG is a lightweight graphic format
that is becoming popular in the industry. One of the nice features of PNG is that it supports transparency
which allows the background color to show through. In addition to PNG file type, JPEG and BMP image
types are also supported.
Importing PNG Files
1. To import a PNG file in Studio, right click on Images and select the Add Component Into
Application menu.
120 of 308
2. Navigate to C:\Lab Files\FTView SE folder.
3. Select PNG Images (*.png) in bottom right of dialog and select Lock.png file and press
Open button.
The Lock.png file will be imported into application.
4. Find the Lock image in the application tree and double-click it to open it.
You can find the image under the Images folder from the Project Explorer.
121 of 308
Notice the format is PNG.
5. Close the PNG file by pressing the Close button.
PNG files can used anywhere an Image object can be used.
Using PNG Image on Button Object
1. Expand the Graphics folder in the Explorer pane. Right-click Displays and select New to
create a new Display.
A new display is opened in the workspace area.
2. Select the Objects > Push Button > Button menu or click the Button tool on the graphics
tool bar.
3. Left click the mouse and drag to make a fairly large button on any empty area in the display.
When you release the mouse button, the Button property page will open.
4. Select the Up Appearance tab.
5. Under Image settings, select the Use image reference option and then press the …
button to open the Image browser.
6. Select the Lock image and press OK.
122 of 308
7. Press OK to save the Button properties.
Notice how the Lock image is transparent and you can see the button
color behind it.
8. Close the display without saving.
123 of 308
Parameter File Supports Tag Browsing
When you create a graphic display that uses tag placeholders, you can specify a parameter file that will
supply tag or folder names, or parts of tag names, for the tag placeholders at run time. This allows you to
use different sets of tags with a single graphic display.
As of version 7.0, FactoryTalk View supports the ability to launch the Tag Browser from the Parameters
editor.
1. Right click on the Parameters editor in the application tree and select New menu.
2. In the new Parameters file that opens, type in the string ‘#1=’ and then double-click to open
the Tag Browser.
124 of 308
3. Select any tag and press OK.
You have just created a single Parameter definition. Notice how the full tag path is added to the
Parameter definition
4. Close the Parameters file without saving.
Digit Grouping
The Numeric Display graphic object can show the digit grouping of the tag value at runtime. The digits
are divided in groups of three by the Windows digit grouping symbol. The digit grouping symbol uses the
numeric format of the current runtime language.
The format can be configured in the Windows ‘Region and Language’ settings of Control Panel.
Let’s explore this feature.
1. Open the languages display in FactoryTalk View Studio.
2. Select the Objects > Numeric and String > Numeric Display menu.
3. On the blank area at the bottom of the display, click and drag the mouse to draw the
Numeric Display object and then release the mouse button to create the object.
The Numeric Display properties dialog will appear.
125 of 308
4. Click on the Tags… button to open the Tag Browser.
5. Select the HMI_Area item on the left side to display the HMI tags on the right side.
6. Select the DigitGrouping tag on the right side and press OK.
126 of 308
7. Set the Field Length to 11.
8. Check the Show Digit Grouping option and press OK to save the changes.
127 of 308
We have just created a Numeric Display object that is using Digit Grouping. Now let’s duplicate this
object and turn off the Digit Grouping so that you can see the difference.
9. Right-click the Numeric Display object and select the Duplicate menu item. (Alternatively,
you could have selected the object and pressed Ctrl-D to duplicate it.)
128 of 308
10. Click the duplicated object and drag it below the original object.
11. Double-click the duplicated object to open the Numeric Display Properties dialog.
12. Uncheck the Show Digit Grouping option and press OK to save the changes.
Now we are going to need a Numeric Input object so that we can modify the value of the DigitGrouping
tag.
13. Select the Objects > Numeric and String > Numeric Input menu.
129 of 308
14. To the right of the Numeric Display object, click and drag the mouse to draw the Numeric
Input object and then release the mouse button to create the object.
The Numeric Input properties dialog will appear.
15. Set the Field Length to 11.
16. Select the Connections tab.
17. Press the … button under the Tag column for the Value connection and browse and select
the DigitGrouping tag like you did for the Numeric Display object.
18. Press OK to save the dialog changes.
19. Close and save the languages display.
130 of 308
Let’s see how this Digit Grouping feature looks at runtime.
20. Switch to the running client window and click on the click the MORE… button on the right
side and then the LANGUAGES button in the navigation display.
21. In the Numeric Input object, enter the number 123456789 and press the ENTER key.
Notice that the Numeric Display object with Digit Grouping has commas to separate the digits. Also
notice that the Numeric Display object without Digit Grouping has no separator character in the
digits.
Now, let’s see how switching the language affects the Digit Grouping display.
22. Press the French button to switch the application to use the French language.
Notice that the Numeric Display object with Digit Grouping has spaces to separate the digits. This is
the French standard.
131 of 308
23. Press the German button (third button from left) to switch the application to use the German
language.
Notice that the Numeric Display object with Digit Grouping has periods to separate the digits. This is the
German standard.
24. Press the English button (left most button) to switch back to English and then close the
display.
132 of 308
Now, we’re going to see how the different languages define the different standards for Digit Grouping
and what character is used to separate the digits. This is defined in the Windows operating system.
25. From the Windows START menu, select the Control Panel > Region and Language
option.
This will open the region and language options for English (United States).
26. Click on the Additional settings… button.
This will display the Digit Grouping format and the Digit Grouping symbol used to
separate the digits.
133 of 308
27. Press Cancel to close the dialog.
28. Explore the Digit Grouping for other languages by selecting a different language in the
Format list at the top of the dialog and then opening the Additional settings… button
again.
134 of 308
29. When you are done exploring, press Cancel on both these dialogs so that the default
language for the computer remains at English.
135 of 308
Section 4: Data logging and trending
About this section
In this section, you will learn about:
Runtime Exploration
o Data Logging o
Trending
Configuration
Exploration o
Historical
Trending o
Runtime
Trending o
Data
Log Models
Configuring
Methods using the
Invoke command
You will be using the cip_sensortrend display and CIP data log model.
Runtime exploration
Data logging
Data logging is a FactoryTalk View component that collects and stores tag values. You specify which tag
values to collect, when to collect them, and where to store them by defining a data log model.
The HMI tag database does not store actual tag values; it only defines which values are to be collected.
The values themselves are stored on a given HMI server. When the HMI server is turned off, the value
table is cleared (excluding retentive tags). To have a permanent record of tag values, log them to the
data log file on disk. Remember: controller tags will keep their value when an HMI server is powered
down because they’re located within the controller; they’re not HMI (or memory) tags stored on the server
itself.
To log tag values to disk, you create a data log model and specify the tags that are to be logged. This is
done in the Data Log Model editor. The values can also be logged to an ODBC-compliant database.
An application can have up to 20 data log models running at a time. The maximum number of tags that
can be logged by one data log model is 10,000.
Trending
A trend is a visual representation, or chart, of current or historical tag values. A trend provides operators
with a way of tracking plant activity as it is happening. The trend object displays real-time data and
historical data from the FactoryTalk View Site
Edition data logs. Pens on the run-time chart represent data from the tags and expressions that you add
to the trend object. The trend object provides extensive, flexible run-time control. You can add pens,
136 of 308
toggle between isolated and non-isolated graphing, specify unique line settings, plot one variable against
another in XY plots, and print chart data.
There are two different types of Trending:
Historical Trending
Historical Trending is when a trend polls data from a data log that is previously configured. This will
allow the user to browse through a timeline to look at the data over a given period of time.
Runtime trending
A Runtime trend displays data trends directly from the processor. The trend will start trending its
runtime data from the time it’s first loaded on the display.
Configuration exploration
Data log models
1.
Double-click the cip datalog model to open.
The CIP Data Log Model dialog opens to the Setup tab.
137 of 308
This is a pre
-configured System
DSN pointing to a database that is
calledODBC_InstantFizz
. For this
example the ODBC data source
points to Microsoft Access. An
alternative could be SQL Server.
You can set up logging to log to a file set or to log to any database that you can connect
to with ODBC.
The data log model can be configured to be stored as a file set or an ODBC database.
Notice that this data model is being stored in an ODBC database. There is a System
Data Source Name (DSN) called ODBC_InstantFizz that points to a Microsoft Access
database called ODBC_InstantFizz.
An ODBC System DSN stores information about how to connect to the indicated data
pointer. If you would like to see how the System DSN was configured, double click
C:\Windows\SysWOW64\ odbcad32.exe. The ODBC Date Source Administrator
window will open. Select the System DSN tab. Double click the ODBC_InstantFizz
System Data source to see how the System DSN was setup.
2.
Click the Create Tables button if you haven’t already done so. You should get a
FactoryTalk View Datalog Editor message saying ODBC tables were successfully
created. Click the OK button.
3.
Click on the Paths tab.
138 of 308
NoticeEnable ODBC Backup
Pathis enabled.
This Paths tab is used to set the file location of the data logs. This is useful if you have a
distributed network set up; you will want to store the logs to one common location
instead of on each individual HMI server on the network.
Notice that the Enable ODBC Backup Path was selected and a logging path was specified. If the
connection to the ODBC database fails (Microsoft Access) you will be able to see the historical data
in the trend display because of the secondary Backup Path.
139 of 308
4.
Click the
File Management tab.
This configuration tab is used to configure how long you want to keep logging to individual files until
you either create a new file or delete older files.
5.
Log Triggers tab.
This configuration tab is used to decide how often and based upon what event the log should be
updated.
Notice that the trigger for logging is Periodic.
140 of 308
Click the
Trigger is Periodic
Log periodically every
3
seconds.
The data log can be configured to log Periodically, On Change, or On Demand.
Periodic
To log tag values periodically, select Periodic, then type a time in the Interval field and select a time unit to
specify how often tag values will be logged. All tags will be logged each time this interval expires.
On Change
On Change logging only logs tags whose values have changed. Use the On Change trigger to log tag
values once a certain percentage of change in the value has occurred. The percentage is based on the
tag's minimum and maximum (or High EU and Low EU) values. For example, specifying 10 means a tag's
value must change by 10 percent to be logged. This applies to analog HMI tags only. For data server
tags and digital and string HMI tags, which do not have minimum/maximum properties, every change is
logged.
On Demand
Choose On Demand as the trigger, to log data only when the FactoryTalk View command
DataLogSnapshot is issued. This command can be given anywhere that other FactoryTalk View
commands and macros can be. For example, it could be typed in the command line, or specified as the
action for an event. If you specify Periodic or On Change, you can still use on demand logging whenever
it is appropriate.
6.
Tags in Model tab.
141 of 308
Click the
This configuration tab is used to select what information is logged. You can add or remove
different tags from this menu using the tag browser.
Notice 5 tags have been added to the model.
7.
Click the CANCEL button to close the CIP Data Log Model dialog.
142 of 308
Configuring trends
Do not add a new trend or change this one. You can do so at the end of this section.
1.
From the Explorer, double-click on the cip_sensortrend display to open it.
A new Trend object can be created by selecting the Objects > Advanced >
Trend menu item
or by selecting the Trend button on the menu bar
2.
Double-click on the grid of the existing Trend object on the display.
The Trend Properties dialog will open. Let’s get familiar with the trend properties
and capabilities.
143 of 308
3.
Click on the General tab.
The general tab contains several configurable properties. The Chart Style determines the plotting
style of the chart. A trend chart can either plot values against time or against a selected pen.
144 of 308
4.
Click the Pens tab.
Notice that the Model column has CIP which is the data model that was created.
These pens were added by setting the Pen Source to ‘Data Log Model’ and then selecting the Add
Pen(s) button. The Configure Tags dialog opened. The Add All button was selected to add all the
tags. Then the OK was clicked to accept the changes.
145 of 308
5.
Click on the
X-Axis tab.
Use this tab to set up the time range and display options for the chart's run-time horizontal axis. The
Time Span controls the amount of data that displays on the run-time chart. For a standard line chart,
the time span controls the chart's horizontal scale. For an XY plot, the Min and Max properties (set up
on the Pens tab) of the selected pen control the horizontal scale, and the time span controls the
number of data points plotted.
6.
Y-Axis.
Use this tab to set up the minimum/maximum value options, display options, and scale options for the
chart's run-time vertical axis. For example, Isolated graphing places each pen in a separate band of
the chart. To allow pens to overlap, you would need to clear the check box.
146 of 308
Click on the
7.
Overlays
With the trend object, you can capture and save a snapshot of graphed data at run-time and then
layer that saved data over current data in a trend. This feature allows you to overlay and compare
historical data with current data or any multiple sets of data.
147 of 308
Click on the
tab.
You can capture a snapshot of runtime
data and overlay it over current data in a
running trend.
148 of 308
8.
Click on the
tab.
Template
Use this tab to save the settings for the current trend as a template, to load another template for the
current trend to use, or to delete a template. The settings that are saved for the template are those
from the General, Display, Pens, and X and Y Axis tabs.
A template can be applied to all trends in an application to create a consistent appearance. You can
load templates during design time and runtime.
You can save current trend settings in a
template, than load the template when
needed, during design time or runtime.
We will import several pre-created templates into the application. But first we will complete reviewing
the Trend properties and capabilities.
9.
Runtime
Use this tab to determine which trend options are available to operators at run time. To prevent
operators from changing these options, the Runtime tab is not available at run time.
149 of 308
Click on the
tab.
10. Click the Cancel button on the Trend Properties dialog to close the dialog.
Notice that we have a few Trend Templates already added to the project.
11. In the cip_sensortrend display, right-click on the Start group object
to display
the context menu and then select the Animation > Touch menu to open the Animation
properties.
150 of 308
12. The Release Action command DataLogOn cip starts the data logging for the model.
The datalogon command can be placed in a start-up macro as well. When the client is
launched, the datalogging is started automatically from the start-up macro.
13. Notice the Confirm Action check box is checked.
You can choose to show a confirmation popup dialog box and configure the appearance
when executing commands or actions on buttons, numeric inputs, string inputs, or objects
with touch animation. The benefits of using this feature:
•
Enable operations to confirm they want to take requested action before it occurs.
•
Remove the need to use a display graphic to perform this native action.
151 of 308
14. Click the Configure Button.
The Confirmation configuration dialog box opens up.
Notice that there are several properties here that can be customized in this dialog box.
Title Bar - Select this check box to show the title bar of the confirmation dialog box. You
can enter up to 255 characters.
Insert Variable - Adds an embedded variable to the title bar. Click Insert Variable and then
select the type of variable to be inserted in the caption. In the Variable dialog box, specify
the details. After you have set up the embedded variable, the syntax appears in the Title
Bar field.
Window position - Select a position where the confirmation dialog box will be shown.
Caption - Enter the message that will be shown in the confirmation dialog box. If you have
added an embedded variable to the caption, the embedded variable syntax appears in the
Caption field, but the text of the variable appears on the dialog box.
Insert Variable - Adds an embedded variable to the message. Click Insert Variable and
then select the type of variable to be inserted in the caption. In the Variable dialog box,
specify the details. After you have set up the embedded variable, the syntax appears in the
Caption field.
Font - Select a font for the message, or click the browse button (...) to open the standard
font dialog box that lets you select a font and specify how it is to look (except for font color).
Size - Select a font size from the list.
152 of 308
Image settings - You can choose a pattern and color for the confirmation dialog box. You
can also import a bitmap or icon to be displayed on the dialog box.
No image - Select this if no bitmap, jpeg, png, or icon is to be displayed on the dialog box.
Use image reference - Select this to use an image from the current HMI project.
Image - Enter the name of the image file or click the browse button (...) to select an image
to reference using the Image Browser. If you add an image to the Image Browser, it is also
added to the Images folder in the Explorer.
Import file - Select this and then click Import to locate and select a bitmap or icon to display
on the conformation dialog box. The imported graphic is placed in the center of the dialog
box and saved with it. The caption is displayed on top of the imported graphic. This does
not add the image to the Images folder in the Explorer.
Scale image - Select this check box to scale the image to fit within the dimensions of the
dialog box. This applies to both referenced and imported images. The recommended
dimensions are 48 x 48 pixels.
Button Settings - Select buttons that will be shown in the confirmation dialog box, including
OK and Cancel, OK only, Yes and No, and Yes only.
15. Notice the Caption property that has a custom text that will be displayed in a dialog box
at runtime in the client to the user with the buttons OK and Cancel that are clickable.
16. Click the Cancel button to close the Confirmation properties.
17. In the Animation properties window, notice that the Touch Style is specified as
Irregular.
Since we are using a circular object to execute our DataLogOn command with touch
animation, we would like for the touch area to be circular as well. An irregular touch style is
selected when the object outline is the desired touch area versus the default rectangular
bounding box.
18. Click the Close button to close the Animation properties.
We will now configure the Confirmation pop up box for the Stop button.
17. Right-click on the Stop group object
menu to open the Animation properties.
and navigate to Animation > Touch
18. Check the Confirm Action checkbox.
153 of 308
19. Click the Configure button.
20. Configure the Confirmation window as shown below and Click OK to close the dialog.
21. Click Apply then Close to save the animation changes.
22. Close the cip_sensortrend display. When prompted to save changes, select the Yes
button.
Viewing the trend at runtime
1. Go to the running client. If you have any open pop-up displays, please close them. If
you do not have a running client, click on the
to launch the client.
2. Click the CIP button from the navigation display. Then click on CIP Trend button in the
top right corner .
The cip_sensortrend will be displayed.
154 of 308
3. Hover the cursor over the Start button and notice that the highlight is confirming that
we have an irregular touch area configured since it is the shape of the object and not a
rectangular box.
Click the Start button to start historical logging.
4. You will see the Confirmation pop-up dialog.
Click on the OK button to start logging historical data.
5. While the cip_sensortrend display is open, click on the CIP – Repeat Cycle button
on the
CIP display to start the CIP clean.
6. The CIP data is being logged. Observe the trend in the cip_sensorTrend display. To
view the data of another CIP cleaning cycle, click the CIP – Repeat Cycle button again.
155 of 308
7. Earlier we have executed the DataLogOn command with the START button. The trend
historical data is stored in the Microsoft Access database. If we close the trend and
then re-open it, we will still be able to view our CIP cycle from a few minutes ago. You
can try it. Click the close button on the cip_sensortrend display by clicking the X
button . Then re-open the trend display from the CIP display. You may need to Scroll
back on the trend to see the CIP cycle data.
8. The cip_sensortrend display contains several buttons to demonstrate trend
functionalities and capabilities.
156 of 308
9. As seen earlier, the trend can be configured to display data in different time spans, for
example 2 Minutes, 1 Hour, 1 Day etc. To view the different time spans at runtime, the
trend configurations can be saved to templates, such as the templates we had imported
earlier. The templates can then be loaded at runtime using the Invoke command.
10. Go back to FactoryTalk View Studio and open the cip_sensortrend display (if it is not
already open). Then double-click on the 2 Minutes button.
11. The Button Properties window will open. Select the Action tab.
Invoke command is used to launch the template called ‘2Minute’ at runtime.
12. Click the Cancel button to exit the button properties.
13. Go back to the running client. Click on the different time spans buttons to see the
trend object X-Axis change.
14. You can also use templates to switch between different pen views: Isolated pens or all
pens on one scale. Click on the Pen Display buttons to see the pens change.
157 of 308
Isolated pens. Each pen has a separate trend band. Notice the Y-axis.
158 of 308
All pens on 1 Scale. Notice the Y-axis.
Many objects in FactoryTalk View SE have Object Methods for additional object functionality.
You must use Invoke commands to call a Method. Let’s explore some Object Methods for the
trend object.
15. Go back to FactoryTalk View Studio and the cip_sensortrend display.
16. Right-click on the trend and select Methods.
The Object Methods dialog box appears. It displays methods and properties implemented in the
selected trend object. A method is a function that is part of an object.
159 of 308
17. Explore the different methods available and then click Close.
18. Let’s see an example where the Object Methods can be used. We have already used
the LoadTemplate
method to load our Time Span templates. Double-click on the Print Trend button
on the cip_sensortrend display.
19. In the Button Properties, select the Action tab.
The Invoke command was used to launch the PrintChart Method.
Always use the Invoke command to call a method. When you use the Invoke command to call a
method, you need to specify the name of the object in which the method is implemented. In our case
the name of the object is Trend1. For help on how to use the Invoke command, go to FactoryTalk
View Help and search for Invoke.
20. Click Cancel to exit the Button Properties.
21. Let’s see our PrintChart method in action. Return to the running client. On the
cip_sensortrend display click
on the Print Trend button.
22. The Print properties will open. In this example, we are printing to a .PDF file – select
the doPDF v7 printer.
160 of 308
23. Click OK.
The print dialog will open.
24. Press OK. This will save and then open the PDF file in Adobe Reader. Minimize the
Adobe Reader window when done.
161 of 308
25. As discussed in Configuring Trends section, many of the trend properties can be
configured to be accessible during run-time. Right-click on the trend in the client and
explore the options.
162 of 308
26. We will now finally stop the data logging by clicking on the Stop button
the CIP Data Trend screen.
on
27. You will see the Confirmation pop-up dialog box that was configured earlier:
28. Click the Yes button to stop logging data and close the CIP Data Trend screen.
Congratulations! You have learned how to set up data logging and trending and understood the different
properties of the two features at design time and runtime. We also learnt how to configure Methods using
the Invoke command.
Section 5: FactoryTalk Alarms and Events
About this section
In this section, you will be doing the following:
Learn about types of Alarming Systems
Learn about FactoryTalk Alarms and Events components
Subscribing to Alarms and Events
Enabling Alarms and Events on an existing data server
Testing the Alarms and Events connection using the default alarm summary object in FactoryTalk
View Studio.
Exploring RSLogix 5000 alarm instructions: ALMD and ALMA
Acknowledging an alarm from RSLogix 5000
Learning about Associated Tags
Embedding variables in alarm messages
Exploring Tag-based Alarms and Events
Viewing alarms as tags
163 of 308
Changing tag update rates
Acknowledging alarms from the alarm summary object
Acknowledging and shelving alarms remotely
Viewing historical data and creating filters
Introduction to alarming
Alarms are an important part of plant control applications because they alert operators when something
goes wrong. Often, it is also important to have a record of alarms, when they occurred, and if they were
acknowledged and by whom.
Types of Alarm System
FactoryTalk View SE supports the existing traditional HMI tag alarm system and the FactoryTalk Alarms
and Events system. The choices you make will depend on factors such as the design of your application,
the processes you need to monitor for alarms, the types of devices used in the application, and whether
you want to build alarm detection into those devices.
Traditional HMI Tag Alarm System
In FactoryTalk View Studio, you can set up a complete alarm system. At run time, alarm monitoring
occurs at the HMI server. If an alarm is detected(tag values outside the configured limits), a notification is
sent to the connected FactoryTalk View SE clients, where operators can view and acknowledge the
alarms. This is a traditional HMI tag alarm system.
The HMI tag alarm system only detects alarms set up for tags in an HMI server’s tag database. HMI tag
alarm detection does not include FactoryTalk alarms. FactoryTalk View SE Clients receive HMI tag alarm
information by way of the FactoryTalk View SE Servers (also called HMI servers) that contain the HMI
tags.
Traditional HMI tag alarm data is not managed by FactoryTalk Alarms and Events services. To monitor
and respond to HMI tag alarms, you must use the HMI tag alarm displays and logs available in
FactoryTalk View SE. This section of the lab will not demonstrate any features of the traditional HMI Tag
Alarm system.
FactoryTalk Alarms and Events system
FactoryTalk Alarms and Events allow multiple FactoryTalk products to participate together in a
common, consistent view of alarms and events throughout a FactoryTalk application.
FactoryTalk Alarms and Events supports two types of alarm monitoring:
Device-based alarm monitoring. Built-in alarm instructions that are available in RSLogix 5000 v.16
or later, are programmed in a logic project and then downloaded to a Logix5000 controller. The
controller detects alarm conditions and publishes event information, which can be displayed and
logged.
Tag-based alarm monitoring. If you are not using Logix5000 controllers, or if you do not want to use
the built-in alarm instructions that are available with RSLogix 5000, tag-based alarm monitoring offers
the equivalent of HMI tag alarm monitoring, but with an expanded feature set. Software-based Tag
Alarm and Event servers monitor controllers for alarm conditions through data servers and publish
event information that can be displayed and logged. Tag-based alarm monitoring is supported for
Logix5000 controllers, PLC-5, and SLC 500 devices communicating through Rockwell Automation
164 of 308
device servers (RSLinx Enterprise), or for third-party controllers communicating through OPC Data
Servers.
Features of FactoryTalk Alarms and Events:
Provides a single, integrated set of alarm information. All participating FactoryTalk products work
together to provide a consistent way to define, manage, log, and view alarm and event information
across a FactoryTalk application.
Streamlines alarm programming and eliminates polling with device-based alarm monitoring. If
your automation system includes Logix5000 controllers, you can use pre-built alarm instructions,
available in RSLogix 5000 v. 16 or later, to simplify coding, and then download them to the controller.
Device-based alarm monitoring eliminates the need for duplicating alarm tags in an HMI server and
requires fewer controller communication resources by eliminating polling.
Supports other controllers in the integrated system with tag-based alarm monitoring. If your
automation system includes other Rockwell Automation controllers, such as PLC-5s or SLC 500s, or if
you prefer not to use the alarm instructions with Logix5000 controllers, software-based tag servers
monitor controllers for alarm conditions and publish event information.
Monitors alarms and events from third-party controllers. Tag-based alarm monitoring also makes
it possible to monitor alarm conditions from third-party controllers, which communicate through OPC
Data Servers.
Provides accurate time stamps on alarm conditions that are generated from Logix5000 controllers
using device-based alarm monitoring. When you use device-based alarm monitoring, timestamps are
applied immediately in the controller and are not delayed until alarms reach an HMI server. To make
sure that the timestamps on device-based alarms are accurate, synchronize the clocks of all
controllers that produce alarms. The event time is propagated throughout the FactoryTalk
Alarms and Events system, so inaccurate timestamps can affect where alarms are displayed in
the Alarm and Event Summary or the Alarm and Event Banner as well as reports about the alarm
and event history.
Sends process data with events and messages. You can associate up to four tags with each alarm
to include process data with event information and alarm messages.
Secures access to alarm and event operations through integration with FactoryTalk Security.
Generates messages for logging, including audit messages that track operator actions, systemrelated diagnostic messages, and historical alarm and event messages.
Displays alarm messages and status information at run time, from FactoryTalk View graphic
displays.
FactoryTalk Alarms and Events components
The diagram below shows a high-level view of the components of the FactoryTalk Alarms and Events
system. Each component is further explained after the diagram.
165 of 308
1. Device-based alarm monitoring
Device-based alarm monitoring is setup by programming alarm instructions that are available with
RSLogix 5000 v. 16 or later, and then downloading them to Logix5000 controllers. The controller detects
alarm conditions and notifies RSLinx Enterprise of alarm states. A Rockwell Automation Device Server
(RSLinx Enterprise) extracts the alarm information and publishes it to FactoryTalk Alarms and Events
services.
Use device-based alarm monitoring with:
Logix5000 controllers, that you have programmed with RSLogix 5000 v. 16 or later software, and
Rockwell Automation device servers (RSLinx Enterprise).
166 of 308
2. Tag-based alarm monitoring
The Tag Alarm and Event Server uses tags to monitor programmable controllers for alarm conditions.
When an alarm condition is detected, the server publishes the information to FactoryTalk Alarms and
Events services.
Use tag-based alarm monitoring with:
PLC-5 or SLC 500 controllers, and Rockwell Automation device servers (RSLinx Enterprise).
RSLinx Classic and RSLinx Gateway.
Third-party controllers and OPC Data Servers.
Logix5000 controllers.
3. FactoryTalk Alarms and Events services
Both device-based and tag-based alarms and events are published to FactoryTalk Alarms and Events
services, which then routes the information to FactoryTalk Alarms and Events objects hosted in
FactoryTalk View, alarm and event history log, and to diagnostic logs and audit logs.
4. Alarm and Event Historian Log
The Alarm and Event Historian is a logging component that installs silently as part of the alarms and
events software. It manages connections between alarm servers and databases and logs data from each
alarm server to an alarm history database. You can use the Alarm and Event Log Viewer to view and print
data from alarm history databases. Third-party database tools can also retrieve, view, analyze, and print
alarm history information. To use alarm and event logging, install Microsoft SQL Server separately, or use
an existing Microsoft SQL Server database.
5. Diagnostic and audit logs
FactoryTalk Diagnostics routes messages generated by FactoryTalk Alarms and Events to local logs on
the computers hosting
FactoryTalk components, and optionally to a centralized database log. Audit messages are routed to the
local log and to the FactoryTalk Audit Log if FactoryTalk AssetCentre is installed.
6. Alarm and event setup and monitoring
FactoryTalk Alarms and Events includes a number of software components that allow engineers and
operators to define alarm conditions, set up alarm servers, view and interact with alarm conditions, and
view historical alarm and event information.
Alarm and Event Summary
Use the Alarm and Event Summary object, embedded in a FactoryTalk View graphic display, to
acknowledge, disable, suppress, shelve, filter, and sort alarms at run time.
Alarm and Event Banner
Use the Alarm and Event Banner object, embedded in a FactoryTalk View graphic display, to monitor and
respond to the most serious alarms that require immediate attention.
Alarm Status Explorer
Use the Alarm Status Explorer object, embedded in a FactoryTalk View graphic display, to enable or
disable alarms, suppress or unsuppress alarms, shelve or unshelve and view operator comments.
Database definitions
Use database definitions to define logging options from an alarm server to a Microsoft SQL Server
database.
167 of 308
Alarm and Event Log Viewer
Use the Alarm and Event Log Viewer object, embedded in a FactoryTalk View graphic display, to view
and filter historical alarm information stored in Microsoft SQL Server databases.
Diagnostics Viewer
Use the Diagnostics Viewer to view, filter, and export system-generated diagnostic messages. Run the
Diagnostics Viewer from either FactoryTalk View Studio or FactoryTalk Administration Console.
FactoryTalk Audit Log
Use the FactoryTalk Audit Log to view and manage audit messages routed by FactoryTalk Diagnostics.
To access the Audit Log, use FactoryTalk AssetCentre software.
168 of 308
Subscribing to Device Based Alarms and Events
Your application has been pre-configured to enable Device Based alarms. Let us explore how this was
set up and display some of these alarms
1.
Open FactoryTalk View Studio and the InstantFizz application if it is not already
open.
2.
In the FactoryTalk View Studio Explorer window of FactoryTalk View Studio, open
3.
the application node (
InstantFizz).
Open the area named
Properties….
Data_Area. Right-click RSLinx Enterprise and select
169 of 308
4.
In the
RSLinx Enterprise Server Properties dialog box, click the Alarms and Events
tab and notice that the Enable alarm and event support check box is checked.
5.
Click Cancel to close the RSLinx Enterprise Server Properties dialog box.
6.
In the FactoryTalk View Studio Explorer window, double-click the RSLinx
Enterprise server to expand it, and then double-click Communication Setup.
Resize the dialog (if needed) so that you can see everything.
170 of 308
In the
7.
Communication Setup dialog box, under Device Shortcuts, select the shortcut
named Shortcut.
8.
Under Alarms & Events, notice that the Enable setting is set to Yes.
9.
Click Cancel to close.
This confirms that device-based alarms is enabled and that the RSLinx Enterprise server is subscribing
to alarms and events from the SoftLogix controller running on this computer
10.
If you have not already done so, maximize
window.
171 of 308
the FactoryTalk View Studio
11.
In the
Explorer window, right-click the Displays node (located under the HMI server
node in the Graphics folder), and then click New.
A blank display appears in the workspace.
12.
On the Objects menu, point to Alarm and Event, and then click Summary or on
the toolbar, click the Summary
button
.
172 of 308
In the
The mouse pointer changes to the Object drawing cursor.
173 of 308
13.
Using the mouse, drag the rectangle to fill the display. Start in the upper left corner, drag
down to the lower right and then release the left mouse button.
The Alarm and Event Summary object will appear in the display with the Alarm and Event Summary
Properties on top.
14.
Press OK
or Cancel to close the Property page as we will use the default
settings. (You’ll have an opportunity to review some of the properties later). You will see the
Alarm summary on the display.
174 of 308
15.
On the Graphics toolbar, click Test Display button
.
You will see alarms!
You are looking at the default configuration of alarm summary object. This control is
highly configurable, so if you don’t like the display choices, don’t worry! Later in the lab,
175 of 308
you’ll be learning how to configure this control and work with one that has already been
modified.
16.
On the Graphics toolbar, stop testing the display by clicking the Edit Display button
17.
Save the display by clicking the Save button
on the toolbar. In the Save dialog box,
type ‘My Alarm Summary’ for the name of the display and then click OK.
18.
You can leave this display open and just minimize FactoryTalk View SE Studio. You’ll
come back to it in the next section.
Working with Device-based Alarms and Events - ALMD
.
You will now explore device-based digital alarms with the RSLogix 5000 instruction named ALMD.
A digital alarm (ALMD instruction) is configured to monitor its input for one of the following alarm
conditions:
the input value equal to one
the input value equal to zero
When the alarm condition is true, the alarm enters the In Alarm state. When the alarm condition is false,
the alarm enters the Normal or Out of Alarm state.
In this part of the lab, you will:
Trigger a digital alarm within RSLogix 5000.
Change an alarm’s severity level and message while online.
Acknowledge an alarm within RSLogix 5000.
View the alarm status in a FactoryTalk View SE test display.
1. Click on the IF2_DEMO.ACD shortcut
the project that is used in this lab.
from the Windows Start button to open
2. Go online with the controller by clicking the pull down next to the Controller Status display
and selecting Go
176 of 308
Online…
If you are prompted with the Connected To Go Online dialog, choose Download twice and select Yes
when prompted to change to the controller back to Remote Run.
3. In the left pane, expand the Main folder under Tasks, and then double-click the Alarms
routine.
Look at Rung 0 and notice that the ALMD alarm instruction named CIPValve1 is active. You can tell
by looking at the instruction’s output parameter InAlarm. Notice that it is highlighted green.
The InAlarm parameter is active because the input condition is true. In this case, the input conditions
are the BOOLEAN tags named CIPAlarmTrigger[1] and CIPAlarm_Start. You can tell this condition
is true because it is also highlighted in green.
4. Return to FactoryTalk View SE Studio – you should have it minimized in your Windows
task bar from the previous section.
5. Select the My Alarm Summary screen you created earlier and click the Test Display
button
from the Graphics toolbar.
177 of 308
Notice that the alarm in the list, with the Alarm Name of [Shortcut]CIPValve1, corresponds to the
ALMD instruction we had just observed in Rung 0 of RSLogix 5000. The Alarm and Event Summary
object is indicating that the alarm is active just as we would expect.
6. Return to RSLogix 5000. In Rung 0, select the Examine On
instruction for
CIPAlarmTrigger[1]. Rightclick and select Toggle Bit or select Control+T to turn the bit to
off.
Notice now that the input condition of CIPAlarmTrigger[1] is off and the InAlarm parameter of the
CIPValve1 ALMD instruction is no longer active.
178 of 308
7. Return to FactoryTalk View SE Studio and select the My Alarm Summary screen you
created earlier. If it is not still running in test mode, on the Graphics toolbar, click Test
Display button.
179 of 308
You will see in your test display that the CIPValve1 alarm is still in the alarm list, but it is no longer
active. You may have to scroll down your alarm list to find it.
8. Return to RSLogix 5000. Now
we will see how the ALMD instruction
is configured.
Inside
button
box.
the alarm instruction, click the Browse
to open the ALMD Properties dialog
9. Change the Severity to ‘500’.
10. Change the Message from Water Valve Jammed. Open Valve. to ‘Water Valve Jammed.
Call Maintenance Staff.’ … or to whatever message you want. Feel free to be creative!
180 of 308
There are many properties of an ALMD
configure within this dialog box. If you’d like
them and what they do, click Help on this dialog
11. Click Apply
12. Click OK
instruction that you can
more information about
box.
to apply changes.
to close the ALMD Properties dialog box.
13. Select again the Examine On
instruction for CIPAlarmTrigger[1]. Right-click and
select Toggle Bit or select Control+T to turn the bit to on.
Notice now that the input condition of CIPAlarmTrigger[1] is on, the InAlarm parameter of the
CIPValve1 ALMD instruction is active.
181 of 308
14. Return to FactoryTalk View SE Studio and select the My Alarm Summary screen you
created earlier. If it is not still running in test mode, on the Graphics toolbar, click Test
Display button.
Scroll down to about the middle of your alarm list and you will see the CIPValve1 alarm active, but
with different colors than previously seen and your new message.
The color change occurs because we changed the Severity of the alarm. Also notice that the severity
icon has changed from (Urgent) to (Medium).
15. Return to RSLogix 5000. Inside the alarm instruction, click the Browse button
the ALMD Configuration Dialog box.
to open
16. In the ALMD Properties dialog box, select the Status tab and then observe the In Alarm
Time and Return To Normal Time.
182 of 308
17. To acknowledge the alarm from RSLogix 5000, click the Acknowledge button near the
bottom of the dialog window.
The Acknowledge Time will update on the Status tab.
183 of 308
You will also see the Acked output of the alarm instruction becomes active (green highlight).
18. ClickOK
to close the
ALMDProperties
dialog box.
184 of 308
19. Return again to FactoryTalk View SE Studio and select the My Alarm Summary screen you
created earlier. If it is not still running in test mode, on the Graphics toolbar, click Test
Display button.
Find the CIPValve1 alarm in your list.
(In Alarm and Unacknowledged) to
(In Alarm and
Notice that the alarm status icon has changed from
Acknowledged) indicating that the alarm has been acknowledged.
20. On the Graphics toolbar, stop testing the display by clicking the Edit Display button
Congratulations! You have just:
Observed and manipulated an ALMD instruction online while the program is running.
Acknowledged an alarm within RSLogix 5000.
Viewed the alarm status in a FactoryTalk View SE test display.
Whether you realize it or not, you have also witnessed that online changes to alarm
instructions take effect without having to reboot your PC or restart your client. If an active
alarm has a pending edit, the update takes affect whenever the alarm changes state next.
185 of 308
.
In the next section, you will explore ALMA instructions in a similar way.
Working with Device-based Alarms and Events - ALMA
Now we will explore analog device-based alarms using the RSLogix 5000 instruction named ALMA.
An analog alarm can be configured to monitor for two types of alarm conditions: Level and Rate of
Change.
A Level alarm monitors an input for alarm conditions that go In Alarm when the input value goes
above or below predefined limits. When defining a level alarm, you can configure up to four alarm
level conditions each with limits (sometimes called thresholds), a severity and alarm message. The
supported alarm conditions/thresholds are: High High (HIHI)
High (HI)
Low (LO)
Low Low (LOLO)
A Rate of Change alarm monitors an input for alarm conditions that go In Alarm when the input value
changes faster or slower than predefined limits. When defining a level alarm, you can configure up to two
rate of change conditions each with limits, a severity, and an alarm message. The supported alarm
conditions are:
Rate of Change Positive (ROC_POS)
Rate of Change Negative (ROC_NEG)
In this part of the lab, you will:
Trigger different levels of an analog alarm within RSLogix 5000.
Learn about associated tags.
Learn how to embed a variable in an alarm message.
View the alarm status in a FactoryTalk View SE test display.
1. Return to RSLogix 5000.
2. If the Alarms subroutine is not open, then in the left pane, expand the Main folder under
Tasks, and then double-click the Alarms routine.
3. If not already online with the controller, click the pull down next to the Controller Status
display and select Go Online…
4. Scroll down to Rung 4 to see an ALMA alarm instruction named MotorOverheatAlarm.
Notice that no alarm levels are active – you can tell because none of the alarm condition
parameters are highlighted in green.
186 of 308
Input
tag value
Alarm
threshold
limits.
The In input for this alarm is the tag named MotorTemp. The value of this tag will trigger this alarm if
it crosses any of the defined threshold limits.
5. Double-click the 35 value below MotorTemp and change the value to ‘501’ and hit the
Enter key
Notice how the HInAlarm condition is now true and the HAcked condition is now false.
6. Double-click the 501 value below MotorTemp and change the value to ‘1001’.
187 of 308
Notice now that both the HInAlarm and HHInAlarm conditions are true, while both the HAcked and
HHAcked conditions have turned false.
If a High High (HIHI) alarm level condition is met, the High (HI) alarm level condition is
always true as well. Therefore, whenever a HH alarm is active the H alarm is as well.
The same case applies to the two low level alarms. If the Low Low (LOLO) alarm
condition is met, the Low (LO) alarm is also triggered.
7. Return to FactoryTalk View SE Studio and select the My Alarm Summary screen you
created earlier. If it is not still running in test mode, on the Graphics toolbar, click Test
Display button .
Find the 2 entries (HI, HIHI) for the [Shortcut]MotorOverheatAlarm. You may need to scroll down
the list.
188 of 308
While both conditions are active, they each have a different severity level as designated by the
different display colors and the different severity icons:
(Urgent) and
(High).
You can see on the alarm summary screen that the alarm message for the HI condition is The Motor
is overheating. The current temperature of the motor is 501. Recall that 501 is the first value we
set to MotorTemp to trigger the HI condition.
In many cases it is useful to have additional process information associated with an
alarm. When an alarm is defined, you can associate up to four tags with the alarm. At run
time, the tag values are recorded in the alarm and event history log and can also be
displayed in the Alarm and Event Summary or Alarm and Event Log Viewer. The values
of associated tags can also be embedded in alarm messages and the contents of the
Alarm and Event Summary or Alarm and Event Log Viewer can also be filtered based on
the value of an associated tag.
8. Notice how the alarm message for the HIHI condition is too long to be properly displayed on
the summary screen. Fear not, however, the complete alarm message is not lost! Use the
mouse to click on the HIHI alarm in the summary display. The alarm details will appear in
the Details Pane below the summary display. Use the scrollbar on the right to scroll to the
end of the Details Pane where you will see the complete message: The Motor has
overheated. Motor has stopped. The current temperature of the motor is 1001.
189 of 308
Recall that 1001 is the second value we set to MotorTemp to trigger the HIHI condition.
190 of 308
9. Return to RSLogix 5000. Inside the alarm instruction, click the Browse button
the ALMA Configuration Dialog box.
to open
Notice on the Configuration tab the three levels that are enabled: High High, High, and Low. The
Low Low limit is not enabled, as indicated by the unchecked check box.
10. Select the Messages tab to see the messages defined for each level, as well the
Associated Tag (MotorTemp) that we observed was included in each of the messages.
191 of 308
11. In the Low level field, type ‘The Motor is cooling down. The current temperature of the
motor is: ’ then click the Browse button
to open the Alarm Message Editor.
12. Select the variable to add to the alarm message by selecting Tag 1 (Motor Temp) from the
Add Variable pull down menu.
192 of 308
13. Click <- Add
to add the variable to the message.
14. Click OK
to close the Alarm Message Editor and add your changes.
The resulting message will look like this:
Notice the Messages tab now says Messages* which indicates there are unsaved configuration changes to the
instruction.
Like the ALMD instruction, there are many properties of an ALMA
instruction that you can configure within
this dialog box. If you’d like more information about them and what they do, click Help on
this dialog box.
15. Click Apply
to apply changes.
16. Click OK
to close the ALMA Properties dialog box.
17. Double-click the 1001 value below MotorTemp and change the value to ‘25’. The LInAlarm
condition will now be true and LAcked parameter will turn false.
18. Return to FactoryTalk View SE Studio and select the My Alarm Summary screen you
created earlier. If it is not still running in test mode, on the Graphics toolbar, click Test
Display button
.
193 of 308
19. Find the MotorOverheatAlarm entries on the alarm summary list.
TheLOalarm condition is now activeand theHIHI, HI conditions are now normal(but unacknowledged
).
Notice also the alarm messages displayed for the HIHI and HI conditions. Both say The current
temperature of the motor is: 25. What happened to the tag values 501 and 1001?
The messages now display the current temperature of the motor since it was that tag
input value that cleared the alarm state for that condition. The original messages
containing 501 and 1001 would already been saved in the historical database. (We’ll
configure our historical database later.)
20. On the Graphics toolbar, stop testing the display by clicking the Edit Display button
21. Close the My Alarm Summary display by clicking the
asked to save changes.
in the corner. Press No when
22. Return to RSLogix 5000 and save the program by clicking the Save button
toolbar and then click Yes on the confirmation dialog.
Congratulations! You have just:
observed and made online edits to an ALMA and ALMD instruction.
learned about Associated Tags and how to embed variables in alarm messages.
In the next part, we will explore Tag-Based FactoryTalk Alarms and Events.
194 of 308
on the
.
Working with Tag-based Alarms and Events
In this part of the lab, you will:
Observe tag-based FactoryTalk alarms that have already been configured.
Learn about the new Shelve / Unshelve feature that aligns with ISA Standard 18.2
Learn how to configure tag-based alarms for remote acknowledgement, allowing alarms to be
acknowledged from faceplates or pushbuttons.
View the alarm status in a FactoryTalk View SE test display.
With tag-based alarm detection, a Tag Alarm and Event Server uses tags to monitor programmable
controllers for alarm conditions. When an alarm condition is detected, the server generates an alarm to
the FactoryTalk Alarms and Events system.
Use tag-based alarm monitoring with:
PLC-5 or SLC 500 controllers, communicating through RSLinx Classic or RSLinx Gateway.
Third-party controllers, communicating through OPC-DA servers (e.g., KEPWare).
Logix5000 controllers that have not been programmed with pre-built alarm instructions available in
RSLogix 5000 v. 16 or later. Tag-based alarms are also useful for monitoring alarm conditions in
instructions that do not currently produce devicebased alarms (e.g., PIDE).
1.
Switch back to FactoryTalk View Studio.
2.
Instant Fizz), expand the
In theExplorer
window, under the application node (
FTAETag_Area, expand
FTAETag_Server
the
, double
-click theAlarm and Event Setup
.
3.
Notice in the Alarm and Event Setup, there
are 5 alarms pre-configured – one Level
alarm and four Digital alarms.
195 of 308
4.
Select and double-click the first alarm in the
list, which is a Level alarm, named
ChemValveFlow.
Notice that the configuration of the tag-based Level alarm is very similar to the device-based ALMA
with the following exceptions:
Input Tag – This is the tag that is monitored for the alarm condition.
Show Alarm as Tag – This option allows you to monitor the status and operate on alarms
programmatically at run time using tags that are exposed by the Tag Alarm and Event server.
Live Data clients can read and write to the alarm tags to monitor and change alarm states.
Status Tags – Status tags allow you to keep alarm state changes synchronized with a
programmable controller. For example, if you assign a tag to the Acknowledged status tag, when
an operator acknowledges the alarm from the Alarm Summary, the status tag is set to 1.
Control Tags – Control tags allow you monitor and control alarms by using tags in the controller.
For example, if you assign a tag to the Suppress control tag, when the value of the tag changes
196 of 308
to positive, the Tag Alarms and Events Server automatically Suppresses alarms associated with
the control tag.
Like the device-based alarms, there are many properties of a Level Alarm that you can
configure within
Level Alarm Properties dialog box. If you’d like more information about
them and what they do, click Help
on this dialog box.
5.
Click OK
to close the Level
Alarm Properties dialog box.
Select and double-click the Digital alarm in
the list named PaperOut.
6.
Notice that the configuration of the tag-based Digital alarm is very similar to the device-based ALMD
with the following exceptions:
Input Tag – This is the tag that is monitored for the alarm condition.
Show Alarm as Tag – This option allows you to monitor the status and operate on alarms
programmatically at run time using tags that are exposed by the Tag Alarm and Event server.
Live Data clients can read and write to the alarm tags to monitor and change alarm states.
Status Tags – Status tags allow you to keep alarm state changes synchronized with a
programmable controller. For example, if you assign a tag to the Acknowledged status tag, when
an operator acknowledges the alarm from the Alarm Summary, the status tag is set to 1
197 of 308
Control Tags – Control tags allow you monitor and control alarms by using tags in the controller.
For example, if you assign a tag to the Suppress control tag, when the value of the tag changes
to positive, the Tag Alarms and Events Server automatically Suppresses alarms associated with
the control tag.
Like the device-based alarms, there are many properties of a Digital Alarm that you can
configure within the Digital Alarm Properties dialog box. If you’d like
more information about them and what they do, click Help
on this dialog box.
7.
Select and enable the Show Alarm as a Tag
checkbox.
This will allow us to browse the alarm parameters in the tag browser later on in the section.
8.
Click OK
to close the Digital
Alarm Properties dialog box.
9.
In the Alarm and Event Setup window
select and double-click the Digital alarm in
the list named Tank1Jam and select the
Status Tags tab.
198 of 308
Notice the tag assigned to the Acknowledged Tag is a Controller tag. We’ll be monitoring
this tag on the Alarms display later on
10.
Click OK
to close the Digital
Alarm Properties dialog box.
11.
In the Alarm and Event Setup window,
select and double-click the Digital alarm in
the list named Tank2Jam and select the
Control Tags tab.
199 of 308
Alarm control tags allow you to monitor alarms by using tags in the controller. If you
assign a tag as the control tag, when the value of the tag changes to positive, the Tag
Alarms and Events Server automatically acknowledges, disables, enables, suppresses,
unsuppresses, shelves or unshelves all alarms associated with the control tag.
When using Shelve Control tags, you must also define the Shelve Duration tag and set it
to the amount of time in minutes for the alarms to be shelved. For this example, the
ShelveTime tag is set to 2 as shown in the Logix controller tags
200 of 308
12. ClickOK
Digital Alarm Properties
to close the
dialog box.
The global default max shelve time for all tag-based alarms is 480 minutes. This value
can be set from 1 to 2147483647. You’ll be interacting with the shelve time a litter later.
13. In the Alarm and Event Setup window, select the Tag Update Rates tab.
201 of 308
The default update rate for the tag-based alarms is 2 seconds. This means that tag
values are polled and evaluated for alarm status every 2 seconds. The default rate can
be modified to a value between .10s – 120s and will affect all new alarms defined
afterwards. The update rate for alarms already configured can be changed individually
as desired.
14. Select the AlarmPaperOut alarm and right-click. Select Change Update Rate and select 1.
Instead of being polled every 2 seconds, we will poll for this tag value every second.
202 of 308
Be cautious when selecting higher-speed tag update rates such as 0.10 and 0.25. It
does not mean that new alarms will appear on the alarm summary screen faster. Alarms
can only be polled as fast as the data server allows, depending on its load with the rest of
the application. Additionally, the alarm summary screen refreshes at its own update rate;
tag-based alarm server Tag Update Rates affect only the time stamp of the alarm.
15. Save the changes to the Alarm and Eventy Setup
clicking
b the
Savebutton
on the toolbar.
Clicking Save immediately loads any alarm edits or new alarms to the Alarms and Events
server.
16. Click the X
button in the corner to close the Alarm and Event Setup.
17. In the Explorer window of Factory Talk View Studio, double-click the med_alarms screen
located under the HMI server node in the Graphics > Displays folder.
203 of 308
The pre-configured alarm summary screen for the InstantFizz demo application will open.
You may want to maximize
so already.
Factory Talk View Studio to see the entire screen, if you haven’t done
18. On the med_alarms screen, select and double-click the Acknowledge button below the
Tank 1 Discharge Valve button. We are going to take a look at the button configuration .
19. On the Button Properties dialog, select the Action tab.
20. The Button Properties window will look like this:
204 of 308
Notice the Release action: When the button is pressed and released, the Tank1Jam tag
based alarm will be acknowledged without interacting with the Alarm and Event
Summary!
21. Click OK
to close the Button Properties dialog box.
22. On the med_alarms screen, right-click the state_activeacked image
on the
Acknowledge button and select Animation > Visibility from the context menu.
205 of 308
Note this is the same tag used as a Status Tag for Tank1Jam digital alarm in the Alarm
and Event Setup. This image will be visible when Tank 1 is acknowledged and the
Status tag associated with Tank1Jam alarm is set to 1
23. Click the Close button to close the Animation dialog.
Next, we are going to configure a new Alarms and Events feature, Shelving.
24. On the alarms screen, select and double-click the Shelve button below the Tank 2
Discharge Valve button. We are going to configure this button to shelve the Tank2Jam
alarm from the Control tag we observed in the Alarm and Events setup
206 of 308
25. On the Button Properties dialog, select the Action tab. Beside the Release Action field
click on the Browse
button
Command Wizard
to open the
.
26. Choose the Set command and click Next.
207 of 308
27. Click theBrows
e button
Tagfield to open the
FactoryTalk Tag Browser
next to the
.
28. Right-click on the InstantFizz application name and select Refresh All Folders.
29. Browse under the Data_Area folder to select Online and select AlarmTank2Jam_Shelve
from the Contents panel.
208 of 308
30. Set Value or Label to ‘1’.
31. Click Finish
to exit the Command Wizard.
The resulting Button Properties window will look like this:
209 of 308
32. Click OK to close and save the Button properties.
33. Save the display by clicking the Save button
on the toolbar.
34. On the Graphics toolbar, click Test Display button
running, the display will be filled with alarms.
. Since a simulation program is
35. Select the Acknowledge All icon
from the Alarm Summary toolbar and select
Acknowledge on the following Acknowledge Alarm with Comment confirmation dialog.
The resulting display will probably look something like this:
210 of 308
Note: The simulation is still running so more alarms will keep appearing, but with the majority of the
alarms already acknowledged, it will make it easier to search the list to find the alarms we will trigger
in the following steps.
36. To simulate some tag-based Digital alarms, click the 3 buttons shown below, rapidly in
succession.
Notice that the new alarms will appear in the alarm summary list after 3-4 seconds.
FactoryTalk Alarms and Events capture the time of the event on the alarm server (for tagbased alarms) or in the controller (for device-based alarms) at the moment when the
alarm condition was observed. It is this time stamp that is sent with the alarm data and
populated in any of the alarm objects. Although there may be a delay in displaying the
alarm data, the time and date at which it is being reported is accurate.
37. Select the PaperOut alarm and acknowledge by clicking the Acknowledge icon
the Alarm Summary toolbar.
211 of 308
on
The alarm will change state from Active
to Acknowledged . (The blue highlight is because the alarm is still
selected.
The Alarm Summary object and its toolbar is typically how operators will interact with alarms. In
some cases, however, it is desired that operators be able to Acknowledge, Disable, or Suppress
alarms from a custom screen or a faceplate.
38. Select the Acknowledge button that you viewed earlier, under the Tank 1 Discharge Valve
button.
Notice that the Tank1Jam alarm has been acknowledged
Summary object.
, requiring no interaction with the Alarm
Also, notice that the image you viewed with Visibility animation is now shown. Status tags allow Tag
based alarm states to be recognized by the controller!
39. Select the Shelve button that you configured earlier, under the Tank 2 Discharge Valve
button.
212 of 308
Tank2Jam
Shelvedsymbol
Notice that the
alarm now has the
40. Click the Turn off buttons for each of the three alarms to return the alarm conditions to
normal.
Observe that the 2 acknowledged alarms (PaperOut and Tank1Jam) will be removed from the
alarm list, while Tank2Jam will change from Active Shelved
to Normal Shelved
.
41. On the Graphics toolbar, stop testing the display by clicking the Edit Display button
.
42. Close the Alarms display by selecting File > Close from the FactoryTalk View Studio menu.
Press Yes when asked to save changes.
Congratulations! You have just
Observed and made online edits to tag-based alarms.
Enabled a tag-based alarm to be seen as a tag in the tag browser.
Changed the update rate for a tag-based alarm.
Configured buttons to remotely acknowledge and remotely shelve a tag-based alarm Acknowledged
alarms at runtime via the alarm summary object and remotely via a button.
Shelved an alarm remotely via a button.
In the next section, we will enable Alarm History and explore ways to query the historical database.
Setting up historical alarm and event logging
FactoryTalk Alarms and Events can log alarm and event information to a database so that the information
can be viewed or reported on at a later date.
The Alarm and Event Log Viewer object is used to view the historical alarm and event information in a
simple grid view.
In this section of the lab you will:
Set up historical alarm and event logging.
View historical events using the Log Viewer object.
213 of 308
Add a database definition to the FactoryTalk system
1. In the FactoryTalk View Studio Explorer window, expand the folders System >
Connections, and then rightclick the Databases folder. On the context menu, click New
Database.
2. In the Alarm and Event Historian Database Properties dialog box:
For the Definition name, type ‘AlarmEventHistory’.
For the Database user name, type ‘Labuser’.
For the Database password, type ‘rockwell’.
For the Database name, type ‘FTAEHistory’.
When you are finished, the Alarm and Event Historian Database Properties dialog box should
look as follows:
214 of 308
3. Click on the Advanced tab. The system will attempt to create the database and the user
account. On the Database does not exist dialog box, click the Yes button.
4. In the Advanced tab, change the Log events to database every setting from 100 to 1.
This change is just for testing purposes so that we do not have to wait for information to be logged to
the database.
215 of 308
The Log events to database every settings control how many events are cached before
sending them to the database. This makes writing to the database more efficient. The
events are cached to a file located on the computer hosting the alarm server that is
generating the alarm and event information. If the connection to the database is lost,
alarm and event information will continue to be cached to files. Once the connection is
restored, the cached information will be sent to the database. The Limit database
buffering to settings control how much information will be cached if the database
connection is lost for a long period of time. Once the limits are reached the oldest
information is overwritten.
5. Click OK to save the Database Definition.
Associate database definition with alarm servers
For device-based FactoryTalk Alarms and Events servers:
1. Right-click the alarm server named RSLinx Enterprise. (RSLinx Enterprise is both a data
server and an alarm server). On the context menu, click Properties…
216 of 308
2. In the RSLinx Enterprise Server Properties dialog box, click the Alarms and Events tab.
3. Under Alarm and Event History, select the Enable history check box.
4. In the Database definition list, select AlarmEventHistory.
5. Click OK to save the changes.
For tag-based FactoryTalk Alarms and Events servers:
1. Right-click the alarm server named FTAETag_Server. On the context menu, click
Properties…
2. In the FTAETag_Server Properties dialog box, click the Priorities and History tab.
3. Under Alarm and Event History, select the Enable history check box.
4. In the Database definition list, select AlarmEventHistory.
5. From the Log Language definition list, select English (United States), en-US.
217 of 308
6. Click OK to save the changes.
The Log language setting is related to the Language Switching feature which allows you
to configure multiple languages for user defined strings that can be switched between at
runtime. The combo box allows you to select the language to log alarm messages in (only
one language is supported for the alarm and event log).
Congratulations! You have just configured the both FactoryTalk Alarms and Events servers to send their
alarm and event information to the database. We will view this historical data in the Alarm Log Viewer in
just a little while.
Using FactoryTalk Alarm and Event Objects
To monitor and respond to FactoryTalk device-based and tag-based alarms at run time, the following
FactoryTalk Alarm and Event objects are available and can be embedded into FactoryTalk View SE
graphic displays.
Alarm and Event Summary
Alarm and Event Banner
Alarm and Event Log Viewer
Alarm and Event Status Explorer
HMI tag alarm monitoring and FactoryTalk Alarms and Events are two separate alarm monitoring systems
that do not share alarm information with each other. FactoryTalk tag-based and device-based alarm
information can only be displayed in the FactoryTalk Alarm and Event objects. FactoryTalk View HMI tag
alarm information cannot be displayed in FactoryTalk Alarm and Event objects and the HMI tag alarm
monitoring objects remain available for compatibility with existing applications.
In this section, you will observe all of the FactoryTalk Alarm and Event objects in both runtime via the SE
client and design time via FactoryTalk View Studio. You should have both FactoryTalk View Studio and
the Client opened.
218 of 308
Monitor and Interact with Real time Alarms
Alarm and Event Summary
Use the Alarm and Event Summary object, embedded in a FactoryTalk View graphic display, to
acknowledge, disable, suppress, shelve, unshelve all shelved alarms, filter, and sort alarms during run
time. Note: You must use the Alarm Status Explorer to unsuppress an alarm that has already been
suppressed or unshelve a single alarm that has been shelved. Alarm and Event Banner
The Alarm and Event Banner displays only the highest priority, most severe, most recent alarms in the
following order:
•
Alarms whose alarm condition is In Alarm and Unacknowledged.
•
Alarms whose alarm condition is In Alarm and Acknowledged.
•
Alarms whose alarm condition has returned to Normal but remain Unacknowledged. (Not
displayed by default.)
Use the Alarm and Event Banner object, embedded in a FactoryTalk View graphic display, to monitor and
respond to the most current alarms requiring immediate attention.
Alarm and Event Status Explorer
Use the Alarm Status Explorer object, embedded in a FactoryTalk View graphic display, to enable or
disable alarms and suppress or unsuppress alarms and shelve or unshelve alarms
Runtime Client features: Alarm and Event Summary, Alarm and Event Banner and Alarm and Event
Status Explorer objects.
Alarm and Event Summary
1. Double-click on the FactoryTalk View SE Client file, IF_Client_1280x1024.cli
,
from the Desktop to launch the InstantFizz application. (For convenience, a shortcut to
IF_Client_1280x1024.cli has also been added to the Start menu.)
2. From the FactoryTalk View SE client, click the
display.
button in the navigation
3. The ALARMING display is opened containing an Alarm and Event Summary object.
Let’s trigger some alarms that are associated with the CIP process.
4. Click on the HIHI Limit button to trigger some alarms. (It may take a few seconds to
generate the alarms.)
219 of 308
5. Select a row in the summary list such as MotorOverheatAlarm to see details about the
alarm in the details pane. Scroll down if necessary.
Let’s take a quick look at the toolbar to see how the operator can interact with the Alarm Summary
6. Mouse over the toolbar on the Summary to see what the configured buttons do (read the
tool tips). These buttons can be executed on a single, selected alarm or multiple selected
alarms. Here you can see we are looking at the Shelve tool tip. The Shevle and Unshelve
features were added in FactoryTalk View v7.0.
Observe also the Status Bar at the bottom of the Summary. Mouse over those icons to see what
information it is telling you (read the tool tips).
The Status Bar is a quick way to see you connection status and the number of alarms in
different states
7. Select a row in the Summary such as CIPValve1 and click on the run alarm command
button or doubleclick on the row in the Summary. The FactoryTalk View Command
defined in the selected alarm configuration is then executed.
220 of 308
Note: If the button is gray
there is no FactoryTalk View command
associated with that alarm or a row is not selected. Select another row and try it again.
For example, the CIPValve1 alarm properties use the FactoryTalk View Command field to
define Display commands and pass parameters as shown in the example below.
When you double-click on the CIPValve1 alarm, you will then have a popup and faceplate display
open with passed parameters since both were defined in the FactoryTalk View command of the alarm
property.
221 of 308
Feel free to experiment by clicking more of the buttons in the tool bar to see what they do. Next we’ll
move on to using the Summary object in design time.
8. Close the two pop-up displays in order to view the Alarm and Event Summary once again.
Alarm and Event Banner
Now, let’s take a look how the Alarm and Event Banner displays the FactoryTalk Alarms and Events.
Observe that alarms appear both in the Alarm Banner located on the header of your
client, as well as in the Alarm Summary.
222 of 308
Note: The text and background colors have been pre-defined in this application. You
may note that these
colors differ from the default settings used in the
223 of 308
topic.
9. Now click the
some of the alarms.
buttons to programmatically turn off
and
Observe how the alarm banner now shows higher priority, more severe or more recent
alarms at the top of the list giving the user quick access to the most critical alarms.
The Alarm Summary object maintains returned to normal alarms in the list giving the operators an
opportunity to interact with them at a later time.
10. For the next step, click the
button to enable alarms again.
11. Navigate to CIP display.
12. Now, select a row in the Alarm Banner in the header display and double-click.
13. Observe that the Alarm and Event Summary display is automatically launched. Note that this
behavior is configurable and will be discussed on the next section.
Alarm Status Explorer
Let’s take a look at the Alarm Status Explorer launched from the Alarm and Event Summary and view
the Status Explorer placed in a graphic display.
224 of 308
14. Click the Alarm Status Explorer
Summary toolbar to launch a default Alarm Status Explorer object.
icon from the Alarm
To configure the default Alarm and Event Status Explorer object launched from the Alarm
Summary toolbar, use the Toolbar configuration settings on the Appearance tab of the
Alarm and Event Summary Properties dialog.
15. Close the display.
225 of 308
Status Explorer
16. Click theAlarmand Event
button.
This time a display contained within the InstantFizz application was opened. The display
was developed like any other display and contains an Alarm Status Explorer object within
it. A separate display is not needed to use the Alarm Status Explorer object, as seen in
Step 2, but it does allow you to incorporate other common features of your application if
you choose.
17. Mouse over the icons on the Status Explorer to see what the toolbar buttons do.
18. Select a row in the list and select the show details for selected alarm
toolbar. Review the details window then close.
button from the
19. Select a row, then hold the shift key and select another row to highlight a couple of rows and
then click the
Suppress
button. On the Suppress Alarm pop up type ‘Suppress for maintenance’
and then press the Suppress button to confirm the action.
226 of 308
20. Click on a column header to see the list sort by the selected column. You may need to
resize the columns to fully see text.
21. Click the Suppress column until the suppressed alarms appear at the top of the list.
22. If the selected alarms are not highlighted, select the suppressed alarms and then click the
Unsuppress
button. On the Unsuppress Alarm pop up press Unsuppress button to
confirm the action.
23. At the bottom of the Alarm and Event Status explorer window, type ‘*Valve2*’ in the name
field for the Alarm
source filter
ApplyFilter
and click the
button.
24. Observe the list is filtered to show only the alarms that contain Valve2 in the name.
25. Click the Cancel Filter
button.
26. Observe the list shows all alarms once again.
27. Select FTAETag_Area folder in the left window to view Tag based alarms only.
ChemValveFlow
Shelve
28. Select an alarm that is in alarm, such
as
and click the
button.
Notice the Shelve duration: field. We’ll leave the default shelve duration at 1 minute.
227 of 308
29. Click theShelve
button to shelve the alarm.
Notice the shelve symbol
30. Use the X
button to close the Alarm and Event Status Explorer display when finished.
31. Scroll the alarm summary object on the Alarms display to locate the alarm you shelved. The
alarm state column should show the Shelved
symbol. Wait until the minute duration has
passed and observe the alarm returning to the unshelved state.
Design features: Alarm and Event Summary, Alarm and Event Banner and Alarm and Event Status
Explorer objects.
Alarm and Event Summary
1. Return to the Studio Explorer, open the med_alarms display.
2. Double-click on the Alarm and Event Summary Design View object in the display and the
Alarm and Event Summary Properties will open.
228 of 308
3. Click on the Behavior tab to view the configuration of one feature you observed in the client.
The Row double-click action: property is set to Run Alarm Command. This enabled the CIPValve1
to open the two popup displays.
4. Click on the Toolbar tab. To save space in the Alarm and Event Summary, add only the
toolbar buttons for features that operators really need to access quickly or use frequently.
229 of 308
A few key points are:
Appearance
Button sizes and text fonts can be configured
Columns
Hide and show columns
Resize columns
Reorder columns
Toolbar and Status Bar
Hide and show buttons/panes
Reorder buttons/panes
Event Subscriptions
This object, by default, will subscribe to all events with any priority
Display Filters
This object has four pre-configured filters. Each filter uses the Alarm Name field for the
criteria.
Sort
Configure sort order
States
Configure text and background colors for the alarm states and
priorities Behavior
The Run Alarm Command will be invoked when the operator double-clicks on an alarm in
the Alarm Summary object.
5. Feel free to make configuration changes to the Alarm and Event Summary properties and
click OK. Skip to Step 8 if there are no changes made. You will get a chance to learn about
more features of the Alarm and Event summary when we explore Filtering and subscriptions
later in this section.
6. On the Graphics toolbar, click Test Display button
changes and use the
. Alternately, you can save your
Alarms
button on the navigation display of the Client to open the display
again to see your changes.
7. On the Graphics toolbar, stop testing the display by clicking the Edit Display button
.
8. Close the med_alarms display in FactoryTalk View Studio when you are done. Click No if
you are prompted to save any changes.
230 of 308
Alarm and Event Banner
The Alarm and Event Banner configuration is similar to the Alarm and Event Summary.
9. From the Studio Explorer, double-click on the med_topnavbar display to open it.
10. Double-click on the Alarm and Event Banner Design View object in the display and the
Alarm and Event Banner Properties will open.
Similar to double-clicking on an alarm in the Alarm and Event Summary object, the Alarm and Event
Banner can be configured to perform an action when double-clicking on an item in the object. From
the properties dialog above, we see that the ‘Row double-click action’ is set to ‘Alarm and Event
Summary command’ which is defined in the field as Display med_alarms.
231 of 308
Therefore, any double-click action on any alarm in the Alarm and Event Banner will open the Alarms
display, whereas the Alarm summary can be configured to run a specific command for each alarm as
configured in the FactoryTalk Alarm and Event setup or Logix 5000 ALMx property.
11. Click on each tab to look at all the properties. The properites are similar to the Alarm and
Event Summary object.
Note that the Alarm and Event Banner does not have a Display Filters tab.
12. Feel free to make configuration changes to the Alarm Banner properties, click OK and save
any changes. Skip to Step 15 if there are no changes made.
13. On the Graphics toolbar, click Test Display button
.
14. On the Graphics toolbar, stop testing the display by clicking the Edit Display button
.
15. Close the med_topnavbar display in FactoryTalk View Studio when you are done. Click No
if you are prompted to save any changes.
Alarm Status Explorer
The Alarm Status Explorer displays alarm status from each FactoryTalk Alarm and Event Server in the
specified Root area.
16. In the Explorer window of Factory Talk View Studio, double-click on the
alarmstatusexplorer display to open it.
17. Right-click on the Alarm Status Explorer object in the display and then select the
Properties… context menu item to open the Alarm Status Explorer Properties.
232 of 308
18. Feel free to make configuration changes to the Alarm Status Explorer Properties and click
OK. Skip to Step 21 if there are no changes made.
19. On the Graphics toolbar, click Test Display button
changes and use the
. Alternately, you can save your
button on the Alarm and Event Summary display of the Client to open the display
again to
see your changes.
20. On the Graphics toolbar, stop testing the display by clicking the Edit Display button
.
21. Close the alarmstatusexplorer display in FactoryTalk View Studio when you are done.
Click No if you are prompted to save any changes.
Viewing Historical Alarm data with the Alarm and Event Log Viewer
Alarm and Event Log Viewer
Use the Alarm and Event Log Viewer object, embedded in a FactoryTalk View graphic display, to view
and filter historical alarm information stored in Microsoft SQL Server databases.
233 of 308
Runtime Client features: Alarm and Event LogViewer
1. Switch to the FactoryTalk View SE client and click the Alarm and Event Log Viewer button
from the Alarm Summary display.
The Alarm and Event Log Viewer consists of four parts: the toolbar, the event list, the details pane, and the
status bar.
2. Select a row in the list to see details about the alarm in the Details Pane.
3. Explore the use of the toolbar buttons: Refresh
, Find
and Show/Hide Details Pane
.
4. View the Status bar to see the number of event records in the list, and the name of the filter
(or “Not Filtered”). Select an alarm (any alarm) from the list to see details in the Details pane
of the Log Viewer object.
The detailed information documents information about that particular event such as: Alarm State,
Priority, Severity, Current Value (triggering condition), any User Comment, and much more.
The events that are captured for each alarm are described in the following Alarm state table:
234 of 308
An icon may represent different alarm states. This is because the states Disabled, Suppressed, and
Shelved take different orders of precedence:
Disabled takes precedence over
Suppressed Suppressed takes
precedence over Shelved
5. Select the new Edit Filter button
Create or Edit filters at runtime - A new button (Edit Filter) is added in the toolbar of Alarm
and Event Log Viewer. This allows the user to create a custom filter for the events displayed
in the Alarm Log at runtime.
Filter by Event time - Shows the events that match your defined time criteria in the Alarm
and Event Log Viewer.
235 of 308
6. Select Event Time and click Add where condition
7. In the Filter Wizard dialog, change the condition to be ‘Greater than’ > and change the time
to be ten minutes previous.
In this example the current time is 5:15:44, so the selected time would be 5:05:44
8. Click OK to accept the first condition.
236 of 308
9. Click Apply Filter
10. Notice the Filter is now set to Custom indicating the filter has been created during runtime.
237 of 308
11. Scroll through the alarms to verify you only see events past the filter time.
12. Use the X
to close the Alarm and Event Log Viewer display when finished.
Design features: Alarm and Event LogViewer
1. Switch back to FactoryTalk View Studio. From the Explorer, double-click on the
alarmlogviewer display to open it.
2. Double-click on the Alarm and Event Log Viewer Design View object in the display and
the Alarm and Event Log Viewer Properties will open.
The Select log: list displays the alarm database names retrieved from the System >
Connections > Databases folder in the FactoryTalk Directory. The first name in the list is
selected when this page is presented unless an alarm database was previously selected
by the designer. The selected alarm database is queried for historical data requested at
run time. Only one alarm database can be selected from the list.
238 of 308
Note that there is only one selection here, AlarmEventHistory which we configured as the
Database definintion in the RSLinx Enterprise Server Alarms and Events History and the
FactoryTalk Tag based Alarm and Event History.
3. Click on each tab to look at all the properties.
239 of 308
A few key points are:
General
The log must be selected
Text fonts can be configured
Columns
Hide and show columns
Resize columns
Reorder columns
Toolbar
Hide and show buttons including the new
Reorder buttons
Display Filters
This Log Viewer object can have pre-configured filters.
Let’s take a look at where the new features Edit Filter and Event Time filter are configured during
design time.
4. Click on the Toolbar tab. As we saw at runtime, the Edit Filter button has been added in
this release.
5. Click on the Display Filters tab. In this example you can see that the Event Time filter type
can be used to create a ‘permanent’ filter that can be selected at runtime.
240 of 308
6. Feel free to configure the filter or make configuration changes to the Alarm and Event Log Viewer
properties. Skip to Step 9 if there are no changes made.
7. On the Graphics toolbar, click Test Display button
changes and use the
. Alternately, you can save your
button on the Alarm and Event Summary display of the Client to open
the display again
to see your changes.
8. On the Graphics toolbar, stop testing the display by clicking the Edit Display button
.
9. Close the alarmlogviewer display in FactoryTalk View Studio when you are done. . Click
No if you are prompted to save any changes.
Congratulations!! You have just:
•
Used the Alarm Status Explorer to Suppress, Filter and Shelve alarms.
•
Examined the Alarm and Event Log Viewer to view historical data
•
Examined two new Alarm and Event functions Created a custom Event Time filter at runtime to
view historical data based on event time.
241 of 308
Out of Scope Alarms
Prior occurrences
of an alarm that have gone
out ofAlarm and then back In Alarm cannot be acknowledged.
e old Thes
occurrences are referred to
out
asof“ scope
” and are displayed in the alarm list with a different
and displayed
icon
with light grey
text. When the most recent occurrence
an alarm
of
is acknowledged, prior occurrences are removed from. the event list
There is an update to the Alarm Summary object that enables you to stop displaying Out of Scope alarms.
This update adds a VBA method, ShowOOSAlarm to the Alarm Summary object, as shown below.
1. Switch to FactoryTalk View Studio. Expand the Displays folder in the Application Explorer
window under HMI_Area > InstantFizz_HMI > Graphics. Double-click on med_alarms to
open the display.
2. Right-click and select VBA Code from property menu of the Alarm Summary.
242 of 308
The example above is not executing as it has the comment symbol before the code lines. Feel free to
remove the comment symbols (‘) to enable the routinte and set the method to false to see that
OutOfScope alarms won’t be displayed in the Alarm Summary. Note: You must save the display to
enable the changes.before using Test display or opening the display in View Client.
3. Close VBA window.
The Alarm Summary object was enhanced in FactoryTalk View SE v8.0 to enable you to
stop displaying Out of Scope alarms. This update adds a VBA method, ShowOOSAlarm
to the Alarm Summary object, as shown below.
This update is also available for the previous release, FactoryTalk Alarms and Events
2.60, and is available in the Rockwell Automation Knowledgebase in AID 557977 FTAE
Summary displays Out Of Scope alarms, FactoryTalk Alarms and Events 2.60.00 (CPR9
SR6).
Congratulations!! You have completed the section on the available FactoryTalk Alarms and Events
graphical objects and explored Filtering and Subscription. Let’s quickly review:
•
Alarm and Event Summary object: Use to acknowledge, disable, suppress, filter, and sort
alarms and shelve Tagbased alarms during run time
•
Alarm and Event Banner object: Use to monitor and respond to the most current alarms
requiring immediate attention
•
Alarm and Event Log Viewer object: Use to view and filter historical alarm information stored in
Microsoft SQL Server databases
243 of 308
•
Alarm Status Explorer object: Use to enable or disable alarms and suppress or unsuppress
alarms and shelve or unshelve Tag-based alarms.
•
Out of Scope Alarms: Use update in AID 557977 with VBA to stop showing Out of Scope alarms
244 of 308
Section 6: Testing displays
About this section
In this section of the lab you will:
Test Run Displays in the FactoryTalk View Studio Graphics Editor
Configure a FactoryTalk View Client File called InstantFizz
Observe Startup Macro
Observe Client Keys
Run the FactoryTalk View Client File
Verify Client Keys work at Runtime
Test display
Being able to test your display within View Studio without having to run it in a Client is a very powerful
feature of FactoryTalk View.
Behavior when test running a display might not always be identical to run-time behavior if changes made
during development are not saved. To make the behavior as close as possible you should save a display
before testing it.
The Microsoft VBA IDE (Visual Basic for Applications Integrated Design Environment) lets you write, edit,
test run, and debug code.
Not everything can be done by test running your display. Some FactoryTalk View
commands are ignored when run in test display mode. For example, screen navigation
commands, using parameter placeholders in a display, and using parameter values in a
reference global object will not function in test display mode. To test these features, run
the display in a FactoryTalk View SE Client.
Testing a graphic display in FactoryTalk View Studio is not the same as running the display in the
FactoryTalk View SE Client. Before you deploy an application, it is recommended that you test it in the
FactoryTalk View SE Client, to verify that everything works as intended.
FactoryTalk Alarms and Events Objects
The existing (legacy) HMI Tag Alarm Summary object will not be animated when you run
a display in test display mode. The FactoryTalk Alarms and Events Objects will work in
test display mode.
You can test the objects in a graphic display quickly, by switching to test display mode in the Graphics
editor. Let’s try this to animate the Labeling display.
1. Open the med_labeling display in FactoryTalk View Studio.
2. From the FactoryTalk View Studio toolbar, click on the Test Display button
Graphics toolbar.
245 of 308
on the
Observe that the med_labeling graphic begins to animate.
3. Click on the Labeler Control button
then START.
. You may need to select STOP first and
What happened? Notice that the labeler animation works.
4. Click the Edit Display button
to get back to edit mode.
5. Close the display. Select No if asked to save the display.
6. Open the security display and then click on the Test Display button to start animating it.
7. Click on the Log In button (i.e. the Locked icon).
What happened? Nothing. Look at the Diagnostics List. The Login command on the button was
issued but the command is ignored in FactoryTalk View Studio. Certain commands cannot be
executed in test display mode. You will need to configure and run a client to be able to execute these
commands.
Now you will need to configure a client file and run the client to finish testing the display.
Configure a client file
Before you configure the client file, look at a few of the components that were preconfigured for you to
use with your client.
Configure a macro
A macro is a list of commands or command symbols stored in a text file. To run a macro
you use its name just as you would a command. The commands in the macro will be
executed in the order in which they are listed.
A macro can be specified on startup or shutdown of a client or display. It can be called from a command
line in FactoryTalk View Studio or from the Factory Talk View Administration Console for system
administration.
FactoryTalk View has multi-tasking capabilities that you can take advantage of when you create macros.
Generally, the commands in a macro are executed in the order in which they are listed, with one
command finishing before the next begins execution.
Some commands (such as Print) finish quickly and the next command can start. Others, such as Set, take
longer. In the case of Set, it does not finish until the message has been sent to the controller. In cases
like that, you can set up the macro so that the next command can be executed before the previous
command is finished. Use the ampersand character (&) to do this.
To invoke the command wizard from the macro file, double-click in the macro, or select Edit –
Commands… (Ctrl- M).
246 of 308
Observe the configured macro
These commands will dock displays at the top and bottom of the client window, and set tag values in the
controller.
1. From the Explorer, expand the Macros folder.
2. Double-click on the med_startup_client macro. The macro will open.
This macro will open a header display (med_TopNavBar) in a docked area on the top of the client.
Then it will open the Plant Overview display (med_Overview) that will be undocked. Following this,
the macro will set the HMI tag MoreMenu Tag to the value 0 and then start two Derived Tag files.
3. Close the macro. If prompted to save changes, select the No button.
Configure a client key
Sometimes it is useful to have a single key stroke perform a function or multiple functions in your
application. For example, when you press F5 in Internet Explorer you will refresh the page. FactoryTalk
View SE has similar functionality.
Client Keys allow the operator to interact with the system at run time to do things like
change displays or set tag values. Client keys are defined for an application. They are
enabled whenever the application is running on a FactoryTalk View SE Client.
In addition to Client Keys, there are object and display keys. Object and display keys are defined in the
Graphics editor. They are active only when their associated object or display is active. However, object
and display keys take precedence over client keys.
The order of precedence for key animation is: object keys, display keys and client keys. This means, that
if a key has object and client key definitions, when the object has focus at run time and the key is
pressed, the object key action will be carried out and the client key action will not.
Observe pre-configured client keys
These commands will perform a refresh of your client. This is useful for testing since you may need to
make changes to displays and you don’t want to have to close and open the client each time you add or
change something on a display.
Let’s investigate a pre-configured Client Key file.
1. From the Explorer, open up the clientkeys client key file from the Client Keys folder by
double-clicking on it.
247 of 308
On the release action of function key F5, all displays including docked displays will be closed. The
header display will then be re-opened and docked at the top and the footer display will be docked at
the bottom of the client.
2. Close the ClientKeys. If prompted to save changes, select the No button.
Configuring a client file
The FactoryTalk View Client can be launched from FactoryTalk View Studio. If a client is already running,
close it using the Exit button from the navigation display.
1. Configure and launch a new client. Select the SE Client button on the tool menu.
2. When the Launch FactoryTalk View SE Client dialog opens, select the New… button.
248 of 308
The FactoryTalk View SE Client Wizard will open.
3. Type ‘InstantFizzTest’ for the name of the configuration file and click the Next button. You
can leave the location field at default.
249 of 308
4. Select the Network Distributed radio button and click the Next button.
and then
5. Select the InstantFizz application and the English initial language, leave the defaults, and
click the Next button.
250 of 308
6. Select the ClientKeys key file as the Initial client key file, select the
Startup_MediumClient macro as the Startup macro, and click the Next button. Note: If
you used parameters in the initial display, they would be specified in the Display parameters
field. If you use a network application, the area would need to be specified for the initial
display.
251 of 308
7. Type ‘InstantFizz’ for the title bar text, check the Maximize window option, and click the
Next button
8. Leave the defaults for auto logout and click the Next button.
and
.
9. Leave the default to save configuration and open FactoryTalk View SE Client now and click
the Finish button.
and
The FactoryTalk View Client will start with the specified configuration.
252 of 308
.
Running the FactoryTalk View SE client
The InstantFizz application is now running in a FactoryTalk View SE Client window.
Test the client keys
1. Select the F5 key (using the client keys defined to close all displays and re-display the
header and Plant Overview display).
Observe that all displays are closed. The header display is re-docked at the top and the Plant
Overview display is opened below it.
Verify runtime edits
Changes made to the development environment that can be transferred to the application while it is
running are commonly called run-time edits. These fall into four groups:
Changes that take effect immediately.
Changes that require a non-disruptive action, such as reopening a graphic display, before they take
effect.
Changes that require a disruptive action, such as restarting a server or a run-time client, before they
take effect.
Changes that cause adverse effects immediately.
Warnings have been added to FactoryTalk to tell users if making a particular
ge in the development
chan
environment will adversely affect -the
timerun
system. If the change is made through a dialog box, a warning
icon
appears next to the component where the change can be made. When the mouse cursor hovers
over the icon, the following
warning is displayed:
For example, you can add a FactoryTalk alarm, add a tag or change a graphic without the need to restart
the client.
We will modify one of the displays in FactoryTalk View Studio and observe the update in the client.
1. In the client, click on the Filling button
from the navigation display.
Look around the display. We will modify the display in FactoryTalk View Studio.
2. Return to FactoryTalk View Studio.
3. Open the med_fillingcapping display.
253 of 308
4. Select the grouped information object at the bottom and then select the delete key.
5. Save the med_fillingcapping display .
6. Close the med_fillingcapping display .
7. Go back to client.
8. Select the F5 key (using the client keys defined to close all displays and re-display the
header and Plant Overview display).
9. Observe that all displays are closed. The header display is re-docked. Re-open the Filling
display. Notice that the grouped information object is no longer present.
We have just completed an online change. After modifying a display in FactoryTalk View Studio we
only needed to re-open that particular display on the client to see the updates. We did not need to
restart the client.
Section 7: Events and Using the Event Detector Editor
An Event is an action that is triggered by the evaluation of the expression associated with it. The action
can be any FactoryTalk View SE command or macro. When the expression changes from False on the
previous evaluation to True on the current evaluation, the action is triggered. An expression can be a tag
name or it can be an equation made up of tag names, mathematical and logical operations, special
functions, and If-Then-Else logic.
An Events file consists of a number of events and a maximum update rate for them. At run time, multiple
Events files can be active at once. You can run a maximum of 20 Events files at one time, each
containing up to 1000 events.
The Event Detector is a graphical editor that is built into FactoryTalk View SE that a user can use to set
up the event that has to be triggered and the condition which is defined by an expression that needs to be
evaluated for the event to be triggered
In this section, we will learn how to create a new event that will run a Macro, enable this event and then
test this by using Test Display.
254 of 308
About this section
In this section of the lab you will:
Configure an Event Detector file
Test an Event Detector file
Create an Event Detector file
Let us take a look at the Event Detector editor.
1. In FactoryTalk View SE project explorer, right click Events >New
The Events Detector editor opens.
The different fields that need to be configured to set up an Event in the Event Detector editor are
described in the tip box below with a description:
255 of 308
Action
Thecommand, macro, or symbol that runs when the expression is True.
Enabled
For an individual event in an Event file to run when the Event file is running and the event is True, this check
box must be set to Enabled. The default is Enabled.
Description
Briefdescription of what the event does. This description is for your information only and does not appear
anywhere else.
Expression
The expression
that will trigger the action when it changes from a False value (0) to a True
-zero).
value (non
An expressionaismathematical or logical equation that returns a value. It can contain tag names, constants
and mathematical, relational, logical and/or bitwise operators. A tag name can also stand alone as an
expression.
Let us add a new event. The event that we will create is a macro event. When the expression we
specify in the Expression Editor evaluates to true, the macro event_macro will be executed.
Creating a New Event
1. Click the Ellipsis button to the right of the Action field
256 of 308
2. In the Command Wizard that launches, observe the different command categories and
commands that can be set up as an action.
3. For our demo, we will choose Macros from Logic and Control > Macros
4. Select the event_macro from the Commands pane on the right and click on Finish at the
bottom of the window.
Notice that the event_macro is added to the Action field in the Events Detector editor.
5. Optionally, add a brief description in the Description field if you would like one.
6. Check to make sure that the Enabled field is checked.
257 of 308
7. In the Expression editor, click on the Tags button, and select the tag: Mix Steps (
InstantFizz > Data_Area > Shortcut > Online > Mix Steps)
8. Click OK to close the Tag Browser.
9. Click the Relational button in the Expression editor and select == EQ
10. Type in the value ‘4’ once the == is added to the expression. Your expression will look like
this :
11. Click the Accept button in the Events Detector editor.
12. Click the Close button
13. Select Yes in the Save changes to Untitled? prompt window
258 of 308
14. Type ‘event_demo’ in the Save prompt
15. You will see the event_demo event created under the Events folder in the Project Explorer
Let us take a look at what the event_macro looks like. This macro was already created for you.
Recall this is the macro that we want to run when our event, event_demo is triggered.
16. Double click the event_macro from the Macros folder in the Project Explorer. The
event_macro macro will open.
This macro will set the value from the tag RapidMixTimer.ACC to a local HMI tag
RapidMix\WaterAmount. This is a simple scenario where a macro is performing a tag write.
17. Close the event_macro window without making any changes.
Let us test the event that we have setup.
Testing Event
1. Open the display med_rapid_mix from the Displays folder in the Project Explorer.
An event is typically not used to display tag values or navigate displays. However, for the purpose of
our demo, we will add a Numeric Display object to the screen so we can observe that the tag value of
the WaterAmount tag changes.
259 of 308
2. Select a Numeric Display object by click on Objects > Numeric and String > Numeric
Display
3. Draw the Numeric Display object onto the med_rapid_mix display.
4. In the Numeric Display Properties window that opens up, click the Tags button to launch the
Tag Browser window.
5. Select the tag, WaterAmount from Instant Fizz > HMI_Area > RapidMix
6. Click OK to close the Tag Browser.
260 of 308
7. Click OK in the Numeric Display Properties window to close.
8. Also, add a text object from Objects > Drawing > Text. In the Text Properties window that
pops up, type ‘Water Amount’ as the Text. You can modify other properties in this window.
When you are done, click the OK to close the Text Properties window. The two objects that
you just added may look like this:
9. Save and close the med_rapid_mix display.
.
We will now issue a command line command from within FactoryTalk View Studio to initiate the event
from the HMI server.
10. Double click Command Line from HMI_Area > InstantFizz_HMI > System in the Project
Explorer
11. In the Command Line window that opens, type ‘eventon event_demo’ as shown in the
screenshot below:
261 of 308
12. Hit the Enter key.
13. This will trigger the event event_demo from the HMI server. You can verify this by looking at
the event log at the bottom of the FactoryTalk View Studio window
14. Switch to the running client window and open the Rapid Mix display.
15. On the Rapid Mix display, click on the Stopped button
process.
to start the rapid mix
16. Press the PRESS WHEN MANUAL ADD COMPLETED button when it becomes enabled.
At that point, the MixSteps tag will receive a value 4 after Step 3 Adding Manual Ingredients is
complete.
Notice that as soon as Step 3 is complete, the Numeric Display object will change its value to 10000.
17. If you look at the event log at the bottom of the FactoryTalk View Studio window, you will
observe that the Event Detector first issued a command to launch the macro, event_macro.
Following this, the event_macro macro was executed. As a result of this macro, the
RapidMix\WaterAmount tag was set with the value from RapidMixTimer.ACC.
This tells us that the event was triggered by the HMI server. In our scenario, the event that was
triggered was to run the macro event_macro.
Congratulations! We have learned what an Event is and used the Event Detector editor to create a
new event that will run a Macro. We also enabled this event in the HMI Server Properties and tested
this event by using Test Display.
262 of 308
Section 8: FactoryTalk View Application Documenter
FactoryTalk View ME/SE Application Documenter is a utility that provides detailed information on HMI
projects in Factory Talk View SE applications (both Network and Local) and Factory Talk View ME
applications. The utility allows a user to view, export and print the content of the HMI project components
including the tag cross reference information associated with each component as well as the VBA code
(for SE applications) associated with the graphic displays.
About this section
In this section of the lab you will:
Learn how to use the FactoryTalk View Application Documenter
Starting FactoryTalk View Application Documenter and Opening a Project
1. Start Application Documenter. From the Start menu, select All Programs > Rockwell
Software > FactoryTalk View > Tools > Application Documenter.
2. Select the application type as View Site Edition (Network Distributed) then press OK.
3. Select the InstantFizz application. Follow steps a to c.
263 of 308
a. SelecttheInstantFizz
application from the list.
b. Make sure
Englishis selected
as a language.
c. ClickOK.
4. Once the application is opened, the Application Documenter main window will open,
presenting the list of project components to choose from in the left pane. Expand Displays
and click on any display to open it. Details of this display will be shown on the right pane.
Note that a screen shot of the display is also shown.
5. Application Documenter is capable of generating a report for the selected components and
exporting it into an html format. To generate a report select Export from the File menu. The
264 of 308
html reports can be exported to any location specified. Note that html report will be
generated only for the components with the check box checked.
The report contains links to other pages in the report. These other pages are stored in the xml format
in the HMI project and/or area subfolders, depending on the components the report has been
generated on.
You now have the ability to copy and view the exported files on any computer, regardless
of whether that computer has FactoryTalk View installed on it or not.
6. Printing functions are available from the File menu. Similar to the Exporting feature, the
report will be printed only for the components with the check box checked.
Feel free to play with this useful tool to check on things like tag and parameter file cross referencing.
265 of 308
Section 9: Extending FactoryTalk View SE functionality using VBA
About this section
In this section of the lab you will:
Learn what VBA is and how you can use the VBA editor to add functionality in FactoryTalk View SE
Learn how to enable VBA function to an object on a display
Do a sample code walk through to understand the different sections of the VBA code
Introduction to VBA
Microsoft Visual Basic for Applications (VBA) is an integral part of FactoryTalk View Site Edition. With the
Microsoft VBA IDE (Visual Basic for Applications Integrated Design Environment) you can write, edit, test
run, and debug code to extend some of the features and functionality of FactoryTalk View SE.
When a graphic display opens on an FactoryTalk View SE client computer, the VBA code executes
independently on that client. For example, suppose the same graphic display is opened on two different
client computers at the same time. When an operator on the first computer clicks a button on the display,
the action causes the VBA code to run. The same display, open on another client computer, does not
execute the VBA code until an event on that client triggers it. VBA code is event driven. This means that
an event needs to trigger the code to run. Code that runs in response to an event is called an event
handler.
Using VBA code allows a developer to add custom features and functionality such as custom alarm
events, validating operator input, creating custom operator forms, manipulating the FactoryTalk View SE
Client window and sending custom messages to the Diagnostics log.
The VBA editor provides code editing, navigation keys, and keyboard shortcuts in the code window. It
also includes tools that complete keywords as you type (Intellisense), provides a list of options at each
stage in building an expression, and verifies syntax after you enter a line of code.
We will learn more about the VBA editor as we proceed!
View the FactoryTalk View SE object model
1. Return to FactoryTalk View Studio
2. From the Displays folder in the Project Explorer, open the display named med_VBA
3. Open the Visual Basic Editor by clicking on View > Visual Basic Editor
4. In the Visual Basic Editor, select the View > Object Browser menu item or press the F2
key.
266 of 308
5. To get help on an object or property, select it and click the help button.
All the properties, methods, events, and constants for
the client object model and the display object model
All the properties, methods, and events
for the client object model
Properties,
methods, and events for
existing objects in the display
6. Close the Object Browser by clicking the X in the corner.
7. You can either close the Visual Basic Editor or simply Minimize the window.
Understanding VBA Code and Making Edits to the VBA code
A majority of the VBA code has already been written for your convenience. We will do a walkthrough of
the code and understand the different sections of the code. You will have an opportunity to edit the code
and add a code snippet in. Here is the scenario that we are implementing in this section of the lab.
267 of 308
A Plant Supervisor would like to see the number of cartons of Blueberry Juice, Mango Juice and Kiwi juice
that were produced. He also wants to type in the percentage of increase in production that he would like to
see. When he presses a button on the screen, the Supervisor would like the screen to show him the
estimated number of cartons of Blueberry, Mango and Kiwi that could be produced if the percentage of
production was increased by the value that he typed in.
First, let us take a look at the display.
1. Double click med_VBA from the Graphics >Display folder in the Project Explorer.
2. The display should open as shown below. Observe what the different Numeric Display
objects, Numeric Input Object and Button object is expected to do on the screen.
Recall from the introduction that code that runs in response to an event is called an event handler. In
our scenario, we want the Estimate Increase in Production button to be pressed in order to display
the results. This will make the button an event handler.
268 of 308
When you want an object to interact with VBA you must configure the ExposeToVBA property to either
Type Info Extension or VBA Control. Let us see how this was done for the Estimate Increase in
Production button.
3. Right-click on the Estimate Increase in Production
button.
4. From the menu that pops up, click on the Property Panel option to open the Property Panel
window.
5. Click on the Properties tab if it is not displayed.
269 of 308
6. From the Properties tab, notice that the Expose to VBA property is set to VBA Control
Not Exposed means that the object cannot interact with VBA code on the display. This is
for performance reasons. If there were 10,000 objects on a display and VBA code was
used to change a property of one of the objects, the code would have to search through
10,000 objects to find the right one. This is the default setting when an object is created.
Type Info Extension means that you can read and write properties of that object but its
VBA events cannot be used. Again this is for performance reasons.
VBA Control is for creating an event handler for that object. For example, for the button
object you create the click event.
7. Close the Property Panel by clicking on the X in corner.
Launching the VBA Editor
1. Open the VBA editor : View > Visual Basic Editor
270 of 308
2. Observe the Microsoft Visual Basic IDE and understand the different sections in the IDE.
Double click the ThisDisplay under FactoryTalk View Studio Objects on the left if you
cannot see the code window. You may have to maximize the VBA IDE window to see the
different sections on the screen.
271 of 308
You can modify the text format in the Code Window by
Tools
going
> Options
to
> Editor Format
3. The EstimatedIncreaseButton object is added to the Object Box because we have added
VBA code to the Estimate Increase in Production button on the display.
272 of 308
To implement the scenario, we will need 4 important sections in the code:
1. Public Declaration
2. Display_AnimationStart() subroutine
3. EstimatedIncreaseButton() subroutine
4. Error handling
Code Walk-through to understand different components of the VBA
applications
1. The public declaration is typically the first section of the VBA code.
The text in green ‘Public Declaration section is a comment in the code module. Adding
code comments is a very good coding practice and improves readability and helps
anyone reviewing code understand what a line of code is doing. Notice that the ‘ (single
quote) at the beginning of the line is what tells the compiler that this is a comment line
The Option Explicit keyword forces declaration of all variables in a code module. This
will therefore ‘catch’ any variables that are not declared but inadvertently used in the code
by a user when testing the code. If you have an undeclared variable that is used in the
code without ‘Option Explicit’, your code will halt with a run time error which is highly
undesirable.
The Public keyword indicates that a declared variable has ‘public’ scope or can be
accessed by code from anywhere in the code project. In this scenario, we have declared
the mytagGroup which is a tag group object as public, because we need multiple
functions to be able to access the object.
2. Display_AnimationStart() subroutine will be executed as soon as the med_VBA display is
active or is navigated to.
273 of 308
1 Similar to the previous code section, the green comment text informs a reviewer that the
module will be executed when the display is navigated to.
2 The Public Sub Display_AnimationStart() line indicates that this is a public subroutine
3,5 & 6 These lines are important to handle error conditions. If there is a run-time error,
we do not want the code to stop executing as this will halt any FactoryTalk View SE
runtime processes. We also do not want a message box to pop up indicating an error
condition as this message box will then wait for a user intervention. Using error handling
code will log any error condition and proceed to the next executable section of the code
without halting the process. The LogDiagnosticMessage has multiple parameters that you
can choose depending on how you want the error condition to be logged.
4 Note that Blueberry_Amt, Mango_Amt, Blueberry_Increase, Mango_Increase,
Percentage_Val are all HMI local tags that have already been created and configured.
Browse to the Tag Editor from FactoryTalk View Studio to learn how these tags are set
up.
274 of 308
The tag group and tag objects in the Tag Object
is used
Model
in the VBA code to access tags. This method
is preferred since it does not require a display object for each tag being accessed or rely on the screen
update rate for tag values.
We have already created a Tag group in the first section of
ese
code.
lines,
In th
we are adding references to the tag group.
Here is an opportunity to create some code. We have filled in the tag references for the Blueberry and
Mango tags, but have not added references for Kiwi.
a) Hit the Enter key after the ‘1-Add code here line to start a new line. Type
mytagGroup.Add “Kiwi_Amt”
b) Hit the Enter key after the ‘2-Add code here line to start a new line. Type
mytagGroup.Add “Kiwi_Increase”
7 The End Sub keyword marks the end of a subroutine or a function. Control is passed to
the next executable line of code at this point.
3. EstimatedIncreaseButton() subroutine will be executed when the
button is pressed from the display
275 of 308
1 This line of code is the start of the EstimateIncreaseButton subroutine. This
subroutine will collect the user input, determine the estimated increase in cartons
produced and display the results to the screen
2 This is a local declaration for tags and other variables that we will be using later in this
module. The declaration has been added for Blueberry and Mango. Let us add the tag
declaration and integer value declaration for Kiwi.
a) Hit the Enter key after the ‘3-Add code here line to start a newline. Type Dim Act_Kiwi
as Tag
b) Hit the Enter key after the ‘4-Add code here line to start a newline. Type Dim
Act_Kiwi_Val as Integer
3 Set increase_val_tag = mytagGroup.Item(“Percentage_Val”) line assigns the tag group
object item Percentage_Val to the increase_val_tag variable. This is where the tag value
is read into VBA
c) Increase_val = increase_val_tag.Value assigns the actual numerical value of the
increase_val_tag.Value to the integer variable Increase_val
d) Observe how the same value assignments have been done for Blueberry and Mango.
276 of 308
We will now add the assignments for Kiwi.
e) Hit the Enter key after the ‘5-Add code here line to start a newline. Type the following
line
Set Act_Kiwi = mytagGroup.Item(“Kiwi_amt”)
f)
Hit the Enter key after the ‘6-Add code here line to start a newline. Type the following
line
Act_Kiwi_Val = Act_Kiwi.Value
4 These lines of code perform the actual mathematical calculation of what the estimated increase in the
production of cartons are based on the percentage of increase that the user typed in in the Enter Desired
Increase in Percentage Numeric Input box
on he
t display.
We will now add the line of code that calculates the increase in production for Kiwi.
g) Hit the Enter key after the ‘7-Add code here line to start a new line. Type the following
line mytagGroup.Item(“Kiwi_Increase”).Value = (Act_Kiwi_Val * increase_val) / 100
+ Act_Kiwi_Val
h) Finally, save the changes you have made in the VBA IDE by selecting File > Save
Great! We have now completed the code review and walk through and added the missing lines
of code to make our display a completely functional display that will calculate the Estimated
increase in cartons production. Let us test this display and observe the results.
Testing the display with VBA Code
Return to the FactoryTalk View Studio environment. You will see the med_VBA display. If this is not
already open, double click the display to open it from the Project Explorer.
1. Click the Test Display button
2. Watch the display update with the Actual Number of Cartons Produced for Blueberry, Mango
and Kiwi
3. In the Numeric Input object to the right of the Enter Desired Increase in Percentage text,
type in a value such as ‘20’.
277 of 308
4. Hit the Enter key.
5. Press the Estimate Increase in Production button.
Notice how the Estimated Increase in Production values are populated in the Blueberry, Mango and
Kiwi Numeric Display objects on the right side.
6. Close the med_VBA screen
Congratulations! You have learned how to write VBA code to solve a simple scenario that involves
reading values from tags, accepting user input and writing results to tags that will be displayed on screen.
Section 10: FactoryTalk ViewPoint
Before you begin
FactoryTalk ViewPoint is an add-on to FactoryTalk View Site Edition (SE) and FactoryTalk View Machine
Edition (ME) running on PanelView Plus that provides for a fully scalable, fully animated view of existing
applications from a Web browser.
To make information about your plant or process available on demand, from a Web browser in your office,
home, or hotel, all you have to do is select FactoryTalk View graphic displays you want to make ready for
the Web, and then publish the displays to a FactoryTalk ViewPoint Server (also called the Web server).
You don't need to install any Rockwell Software products on the browser computer: all you need to
connect to a published FactoryTalk ViewPoint Web application is the name (or IP address) of the
computer or PanelView Plus hosting the FactoryTalk ViewPoint Server that stores the application.
Then, you can enter a simple address directly into the Web browser, or click a link to the Web address
from some other application. For example, you could receive a link to the FactoryTalk ViewPoint Server in
an e-mail message, a Microsoft Office PowerPoint presentation, or an Excel spreadsheet.
When a web browser connects to a published web application, the initial display (or displays, if specified
in a startup macro) selected for the application opens first. To navigate to other displays, use buttons and
touch animation in the initial display, or use the web browser's navigation tools.
As of FactoryTalk ViewPoint 2.0 release, graphic objects in the displays are fully animated and you can
use the objects to write to tags or to start and stop HMI components. For example, a numeric input object
with a tag connection will display the tag's current value and will also permit downloads.
In the lab you’ll be using InstantFizz application. A typical Network system could have separate machines
for the FactoryTalk View SE Server, the FactoryTalk ViewPoint Server, and the FactoryTalk ViewPoint
client. For this lab we will be running all three roles on the same server.
278 of 308
VMWare Image
FactoryTalk
ViewPoint
Client
FactoryTalk
ViewPoint Server
FactoryTalk
View SE Server
.
About this section
This section provides you with an opportunity to explore the basics of FactoryTalk ViewPoint SE.
FactoryTalk ViewPoint SE is used to develop and run web applications for FactoryTalk View SE network
and local projects.
The FactoryTalk ViewPoint client is a comprehensive web client that can connect to FactoryTalk View
Point server.
As you complete the exercises in this session, you will gain an understanding of the functionality and
capability of FactoryTalk ViewPoint by:
Connecting to the FactoryTalk ViewPoint Administration Site
Configuring FactoryTalk ViewPoint Administration Security
Exploring FactoryTalk ViewPoint Server Settings
Activating FactoryTalk ViewPoint
Publishing a FactoryTalk View SE application
Running an application in a browser
Configuring FactoryTalk ViewPoint Application Security
Utilizing Tag Write Functionality
279 of 308
Connecting to the FactoryTalk ViewPoint Administration Site
FactoryTalk ViewPoint’s configuration is web enabled. This allows configuration of the FactoryTalk
ViewPoint Server from any machine with network access to the ViewPoint Server. The FactoryTalk
ViewPoint Administration is served to the connecting client computer. No additional software packages
beyond an internet browser need to be installed.
1. Double-click the FactoryTalk ViewPoint Administration shortcut on the desktop.
The FactoryTalk ViewPoint Administration pages allow you to publish displays to the web, configure
security, set up activation, view server settings and access the on-line help.
Configuring FactoryTalk ViewPoint Administration Security
FactoryTalk ViewPoint Security has been redesigned in version 2.0 to accommodate tag writing
capabilities that were introduced in this product version. It still allows you to secure access to the
FactoryTalk ViewPoint Administration site and the published web application but with added flexibility and
280 of 308
granularity. Security is now role based where a ‘role’ refers to a FactoryTalk Security group, as you will
see in this section.
1. Select Security Settings on the red navigation bar in the FactoryTalk ViewPoint
Administration Site window.
You will notice two security tabs:
Administration - used for securing access to FactoryTalk ViewPoint Administration
console and Secured Displays – used for configuring run-time security.
In this section we will focus on the Administration portion of FactoryTalk ViewPoint security. Run-time
security will be covered later in the lab.
In the User Groups area you can see two default groups that have been automatically created by
FactoryTalk View SE:
Administrators, Authenticated Users and Windows Administrators. In addition you can see two
user groups called Operators and VP_Admin that has been pre-configured for this lab.
2. In the next steps we will create new user groups for Factory Talk ViewPoint specific roles.
Minimize FactoryTalk ViewPoint Administration console and open FactoryTalk
Administration Console: select Start > All Programs > Rockwell Software > FactoryTalk
Administration Console.
281 of 308
3. Select the Network directory and then OK.
4. Expand Users and Groups folder and User Groups and Users subfolders.
Under User Groups you will notice a previously mentioned pre-configured group called VP_Admin.
Configured members of this group are Windows Administrators which include the labuser user.
282 of 308
Also, note the two pre-configured users: Operator1 and Viewer1. Currently, these users are not
members of any user group. In order to use these users in FactoryTalk ViewPoint application, we will
create two new ViewPoint specific groups 5. Right-click on User Groups folder and select New >
User Group…
6. In the Name field type in VP_Operators and then click Add…
7. Select Show users only, click on Operator1 and select OK.
283 of 308
8. Select OK again to finish creating VP_Operators group.
9. Repeat steps 5 - 8 to create VP_Viewers group and add Viewer1 user as its member. Upon
completion, your User Groups tree should look like the screen capture below:
284 of 308
10. Close FactoryTalk Administration Console and click on
icon on the Task bar to
restore the FactoryTalk ViewPoint Administration Console if it is minimized.
11. Press F5 to refresh the browser and select Security Settings
again (as
you did in step 1). The two new user groups that you just created, VP_Operators and
VP_Viewers, now show up in the User Groups list.
12. Expand all user groups to see the users that belong to each of the groups. Your
FactoryTalk ViewPoint User Groups tree should look like the screen capture below:
Next, we want to setup the security so that only the users in the VP_Admin group can have access to
FactoryTalk ViewPoint Administration Console. Remember that VP_Admin has been pre-configured
to include Windows Administrators group as its member. This means that all the users belonging to
Windows Administrators are also members of the VP_Admin user group.
13. Select the check box next to Enable Administration Security, then select the check box
next to VP_Admin and save the changes by clicking on the Save button.
285 of 308
14. The message window will show up warning you that the selected user group contains no
users.
It is true that VP_Admin group has no explicitly added users. However, since the Windows
Administrators group is a member of VP_Admin group, all the Windows Administrators users have
also been added indirectly to VP_Admin group.
Click Yes to continue.
15. Press F5 to refresh the browser.
16. You will notice that security is now enabled and you are required to log in to access the
Administration Site. Log in using the username ‘Operator1’ and password ‘Operator1’.
286 of 308
Although the entered credentials for Operator1 are valid, the logon attempt will fail because the user
Operator1 is not a member of the VP_Admin group.
17. We had only given access to the Administration site to VP_Admin users which are also
Windows administrators.
Since the labuser is the member of this group, log on using the username ‘labuser’ and the
password
‘rockwell’. Do not select Remember me on this computer checkbox. The logon attempt
will be successful this time.
18. In the top-right corner of the browser window you can see which user is currently logged on
and you are also given the option to log off.
287 of 308
19. Click on Security Settings tab again.
20. Clear the check box next to Enable Administration Security
and save the changes by clicking on the Save
button. This will allow all users full access to
FactoryTalk Administration web page so that security logins are no longer required for the rest of this
lab.
21. Press F5 to refresh the browser.
FactoryTalk ViewPoint Server Settings
Additional information about the FactoryTalk ViewPoint Server can be found on the Server Settings tab.
Most important is the name of the server, the port it’s using and the URL that is used to connect to that
server.
Activating FactoryTalk ViewPoint
Licensing is not required for FactoryTalk ViewPoint server functionality; however, the FactoryTalk
ViewPoint clients do require a client access license (CAL) to connect to a FactoryTalk ViewPoint server.
Client access licenses (CALs) are concurrent FactoryTalk activations and are provided to the FactoryTalk
ViewPoint clients by the FactoryTalk ViewPoint server. When a client consumes a CAL, it allows three
browser or tabbed instances of the published web application to be open at a time.
The FactoryTalk ViewPoint server is configured to consume CALs from the FactoryTalk Activation server.
In the case where multiple FactoryTalk ViewPoint servers are being used, licenses can be shared among
the FactoryTalk ViewPoint servers by configuring each server to consume a selected number of CALs.
288 of 308
1. Select the Activation tab.
By default, a ViewPoint server will automatically consume 3 licenses after install but this can also be
configured by entering a new number of licenses, ranging from 1 to the number of available licenses,
and selecting ‘Apply’. As you can see, there is a total of 25 licenses for this lab. We will leave the
number of assigned licenses set to 3.
Publishing a FactoryTalk View SE application
FactoryTalk ViewPoint Administration also allows you to publish web applications to the FactoryTalk
ViewPoint server.
FactoryTalk ViewPoint supports both Site Edition Network Distributed and Station as well as Site Edition
Local applications.
Let’s go ahead and publish an application.
1. Select the Publish displays to Web tab.
289 of 308
Select Site Edition (Network Distributed) if it is not selected and make sure that the application
InstantFizz is selected.
2. Click the Select graphic displays button in the bottom right corner of the browser.
FactoryTalk ViewPoint will only maintain one FactoryTalk ViewPoint application
configuration at a time.
Selecting a different FactoryTalk View application, or selecting a different set of displays
to publish, will replace the current Web application configuration and the published
content.
3. A list of displays within the ViewPoint application will be displayed. Expand the area
HMI_Area, if it’s not already, by clicking on the + next to HMI_Area to view the entire list.
4. The med_dashboard display is not currently published so let’s add it to the list by selecting
the checkbox beside the display name.
290 of 308
All displays are initially selected, but you can choose which displays you would like to publish. By
default the initial display—the first display that opens in the Web browser—is the first display listed in
the Administration Site.
To remove a display from a published application, uncheck the display prior to publishing.
5. You can change the initial display by selecting an alternative display in the Initial Display
column or you can select a startup macro for opening displays on startup. If you specify a
startup macro, the Initial Display setting is ignored.
Since the ViewPoint application uses a docked display, select the startup macro named
med_startup_client if it is not already selected. This macro displays the navigation bar at
the top of the screen as a docked display and then the med_overview screen by running
the following FactoryTalk View SE commands:
Display Med_TopNavBar /DT
Display Med_Overview
&Set MoreMenuTag 0
Using docked displays and a startup macro is the best approach for configuring FT View applications
with multiple display windows that also need to run in FactoryTalkViewPoint.
6. Select the Publish Displays button. Observe progress as the Site analyzes the selected
displays and prepares these displays to be hosted in the browser before publishing.
Depending on the size of the displays, the publishing process may take several minutes when
performed for the first time. Subsequent publish actions are optimized to analyze and prepare any
displays that have been changed or selected to be published. In the interest of time, a majority of the
displays have already been published and are currently selected in the Web Enable column.
Republished will be only the displays that have been modified in the previous sections of the lab.
You also have the option of re-publishing all selected displays, whether or not they have been
modified. The Re-publish all selected displays option deletes the entire existing published content
before the new content is created based on selected displays. This selection is useful after upgrading
to a new version of ViewPoint to ensure that the published application contains the latest features.
291 of 308
When the publishing process is complete, you will be provided with a link to the publishing report
which will describe any errors or warnings that may have occurred during publication and a link to
your initial FactoryTalk ViewPoint display. Any objects which are not supported in FactoryTalk
ViewPoint will be listed as a warning.
7. Click the View publishing report link to open a separate browser window containing the
publishing report. When you are finished reviewing the report, close the browser window
containing the report.
8. After exploring the publishing report, close the browser window that hosts the report.
292 of 308
Running an application in a browser
1. After the publishing process finishes, the Open Web Application button becomes available.
Click on this button.
This opens Internet Explorer and executes the selected startup macro.
2. Maximize the browser. The FactoryTalk ViewPoint screens automatically scale to fit the size
of the browser window.
We had specified the med_startup_client macro during publishing so that when a FactoryTalk
ViewPoint client gets connected to the Server, the macro would execute the Display commands
providing the navigation bar at the top of the screen as a docked display and the Plant Overview
(med_overview) as the main screen. FactoryTalk ViewPoint provides a thin client solution for
FactoryTalk View. There is no need to install and maintain any Rockwell Software on the client
machine. This lowers a total cost of ownership, minimizes downtime and improves security.
FactoryTalk ViewPoint also provides convenient access to FactoryTalk View applications from
anywhere (central office, home, internet) which extends the reach of visualization to remote, casual
and mobile users such as plant managers, central maintenance engineers, OEMs and System
Integrators. Think of all of the remote users in your facility or your customer’s facility that could benefit
from improved access to plant floor visualization information as you run the InstantFizz application in
FactoryTalk ViewPoint.
293 of 308
Starting a FactoryTalk ViewPoint client from wtihin FactoryTalk ViewPoint Administration browser is
just one of a number of different ways to start it. You could also use browser features to do this.
3. Close FactoryTalk ViewPoint client browse window. You should now be showing
FactoryTalk ViewPoint Administration browser. If not, restore this browser instance.
4. Open a new browser tab by clicking on the New Page icon as shown below in the
screenshot:
5. In the New Tab address bar type in http://server-base/FTVP, the default FactoryTalk
ViewPoint page for published content.
You can now conveniently switch between FactoryTalk ViewPoint client and FactoryTalk ViewPoint
Administration within the same browser instance. Keep both tabs open as this will be handy for the
steps in the next section of the lab.
294 of 308
FactoryTalk ViewPoint provides a rich, interactive browser user experience. All of the navigation built into
the FactoryTalk View SE application also works in the browser.
6. Using the navigation bar at the top, click on the filling button to navigate from the Overview
display to the Filling display. Observe how the navigation functionality works in FactoryTalk
ViewPoint.
Filling button
The Filling display should now be shown in FactoryTalk ViewPoint. Observe that the animation used to
simulate the bottles filling and moving along the bottling line is fully functional in FactoryTalk ViewPoint.
FactoryTalk ViewPoint supports full animation of FactoryTalk View SE displays without the need to
refresh your browser.
Maximize the browser window if it is not already at full size.
295 of 308
7. Navigate from the Filling display to the Packaging display (click on the
button).
The Packaging display should now be shown in FactoryTalk ViewPoint. Once again, observe that the
packaging line objects, such as numeric displays and color animation used to show line status, are
updating dynamically. FactoryTalk ViewPoint is fully interactive and does not use static ‘screen
captures’ to display information in the browser.
If the Internet Explorer window is maximized, you can double-click on the top blue Internet Explorer
title bar to restore the window to the previous size. Then, by clicking on the bottom right hand corner
of the internet explorer window while holding down the left mouse key and dragging, resize the
browser window again.
Notice the screen resizes at runtime. This allows you to develop a single display and run it on a wide
variety of client devices with different screen sizes and resolutions (including wireless, mobile
devices).
8. Navigate from the Packaging display to the CIP (Clean in Place) display (click on the
button).
The Clean in Place display should now be shown in FactoryTalk ViewPoint.
9. In the Internet Explorer click on Favorites icon and then on Add to Favorites… button. You
can do this by
clicking on the Favorites button
to bring up the
in your browser or by pressing the ‘ALT’ key
296 of 308
menu
from which Favorites can be selected
10. In the Name field, type in a friendly name for the CIP display (i.e. CIP Overview) and Click
Add to add the display to your Favorites list.
You can now navigate to CIP Overview display using Favorites feature of the Internet Explorer.
11. In the Internet Explorer click on Recent Pages button and click on the link FTVP –
HMI_Area:: (which is a short name for the initial application page).
Instead of using FactoryTalk ViewPoint navigation buttons, you navigated back to the Plant Overview
display using Internet Explorer navigation feature.
12. From the Plant Overview display navigate to the Manager Dashboard display by clicking on
the More
297 of 308
button and then clicking on the Dashboard button
13. The Production Dashboard display provides a nice
example of a display specifically designed for a remote, casual ViewPoint user such as a
Plant Manager. This display provides an overview of line status and production data. From
here you can navigate to other displays or display trends associated with Filling, Labeling
and Packaging data.
14. Try putting Internet Explorer browser in full screen mode by hitting the F11 function key.
FactoryTalk ViewPoint application will occupy the entire screen. Press F11 again to return to
a normal view mode.
15. Continue to browse the application with FactoryTalk ViewPoint by navigating to the Rapid
Mix, Blending and other displays and observe the behavior in FactoryTalk ViewPoint.
298 of 308
FactoryTalk ViewPoint has an informative help file that is easily accessible from any
FactoryTalk ViewPoint client or FactoryTalk Administration site.
16. Open the product Help file by clicking Help in the upper right hand corner.
17. The help file covers important topics like creating and viewing applications, security, alarms,
tag write functionality and trends. It also contains the Release Notes which outlines System
Requirements, unsupported FactoryTalk View features, and installing any prerequisite
software.
Navigate through these topics and any others you choose to view what information is available.
18. Click on Troubleshooting ViewPoint from the menu on the left side.
299 of 308
This special section in the Help file allows users to learn about any issues that they may encounter
and provides assistance if troubleshooting is required. The user would find the heading that
describes what they were doing at the time and clicks on the link that best characterizes the behavior
that was observed.
19. Close the Help window by clicking on the ‘X’ in the upper right hand corner.
Congratulations! You have successfully published the FactoryTalk View SE ViewPoint application and
can now run it using your web browser. Note that FactoryTalk ViewPoint automatically converted and
published the displays to the FactoryTalk ViewPoint Server; you did not need to make any modifications
to the FactoryTalk View SE application to accomplish this.
Configuring FactoryTalk ViewPoint Application Security
As mentioned in the previous section, there are two portions of security – Administration and Secured
Displays. In the next steps we will configure and explore effects of application security at the application
and display level.
Global Application Security
1. Navigate to the CIP display again (click on the
button).
2. The CIP – Repeat Cycle
button sets a tag in the controller that initializes the CIP
process. Click on this button.
You will notice that the button does not respond to click action. This is because tag write operations
are disabled in FactoryTalk ViewPoint Security by default.
300 of 308
3. In Internet Explorer, switch to the tab hosting FactoryTalk ViewPoint Administration
console. (if you no longer have this tab open, start a new tab and type in http://serverbase/FTVP/admin on the New Tab address bar to start a new instance of the console)
4. Click on Security Settings, and select the Secured Displays tab.
5. Application security is currently disabled. Select the Enable Write checkbox
that is located in the middle of the screen
and click on the Save button
to save the changes.
6. Switch back to the browser tab running the FactoryTalk ViewPoint client and press F5 to
refresh the browser.
7. Click on CIP – Repeat Cycle
button again.
This time the click action will take place and you will see CIP process steps being executed. In the
Status Area at the bottom of the screen you will see the message:
This means that the Set command associated with the button was executed successfully.
8. Close FactoryTalk ViewPoint client browser tab by clicking on the X button.
301 of 308
9. Back in the FactoryTalk ViewPoint Administration browser instance clear Enable Write
checkbox
and click on the Save button to save the changes.
Display Application Security
Next, we will configure Application security so that only VP_Operators group members can execute CIP
related operations.
1. Select Enable Application Security checkbox.
The open table lists all the User groups and their associated Write or View security permissions. At
this point, we have not enabled any application security.
As noted above the table, the Security permissions
apply to the entire InstantFizz application because the root of the
InstantFizz application is selected in the left hand pane. The security configured at this level will be
automatically applied to all displays within the application.
2. Double-click on each of the checkboxes in the View column so that the permissions look
like the following:
302 of 308
3. In the left hand pane expand HMI_Area by clicking on
next to it.
4. Click on cip_processsteps display to highlight it.
5. Select the Show Effective Permissions checkbox in the upper right corner of the right
hand pane. You may need to resize your browser window to view the entire description.
The security permission table should look like the screenshot below:
303 of 308
The table indicates that all user groups have permission to view the cip_processsteps display but
none of them have tag write permission. As per the Legend, note how both Allow and Deny
permissions are Inherited. This means that the permissions are inherited from the level above. In our
case the permissions were inherited from the application level (refer back step 1).
6. Next, you will assign Write permission to VP_Operators. Clear the Show Effective
Permissions checkbox.
7. In the Write column, click twice on the checkbox in VP_Operators row to define the Allow
permissions.
8. Click on med_cip to highlight it and configure the security in the same manner as for
cip_processsteps in the previous step.
304 of 308
9. Click Save again to save the changes
10. Start FactoryTalk ViewPoint client by right-clicking on the Internet Explorer icon in the Task
Bar and then select Internet Explorer from the context menu. Point the browser to
http://server-base/FTVP.
11. Log in using the username labuser and password rockwell.
12. Navigate to the CIP display and click on the button CIP Process Steps
. NOTE: The
‘CIP Process Steps’ button will not be there if you haven’t created it earlier in the lab in the
section called ‘Commands’ on page 70. Please do that section now if you have not done it
yet.
13. Try to change the value in any of the four numeric input fields on a pop-up display. Notice
how you cannot do that because the tag write permission for CIP - Process Steps display
has only been granted to the members of VP_Operators group.
14. Log off by clicking
in the upper right corner.
15. Log back in using the username ‘Operator1’ and password ‘Operator1’.
305 of 308
16. Navigate to the CIP display and from there to CIP Process Steps again.
17. In the Step1: Adding Water numeric input field type in 6000 and press Enter
You’ve successfully changed the value. This is also confirmed in the Status Area at the bottom of the
screen:
18. Minimize FactoryTalk ViewPoint client and switch to the FactoryTalk ViewPoint
Administration browser instance by clicking on the Internet Explorer icon in the task bar and
choosing the proper instance.
19. Clear Enable Application Security checkbox
and then select Enable Write checkbox again
Note that we are disabling display level security and enabling application level security.
20. Click on the Save button to save the changes.
This will allow all users full read/write control of the entire application so that security logins are no
longer required for the rest of this lab.
21. Similarly as you did in step 18, switch back to the FactoryTalk ViewPoint client browser by
clicking on the Internet Explorer icon in the task bar and choosing the proper instance.
22. Press F5 to refresh it so that the new security settings take effect.
Note that FactoryTalk ViewPoint does not use FactoryTalk View Security Codes (A to P
permissions) and will ignore any security codes used in the published web application. For example,
expressions that use the CurrentUserHasCode( ) function are not evaluated in FactoryTalk ViewPoint.
306 of 308
Tag Write Functionality
FactoryTalk ViewPoint 2.0 has been enhanced to include the ability to write to tags. You have already
experienced some of the tag write functionality in the previous section when you were asked to start the
CIP process and enter a new value in the CIP process steps. In this section you will learn about this
feature in more detail.
In addition to already supported Abort and Display navigation commands, FactoryTalk ViewPoint SE
supports the following tag write commands:
= (Equal)
Ramp
Set
Toggle
In the following steps you will use various control objects that support tag write functionality.
1. On the navigation bar click on the Filling button
2. In the Change Filling Product area click on any of the four buttons to change the current
product. Behind each of these buttons there is an object with Touch animation that executes
Set command. As soon as the associated tag is set, you will notice that current product has
changed. Again, successful command execution is accompanied with the message:
3. Click on Filler Control Selector Switch to stop and re-start the production line. The status
area message will indicate yet another supported tag write command:
4. On the navigation bar click on the Alarms button
5. In the Simulate Motor Temperature alarm area there are three buttons that set HIHI, HI
and LO Limit digital alarm. Click on any of them. You will notice a new alarm messages in
the alarm summary.
6. Click the Turn Off button
to turn off the alarm. The alarm message will
disappear.
Feel free to explore further – navigate to other displays, click on control buttons and/or enter
new numeric input values where possible. Observe the results of your actions and the
messages logged in the Status area.
Congratulations! You have learned how to connect to the FactoryTalk ViewPoint Administration Site,
configure FactoryTalk ViewPoint Administration Security, explore FactoryTalk ViewPoint Server Settings
and publish a FactoryTalk View SE application. We also reviewed how to running an application in a
browser, configuring FactoryTalk ViewPoint Application Security and manage Tag write functionality in
FactoryTalk ViewPoint.
307 of 308
Publication
XXXX-XX###X
-EN-P — Month Year
Copyright© 201
4 Rockwell Automation, Inc. All rights reserved.
Supersedes Publication
XXXX-XX###X
-EN-P — Month Year
308 of 308