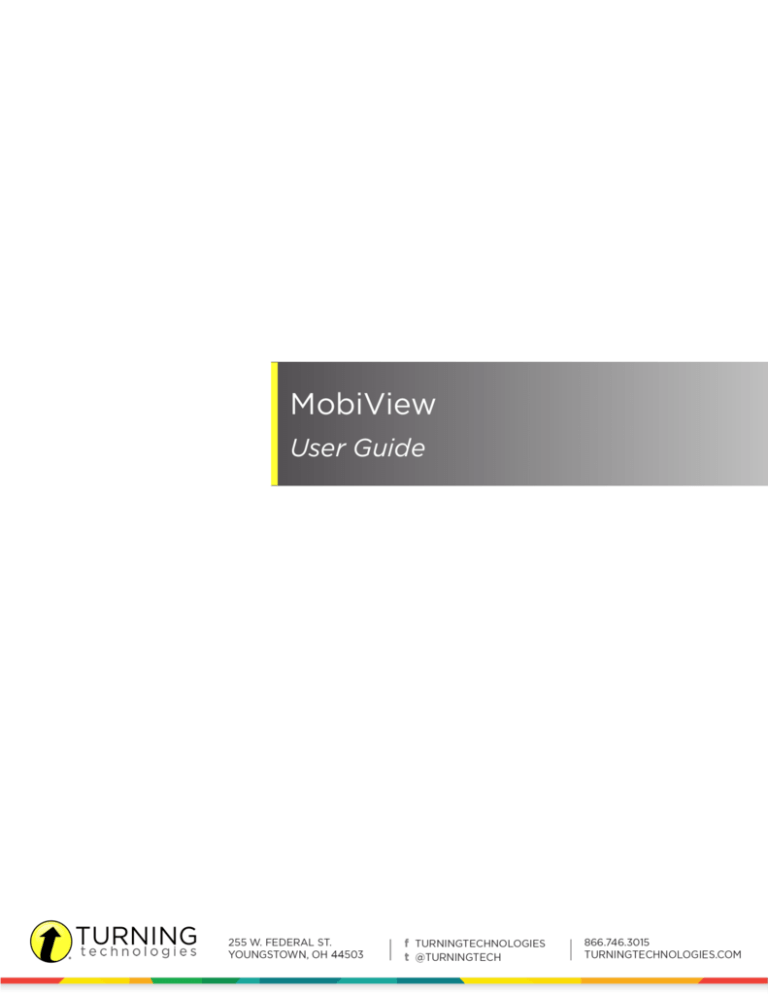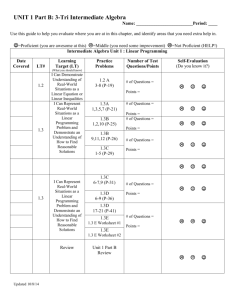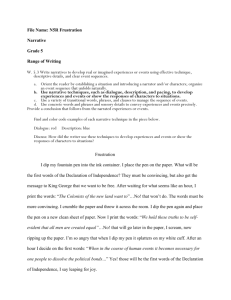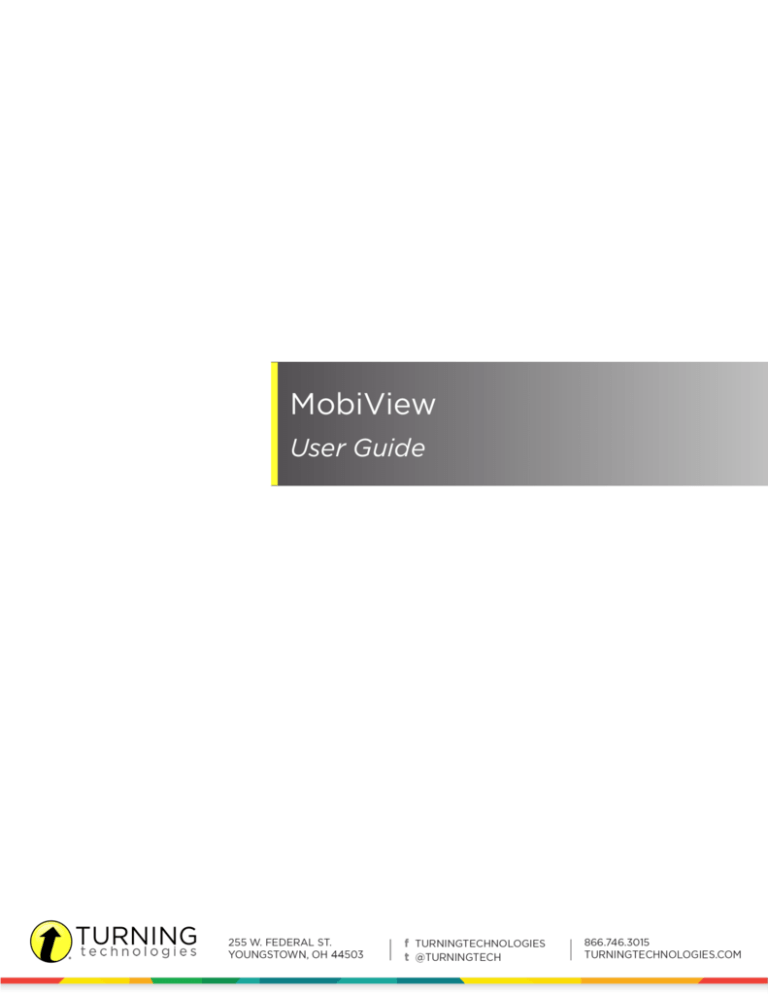
MobiView
User Guide
MobiView
2
© 2015 Turning Technologies, LLC. All rights reserved.
Portions Responsive Innovations, LLC, Microsoft Corporation
No part of this document may be reproduced or transmitted in any form or by any means, electronic or mechanical, for any purpose,
without the express written permission of Turning Technologies, LLC. All rights reserved.
Turning Technologies, LLC, 255 West Federal Street, Youngstown, OH 44503 USA.
TurningPoint® is a registered trademark of Turning Technologies, LLC. Other trademarked product names mentioned in this manual
are owned by their respective companies.
The following regulatory statements apply to radio frequency and infrared transmitters and receivers mentioned in this manual,
including the ResponseCard RF, ResponseCard RF LCD, ResponseCard IR, ResponseCard XR, ResponseCard NXT, QT Device,
CPS IR, CPS Pulse, CPS Spark, Gen 2, PRS RF, PRS IR, DualBoard, Touch Board, Touch Board Plus, MeetingBoard, SchoolBoard,
iPannel, Mobi, MobiView, MobiKWIK, Mobi Learner, Mobi 360 and their respective receivers.
FCC Statement
This device complies with part 15 of the FCC Rules. Operation is subject to the following two conditions: (1) This device may not
cause harmful interference, and (2) this device must accept any interference received, including interference that may cause
undesired operation.
Changes or modifications not expressly approved by the party responsible for compliance could void the user’s authority to operate
the equipment.
IC Statement
This device complies with Industry Canada licence-exempt RSS standard(s). Operation is subject to the following two conditions: (1)
this device may not cause interference, and (2) this device must accept any interference, including interference that may cause
undesired operation of the device.
Le présent appareil est conforme aux CNR d'Industrie Canada applicables aux appareils radio exempts de licence. L'exploitation est
autorisée aux deux conditions suivantes : (1) l'appareil ne doit pas produire de brouillage, et (2) l'utilisateur de l'appareil doit accepter
tout brouillage radioélectrique subi, même si le brouillage est susceptible d'en compromettre le fonctionnement.
turningtechnologies.com/user-guides
MobiView
3
Contents
CONTENTS
3
ABOUT MOBIVIEW™
Technical Requirements
4
5
MOBIVIEW SETUP
Pairing the MobiView with the MultiHub
Calibrating the MobiView Touchscreen
Changing the Language on the MobiView
Adjusting the Brightness on the MobiView
Updating Firmware
6
7
8
8
8
8
USING MOBIVIEW
Writing a Note
Annotating Content
Managing Favorites
Using the Keyboard
Viewing Reports
Accessing Settings
Multi-User Mode
Configuring Multi-User Mode
Selecting the Presenter
Locking Tablets
10
11
11
11
12
12
14
14
14
14
15
CARE AND MAINTENANCE
Charging the MobiView
Changing the MobiView Battery
Cleaning the MobiView
Changing the Digital Pen Battery
16
17
17
17
17
CONTACT US
19
turningtechnologies.com/user-guides
MobiView
4
About MobiView™
MobiView™ is a mobile interactive whiteboard used to display course material, annotate your desktop and ask interactive
questions.
MobiView comes with a receiver (MultiHub), USB cable, charging stand and digital pen.
NOTE
The digital pen does not contain any ink and cannot be used to write on paper or surfaces other
than the MobiView.
With MobiView, you can:
l
Navigate and control the classroom computer desktop
l
Access Favorites
l
Ask verbal and tagged questions
l
Interact with any software installed on your computer by using the MobiView as your keyboard and mouse
turningtechnologies.com/user-guides
MobiView
5
Technical Requirements
MobiView is designed to function with most computers; however, there are some basic hardware and software requirements.
PC
Mac
l
l
l
l
l
l
Microsoft Windows® XP SP2, Vista, 7 or 8
Intel® Pentium® dual-core processor, 2 GHz or higher (or
equivalent)
2 GB RAM
700 MB hard disk space for installation (600 MB additional for
Gallery content)
l
OS X v10.7, 10.8 or 10.9
l
PowerPC G4 1.66 GHz or higher processor
l
2 GB RAM
l
1.8 GB hard disk space for installation
l
1024x768 or higher resolution
l
DVD-ROM drive for installation
l
Java® 6 or higher
l
“libUSB” (USB support)
DVD-ROM drive for installation
XVGA (1024x768) or higher resolution with a minimum of 24-bit
color
l
Video card with support for DirectX 9 or higher
l
Speakers and microphone for audioand video files
l
Adobe® Flash® Player 9.0 or higher
l
Standard USB 2.0 port (for USB-based hardware devices)
Linux®
l
Ubuntu 12.04 LTS or 14.04
l
Intel® Pentium® IV Processor 1 GHz or higher (or equivalent)
l
2 GB RAM
l
1.5 GB hard disk space for installation
l
1024x768 or higher video resolution
l
Linux with 2.6 kernel or higher
l
DVD-ROM drive for installation
l
“bluez-libs”-libbluetooth1 (Bluetooth support)
l
“libUSB” (USB support)
l
XDG compliant (menus and file association)
l
"bc" utility
l
"finger" utility
l
libstdc++6
l
"sudo" version 1.6.7p5 or higher
l
"ia32-libs" (64-bit support)
l
Standard USB 2.0 port (for USB-based hardware devices)
turningtechnologies.com/user-guides
l
Standard USB 2.0 port (for USB-based
hardware devices)
MobiView
MobiView Setup
The MobiView and digital pen are delivered partially charged to allow you to use these items immediately after unpacking the
box. However, it is recommended to charge these items for approximately eight (8) hours before beginning normal use.
This chapter covers the following topics:
Pairing the MobiView with the MultiHub
Calibrating the MobiView Touchscreen
Changing the Language on the MobiView
Adjusting the Brightness on the MobiView
Updating Firmware
turningtechnologies.com/user-guides
6
MobiView
7
Pairing the MobiView with the MultiHub
The MobiView communicates with Turning Technologies software via the MultiHub. The MultiHub is a USB device stored in
the charging stand or on the back of the MobiView.
IMPORTANT
MobiView is compatible with the following software:
l
WorkSpace
l
Flow
MobiView is NOT compatible with Insight360™.
The MobiView is paired with the MultiHub at the factory. This pairing is confirmed the first time the MobiView is turned on. The
first time the MobiView is turned on, it attempts to connect automatically with the MultiHub. If the MobiView cannot connect to
the MultiHub, the device can be paired manually.
How to pair the MobiVew with the MultiHub...
1 Turn on the computer on which WorkSpace or Flow is installed.
2 Insert the MultiHub into a working USB port on the computer.
NOTE
If a USB hub is needed, you must use a powered USB hub.
3 Turn on the MobiView by pressing the blue Power button on top of the unit.
The message Attempting to Connect is displayed on the MobiView screen.
The Home Screen appears when the MobiView connects to the MultiHub.
TIP
If the message, Unable to Connect… is displayed, confirm the MultiHub has been inserted
into a working USB port. Unplug the MultiHub and reinsert it into a different USB port.
How to manually pair the MobiView with the MultiHub...
You can manually pair the MobiView with the MultiHub if they do not automatically pair or if the MultiHub has been replaced
with a new one.
1 Turn on the computer on which WorkSpace or Flow is installed.
2 Insert the MultiHub into a working USB port on the computer.
3 Turn on the MobiView by pressing the blue Power button on top of the unit.
The message Attempting to Connect is displayed on the MobiView screen.
4 When the message, Unable to connect… is displayed, press the blue pairing button on the MultiHub.
5 While the blue pairing button is flashing, tap Continue on the MobiView screen.
turningtechnologies.com/user-guides
MobiView
8
Calibrating the MobiView Touchscreen
The MobiView touchscreen occasionally requires calibration. Calibrating ensures that the MobiView recognizes digital pen
taps in the same place that you are actually tapping, writing or drawing on the touchscreen.
1 From the MobiView Home Screen, tap Settings.
2 Tap Calibrate Touchscreen.
3 Per the on-screen instructions, tap each dot as it appears on the screen.
NOTE
Use the digital pen for better accuracy during the calibration process.
4 Tap Continue.
Changing the Language on the MobiView
The language can be changed on the MobiView.
1 From the MobiView Home Screen, tap Settings.
2 Tap Select Language.
3 Tap the preferred MobiView language (and connected clickers).
Adjusting the Brightness on the MobiView
You can change the brightness of the MobiView touch screen. The amount of brightness will affect battery life; brighter screens
use more battery. The MobiView touch screen dims after a set amount of time to maximize battery life. You can adjust both the
default screen brightness and the amount of time the screen can sit without being used before it enters sleep mode.
NOTE
If the screen dims while you are teaching, tap the screen with the digital pen or your fingertip.
1 From the MobiView Home Screen, tap Settings.
2 Use the digital pen to tap and hold the vertical line in the Brightness slider.
3 With the digital pen tip on the vertical line, slide the vertical line:
l
Slide to the right to brighten the screen.
l
Slide to the left to darken the screen.
Remove the digital pen tip from the slider.
4 Optionally, in the Sleep Timer section:
l
Tap Plus to add more time before the screen enters sleep mode.
l
Tap Minus to subtract time before the screen enters sleep mode.
Updating Firmware
Turning Technologies periodically updates the firmware on the MobiViewand the MultiHub. If WorkSpace or Flow detects a
new version of the firmware for the MobiView or MultiHub, it generates a message at start-up on the MobiView.
turningtechnologies.com/user-guides
MobiView
9
1 If updating the MobiView firmware, remove the MultiHub from the computer.
2 Connect the device requiring the firmware update to the computer. If you are updating the MobiView, connect the device
to the computer with a USB cable.
NOTE
Do not attempt to update the MobiView using the charging stand. Use the USB cable
provided to connect the MobiView directly to your computer.
3 Click the Turning Technologies icon from the notification area (PC)/Menu Extras area (Mac)/Dash Home (Linux).
4 Select eInstruction Device Manager from the menu.
Device Manager opens.
5 Select the MobiView icon.
6 Click File and select Preferences.
7 Click the Firmware Update tab and click Check for Updates.
8 If an update is available, follow the on-screen prompts to install the update.
9 Click OK.
turningtechnologies.com/user-guides
MobiView
Using MobiView
All MobiView features are accessed directly from the Home Screen.
This chapter covers the following topics:
Writing a Note
Annotating Content
Managing Favorites
Using the Keyboard
Viewing Reports
Accessing Settings
Multi-User Mode
turningtechnologies.com/user-guides
10
MobiView
11
Writing a Note
The Note function allows you to create and save up to 20 private notes or post public notes to share with your class.
1 Tap Notes.
The Notepad opens.
2 Tap the Pen button and tap a color choice for the pen.
a Optionally, adjust the thickness of the pen line by tapping the white dots.
b Optionally, tap the icon NEXT to the plus sign to change the background color of the note. The color change is
only visible on the projector.
3 Write the note directly on the touchscreen or the MobiView’s active writing area.
Notes are automatically saved in the MobiView. Use the arrow buttons to navigate between notes.
4 To post a note, tap the Post button. The note will be posted to the current WorkSpace page.
l
To add a note, tap the Plus button.
l
To delete a note, tap the Trash button.
Annotating Content
Access WorkSpace tools to annotate content and collaborate with multiple users from anywhere in the classroom. The tools
displayed on the Annotate screen can be customized.
TIP
Refer to the WorkSpace for PC User Guide or WorkSpace for Java User Guide for help using
WorkSpace.
How to annotate content...
1 WorkSpace opens in Lesson Mode upon selecting an annotation tool. Tap the Pen icon on the WorkSpace toolbar.
2 Write on the MobiView’s active area to annotate the current screen or tap the Blank Page icon on the WorkSpace
toolbar to annotate on a new page.
Use the WorkSpace toolbar tools and the WorkSpace Properties Bar to adjust the pen options.
How to customize the WorkSpace tools on the MobiView...
1 Tap Annotate.
2 Tap Customize Tools.
Device Manager opens on your computer.
3 Select a function row.
4 Select the desired tool from the MobiView WorkSpace Annotation Tools drop-down menu.
5 Click OK.
Managing Favorites
You can bookmark and access up to 16 favorite links to websites or files. Favorites are set up and stored in Device Manager.
turningtechnologies.com/user-guides
MobiView
12
IMPORTANT
If MobiView is used with another computer, your Favorites need to be reset.
How to add a website or file to Favorites...
1 Tap Favorites.
2 Tap Add Favorite.
Device Manager opens to the MobiView Favorites tab.
3 Select an available row.
4 Click the link icon (to link a website) or the folder icon (to link a file).
l
If link, enter the name to be displayed on the touchscreen and the URL.
l
If file, enter the name to be displayed on the touchscreen and browse to the file.
5 Click OK.
6 To edit a Favorite, select the appropriate row and follow step 4 above.
How to access a Favorite...
1 Tap Favorites.
2 Tap the Favorite you would like to open.
The website or file opens on your computer.
Using the Keyboard
The mobile keyboard can be used to enter characters into field or type web addresses. There are two ways to use the
keyboard:
How to use the keyboard in Mouse Mode (outside of WorkSpace)...
1 Tap Keyboard.
The keyboard opens.
2 Use the pen tip to enter characters on the MobiView keyboard.
How to use the keyboard in Lesson Mode (PC, Mac or Linux) or Annotate Over Desktop Mode (PC Only)...
1 Tap Keyboard.
The keyboard opens.
2 Use the pen tip to enter characters on the MobiView keyboard.
The Type Text window and On-screen Keyboard appear on the desktop.
3 Click the pen once to the MobiView touchscreen to add text.
4 Tap Exit to close the keyboard.
Viewing Reports
Reports can be viewed in real time when using clickers.
turningtechnologies.com/user-guides
MobiView
13
Question Statistics
Answer Distribution
Response Grid
Session Summary
Session Results by Student
Response per Student
When results data is available, a report icon appears to the left of the title bar at the top of the touchscreen.
turningtechnologies.com/user-guides
MobiView
14
Accessing Settings
The following can be accessed from the Settings icon:
l
Auto Start - select the software that will open when the MultiHub is plugged in
l
Sleep Timer - increase or decrease display time
l
Calibrate Touch Screen - calibrate the touch screen when using Notes
l
Pair with Hub - connect MobiView to the MultiHub
l
Brightness - set the touchscreen brightness level
l
About - view the firmware and software versions
l
Language - select the MobiView language
l
Device Name - enter a name for the MobiView (up to eight characters)
Multi-User Mode
Multi-User Mode allows two or more participants to interact in WorkSpace using a collaborative (shared) or defined (one person
per defined area) space. Multiple mobile devices can be displayed on the DualBoard, Touch Board or Touch Board Plus at the
same time.
MobiView is automatically designated as the “presenter” tablet in a multi-device environment, (if there is no other device
already set as “presenter”) allowing you to start and stop multi-user mode and to view instant reports if using clickers.
Configuring Multi-User Mode
Up to nine (9) devices can interact simultaneously in Multi-User Mode.
1 Pair each additional MobiView. Refer to Pairing the MobiView with the MultiHub on page 7 for help with this task.
TIP
The pairing button for the Mobi KWIK and Mobi Learner is the blue button next to the battery
compartment.
2 Tap Annotate.
3 Tap the Multi-User button.
4 Select the desired number of users to activate Multi-User Mode.
5 To exit Multi-User Mode, tap the Exit Multi-User Mode button.
Selecting the Presenter
The “presenter” controls when Multi-User Mode begins and ends.
1 Click the Turning Technologies icon from the notification area (PC)/Menu Extras area (Mac)/Dash Home (Linux).
2 Select eInstruction Device Manager from the menu.
Device Manager opens.
3 Select the icon for the desired presenter device.
turningtechnologies.com/user-guides
MobiView
15
4 From the menu bar, click Options and select Set Presenter.
The selected device is now the presenter device.
Locking Tablets
If using student tablets with WorkSpace, the presenter can lock any devices in use and regain control of the session.
1 Click the Turning Technologies icon from the notification area (PC)/Menu Extras area (Mac)/Dash Home (Linux).
2 Select eInstruction Device Manager from the menu.
Device Manager opens.
3 Select the icon for the device to be locked.
4 Click the Lock icon.
To unlock a device, click the Unlock icon.
TIP
You can also lock all devices by clicking the Toolbox icon on the WorkSpace toolbar and
clicking Lock.
turningtechnologies.com/user-guides
MobiView
Care and Maintenance
Basic care and maintenance is required for the longevity of the MobiView and the digital pen.
turningtechnologies.com/user-guides
16
MobiView
17
Charging the MobiView
The MobiView should arrive partially charged and ready to be installed. Turning Technologies recommends that MobiView and
its digital pen are both fully charged prior to use in the classroom.
TIP
You can use the MobiView while it is charging.
1 Carefully remove the plastic tab from the digital pen and place the pen in the recharging pen holder.
2 Remove the MultiHub from the back of the MobiView. For convenience, store the MultiHub in the holder on the
charging stand.
3 Place the MobiView on the charging stand.
4 Plug the USB cable into the power adapter and plug into the wall outlet. Allow approximately eight (8) hours to fully
charge the battery.
Alternatively, the MobiView can be charged by connecting the device to a computer via USB cable. Allow
approximately 12 hours to fully charge the battery if using this method.
Changing the MobiView Battery
MobiView uses a special rechargeable lithium battery that typically lasts two to three years with normal use. Fully charge and
discharge the unit to maintain optimal battery life.
1 Turn over the MobiView.
2 Use a Phillips screwdriver to open the battery compartment.
3 Remove the existing battery pack.
4 Plug in the new battery connector to the battery compartment.
5 Gently insert the new battery pack into the compartment.
WARNING
Before replacing the cover, hold down the battery connector wires to avoid pinching the
wires.
6 Replace the battery cover and allow the MobiView to charge for 8 to 12 hours.
Cleaning the MobiView
The MobiView can be cleaned with a soft cloth and gentle cleanser safe for lenses or LCD screens.
Changing the Digital Pen Battery
The digital pen uses a special rechargeable AAAA battery that typically lasts over a year with normal use.
The digital pen will go into sleep mode after two minutes of inactivity to conserve power. Store the digital pen in the MobiView’s
recharging pen holder when not in use.
turningtechnologies.com/user-guides
MobiView
18
NOTE
If the digital pen will not be used for an extended period of time (e.g., summer vacation), remove
the battery.
1 Depress the small tab and slide the two sections of the digital pen apart.
2 Insert the new battery with the positive (+) terminal facing towards the tip of the digital pen.
3 Depress the pen tip. The pen LED will flash four times if the battery was correctly inserted.
4 Align the ridges within the rear to the slots in the front section.
5 Slide the two sections together until the tab re-engages.
6 Charge the digital pen for 8 to 12 hours.
IMPORTANT
It typically takes three charge and discharge cycles for the rechargeable batteries to gain
their full power storage capacity. This is especially important for initial use, or anytime the
digital pen battery is replaced.
turningtechnologies.com/user-guides
MobiView
19
Contact Us
For additional help, contact Turning Technologies Technical Support.
Technical Support is available from 7 a.m. - 9 p.m. EST.
From within the contiguous United States, you can reach Technical Support toll-free by calling 866.746.3015. If you are calling
from outside of the United States, please call +1 330.746.3015.
Technical Support may also be reached via e-mail at support@turningtechnologies.com or support@einstruction.com, a brand
of Turning Technologies.
We want to hear from you! To submit a product enhancement request, visit us at
http://www.turningtechnologies.com/product-enhancement-request-form.
Office Locations
Ohio
Belfast
255 West Federal Street
Youngstown, Ohio 44503
Toll-Free: 866.746.3015
Direct: 330.746.3015
International: +1 330.746.3015
19 Colvin House
Inspire Business Park
Carrowreagh Road
Belfast BT16 1QT
United Kingdom
Direct: +44 (0)28 9048 7898
Paris
Amsterdam
26/36 rue Alfred Nobel
93600 Aulnay-sous-Bois
France
Direct/Support: +33 (0)1 58 31 10 60
Keizersgracht 75, Garden
1015 CE, Amsterdam
The Netherlands
Direct: +31 (0)85 4011 040
turningtechnologies.com/user-guides