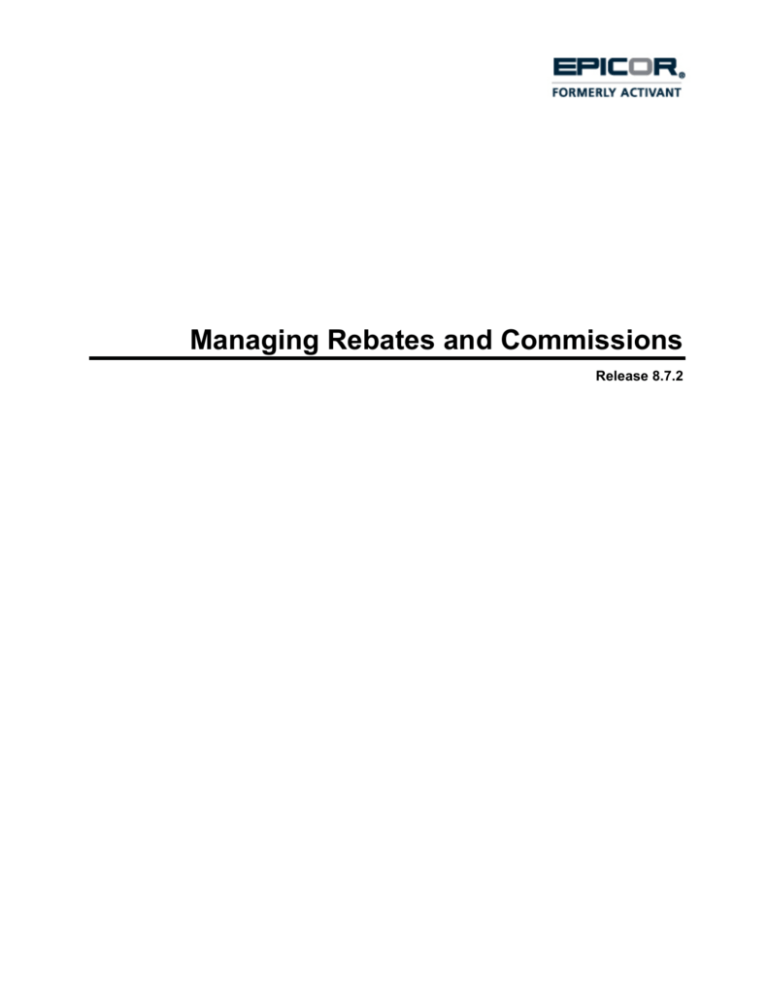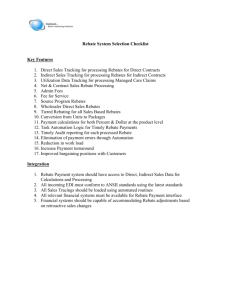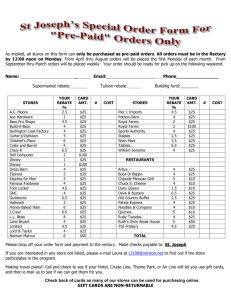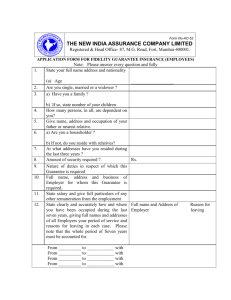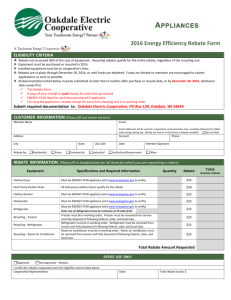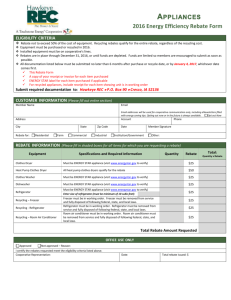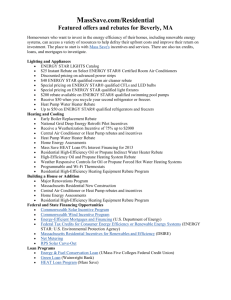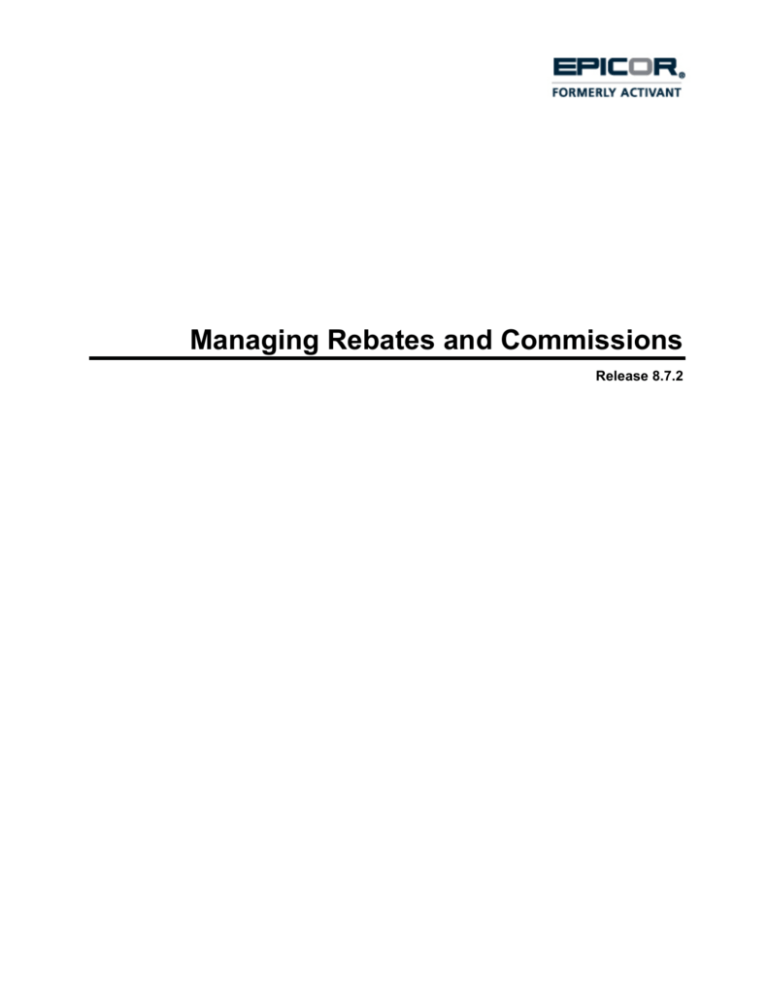
Managing Rebates and Commissions
Release 8.7.2
Legal Notices
© 2011 Epicor Software Corporation. All rights reserved. Unauthorized reproduction is a violation of
applicable laws. Epicor and the Epicor logo are registered trademarks and/or registered service marks of
Epicor Software Corporation in the United States and other countries. Epicor Eclipse is a trademark
and/or service mark of Epicor Software Corporation. All other trademarks or service marks are the
property of their respective owners and should be treated as such.
Epicor ® Eclipse™ 8.7.2 Online Help System
This online help system, as well as the software described in it, is provided under license and may be used
only in accordance with the terms of the license. The content provided is for informational use only and is
subject to change without notice. Epicor Software Corporation assumes no responsibility or liability for
any errors or inaccuracies that may be included in this documentation.
Publication Date: September 16, 2011
Table Of Contents
Pricing Overview .......................................................................................................................................... 1
Managing Rebates and Commissions ..................................................... Error! Bookmark not defined.
Pricing Rebate Overview .............................................................................................................................. 3
Assigning a Basis Name for Rebates ............................................................................................................ 4
Applying Rebate Information to Matrix Cells .............................................................................................. 5
Defining Sell Group Rebates ........................................................................................................................ 8
Copying Matrix Rebate Information ........................................................................................................... 10
Running the Customer Sales Rebates Report ............................................................................................. 11
Booking Letters of Credit on the Customer Sales Rebate Report .......................................................... 16
Selecting Vendors with Rebates Automatically for the Rebate Report ...................................................... 19
Including Cost Override Codes in Rebate Reports ..................................................................................... 21
Tracking Rebate Amounts .......................................................................................................................... 22
Carrier Rebate Report Options: Adding Carrier Rebate Columns to the Customer Sales Rebates Report. 24
Commission Plan Overview ....................................................................................................................... 25
Assigning Commission Plans to Users ....................................................................................................... 26
Assigning Products to Commission Groups ............................................................................................... 27
Product Commission Group Details ........................................................................................................... 28
Commission Plan Workflow ....................................................................................................................... 30
Creating Commission Plans ........................................................................................................................ 31
Tiered Commission Plan Details................................................................................................................. 35
Calculating Commissions for Sales Pools .................................................................................................. 37
Basing Commission Percentages on Collection Days ................................................................................ 39
Commission Plan Calculation Variables..................................................................................................... 40
Example 1: Calculating Commissions on Each Line Item ................................................................. 40
Example 2: Calculating Commissions on Commission Groups......................................................... 41
Example 3: Calculating Commissions on Writer Totals .................................................................... 42
Deleting a Commission Plan ....................................................................................................................... 44
Commissions Report Guidelines................................................................................................................. 46
Running the Commissions Report .............................................................................................................. 47
What the Report Shows .......................................................................................................................... 52
Reporting on Tier Date Range by Commission Group ............................................................................... 53
Index ........................................................................................................................................................... 55
iii
Pricing Overview
Eclipse Pricing Management helps you maintain consistent costing and pricing information. From
updating price sheets to reporting on sales outcomes and commissions earned, Pricing Management
provides a reliable and accurate way of costing and pricing merchandise.
This section of the documentation discusses standard pricing logic. For information about using the
Strategic Pricing companion product, see Eclipse Strategic Pricing Overview.
Price Updates
Vendors supply their price information to you through price sheets or price update files. You can then
update your pricing information manually or automatically. The system can also automatically add
product records for new products during a price update.
Price Lines
When new products are added to the product file they are assigned to price lines. Price lines are groups of
products used for sales performance reporting, unit of measure descriptors, and commission groups. Price
lines provide default information for the products within a price line.
Price Sheet Entry
Vendors provide basis names associated with a dollar amount on the vendor's price sheet. Each vendor
may use different basis names to define their pricing, so cross-reference vendor basis names with Eclipse
basis names to create a standard pricing scheme for each price line.
Pricing Matrix
The system prices items using a pricing matrix. A sell matrix defines the pricing rules for your sales,
branch transfers, and adjustments. A buy matrix defines pricing rules involving the costs for products on
purchase orders.
Within each matrix cell, a formula and a basis name calculation defines the cost or price on an order. You
can include the following price- or cost-determining factors in matrix cells:
• Buy and sell groups that share the same pricing rules.
• Quantity break pricing that offer discounts for buying quantity.
• Combination groups that offer quantity break discounts on the combined total of items.
• Rebate pricing that offers customers discounts directly from your vendors.
You can use the standard pricing matrix hierarchy set up in the Eclipse system, which is not configurable,
or you can configure your system to use a pricing procedure designed for your business needs.
Commissions
Set up your salespeople with commission plans that regulate how the system calculates commissions for
each salesperson. Set up commission plans to calculate commissions based on one of the following:
• Gross profit dollars
• Sales dollars
© 2011 Epicor Software Corporation. All rights reserved.
1
Managing Rebates and Commissions
Rel. 8.7.2
• Net sales dollars
• Items sold as members of a product commission group
Quotes
Use Quote Maintenance to offer special pricing to customers during limited periods.
2
© 2011 Epicor Software Corporation. All rights reserved.
Rel. 8.7.2
Pricing Management
Pricing Rebate Overview
When a vendor offers a subset of your customers a rebate promotion on a product or price line, your
company, the vendor, and the customer partake in a three-way transaction. You can set up matrix cells
with pricing and costing information to ensure accurate payment of vendor rebates.
The rebate process involves the following setup:
• Vendors label rebate offers with the following information on the price sheet:
• A contract number.
• An effective date.
• An expiration date.
• A rebated or adjusted cost per item or per groups of items.
• A defined sell price to specific customers.
• Price lines containing rebate products must have a local basis name assigned to the REBAT-COST
global basis name.
• Customers entitled to rebates require the following set up:
• Identify products that qualify for a rebate, the contract number, the rebate vendor, and rebate
expiration date using the customer record or sell matrix.
• Define the sell matrix to set the selling price based on a rebated or override cost.
• Set up a cost override in the sell matrix for the rebate final cost of the product. Do this before
selling the product to ensure rebate reporting is accurate.
The following rebate procedure applies after setup:
1. Sell the product to customers.
When a customer orders a rebate item, the sell price and rebated cost are applied to the item from
the sell matrix cells you defined in the setup.
2. Print a rebate report. The report documents what you have sold rebate products, and calculates the
rebate amount the vendor owes you.
3. Submit the report to the vendor as a request for payment of the rebate amount.
4. Process the rebate payments from the vendor by rebate check from the vendor or applied credit to
the vendor.
© 2011 Epicor Software Corporation. All rights reserved.
3
Managing Rebates and Commissions
Rel. 8.7.2
Assigning a Basis Name for Rebates
In Price Line Maintenance, cross-reference the vendor's local basis name with the global basis name
defined for rebate pricing. This reference ensures that the amount the vendor owes you for the rebate is
billed to the vendor.
To assign a basis name for rebates:
1. From the Maintenance > Pricing Maintenance menu, select Price Line to display the Price
Line Maintenance window.
2. Enter a price line ID to display the price line record.
3. In the Basis field, enter the rebate local basis name adjacent to the rebate global basis name in the
Global field, as shown below. In this example, use REP-COST (replacement cost) as the local
basis and REBAT-COST as the global basis.
4. Save your changes and exit the dialog box.
4
© 2011 Epicor Software Corporation. All rights reserved.
Rel. 8.7.2
Pricing Management
Applying Rebate Information to Matrix Cells
Enter rebate information in a matrix cell to ensure that you are accurately reimbursed by the vendor for
rebates offered to your customers. The matrix cells used to derive costs or pricing for contract or rebated
items depend on how the customer-specific matrix cells have been defined.
To apply rebate information to a matrix cell:
1. From the Maintenance > Price Maintenance menu, select Sell Matrix or Quick Sell Matrix to
display the Sell Matrix Maintenance window or Quick Sell Matrix Maintenance window.
Note: Not all options described below are available in Quick Sell Matrix.
2. Create a new sell matrix cell, or enter the necessary information to display the matrix cell for
which to add rebate information.
3. In the Matrix Type field or Type column, enter a matrix type. The matrix cells the system uses
for assigning costs or pricing for contract or rebated items depend upon how you defined the
customer-specific matrix sells. Enter one of the following matrix types:
• O (Override Cost Only) - More:
Sets the override cost for the product if multiple customers who are entitled to rebates for
the same item on the same contract use the matrix cell, but the contracts have different
pricing. Then, define the sell prices on additional sell matrix cells for the customers.
• N (No Qty Break) - More:
Sets both sell price and cost override if multiple customers use the same products in the
contract that get the same pricing, or if the matrix cell is not used to point to other
customers.
If customer-specific pricing is not in effect and if an N-type matrix has a basis defined for
pricing in addition to the override cost, the system derives the sell price from the N-type
matrix along with the override cost.
4. Click the Rebates tab to display the sell matrix rebate options, and complete the following as
needed:
In the
column...
Description
Mode
Enter one of the following:
• Direct - Assigns a rebate formula to all direct sales of products included in the
matrix cell.
• Default - Assigns a rebate formula to all transactions other than direct sales of
products included in the matrix cell, including normal sales and credits.
© 2011 Epicor Software Corporation. All rights reserved.
5
Managing Rebates and Commissions
Rel. 8.7.2
In the
column...
Description
Contract
Number
Enter the contract number for the rebate offer. The vendor supplies this number,
and it appears on the Customer Sales Rebate Report. You can sort the report by
contract number.
Note: For product sales information from this matrix cell to display on the rebates
report, entry is required in this field or in the Contract Number field on the
Customer Rebate Maintenance dialog box (Maintenance > Customer > Pricing >
Rebate)
Rebate Vendor
Enter the vendor's name for which the Customer Sales Rebates Report for this item
will be submitted. By defining the rebate vendor, you can create a report for that
vendor.
Note: For product sales information from this matrix cell to display on the rebates
report, entry is required in this field or in the Rebate Vendor field on the
Customer Rebate Maintenance dialog box (Maintenance > Customer > Pricing >
Rebate).
Prc Eff Date
Override
Do one of the following if the vendor accepts a rebate based on a specific date. The
date you enter here overrides the order ship date when applying a rebate:
• Enter the price sheet effective date specified by the vendor, if that vendor accepts
a rebate claim for a specific price date.
• Leave the field blank, and the system uses the ship date of the order to determine
the rebate amount.
Rebate
Expiration Date
If you entered a rebate override date in the Rebate Effective Date field, enter the
date in this field that reflects when the override date is no longer valid. If this field
is blank, the system uses the matrix cell's expiration date for the rebate
information.
Check Sell
Group Rebates
Select the check box for the system to search for sell group rebates when a
customer orders products in this sell group. Otherwise, the system does not check
for sell group rebates, but prices the item using the matrix set up.
Rebate
Multiplier
(Optional) Enter the factor by which you want to adjust the COGS and COMMCOST on a rebate matrix. The system applies the factor entered when the sell price
on the sales order is manually increased. The factor is used on the difference of the
increase. This entry makes sure the system respects special rebate agreements.
For example, a sell price is increased by $1.00, the factor is applied to the increase,
($1.00 x .90), = .90. Costs will increase by ninety cents (.90).
Note: You can use the Sell Matrix Upload Utility to load values, if needed.
Note: The system uses the information in the basis code REB-COST for the price
line to make sure that there is not a "negative rebate." The system does not allow
the rebate to exceed the COGS calculation.
Minimum
COGS
Threshold
6
(Optional) For special rebate agreements, you set COGS for the rebate. In some
cases when the Rebate Multiplier column is used, the COGS automatically
updates for any change to the sell price of the product. Use the Minimum COGS
Threshold field column to protect the rebate COGS from going below the value
specified.
Note: You can use the Sell Matrix Upload Utility to load values, if needed.
© 2011 Epicor Software Corporation. All rights reserved.
Rel. 8.7.2
Pricing Management
7. Save your changes and exit the window.
© 2011 Epicor Software Corporation. All rights reserved.
7
Managing Rebates and Commissions
Rel. 8.7.2
Defining Sell Group Rebates
When a customer orders a product, the price is typically derived from the item's price sheet and the active
sell matrix. Alternately, you can set up rebate tables at the sell group level to apply rebates to products in
a sell group.
If you have defined sell group rebates, activate the Apply Rebates From Sell Group Rebate Table
control maintenance record.
The system checks the sell matrix for active sell group rebates, then checks for defined rebate tables for
the product's sell group:
• If the product's sell group has defined rebate tables, the system uses the most recent table relative to
the order's pricing date to apply the rebate.
• If the product's sell group has no rebate tables with a date less than or equal to the order's pricing
date, no rebate applies.
If the system finds an active rebate table, it checks the table from the lowest to highest selling price
to apply a rebate as follows:
• If the product's selling price is more than the highest selling price listed in the table, no rebate
applies.
• If the product's selling price falls between two selling prices listed in the table, the smaller
rebate applies.
• If the product's selling price falls below the lowest selling price in the table, the rebate for the
lowest selling price applies.
When a rebate applies, the system performs the following:
• Subtracts the rebate amount from the item's cost of goods sold (COGS) and commission cost
(COMM).
• Displays R as a suffix to any costs in order entry modified by a sell group rebate.
• Adds a line to the Order Change Log stating a sell group rebate was applied to the product and the
order generation affected.
If the rebate amount causes the item's COGS or COMM Cost to fall to zero or below, the system
sets the appropriate cost to zero and adds a line to the Order Change Log stating which product on
which generation had which cost forced negative.
This topic contains the following procedures:
• Setting up rebate tables for sell groups.
• Activating sell group rebates.
To set up a sell group rebate table:
1. From the Maintenance > Price Maintenance menu, select Buy/Sell Group to display the
Buy/Sell Group Maintenance window.
2. In the Group ID field, enter the sell group ID for which to set up a rebate table.
3. Select File > Rebate to display the Sell Group Rebate Maintenance dialog box.
8
© 2011 Epicor Software Corporation. All rights reserved.
Rel. 8.7.2
Pricing Management
The Group field displays the name of the sell group from the Buy/Sell Group Maintenance
window.
4. In the Branch field, enter the branch where the rebate applies.
Note: You must be assigned the SELL.GROUP.REBATE.MAINT authorization key at
level 2 to use this option.
5. In the Effective Dates area, enter the date ranges for which to activate the rebate.
6. In the Selling Price column, enter a reference selling price for items in the sell group. For
example, for all items priced at $100, enter 100 in this field.
7. In the Rebate Amount column, enter the amount of rebate offered for products priced at the
associated selling price. For example, enter 5 in the rebate field to give the customer a $5 rebate
for buying products at the price listed in the Selling Price field.
8. Repeat steps 6 and 7 for as many selling prices as necessary.
9. Save the rebate table and return to the Buy/Sell Group Maintenance window.
To activate sell group rebates:
1. From the Maintenance > Price Maintenance menu, select Sell Matrix to display the Sell Matrix
Maintenance window.
2. Enter the necessary information to display the matrix cell.
3. Click the Rebates tab.
4. In the Check Sell Group Rebates column for each rebate contract listed, check the box if you
want the system to check for sell group rebates when a customer orders products in this sell
group. If left unchecked, the system prices the item using the matrix set up.
5. Save your changes and exit the window.
© 2011 Epicor Software Corporation. All rights reserved.
9
Managing Rebates and Commissions
Rel. 8.7.2
Copying Matrix Rebate Information
If you enter matrix rebate information for one sell matrix cell in Quick Matrix Maintenance, you can copy
the rebate information to the following matrix cells. This prevents having to re-enter the information for
those matrix cells that need to contain the rebate information.
To copy matrix rebate information:
1. From the Maintenance > Pricing Maintenance menu, select Quick Sell Matrix to display the
Quick Sell Matrix Maintenance window.
2. Enter any necessary information for the matrix cells listed.
3. Select Maintenance > Rebate Information to display the Rebate Information dialog box.
4. Enter the rebate information for this matrix cell.
5. Select File > Copy to display to display the Select Cells to Copy dialog box, and select from the
following:
• All cells - Copies the change to all cells in the matrix.
• Current cells - Copies the changes to the cells currently displayed in the matrix.
• Select from all cells - Displays the Matrix Selection Criteria dialog box, so you can select the
cells from the entire matrix that will receive the copied information.
• Select from current cells - Displays the Matrix Selection Criteria dialog box, so you can select
the cells from those displayed in the matrix that will receive the copied information.
6. In the Selected column, deselect the check boxes of the matrix cells to which you do not want to
copy rebate information.
7. Select File > Exit and answer Yes at the prompt to save changes.
8. Select File > Copy. The system copies the rebate information to the selected matrix cells.
9. Save your changes and exit the window.
10
© 2011 Epicor Software Corporation. All rights reserved.
Rel. 8.7.2
Pricing Management
Running the Customer Sales Rebates Report
Use the Customer Sales Rebates Report to view rebate contracts you have passed along from vendors to
your customers and to book letters of credit to your vendors. This report lists product sales eligible for
vendor rebates, and you can also list the rebate amount due from the vendor for each branch. More
All detail levels of the report show the total quantity shipped and corresponding rebate amount due. Using
the Book Letters of Credit option, you can create a negative purchase order and offsetting journal entries
for the amount due and send it with the report to the vendor.
The detailed version of the report lists each transaction line item for which you are entitled to a rebate.
The summary version of the report displays totals for each product. Regardless of which form you choose,
the data for each contract prints on a separate page, with the last page displaying Grand Totals for the
quantity shipped and rebate extension columns. The system rounds totals to three decimal places to ensure
as much accuracy as possible.
Additionally, if you sort by branch, a separate page prints showing the quantity shipped and rebate
extension totals for each branch that shipped product subject to a rebate.
Note: After you run the report once, the system saves the selections you made and
associates them with your user ID. When you run this report again, the system
displays the selections you made the last time. A "Saved Settings" message at the
top of the screen indicates that your previous selections are being used. If there is
no default or saved setting, the field is blank. For more information, see How the
System Saves Settings on Reports.
Note: The system displays an indicator if a rebate purchase order has been created.
If you want the system to select the vendors that are eligible for rebates, see Selecting Vendors with
Rebates Automatically for the Rebate Report. If you want to add columns for your Carrier Rebates, see
Carrier Rebate Report Options.
To run the Customer Sales Rebates Report:
1. From the Reports > End of Month Reports > Customer Reports menu, select Customer Sales
Rebates to display the Customer Sales Rebates Report window.
2. Define the parameters for the report on the Rebate Selection tab.
Field
Description
Branch/Territory
Enter the branch or territory to include in the report.
Start Date
Enter the date range of invoices to include in the report. The system populates the End
Date field with the date entered in the Start Date field. You can enter a calendar date or
variable date in these fields.
End Date
Customer
Enter the end bill-to customer's name for which to run the report. You will not get correct
results if you enter a contract rebate customer.
Note: If you run the report for a customer with a ship-from only account, the system
retrieves the pay-to and ship-from information from Vendor Maintenance.
© 2011 Epicor Software Corporation. All rights reserved.
11
Managing Rebates and Commissions
Rel. 8.7.2
Field
Description
Vendor
Enter the vendor's name for which to run the report. If left blank, the report includes all
vendors. Use the Multiple button next to the field to select multiple vendors.
You can also choose to use an auto-selected list of vendors. The automated selection
process searches through the pricing matrices in the system to find vendors with rebates
that are in effect within the date range you specify. To select an automated lookup list,
select File > Automated Vendor Lookup, enter an ID in the Lookup ID field, and select
File > Select These Vendors. You can then use the Multiple button next to the Vendor
field to edit the list of vendors.
To build a vendor list, see Selecting Vendors with Rebates Automatically for the Rebate
Report.
Note: This field must display a pay-to entity, ship-to entity, or vendor lookup ID if
booking letters of credit.
Price Line
Enter the price line ID to limit the report to one price line. If left blank, the report includes
all price lines. You can select multiple price line IDs.
Buy Line
Enter the buy line ID to limit the report to one buy line. If left blank, the report includes
all buy lines. You can select multiple buy line IDs.
Product
Enter the product's name to limit the report to one product. If left blank, the report
includes all products.
Sort By
Select a sort order for the report. To run the report for Book Letters of Credit, you must
select a branch selection, such as Br/Contract/Customer.
Page Break
Select how to separate items on the report, such as after each line, customer, or branch.
The default is * No Page Breaks *.
Actual Cost Override
Branch
This field requires you run the report twice as follows after completing the rest of the
fields for the report:
1. Leave this field blank to calculate how much the distributing branch owes
each branch.
2. Enter the distributing branch to calculate the actual cost amount relative to
the distributing branch, as opposed to each invoice's pricing branch.
The distributing branch displays in the report header.
3. Select how to display costs for rebates on the Cost Selection tab.
12
Field
Selections
Rebate Cost Basis
• COGS - Uses cost of goods sold for rebate cost.
• Comm Cost - Uses commission cost for the rebate cost.
Actual Cost Basis
• Price Sheet Basis - Uses the price sheet basis defined in Pricing
Management.
• FIFO Cost - Uses First In/First Out quantity of the product and displays
the previous purchase orders received that make up the quantity and the
cost.
© 2011 Epicor Software Corporation. All rights reserved.
Rel. 8.7.2
Pricing Management
Field
Selections
Rebate Issued
• Include - All items whose rebate amount has been claimed on a prior
letter of credit plus all items that have not been claimed are included on
the new credit purchase order created. In this case the system overrides the
existing purchase order number in the ledger detail record with the new
purchase order number created.
• Exclude - All items whose rebate amount has been claimed on a prior
letter of credit are not included on the new credit purchase order created.
• Only - Only items that have been claimed on a prior letter of credit are
included on the new credit purchase order created. In this case the system
overrides the existing purchase order number in the ledger detail record
with the new purchase order number created. This option reruns the report
for items already claimed.
When determining if the item should be included on the report and/or on the
new credit purchase order created when booking letters of credit is selected,
the system checks the status of the purchase order. If a purchase order exists
in the ledger detail record and if it has been cancelled for any reason, the
system assumes no rebate has been issued.
If Rebate Cost >
Actual Cost, Use
• Rebate Cost - Displays the rebate cost when the rebate cost is greater than
the actual in-stock cost.
• Actual Cost - Displays the actual cost when the rebate cost is greater than
the actual in-stock cost.
Items with Rebate >
Actual Cost
• Include - Includes items with rebates greater than the actual cost.
• Exclude - Excludes items with rebates greater than the actual cost.
• Only - Prints only items with rebates greater than the actual cost.
Note: The system remembers the setting in this field for your user ID the
next time you run the report.
Select Contracts
Based On
• Ship Date - Selects contracts based on shipping date.
• Price Date - Selects contracts based on pricing date
Note: For orders with the same product, branch, and receive date, the system
uses the cost from the purchase order based on the lowest order ID
number first.
5. Define report options for the rebates, such as printing kit components, on the Report Options
tab.
Field
Description
Print $0 Rebate
Items
Prints items with a $0 rebate where the Actual Cost is the same as the Rebate
Cost. This is the default.
Note: Deselect this option when running this report in Detail mode.
Print Work Order
Components
Select to print individual work order components. This selection activates
the Contract Association area selections.
By default, the system selects this check box.
The report does not include the work order components of a finished item on
a sales order if the components do not qualify for a rebate.
© 2011 Epicor Software Corporation. All rights reserved.
13
Managing Rebates and Commissions
Rel. 8.7.2
Field
Description
Subtotal on Products
Select to include subtotals for each product. The default is deselected.
This option is available only for reports sorted by product.
Subtotal on Invoice
Select to include subtotals for each invoice. The default is deselected.
This option is available only for reports sorted by invoice
Print Kit
Components
Select to print individual kit components. This is the default.
Contract Association
Select which types of vendors to report on: Ship-To or Internal Vendors.
Ship-To is the default.
Note: This area activates when the Print Work Order Components check
box is selected.
Create & Queue EDI
Documents
Create an EDI 844 document from this report and add it to the EDI Queue.
By default, the system leaves this deselected.
Note: If booking letters of credit, ignore this setting because the EDI 844
transmits directly from the rebate purchase order.
Include Credits
Select to include credits in the report. This is the default.
Include Rebates for
Contracts Removed
from Customer
Include rebate contracts set up at the matrix level where the link between the
matrix and the bill-to and/or ship-to customer no longer exists. Selecting this
option lets you run the report for last month and include that contract
transaction.
Note: This selection requires a vendor specified to either report on the items
that match the criteria or book letters of credit.
Display Only Rebate
Cost Not Equal to
Recalculated Rebate
Cost
Select to include only the orders where the rebate cost is different from the
recalculated rebate cost.
Note: If you select this option, the Book Letters of Credit option for the
report is not active.
6. Select display options, such as including direct orders, on the Display Options tab.
Area
Description
Directs
Select how to handle direct orders on the report:
• Include - Includes direct orders in the report. This is the default.
• Exclude - Excludes direct orders.
• Only - Includes only direct orders.
Note: The system remembers the setting in this field for your user ID the next
time you run the report.
14
© 2011 Epicor Software Corporation. All rights reserved.
Rel. 8.7.2
Pricing Management
Area
Description
Display Options
• Detail - Prints a line on the report for each invoice showing the customer,
invoice number, warehouse, ship date, product, UPC/NAED #, quantity
shipped, actual cost, rebate cost, difference amount, rebate amount, unit of
measure, product type, and contract number. For more information, see
What the Report Shows further in this topic.
• Summary - Prints a line on the report for each subtotal of the invoices
according to the selected sort by option, and shows the total quantity
shipped and the rebate extension, which is the total rebate amount due for
the product.
Note: The data for each contract prints on a separate page with the last page
displaying the grand totals for the quantity shipped and rebate extensions.
Additionally, if Branch is in the Sort by field, a separate page prints showing
the quantity shipped and the rebate extension totals for each branch that
shipped product subject to a rebate.
Select By
Indicate which invoices to select for the defined data parameters:
• Shipping Branch - Selects invoices for the report by shipping branch. This
is the default.
• Pricing Branch - Selects invoices for the report by pricing branch.
• GL Branch - Selects invoices for the report by general ledger branch.
• Home Branch - When sorting by customer, the report selects invoices for
the report by the customer's home branch. The selection hierarchy is ship-to
home branch, bill-to home branch, and price branch.
Note: The system remembers the setting in this field for your user ID the next
time you run the report.
Rebate Detail
Select how you want the rebate detail to display:
• Breakdown by Ship-To - Breaks down the report by printing the rebate for
each ship-to within a bill-to. This is the default.
• Consolidate by Bill-To - Consolidates the report by printing only the total
rebate for all the ship-tos within bill-tos.
6. Select Selection > Selection Criteria to display the selection criteria. For each category to
include on the report, enter an item in the Selection column.
7. Select File > Report Column Selection to display the Column Setup for Customer Sales Rebates
Report window and edit the column layout.
8. Select File > Cost Ovrd Codes to select multiple cost override codes for rebates for cost codes
that are not on any orders.
9. To use booking letters of credit, see below.
10. Set options, if needed, and generate the report.
© 2011 Epicor Software Corporation. All rights reserved.
15
Managing Rebates and Commissions
Rel. 8.7.2
What the Customer Sales Rebate Report Shows
When running the report in Detail mode, the these columns display.
The column...
displays...
Customer Name
the name of the customer to whom the rebate-qualifying product was sold.
Invoice #
the invoice number of the sales transaction on which the product was sold.
Whs
the branch (warehouse) from which the product was sold.
ShipDate
the ship date for the product.
Product
the product description.
UPC/NAED#
the Universal Product Code or NAED number assigned to the product.
Qty Shpd
the quantity of the product shipped.
Actual Cost
the actual cost of the product, as shown on the sales order. When the cost on an order is
overridden at the sales level, the report places an asterisk (*) next to the overridden cost in
this column.
Rebate Cost
the rebate cost of the product.
Diff Amt
the rebate amount for a single unit of the designated item. The difference between the
Actual Cost and Rebate Cost equals the rebate amount for each item.
Rebate Ext
the extended rebate amount for the total quantity sold of the product.
The rebate amount for each item (Diff Amt) multiplied by the number of items sold (Qty
Shpd) equals the total rebate amount for these items.
UM
the sales default unit of measure.
Typ
the product type.
Contract No
the contract number.
Booking Letters of Credit on the Customer Sales Rebate Report
When you run the Customer Sales Rebate Report and choose to book the letters of credit, the system
creates a negative purchase order to the rebate vendor. The quantity on the order is "-1" and the product
added to the purchase order is the miscellaneous charge product, such as "Rebate Request" defined in the
Rebate Detail Setup Information control maintenance record. The amount of the purchase order is the
total rebate amount the vendor owes you. More
You can post the letters of credit to either one branch, usually the parent branch, or to individual branches
based on your company policies.
After a purchase order is created from the Customer Sales Rebates Report, the purchase order status is set
to Received and the system creates a journal entry, if required and the Create Journal Entries option is
selected. The system records these events in the change log.
To transmit this purchase order to the vendor, enter the letter E for EDI in the Print field on the Status tab
of the purchase order. Select an EDI transaction type, such as EDI 844 Rebate Request when prompted.
Upon escaping from the purchase order, the system sends the EDI 844 Rebate Request to the vendor. The
rebate request can also be faxed or e-mailed.
The Customer Sales Rebates Report populates the Rebate Detail File, which you can access through the
Rebate Detail Maintenance screen, and is sent with the EDI 844 Rebate Request to the vendor.
16
© 2011 Epicor Software Corporation. All rights reserved.
Rel. 8.7.2
Pricing Management
Note: You must be assigned the POE.ALLOW and the BOOK.LETTER.CREDIT
authorization keys to book a letter of credit using the Customer Sales Rebate
Report.
In addition, when booking the letters of credit through the Customer Sales Rebate Report the system
creates a Customer Sales Rebate Book Letter of Credit Summary Report and sends the report to the Hold
file of the user who generated the report. More
The summary report lists the vendors, purchase orders created, and their totals by branch that were
generated for the rebates, and the journal entries with their debit and credit amounts that were
automatically created if the report was set up to automatically create the journal entries.
If you run this report in Eterm, you can view the first 10 branches on the report and you cannot print more
than 10 branches. However, in Solar, you can able to view more than 10 branches and download the
report to Excel for viewing and printing purposes.
To book letters of credit:
1. From the Reports > End of Month Reports > Customer Reports menu, select Customer Sales
Rebates to display the Customer Sales Rebates Report window.
2. In the Branch/Territory field, enter the branch or territory to include in the report. Enter All to
include all branches and territories.
3. In the Vendor field, you must enter the vendor.
4. In the Sort by field, you must enter a branch selection, such as Br/Contract/Customer.
5. Select File > Book Letter of Credit to display the Book Letters of Credit dialog box.
6. Complete the the fields, as needed:
Field
Description
Preview
Journal
Entries
Select this check box to run the JE Explanation Review Report, which lists
the products and their amounts that will contribute to the journal entry
amount used to offset inventory for discrepancies due to rebates given.
If you use landed average cost or average cost as your COGS (cost of goods
sold) basis, a journal entry is created along with the claim purchase order for
the rebate. The journal entry reconciles the inventory valuation because the
inventory was credited at the rebate cost, rather than average cost, because of
the sell matrix COGS override.
Note: If there is no journal entry that will be created, no journal entry
preview report is created, regardless of whether is check box is selected.
Create
Journal
Entries
Select this check box to create the journal entries to offset inventory for
discrepancies due to rebates given. To use a specific posting branch and date
for the journal entries, use the Posting Branch and Posting Date fields
described below.
If you prefer to create the journal entries manually, leave this check box
deselected.
© 2011 Epicor Software Corporation. All rights reserved.
17
Managing Rebates and Commissions
Rel. 8.7.2
Field
Description
Book Letters
of Credit
Select this check box after you have run and reviewed the Rebate Report
internally. Selecting this check box creates the negative purchase orders for
the credits, and sends a message to the user who ran the report with the
purchase order numbers created. The purchase order information is also
summarized in the Customer Sales Rebate Book Letter of Credit Summary
Report, which generates automatically when you book letters of credit and is
sent to the Hold file of the user who ran the report.
Leave this check box deselected to produce a rebate report without creating
the negative purchase order. Running the report using this option deselected
lets you review the report before creating the purchase orders. This is the
default.
Note: Review the rebate request before booking letters of credit.
Purchase
Order
Creation
Indicate whether the purchase order created is single or split into multiple
orders.
• Single - Creates only one purchase order as a collective total of rebate due
from the vendor for your entire company, and the general ledger activity is
posted at the branch level. You must then specify a general ledger posting
branch for the order.
• Split - Creates a separate purchase order for each branch in which rebates
are issued.
Note: This field is only accessible if the Book Letters of Credit check box
is selected.
Posting
Branch
If the Book Letters of Credit check box is selected and the Purchase
OrderCreation fieldis set to Single, enter the general branch where the
rebate credit is received.
Note: If the Purchase Order Creation is set to Split, this field is disabled.
Posting Date
If the Book Letters of Credit check box is selected and the Create Journal
Entries check box is selected, use this field to specify the date the negative
purchase order and journal entry post.
If you leave this field blank, the system posts the purchase order and journal
entry the date the Rebate Report is run.
7. Click OK to return to the Customer Sales Rebates Report window.
8. Set options, if needed, and generate the report.
18
© 2011 Epicor Software Corporation. All rights reserved.
Rel. 8.7.2
Pricing Management
Selecting Vendors with Rebates Automatically for the Rebate
Report
When you run the Customer Sales Rebate Report, you can select a list of vendors to include in the report
that was automatically generated. The automated selection process searches through the pricing matrices
in the system to find vendors with rebate within the date range you specify.
Using the automatic vendor selection process helps to ensure that you include all the vendors in the report
who have rebates. Missing vendors that do have rebates can cost you money each time you file for
rebates.
To select vendors with rebates automatically for the rebate report:
1. From the Reports > End of Month Reports > Customer Reports menu, select Customer Sales
Rebates to display the Customer Sales Rebates Report window.
2. From the File menu, select Automated Vendor Lookup to display the Automatic Vendor Rebate
Lookup window.
3. In the Lookup ID field, select a vendor lookup ID to make changes to an existing template, or
click New and enter the ID of the new lookup template.
If the system is currently gathering vendors for the lookup ID you entered, the Vendor List at the
bottom of the window displays a detailed message.
4. In the Branches field, enter the branch, branches, or territories to include in the vendor selection.
5. In the Start Date and End Date fields, enter the date range to select vendors with rebates that are
active between these two dates.
Use variable dating if you plan to schedule the vendor lookup to run on a regular basis.
6. Do one of the following to run the lookup:
• From the Options menu, select Schedule and schedule the lookup to run once at a later time or
on a recurring basis. For more information, see Scheduling Phantom Processes in the System
Maintenance documentation.
• From the File menu, select Begin to run the lookup immediately.
More Options When Selecting Vendors Automatically
Review the view-only information vendor lookup IDs that the system has already run after you enter the
ID in the Lookup ID field.
Field
Description
Last Run By User
The ID of the user who last ran the vendor lookup to gather vendors
with rebates.
Last Run Date
The date the lookup was last run. Use this information to determine if
you have the latest list of vendors in the rebate report.
Last Run Time
The time, stated in your user time zone, the lookup was last run. Use
this information to determine if you have the latest list of vendors in the
rebate report.
© 2011 Epicor Software Corporation. All rights reserved.
19
Managing Rebates and Commissions
Rel. 8.7.2
Field
Description
Vendor List
The vendors who were automatically selected the last time the lookup
was run.
If this list is empty, the lookup ID has not run, or was stopped before
the system finished gathering vendors. Restart the lookup using the File
> Begin option.
To edit the list of vendors before running the report, select File > Select
These Vendors and return to the Customer Sales Rebate Report
window. To edit the list of vendors included in the report, click the
Multiple button next to the Vendors field and edit the list. These
changes only apply to the Customer Sales Rebate Report. The list of
vendors associated with the Lookup ID remains unchanged.
You can also use the following additional options when selecting vendors:
To..
Select this menu...
use the vendor list from a lookup
ID when it is finished building
File > Select These Vendors
20
© 2011 Epicor Software Corporation. All rights reserved.
Rel. 8.7.2
Pricing Management
Including Cost Override Codes in Rebate Reports
You may want to include a list of cost override codes on your Customer Sales Rebate Report as a way of
tracking rebates on line items in sales order entry.
For example, you can create a rebate for a line item on a sales order by assigning the cost override code
"Rebate" to that item. When you run the Rebate Report, you can specify that the report includes the
Rebate cost override code.
Define cost override codes in the Valid Cost Override Codes control maintenance record, and apply
them to matrix cells from any Matrix Maintenance screen. You can also manually enter cost override
codes in sales order entry, if the Prompt For Cost Code on Cost Override in SOE control maintenance
record is set to Yes.
To include cost override codes in a Customer Sales Rebate Report:
1. From the Reports > End Of Month Reports > Customer Reports menu, select Customer
Sales Rebates to display the Customer Sales Rebates Report window.
2. Set up the report information as described in Running the Customer Sales Rebates Report.
3. Select File > Cost Ovrd Codes to display the Cost Override Code Selection dialog box and enter
the cost override codes you want to include or exclude from the report.
• To add a code to the list, select the first blank row, and enter the code.
• To create a list of cost override codes to exclude from the report, enter a pound sign (#) and
select a cost override code, or enter the code, for example #REBATE.
• To delete an item from the list, press Alt-Delete.
• To clear the entire list, click Clear Selection.
• To save your list, Click Save and name the list at the prompt..
• To recall a previously saved list, click Recall List.
© 2011 Epicor Software Corporation. All rights reserved.
21
Managing Rebates and Commissions
Rel. 8.7.2
Tracking Rebate Amounts
The way you process rebates depends on differences in the purchase order cost and rebate cost, and how
the vendor pays the rebate amount.
Process rebates using either the suggested or alternative method described below:
Suggested Method for Rebate Tracking
1. Create a balance sheet account named "Rebates Receivable" in the General Ledger.
2. Define rebate information for customers in Customer Maintenance, and set up sell and cost
overrides in Sell Matrix Maintenance. The following guidelines apply to selling and buying
rebate products:
• When purchasing items, enter the purchase orders using the rebate cost (not normal cost).
• When receiving purchase orders, receive them using the rebate cost (not normal cost).
• When selling items, use the rebate cost, which is linked to the cost overrides defined in Sell
Matrix Maintenance.
3. Post the difference between the normal and rebate cost to the Rebate Receivables G/L account.
The debit amount is the difference between the normal cost and the rebated cost of the items.
For example, if a widget's normal cost and vendor invoice cost is $100.00 and the rebate cost is
$80.00, the difference of $20.00 is the adjustment to the Rebates Receivable account.
4. Run the Customer Sales Rebates Report, and submit it to the vendor as a request for rebate
payment. We recommend scheduling the report to run once a month.
5. Process the rebate payment from the vendor as follows:
• If you receive a check for the rebate amount, post a Miscellaneous Cash Receipt. The amount
is credited to the Rebates Receivable G/L account. The cash account is debited for the amount.
• If you receive a credit memo for the rebate amount, enter a payable record in A/P Entry for the
amount.
The Rebates Receivable account will display the pending or outstanding amount of rebates. The
sum of the debits is the total rebate amount that has been processed to date.
Alternate Method for Rebate Tracking
1. Create a balance sheet account named "Rebates Receivable" in the General Ledger.
2. Define rebate information for customers in Customer Maintenance, and set up sell and cost
overrides in Sell Matrix Maintenance. The following guidelines apply to selling and buying
rebate products:
• When purchasing items, enter the purchase orders using the purchase order cost.
• When receiving purchase orders, receive them using the normal purchase order cost.
• When selling items, use the rebate cost, which is linked to the cost overrides defined in Sell
Matrix Maintenance.
3. Run the Customer Sales Rebates Report, and submit it to the vendor as a request for rebate
payment. We recommend scheduling the report to run once a month.
22
© 2011 Epicor Software Corporation. All rights reserved.
Rel. 8.7.2
Pricing Management
4. Create a journal entry to adjust the General Ledger and reconcile the difference between the
normal and rebated cost in the Inventory G/L account as follows:
• Debit the Rebates Receivable G/L account.
• Credit the Inventory G/L account. This account is defined in Inventory Management.
This records a pending or outstanding amount of rebate to be received from the vendor. The
Rebates Receivable account is credited as each rebate amount is received.
5. Process the rebate payment from the vendor.
• If you receive a check for the rebate amount, post a Miscellaneous Cash Receipt. The amount
is credited to the Rebates Receivable G/L account. The cash account is debited for the amount.
• If you receive a credit memo for the rebate amount, enter a payable record in A/P Entry for the
amount.
The Rebates Receivable account shows the pending or outstanding amount of rebates. The sum
of the debits is the total rebate amount that has been processed to date.
Note: If the vendor rebate payment received is for less than the original amount that was
posted as a debit to Rebates Receivable, a G/L Journal Entry is required to correct
the Inventory-COGS. (Debit Inventory-COGS and Credit Rebates Receivable)
This entry clears the open rebate amount and reconciles the Inventory account for
costs that were never rebated.
See Also
Running the Customer Sales Rebates Report
Pricing Rebate Overview
© 2011 Epicor Software Corporation. All rights reserved.
23
Managing Rebates and Commissions
Rel. 8.7.2
Carrier Rebate Report Options: Adding Carrier Rebate
Columns to the Customer Sales Rebates Report
For Carrier Distributors, the Customer Sales Rebate Report contains all the options required in filing
Carrier rebate claims. Use the Carrier Rebate columns on the Customer Sales Rebates Report to display
additional columns of information that you can export and send in the appropriate format to your Carrier
distributors.
Use the Carrier Rebate Setup control maintenance record to identify the branches and corresponding
company and location numbers.
To include Carrier rebate columns:
1. Complete the normal driver fields for the Customer Sales Rebate Report.
2. From the File menu, select Report Column Selection to display the Column Selection window.
3. In the Not Used column select from the following to include the columns for Carrier Rebates that
you need to report on:
Default
Width
Column
Description
Carrier Company #
Distributor company number for the Carrier company. This
number is based on the price branch on the sales order.
10
Carrier Supplier ID
The ID assigned to the Carrier Distributor.
10
Line Number
The position of the product on the sales order generation
Carrier Location #
Distributor shipping location number assigned each Carrier
distributor branch. This number is based on the shipping
branch of the sales order.
10
Order Date
The date from the order Header tab: the create date of the
sales order.
8
Carrier Order Code
Carrier code to separate sale types:
• SS - Stock Sales
• DS - Direct Sales
2
Carrier Partner ID
ID assigned to the Carrier Distributor.
10
Serial #
Serial number of the product on the sales order.
Multiple serial numbers: If you are using the carrier rebate
setup the system repeats the same information for Qty
Ship, Serial#, and Rebate Ext. If you are not using the
setup then the system displays the serial numbers one after
another and sums up the Qty Ship and Rebate Ext
amounts on the first line with the first serial number.
30
Zip
The ZIP code for the bill-to customer as set in Customer
Maintenance.
5
5
4. Click OK to save your changes and return to the driver screen.
5. Set options, if needed, and generate the report.
24
© 2011 Epicor Software Corporation. All rights reserved.
Rel. 8.7.2
Pricing Management
Commission Plan Overview
Commission is a fee paid to salespeople based on the amount of merchandise they sell. Use Commission
Plan Maintenance to create and edit commission plans that determine the amount of commissions paid to
each salesperson. Create plans for different salespeople, such as showroom sales, inside sales, outside
sales, and counter sales.
Commission payments are based on the way the system totals prices on sales orders:
• Gross profit dollars
• Sales dollars
• Net sales dollars
© 2011 Epicor Software Corporation. All rights reserved.
25
Managing Rebates and Commissions
Rel. 8.7.2
Assigning Commission Plans to Users
After you define commission plans, assign the plans to one of the following:
• A sales order on the Additional Header Data window from the Sales Order Entry Header window.
For more information, see Commissions Report Guidelines.
• A customer set up in Miscellaneous Customer Information in Customer Maintenance.
• A salesperson set up in User Maintenance.
A commission plan assigned to a sales order overrides a commission plan assigned to a customer, which
overrides a commission plan assigned to a salesperson.
If a sales order, customer, or salesperson has an assigned commission plan, the system uses it when you
run the Commissions Report to determine the sales commission. If the Commissions Report includes
someone who is not assigned a commission plan, the report displays that person's sales totals, but no
commission dollar amount or commission percentage is listed.
You may categorize products into any kind of commission group, such as a commission group for the
following:
• Every item in the product file.
• Each item in the product file.
• Each product rank.
• All products in a price line.
Commission plans, commission groups, products, and salespeople are connected in the system as shown
in Commission Plan Workflow.
To assign a commission plan to a user:
1. From the System > System Files > User Control menu, select User Maintenance to display the
User Maintenance window.
2. In the User field, enter the user ID to display the user's record.
3. In the Commission Plan field, assign one or multiple commission plans to the user.
When you assign multiple plans to the user, **Multiple** displays in this field. When this user is
selected on the Commissions Report, commissions for the user are calculated on each plan
separately.
4. When finished making changes to the user's record, save your changes and exit the window.
26
© 2011 Epicor Software Corporation. All rights reserved.
Rel. 8.7.2
Pricing Management
Assigning Products to Commission Groups
Commission groups organize products into categories used to determine commissions on sales. These
groups help you customize the commission plans for your products and salespeople. For example, you
may want to encourage your salespeople to push a certain set of products, so you set up a commission
group that pays higher commissions on those products. You may want to pay commission on only
selected products, so you set up commission groups only for those products; all other products do not
contribute to a commission plan.
Set up commission groups in the Valid Product Commission Groups control maintenance record.
For more information, see Product Commission Group Details.
To assign a product to a commission group:
1. From the Maintenance menu, select Product to display the Product Maintenance window.
2. In the Product field, enter a product's name to display the product record.
3. Select Pricing > Product Price Maintenance to display the Product Price Maintenance dialog
box.
4. Select File > Hierarchy, enter a branch, and click OK to view the settings for a specific branch
and where those settings came from. All territories that contain that branch display in the Branch
/Territory column below the branch, in the order of the territory priority. For more information,
see Branch Hierarchy Details.
5. In the Commission Groups column, for each branch, enter a commission group, if necessary.
If this column is blank for a branch, the system uses DEFAULT as its commission group.
Therefore, if a commission plan is set up to calculate the sales commission on the sales order
total, or if a product that is not assigned a commission group is sold, the system calculates
commission using the default commission group.
6. Save your changes and exit the dialog box.
© 2011 Epicor Software Corporation. All rights reserved.
27
Managing Rebates and Commissions
Rel. 8.7.2
Product Commission Group Details
You may categorize products into any kind of commission group, such as a commission group for the
following:
• Every item in the product file.
• Each item in the product file.
• Each product rank.
• All products in a price line.
Commission groups are not required if you base commission sales on gross profit, sales, or net profit, but
you can use commission groups for these options.
When you create a commission group, the system creates a second group by the same name with the
suffix "~Direct." This group allows you to set up a different commission plan that the system uses to
calculate commissions on direct orders.
The system also creates the DEFAULT and DEFAULT~Direct product commission groups. The system
often uses these groups if you calculate commissions on the order total or for products not assigned to a
commission group.
Define commission groups in the Valid Product Commission Groups control maintenance record
before assigning products to commission groups in the product record.
Assign only one plan for each salesperson per branch, but that plan can include product commission
groups that distinguish between the types of products that person sells. For example, for your salesperson
named terry, create the commission plan "TERRY." Terry sells the following products at the listed
commission rates:
• Lighting fixtures at 2%.
• Hardware at 3%.
• Plumbing supplies at 4%.
Within the TERRY commission plan, set up three product commission groups called Lighting, Hardware,
and Plumbing.
For products that do not have a commission group, set up the system-defined DEFAULT and
DEFAULT~Direct product commission groups commission plans.
When you create a commission group, such as PIPE, the system creates a commission group with the
same ID using "~Direct" as a suffix, in this case PIPE~Direct. The system uses the Direct product
commission groups to calculate commissions on direct sales.
For example, create the commission plan PLUMBING for your plumbing products. This plan contains
eight product commission group IDs, three you create, five system-defined that include the DEFAULT
and all the "~Direct" commission plans. You define each commission group's GP%, Order Weight,
Weight, Sales $ or GP $ ranges, and the commission percent paid on those ranges. The following table
shows the commission groups for the PLUMBING commission plan:
Commission Groups for the PLUMBING Commission Plan
User-defined Commission Groups:
28
System-defined Commission Groups:
© 2011 Epicor Software Corporation. All rights reserved.
Rel. 8.7.2
Pricing Management
Commission Groups for the PLUMBING Commission Plan
No group
DEFAULT and DEFAULT~Direct
FITTINGS
FITTINGS~Direct
PIPE
PIPE~Direct
ELECTRICAL
ELECTRICAL~Direct
Commission plans, commission groups, products, and salespeople are connected in the system shown in
the Commission Group Workflow.
© 2011 Epicor Software Corporation. All rights reserved.
29
Managing Rebates and Commissions
Rel. 8.7.2
Commission Plan Workflow
30
© 2011 Epicor Software Corporation. All rights reserved.
Rel. 8.7.2
Pricing Management
Creating Commission Plans
Use Commission Plan Maintenance to create and edit commission plans to pay your salespeople. You can
set up sales areas for commission plans, such as:
• Showroom sales
• Inside sales
• Outside sales
• Counter sales
Commission plans, commission groups, products, and salespeople are connected in the system as shown
in Commission Plan Work Flow.
You must be assigned the COMM.PLAN. MAINT authorization key to view or edit the Commission Plan
Maintenance screen.
To create a commission plan:
1. From the Files > Price Maintenance menu, select Commission Plan to display the Commission
Plan Maintenance window.
2. Click the New Plan button, and enter the name of the commission plan at the prompt.
Note: To display a commission plan, enter the commission plan ID in the Commission
Plan ID field.
A plan ID is a user-defined, free-form alphanumeric name, up to 10 characters long. For example,
Showroom, Counter, Inside, or Outside.
Note: You can use one commission plan ID to create many commission plans that are
based on different product commission groups, the system-defined Default group,
or an order.
3. Complete or change the following fields as needed.
Field
Description
Commission Base
Enter the commission base dollar value to use with the range's commission
percent to calculate the commission:
• GP $ - Gross profit dollars. The gross profit dollars depend on cost or cost of
goods sold cost (COGS) when you run the Commissions Report.
• Sales $ - Sales dollars.
• Net Sales $ - Sales dollars less cash discount allowed. This selection does
not work when the Pay Commissions On field is set to Line Item or
Group.
© 2011 Epicor Software Corporation. All rights reserved.
31
Managing Rebates and Commissions
Rel. 8.7.2
Field
Description
Pay Commission
On
Enter the portion of an order considered when calculating commissions:
• Order - All items are totaled on the order.
• Group - Items are totaled by product commission group, and commission is
calculated for each commission group. This selection activates the Product
Commission Group field. Select File >Display Active Groups to display
the list of product commission groups for this plan.
• Line Item - Items are totaled by line item according to the commission
group to which the item belongs. This selection activates the Product
Commission Group field. Select File >Display Active to display the list of
product commission groups for this plan.
• All - Commission dollars are calculated on the total of all orders for the
inside/outside salesperson, writer, or group.
Note: To run the Commissions Report for tier date by commission plan, set
this field to All.
Product
Commission Group
This field is available only when Line Item or All are selected in the Pay
Commissions On field.
Enter a product commission group ID. Select File >Display Active to display
the list of product commission groups for this plan.
Commission Range
Type
Enter one of the following to determine the type of range for the commission
percentages:
• GP% - Gross profit percent.
• Sales$ - Sales dollars.
• GP$ - Gross profit dollars.
Unbilled Freight
Select one of the following to determine how to handle unbilled freight on
commissions:
• Leave it blank - No unbilled freight is deducted from the commission pay
out.
• Adjust GP - The amount of unbilled freight on commission orders is
subtracted from the gross profit dollars. This option displays when All is
selected in the Pay Commissions On field. Selecting this option deters
salespeople from giving away freight.
• Deduct % - The system calculates commissions earned and then deducts the
percentage of freight specified in the Unbilled Freight Deduct % field.
Unbilled Freight
Deduct %
Enter the amount of unbilled freight to deduct from the commission pay out.
This field is active when Deduct % is selected in the Unbilled Freight field.
4. To calculate commission at the defined rates for each range reached, check the Tiered
Calculation check box; otherwise the system calculates commissions at the defined rate for the
final range reached.
For example, if a salesperson sold $14,000, he would receive the following commission:
• 5% on the first $5000
• 10% on the next $4999
• 15% on the final $13,999
32
© 2011 Epicor Software Corporation. All rights reserved.
Rel. 8.7.2
Pricing Management
For more information, see Tiered Commission Plan Details.
5. In the Range Minimum and Range Maximum columns, enter the ranges for which to determine
percentages, such as:
• 0.00 to 499.00
• 500.00 to 999.00
• 1000.00 to 1499.00
This column heading changes to match the entry in the Commission Range Type field as
follows:
• GP% Range
• Sales$ Range
• GP$ Range
• Basis Field and Formula - Click the List button and select a global basis name for each
commission percentage. Enter a formula to use with each basis name.
In the following diagram, the range field displays Sales$ Range because Sales$ was selected in
the Commission Range Type field.
The sales total of the defined ranges is the amount applied toward commissions. The commission
percent is then used with the commission base to determine the dollar sales commission, as
shown in the diagram above.
6. In the Commission % column, enter the sales commission percentage for each range.
7. In the Percent of Unbilled Freight to be Deducted field, enter the percentage of unbilled freight
to deduct from the commission plan on an order, group, or product. This percentage can be
different for each commission group.
© 2011 Epicor Software Corporation. All rights reserved.
33
Managing Rebates and Commissions
Rel. 8.7.2
More Options for Creating Commission Plans
Menu Item
Description
File > New
Displays the Enter new plan ID prompt. Enter the name of the new plan and
click OK. Then complete the instructions in this topic to create a commission
plan.
File > Delete
Deletes the commission plan ID and all associated plans for commission group
. You are prompted for confirmation.
For example, if the commission plan PLUMBING contains eight commission
groups, this action deletes the PLUMBING commission plan including the
eight commission group setups under PLUMBING. The commission groups
still exist to use with other plans.
File > Display
Active Groups
Displays the list of commission groups for this commission plan. Select a
commission plan and click OK to display the commission plan for the group.
File > Pool
Information
Calculates commissions for a group of salespeople. Each salesperson can earn a
different percentage.
File > % By
Collection Days
Base the commission percentage on the maximum collection days. If the
account is over their maximum collection days, the system takes commission
dollars away from the salesperson.
34
© 2011 Epicor Software Corporation. All rights reserved.
Rel. 8.7.2
Pricing Management
Tiered Commission Plan Details
Tiered commission plans calculate a commission on all the rates for the defined sales ranges. You can use
tiered commissions to encourage salespeople to sell products in a defined range by offering higher
commissions for that range.
The following example describes a commission earned from gross profit dollar (GP$) and calculated on
GP$ for tiered calculations.
For this commission plan:
• The commission base is GP$. This base is used to determine the commission amount.
• The Commission Range Type field is set to GP$, so the Range fields display GP$ Range
Minimum and GP$ Range Maximum. The salesperson earns the commission rate defined in each
range.
In this example, the sales earned a gross profit dollar amount of $1200.00, which reached the
highest percentage in the GP$ range. This amount qualifies the salesperson to commissions
defined at each range, as described in the table below.
GP$ Range defined
for salesperson
GP$ amounts sold at
each range.
Total GP$ = $1200.00
Commission
percent
calculated
at GP$
Commission
dollars
earned
at each range
$0.00 to $ 200.00
$200.00
2%
$4.00
$200.01 to $500.00
$300.00
3%
$9.00
$500.01 to $1000.00
$500.00
4%
$20.00
© 2011 Epicor Software Corporation. All rights reserved.
35
Managing Rebates and Commissions
Rel. 8.7.2
GP$ Range defined
for salesperson
GP$ amounts sold at
each range.
Total GP$ = $1200.00
Commission
percent
calculated
at GP$
Commission
dollars
earned
at each range
$1000.01 to
$9999999.99
$200.00
5.5%
$11.00
Total commission:
$44.00
This salesperson earned a total commission of $44.00. If the commission plan were set up without tiered
commission calculations, the salesperson would earn a commission of 5.5 percent on $1200, which equals
$66.00.
36
© 2011 Epicor Software Corporation. All rights reserved.
Rel. 8.7.2
Pricing Management
Calculating Commissions for Sales Pools
A sales pool is a group of salespeople who divide commissions on total sales for the group. Sales pools
encourage people to work together for higher profits.
Set up a commission plan that includes the pool of salespeople with the percentages they earn from the
total commission. Commission percentages for the salespeople in the pool must equal 100 percent. The
commission plan lists the commission ranges, the commission percentage for each range, and the detail
necessary to calculate commissions on sales.
Click File > Pool Information to see the sales pool and the percentages awarded to each member. The
pool of five salespeople sold a total of $12,500 for the month. Commission on that amount is 15 percent,
so the total commission amount is $1,875. In this example, each member of the pool earns 20 percent of
the total commission amount, so each salesperson in the pool earns $375 commission.
Pooled commission percentages can vary for different salespeople. For example, senior salespeople earn
30 percent, journey salespeople earn 20 percent, and trainees earn 10 percent. If the total commission
amount is $1,875, and your sales pool is set up as shown on the Pooled Commission Plan Maintenance
dialog box:
Then, commissions would be paid as shown in the following table:
Salesperson
Commission %
Dollar amount paid
DANB
30
$562.50
TONYM
30
$562.50
LYNNG
20
$375.00
HEATHERK
10
$187.50
SARAW
10
$187.50
© 2011 Epicor Software Corporation. All rights reserved.
37
Managing Rebates and Commissions
Rel. 8.7.2
To calculate commissions for a sales pool:
1. From the Files > Pricing Maintenance menu, select Commission Plan to display the
Commission Plan Maintenance window.
2. Set up the commission plan for the pool.
3. Select File > Pool Information to display the Pooled Commission Plan Maintenance dialog box.
4. In the Salesperson column, enter the user IDs of each member of the sales pool.
5. In the Commission % column, enter the percentage of the total commission that each salesperson
earns. The total for all salespeople must equal 100 percent.
6. Save your changes and exit the dialog box.
38
© 2011 Epicor Software Corporation. All rights reserved.
Rel. 8.7.2
Pricing Management
Basing Commission Percentages on Collection Days
Define the number of days you will allow a customer to go without paying on an invoice before it affects
the salesperson's commission. To encourage your salespeople to collect payment quickly, you can base
commission percentages on the number of days it takes to collect payment. The longer the customer takes
to pay, the more the salesperson's commission is reduced.
You can set up this feature in Sales Order Entry, Customer Maintenance, or Commission Plan
Maintenance. When running the Unpaid Commissions Report, the system checks this setup in the
following order: Sales Order Entry, the ship-to customer, the bill-to customer, the commission plan, and
finally, if commission by collection days data is found in any of these areas, the system pays full
commission anytime before and including the maximum collection days defined on the order header, and
pays 0 percent commission for anything over the maximum collection days. If no commission by
collection days data, commission is paid as usual. When running the Unpaid Commissions Report the
system uses the current date as payment date.
Run the Commissions Report for paid invoices or run the Unpaid Commissions Report to calculate partial
commissions based on the number of days to collect. Running the Commissions Report for invoiced
commissions is not affected by this operation.
To base commission percentages on maximum collection days:
1. Display the Commission % by Collection Days dialog box from one of the following areas:
• Customer Maintenance - Select Maintenance > Customer > Pricing > Credit Controls >
Edit.
• Commission Plan Maintenance - Select Maintenance > Price Maintenance > Commission
Plan > File.
• Sales Order Entry - Select Orders > Sales Order Entry > Header > Edit.
2. In the Day Range column, enter the range of days for which the commission is not affected. For
example, from 0 to 30 days, the salesperson receives full commission.
3. In the Commission % column, enter 100. For example, if the customer pays within 0 to 30 days,
the salesperson receives 100 percent commission.
4. On additional lines in the Day Range column, list the ranges of days for which unpaid invoices
affect the percentage of commission earned. For example, your second range might be from 31 to
50 days.
Note: The Over Max Collection Days field on the Commissions Report window must
be set to Exclude to respect entries on this screen.
5. On additional lines in the Commission % column, list the commission percentages the
salesperson earns for each range. For example, from 31 to 50 days, the salesperson earns 80
percent of the commission.
6. To analyze the potential commission payment liabilities for your salespeople, run the Unpaid
Commissions report.
7. Save your changes and exit the window.
© 2011 Epicor Software Corporation. All rights reserved.
39
Managing Rebates and Commissions
Rel. 8.7.2
Commission Plan Calculation Variables
You can set up commissions to calculate commission plans based on the following:
• Product commission groups
• Line items on sales orders
• Sales order totals
The following examples explain how calculating commissions can differ depending on how you set up
the commission plan.
• Example 1: Calculating Commissions on each Line Item
• Example 2: Calculating Commissions on Commission Groups
• Example 3: Calculating Commissions on writer totals
Commissions that are calculated on sales order totals are not included in this topic because they are
calculated the same as commissions based on groups, but use the default product commission group.
Those based on product commission groups use a user-defined product commission group.
Example 1: Calculating Commissions on Each Line Item
This example is calculated on line items for Stephen Jones Plbg & Heating, based on the following
settings on the Commission Plan Maintenance window, below.
• The Product Commission Group field displays that commission is paid on MOEN items for this
commission plan.
• The GP% Range fields displays that commission is paid based on the gross profit of the MOEN
line item.
• The Pay Commissions on field displays that commission is calculated on line items for this
commission plan.
Total sale for the two MOEN items equals $443.80, shown in the Net Amt column of the report.
The total sales amount for the first item is $274.50.
• This has a GP% of 27, which falls within the GP% Range of 15.01 to 30.00, on the Commission
Plan window. A 5.00 percent commission is applied
• The commission equals $13.73, shown in the Comm $'s column of the report.
The total sales amount for the second item on the report is $169.30.
• This amount has a GP% of 35.0, which falls within the GP% Range of 30.01 to 45.00, on the
Commission Plan window. A 10.00 percent commission is applied.
• The commission equals $16.93, shown in the Comm $'s column of the report.
40
© 2011 Epicor Software Corporation. All rights reserved.
Rel. 8.7.2
Pricing Management
The following Commissions report displays details for this commission plan:
Example 2: Calculating Commissions on Commission Groups
This example is calculated on commission groups for Stephen Jones Plbg & Heating based on the
following settings on the Commission Plan Maintenance window below. How you set up the commission
plan affects the calculated commission. View the commission plan in the diagram and the report results,
below.
• The Pay Commission on field displays that commission is calculated on a product commission
group for this commission plan. Total sale for the MOEN items equals $443.80, shown in the Net
Amt column on the report.
• The Product Commission Group field displays that commission is paid on items in the MOEN
commission group for this commission plan. The report shows a GP% of 30.1 for the MOEN
Group.
• The GP% Range field displays commission is paid based on the gross profit of the MOEN line
item. A 10.00 percent commission is applied to the total sales amount ($443.80) to produce a
commission of $44.38. That is $13.72 more than the commission earned for line items in the
previous example.
© 2011 Epicor Software Corporation. All rights reserved.
41
Managing Rebates and Commissions
Rel. 8.7.2
The following Commissions report displays details for this commission plan:
Example 3: Calculating Commissions on Writer Totals
This example is calculated on order writer totals for AGARZA based on the following settings on the
Commission Plan Maintenance screen below. View the commission plan on the screen and the report
results, below.
42
© 2011 Epicor Software Corporation. All rights reserved.
Rel. 8.7.2
© 2011 Epicor Software Corporation. All rights reserved.
Pricing Management
43
Managing Rebates and Commissions
Rel. 8.7.2
Deleting a Commission Plan
In Commission Plan Maintenance you can delete all variations of the commission plans defined under the
same commission plan ID displayed in the Comm Plan ID field. The Delete key does not just delete the
variation of the plan displayed. It deletes all related variations of the plan that have the same Comm Plan
ID. If you want to delete a variation of a plan, set the Commission % to 0.00.
The following Eterm example helps explain how a commission plan variation can be deleted.
A plan named BASE has eight variations that include the following product commission groups, each
with a unique set of GP%, Order Weight, Weight, Sales $ or GP $ ranges, and commission percent paid
on those ranges:
• DELTA
• DELTA~Direct
• MOEN
• MOEN~Direct
• ELECTRICAL
• ELECTRICAL~Direct
• DEFAULT
• DEFAULT~Direct
With any of these commission plans displayed on the screen, the Delete hot key deletes the plan ID
named BASE and all of its plan variations.
To delete a commission plan:
1. From the Files menu, select Price Maintenance menu, then select Commission Plan to display
the Commission Plan Maintenance window.
2. In the Comm Plan ID field, enter the commission plan ID that you want to delete.
3. Use the Delete hot key to display the delete conformation prompt.
4. Enter delete in the prompt screen to delete the entire commission plan including all variations.
44
© 2011 Epicor Software Corporation. All rights reserved.
Rel. 8.7.2
Pricing Management
If you want to make one of the variations of the commission plan ineffective, enter the Product
Comm Group you want to remove, and set the Commission % to 0.00.
© 2011 Epicor Software Corporation. All rights reserved.
45
Managing Rebates and Commissions
Rel. 8.7.2
Commissions Report Guidelines
The Commissions Report calculates the sales commissions for all or part of your company's sales force.
Totals and grand totals are calculated for each salesperson.
Running the Report for Other Users
By default you can only run this report for your own user ID. To run the report for other users, you must
be assigned the COMMISSIONS.USER.AUTH authorization key.
The transactions selected for a salesperson or writer are based on the salesperson or writer entered in the
header of the sales order.
Setting Up Sales Commissions
You can calculate commissions for the following:
• A sales order
• A customer
• A salesperson
• A writer's totals
A commission plan assigned to a sales order overrides a commission plan assigned to a customer, which
overrides a commission plan assigned to a salesperson.
To calculate commission, the system does the following:
• Determines the GP% for the product on the order.
• Determines the commission percentage that is applied to the value, sales dollars, gross profit
dollars, or net sales dollars from the commission plan.
• Calculates the commission on the item, group, or order.
Specifying Maximum Collection Days
Your company can choose whether to pay commissions on orders that are paid late. The Max Collection
Days is the number of days past the invoice or due date after which sales commissions are not paid. The
due date depends on the setting in the Maximum Collection Days Date control maintenance record. You
can define the maximum number of collection days for a customer and sales order. A sales order's setting
overrides the customer's setting. In addition, a commission plan may be set up to deduct a percentage of
total commission based on how many days to pay.
After the information for each order, group, or item prints, a separate line displays the freight deducted
from the commission, if that option was applied to any of the commission plans.
You can also base commission percentages on the number of days it takes to collect payment to
encourage your salespeople to collect payment quickly. Do this using the File > Report Column
Selection option on the Commission Plan Maintenance window. The longer the customer takes to pay,
the more the salesperson's commission is reduced. Define the number of days to allow a customer to go
without paying on an invoice before it affects the salesperson's commission.
46
© 2011 Epicor Software Corporation. All rights reserved.
Rel. 8.7.2
Pricing Management
Running the Commissions Report
The Commissions Report calculates the sales commissions for all or part of your company's sales force.
Totals and grand totals are calculated for each salesperson. Because each company can use the
Commission Report differently, see the Commissions Report Guidelines for more details about how the
report pulls data from the system.
To report on collective, or pooled, commissions, use the Pooled Commission report.
Note: If you run this report frequently, you can save your selections and associate those
settings with your user ID. Use the File > Save Settings option to use this feature.
When you run the report again, the system displays the selections you made the
last time. If there is no default or saved setting, the field is blank. For more
information, see How the System Saves Settings on Reports.
For a description of the report, see What the Report Shows at the end of the topic.
To select the information for the Commissions Report:
1. Access the Commissions Report window from one of the following paths:
• From the Reports > End of Month Reports > Salesperson & Writer Reports menu, select
Commissions.
• From the Orders > Reports > Commissions Report, menu, select Commissions Report.
2. In the Branch/Territory/All field, enter the branches or territories to include in the report.
3. In the Start Date and End Date fields, enter the date range of invoices to include in the report.
The system populates the End Date field with the date entered in the Start Date field, however,
you can change the date. Both fields accept variable dating. More
The date here complies with your selection in the Invoices field, either invoiced or paid. You can
enter an actual date or variable date. When you select Unpaid, the Start Date and End Date
fields are as of dates. When you select Paid, the Start Date and End Date fields act as a date
range. For example, you paid invoices on 02/09/2009, and ran the report from 02/01/09 to
02/28/2009. If you selected Paid when you ran the report, the report includes invoices that were
paid between the date range you entered. If you select Unpaid, the report also includes invoices
that were not paid as of 02/01/2009.
4. In the Unbilled Freight field, select how the system handles unbilled freight charges in the gross
profit calculations:
• Add to Cost - The system adds the unbilled freight charges to the product cost. This is the
default setting.
• Subtract from Net - The system deducts the unbilled freight charges from the net sale amount.
If you subtract unbilled freight from the net sale amount, the calculated gross profit percent
may be different from that calculated by adding unbilled freight to the cost.
• Ignore - The system ignores unbilled freight charges.
Note: When the system adjusts the unbilled freight in the commission group totals on the
report, it uses the first commission group on the order generation.
© 2011 Epicor Software Corporation. All rights reserved.
47
Managing Rebates and Commissions
Rel. 8.7.2
5. In the Select Branch field, select Shipping or Pricing to define the type of branch on which to
run the report.
6. In the Select and Secondary Sort field, specify how to select and sort the orders below the
branch.
Select and Sort by Field on Commissions Report
Option
Selects
orders by...
Sorts orders
by...
Prints in alphabetical order...
In
Salesperson
inside
salesperson
commission
plan
the inside salesperson, followed by the subtotals
for each commission plan assigned to that
salesperson and a total for the salesperson.
Out
Salesperson
outside
salesperson
commission
plan
the outside salesperson, followed by the
subtotals for each commission plan assigned to
that salesperson and a total for the salesperson.
Writer
writer
commission
plan
the writer, followed by the subtotals for each
commission plan assigned to that writer and a
total for the writer.
Plan by
Writer
commission
plan
writer
the commission plan, followed by the subtotals
for each writer assigned to that plan and a total
for the plan.
Plan by In
Salesperson
commission
plan
inside
salesperson
the commission plan, followed by the subtotals
for each inside salesperson assigned to that plan
and a total for the plan.
Plan by Out
Salesperson
commission
plan
outside
salesperson
the commission plan, followed by the subtotals
for each outside salesperson assigned to that
plan and a total for the plan.
7. In the Calculate Commission Based on field, select one of the following to determine what
criteria the system uses to calculate commissions:
• Plan Comm Base - Uses each salesperson's commission base. This is the default.
• GP $ - Bases calculations on gross profit dollars.
• Sales $ - Bases calculations on sales dollars.
• Net Sales $ - Bases calculations on net sales dollars. This option subtracts cash discounts
allowed from the sales dollars.
Note: If you select anything other than Plan Comm Base, that value overrides the value
in every included commission plan's Commission Base field, normally used to
calculate the commissions for the salespeople on this report.
8. In the Commission Plan Option field, select which commission plan option to report on. More
The field displays one of the following, depending on the setting in the Assign Commission Plan
At Time Of Invoice Process control maintenance record. Invoiced is the default if the control
maintenance record is set to Y, otherwise, only Salesperson and Current display as options.
The system calculates commissions over the defined start and end dates for one of the following:
48
© 2011 Epicor Software Corporation. All rights reserved.
Rel. 8.7.2
Pricing Management
• Salesperson - The report ignores all overrides and Bill-to and Ship-to plans and reports
commissions based on the plan currently assigned to the salesperson or writer, depending on
how you run the report.
• Current - The report states commissions based on the first plan it finds in the following order:
• Line item override.
• Order level override.
• Currently assigned ship-to plan.
• Currently assigned bill-to plan.
• Currently assigned salesperson plan.
• Invoiced - The report states commissions based on the first plan it finds in the following order:
• Line item override.
• Order level override.
• Currently assigned ship-to plan.
• Currently assigned bill-to plan.
• Currently assigned salesperson plan.
9. In the Salesperson/Writer ID field, enter the user to run the report for. Use the Multiple button
to select more than one ID.
You must be assigned the COMMISSIONS.USER.AUTH authorization key to run the report for
other users.
Note: The transactions selected for a salesperson or writer are based on the salesperson or
writer identified in the header of the sales order.
10. In the Commission Plan field, enter the commission plan ID for which to run the report. Use the
Multiple button to select more than one plan.
11. In the Forced Commission Plan Override field, enter a commission plan to calculate a
commission report for people who get paid according to this commission plan without being
associated with individual sales orders, such as a sales manager.
Use the Multiple button to run the report with multiple forced commission plan overrides.
12. In the Items Over Max Collection Days field, enter one of the following to determine how the
system respects the settings on the Commission % by Collection Days in Commission
Maintenance. More
• Include - Includes orders that were paid after the maximum collection days. If there is a setting
on the Commission % by Collection Days screen, then the percentage paid is based on the
number of days to pay.
• Exclude - Does not include orders that were paid after the maximum collection days.
• Only - Includes only orders that were paid after the maximum collection days. If there is a
setting on the Commission % by Collection Days screen then the percentage paid is based on
the number of days to pay.
© 2011 Epicor Software Corporation. All rights reserved.
49
Managing Rebates and Commissions
Rel. 8.7.2
This field works only with respect to invoices paid after the maximum collection days, which is
set in the Customer Maintenance Additional Customer Credit Data window.
Note: The Maximum Collection Day Date control maintenance record tells the system
to calculate the number of days it took for the customer to pay, based on invoice
date or due date.
13. In the Directs field, indicate if you want to include directs on the report. The default is Include.
14. In the Rentals field, indicate if you want to include rentals on the report. The default for rentals is
Exclude.
Rental rate percentages are defined in the Default Rental Gross Margin Commission
Percentage control maintenance record.
The gross profit percentage to use for calculating commissions on rentals is defined in the
Commission Base Rental GP% control maintenance record.
15. In the Mode area, select the level of report detail.
• Summary - Omits individual invoice details.
• Detail - Includes every invoice for every customer on which a commission is calculated, along
with the associated commission information. More
The report shows the following in detail format:
• Salesperson and customer.
• Invoice number, date, and net amount of commission sales.
• Commission dollars and commission percentage.
• Customer override percentage and commission group.
16. In the Invoices area, select one of the following:
• Invoiced - Selects and calculates commissions for both paid and unpaid invoices.
• Paid - Selects and calculates commissions for paid invoices.
• Unpaid - Selects and calculates commissions for unpaid invoices.
Note: The system uses data from converted A/R invoices.
The commission report selects invoices that were paid within the date range specified on the
report.
The system considers the following scenarios to determine if an invoice is paid: An invoice is considered paid:
• If it was paid in full within the date range selected on the report. Partly paid invoices are not commissionable until
the date that the balance is paid in full.
• If payments are made within and outside of the specified date range, as long as the final payment occurs within the
date range selected on the report.
• For an invoice that contributed to a consolidated invoice, if the consolidated invoice was paid within the selected
date range. The report shows the invoices that composed the consolidated invoice and not the consolidated invoice
itself.
• If all or part of the invoice amount is adjusted to a general ledger account that is not listed in the Exclude Postings
To These Accounts control maintenance record. If only part of the invoice amount is adjusted, the remaining
balance must be paid before this invoice is considered paid. If an invoice has an amount adjusted to an account
listed in the Exclude Postings To These Accounts control maintenance record, the amount is considered paid.
50
© 2011 Epicor Software Corporation. All rights reserved.
Rel. 8.7.2
Pricing Management
17. Select Selection > Select Criteria to include additional options on the report, such as, customer
bill-to, customer type, or ship via.
18. Select Additional Selection > Charge Back to define a percentage of a salesperson's calculated
commissions to charge back for any invoices within a date range that still have an open A/R
balance. For example, when running this report for the month of May, you could charge back a
percentage of any salesperson's commissions on orders invoiced during the month of January that
have still not been paid. Charge backs are valid only when the Invoiced mode is specified on the
report.
19. Use the remaining fields, as needed.
Select...
To...
Show Salesperson
Without Plan
show a salesperson's orders that do not have a commission plan associated.
Note: Because these orders do not generate any commission dollars, also set
the Include Zero Commission Sales field to Include.
The report also shows gross profit dollars, sales or net sales totals, as
defined in the Calculate Commission Based on field, but without a
calculated commission.
The system associates a plan with an order using the following sequence:
• Line Item Override
• Order Level Override
• Ship To Override
• Bill To Override
• Salesperson
If you deselect this option, the report shows only orders where a plan is
found in the above hierarchy. If the system does not find a plan for that
salesperson for a particular order, that order is excluded from the report.
Include Zero
Commission Sales
generate the detailed report, including those sales that did not generate a
commission.
Deselecting this item generates the summary report version, which still lists
all selected salespeople, even those with no commissions due. If you run the
report in summary version and deselect this item, the report still includes
salespeople with a total commission of 0.00 on the report.
Display Totals
show totals and subtotals on the report.
Include Miscellaneous
Charges
generate the report showing miscellaneous charges, such as rentals and labor
charges, in the profits used to calculate commissions.
Treat Zero Dollar
Order as Paid
report on invoices that have a zero total and no associated cash receipts as
paid invoices.
To include invoices when this option is selected, the invoice generation
must have a total of $0.00 or the accounts receivable balance for the invoice
must be zero.
The system respects this item only when the report is run for paid
commissions. Runtime increases when you enable this option.
Sort by Branch
sort the orders by the type of branch specified in the Select Branch field.
If de-selected, the report sorts the orders by order number.
© 2011 Epicor Software Corporation. All rights reserved.
51
Managing Rebates and Commissions
Rel. 8.7.2
20. Select File > Report Column Selection to modify the report layout. You can select different
columns to display on the report, rearrange the column order, and adjust the column width. Some
of the column selections are listed in "What the Report Shows," below.
21. Set options, if needed, and generate the report.
If prompted for a display cost, select Generic Cost, Cost of Goods Sold, or None.
What the Report Shows
Use the Report Column Selection, described in step 6, above to select which of the following fields to
display on the report. The Commissions Report can show the following information:
Column
Description
Adj GP$
The amount on which commissions are calculated, adjusted by gross profit
dollars.
Adj GP%
The amount on which commissions are calculated, adjusted by gross profit
percent.
Adjusted Cost
The cost on which commissions are calculated, adjusted by options such as
split commissions or maximum collection days calculations.
Adjusted Net
The net cost on which commissions are calculated, adjusted by options such
as split commissions or maximum collection days calculations.
Branch
The branch identified in the Select Branch field on the report, either
shipping or pricing.
Comm $'s
Commission dollars earned.
Comm %
Commission percent earned.
Comm Group
The commission group entered on the report.
Comm Range
The percent or dollar range for which the commissions were calculated, as
defined in the commission plan.
Cost
Cost of items on which commissions are calculated.
Cus Ovrd%
Any commission overrides specified for a customer on the Customer
Commission Overrides screen in Customer Maintenance.
GP $
Gross profit dollars.
GP%
Gross profit percent.
Net Amt
Net amount of sales.
Net Sales
Net amount of sales minus any cash discount.
Note: This column displays only for commission plans that pay on the order
level and are based on net sales. For all other combinations of "pay on" and
"base" this column will be the same as net amount.
Notes
System generated statement informing of anything causing a commission
increase or reduction, such as split commissions or maximum collection
days.
Pay Date
Date on which the order was paid.
Pay On
The option selected in the Calculate Comm Based on field on the report.
52
© 2011 Epicor Software Corporation. All rights reserved.
Rel. 8.7.2
Pricing Management
Reporting on Tier Date Range by Commission Group
The Commissions Report sums all gross profit dollars on items on orders for the respective salesperson,
by commission group, within the tiered date range. The resulting gross profit dollars are compared with
the assigned commission plan to calculate the commission percentage for the salesperson and the
resulting commission dollars.
For tier date functionality to be available for a commission plan, the Pay Commissions On option must
be set to "All" in Commission Plan Maintenance.
The tier date range is separate from the pay commission date range. The tier date calculates which tier the
commission is paid from. The pay commission date range calculates the base commission amount. For
example, the tier date range is Year-to-Date (January 1st through July 31st) and the current pay
commissions date range is April 1st through June 30th (quarterly). You can enter actual dates or define
variable dates for date ranges. This allows you to configure the Commissions Report to run quarterly, for
example, while the tier date is set Year-To-Date.
Note: Sales order entry does not validate whether commission groups are assigned to
products. You must configure and run a Report Writer report prior to running the
Commissions Report to identify any products that do not have a commission
group assigned.
Important: The Commissions Report respects overrides on the Salesperson Split Commission
Percentage screen. The Recalculating Salesman G/L Postings phantom routine
ignores overrides on the Salesperson Split Commission Percentage screen.
To report on tier date by commission group:
1. Create a commission plan where the Pay Commissions On field is set to "All."
2. Access the Commissions Report screen from one of the following paths:
• From the Reports > End of Month Reports > Salesperson & Writer Reports menu, select
Commissions.
• From the Orders > Reports > Commissions Report, menu, select Commissions Report.
3. Complete the fields as described in Running the Commissions Report.
4. In the Tier Date area enter actual dates or define variable dates.
5. Press Esc to save your settings and return to the Commissions Report screen.
© 2011 Epicor Software Corporation. All rights reserved.
53
Index
B
L
basis names
letters of credit, booking .................................. 11
rebates ............................................................ 5
booking letters of credit ................................... 11
letters of credit, summary report ...................... 11
local basis names
booking letters of credit, summary report ........ 11
rebates ........................................................... 5
C
M
collections
matrix cells
days. commission percentages ..................... 41
commission groups
about ...................................................... 27, 30
rebates ..................................................... 6, 10
P
pricing
product pricing............................................. 29
commission plans
about .............................................................. 1
product commission groups ............................. 30
about ............................................................ 27
R
assigning to users ......................................... 28
rebates
comparing plans ........................................... 42
about .............................................................. 4
creating ........................................................ 33
basis names .................................................... 5
reports .......................................................... 49
book letters of credit .................................... 11
sales pools .................................................... 39
copying ........................................................ 10
tiered commissions ...................................... 37
for sell groups ................................................ 8
workflow...................................................... 32
matrix cells .................................................... 6
commissions
multiplier ....................................................... 6
about ............................................................ 48
reports .......................................................... 11
based on collection days .............................. 41
tracking ........................................................ 23
comparing plans ........................................... 42
reports, commissions ................................. 48, 49
report............................................................ 49
reports, pricing
cost overrides
Commissions ......................................... 48, 49
on Customer Sales Rebate Report ............... 22
Customer Sales Rebate
Customer Sales Rebate
auto-selecting vendors ............................ 20
auto-selecting vendors ................................. 20
Customer Sales Rebate Booking Letter of Credit
Summary...................................................... 11
Customer Sales Rebate Report
running .................................................... 11
S
sales pool commissions ................................... 39
sell and buy groups
running ......................................................... 11
© 2011 Epicor Software Corporation. All rights reserved.
55
Managing Rebates and Commissions
Rel. 8.7.2
rebates ............................................................ 8
T
tiered commissions .......................................... 37
56
© 2011 Epicor Software Corporation. All rights reserved.