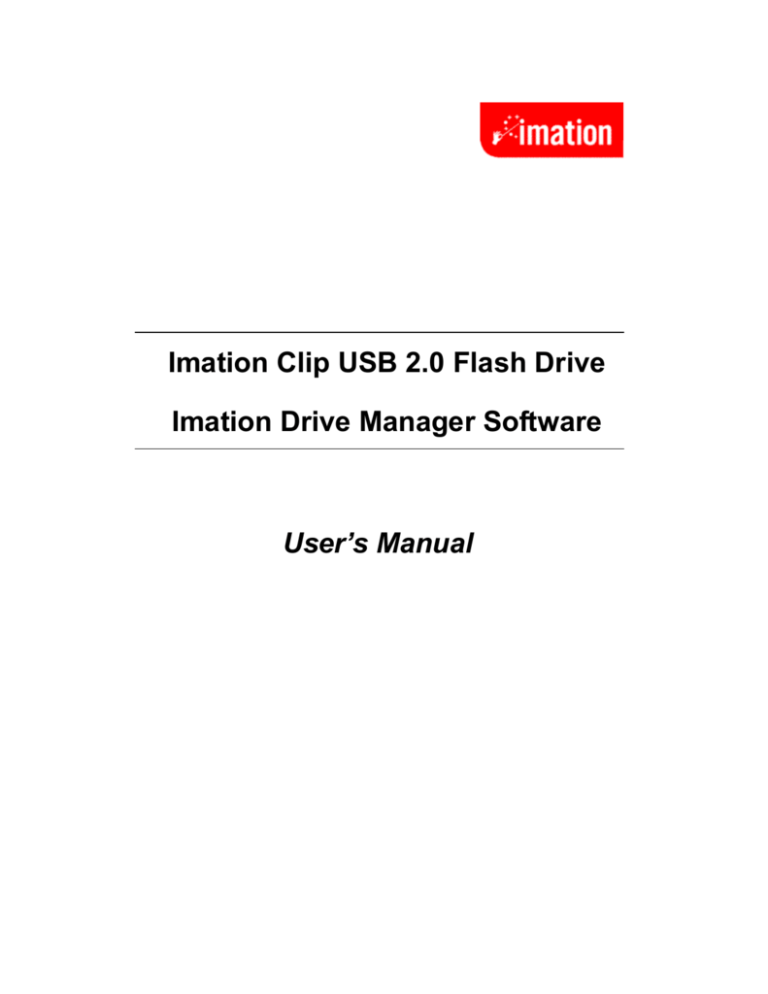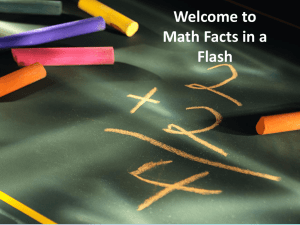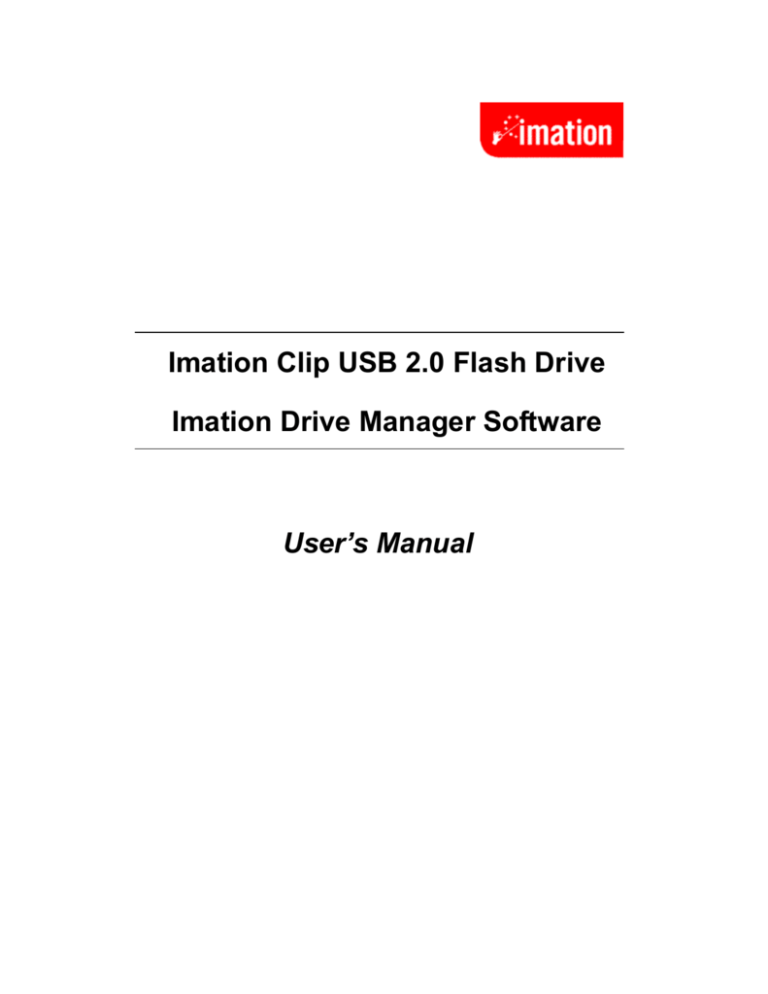
Imation Clip USB 2.0 Flash Drive
Imation Drive Manager Software
User’s Manual
Contents
Introduction ............................................................................................................... 3
Features ............................................................................................................................ 3
System Requirements..................................................................................................... 4
Handling and Operating Recommendations................................................................. 4
Driver Installation..................................................................................................... 5
.
.
Driver Installation for Windows 98/98SE....................................................................... 5
Drive Partitions and Security Function .................................................................. 8
Imation Drive Manager.exe Interface .................................................................. 8
Partition Function .................................................................................................... 8
Security Function..................................................................................................... 9
Configuration Function ........................................................................................... 11
Login.exe Interface ................................................................................................. 12
Disclaimer................................................................................................................. 14
-2-
Introduction
Thank you for your purchasing the Imation Clip Flash Drive.
This portable Plug & Play
USB Flash Drive enables you to exchange a large amount of data easily between
computers with a USB port. With high storage capacity and blazing fast speeds, this ultra
portable device is the best choice to replace floppy Drives, ZIP Drives and hard Drives. In
addition, this USB Flash Drive includes a program that enables you to create partitions on
the drive and set a secure password protected secure area for your personal data.
Features
•
Ultra portable and secure removable mass storage for business and personal
use
•
Full compliance with USB spec v2.0 and v1.1; true Plug & Play connection
•
USB bus powered: Powered from USB port, no external power or battery
needed
•
Multiple
Operating
Systems
supported:
No
driver
needed
in
Windows® ME, Windows® 2000, Windows® XP, Mac TM 9.x or later, Linux TM
Kernel 2.4 or later. Only Windows® 98SE requires a driver. Go to
http://www.imation.com/products/flash_devices/downloads.html to download
the Windows® 98SE driver.
•
Drive partitions and a password protected Security Area
•
Shock resistant, noise-free and long term data retention
Note: The read/write speed of the USB Flash Drive depends on the Flash memory type
inside the device and also on the computer’s system performance.
-3-
System Requirements
•
Desktop or laptop computers with USB 1.1 or USB 2.0 port
•
One of following operating systems
Windows 98SE (with downloadable driver)
Windows ME
Windows 2000
Windows XP
Mac OS 9.x or later
Linux Kernel 2.4 or later
Handling and Operating Recommendations
1.
Do not use excessive force to insert the drive into the USB port. If it will not enter
the USB port, recheck to see that the drive is properly oriented before trying to
insert again.
2.
Please keep this Flash Drive away from excessive heat, direct sunlight, and water.
Do not bend, flex, or drop it.
3.
To prevent data loss and fatal damage to the Flash Drive, do not remove it from
the USB port while data is being transferred.
We recommend the user perform
the “Safely Remove Hardware” in the system tray at the bottom of the screen by
selecting “USB Mass Storage Device” before removing the Flash Drive.
4.
Due to OS security control, in Windows 2000 or Windows XP you must be
logged in with local Administrator rights to run the Drive Partitions and
Security Function.
(The programs named Imation Drive manager. exe and Login.exe ).
If your account does not have Administrator rights, please contact your system
administrator for assistance.
5.
In rare cases, when you re-start the computer and find your Flash Drive in Unlocked
mode (have the right to access Security Area), please unplug the USB 2.0 Flash
Drive and then plug back in, to make sure it is back to accessing the Public Area.
6.
If you experience trouble with the operation of the software of your drive, please
check our web site at www.imation.com/flash and click on support and downloads
to see if there are any updates or FAQ’s that address your situation.
-4-
Driver Installation
To use this Flash Drive, it is not necessary for the user to install any drivers for any of
the following operating systems: Windows® ME, Windows® 2000, Windows® XP, Mac
or later, Linux
TM
TM
®
Kernel 2.4 or later. Only Windows 98SE will need to install the driver from
the Imation web site: http://www.imation.com/products/flash_devices/downloads.html.
Driver Installation for Windows 98SE
1.
Execute setup.exe to install USB Flash Drive Windows 98SE driver. The icon is
shown as:
Setup.exe
2.
9.x
The Setup Wizard will show up as below, please click Next > to continue.
-5-
3.
The program is now ready to install the driver. Please click Install to continue the
installation.
4.
Executing Setup.exe will guide you to install the USB Flash Drive Windows 98SE
driver on your computer.
-6-
5.
Once the installation has completed, please click Finish to exit Setup.
6.
The following window will show up when driver installation has finished. Please
re-plugin USB Flash Drive to activate the driver.
-7-
Drive Partitions and Security Function
The Imation USB Flash Drive includes a utility program named “Imation Drive
Manager.exe” to enable the user to partition the Flash Drive and/or to set Security Area
with a password check to secure your personal data. Also, if you have Windows 98SE,
you can configure this Flash Drive as an MS-DOS Startup Drive by this utility program.
Important.
Before implementing, save “Imation Drive Manager.exe” to your host
computer in a convenient location. “Imation Drive Manager.exe” will be removed from the
Flash Drive after the first implementation.
To run the utility program, just double click Imation Drive Manager.exe. “Imation Drive Manager.exe”
is used to format/partition the USB Flash Drive, set Security Area, and create MS-DOS Startup
Drive. If users enable the security function when performing “Imation Drive
Manager.exe”, another program named “Login.exe” will be generated and placed in the first
partition of the Flash Drive. To run “Login.exe”, just double click “Login.exe”. Login.exe is the
interface used to access the Security Area.
Imation Drive Manager.exe
Imation Drive Manager.exe
Interface
Partition Function
11
88
1100
99
33
44
22
55
66
1.
77
Flash Drive Profile: Shows Vender Name, Product Name, assigned Drive letter,
and Drive capacity of this Flash Drive.
2.
Public Area: Shows the Drive capacity of the public area. The minimum capacity of this
area is 3MB.
-8-
3.
Security Area: Shows the drive capacity of t h e security area. The minimum
capacity of security area is 3MB.
4.
Capacity Scroll Bar: Users can drag the scroll bar to adjust the drive capacity
between the public area and security area. Only after enabling the PASSWORD
option in Security Function, c a n the Capacity Slider Bar be dragged. (See more
under Security Function below.)
5.
Format Progress Bar: Shows the progress of formatting the drive.
6.
START FORMAT: Click this button to start formatting the drive. Note. Be sure you have
a backup copy of any important information on the drive. All previous data stored on
the drive will be lost once this program starts.
7.
CLOSE:Click this button to exit the program.
8.
PARTITION: Click the partition tab to switch to the PARTITION function.
9.
SECURITY: Click the security tab to switch to the SECURITY function.
10. CONFIGURATION:
Click the configuration tab to switch to CONFIGURATION function.
Note 1: Only after enabling the PASSWORD option in Security Function, can the
Capacity Slider Bar be dragged. Otherwise, the size of Security Area is set to zero.
Security Function
1111
-9-
11. PASSWORD: After enabling the password option, the display windows of 12, 13
and 14 become valid to edit as shown in the following.
After filling in the password
information, the capacity of the Security Area will be allowed to be set in the
PARTITION function. In other words, if this option is not enabled, users are not allowed
to set the capacity of the Security Area 〈i.e. no Security Area〉.
1122
1144
1133
12. Enter Password: Users can set the password for Security Area. User can key in a
minimum of 6 characters to use as a password (16 characters maximum).
13. Verify Password: Type the password again as verification.
14. Hint: The optional Hint area is used to remind authorized users of the password. Note: Since
this hint will be visible to anyone that gains access to the drive, care should be taken to make the
hint usable only to authorized personnel and not assist an unauthorized individual from guessing
the password.. For improved security, leave the optional hint area blank.
- 10 -
Configuration Function
1155
1166
1177
1188
15. USB ZIP Boot: This function is only supported for Windows 98. After completing the
format, the Imation Flash Drive will become an MS-DOS Startup Drive and be shown
as “Removable Drive” in the system.
16. USB HDD Boot: This function is only supported for Windows 98. After completing the
format, the Imation Flash Drive will become an MS-DOS Startup Drive and be shown as
“Local Drive” in the system.
17. Quick Format: Selecting Quick Format will erase the internal FAT table, which is
referenced by operating systems. All data previously stored in the Imation Flash Drive
will be inaccessible by standard file access methods after completion, but the data is still
stored in the flash memory blocks until overwritten by new data .
18. Complete Format: Complete Format will both erase the internal FAT table and physically
erase the flash memory blocks.
partition Drive.
The Flash Drive will be formatted as a single public
All data previously stored in the Flash Drive will be cleared from the
flash memory blocks after completion. After selecting “Complete Format” the user must
go to the Partition tab and click the Start Format button to create a single public partition.
- 11 -
Note 1: Users are asked to re-plugin the USB Flash Drive after Imation Drive
Manager.exe is finished to activate these selected functions.
Note 2: If Security Function is enabled, the login program (Login.exe) for security
function will be loaded into the USB Flash Drive.
Otherwise, Login.exe will not be
generated.
Note 3: If the USB Boot function fails, please check whether the boot files exist or
not. For Windows 98SE, make sure the directory: \COMMAND\EBD exists. Otherwise,
you must create the directory,
then copy and then save boot files into this directory
before formatting USB Flash Drive as a Boot Drive.
Note 4: If users have set the Security Area from the Imation Drive Manager.exe and
run the program again with selecting “Quick Format” or “Complete Format”, all
the data previously stored in the Public Area and Security Area will be cleared when
the format is completed.
Login.exe
Login.exe Interface
The “Login.exe” is the interface for access t o the Security Area.
Once the Security
Area has been implemented, users can run “Login.exe” to unlock and access the Security
Area. Once all the data processing has completed, users then select “Locked” to
secure
their
personal data in the Security Area.
To run the “Lock.exe”, just double
click the file shown below.
Login.exe
Note: Please notice that “Login.exe” is the only interface to access to Security Area if you
have set it.
Without this program, you won’t be able to access the Security Area.
If you have
deleted “Login.exe”, you can get the Imation Drive Manager.exe software from the Imation Web
site.
You can also reset Security Area from “Format.exe”, but you will lose all your data
previously stored in the USB Flash Drive.
- 12 -
11
55
22
33
66
1. Drive State:
44
Indicates drive mode of the USB Flash Drive.
State is LOCKED, users have access to the Public Area.
When the Drive
When the Drive State is
UNLOCKED, users have access to the Security Area.
2. Unlock:
If the USB Flash Drive is in LOCKED mode, users can enter the password
then click the “Unlock” button to switch to UNLOCKED mode to access Security Area.
In UNLOCK mode, the display is shown as below:
3.
Change Password: by clicking the Change Password button, the window for
changing password will pop up.
4.
Close: Click this button to close the program.
5.
Enter Password: Enter t h e password to gain access t o t h e Security Area.
6.
Hint: Hint area is shown to remind users of the password.
- 13 -
99
77
1100
88
7.
Cancel: Click this button to cancel the password change.
8.
Apply Change: Click this button to complete Change Password for the Security Area.
9.
New Password: Enter a new password here. The password must be a minimum of 6
characters. The recommendations on creating a secure password are located in the
previous section.
10. Verify Password: Re-type the new password.
A password hint can be placed in the hint box. Be careful not to allow this hint to help
an unauthorized user guess the password. Using the hint box is optional.
Note 1: When executing Login.exe, users can find its icon in the menu bar shown as
below.
Users can double-click this icon to open Login.exe or right click this icon to
access the options of “Login.exe”, “Change Password”.
Note2: When users select “Lock” mentioned in NOTE 1, the Login.exe will be closed
and its icon vanished. If t h e user needs to access t h e Security Area again, please
execute the program from the Public Area of the Flash Drive.
Disclaimer
All the information in this document is subject to change without prior notice.
The
manufacturer makes no representations or any warranties regarding the contents of this
manual.
The information contained in this manual is provided for the general use by
the customers.
No part of this document may be reproduced or transmitted in any form by
any means without the express written permission of the manufacturer.
All brand names
and product names used in this document are trademarks or registered trademarks of
their respective holders.
© 2006 Imation Enterprises Corp. All rights reserved.
- 14 -