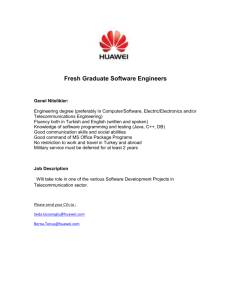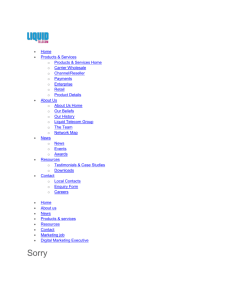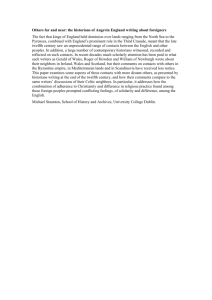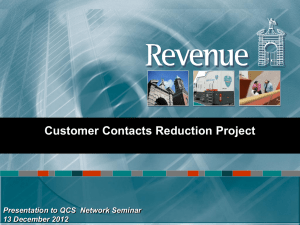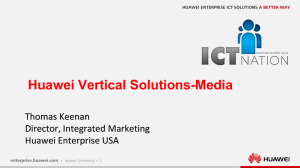HUAWEI EC321 Data Card User Manual

Wonderful Communication, Mobile Life
Welcome to use EC321 Data Card from Huawei
HUAWEI EC321 Data Card
User Manual
Copyright © 2005 Huawei Technologies Co., Ltd.
All Rights Reserved
No part of this manual may be reproduced or transmitted in any form or by any means without prior written consent of Huawei Technologies Co.,
Ltd.
Trademarks
Notice
and HUAWEI are trademarks of Huawei Technologies Co., Ltd. All other trademarks mentioned in this manual are the property of their respective holders.
The information in this manual is subject to change without notice. Every effort has been made in the preparation of this manual to ensure accuracy of the contents, but all statements, information, and recommendations in this manual do not constitute the warranty of any kind, expressed or implied.
Safety Precautions
Please read the safety precautions carefully to ensure the correct and safe use of your wireless device. For detailed information, please see the section of “Warnings and Precautions”.
Do not switch your wireless device on when the use of wireless devices is prohibited or when the wireless device may cause interference or danger.
Do not use your wireless device while driving.
Follow relevant rules or regulations in hospitals and health care facilities. Switch your wireless device off near medical devices.
Switch your wireless device off in aircraft. The radio signal from it may cause interference to control signals of the aircraft.
Switch your wireless device off near high-precision electronic devices. It may affect the performance of these devices.
Do not attempt to disassemble your wireless device or its accessories. Only qualified personnel may service or repair the wireless device.
Do not place your wireless device and its accessories in containers with strong electromagnetic field.
Do not place magnetic storage media near your wireless device. Radiation from the wireless device may erase the information stored on them.
Do not put your wireless device in a high-temperature place or use it in a place with flammable gas such as a gas station.
Keep your wireless device and its accessories away from children. Do not allow children to use your wireless device without guidance.
Observe any laws or regulations on the use of wireless device. Respect others’ privacy and legal rights when using your wireless device.
Contents
1 Overview ............................................................................................................1
2 What is in Your Packing Box?............................................................................3
3 Getting to Know Your EC321.............................................................................5
4 Getting Started....................................................................................................7
Computer Configuration Requirements........................................................7
Preparing the EC321 ....................................................................................7
5 Installation Guide ...............................................................................................9
Installing the EC321 Manager......................................................................9
Installing the EC321 Hardware Driver.......................................................10
Removing the EC321 .................................................................................10
Uninstalling the EC321 Manager ...............................................................11
6 The EC321 Manager GUI Description .............................................................13
Accessing the EC321 Manager GUI ..........................................................13
Introduction to the Main Screen.................................................................14
7 Menu ................................................................................................................17
8 Internet Service ................................................................................................19
Network Connection Settings.....................................................................19
Accessing the Internet ................................................................................20
Volume Statistic..........................................................................................21
9 Call Service ......................................................................................................23
Making Calls ..............................................................................................23
HUAWEI i
C o n t e n t t s
Answering Calls.........................................................................................25
Supplementary Services .............................................................................26
Volume Adjustment and Mute....................................................................26
Shortcut Keys for Call Service...................................................................27
10 SMS................................................................................................................29
Sending and Receiving Messages ..............................................................29
Message Storage Management...................................................................38
SMS Settings..............................................................................................39
11 Managing Your Contacts ................................................................................41
Managing the Items in the Contacts ...........................................................41
Importing/Exporting Contacts....................................................................44
12 Call Logs ........................................................................................................47
Missed Calls...............................................................................................47
Received Calls............................................................................................49
Dialed Calls................................................................................................50
13 PC Fax............................................................................................................53
14 Settings and Information Query......................................................................55
PIN Code Management ..............................................................................55
System Settings ..........................................................................................57
Diagnostics.................................................................................................60
15 Technical Parameters......................................................................................61
16 FAQ on EC321 Data Card ..............................................................................63
17 Warnings and Precautions...............................................................................65
Electronic Device .......................................................................................65
Hospital ......................................................................................................65
ii
HUAWEI
Contents
Traffic Safety..............................................................................................65
Emergency Call..........................................................................................66
Exposure to Electromagnetic Energy .........................................................66
Environmental Care ...................................................................................67
18 Abbreviations and Acronyms..........................................................................69
HUAWEI iii
1
Overview
Welcome to use the HUAWEI EC321 Data Card. With the EC321, you can easily: y y y y y
Access the Internet
Make and answer calls
Send and receive messages
Use the contacts
Use the call logs service
HUAWEI 1
2
What is in Your Packing Box
Your EC321 packing box contains: y y y y
An EC321 data card
An earphone
A CD which contains a PDF document of user manual and a setup program.
A quick start guide
HUAWEI 3
3
Getting to Know Your EC321
The following is an illustration of your EC321:
Note:
This is a schematic drawing of an EC321 profile; your EC321 may be different from this schematic drawing. It is subject to your actual one.
Antenna
EC321 adopts built-in antenna that can be pulled out and adjusted in any directions freely. When using the EC321, you may adjust the angle of the antenna
HUAWEI 5
3 G e t t t i n g t t o K n o w Y o u r r E C 3 2 1 according to the actual signal reception situation so as to reach a most favorable signal reception quality.
Warning:
After pulling out the data card antenna, do not wobble it at will.
Otherwise, the antenna might be damaged and cannot receive network signals due to strong impacts.
Earphone Jack
Please insert your earphone into the jack on the EC321 when you have call service.
Indicator
This LED indicates the status of your EC321. Normally, the indicator is green.
Indicator status
One flash every two seconds
Double flashes every two seconds
Quick flash
Meaning
The EC321 is searching for a network, or no network is currently available.
The network is normal.
A call is coming; or data transmission is doing in the case of data service.
6
HUAWEI
4
Getting Started
Computer Configuration Requirements
To use the EC321, the following are required for your computer: y y y y y
A type II PCMCIA Card slot, supporting CARDBUS
A Pentium 100 processor or above
32MB RAM or above
Windows XP or Windows 2000 operating system
Display resolution of 800 by 600 pixels or above; that of 1024 by 768 pixels is recommended.
Preparing the EC321
Note:
Whether a UIM card needs to be installed in your EC321, please consult your network operator.
1 Take out the EC321 from the protective cover.
2 Take out the UIM card slot from the EC321, and then place the UIM card into the slot, as shown in the following figure. And make sure that the UIM card is fully in place.
HUAWEI 7
4 G e t t t i n g S t a r t t e d
3 As shown in the following figure, place the slot into the EC321.
8
HUAWEI
5
Installation Guide
The installation process differs slightly in different operating systems, such as
Windows XP and Windows 2000. During the actual installation, if any step differs from what is described here, please follow the specific installation instructions. Here, we will take the Windows XP operating system as an example.
Note:
Please make sure that the EC321 Manager has been installed before the
EC321 card is inserted into the computer.
Installing the EC321 Manager
1 Put the EC321 CD into the CD-ROM drive.
2 The setup program will start automatically, and the EC321 installation screen will appear later.
Note:
If the auto-run program does not start, go to the drive path, find the
Setup.exe file and double click on it, and then the program is running.
3 The Choose Language dialog box appears. Select the installation language correspondingly and click <OK>.
4 Follow the instructions of the program.
5 Once the installation completes, the shortcut icon for the EC321 Manager appears on the desktop.
HUAWEI 9
5 I I n s t t a l l l l a t i i o n G u i i d e
Installing the EC321 Hardware Driver
1 Insert the EC321 which contains the UIM card into the PCMCIA slot of your computer:
2 The system will find the new hardware and start the New Hardware
Installation Wizard automatically.
3 If a prompt such as "The software failed to pass the Windows logo test" appears, click <Continue Anyway> to continue.
4 When the system prompts you that the installation is finished, click <Finish> to finish the installation of the EC321 driver.
Removing the EC321
If you want to remove the EC321 from the computer, please do it after having stopped it through the hardware removing feature provided by Windows.
When you want to remove the EC321 from your computer, follow the procedure below:
1 Double click on at the lower right of your screen, a dialog box of "Safely
Remove Hardware" will pop up.
2 Select "NEC PCI to USB Open Host Controller", and then execute the operation of stopping the use of the EC321.
3 When the system prompts you that it is safe to remove the device, pull out the
EC321.
10
HUAWEI
5 I I n s t t a l l l l a t i i o n G u i i d e
Uninstalling the EC321 Manager
Please uninstall the EC321 Manager through the Add/Remove function of
Windows.
HUAWEI 11
6
The EC321 Manager GUI
Description
Accessing the EC321 Manager GUI
1 To start the program, double click the shortcut icon of the EC321
Manager on the desktop.
2 If you are prompted to enter the PIN (Personal Identification Number) code, please enter the correct one and click <OK>.
You can try three times to enter your PIN code. If you failed to do that after three times, your UIM card would be locked. If this happens, use the PUK
(PIN Unblocking Key) code to unlock it.
You can try 10 times to enter your PUK code. If you failed to do that after 10 times, your UIM card would not operate. If this happens, please contact your network operator.
3 When you failed to enter the PIN code or the PUK code, you can click
<Cancel> to leap over the operation of PIN code validation. Then, the functions related to the UIM card such as connecting to the Internet, making and answering calls, sending and receiving text messages, and reading the messages recorded in the UIM card may be unavailable for you. However, you can still make emergency calls.
The PIN code and the PUK code are provided by your operator. For information about how to modify and enable/disable your PIN code, please refer to "PIN Code Management".
HUAWEI 13
6 T h e E C 3 2 1 M a n a g e r G U I I D e s c r i i p t t i i o n
Introduction to the Main Screen
Main Screen Overview
The initial screen after the EC321 manager starts is as follows:
When you maximize the screen, it becomes the following:
14
HUAWEI
6 T h e E C 3 2 1 M a n a g e r G U I I D e s c r r i i p t t i i o n
Shortcut Icons and Keys
The list below describes the Shortcut icons and keys provided by the EC321
Manager.
Shortcut icon/key
F1
/ /F2
Description
Access the online help.
Connect to/Disconnect from the network.
/F3
Start the default Internet browser in your operating system.
Access the Call service screen.
/F4
/F5
/F6
Access the SMS screen.
Access the Contacts service screen.
/F7
Access the Call Log service screen.
Status Information on the Screen
The status information shown on the screen depends on the service that is going on. All the status that may appear and their descriptions are listed below:
When the screen is being initialized and in minimized status:
Status information
Signal strength
Description
Network
Duration of this connection
Displays the current network type and signal strength.
More erect bars indicate stronger signal.
Information about the network operator
Displays the duration of the current data connection
HUAWEI 15
6 T h e E C 3 2 1 M a n a g e r G U I I D e s c r i i p t t i i o n
Status information
Volume of this connection
Description
Displays the volume of the current data connection
When the screen is maximized:
Status information
Description
Signal strength
Network
Indicates the current network type and signal strength.
The information about the network operator
Connection Includes: y y y
The duration of the current connection
The data volume of the current connection
The volume, rate and the top rate of the current sending and received data
Note:
When a prompt for hibernate appears here, it indicates the data service is in hibernate status, and you can answer and make calls .
Missed calls
New messages
Displays the number of missed calls that have not been viewed in real time. If there are any missed calls, the number will blink.
Displays the number of new messages in real time. If there are any new messages, the number will blink.
New SMS reports Displays the number of new SMS reports in real time.
If there are any new SMS reports, the number will blink.
Voice mail waiting Displays the number of Voice mail waiting in real time.
16
HUAWEI
1 File
1.1 Connect/Disconnect
1.2 Import Contacts from File
1.3 Export Contacts to File
1.4 Contacts Storage Manager
1.5 SMS Storage Manager
1.6 Exit
2 Tools
2.1 Open Browser
2.2 Call
2.3 SMS
2.4 Contacts
2.5 Call Log
2.6 Volume Statistic
2.7 Diagnostics
3 Settings
3.1 Modify PIN Code
3.2 PIN Code Protection
3.2.1 Validate
3.2.2 Enable
7
Menu
HUAWEI 17
7 M e n u
3.2.3 Disable
3.3 Options
3.4 SMS Settings
3.5 Network Connection Settings
4 Help
4.1 Help Topics
4.2 HUAWEI Online Support
4.3 About
18
HUAWEI
8
Internet Service
Network Connection Settings
Creating a Profile
Select [Settings/Network Connection Settings] on the menu bar:
Step Operation and description
2
3
4
Enter a new profile name in the "Profile name" field.
Enter required relevant information for the settings.
Click <Save> to finish creating the profile.
Note: y y
If you use the High-speed Packet Data Service to access the internet, please input #777 into the phone number. For more information, consult the network operator.
If you use the Low-speed Data Service Access to access the internet, please consult the network operator for all the information to be inputted.
Deleting a Profile
Select [Settings/Network Connection Settings] on the menu bar:
HUAWEI 19
8 I I n t t e r r n e t S e r v i i c e
Step
1
Operation and description
From the "Choose Profile Name" field, select a profile you want to delete.
Modifying a Profile
Select [Settings/Network Connection Settings] on the menu bar:
Step
1
Operation and description
From the "Choose Profile Name" field, select a profile you want to modify.
3 Make some changes.
Accessing the Internet
Step
1
Operation and description
Select [Settings/Network Connection Settings], choose a profile you want, and click <OK>.
2
3
Click on to set up a connection.
After a prompt appears indicating that the connection is set up, click on or start the Explorer on your computer, and then you can access the Internet.
4
Click on to disconnect the connection.
20
HUAWEI
8 I n t e r r n e t S e r v i i c e
Once the connection is established, the following detailed information about the network connection is displayed on the main screen: y y y
The duration of the current connection
The data volume of the current connection
The volume, rate and the top rate of the current sending and received data
Volume Statistic
You can view the content of the volume statistic.
Select [Tools/Volume Statistic] on the menu bar: y y y y
Last Volume Statistic: the volume of the last connection with the Internet, including sent and received volume statistic values and the duration of the connection.
Total Volume Statistic: the total volume of all connections since the last operation of resetting you made, including sent and received volume statistic values and the duration of the connections.
Last Reset Time: recording the last time that you execute the operation of resetting.
Click <Reset> and you can clear the last volume statistic information and the total volume statistic information.
Note:
The above data of volume statistic is for your reference only.
HUAWEI 21
9
Call Service
When you request the call service, you should insert the earphone to the jack on the EC321.
Note: y y y y
You can use the control key on the earphone to answer or reject an incoming call conveniently:
When the ring for an incoming call sounds, you can press the control key to answer the call;
When the ring for an incoming call sounds, you can press and hold the control key to reject it;
During a call, you can press and hold the control key to end the call.
Making Calls
The EC321 provides many easy and quick ways to make calls.
By Directly Entering a Telephone Number
You may make a call by entering directly a telephone number:
Step
1
2
3
Operation and description
Click on or select [Tools/Call], the Call service screen is displayed.
Enter a telephone number by one of the following ways: y y
Enter the number directly with the keyboard of your computer.
Click the telephone keypad on the Call screen.
Click on to make a call.
HUAWEI 23
9 C a l l l l S e r r v i c e
Step
4
Click on
Operation and description
to hang up.
Note:
You can remove the number on the call screen digit by digit by pressing the key. Pressing and holding down it can remove the whole number. You can also press the backspace key to do this.
By Choosing a Telephone Number from the Contacts List
You may make a call by choosing a telephone number from the Contacts list:
Step
1
2
3
Operation and description
Click on or select [Tools/Call], the Call service screen is displayed.
Click on , and the Contacts screen is displayed. Double click a contact or select a contact and then click <Call>: y y
If the contact you have selected has only one number, the number will appear on the call screen and be dialed out directly.
If the contact has two or more numbers, double click on this intended number from the pop-up Select Phone Number window or click <Call> after selecting the number; and the selected number will appear on the call screen and be dialed out directly.
Click on to hang up.
24
HUAWEI
9 C a l l l l S e r v i c e
By Selecting a Recently Dialed Number
You may make a call by selecting one from the recently dialed numbers:
Step
1
Operation and description
2
3
Click on or select [Tools/Call], the Call service screen is displayed.
Click on to display a list of 10 recently dialed numbers. Double click the intended telephone number or click <Call> after selecting the number, then the number will be dialed out directly.
Click on to hang up.
Answering Calls
The default alert mode of the EC321 for incoming calls is by sound. You can select [Settings/Options] to set the mode: You can select the sound alert, and the display alert. For specific operations, please refer to "System Settings".
When you have any missed call, the amount of missed calls is displayed in real time under the status information on the main screen.
With the Setting of Sound Alert
When there is an incoming call, you will hear a sound alert:
Step
1
2
3
Action
Click on or select [Tools/Call], the Call service screen is displayed.
Click on to answer a call.
Click on to hang up.
HUAWEI 25
9 C a l l l l S e r r v i c e
With the Setting of Display Alert
An alert window is displayed when a call comes. You can choose to:
Option Description
Click <Answer> Answer the call.
Click
<Reject>/<Ignore>
Reject/Ignore the call.
Supplementary Services
The EC321 data card supports the following supplementary services: y y y y
Call Forwarding-Busy
Call Forwarding-Default
Call Forwarding-No Answer
Call Forwarding-Unconditional y y y
Call Waiting
Three-Way Calling
Caller ID Display
Conference Call y
To use the supplementary services, you need the operator to enable them. For details of the operation, please consult the network operator.
Volume Adjustment and Mute
Click on or select [Tools/Call], the Call service screen is displayed. You can adjust the volume no matter when you are making a call or not. You can also mute your voice so that the person you are talking to cannot hear you even though the line is still active. y y y
To increase the volume, press .
To decrease the volume, press .
To mute your voice, press . y
To resume normal talk, press
26
HUAWEI
.
9 C a l l l l S e r v i c e
Shortcut Keys for Call Service
The following table shows the shortcut keys and their usages:
Shortcut keys
Enter
Description
Ctrl+B
Ctrl+D
Ctrl+H
Ctrl++/- y
After entering a call number, press this key to make the call directly. y
Press this key to answer an incoming call.
The shortcut key for
The shortcut key for .
.
The shortcut key for .
The shortcut key for volume adjustment.
HUAWEI 27
Sending and Receiving Messages
10
SMS
Writing New Messages
Click on or select [Tools/SMS], the SMS (Short Message Service) screen is displayed:
Step
1
2
Operation and description
Click <Write>, the Write screen is displayed.
Enter a telephone number by one of the following ways: y y
Select a number from the Contacts: Click <Contacts>, select one contact and click <OK>, the phone number of this contact recorded on the Mobile column in the Contacts will be selected. When you select more than one contact, you can press <Shift> key to select a sequence of contacts, or press <Ctrl> to select them one by one.
Enter a number directly: In the blank field behind the "Contacts", enter numbers directly with semicolons ";" as the separator.
3
Note: y
The EC321 supports to send a message to a group of up to
20 numbers. y
You can directly input the numbers or select them from the
Contacts.
Input the message, the character number is displayed in real time on the upper right of the Contacts text box. The maximum length of each message is 1000 characters.
HUAWEI 29
1 0 S M S
Step
4
Operation and description y y y
Click <Send> to send the message. After the message is sent out, it is saved automatically to the Outbox. If the sending fails, you will be prompted whether to send it again. If you cancel the sending, the message will be saved automatically to the Outbox.
Click <Save> to save the message to the Draft.
Click <Clear> to clear the contacts and the message you just input.
Note: y y
When your message contains no more than 160 characters, it will be sent as one message. If this limit is exceeded, the message will be divided into several messages and sent one by one.
When you use the SMS, you can always operate in this way to go to the Write screen or select contacts.
Inbox
The Inbox contains the messages you have received. It supports up to 1000 messages.
When the Inbox is full and a new message is coming, the earliest message in the
Inbox is removed automatically to the Trash.
The amount of all the unread messages is displayed under the status information in the main screen in real time, if any such message exists.
Go to the SMS window and click <Inbox> to open the Inbox.
Going to the Inbox to View Your Messages
1 Go to the Inbox to View Your Messages Directly
You may go to the inbox to browse and view your messages:
30
HUAWEI
1 0 S M S
Step
1
Operation and description
2
Click on or select [Tools/SMS], the SMS screen is displayed.
Click <Inbox> to go to the Inbox and browse; double click a message to view the detailed contents.
There are two types of icons in the Inbox: y
: Standing for unread messages; y
: Standing for read messages.
2 View Messages When New Messages Come
According to the settings you have made on [Settings/Options], You can be alerted to a new message in different ways. You can select Sound alert or Display alert; for specific operations, please refer to "System Settings". y
With sound alert being set:
When a new message is coming, you can hear the sound alert:
Step
1
Operation and description
2
Click on or select [Tools/SMS], the SMS screen is displayed.
Click <Inbox> to go to the Inbox and check new messages; double click a message to view the detailed contents. y
With display alert being set:
When a new message is coming, you can see the alert window.
Option
Click <View> on the alert window
Click <Close> on the alert window
Operation and description
The content of the message is displayed.
The content of the message is not displayed.
HUAWEI 31
1 0 S M S
Replying Messages
You can reply to the sender directly in the Inbox.
Step
1
2
3
Operation and description
Select a message or double click it to go to the screen with the detailed message and click <Reply>.
The telephone number of the original sender appears automatically in the blank field behind the "Contacts" and you can change it.
Input the content for the message you want to reply.
Forwarding Messages
You can forward messages received in the Inbox.
Step
1
2
3
4
Operation and description
Select a message or double click it to go to the screen with the detailed message and click <Forward>.
Input the telephone number you want to forward to, or click
<Contacts> to select the number.
The content of the message you want to forward appears automatically in the text box. You can edit it.
Click <Send> to forward the message.
Making Calls
You can call back the number of a message sender.
Step
1
2
Operation and description
Select a message or double click it to go to the screen with the detailed message and click <Call>.
The call service screen is displayed, the number of the sender appears and it is dialed out automatically at the same time.
32
HUAWEI
1 0 S M S
Removing Messages
You can remove the messages you have received.
Step
1
2
Operation and description y y
Select one or more messages and click <Delete>;
Double click a message to go to the screen with the detailed message and click <Delete>.
The messages are removed to the Trash.
Saving Numbers
You can save the sender's numbers of the received messages to your contacts.
Step
1
2
3
Operation and description
Select a message or double click it to go to the screen with the detailed message and click <Get Number>.
The new contact screen is displayed, and the sender number of this message appears automatically in the blank field behind Mobile
Number.
Input the information for this number as required.
Outbox
The messages you have sent out are saved in the Outbox. Up to 1000 messages can be stored in this box. When the Outbox is full and an additional message is coming, the earliest message in the Outbox will be moved to the Trash automatically.
Access the SMS screen, click <Outbox> and the Outbox is displayed.
Viewing Messages in the Outbox
You may go to the Outbox to check and view messages:
HUAWEI 33
1 0 S M S
Step
1
2
Operation and description
You may browse all the messages in the Outbox.
Double click a message to view the detailed contents.
Sending Messages
In the Outbox, you can send a new message to the receivers you have already sent a message to.
Step
1
2
3
4
Operation and description
Select a message or double click it to go to the screen with the detailed message and click <Send>.
The telephone numbers of the receivers whom the message was sent to are displayed automatically in the blank column behind the
"Contacts". You can change these numbers.
Input the content for the new message.
Click <Send> to send the new message.
Forwarding Messages
In the Outbox, you can forward the messages that have already been sent out.
Step
1
2
3
4
Operation and description
Select a message or double click it to go to the screen with the detailed message and click <Forward>.
Input the telephone number you want to forward to in the blank column behind the "Contacts", or Click <Contacts> to select the number you want.
The content of the message you want to forward appears automatically in the text box. You can edit it.
Click <Send> to forward the message.
34
HUAWEI
1 0 S M S
Making Calls
In the Outbox, you can dial out a number of a receiver whom a message has been sent to.
Step
1
2
Operation and description
Select a message or double click it to go to the screen with the detailed message and click <Call>.
The call service screen is displayed, the number of the receiver whom this message was sent to appears on the screen and the number is dialed out automatically at the same time.
Removing Messages
You can remove the messages from the Outbox.
Step
1
2
Operation and description y y
Select one or more messages and click <Delete>;
Double click a message to go to the screen with the detailed contents then click <Delete>.
The messages are removed to the Trash.
Saving Numbers
You can save the receiver number of a message in the Outbox to your contacts.
Step
1
2
3
Operation and description
Select a message or double click it to go to the screen with the detailed message and click <Get Number>.
The new contact screen is displayed, and the receiver number of this message appears automatically in the Mobile column.
Input the information for this number as required.
HUAWEI 35
1 0 S M S
Draft
The new messages that you wrote on the Write window, if having been saved, will have been stored in the Draft. Up to 1000 messages can be stored in the
Draft.
When you save these messages, only the contents of them are saved in the Draft, the numbers you specified are not saved.
Access the SMS screen, click <Draft> and the Draft screen is displayed.
Editing Messages
You can edit a message in the Draft:
Step
1
2
Operation and description y y
Select a message and click <Edit>, or
Double click on a message item.
The Write screen is displayed, change the information and select
<Send>, <Save>, or <Clear>.
Removing Messages
You can remove the messages in the Draft.
Step
1
2
Operation and description
Select one or more messages and click <Delete>.
The messages are removed to the Trash.
Trash
The messages you removed from the Inbox, Outbox and Draft are all stored in the Trash. Up to 1000 messages can be stored in the Trash.
When the Trash is full and another message is removed to it, the earliest message in this box is removed automatically.
Access the SMS screen, click <Trash> and the trash screen is displayed.
36
HUAWEI
1 0 S M S
Restoring Messages
You can restore messages in the Trash to their original boxes.
Step
1
2
Operation and description
Select one or more messages and click <Restore>.
The messages are restored to the original boxes they stayed in before they were removed.
Removing Messages
If you remove a message from the Trash, it is permanently removed.
Step
1
2
Operation and description
Select one or more messages and click <Delete>.
If you are sure to do this, click <OK> and the messages are removed permanently.
Reports
The Reports contains all the message reports you have received. Up to 1000 message reports can be stored in the Reports. When this box is full and another report is coming in, the earliest report in this box is removed automatically.
Access the SMS screen, click <Reports> and the Reports box is displayed:
Step
1
2
Operation and description
Select one or more messages and click <Delete>.
If you are sure, click <OK> and this return notification message is removed.
HUAWEI 37
1 0 S M S
Message Storage Management
Access [File/SMS Storage Manager], and then you can import the messages saved in the computer, UIM card and EC321 memory from one to another.
Note: y y
With the message storage management, you can copy/move messages between different memories in mailboxes of the same type. Copying and moving messages cannot be executed between the mailboxes of different types. You cannot copy/move messages between two message report boxes nor between two Draft boxes.
The messages saved in EC321 memory will not be lost due to the changes of the UIM card and PC.
Step
1
2
3
Operation and description
From the window of SMS Storage Manager, you can select the source position and the aim position for the importing.
Select an operation mode: y
Copy: the message at the source position will be kept y
Move: the message at the source position will be deleted
Choose the message at the source position. Then, y
Click on to the right of it.
to import the message from the left of the arrow y
Click on to import the message from the right of the arrow to the left of it.
38
HUAWEI
1 0 S M S
SMS Settings
Select [Settings/SMS Settings], and the SMS settings screen is displayed:
Option
Reports
Priority
Privacy
Description
You can enable or disable this function. When the function is enabled and you are sending a message, the network will send a message to inform you that the receiver has got the message you have sent.
Select the priority level for sending messages.
Select the privacy level for sending messages.
Note:
If no storage space is available in your UIM card for the reports, the
"Request status report" option is invalid, please contact your UIM card provider for details.
HUAWEI 39
11
Managing Your Contacts
The EC321 supports up to 1000 items in the Contacts.
You can create, modify and delete items in the Contacts. You can also send messages, make calls with the contacts. The EC321 also supports the import/export of the contacts for your convenience to manage the Contacts.
Managing the Items in the Contacts
Click on , or select [Tools/Contacts], and the contacts management screen is displayed.
Creating Items in the Contacts
Procedure:
Step Operation and description
2
3
Fill in the Name, Mobile Number, Family Phone Number, Office
Phone number, E-mail addresses, and/or the Comments.
Click <Save> to save a new item in the Contacts.
HUAWEI 41
1 1 M a n a g i n g Y o u r r C o n t t a c t s
Modifying Items in the Contacts
Procedure:
Step
1
2
Operation and description
Select the item you want to modify from the Contacts, double click on this contact or click <Edit>.
Make some changes.
Removing Items from the Contacts
Procedure:
Step
1
2
Operation and description
Select one or more items you want to remove from the Contacts, click
<Delete>.
If sure, click <OK>.
Sending Messages
The EC321 allows you to select numbers from the contacts and send messages.
The procedure is as follows:
Step
1
2
3
Operation and description
Select one or more items from the contacts.
Click <Send>, and then the EC321 picks up the numbers in the items you just select from the contacts, and the Write SMS screen is displayed.
The numbers retrieved appear in the blank column behind the
"Contacts". Input the content for the message and click <Send>.
42
HUAWEI
1 1 M a n a g i n g Y o u r r C o n t t a c t s
Making Calls
You can dial out the number you have selected from the contacts. The procedure is as follows:
Step
1
2
3
Operation and description
Select the item that contains the number you want to dial from the contacts, click <Call>. y y
If the item you have selected contains only one telephone number, the Call service screen will be displayed automatically.
IF two or more telephone numbers are contained in the item you select, the Select Phone Number window is displayed and you are prompted to select one number. After doing that, click <Call> and the Call service screen is displayed.
The number you have selected appears on the Call service screen automatically, and at the same time, the number will be dialed out automatically.
Searching for Items in the Contacts
The EC321 provides the function of searching for wanted items in the Contacts.
Step Operation and description
2
3 y y y
Select a field item such as Name, Mobile, Family, Office or E-mail from the pull down list in the Condition area;
Enter relevant searching terms in the Value text box;
Choose Whole word only and/or Case sensitive for Matching Type.
Click <Next> or <Prev> to begin searching.
HUAWEI 43
1 1 M a n a g i n g Y o u r r C o n t t a c t s
Importing/Exporting Contacts
Importing Contacts
The EC321 allows you to import the contacts items from a file in a specified format to the EC321 Contacts.
The file formats that the EC321 supports for importing are .txt and .csv.
Step
1
2
3
Operation and description
Select [File/Import Contacts From File].
From the Open window, select a file you want to import.
Click <Open>, and the items in the file are imported to the EC321
Contacts automatically.
Exporting Contacts
EC321 allows you to export the items from the EC321 Contacts to a file. The procedure is as follows:
Step
1
2
Operation and description
Select [File/Export Contacts To File].
Select whether to be compatible with the Outlook from the pop-up window according to the actual conditions, and then select <OK>.
3
4
Note:
If you need export the contacts to the Outlook, check the checkbox, otherwise, error may occur while exporting.
In the Save as window, input a file name with .csv as its extension.
Click <Save>, and the items in the EC321 Contacts are exported to the specified file.
44
HUAWEI
1 1 M a n a g i n g Y o u r r C o n t t a c t s
Note:
Error occurs to the re-imported files if the exported files have been modified.
Contacts Storage Management
Access [File/Contacts Storage Manager], and then you can import the contacts saved in the computer, UIM card and EC321 Memory from one to another.
Note:
The contacts information saved in EC321 Memory will not be lost due to the changes of the UIM card and PC.
Step
1
2
3
Operation and description
From the window of Contacts Manager, you can select the source position and the aim position for the importing.
Select an operation mode: y y
Copy: the contacts information at the source position will be kept
Move: the contacts information at the source position will be deleted
Choose the contacts information at the source position. Then, y
Click on to import the contacts information from the left of the arrow to the right of it. y
Click on to import the contacts information from the right of the arrow to the left of it.
HUAWEI 45
12
Call Logs
The call log contains information about dialed, received and missed calls. Each kind of log supports up to 1000 items.
Click on or select [Tools/Call Log], the Call Log screen is displayed.
Missed Calls
Click <Missed calls>, and the Missed Calls screen is displayed.
Sending Messages
You can send messages to the numbers in the Missed calls items.
Step
1
2
3
Operation and description
Select one or more items.
Click <Send>, and then the EC321 automatically retrieves the numbers in the items you select, and the Write SMS screen is displayed.
The numbers retrieved automatically are displayed in the blank column behind the "Contacts". Input the content for the message and click <Send>.
Making Calls
You can dial out a number in a Missed calls item.
HUAWEI 47
1 2 C a l l L o g s
Step
1 Select an item.
Operation and description
3 The Call service screen is displayed, and the number you have selected appears automatically on the screen, and at the same time, the number will be dialed out automatically.
Saving Numbers
You can save numbers in the Missed calls items.
Step
1
2
3
Operation and description
Select an item.
Click <Get Number>.
The New contact screen is displayed. By default, the EC321 will save the number of this selected item to the Mobile column in the Contacts.
You can change the number if you think that this number is not the one you want to save to the Mobile column.
Removing Items
You can remove items from the Missed calls.
Step
1
2
Operation and description
Select one or more items.
Click <Delete>. If you are sure, click <OK>.
48
HUAWEI
1 2 C a l l l l L o g s
Received Calls
Click <Received calls>, and the Received calls screen is displayed.
Sending Messages
You can send messages to the numbers in the Received calls items.
Step
1
2
3
Operation and description
Select one or more items.
Click <Send>, and the EC321 automatically retrieves the numbers in the items you select, and the Write SMS screen is displayed.
The numbers retrieved automatically are displayed in the blank column behind the "Contacts". Input the content for the message and click <Send>.
Making Calls
You can dial out a number in a Received calls item.
Step
1 Select an item.
Operation and description
3 The Call service screen is displayed, and the number you have selected appears automatically on the screen, and at the same time, the number will be dialed out automatically.
HUAWEI 49
1 2 C a l l L o g s
Saving Numbers
You can save numbers in the Received calls items.
Step
1
2
3
Operation and description
Select an item.
Click <Get Number>.
The New contacts screen is displayed. By default, the EC321 will save the number of this item to the Mobile column in the Contacts.
You can change the number. if you think that this number is not the one you want to save to the Mobile column.
Removing Items
You can remove items from the Received calls.
Step
1
2
Operation and description
Select one or more items.
Click <Delete>. If you are sure, click <OK>.
Dialed Calls
Click <Dialed calls>, and the Dialed calls screen is displayed.
Sending Messages
You can send messages to the numbers in the Dialed calls items.
50
HUAWEI
1 2 C a l l l l L o g s
Step
1
2
3
Operation and description
Select one or more items.
Click <Send>, and the EC321 automatically retrieves the numbers in the items you select, and the Write SMS screen is displayed.
The numbers retrieved automatically are displayed in the blank column behind the "Contacts". Input the content for the message and click <Send>.
Making Calls
You can dial out a number in a Dialed calls item.
Step
1 Select an item.
Operation and description
3 The Call service screen is displayed, and the number you have selected appears automatically on the screen, and at the same time, the number will be dialed out automatically.
HUAWEI 51
1 2 C a l l L o g s
Saving Numbers
You can save numbers in the Dialed calls items.
Step
1
2
3
Operation and description
Select an item.
Click <Get Number>.
The New contacts screen is displayed. By default, the EC321 will save the number of this item to the Mobile column in the contacts.
You can change the number if you think that this number is not the one you want to save to the Mobile column.
Removing Items
You can remove items from the Dialed calls.
Step
1
2
Operation and description
Select one or more items.
Click <Delete>. If you are sure, click <OK>.
52
HUAWEI
13
PC Fax
The EC321 supports the service of PC fax. You can select PC fax software freely.
Step
1
2
3
4
Operation and description
Be sure that you have installed the management program for data card completely and that the data card is inserted into the computer;
Install the fax software on the computer;
Select “HUAWEI Mobile Connect-3G Modem” as the modem for the
PC fax software;
Follow the relevant descriptions of the PC fax software to operate the fax.
Note:
This function needs to be supported by the network. For more information, please ask the local network operator.
HUAWEI 53
14
Settings and Information
Query
PIN Code Management
The PIN code is used to prevent your UIM card from the invalid uses. Generally, the PIN code is provided along with your UIM card. You can change your PIN code, and you can also enable/disable the PIN feature. If you enable the feature, you must enter a PIN code when the EC321 starts up.
PIN Code Modification
You can change your PIN code:
Step
1
2
3
Operation and description
Select [Settings/Modify PIN Code].
Enter the current PIN code and the new PIN code, and then enter the new code again to confirm it.
Click <OK> to modify it.
HUAWEI 55
1 4 S e t t i i n g s a n d I I n f o r m a t t i o n Q u e r r y
PIN Code Validation
After accessing the EC321 management program, you can still use the function of PIN code validation:
Step Operation and description
2 Selecting "Validate", you can access the PIN code validation flow which is the same as that when the EC manager starts. For more information, please refer to the descriptions on page 13.
PIN Code Protection
You can enable/disable the PIN feature. If the feature is enabled, you must enter a
PIN code when the EC321 starts up. Otherwise, you need not do this.
Step Operation and description
2 Select "Enable" or "Disable". After that, you should enter the PIN code according to the prompt. y y
Enable: You must enter the PIN code when the EC321 starts up.
Disable: You need not enter the PIN code when the EC321 starts up.
56
HUAWEI
1 4 S e t t i i n g s a n d I I n f f o r m a t i o n Q u e r r y
System Settings
The system settings include the startup mode of the EC321 manager, the alert mode for incoming calls, the alert mode for messages, and so on.
Select [Settings/Options].
Starting up Settings
Selecting the “RunSet” tab, you can set the EC321 manager to start along with the Windows, to be displayed in the minimized mode when it starts, or otherwise.
Option
Launch software on
Windows start up
Start main window minimized
When starting, check unread message
When the box is checked
The EC321 manager starts along with the Windows.
The program is displayed in the minimized mode when it starts.
When the program starts, it will check the unread messages in the UIM card and the data card.
HUAWEI 57
1 4 S e t t i i n g s a n d I I n f o r m a t t i o n Q u e r r y
Call Alerts Settings
Selecting the “Prompts” tab, by default, the EC321 sounds whenever a call comes, meanwhile, an alert window can also be displayed if you select the appropriate option.
Option
Alert window
Sound
Equipment alert tone
Description
Check the checkbox, and an alert window is displayed whenever a call comes. You can: y y y y
Click <Answer> to answer the call, or
Click <Reject> to reject the call.
Click <Browse> to select a sound file.
Click <Play> to hear the sound.
Once a sound file is selected, it plays on the sound card of computer whenever a call comes.
Check the checkbox, the ring sounds on the earphone of data card when a call comes.
Note:
The alert files can be in *.wav or *.mid form.
Message Alerts Settings
Selecting the “Prompts” tab, the options you can select for the message alert are sound alert and display alert.
58
HUAWEI
1 4 S e t t i i n g s a n d I I n f f o r m a t i o n Q u e r r y
Option
Alert window
Alert tone
Description y y
Check the box, and an alert window is displayed whenever a new message comes. You can: y y
Click <View> to see the new message, or
Click <Close> to leave the message unseen.
Click <Browse> to select a sound file.
Click <Play> to hear the sound.
Once a sound file is selected, it plays on the earphone of data card whenever a new message comes.
Note:
The alert files can be in *.wav or *.mid form.
Standby/Hibernate Settings
Enter the “Standby/Hibernate” tab, and then you have the following options:
Option
Prevent Standby or
Hibernate
Allow Standby or
Hibernate
Description
To prevent the computer from standby or hibernate mode.
To allow the computer to start the standby or hibernate mode.
Note:
Select [Settings/Options], and then you can set the default values on each tab. To recover the current default configuration, click <Default>.
HUAWEI 59
1 4 S e t t i i n g s a n d I I n f o r m a t t i o n Q u e r r y
Diagnostics
EC321 allows you to query information about the EC321 and the UIM card.
Select [Tools/Diagnostics]: y y y y y y y y
Messages in Wireless Device: This information is displayed in the format of
"XX/YY", here XX indicates the amount of the existing messages, and YY indicates the capacity of the data card.
Contacts in Wireless Device: This information is displayed in the format of
"XX/YY", here XX indicates the amount of the existing contacts, and YY indicates the capacity of the data card.
Messages in UIM: This information is displayed in the format of "XX/YY", here XX indicates the amount of the existing messages, and YY indicates the capacity of the UIM card.
Contacts in UIM: This information is displayed in the format of "XX/YY", here XX indicates the amount of the existing contacts, and YY indicates the capacity of the UIM card.
ESN Number: the ESN number of the EC321.
API Version: the version of the API.
Firmware Version: the board software version of the EC321.
Hardware Version: the hardware version of the EC321.
60
HUAWEI
15
Technical Parameters
PC Card Type
Radio System
Radio Frequency band
Item Description
Type II, 68 Pin, CARDBUS
CDMA2000 1x: 800MHz
Reverse Link: 824MHz to 849MHz;
Forward Link: 869MHz to 894MHz.
Radio power output > 200mW
Services y y y y y
Voice Service: 8K EVRC
High Speed Packet Data Service: Maximum Data
Rate 153.6kbps/Reverse Link, 153.6kbps/Forward
Link
Asynchronous Data Service: Maximum Data Rate
14.4kbps
PC Fax: Maximum Data Rate 14.4kbps
Short Message Service
Size(D % W % H) 88.4mm
% 54mm % 5mm
Battery
Operating temperature
Powered via the PC card slot, uses laptop battery
-10 o C to 55 o C
Storage temperature -20 o C to 65 o C
HUAWEI 61
16
FAQ on EC321 Data Card
How to Judge Whether the EC321 Data Card has been Installed
Correctly?
After installing the EC321 Data Card, two devices are displayed in the device manager, namely, the “HUAWEI Mobile Connect-3G Modem” and the
“HUAWEI Mobile Conncet-3G Application Interface”.
Check whether these two devices are installed correctly at first. If a yellow exclamatory mark or other signs appear in front of the devices, it means that the data card has not been installed correctly, and you need to retry.
After Installing the EC321 Management Software, the System Always
Prompts “Data Card does not Exist”. Why?
Probably you have inserted the data card before the completion of installing the
EC321 management software. Pull out the data card and insert it after the installation of EC321 management software is completed. Then, install the
EC321 hardware driver by following the guide for hardware installation.
After installing the EC321 Management Software, the System Always
Prompts “Unidentified USB device”. Why?
If the prompts “Unidentified USB device” occurs to the task bar, your data card still can be use.
What Shall I Do if I cannot Access the Internet?
1 Check whether you have activated the wireless online service at first. Please ask the local network operator for how to activate it;
2 If you are sure that the wireless online service has been activated, please refer to “Internet Service” to implement relevant settings .
Only Part of the Message is Displayed After I Use the “Paste”
Function to Edit it. Why?
While editing the message, at most 1000 characters are supported in the text. If
HUAWEI 63
1 6 F A Q o n E C 3 2 1 D a t t a C a r r d the quantity of the pasted information exceeds the limitation, the exceeding part will be deleted automatically.
When a Message is received, no Prompting Window Appears. Why?
Because you have not set the function of “Display alerts when a message is received”.
Select [Settings/Options], and then check the “Display alerts when a message is received” from the “Message alerts settings”.
How to Dial the Telephone Numbers with “+” Sign?
Double-click the “*/+” key on the telephone service interface, or input it through the PC keyboard.
Why cannot I Paste the Telephone Numbers?
Only such telephone numbers as “0123456789#*+” are legal. Confirm no other character is contained in the cut or pasted texts.
64
HUAWEI
17
Warnings and Precautions
Electronic Device
y y
Switch your wireless device off near high-precision electronic devices. The phone may affect the performance of these devices.
Such devices include hearing aids, pacemakers, fire alarm systems, automatic gates, and other automatic-control devices. If you are using an electronic medical device, consult the device manufacturer and confirm whether the radio wave affects the operation of this electronic device.
Hospital
Pay attention to the following points in hospitals or health care facilities: y y y
Do not take your wireless device into the operating room (OR), intensive care unit (ICU), or coronary care unit (CCU).
Switch your wireless device off near medial devices.
Observe any instructions wherever the use of wireless devices is prohibited.
Traffic Safety
y y y y
Do not use your wireless device while driving. Do not place the wireless device on the seat or other places where it can get moving in a sudden stop or collision.
Observe the rules and regulations of airline companies. Switch your wireless device off before boarding an aircraft.
Operating Environment
Do not place magnetic storage media such as magnetic cards and floppy disks near the wireless device. Radiation from the wireless device may erase the information stored on them.
HUAWEI 65
1 7 W a r r n i i n g s a n d P r e c a u t i i o n s y y y y y y y y
Do not put your wireless device in containers with strong magnetic field, such as the induction cooker and microwave oven. Otherwise, circuit failure may happen as a result.
Do not leave your wireless device in a high-temperature place or use them in a place with flammable gas. Otherwise, malfunction of the product, fire, or explosion may happen as a result.
The wireless device is not water-resistant. Keep it dry in use. Otherwise, malfunctions due to short-circuit or corrosion of the product may happen as a result.
Do not subject your wireless device to serious collision or shock, or it may bring about malfunctions.
Do not place the wireless device in the area over the air bag or in the air bag deployment area. Otherwise, the wireless device may hurt you owing to the strong force when the air bag inflates.
Please try to avoid using this device under thunder storms in case you are exposed to lightening shock or other injuries.
Put your wireless device in places beyond the reach of children. Do not allow children to use the wireless device without guidance.
Do not touch the antenna when a call is going on. Touching the antenna may affect call quality and cause the wireless device to operate at a power level higher than needed.
Emergency Call
You can use your wireless device for emergency calls. However, connections in all conditions cannot be guaranteed. You should never rely solely on the wireless device for essential communications.
Exposure to Electromagnetic Energy
This product is designed not to exceed the limits for exposure to electromagnetic energy set by ICNIRP (International Commission on Non-ionizing Radiation
Protection). The limits include a margin designed to assure the safety of all persons, regardless of age and health. The rules for exposure to electromagnetic energy adopt SAR value as the basis of judgment. The SAR value is measured in a standard mode. That is, this wireless product transmits with maximum transmit power in the bands it use during the measuring. The SAR value limit suggested by ICNIRP is 2W/kg (10 g Average). By measuring, the maximum SAR value of
66
HUAWEI
1 7 W a r r n i i n g s a n d P r e c a u t i i o n s this wireless product is 0.169W/kg (10g Average).
Environmental Care
Remember to observe the local regulations regarding the disposal of your packaging materials and old wireless device and please promote their recycling.
HUAWEI 67
18
Abbreviations and Acronyms
C
E
ESN
EVRC
Electronic Serial Number
Enhanced Variable Rate Codec
G
P
PIN
PUK
Personal Identification Number
PIN Unblocking Key
S
SMS Short Message Service
U
UIM User Identity Module
Ver: V2.50 BOM: 31015036
HUAWEI 69