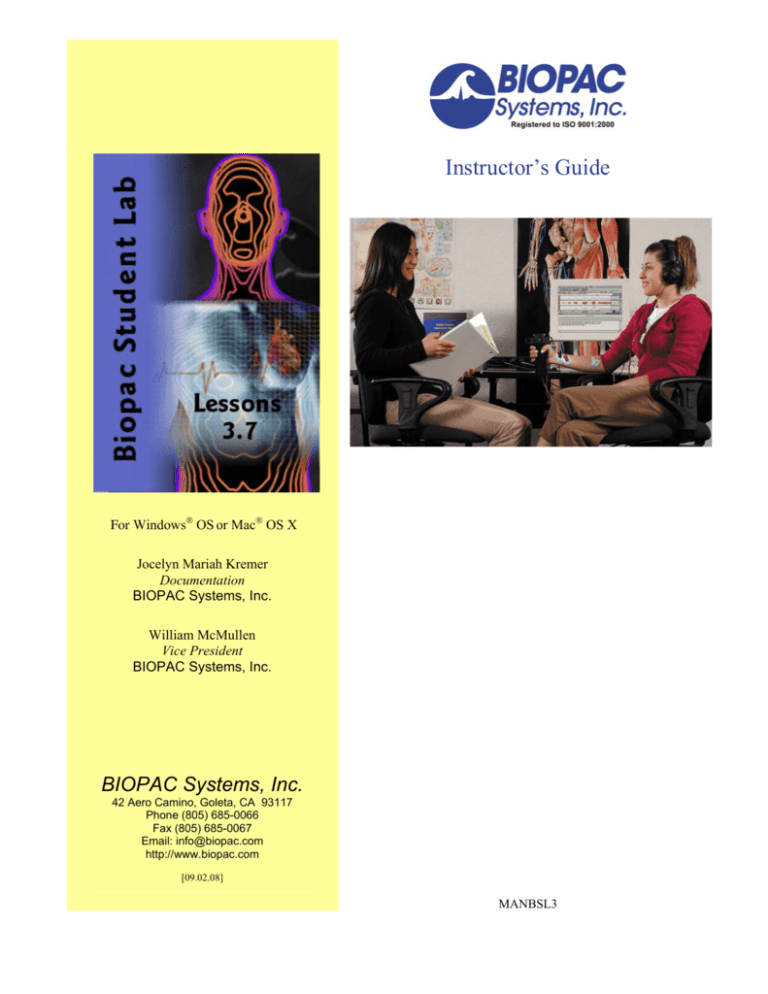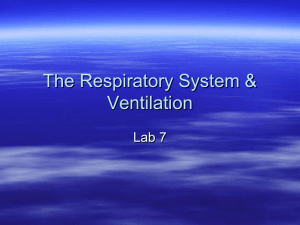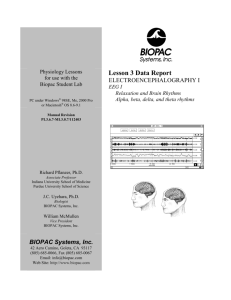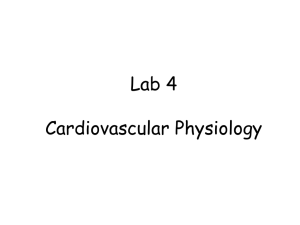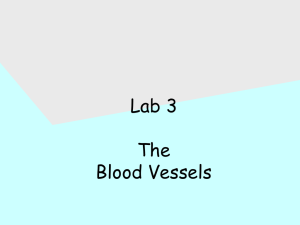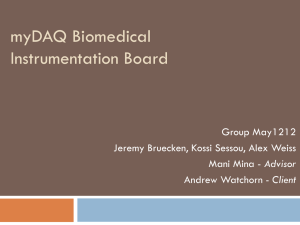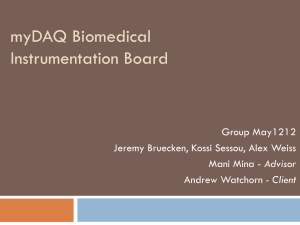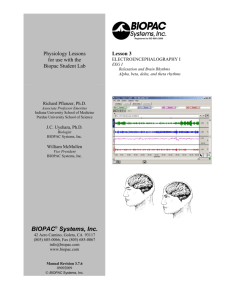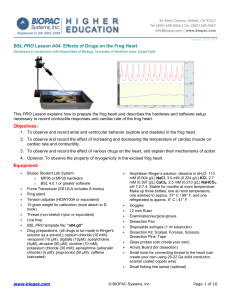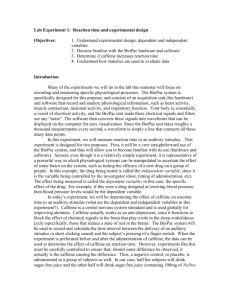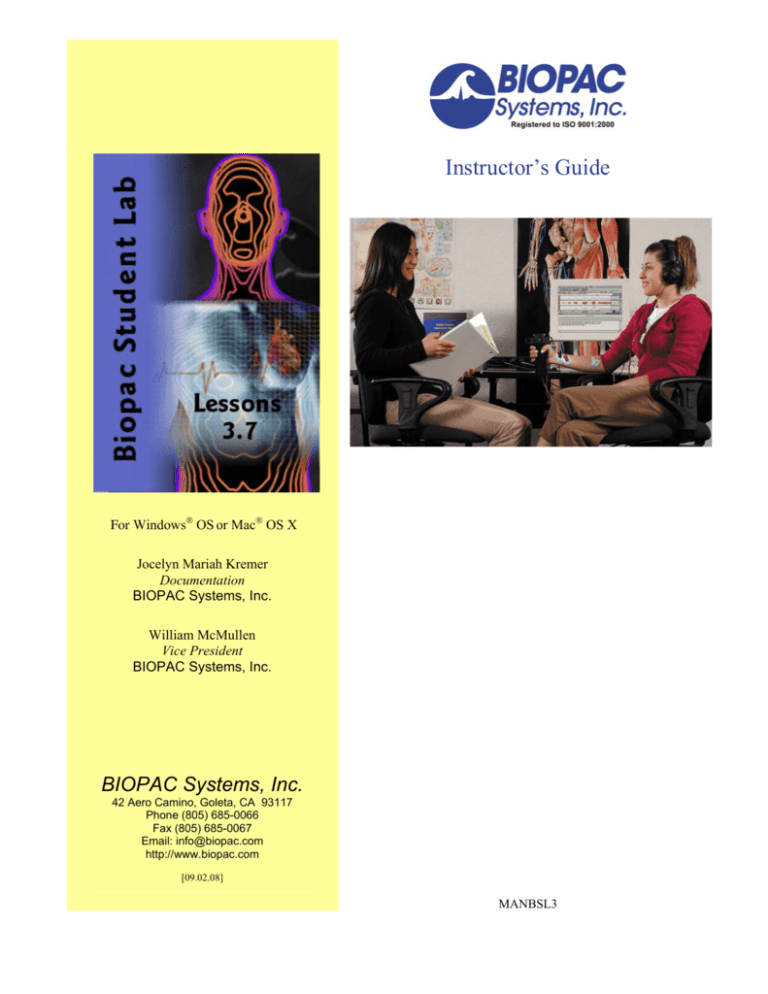
Instructor’s Guide
For Windows® OS or Mac® OS X
Jocelyn Mariah Kremer
Documentation
BIOPAC Systems, Inc.
William McMullen
Vice President
BIOPAC Systems, Inc.
BIOPAC Systems, Inc.
42 Aero Camino, Goleta, CA 93117
Phone (805) 685-0066
Fax (805) 685-0067
Email: info@biopac.com
http://www.biopac.com
[09.02.08]
MANBSL3
Copyright
Information in this document is subject to change without notice and does not represent a
commitment on the part of BIOPAC Systems, Inc. This manual and the software it describes are
copyrighted with all rights reserved. Under copyright laws, this manual or the software may not
be copied, in whole or part, without the written consent of BIOPAC Systems, Inc., except in the
normal use of the software or to make a backup copy.
The same proprietary and copyright notices must be affixed to any permitted copies as were
affixed to the original. This exception does not allow copies to be made for others, whether or
not sold, but all of the material purchased (with all backup copies) may be sold, given, or loaned
to another person. Under the law, copying includes translating into another language or format.
Biopac Student Lab Lessons, including all text and graphics, are © BIOPAC Systems, Inc., with
all rights reserved.
Warranty
BIOPAC Systems, Inc. warrants its hardware products against defects in materials and
workmanship for a period of 12 months from the date of purchase. If BIOPAC Systems, Inc.
receives notice of such defects during the warranty period, it will, at its option, repair or replace
the hardware products that prove to be defective.
This warranty applies only if your BIOPAC Systems, Inc. product fails to function properly under
normal use and within the manufacturer’s specifications. This warranty does not apply if, in the
sole opinion of BIOPAC Systems, Inc., your BIOPAC Systems, Inc. product has been damaged
by accident, misuse, neglect, improper packing, shipping, modification, or servicing by other
than BIOPAC Systems, Inc.
Any returns should be supported by a Return Mail Authorization (RMA) number issued by
BIOPAC Systems, Inc. BIOPAC Systems, Inc. reserves the right to refuse delivery of any
shipment containing any shipping carton without the RMA number(s) displayed on the outside.
The Buyer shall prepay transportation charges to the site designated by BIOPAC Systems, Inc.
BIOPAC Systems, Inc. makes no warranty or representation, either expressed or implied, with
respect to this software, its quality, performance, merchantability, or fitness for a particular
purpose. As a result, this software is sold “as is” and you, the Buyer, are assuming the entire
risk as to its quality and performance.
In no event will BIOPAC Systems, Inc. be liable for direct, indirect, special, incidental, or
consequential damages resulting from any defect in the software or its documentation, even if
advised of the possibility of such damages, or for damage of any equipment connected to a
BIOPAC Systems, Inc. product.
Trademarks
BIOPAC® is a registered trademark of BIOPAC Systems, Inc.
Windows® is a trademark of Microsoft Corporation.
Mac® is a trademark of Apple.
This document was created with Microsoft Word for Windows, Adobe PhotoShop, and Corel
Draw 7.0. Mainstay Capture, and JASC, Inc. JasCapture.
Version changes 09.02.08: GSR to EDA.
Biopac Student Lab
Table of Contents
Biopac Student Lab
Welcome!
A note to Instructors —............................................................................................................................. 5
Support Materials are available................................................................................................................. 6
IMPORTANT SAFETY NOTICE............................................................................................................ 8
Running the Application ........................................................................................................................... 9
Display windows..................................................................................................................................... 9
Functionality ......................................................................................................................................... 10
BSL Menu Options ............................................................................................................................... 11
Lesson Customization Options ............................................................................................................... 19
Connections for Recording ..................................................................................................................... 23
Using Simple Sensors ......................................................................................................................... 24
Recording Mode Basics ............................................................................................................................ 25
Lesson Structure...................................................................................................................................... 25
Introduction......................................................................................................................................... 25
Experimental Objectives ..................................................................................................................... 25
Materials ............................................................................................................................................. 26
Experimental Methods ........................................................................................................................ 26
Data Analysis ...................................................................................................................................... 31
Data Report ......................................................................................................................................... 31
Data Window Functions in the Recording Mode.................................................................................... 31
Grids.................................................................................................................................................... 31
Markers ............................................................................................................................................... 32
Journal Functions in the Recording Mode .............................................................................................. 33
Printing.................................................................................................................................................... 33
Save......................................................................................................................................................... 33
Closing the Application .......................................................................................................................... 33
About Biopac Student Lab...................................................................................................................... 34
Analysis Mode (Review Saved Data) Basics ........................................................................................... 35
Getting into the Review Saved Data mode ............................................................................................. 35
Selecting a file to review......................................................................................................................... 36
Sample Data File................................................................................................................................. 36
Software Basics for Analysis .................................................................................................................... 37
Display Tools .......................................................................................................................................... 37
Arbitrary Scales ...................................................................................................................................... 38
Show/Hide Channels............................................................................................................................... 39
Grids........................................................................................................................................................ 39
Markers ................................................................................................................................................... 39
Measurement Tools................................................................................................................................. 39
Saving ..................................................................................................................................................... 41
Printing.................................................................................................................................................... 41
Biopac Student Lab
Table of Contents
Analysis : Beyond Basics .......................................................................................................................... 42
Data Viewing Tools ................................................................................................................................ 42
Selection Tools.................................................................................................................................... 42
Channel boxes..................................................................................................................................... 43
Scrolling.............................................................................................................................................. 43
Changing the Scales ............................................................................................................................ 44
Zoom ................................................................................................................................................... 46
Display Menu.......................................................................................................................................... 47
Autoscale waveforms.......................................................................................................................... 47
Autoscale horizontal ........................................................................................................................... 47
Zoom previous / Zoom back ............................................................................................................... 48
Refresh graph ...................................................................................................................................... 48
Markers ................................................................................................................................................... 48
Grids........................................................................................................................................................ 50
Lesson Specific Display Buttons ............................................................................................................ 52
Overlap and Split ................................................................................................................................ 52
Selecting an area for measurement ......................................................................................................... 54
Selecting a single point ....................................................................................................................... 54
Selecting an area ................................................................................................................................. 54
Measurement Tools................................................................................................................................. 55
Channel Measurement Box Regions................................................................................................... 55
Table of Measurement Definitions ..................................................................................................... 57
Data Window (Edit menu option)........................................................................................................... 60
The Journal.............................................................................................................................................. 61
Format Journal Entries ........................................................................................................................ 61
Journal Paste Options (Edit menu)...................................................................................................... 61
Time and Date Stamps in the Journal ................................................................................................. 63
Journal Text entry ............................................................................................................................... 63
Saving the Journal............................................................................................................................... 63
Importing Journal files ........................................................................................................................ 63
Saving ..................................................................................................................................................... 64
Overview — File and Folder names ................................................................................................... 64
Where Data Is Saved........................................................................................................................... 64
Lesson Save Options........................................................................................................................... 65
Printing.................................................................................................................................................... 66
BSL Print Functions............................................................................................................................ 66
Automatic Software adjustments prior to printing.............................................................................. 66
Printing Procedure .............................................................................................................................. 67
Experimental Objectives by Lesson........................................................................................................ 69
Biopac Student Lab PRO features .......................................................................................................... 72
Index to Orientation Chapter .................................................................................................................. 75
Biopac Student Lab
Welcome
5
A note to Instructors —
The Biopac Student Lab System was designed with ease of use as its main goal. We have tried to
design a system that lets the student concentrate on the Physiology and not the interconnections
of the hardware or the calibration of the transducers. We have also tried to design the system to
be “student proof” so that students could not “mess up” recording parameters or transducer
calibration. Although we have achieved much along these lines, there are still things you must
know and pay attention to for the system to work effectively.
Please keep these few important points in mind when working with the Biopac Student Lab:
1. The software automatically saves the data files under a file name the student enters at the start
of each lesson. The user should not change these file names.
The software expects to see the files and folders within the “Biopac Student Lab” folder.
Never rename these files and folders, or move any files or folders out of the Biopac Student
Lab folder.
• The one exception is that the student’s data and journal files contained in the “Data Files”
folder can be copied, moved and/or deleted. The entire folder should be moved rather
than individual files.
It is also a good idea to keep any other files or folders out of the “Biopac Student Lab” folder.
2. Before students can run a lesson, they must know how to operate the computer the lab is
using. To be sure, they should know how to use the mouse to click, select, drag, and pull
down menus and how to locate files. If they do not know these basics, then they should be
allowed some time to learn it. Most computers come with “guided tour” software, a tutorial,
and/or a Users Manual, and students should use these references to learn the computer basics.
3. At the very least, students should read the Biopac Student Lab Tutorial (included in the
Student Guide and under the Help menu) for a basic understanding of how the Biopac
Student Lab works. The small amount of time they spend reading this section will save time
and frustration when running the lessons and will help ensure that useful data is collected.
4. Each student’s recording is automatically saved at the end of each lesson. Students do not
need to resave the file unless they make a change to the journal or the data window settings
while in the Review Saved Data mode.
• It is recommended that students use the “Save Changes” option under the File menu
rather than the “Save As” option. This will ensure that the student’s files are saved to the
location specified for the lab (computer hard drive, school network, etc). Saving in this
way to a consistent location will help the BSL manage the files/folders and provides a
safety for student errors in file management.
• If students wish to take a file home for analysis, they should use the laboratory
computer’s file manager software to copy their folder to a floppy or other disk media.
• Students can download free “BSL Analysis Software (RSD)” on our web site
5. If time permits, students are advised to read the “Beyond Basics” section and follow along
on the computer with the Sample Data file.
The way typical labs have worked in the past is with three or more students working per station.
Usually one student (the most aggressive and knowledgeable) runs and calibrates the equipment,
another student is the “Guinea Pig” for transducer attachment, another takes notes, and there are
often one or more students that just sit on the sidelines. The problem is that there usually is a big
Biopac Student Lab
Welcome
6
difference between what each student gets out of the lab, with some students getting next to nothing
out of it. One of the goals of the Biopac Student Lab is to address this problem.
The BSL System was designed to allow at least four students to get their own data into the computer
in a normal lab period (60-90 minutes). The Lessons are broken down into two main sections:
Recording and Analysis. The Recording section includes the Set Up and Calibration procedures. The
lesson will “hold their hands” through the recording steps, to do every thing possible to have them
get good data saved to disk.
The Analysis section can be looked at as a separate step. If time permits in the normal lab period, the
students can go right from recording to analysis. However, to relieve perceived time pressure, we
allow the student to take their data and analyze it later, even on their own time, with their own
computer if they wish.
• Students can download free “BSL Analysis Software (RSD)” on our web site
If the BIOPAC recording equipment is not connected to the computer, the student may still run the
“Review Saved Data” mode. This allows them to analyze their previously recorded data. A lot of
schools using our equipment have a Main Server that can hold the program and data files for review
after the lab session on computers in the Library.
Occasionally, the people making the decision to purchase the Biopac Student Lab equipment are not
the Instructors who must integrate the system into the lab. In some of these cases, the Instructors
have written the existing lab write-ups and have invested a lot of effort in them. The lessons have
probably evolved to fit the teaching style of that particular Instructor. Having to throw this out and
go with something different may not be the best idea, and may lead to some bad feelings. We have
tried to address this problem.
Our lesson write-ups contain suggestions of exercises or tasks to perform for each lesson. These
descriptions are reflected in the journal on the computer screen while the lesson is running. If the
instructor would like to use a different description for a lesson, they may instruct the students, when
running the lesson, to go to “File” menu and select “Journal Text” from the “Preferences” option.
Then they would select “Show minimal journal text.” This will turn off the lesson specific text.
Instructors can then use their own lab manual with the BSL lessons or integrate the BSL lab manual
into theirs (contact the Sales Department at BIOPAC Systems, Inc. for details).
We understand that the lessons may not offer the flexibility that some users want. For that, we offer
the Biopac Student Lab PRO software. It is the same software used on our research system, and
allows the user to mix and match any of the four channels, and define the recording parameters. The
setups are saved as “Templates.”
Support Materials are available
This Instructor Guide details setup and customization features of
the Biopac Student Lab program and is intended for instructors and
lab assistants as supplemental instruction to the Student Guide.
Please complete the BSL Tutorial and see the Student Guide for a
basic overview of the Biopac Student Lab.
Use the Help menu in the software and visit the Support section of
our web site at www.biopac.com for more support materials.
Please do not hesitate to contact us with your concerns or comments.
We’re eager to work with you to create total solutions
for your life science application and research needs.
Biopac Student Lab
Welcome
7
Human Anatomy & Physiology Society Position Statement on Animal Use
Adopted July 28, 1995
It is the position of the Human Anatomy and Physiology Society that dissection and the manipulation of
animal tissues and organs are essential elements in scientific investigation and introduce students to the
excitement and challenge of their future careers.
The Human Anatomy and Physiology Society (HAPS) is a national organization of science educators
dedicated to the task of providing instruction of the highest quality in human anatomy and physiology. A
fundamental tenet of science is the ordered process of inquiry requiring careful and thoughtful
observation by the investigator. As subdivisions of biology, both anatomy and physiology share a long
history of careful and detailed examination, exploration and critical inquiry into the structure and function
of the animal body. Consistent with the origins and nature of scientific inquiry, HAPS endorses the use of
animals as essential to the laboratory experiences in both human anatomy and human physiology.
Historically, the principal tool of investigation in anatomy has been dissection. A properly directed
dissection experience goes beyond naming structures and leads the student to conclusions and insights
about the nature and relatedness of living organisms that are not otherwise possible. To succeed in their
future careers, students must become thoroughly familiar with anatomical structures, their design features
and their relationships to one another. Dissection is based on observational and kinesthetic learning that
instills a recognition and appreciation for the three-dimensional structure of the animal body, the
interconnections between organs and organ systems, and the uniqueness of biological material. While
anatomical models, interactive computer programs, and multimedia materials may enhance the dissection
experience, they should not be considered as equivalent alternatives or substitutes for whole animal
dissection.
HAPS supports the use of biological specimens for anatomical study provided their use is in strict
compliance with federal legislation and the guidelines of the National Institutes of Health and the United
States Department of Agriculture and that such use fulfills clearly defined educational objectives.
Physiology experiments involving live animals provide an excellent opportunity to learn the basic
elements specific to scientific investigation and experimentation. It is here that students pose questions,
propose hypotheses, develop technical skills, collect data, and analyze results. It is here that they learn to
remain focused on the details of procedure and technique that may influence the outcome of the
experiment and the responses of the animal. When faced with unexpected and even erroneous results,
students develop and improve their critical thinking and problem solving skills.
Computer simulations and video programs are useful tools that help students acquire a basic
understanding of physiologic principles. However, due to the inherent variability and unpredictable nature
of biological responses, such programs fail to fully depict the uniqueness of living organisms and should
not be viewed as equivalent alternatives or substitutes for live animal experiments. HAPS supports the
use of biological specimens in physiology experiments provided their use is in strict compliance with
federal legislation and the guidelines of the National Institutes of Health and the United States
Department of Agriculture and that such use fulfills clearly defined educational objectives.
Science educators have in common a respect and reverence for the natural world and therefore have a
responsibility to share this with their students. They must communicate the importance of a serious
approach to the study of anatomy and physiology. HAPS contends that science educators should retain
responsibility for making decisions regarding the educational uses of animals. Furthermore, it opposes
any legislation that would erode the educator's role in decision making or restrict dissection and animal
experimentation in biology.
Used with permission of: The Human Anatomy and Physiology Society (HAPS)
222 South Meramec, Suite 203, St. Louis, MO 63105
1-800-448-HAPS
Biopac Student Lab
Orientation Chapter
IMPORTANT SAFETY NOTICE
BIOPAC Systems, Inc. instrumentation is designed for educational and research oriented
life science investigations.
BIOPAC Systems, Inc. does not condone the use of its instruments for clinical medical
applications.
Instruments, components, and accessories provided by BIOPAC Systems, Inc. are not
intended for the cure, mitigation, treatment, or prevention of disease.
The Biopac Student Lab is an electrically isolated data acquisition system, designed for
biophysical measurements.
Exercise extreme caution when applying electrodes and taking bioelectric measurements
while using the Biopac Student Lab with other external equipment that also uses
electrodes or transducers that may make electrical contact with the Subject.
Always assume that currents can flow between any electrodes or electrical contact points.
It is very important (in case of equipment failure) that significant currents are not allowed
to pass through the heart. If electrocautery or defibrillation equipment is used, it is
recommended that you disconnect the BIOPAC Systems, Inc. instrumentation from the
Subject.
Biopac Student Lab
9
Biopac Student Lab
Running the Application
Biopac Student Lab (lessons) and BSL PRO are installed at the same time but are
installed in two separate program folders.
Each application must be run individually—it is not possible to run BSL Lessons
and BSL PRO at the same time.
• An error prompt will be generated to describe any application launch conflict:
Another copy of BSL is still running. You must quit BSL before you can use BSL PRO.
or
Another copy of BSL PRO is still running. You must quit BSL PRO before you can use BSL.
Quit the running application to enable launching the other. To Quit an application, make it the active window
and use File > Quit to exit the program.
TIP You can activate some BSL PRO analysis options within the BSL Lessons “Review Saved Data”
mode to increase analysis functionality. To activate the BSL PRO analysis options, see “Menu
Customization Options” on page 19.
Display windows
The Biopac Student Lab software generates two basic display windows: Data Window and Journal.
Data Window
Journal
Display Windows of the Biopac Student Lab
The Data Window (also called the “Graph Window”) displays the waveform(s) during or after recording.
Up to eight waveforms can be simultaneously displayed, as controlled by the software and lesson
requirements.
The Journal can contain text and/or measurements, which can then be copied to another document, saved or
printed.
Window functionality varies by software mode and is detailed in the following section.
Biopac Student Lab
Basics
10
Functionality
The Biopac Student Lab software has three modes: Calibration, Recording, and Analysis (called Review
Saved Data). Display and graph control functionality varies by mode as shown below.
FUNCTION
CALIBRATION
RECORDING
ANALYSIS
“Review Saved Data”
Measurement
Normally off.
Defaulted to “none” and
normally not used. If
required, the lesson will give
detailed instructions for use.
Initially defaulted to “none.”
User must select tools
required for Analysis and
Data Report.
Data Window
User does not control.
Display is set by the lesson
macro; user does not control.
User sets display options for
waveform measurements (for
up to eight waveforms, as
determined by the software
and/or required for the
lesson).
Grids
Automatic when required by
lesson; not controlled by user.
Automatic when required by
lesson; not controlled by user.
User can Show, Hide or
reformat the grid display.
Journal
Read only.
Read only. Guides user
through recording steps.
Becomes a text editor for text
and measurement data.
Preferences
Must be set prior to
calibration; see page 13
Not available.
Not applicable.
Printing
Not available.
Not available.
All print options available.
Markers
Not available.
Automatic for most lessons,
user can insert and edit as
required.
User can insert and edit.
Save
Not available.
Automatically saved when
“Done” button is pressed.
User activated Save options.
Scales
Not controllable.
Not controllable.
Vertical and Horizontal
Scales are adjustable (using
Lower/Upper settings)
Biopac Student Lab
Basics
11
BSL Menu Options
The Biopac Student Lab software has three modes: Calibration, Recording, and Analysis (called Review
Saved Data). Menu functionality varies by mode as shown below.
Note: The Analysis mode functionality described below is based on the default BSL menu options. You
may activate the BSL PRO menu options to increase analysis functionality. To activate the BSL
PRO menu options, see “Menu Customization Options” on page 19. For a summary of PRO
features, see page 72, and for PRO functionality details, refer to the digital BSL PRO Manual
provided on the installation CD.
Menu
Calibration
Recording Mode
File
Prior to calibration (when
lesson is launched) or after
“Redeo calibration is
selected:
(No menus available during
recording)
After “Stop” is selected:
During calibration:
No menus available.
After calibration:
Analysis Mode
Mac includes “Close”
Mac uses “Page Setup..” for Printer
Setup…”
Older versions use Copy to Floppy or
Network instead of Save As.
Edit
Not available during
Calibration.
Not available in this mode.
Display
Not available during
Calibration.
Menu is not selectable until
data has been recorded.
Mac includes “Tile
Waveforms”
Mac does not include
“Refresh Graph”
Mac uses “Zoom Back” and
“Zoom Forward”
Biopac Student Lab
Mac includes “Tile Waveforms”
Mac does not include “Refresh
Graph”
Mac uses “Zoom Back” and “Zoom
Forward”
Basics
Menu
12
Calibration
Recording Mode
On the Mac, “About…” info
is under the Biopac student
Lab menu, “Quick Guide” is
“Open Quick Guide” and
“Video…” is ‘Open Video...”
On the Mac, “About…” info
is under the Biopac
student Lab menu, “Quick
Guide” is “Open Quick
Guide” and “Video…” is
‘Open Video...”
Analysis Mode
Help
Lessons
Data from the recording
must be saved before the
Lessons menu can be
activated.
• Menu is only available in
lessons with multiple
segments and only after
the “Stop” button has
been pressed.
• In lessons with only one
segment, use the “Done”
button option to Record
another lesson.
Biopac Student Lab
On the Mac, “About…” info is under
the Biopac student Lab menu,
“Quick Guide” is “Open Quick Guide”
and “Video…” is ‘Open Video...”
Basics
13
Preferences
Preferences are lesson specific and are saved independently for each lesson, as follows:
INCLUDED IN LESSON
PREFERENCE
Calibration Syringe
ECG Filter
Grids
Headphone Volume
Heart Rate
Journal text
Recording Length
Residual Volume
Respiration Transducer
Resting Skin Temp.
Temperature Scale
1
2
X
3
X
4
X
5
6
X
X
X
X
("X" indicates the preference is included)
7
X
8
X
9
10
X
11
X
12
13
X
X
X
X
14
15
16
17
X
X
X
X
X
X
X
X
X
X
X
X
X
X
X
X
X
X
X
X
X
X
X
X
X
X
X
X
X
X
X
X
X
X
X
X
X
X
X
X
X
X
You must establish Preferences before you calibrate or record data.
Preference settings are stored on the local computer. To ensure that all students use the same Preference
settings, you must establish the Preference before any student begins recording.
• Limited/Restricted user accounts will run from a copy of the Preference settings established under the
Administrative account.
To change a Preference:
1. Open a lesson file.
2. Click on the File menu and select Preferences.
3. Select a Preference option to change and click OK to generate the Preference setting dialog.
4. Choose an option and click OK.
IMPORTANT!
Preferences are saved when you hit OK in the Preference setting dialog, whether or not you record
or save the lesson.!
This makes it easy for instructors to establish Preferences for each lesson based on the lab setup and
equipment the students will use; when students open a lesson, the Preferences established by the
instructor will be applied.
• The only exception to this is the “Recording Length” Preference, which is dynamic and
sets the maximum time when the lesson is opened. Any change will only apply to
recordings made before the lesson is closed.
Biopac Student Lab
Basics
14
BSL Lesson Preference Settings
Each BSL lesson contains a Preference file which holds the Preference options established by the Instructor.
These Preference files are contained in the individual lessons folders
<Application location>/ Biopac Student Lab\BSL 3.7\BSL Lessons 3.7\Lessons\<Specific lesson
folder>
The instructor can either allow or not allow student access to the Preference settings v.
If they allow student access, then the application must make sure that the preference files are copied
to a location that the user account has WRITE access to.
It is important that the instructor properly set up all of the Lesson Preferences v before the application is
launched by any user account that does not have WRITE access to the default preference file locations. This
is because under this condition, the application will, upon the first launch of a lesson, copy the preference file
from
<Application location>/ Biopac Student Lab\BSL 3.7\BSL Lessons 3.7\Lessons\<Specific lesson
folder>
to
C or main drive:\Documents and Settings\All Users\Documents\BSL Lessons\Lesson Preferences
PREFERENCE
EXPLANATION
Calibration Syringe
ECG Filter
There are multiple ECG filter Preferences so you can select filtering appropriate to the
artifact in your lab. The default (0.5-35 Hz with a 50/60 Hz filter) is set for maximized
filtering so that if students do not read this description and/or do not understand
filtering issues, results will still be reasonable. As you move down the Preference
options, filtering is decreased.
About ECG filtering
Most of the frequencies of the ECG signal are in a band from 0 to 150 Hz.
Unfortunately, other signals can be present on the body that also contain frequencies
in this band. These other signals, known as “artifact,” can distort the ECG signal.
Three of the main sources of ECG artifact are:
c) EMG (muscle) signals (10 to 5,000 Hz)
c) Line frequency signals induced onto the body from wires carrying
electricity (50 or 60 Hz)
c) Electrode offset potentials (0 to 1 Hz), known as “baseline drift,”
caused when electrode contact with the skin varies (due to poor
electrode contact, electrode strain, etc).
The most common way to get rid of the artifact is to use electronic filters to block the
frequencies of the artifact but pass other frequencies in the ECG band. This, however,
is a tradeoff because the filters may remove some of the desired ECG frequencies, and
the filters themselves can cause small distortions in the ECG signal.
Biopac Student Lab
Basics
PREFERENCE
15
EXPLANATION
The amplitude of the ECG components is not important in many analyses, so filtering
is acceptable. Lessons 5 and 6, however, look specifically at the amplitude of the ECG
components, so filtering needs to be minimized as much as possible, which means that
the ECG artifact must also be minimized if you want a clean signal.
Factors influencing artifact will vary from lab to lab and subject to subject, depending
on the lab layout, attention to detail when attaching electrodes and cables to the
subject, and the degree of subject movement during recording. It may take some
experimentation to determine the best setting for your lab.
Grids
The grid is a series of horizontal and vertical lines that create a visual guide to find data
positions with respect to the horizontal and vertical scales. Grids provide a quick visual
guide to determine amplitude and duration.
Most lessons include the Grids Preference. The Show/Hide options control grid display
during recording; grids are not applied during calibration. If you record with grids off,
you can still show grids in the analysis mode via the File > Display Preferences option.
Headphone Volume
You can adjust the volume of the “click” that is generated. The pulse width of the
“click” depends on the speed of the computer and may be too loud on slow computers.
Heart Rate Data
Biopac Student Lab
Basics
PREFERENCE
16
EXPLANATION
Journal Text
The Journal text preference controls the lesson text display. When Journal text is not
an available Preferences option, there is no difference between the journal display
options for that lesson.
* Show all journal text is the default and shows text for the BIOPAC specific
procedure as described in the Lesson Manual. This option also controls automatic
marker text and displays lesson text in the journal in Review Saved Data mode.
“Show all journal text” option
** Show minimal journal text hides all lesson specific text and shows only the
software control text (button functions, recording time, etc.). No Marker text will be
displayed, and Journal functions in the Review Saved Data mode will be limited.
Use this if you have written your own lab procedure and want students to follow
your separate instructions.
“Show minimal journal text” option
For detailed customization options, use the Biopac Student Lab PRO software (see
page 72 for details).
When the lesson is first launched
the BSL software automatically
checks to see how much RAM is
available for data storage and sets
the maximum recording time
available, based on number of
channels, sample rate, etc.
Lesson 15 also includes
options for 45 minutes and
60 minutes
Recording Length
The current Recording Length is displayed
a) in the Preferences dialog header (see preceding dialog)
b) after calibration, in the Journal (see last line in next journal figure).
Biopac Student Lab
Basics
PREFERENCE
17
EXPLANATION
If the total recording time is not adequate, change the Recording Length Preference. If
there is not an increased time listed, you are already at the maximum and will want to
use the Suspend and Resume buttons to conserve memory use.
If you have file size limitations you may need to decrease the recording time.
When you choose an increased Recording Length, an information window may be
generated if additional application memory must be assigned before you can use the
selected option. When that occurs:
1. Note the additional amount of RAM required.
2. Quit the Biopac Student Lab program.
3. Adjust the memory setting
Follow the User’s Guide for your operating system to increase the virtual
memory OR install additional RAM on your computer.
Residual Volume
Required For Lesson 12 only
Residual Volume (RV) cannot be determined using a normal spirometer or airflow
transducer, so the Biopac Student Lab software lets you enter this value manually. The
default setting is 1 Liter. The maximum value is 5 Liters; the dialog will re-prompt you
if you enter a value greater than 5 Liters.
Resting Skin
Temperature
The BIOPAC thermistor (SS6L) accurately measures temperature in relation to a
starting value (the assumed resting skin temperature). For Lesson 15, the relative
temperature is sufficient, so calculations using the assumed value are fine. If you need
absolute accuracy, enter an accurate starting value (from a digital thermometer or other
temperature device) rather than using the assumed value.
Biopac Student Lab
Basics
PREFERENCE
18
EXPLANATION
Respiration
Transducer
Specify the SS5L model number; settings will be optimized for your selection.
Temperature scale
The vertical scale will display your selection.
Biopac Student Lab
Basics
19
Lesson Customization Options
BSL 3.7
Windows
BSL 3.7
Mac
Instructor Editable Variables for lesson customization
9
9
Review Saved Data Mode options (add BSL PRO functionality)
9
9
Preference menu (lock lesson setup so students follow your Preferences)
9
Location for saving lesson data file
9
Location for “Copy to Floppy or Network” function
9
Font style for journal text display
These powerful customization features let you choose the program features to display as menu options. If you
have a specific procedure, you can limit the menu options to list only those functions you need, thereby
reducing the chance for confusion or error in your lab. For instance, you might choose to remove the
Preferences option to lock the setup to your established protocol. With simple text editing of the startup
script, you can control the program features accessible to your students. You can show or hide the
Preferences menu and can control the analysis functions available in Review Saved Data mode by allowing
basic BSL functions or BSL PRO functionality.
Preferences Menu
or
Review Saved Data Mode
or
Follow this simple procedure to customize menu display for your own needs.
1. Open the Biopac Student Lab program folder.
• Windows default installation: C: > Program Files > Biopac Student Lab > BSL 3.7.
• Mac default installation: Drive > Applications folder
2. Open the BSL Lessons 3.7 folder.
3. Copy the Startup file.
a.) Right-click and scroll to select “Copy.”
Biopac Student Lab
Basics
20
b.) Right-click and scroll to select “Paste.”
4. Windows Vista users: choose a compatible text editor and right-click to choose “Run as
administrator” to enable required save permissions.
Sample errors for Vista OS users when not opening or
saving as “administrator”
5. Open the original Startup file (“Copy of startup” is for backup) with a compatible text editor.
Windows OS: Microsoft WordPad or Notepad
Mac OS: To edit the startup file on a Mac, you must use a text
editor that will retain the type/creator code “AcqP/AcqS”
when saving the Startup file; the application will not recognize
Startup files without this type/creator code.
• TextWrangler™ 2 from Bare Bones Software, Inc. is a
compatible freeware text editor.
http://www.barebones.com/products/textwrangler/index.s
html
• If the type/creator code is lost, use ResEdit or another
Macintosh resource editor to manually set the code.
Biopac Student Lab
Basics
21
6. Follow the instructions provided in the Startup file (as shown on the following page) to change
the Instructor Editable Variables.
* The Startup script is sensitive to syntax errors, font change, name change, etc., so
be extremely careful not to change anything except the “1” or “0” on the line that
contains the menu item you want to change.
* Remember to use File > Save (not Save As!) to save your changes so the script file
name is exactly the same — the program will not recognize an altered file name.
* Do not alter lines above or below the specified area.
7. Select File>Save to save the revised Startup file.
* DO NOT USE the “SAVE AS” option.
* Restart the BSL 3.7 program.
8. Check your menu listing.
* The menus on page 19 show the result of changing the Review Saved Data Mode Options
and the Preference Menu Option per step 6 above. Note that the Preferences option is no
longer included in the menu listing (rather than simply being disabled and grayed-out).
9. If you have the desired menu result, you may delete “Copy of Startup” from the program folder.
Biopac Student Lab
Basics
22
Biopac Student Lab
Basics
23
Connections for Recording
Hardware Connections
To acquire data, you will need to connect the MP3X Acquisition Unit to your computer and connect
electrodes, transducers, and/or I/O (Input/Output) devices to the MP3X. You are encouraged to take a few
minutes to familiarize yourself with the MP3X prior to making any connections.
MP3X Front Panel
"Busy" light ON when recording data;
blinks when MP3X is first powered ON.
CHannel input ports
"Electrode Check"
"Power" light
used for trouble-shooting
MP3X Back Panel
serial cable jack
ON/Off switch
power input port
Output Port
(for headphones, stimulator, etc).
from DC adapter
The inputs on the MP3X acquisition unit are referred to as Channels. The channel input ports are on the front
of the MP3X acquisition unit and are labeled CH 1, CH 2, CH 3, and CH 4.
The “Electrode Check” port is a diagnostic tool that is not required or activated for any lessons. The Biopac
Student Lab software will always check to see that you have the proper sensors connected.
There is an output port on the back of the MP3X Acquisition Unit that allows signals to be amplified and
sent out to devices such as headphones.
Connecting Devices to the MP3X
There are three types of input devices that connect to the front of the MP3X Acquisition Unit to interface
between the subject and the hardware: electrodes, transducers, and I/O devices.
Biopac Student Lab
Basics
24
Electrodes are relatively simple instruments that
attach to the surface of the skin and pick up electrical
signals in the body. Electrodes directly reflect the
electrical signal generated by the body. Depending on
where electrodes are placed, different types of signals
will be picked up and sent to the Biopac Student Lab
where they are amplified and sent to the computer and
the Biopac Student Lab software.
Electrode lead cables connect to the electrodes, which
are directly attached to the subject’s skin.
Electrode lead cable clip and electrode
Transducers convert a physiological parameter (such as clench force, blood pressure, or Galvanic Skin
Response) to a proportional electrical signal. One example of this is the respiration transducer, which is like a
rubber band that stretches with your chest. It measures how much larger your chest becomes when you
breathe in, and how much smaller it becomes when you exhale. A device inside the “bow tie” converts this
physical change into an electrical signal, which can then be sent to the MP3X unit and relayed to your
computer, where it is plotted on the screen.
I/O devices are specialized input/output devices (I/O for short), such as push-button switches and
headphones. The push-button switch connects to the front panel of the MP3X, whereas headphones connect to
the Simple Sensor port on back of the MP3X.
Using Simple Sensors
Every sensor or I/O device connects to the Biopac
Student Lab MP3X acquisition unit using a
“Simple Sensor” connector. The Simple Sensor
connector is designed so that there is only one way
to plug it into the MP3X, so you don’t have to
worry about plugging things in upside down or into
the wrong socket. You don’t have to screw the end
of the Simple Sensor into the computer port —
unless required by your lab Instructor. This makes
it easy to change a lesson set up and experiment
with different transducers.
Input connection to the MP3X
There are two styles of Simple Sensors. An alpha
extension distinguishes the two styles (i.e., SS4L
and SS4LA) but functionality is the same so you
don’t need to worry if this manual or the lessons
refer to a different style.
Simple Sensor Connectors
For further details, see the BIOPAC BSL Hardware Guide.pdf (in the BSL PRO folder).
Biopac Student Lab
Basics
25
Recording Mode Basics
Recording mode functions are detailed in each lesson as required. The structure of the supporting lesson text
is explained below, and at the end of that section, there is an overview of display options applicable in the
Recording mode.
Lesson Structure
Each Biopac Student Lab lesson should assist you in understanding a few of the main points in a specific area
of Physiology that can be shown using the Biopac Student Lab system. Recording data is just the beginning of
what you can do with the Biopac Student Lab. When researchers and physicians use equipment like the
Biopac Student Lab, they usually spend about 10% of their time getting the signal to show up on the screen
and the rest of their time trying to figure out what it all means. Similarly, you will probably spend only a
minute or two connecting things, another two to ten minutes collecting data, and maybe ten or fifteen minutes
analyzing and interpreting the results.
The primary objective of the Recording section is to assist you in obtaining good data, and the primary
objective of the Analysis is to help you understand the data and the physiological concept it represents.
Lessons are set up so that you can record data in the lab and then analyze the data after class—in the lab or at
home.
IMPORTANT — Use the free Biopac Student Lab Analysis Only (RSD) Software to
review and analyze data files use on your personal computer, outside the lab; the
MP3X does not have to be attached. Download available at www.biopac.com.
Each lesson includes the following sections:
Introduction
Experimental Objectives
Materials
Experimental Methods
— Set up
— Calibration
— Recording
Data Analysis
Data Report
The Biopac Student Lab was designed to make the setup and calibration quick and easy, with the intention of
allowing each student in the group to rotate to be the recorded Subject within a lab period. The way to do this
is to collect data off a Subject, then switch to a new Subject at the end of the recording section and repeat the
Calibration and Recording sections. This continues until all students have been the Subject.
Introduction
The Introduction is a refined presentation of the physiological concept addressed in the lesson. The
Introduction should assist you with concepts and definitions needed for the Analysis and Data Report, but is
not intended to be a substitute for your textbook. The main objective is to give you the proper information to
collect good data.
Experimental Objectives
The Experimental Objectives summarize the principles demonstrated in the Lesson. For a complete list of
Experimental Objectives by lesson, see page 69.
Biopac Student Lab
Basics
26
Materials
The Materials list contains everything necessary to perform the Lesson. This is not just a list of BIOPAC
equipment, but includes items such as rulers, protractors, bucket of water, etc. that are required to complete
the Lesson. You should check the equipment list prior to beginning a recording.
In addition to the lesson-specific materials, some instructors have found the following items useful when
performing Biopac Student Lab experiments:
Protractor
Ruler
Calculator
Measuring tape
Storage boxes
Step stool
Head bandage for EEG
Pillow with paper covers
Additional rainbow construction paper (PAPER1) for EDA
Rubbing alcohol
Cotton balls
Experimental Methods
Experimental Methods contains the Set Up, Calibration, and Recording sections. Each section is
presented in a two-column format, as described below:
FAST TRACK
This side of the lesson (left, shaded
column) is the “FAST TRACK”
through the lesson, which contains a
basic explanation of each step.
Detailed Explanation of Steps
This side of the lesson contains more detailed
information to clarify the steps and/or concepts in the
FAST TRACK, and may include reference diagrams,
illustrations, screen shots, and/or references to this
manual.
Although it is not absolutely necessary, BIOPAC recommends that students work in groups of at least
three. Students should choose a Director, a Recorder, and a Subject from their lab group before
beginning Set Up (which often involves the Subject).
Director: The Director reads the lesson steps and tells the Recorder and Subject what to do. The
Director also keeps track of the length of time for each condition.
Recorder: During the recording session, the Recorder will insert a marker (press F9) whenever the
Subject is requested to do something and will key in the condition to create the marker
label. The recording step will indicate what to key in. Note that marker text can be added
or edited after the recording is complete.
Subject: This is the person from whom data will be recorded. The Subject will need to perform the
tasks as instructed by the Director. It is suggested that the Subject not look at the computer
screen while data is being recorded, as there tends to be a “biofeedback” effect that can
bias the heart rate.
Set Up
Set Up explains how to connect transducers and electrodes to the MP3X acquisition unit and to the
Subject. You should follow the figures provided.
Starting the Biopac Student Lab program
To START the Biopac Student Lab software you need to turn the computer on and locate the Biopac
Student Lab program. It is usually located in a folder called “Biopac Student Lab” and to start it you need
to position the mouse over the Biopac Student Lab icon (BSL.EXE) and double click the mouse button.
Use the Start > Programs path as shown below:
Start the BSL program
Biopac Student Lab
Basics
27
Note: You can select the language version to install (English, Español, or Français). Language
versions contain translated menu items, screen prompts, dialogs, etc. You can install multiple
language versions on your computer (but only one program may be open at a time). Full
translation requires the corresponding Operating System with appropriate ‘Regional Settings.”
To change settings, open the “Regional Settings” dialog as follows:
Adjust Location (Country) to Spanish ÆSpain (traditional) or FrenchÆFrench (standard)
and click OK. See the Installation Guide for more detailed instructions.
Choosing a lesson
When you start the software you should be prompted to choose a lesson. The dialog box should look
similar to the following. Click on a lesson to select it (scroll down to see full list) and then click Ok. If the
MP3X unit is not ON or is not properly connected, you will get the following message. Check the MP 30
power switch and connections, then retry.
Type in your file name
One of the first things the Biopac Student
Lab will do when you open a lesson is ask
you to “log-on” by typing in your name. It
does this so that it can store all the data files
you create in one place, and make it easier
for you to retrieve data later on.
A dialog box will come up prompting you to
“Please type in your file name.”
You can enter your real name, a nickname, or the name of your group if you are working with other
students. Select and type in a unique identifier, such as the Subject’s nickname or student I.D. #, your full
name or some combination of your name and other letters and/or numbers (like JohnF or John3). It is a
good idea to use the same log-on name for each lesson. Be sure to write down the log-on name you
choose so that you can keep track of where your data is stored.
Biopac Student Lab
Basics
28
The Biopac Student Lab software doesn’t allow for duplicate names, so if there are a lot of other students
using your computer and you try to log on as “John” there is a good chance the Biopac Student Lab
software will ask you to use a different name.
If you know the existing folder is your own,
select Use it. This is a convenient way to
ensure that all of your lesson files for the
class term are stored in one folder.
If you Rename the folder, just add a
character to the last name you used, i.e. “Lauren”
becomes “Lauren2.” Once you enter your name and
choose OK, the Biopac Student Lab software
creates a folder inside the “Data Files” folder that is
inside the “Biopac Student Lab” folder on your
computer. This is where all your data will be stored.
If you choose the same file name for other
lessons, they will also be stored in this folder
(with the appropriate lesson number
extension).
However, if you try to use the same file name
when you repeat a lesson or if someone else tries to choose the same name, the program will insist that
you choose a different name.
Each folder can contain up to 10 recordings of the same lesson. If you try to use the folder for an eleventh
recording, you will be prompted to choose a new folder name:
The files inside your folder can be moved, copied, or duplicated, just like any other file. If you wish, you
can copy them to a “floppy disk” as a backup or to be viewed later. Check with your instructor or lab
assistant for more information on how to do this.
See the Lesson Specific Settings section beginning on page 34 for information on:
* Adjusting the recording length
* Setting the Residual Volume (RV) — required for Lesson 12 only
These settings must be established prior to the “Recording” phase of a lesson.
Calibration
Calibration is required to establish the internal hardware parameters (such as gain, offset and scaling) of
the MP3X Acquisition Unit. Calibration is critical for optimum performance and you need to pay close
attention to the Calibration procedure. You won’t have to adjust all the individual settings yourself, but it
is important to follow the directions in the Journal window at the bottom of the screen.
For some lessons, you can just relax while the Biopac Student Lab determines the best settings to use. For
others, you may relax for one part of the Calibration procedure and do something (e.g., flex a muscle,
breathe rapidly) at some point during the Calibration. Other lessons may ask you to perform some task
(such as follow an on-screen dot with your eyes) for the duration of the Calibration.
If the Subject must do something during the calibration, a prompt will typically appear on the computer
screen describing what must be done (i.e., inhale deeply when the computer beeps). The calibration text in
the Journal window of the display also explains what must be done.
Sample calibration graphs are provided in the lesson text so you can check your calibration data. Your
data may not match the sample precisely, but key points will be indicated, and if your data matches these
key points you may not have to redo calibration.
Biopac Student Lab
Basics
29
Recording
Recording is probably the most important step from the lesson text standpoint. You will be carefully
guided through this section to help you obtain useful data.
The recording section is very detailed and includes sample screen shots for comparison—so, even if you
don’t fully understand what is happening when you’re running the lesson or feel pressured by time (as is
often the case), you should be able to obtain good, meaningful data. Then, you’ll be able to analyze and
grasp the important concepts later, during the Analysis section.
Normally, there are multiple data segments that need to be recorded, with different tasks occurring during
and/or between these segments. It is important that you read ahead to the next step in the lesson so it is
clear what task(s) you’ll need to perform during each recording segment.
Factors to consider for the recording mode:
* You can “Suspend” the recording after each segment to prepare for the next one. When selected, the
Suspend button toggles to “Resume.”
* You should click on “Suspend” as soon as possible once you have completed a segment. This is
important because every second wasted is memory used up for the data recording. The more memory
is used, the slower the program will operate, the more disk space will be used up when the data is
saved, and the more possibility of problems.
* The “Redo” feature is very handy and should prevent you from panicking during the recording. You
can re-do a recording segment if something goes wrong or if you realize you have not performed the
proper tasks.
* Printing is only available in the “Review Saved Data” analysis mode — it is not available in the
recording mode.
* You cannot turn on Grids in the recording mode; if the recording requires grids, they will be turned
on automatically.
* Some lessons utilize a BEEP sound event. You can
control the BEEP sound event via the Control Panel
Sounds dialog (Start > Settings > Control Panel >
Sounds/Sounds and Multimedia). Select “Default
sound” and the desired “Name” for the sound.
If a PC computer does not have a sound card installed,
or cannot play the default sound event for any other
reason, the beep will be generated through the
computer’s internal speaker.
You can also control the volume of the beep, either
through the dialog box or using the toolbar sound icon
, which will generate a volume control panel.
Biopac Student Lab
Basics
30
Done button options
When you have completed all the recording segments and you press Done, a window will be generated:
Dialog options after pressing “Done”
Record from another subject
Return to the first screen of the lesson. Repeat the necessary set up, type in a new Subject name,
and repeat the entire recording. Depending on the lesson, you may or may not have to redo the
calibration.
Analyze current data file
Switch to the “Review Saved Data” mode and automatically open the last recorded data file.
Analyze another data file
Switch to the “Review Saved Data” mode and prompt you to open a data file for review.
Record Another Lesson
Generate the Lessons menu.
Copy to Floppy or Network
Generate a Save dialog, allowing you to designate the location to save the file to. Note that you
cannot change the File name.
You can use the Lesson Customization Options (detailed on page page 19) to designate
the default file location for “Copy to Floppy or Network.”
Quit
Close all lesson windows that are open and then exit the Biopac Student Lab application.
Biopac Student Lab
Basics
31
Data Analysis
Data Analysis is where you analyze your data to “pull out” measurements that reinforce the concepts
presented in the Introduction. Analysis can be done right after the data is recorded, or can be done off-line
on another computer (the hardware does not need to be attached). The analysis should be done after all
students have recorded their data.
Each lesson involves some degree of analysis, but the Biopac Student Lab software generally handles
anything more complex than adding two numbers together. The lesson text will walk you through the
analysis and explain what needs to be done at each step. You will be shown how to take a measurement
once or twice and then will need to follow through on your own. Refer to the following sections on
measurements as necessary.
The measurements taken in the Analysis section are to be placed in the Data Report section and may also
be placed in the on-screen journal for saving and printing. Whenever a measurement needs to be placed in
the Data Report, a reference icon will direct you to the proper section of the Data Report.
See the following section on “Analysis Mode (Review saved data)” for details on how to access your
files for Analysis.
Data Report
The Data Report is where you note and summarize your data. The Data Report contains questions that
reinforce the concepts presented in the Introduction. At least a few of the questions are designed to have
you answer on the particulars of your own data. Whenever practical, the Data Report has reinforced good
scientific practices like having “control” data and using statistics to look at data from the class.
The “BSL Answer Guide” is included on the Biopac Student Lab installation CD but is
not installed with the program. See the User Support folder on the CD.
If you have questions about one of the lessons, it’s best to read over the manual and check the on-screen
instructions. If you still have questions, check with your instructor or lab assistant before proceeding.
Data Window Functions in the Recording Mode
Grids
A grid is a series of horizontal and vertical lines that assist the eye with finding data positions with
respect to the horizontal and vertical scales. Grids can be fixed or variable. A fixed grid has grid lines
locked to the data. When fixed grids are on, the horizontal and vertical scale adjustments are locked out,
but the user may still use the zoom options. In general, any lesson that records an ECG signal will use
fixed grids, but there are exceptions to this.
Grids will appear in the recording mode of selected lessons, to assist the user in obtaining certain values
(like the grip strengths required in Lesson 2 EMG II). Grids will only be displayed in the recording mode
when they are absolutely needed, so that the waveform can be more clearly displayed.
Biopac Student Lab
Basics
32
Markers
Markers are used to reference important locations in the data. Markers are the inverted triangles that are
placed within the marker region and each can have marker label text. The lessons specify when to place
markers during the recording, and you can add or edit markers during analysis. The specific elements of
markers are shown below:
Marker Text
Marker Region
Markers
Marker Tools
Marker elements
To insert a marker while the data is being recorded, press the F9 key.
You may then type in text, which will be linked to that marker but which is displayed in the left portion of
the marker region.
The “active” marker appears darkened, and the marker text corresponds to the active marker (“exhale” in
the figure above). You may change the active marker by using the “marker tools” in the right portion of
the marker region (see figure above).
Biopac Student Lab
Basics
33
Journal Functions in the Recording Mode
During the Recording mode, the Journal is read-only and can not be edited. In this mode, the Journal
provides lesson specific information to guide you through the calibration and recording and indicates the
total recording time available (see last line of Journal below).
Read-only Journal text in the Recording mode
The Journal function varies from the Recording mode to the Analysis mode.
* In the Recording mode, the Journal contains text that guides the user through the lesson but the text is
not editable. Use the Journal preference (page 16) to show all Journal text or show minimal Journal
text.
* In the Analysis mode (Review Saved Data), the Journal can be used to write notes and record
measurements, which can then be copied to another document, saved or printed.
Printing
Printing is not available in the Recording mode.
Save
As data is recorded, it is saved to the computer’s internal memory (RAM). After recording, data is
transferred and saved to the computer’s hard drive (or wherever the Biopac Student Lab application is
running). The program will save the data file automatically, with a file name based on the user name or
I.D. given at the start of each lesson.
The lesson name, file name, date and time will automatically be appended to the Journal when a file is
saved from the Recording mode.
Closing the Application
in the upper right corner of the display
During the recording mode, the application close icon
window is blocked so you can’t inadvertently quit the application when you simply meant to close the
data window.
Biopac Student Lab
Basics
34
If Quit is blocked, click on the STOP button and wait for the recording to end, then try Quit again.
About Biopac Student Lab
You can select About Biopac Student Lab from the Help menu at any time to get information on the
software verison , hardware connections or computer system.
Biopac Student Lab
Basics
35
Analysis Mode (Review Saved Data) Basics
Getting into the Review Saved Data mode
You can enter the Review Saved Data mode immediately following the recording or at a later date —
even from another computer.
Immediately following the recording
After you press the Done button to complete a recording, you can choose the “Analyze current data file”
or the “Analyze another data file” option to enter the Review
Saved Data mode.
* Analyze current data file The program will automatically
open the file you just recorded,
and you can begin your review.
* Analyze another data file The program will enter the
Review Saved Data mode and
prompt you to locate the file you
want to analyze using the
standard Find File window.
At a later time
If the Biopac Student Lab is running…
1. Pull down the Lessons menu and scroll down to
select Review Saved Data.
2. Select a lesson file to review (see next section).
Biopac Student Lab Lessons menu
If the Student Lab program is not running…
1. Launch the Biopac Student Lab program.
If the MP3X unit is not connected or not turned ON, the following message will appear:
Hardware prompt
Since the Review Saved Data mode does not require hardware, you can click the “Cancel” button.
Biopac Student Lab
Basics
36
2. You will be prompted to choose a lesson, as
shown in the following figure:
3. Scroll down to select Review Saved Data and
click Ok.
Choose a lesson prompt
Selecting a file to review
Once you have activated the Review Saved
Data mode, you must select a file to review.
Use the standard Open File options to locate
the proper drive and directory for the file you
want to review. Note that the lesson number
extension has been automatically added to the
file name you input when you logged-on.
The screen should open to a lesson file, with
the Data Window and Journal displayed, as
shown:
Open the file with your name
Sample Data File
There are several sample files
included with the installation.
To review a sample file:
1. Locate the Biopac
Student Lab folder (on
the drive the program was
installed on).
2. Open the Biopac Student
Lab folder and select the
Data Files folder.
3. Open the Data Files folder
and select the SampleData
folder.
4. Open the SampleData
folder and select a file
(such as SampleDataL07).
Screen display after opening a sample file in Review Saved Data mode
Biopac Student Lab
Basics
37
Software Basics for Analysis
Display Tools
The Biopac Student Lab software has a variety of Display Tools available that allow you to change the
data display by adjusting axis scales, hiding channels, zooming in, adding grids, etc. This can be very
useful when you are interested in studying just a portion of a record, or to help you identify and isolate
significant data in the record for reporting and/or analysis.
Basic descriptions of the standard tools follow; for further explanation, see “Beyond Basics” on page 42.
Display Tools for Analysis
Viewing Tool
Selection
I-Beam
Zoom
Overview
The selection icon is located in the lower right corner of the display window and is a
general-purpose cursor, used for selecting waveforms and scrolling through data.
The I-beam icon is located in the lower right corner of the display window and is used to
select an area for measurement. To activate it, click on it and move the mouse such that
the cursor is positioned at the beginning of the region that you want to select. The cursor
must be positioned within the data window. Hold the mouse button down and move
(drag) the cursor to the second position. Release the mouse button to complete the
selection. The selected area should remain darkened. Measurements will apply to the
selected area.
The zoom icon is in the lower right corner of the display window. Once selected, it
allows you to define an area of the waveform by click-hold-drag-releasing the mouse
over the desired section. The horizontal (time) and vertical (amplitude) scales will
expand to display just the selected section.
Zoom
previous
Click on the Display menu to access this option. After you have used the Zoom tool, this
selection will revert the display to the previous scale settings.
Horizontal
(time) scroll
Located below the time division scale. To move the display’s time position, click on the
scroll box arrows or hold the mouse button down on the scroll box and drag the box left
(earlier) or right (later).
Vertical
(amplitude)
scroll
Located to the right of the amplitude (mV) division scale. To move the selected
channel’s vertical position, click on the scroll box or hold the mouse button down on the
scroll box and drag the box up or down.
Biopac Student Lab
Basics
38
Viewing Tool
Overview
Autoscale
waveforms
Click on the Display menu to access this option.
Optimizes the vertical (amplitude) scale so that all the data will be shown on the screen.
Autoscale
horizontal
Click on the Display menu to access this option.
Compresses or expands the horizontal (time) scale so the entire recording will fit on the
screen.
Grids
Click on the File menu and choose Preferences to access this option.
Grids provide a quick visual guide to determine amplitude and duration. To turn the grids
display on or off, change the Preferences setting.
Overlap
button
Emulates an oscilloscope display.
Split button
Emulates a chart recorder display. This is the default display mode.
Adjust
Baseline
button
The Adjust Baseline button only appears in “Lesson 3 ECG I.”
Allows you to position the waveform up or down in small increments so that the baseline
can be set to exactly zero. This is not needed to get accurate amplitude measurements,
but may be desired before making a printout or when using grids. When the Adjust
Baseline button is pressed, Up and Down buttons will appear. Simply click on these to
move the waveform up or down.
Arbitrary Scales
One big difference between the Biopac Student Lab system and chart recorder systems is that the
recorded waveforms can be re-plotted at any time with different horizontal or vertical scale settings. This
is because the waveform is constructed from a series of numbers as previously discussed. Since the
Biopac Student Lab software saves all the amplitude and time information for each data point (and other
information like time of markers and marker titles), it is fairly straight forward to understand how the
software can re-plot the data in many ways to suit the user. A chart recorder system, however, normally
plots the waveform on paper (using ink) as it’s recorded, and that’s all you will ever get. If you were only
interested in a small section of the data, you would need to cut that section out (using scissors).
It is often useful to view an expanded time scale for certain waveforms (like ECG), and a compressed
time scale for other waveforms (like skin temperature). If the two waveforms were recorded
simultaneously, as with a chart recorder, you’d be stuck. There’s no such problem with the Biopac
Student Lab system because it allows you to change the horizontal or vertical scales at any time.
After Zoom or Adjust Horizontal Scale
Individuals familiar with chart recorder (fixed scale) printouts may have developed an intuitive sense
about other information in the data. For example, individuals familiar with reading ECG strip charts will
likely have a good idea of what the heart rate information is, or whether the “R-Wave” is within a normal
range. To these people, the arbitrary scale concept may take some getting used to—but its benefits should
quickly compensate for the learning effort.
Biopac Student Lab
Basics
39
Show/Hide Channels
Another display feature of the Biopac Student Lab system is the ability to hide channels from view. The
data is not lost, but simply hidden, so that the user can focus on a specific channel or channels. Hidden
channels can be brought back into view at any time.
Hide a channel(channel 40 is hidden)
Grids
Still another powerful data viewing feature is the ability to show or hide the grid display. A grid is a
series of horizontal and vertical lines that assist the eye with finding data positions with respect to the
horizontal and vertical scales; grid spacing can also adjusted in those dialogs.
Overlap and Split buttons
The software defaults to a Split display, which functions like a chart recorder and keeps each waveform
in a separate track. If an Overlap button is available, you can select it to switch to an oscilloscope style
display that overlaps multiple waveforms in one track.
Markers
Markers are the inverted triangles that are placed within the marker region. Some lessons insert markers
automatically during the recording, and others require you to enter markers. To insert a marker, depress
the F9 key. You may then type in text, which will be linked to that marker but which is displayed in the
left portion of the marker region.
The “active” marker appears darkened, and the marker text corresponds to the active marker (“exhale” in
the figure below).
Measurement Tools
Extracting information from the data
The measurement tools are used to extract specific information from the waveform(s). Measurements are
used in the Data Analysis section of every lesson, so understanding their basic operation is important.
Biopac Student Lab
Basics
40
channel boxes
(data analysis mode only)
channel measurement box regions
Selection cursor icon
"I" Beam cursor icon
Measurement Tools for Analysis
Two important points regarding measurements:
1. The measurement only applies to data in the selected area of the waveform that the user specifies.
2. Every lesson contains the same measurement options, but some may not be applicable to that
particular lesson. This is because the measurement options are a standard set of tools that are always
available, much like a scientific calculator contains a standard set of buttons, many of which may not
be necessary for any given problem. Although the lessons will specify which measurements to use,
the student may want to familiarize themselves with all the measurements, so they can explore the
data beyond what the lesson requires. After all, these same tools are used in the research world.
From time to time, you will want to know specific things about the data on the screen.
For example, let’s say you wanted to know
the heart rate for the data shown at right:
Since you can see the peaks (R-Waves) in
the ECG waveform, you can get a rough
estimate of the average heart rate. Count
the number of peaks within the first 10
seconds (14 in this example) and multiply
by 6 to get the number of beats per minute
(84 in this example).
Sample ECG Data
Not too long ago, if you wanted to know
the precise heart rate for just one beat-tobeat interval you would have to print this
out on graph paper and count the number
of squares between the two peaks. An
easier and more accurate way to get the
precise heart rate is with the Biopac
Student Lab measurement tools. In the
figure below, the BPM is 81.08 for the
selected beat-to-beat interval.
BPM Measurement for one beat-to-beat interval
Biopac Student Lab
Basics
41
Saving
As data is recorded, it is saved to the computer’s internal memory (RAM); after recording, data is
transferred and saved to an assigned location. The program automatically saves the data file, with a file
name based on the user name or I.D. given at the start of each lesson.
• BIOPAC recommends the original save location is on a local hard drive to minimize possible
data loss due to network communication issues.
If students want to duplicate the data file when the lesson is finished, before they begin analysis, the
“Copy to Floppy or Network” option allows them to save a copy of the lesson data to the selected
location (such as a centralized data folder on a school network).
Printing
The Biopac Student Lab software has very powerful printing capabilities and will print to any ink-jet or
laser printer that your computer is setup with (black & white or color). You control the amount of data
that is printed by adjusting the screen display before selecting Print from the File menu. Use the Journal
Preferences to control the format of text, wave data, and/or measurements in the Journal before printing.
You control the type of data that is printed by
selecting an option from the Print menu.
Two Print Graph samples follow:
Sample printout for two channels (note that markers are included)
Sample printout for one channel with Grids ON
Biopac Student Lab
42
Biopac Student Lab
Analysis : Beyond Basics
At this point, you are encouraged to follow the Tutorial documentation. If that is not available, open up the
sample data file and follow along on the computer if possible. To access the sample data file, follow the
procedure outlined in the “Getting into the Review Saved Data mode” section on page 35. Open the
“SampleData” folder to select SampleData–LO7. Have fun experimenting and don’t worry — you can’t lose
or damage the Sample Data file.
Data Viewing Tools
Data Viewing Tools
The data viewing tools may seem a little overwhelming at first, but they are really quite intuitive. You are
encouraged to follow along on your computer with the sample data file and “play” with the tools until you are
comfortable using them.
Selection Tools
A good starting point is to understand the editing and selection tools. In the lower right of the data window
there are three icons representing the selection tool, the “I-Beam” tool, and the zoom tool. To select any of
these tools, simply click the mouse on the desired icon, which will darken to indicate it is active. Each tool
displays a different mouse cursor when it is active.
The selection tool is a general-purpose cursor tool, used for selecting waveforms and scrolling
through data.
The I-Beam tool is used to select an area for measurement and will be covered in more detail in
the measurement tool section.
The zoom tool is used to expand a section of the waveform to see more detail.
Biopac Student Lab
Analysis : Beyond Basics
43
Channel boxes
The channel boxes are in the upper left portion of the data window and enable you to activate a channel or
hide it from view, so as to concentrate on or print out only specific waveforms.
Active channel
Channel 1 is the active
When a channel is active, the channel box appears depressed. In this example
channel and Channel 40 is inactive (but not hidden).
To activate another channel simply click on the channel number box with the Selection tool, and its label will
be displayed.
Channel labels
A channel label appears to the left of each channel’s display region.
If you are confused about which channel number corresponds to which waveform, you can use the label to the
right of the channel boxes to assist you. For example, Channel 1 ECG or Channel 40 Pulse, as shown below:
or
This label appears next to the channel boxes and corresponds to the channel display label to the left of each
channel’s display region. The displayed label corresponds to the active channel (and the active channel box
appears depressed).
Hidden channel
To “hide” a channel’s waveform display, first make sure you are using the Selection tool, and then hold down
the “Ctrl” (Control) key and click on the channel box.
The channel box displays a “slash” when that channel is hidden. In this example
Channel 40 is hidden.
A disabled channel is simply hidden from view and can be turned back on at any time. Depending on your
computer’s speed, it may take some time to update the screen after hiding (or showing) a channel.
If you are using a color monitor —
You will note that the color of the channel box matches the color of the channel’s waveform. The channel that
is active has its label displayed in the color of the channel’s waveform.
Scrolling
Horizontal scroll
You can move to different locations in the record by using the horizontal scroll bar. If the entire waveform
is being displayed, the scroll bar will dim, and it will not allow changes. However, if you have zoomed or
changed the horizontal scale such that only a portion of the waveform is in view, then the scroll bar will be
active.
To move to different locations in the record, you can either click-and-hold down the mouse button on the
horizontal scroll box to “drag” it left or right, or click on the arrows on either end of the scroll bar. This is a
standard Windows style scroll bar.
Note: Since the horizontal scale applies to all channels in view, it will move every waveform
simultaneously.
Biopac Student Lab
Analysis : Beyond Basics
44
Vertical scroll
The vertical scroll bar is left of the vertical scale and it allows you to move the waveform in the active
channel up or down. You can either click-and-hold down the mouse button on the vertical scroll box to
“drag” it up or down, or you may click on the arrows on either end of the scroll bar. To move a different
channel’s waveform, click on the desired channel box (using the selection tool) to activate it, then use the
vertical scroll options.
Changing the Scales
Horizontal Scale
If you click anywhere within the horizontal scale
region, a window will pop up, as shown here Æ
Adjust the settings in this window to precisely
specify the horizontal scale for all channels.
Note that any change you make to the horizontal
scale only affects the waveform display and never
alters the saved data.
That is to say, you will never lose any data when
you change these settings.
The settings are explained below.
Horizontal Scale Adjustment
Time:
The Time setting defines the number of seconds per division displayed in the data window.
Horizontal divisions are displayed in the data window with corresponding time values
underneath, in the Horizontal Scale region. By changing these values, you can expand or
compress the amount of data displayed. It is often useful to change the horizontal time
setting to get even numbers for analyzing or printing out the data.
To change the Time setting, edit the number like you would in a word processor or doubleclick in the appropriate box and type in a new number.
Start:
The Start setting defines the placement of the waveforms by setting the time displayed at
the left-most portion of the data window. Note that “time” is based on when the recording
first began—the first data point was defined at time “0.” As the recording continued, the
time from time “0” was recorded in the horizontal scale. If a “0” was placed in the Start
field, the left most portion of the data window would show the start of the recording.
To change the Start setting, edit the number like you would in a word processor or doubleclick in the appropriate box and type in a new number.
Precision:
The Precision setting establishes the number of significant digits displayed in the
horizontal scale region and can be used to “clean up” the data display window for easier
analysis or nicer printouts.
To change the Precision setting, click and hold down the mouse on the precision number. A
pop-up menu will appear, allowing you to make another selection.
OK:
Changes made in this window will be performed after clicking on the “OK” button.
Cancel:
If no changes are desired, click on “Cancel.”
Biopac Student Lab
Analysis : Beyond Basics
45
Vertical Scale
The vertical scale is independent for each channel,
so you need to select the appropriate channel prior
to clicking in the vertical scale region.
When you click anywhere within the vertical scale
region a dialog will be generated so you can
precisely specify the vertical scale settings for the
active channel
Note that any change you make to the vertical scale
only affects the waveform display and never alters
the saved data.
That is to say, you will never lose any data when
you change these settings.
The settings are explained below.
Vertical Scale Adjustment
Channel:
The Channel setting indicates the active channel (CH 1 in the dialog above). To change the
vertical scale settings for a different channel, click on “Cancel” then use the selection tool to
click on the desired channel box and then click in the vertical scale region again.
Scale:
The Scale setting defines the amplitude per division displayed in the selected channel’s
vertical scale. Each division is noted by a value shown in the vertical scale along with the
units. By changing the Scale value, you can expand or compress the amount of data displayed
for the selected channel. To change the Scale setting, edit the number like you would in a
word processor or double-click in the appropriate box and type in a new number.
Midpoint:
The Midpoint setting defines the amplitude value corresponding to the center of the selected
channel’s vertical scale. To change the Midpoint setting, edit the number like you would in a
word processor or double-click in the appropriate box and type in a new number.
Precision:
The Precision setting establishes the number of significant digits displayed in the vertical
scale region for the selected channel. This is used to “clean up” the data display window for
easier analysis, or nicer printouts. To change the Precision setting, click and hold down the
mouse on the precision number. A pop-up menu with new selections will appear.
All
Channels:
The All Channels option for each setting is a quick way to have the scale setting apply to all
of the vertical scales in the data window. This is particularly useful when all of the channels
are the same type of data (i.e. 2 or 3 channels of ECG data). To activate the “All Channels”
option simply click in the box. An “X” will appear when the option is activated and repeated
clicking in the box will toggle the option on or off.
OK:
Changes made in this window will be performed after clicking on the “OK” button.
Cancel:
If no changes are desired, click on “Cancel.”
Biopac Student Lab
Analysis : Beyond Basics
46
Zoom
The zoom tool is very useful for expanding a specific section of a waveform in order to see more detail.
To use the zoom tool:
to select it.
1. Click on the zoom tool icon
2. Draw a box around the area you wish to zoom in on.
* To draw the box, hold the mouse button and drag the cursor to the end of the desired region.
Zoom tool used to select a portion of ECG data
3. Release the mouse button.
When the mouse button is released, the boundaries of the selected area become the new boundaries of the
Data Window, as shown in the following figure.
Result of using the zoom tool to select an area
Note that the vertical scale changes for the selected channel only, but the horizontal scale changes for all
channels. This is because the horizontal (time) scale is the same for all channels.
How to undo the Zoom
To revert to the (horizontal and vertical) scale settings used prior to the last Zoom, click on the Display menu
and scroll to select Zoom previous. Note that you can “undo” up to five Zoom aspects.
Biopac Student Lab
Analysis : Beyond Basics
47
Display Menu
The Display Menu contains even more tools for manipulating the data display. When you click on Display
and hold down the mouse, the menu options will be generated. To use any of these options, drag down to the
desired selection, then release the mouse button.
Autoscale waveforms
Autoscale waveforms performs a “best fit” to each channel’s vertical scale. That is, it adjusts the “Scale”
and “Midpoint” of each channel’s vertical scale, such that each waveform fills approximately two-thirds of its
available track area.
Before Autoscale waveforms
After Autoscale waveforms
Autoscale horizontal
Autoscale horizontal fits the entire waveform (all the data you have collected) within the data window. That
is, it will adjust the horizontal scale such that the left-most portion of the screen is the start of the recording,
and the right-most portion is the end of the recording.
TIPS
Before Autoscale horizontal
After Autoscale horizontal
The “Scale” or “Time-per-Division” setting will probably not be set to even numbers after an
Autoscale function, so you may need to manually adjust the setting if even numbers are required.
One way to make sure the complete data file is displayed on the screen is to select Autoscale
horizontal and then select Autoscale waveforms. This is very handy if you have lost track of where
you are in the data due to manual scale changes, zooming, etc.
Biopac Student Lab
Analysis : Beyond Basics
48
Zoom previous / Zoom back
Takes you back to the scale settings (both horizontal and vertical) established prior to the last Zoom selection.
This function will “undo” one zoom, up to five times.
Refresh graph
Replots the data on the screen. This is often useful after multiple zooms or seletions.
Markers
Markers are used to reference important locations in the data. The lessons specify when to place markers
during the recording, but you may wish to add or edit markers during analysis. The specific elements of
markers are shown below:
Marker Text
Marker Region
Markers
Marker Tools
Marker elements
Markers are the inverted triangles that are placed within the marker region. To insert a marker, depress the F9
(Windows) or Esc (Mac) key. You may then type in text, which will be linked to that marker but which is
displayed in the left portion of the marker region.
Active marker
The “active” marker appears darkened, and the marker text corresponds to the active marker (“exhale” in the
figure above).
Marker Tools
You may change the active marker by using the “marker tools” in the right portion of the marker
region.
* Click on the left pointing marker tool to move to the marker that was placed prior to the current active
marker (if one exists).
* Click on the right pointing marker tool to move to the marker that was placed after the current active
marker (if one exists).
* Click on the ? / downward pointing marker tool to generate a pop-up menu, as shown here:
Biopac Student Lab
Analysis : Beyond Basics
49
Marker menu
To choose a marker menu item, simply scroll to the desired item and release the mouse button when it is
highlighted. The marker menu allows you to Find certain markers, Find again, Clear the active marker,
Clear all markers, or review and go to all marker labels.
All marker labels are listed at the bottom of the menu (e.g., inhale-hold breath, exhale), and you may go
to a particular marker by choosing its label. Moving to different markers using this menu may not seem
very relevant in the sample data file, but when a lot of data has been recorded, it can be a very useful tool.
Add or Edit Markers
You may add markers to your data after it has been recorded by clicking within the marker region with the
Selection tool. The new marker will become the active marker, and you may type in the marker text. You can
edit marker text using standard word processor functions. Just position the cursor in the marker label region
and make the desired changes.
Printing Markers
When you print out the waveform(s) the marker text will appear above the appropriate marker, and a dashed
vertical line will appear through the data to indicate the marker’s precise point in time. If the data is
compressed, the markers and/or marker text may overlap and/or be hidden. Adjust the time scale to expand
the marker display as necessary before selecting print.
Biopac Student Lab
Analysis : Beyond Basics
50
Grids
Sample data display with “Grid” option activated
Lesson grids can be turned on or off under Preferences and grid spacing can be set in the horizontal or vertical
scale dialogs.
Some lessons, such as ECG, may display a “minor” grids division (1/5 of the major division), but the user
cannot control the level of grid display.
• The standard (“clinical”) ECG uses a grid with major divisions of 0.2 sec on the horizontal and 0.5
mV on the vertical, and minor divisions at one-fifth of that, or 0.04 sec horizontal and 0.1mV
vertical.
Biopac Student Lab
Analysis : Beyond Basics
51
To show or hide the grid display
in the Review Saved Data mode:
1. Open a data file.
2. Pull down the File menu and
scroll down to select Display
Preferences.
or
3. Choose Grids and click on
OK.
4. Choose Show Grids or Hide
Grids as desired and click on
Ok.
Biopac Student Lab
Analysis : Beyond Basics
52
Lesson Specific Display Buttons
Depending on the data you are viewing, lesson specific display buttons may appear when you are in the
Review Saved Data mode. These include the Overlap, Split and Baseline buttons, discussed below. If other,
more specialized buttons appear, their operation will be discussed in the lesson.
Overlap and Split
The “Overlap” and “Split” buttons allow you to toggle between an oscilloscope style display and a chart
recorder style display. Simply click on the desired button to activate the display style you desire.
Overlap
The oscilloscope style interface allows the waveforms to “overlap” each other. This can be very useful when
comparing different waveforms from one channel to each other.
Overlap waveforms
Note that by alternating the active channel selection and using the vertical scroll bar, you can move each
waveform with respect to the other(s) for precise alignment. If grids are shown, they will be based on the
active channel.
In the preceding figure, Channel 1 ECG is the active channel (channel box appears depressed and channel
label is ECG) and vertical scale adjustments would only move the ECG waveform. To move the Pulse
waveform, you’d need to activate Channel 40 Pulse prior to adjusting the vertical scale.
Split
The chart recorder style display “splits” each channel’s waveform to its own region in the display window.
This is the default display mode for the Biopac Student Lab. Only one channel is active at a time. After you
activate a channel, you can scroll its waveform up or down.
Split waveforms
Biopac Student Lab
Analysis : Beyond Basics
53
Appears in “Lesson 3 ECG I” only
The Adjust Baseline button allows you to position the waveform up or down in small increments so that the
baseline can be exactly zero. This is not necessary to get accurate amplitude measurements, but may be
desired before making a printout or when using grids.
Adjust Baseline button leads to Up/Down buttons
After the Adjust Baseline button is pressed, Up and Down buttons will be displayed. Simply click on these to
move the waveform up or down.
The Exit button will close the Adjust baseline options and return to the waveform display.
Biopac Student Lab
Analysis : Beyond Basics
54
Selecting an area for measurement
The “selected area” for all measurements is the area selected by the I-Beam tool (including the endpoints).
Note that the “I-beam” cursor position when the mouse button was first pressed defines the starting point and
the position at release defines the endpoint of the selected are, inclusive.
A critical concept for the measurement tools is that the measurement results only apply to the area
established by the “I-Beam” cursor. The measurement area can be a single point, an area, or the endpoints of a
selected area. If there is no point or area highlighted on the screen, then the measurement results are
meaningless. It is up to the student to select a point or an area with the I-Beam cursor, as the software will
never do it automatically.
Selecting a single point
To select a single point:
1. Click on the I-Beam tool icon to activate it.
2. Move the cursor over a point on the data. You will notice that whenever the cursor is over data it is
displayed as an “I.”
3. Release the mouse button.
When you have selected one point of data, a flashing line will appear at the cursor position, as shown in the
figure below. If the line is not flashing, it means that you moved the cursor while the mouse button was
pressed, and you actually selected more than one point of data. If this occurred, simply click on another
portion of data.
one data point selected
(flashing line)
Single point measurement area
To deactivate a point when you are finished taking measurements, click on the Selection tool icon.
Selecting an area
Note: Since some measurement formulas (such as delta) use the start value and end value, the direction you
“drag” to create the selected area will influence the polarity of some measurements.
To select an area of data (several data points, including the endpoints):
1. Click on the I-Beam tool icon to activate it.
2. Move the cursor over a point on the data. You will notice that whenever the cursor is over data it is
displayed as an “I.”
3. Drag the mouse while keeping the mouse button held down.
4. Release the mouse button.
When the mouse button is released, an area should be highlighted (darkened) on the screen, as shown in the
figure below. This is very similar to how you select words in a word processing program.
Biopac Student Lab
Analysis : Beyond Basics
55
Area (group of data points) selected
Selecting an area
When you are finished taking measurements and wish to deactivate a selected area, click the mouse on
another portion of data to select just one point (flashing line appears), then click on the Selection tool icon to
deactivate the point.
Measurement Tools
The measurement tools are used to extract specific information from the waveform(s). Measurements are
required in the Data Analysis section of every lesson, so understanding their basic operation is important.
Note that the all measurements are available in every lesson, but some may not be used.
channel boxes
(data analysis mode only)
channel measurement box regions
Selection cursor icon
"I" Beam cursor icon
Elements of the Measurement Tool Region
Note that there are four channel measurement box regions shown in the window. The channel measurement
boxes can be set to correspond to any of the channels displayed on the screen. The preceding figure shows
two channels of data displayed in the data window.
The number of channels displayed will vary, with up to eight different channels of data displayed on the
screen at once (software-controlled, depending on the lesson). You may set more than one channel
measurement box to the same channel. For instance, you may want to measure BPM and Time for Channel 1,
so you would set two boxes to Channel 1.
Channel Measurement Box Regions
Biopac Student Lab
Analysis : Beyond Basics
56
Elements of the channel measurement box region
The channel number pop-up menu lets you set the channel number to apply the
Channel number
[CH] Pop-up selected measurement to.
menu To set a channel number, click and hold down the mouse button over the channel
number box. A pop-up menu will appear allowing you to make a selection. The
selections in the pop-up menu will contain the channels that were recorded (“1” and
“40” in the figure above) plus the “SC” option.
To “fix” the channel number for the region, choose the desired channel number.
To determine which channel number refers to which waveform, look to the right of the
box(es) for the active channel box label. To change to another channel, simply click
on its channel box, and read the new label.
SC option “SC” stands for Selected Channel, and is an optional way to take measurements.
When SC is selected, the channel the measurement region refers to is the one indicated
by the depressed channel box (below the channel measurement box region).
The “SC” option allows you to make quick measurement comparisons between
channels using one region. To take a measurement from another channel, simply click
on the desired channel box or click anywhere within the data region for the desired
channel using the selection tool.
Measurement type
Pop-up menu
The measurement type box is a pop-up menu that allows you to choose any of the 17
Biopac Student Lab measurement functions, which are defined in the following Table
of Measurement Definitions. Each measurement functions on a single point, an area,
or the end points of a selected area, as established by the “I-Beam” tool.
Biopac Student Lab
Analysis : Beyond Basics
Measurement
Result
57
The measurement result is the value that the measurement calculates.
If the correct region is not established for the measurement type, the result will be
meaningless. See the Table of Measurements by Selected Area (on the next page) for a
summary of tools for each region.
The measurement units will not be shown — you must keep track of the units from the
display window scale regions.
The result will read “****” if there is no data selected or not enough data for the
selected measurement.
Table of Measurement Definitions
Measurement
Definition
None
Turns off the measurement channel and no result is provided.
Value
Displays the amplitude value for the channel at the point selected by the I-beam
cursor. If a single point is selected, the Value is for that point; if an area is selected,
the Value is the endpoint of the selected area.
Delta (amplitude)
Computes the difference in amplitude between the last point and the first point of the
selected area. It is particularly useful for taking ECG measurements because the
baseline does not have to be at zero to obtain accurate, quick measurements.
P-P
(Peak-Peak)
Finds the maximum value in the selected area and subtracts the minimum value found
in the selected area. Shows the difference between the maximum amplitude value in
the selected area and the minimum amplitude value in the selected area.
Max
Finds the maximum amplitude value within the selected area (including the
endpoints).
Min
Finds the minimum amplitude value within the selected area (including the
endpoints).
Mean
Computes the mean amplitude value or average of the data samples between the
endpoints of the selected area and displays the average value.
Stddev (standard
deviation)
Computes the standard deviation value of the data samples in the selected range
(returns a measure of the variability of data points).
o Extreme values or artifacts do not unduly influence the stddev measurement.
Integral
Computes the integral value of the data samples between the endpoints of the selected
area; this is essentially a running summation of the data.
Area
Draws a straight line between the endpoints of the selected area as the baseline.
o The integral measurement is similar but uses zero as a baseline.
Computes the non-standard regression coefficient, which describes the unit change in
f (x) (vertical axis values) per unit change in x (horizontal axis).
o The best way to calculate the slope when you have noisy, erratic data.
Uses the endpoints of the selected area to determine the difference in magnitude
divided by the time interval. Returns the unstandardized regression coefficient, which
describes the unit change in Y (vertical axis values) per unit change in X (horizontal
axis).
Slope is normally expressed in unit change per second (rather than sample points)
since high sampling rates can artificially deflate the result. When the horizontal axis is
Lin_reg
Slope
(see the BSL PRO Manual for formulas & validation)
Biopac Student Lab
Analysis : Beyond Basics
Measurement
Median
X-axis: T / F / X
Delta T / F / X
Freq
58
Definition
(see the BSL PRO Manual for formulas & validation)
set to display either frequency or arbitrary units, Slope is expressed as a unit change in
vertical axis values per change in Hertz or arbitrary units, respectively. When an area
is selected, Slope computes the slope of the line drawn as a best fit for all selected
data points.
Shows the median value from the selected area.
o Median is a processor-intensive measure and can take a long time; set the
measurement to “none”until you are actually ready to calculate.
The X-axis measurement is the exact value of the selected waveform at the cursor
position, based on the Horizontal Axis setting:
Measurement
Horizontal Axis Setting
Units
X-axis: T
Time
Sec.
X-axis: F
Frequency
Hz.
X-axis: X
Arbitrary units
Arb. units
X-axis: T—the time value is relative to the absolute time offset, which is the time of
the first sample point.
X-axis: F—measurement applies to frequency domain windows only (such as FFT of
frequency response plots). Use the “Freq” measurement for frequency in time domain.
The difference in time between the end and beginning of the selected area. Only one
of these three units will be displayed in the pop-up menu at a given time, as
determined by the horizontal scale settings.
Measurement
Horizontal Axis
Delta T
Time
Delta F
Frequency (FFT)
Delta X
Arbitrary units (Histogram Bins)
Converts the time segment between the endpoints of the selected area to frequency in
cycles/sec. Computes the frequency in Hz between the endpoints of the selected range
by computing the reciprocal of the Delta T in that range.
o It will not calculate the correct frequency if the selected area contains more than
one cycle. You must carefully select the start and end of the cycle.
BPM
Uses the start and end points of the selected area as a measurement for one beat,
calculates the difference in time between the first and last selected points, and divides
this value into 60 seconds/minute to extrapolate BPM. This is the result you would
obtain if you took ((1/Delta T)*60) for a selected area. If more than one beat is
selected, it will not calculate the average (mean) BPM in the selected area.
Note: In order to get an accurate BPM value from the ECG waveform, you must select
an area with the I-Beam cursor that represents one complete beat-to-beat interval. One
way to do this is to select an area that goes from the peak of one cycle’s R wave to the
peak of the next cycle’s R wave (R-R interval).
Samples
Shows the exact sample number of the selected waveform at the cursor position. Since
the Biopac Student Lab handles the sampling rate automatically, this measurement is
of little use for basic analysis.
Delta S (samples)
The difference in sample points between the end and beginning of the selected area.
Time
T @ Median
T @ Max
T @ Min
Shows the exact time of the selected waveform at the cursor position. If a range of
values is selected then the measurement will indicate the time at the last position of
the cursor.
Biopac Student Lab
Analysis : Beyond Basics
Measurement
Correlate
Calculate
59
Definition
(see the BSL PRO Manual for formulas & validation)
Provides the Pearson product moment correlation coefficient, r, over the selected area
and reflects the extent of a linear relationship between two data sets: xi - values of
horizontal axis and f ( xi ) - values of a curve (vertical axis).
You can use Correlate to determine whether two ranges of data move together.
Association
Correlation
Large values with large values
Positive correlation
Small values with large values
Negative correlation
Unrelated
Correlation near zero
Calculate can be used to perform a calculation using the other measurement results.
For example, you can divide the mean pressure by the mean flow.
When Calculate is selected, the channel selection box disappears.
The result box will read “Off” until a calculation is performed, and then it will display
the result of the calculation. As you change the selected area, the calculation will
update automatically.
To perform a calculation, Ctrl-Click (or on PC, right mouse button click) on the
Calculate measurement type box to generate the “Waveform Arithmetic” dialog.
Use the pull-down menus to select Sources and Operand.
Measurements are listed by their position in the measurement display grid (i.e., the
top left measurement is Row A: Col 1). Only active, available channels appear in the
Source menu.
You cannot perform a calculation using the result of another calculation, so calculated
measurement channels are not available in the Source menu.
The Operand pull-down menu includes: Addition, Subtraction, Multiplication,
Division, Exponential.
The Constant entry box is activated when you select “Source: K, constant” and it
allows you to define the constant value to be used in the calculation.
To add units to the calculation result, select the Units entry box and define the unit’s
abbreviation.
Click OK to see the calculation result in the calculation measurement box.
Biopac Student Lab
Analysis : Beyond Basics
60
Data Window (Edit menu option)
The Edit menu Data Window option includes three copy options that are to be used for measurements and
waveforms in the Data Window (versus the Journal). The distinctions of each are detailed below.
Edit > Data Window option
Use
Copy measurement
Use to copy the measurement values from the data window.
Copy wave data
Use when you want to copy waveform data as a set of numbers. The
data copied will include all wave data within the area selected by the
I-beam cursor.
Copy graph
Use when you want to copy the waveform data as a picture to be
imported into other programs.
The Data Window Copy functions will be applied to the selected area,
if any. If a single point or no area is selected, the Data Window Copy
functions will be applied to the entire data file.
Biopac Student Lab
Analysis : Beyond Basics
61
The Journal
In the Review Saved Data mode, the Journal feature is editable, so you can type notes or copy measurements
from previously saved data. You can also copy data directly to the Journal. When in the Review Saved Data
mode, click anywhere in the Journal window to activate it.
Journal Window
Format Journal Entries
You can change the style and format of text, measurements, and waveform data pasted to the Journal. Options
include font style, font size, tabs (useful when exporting to a spreadsheet), text wrap, data “headers” such as
channel number, units, or measurement name, and time values.
To access the option dialog, click on the File menu and scroll down to select Journal Preferences.
File>Journal Preferences option and resulting dialog
This will generate a Journal Preferences dialog, as shown above right.
Select the “Measurement paste options” when you plan to paste measurements into the Journal and want them
labeled for ease of distinction. If you plan to export the measurements to a spreadsheet program (such as
Excel), it is best not to select all of the options, as they will affect the formatting. You would not normally
select the “Include time values” option if you planned to export the wave data to a spreadsheet program.
Font and Size affect the Journal display only; when you print the Journal, it uses a default of Geneva 9 pt to
preserve column formats.
Journal Paste Options (Edit menu)
Biopac Student Lab
Analysis : Beyond Basics
62
Paste a pop-up measurement
BPM and Time measurements for Channel 1 pasted to Journal
When you use the Paste Measurement function, all the pop-up measurements showing a value will be written
to the Journal. If you don’t want these measurements, be sure to select the measurement option “none.”
To paste a pop-up measurement into the Journal:
1. Select the channel you want to measure by clicking on it with the Selection tool or use the cursor to pick
the correct channel number in the boxes just left of each of the pop-up measurements.
2. Choose the appropriate pop-up measurement.
3. Use the I-beam tool to select the portion of the wave you are interested in.
The pop-up measurement values will update instantly. The pop-up measurements always operate on the
selected area you have chosen with the I-beam tool. For instance, if you choose p-p, you will find the
peak to peak value of the wave in the selected area. If you choose max, you will get the maximum value
of the wave in the selected area.
4. Pull down the Edit menu and select Journal > Paste Measurement. Alternatively, you can use the Ctrl-M
keyboard shortcut.
Paste wave data
Wave data for Channel 1 and Channel 40 pasted to Journal
When you use the Paste Wave Data function, all the points that make up the data in the selected wave area
will be written to the Journal. It’s very easy to put a lot of data into the Journal using this command. If you
select one second of a wave that was sampled at 200 Hz, you will get 200 numbers written into the Journal.
To paste wave data into the Journal:
1. Select the channel you wish to measure by clicking on it using the Selection tool or use the cursor to pick
the correct channel in the channel boxes just left of each of the pop-up measurements. This will activate
the Data Window.
Biopac Student Lab
Analysis : Beyond Basics
63
2. Use the I-beam tool to select the portion of the wave you are interested in.
3. Pull down the Edit menu and scroll down to Journal then scroll right to Paste Wave Data. Alternatively,
you can use the Ctrl-W keyboard shortcut.
Remember — it’s very easy to paste a lot of numbers to the Journal. Pasting just one second of a wave that
was sampled at 200 Hz will write 200 numbers into the Journal.
Time and Date Stamps in the Journal
The Journal is equipped with stamps for the time and date.
It’s always a good idea to time and date stamp the Journal. The time stamp is the “clock” button at the top left
of the Journal window. The date stamp is the “calendar” button to the right of the time stamp.
Journal Text entry
It’s possible to write
anything you want directly
in the Journal. Just click on
the Journal window and
place the cursor at the point
you wish to begin typing. To
return to the graph, click in
the graph window.
Use the Edit > Copy option
to copy Journal text to
another program or to
another section of the
Journal.
You can format the type size
and style for journal text
display using the File >
Journal Preferences option.
Text entry in the Journal
Saving the Journal
If you alter the Journal and try to Quit or Close prior to
Saving, a Save prompt will be generated.
See the following section on Saving for more details
about saving the Journal.
Save prompt
Importing Journal files
The Journal file (measurements, wave data or comments) is saved as a standard text file and can be imported
into a word processing program or any application that accepts Text or ASCII files.
To place the file into a word processing document, just open the saved Journal data directly into the word
processing program. Or, open the Biopac Student Lab and copy the data, then switch to the other program and
paste the selected data.
To place the file into a spreadsheet, it’s usually a good idea to remove any extraneous comments, so you just
have rows and/or columns of numbers.
Biopac Student Lab
Analysis : Beyond Basics
64
Saving
Overview — File and Folder names
The first step in every lesson is for you to enter in your name. The Biopac Student Lab software then creates a
folder with the exact name you entered and also uses this name with an extension for the lesson data files.
The software saves the data file with the name entered plus an “-L##” extension that
identifies the lesson number. The lesson extension is very important because the software
will key off of it to open up lesson-specific tools for the Review Saved Data mode.
If you have multiple recordings for a lesson, an “R#” extension will be added after your
name, before the lesson extension.
NEVER CHANGE THE FILE NAME.
Mac only
In addition to saving the data file, the software will automatically create a journal file and place
lesson information in it. It will save this journal as part of the lesson file, but the open, close, and
active states of the data window and journal window are independent.
Where Data Is Saved
As data is recorded, it is saved to the computer’s internal memory (RAM); after recording (when the Done
button is pressed) data is automatically transferred and saved to an assigned location.
Windows/PC Location
The default locationi for saving BSL data is
<Main Drive>:\Program Files\Biopac Student Lab\BSL 3.7\BSL Lessons 3.7\Data Files folder
During installation, the user can choose a different location for the application files and folders, i.e.
<Chosen Location>/ Biopac Student Lab\BSL 3.7\BSL Lessons 3.7\Data Files.
The user can specify a location for saving data in the Instructor Editable Variables section of the
“Startup” scriptii.
When the application is launched, it will check to see if the current user account has WRITE access to the
save location. If it does, then data will be saved to the location defined above. If the standard save
location is not writable. The application will automatically find a writable location for saving data.
Typically this location is
C:\Documents and Settings\All Users\Documents\BSL Lessons\Data Filesiii
i
ii
iii
By default it is meant that if, when installing the software, the user does not specify a different
location for the application folder and files. The user may choose another location, in which case, the
data will be saved to:
<Chosen Location>/ Biopac Student Lab\BSL 3.7\BSL Lessons 3.7\Data Files
See Menu Customization on page 19 to specify an alternate location in the startup file.
If the BSL Lessons or Data Files folders do not exist, the application will automatically generate
them.
Mac Location
The BSL software saves to the Data Files folder of the Biopac Student Lab program folder. You can copy
a file, but only the System Administrator and/or your Lab Instructor should delete files from this folder.
Never place other files or folders in the Biopac Student Lab folder, and never take files or folders out of
the BSL folder because the Biopac Student Lab software is saving and retrieving the data and journal files
automatically.
Biopac Student Lab
Analysis : Beyond Basics
65
Lesson Save Options
In Recording Mode
When the Done button is pressed in a lesson, data is automatically saved to the location assigned at
startup.
The lesson Done dialog option "Copy to Floppy or Network" allows students to create a copy of the
currently opened file. To set the default location, use the lesson startup file (See Menu Customization on
page 19 ).
Select the desired directory and drive and click OK to copy the lesson file(s). The “File name” entry is
locked because the original name must be preserved when a file is copied.
In Review Saved Data Mode
There are two ways to save a file after analysis in the Review Saved Data
mode:
• Save Changes will ensure that the files are properly named and
saved to the location the file was opened from.
• Save As allows students to save data to a different location.
When you try to quit the software after altering the data
file and/or journal file, a save prompt will be generated.
Clicking on Yes will initiate a standard Save Changes
operation.
Biopac Student Lab
Analysis : Beyond Basics
66
Printing
In some cases, it is important to have a “hard copy” of the Data Window or the Journal. The Biopac Student
Lab software allows you to produce high-resolution plots of the waveforms shown in the Data Window or
print the text shown in the Journal.
IMPORTANT! The printer only works with the data shown in the data window.
All of the options relating to printing the data files apply to the waveforms as they are displayed in the data
window. Often, the data shown in the data window is not the complete data file. If you’ve zoomed, changed
the scale, or hidden a channel, only the portion of data displayed in the data window will be printed. This is
actually very useful, because oftentimes you may only want to print a portion of the data. When the Journal is
the active window you may print its text, including pasted measurements and or wave data.
Sample Data Window printed with grids
BSL Print Functions
The Biopac Student Lab print functions may appear in the first level Print Graph window or in a sub-menu,
based on the operating system and printer you are using.
Print ___ plots per page
This option lets you determine how each page will be divided up to plot the data displayed in the data
window. For example, if the number “4” is entered, then the printer will divide each page into four
regions. The printed data may have an expanded time scale if the printer made adjustments to plot
what was viewed on the screen evenly across the specified area.
Fit to ___ pages
This option allows you to tell the software how many pages to use to print what is displayed on the
screen. For example, if the number “2” was entered, then the data displayed in the window would be
printed evenly across two pages. The first (left) part of the data displayed on screen would print on
Page 1 and the second (right) part would print on Page 2.
Automatic Software adjustments prior to printing
The software will automatically make the following adjustments prior to printing, which may result in slight
differences between what is displayed and what is printed:
* If any or all of the vertical scale(s) in the data window are set to fractional numbers, then the software will
slightly adjust these scales so that even numbers will be printed out.
* When you have markers on the screen with associated marker text, the data will print with the marker text
directly above the appropriate marker and a dashed vertical line will run through the data to indicate the
marker’s precise point in time. If the data is compressed, the markers and/or marker text may overlap or
be hidden. If this is not acceptable, then you’ll need to expand the time scale so that the markers have
enough room to print.
Biopac Student Lab
Analysis : Beyond Basics
67
Printing Procedure
1. Setup the Data Window to display the waveform(s) you want to print.
2. To print the entire waveform, pull down the Display menu and choose Autoscale horizontal and then pull
down the Display menu again and choose Autoscale waveforms.
3. Pull down the File menu and choose “Printer Setup...”
This is not necessary if the general printing parameters—such as page orientation—have already been
established (if you have already printed out data). If, however, you have switched to a different printer or
you want to change some print parameters, then this selection must be made.
4. Establish the appropriate page setup and click Ok.
The following window is just one example of what you may see. The various options could be different in
your window, and you should refer to the Users Manual for your computer and/or printer if you need
more details.
Sample Page Setup dialog box
5. Pull down the File menu and choose Print.
6. The following dialog will be generated. Select a Print Option and click OK
Print options
This will generate a print dialog appropriate for the selected option, as shown below. Your specific print
window will depend on the printer and Operating System you are using. The various options could be
different in your window, and you should refer to the Users Manual for your computer and/or printer if
you need more details.
Biopac Student Lab
Analysis : Beyond Basics
68
Print Graph
Print Graph dialog
Note: The BSL print functions “Print __ plots per page” and “Fit to __ pages” may be in a sub-menu on
your machine, based on the operating system you are using and the printer. See page 66 for
further explanation of these options.
Print Journal
If you select Print Journal from the File > Print options, the following dialog will pop up.
Print Journal dialog
Biopac Student Lab
Analysis : Beyond Basics
69
Experimental Objectives by Lesson
Lesson 1 EMG I
To observe and record skeletal muscle tonus as reflected by a basal level of electrical activity
associated with the muscle in a resting state.
To record maximum grip strength for right and left hands and compare differences between
male and female grip strength.
To observe, record, and correlate motor unit recruitment with increased power of skeletal
muscle contraction.
To listen to EMG “sounds” and correlate sound intensity with motor unit recruitment.
Lesson 2 EMG II
To determine the maximum grip strength for right and left hands and compare differences
between male and female.
To observe, record, and correlate motor unit recruitment with increased power of skeletal
muscle contraction.
To record the force produced by grip muscles, EMG, and integrated EMG when inducing
fatigue.
Lesson 3 EEG I
To record an EEG from an awake, resting subject with eyes open and eyes closed.
To identify and examine alpha, beta, delta, and theta components of the EEG complex.
Lesson 4 EEG II
To record an EEG from an awake, resting subject under the following conditions:
o Relaxed with eyes closed;
o Performing mental arithmetic with eyes closed;
o Hyperventilating (breathing quickly and deeply) with eyes closed;
o Relaxed with eyes open.
To examine differences in the level of alpha rhythm activity during mental arithmetic and
hyperventilation, compared to the control condition of eyes closed and relaxed.
Lesson 5 ECG I
To become familiar with the electrocardiograph as a primary tool for evaluating electrical
events within the heart.
To correlate electrical events as displayed on the ECG with the mechanical events that occur
during the cardiac cycle.
To observe rate and rhythm changes in the ECG associated with body position and breathing.
Lesson 6 ECG II
To record ECG from Leads I and III in the following conditions: lying down, sitting up, and
breathing deeply while sitting.
To review the ECGs for Lead II.
To correlate the direction of the QRS Complex (+ or −) with the direction of the lead axis.
To estimate the mean electrical axis of the QRS complex using two methods.
Biopac Student Lab
Analysis : Beyond Basics
Lesson 7
Lesson 8
Lesson 9
Lesson 10
Lesson 11
Lesson 12
Lesson 13
70
ECG & Pulse
To become familiar with the principle of plethysmography and its usefulness in qualitatively
assessing peripheral changes in blood volume.
To observe and record changes in peripheral blood volume and pressure pulse under a variety
of both experimental and physiological conditions.
To determine the approximate speed of the pressure pulse wave travelling between the heart
and the finger.
To illustrate the electrical activity associated with normal cardiac activity and how it relates
to the flow of blood throughout the body.
Respiratory I
To record and measure ventilation utilizing pneumograph and air temperature transducers.
To show how ventilation relates to temperature changes in airflow through one nostril.
To observe and record chest expansion and contraction and modifications in the rate and
depth of the breathing cycle due to cerebral influence and chemoreceptor influence on the
medullary control centers.
EDA & Polygraph
To become familiar with procedures for recording electrodermal activity.
To observe and record changes in respiratory rate, heart rate, and skin resistance associated
with somatic and special sensory stimuli.
To observe and record changes in respiratory rate, heart rate, and skin resistance associated
with cognitive behavior and emotion.
To analyze a 3-channel polygram recorded under various experimental conditions to gain a
better understanding of polygraphy and its potential for use and misuse.
EOG I
To compare eye movements while fixated on a stationary object and tracking objects.
To measure duration of saccades and fixation during reading.
Instructor’s option: Record spatial position of eye movements during visual examination of
materials.
Reaction Time I
To observe the effects of learning and physiological processes on reaction times.
To compare reaction times with two presentation schedules: fixed intervals and pseudorandom intervals.
To calculate statistics of group mean, variance, and standard deviation.
Pulmonary Function I
To observe experimentally, record and/or calculate selected pulmonary volumes and
capacities.
To compare the observed values of volume and capacity with average values.
To compare the normal values of pulmonary volumes and capacities of Subjects differing in
sex, age, weight, and height.
Pulmonary Function II
To observe experimentally, record, and/or calculate forced expiratory volume (FEV) and
maximal voluntary ventilation (MVV).
To compare observed values of FEV with predicted normals.
To compare MVV values with others in your class.
Biopac Student Lab
Analysis : Beyond Basics
71
Lesson 14 Biofeedback
To introduce the concept of biofeedback training for relaxation.
To measure levels of arousal via heart rate and electrodermal activity (EDA).
Lesson 15 Aerobic Exercise Physiology I
To observe and record respiratory changes to meet changing metabolic demands with
changing activity levels.
To observe and record changes in electrical activity of the heart with changing activity levels.
To observe and record changes in skin temperature coincident with sweat gland activity and
activity levels.
Lesson 16 Blood Pressure
To use an auscultatory method for an indirect determination of systemic arterial systolic and
diastolic blood pressures and — To correlate the appearance and disappearance of vascular
sound with systolic and diastolic pressures respectively.
To measure, record, and compare systemic arterial blood pressure in the right arm and the left
arm of the same Subject under identical conditions.
To measure, record, and compare systemic arterial blood pressures in the same Subject under
different experimental conditions of rest and exercise.
To compute and compare pulse pressure and mean arterial pressure under different
experimental conditions of rest and exercise.
To compute the pulse pressure wave velocity by measuring the time between the R-wave of
the ECG and the Korotkoff sounds.
Lesson 17 Heart Sounds
To listen to human heart sounds and describe them qualitatively in terms of intensity or
loudness, pitch, and duration.
To correlate the human heart sounds with the opening and closing of cardiac valves during
the cardiac cycle and with systole and diastole of the ventricles.
To determine the nature of the change in the relationship between electrical and mechanical
events of the cardiac cycle as heart rate increases.
Biopac Student Lab
72
Biopac Student Lab
Biopac Student Lab PRO features
For advanced studies and customized lessons, use the Biopac Student Lab PRO. This powerful software
option is included with the Biopac Student Lab, and detailed information is available in the digital PRO
Manual under the BSL PRO Help menu or in the User Support folder of the BIOPAC CD.
Biopac Student Lab PRO
(BSL PRO is installed with the Biopac Student Lab)
Easy to use
The Biopac Student Lab PRO offers the same convenient and easy-to-use
features that Windows® users are accustomed to. Since the Biopac Student Lab
PRO software runs under these environments, you can run other applications
while you are collecting data. In terms of hardware setup the Biopac Student Lab
PRO uses simple plug-in connectors and standard interface cables. You don’t
need a degree in electronics to set up your system.
Flexible setup
The Biopac Student Lab PRO can be configured for a wide variety of
applications, from single channel applications to multiple-device (up to 4 analog)
measurements. You control the length of acquisition, the rate at which data is
collected, how data is stored, and more...all with a few clicks of the mouse
button. Whether you’re measuring alpha waves or collecting zoological data, the
Biopac Student Lab PRO can meet your needs.
Flexible acquisition
rates
The BSL PRO can aquire data from 1 to 100,000 samples/sec. This allows
recording of almost all physiological parameters from slow moving temperature
data to fast response action potential data. This means you can use the BSL PRO
System to replace both your chart recorder and oscilloscope.
Flexible menu
display
You can easily customize menu displays to show only the functions you are
using, thereby reducing the risk of error or confusion in the lab. This is
particularly powerful for laboratories working to GLP guidelines and is also
useful for teaching applications.
On-line calculations
Although the Biopac Student Lab PRO software provides an extensive array of
measurements and transformations you can apply to collected data, sometimes
you need to perform computations while data is being collected. The On-line
Calculation functions allow you to calculate new channels based on incoming
signals. This feature allows you to compute BPM, for instance, based on raw
ECG data.
On-line filtering
Many times, it is preferable to filter data as it is being collected, rather than
having to wait until after the fact, so now you can apply filters to incoming data
and view the results in real time. That means on-line monitoring of data filtered
to suit your needs.
On-line
measurements
The Biopac Student Lab PRO software can instantly compute over a twenty
measurements and computations for any given data point(s). These options are
available from pull-down menus and include: mean; peak-to-peak value;
standard deviation; frequency; and BPM.
Grid options
You can apply several different grid styles to your data to help with analysis.
UNLOCKED grids help you view the data display on the monitor whereas
LOCKED grids help more with printing. You can set the Grid Options to create
printouts that look similar to chart recorder output. Add minor grid lines if
desired, and select the line width, color and style for all grid lines.
Biopac Student Lab
How It Works
73
Biopac Student Lab PRO
(BSL PRO is installed with the Biopac Student Lab)
Presets
There are over 50 factory-established “Presets” that allow the user to easily
configure hardware parameters. These presets can be modified, and/or new
presets can be created and saved for later use.
Graph templates
This powerful feature allows instructors to predefine experiments. Students
simply open the template file and click “Start” to run the experiment. A sample
graph template file (HeartTemplate.gtl) is included with the PRO installation.
Replace (or
augment) a chart
recorder
Whether you want to replace a chart recorder or simply supplement an existing
setup, the BSL PRO is fully compatible with most major recording devices.
What’s more, the BSL PRO is compatible with most popular input devices, so
you can continue using the same transducers, electrodes and sensors.
Preview your data
Similar to chart recorders, the Biopac Student Lab PRO allows you to change
both the vertical scale and the horizontal scale. You can change the amplitude
scale or the time scale to any value you wish, or you can have the Biopac Student
Lab PRO software automatically scale them for you.
Simplified editing
It used to be that once your data was collected, the only way to edit it was with
scissors and adhesive tape. Now you can delete unimportant sections of your data
with a keystroke. You can “paste” together sections from different waves, or edit
out noise spikes from individual waves.
Append mode
For some applications, data only needs to be recorded during some portions of a
long experiment. The Biopac Student Lab PRO software has added an Append
mode that lets you pause the acquisition for as long as you wish, and resume the
acquisition as many times as needed. When data are acquired in this mode, you
can start and stop a recording as you would with a chart recorder. This saves on
storage space and processing time for transformations.
Digital filtering
All data contains measurement error and noise. Now you can reduce or eliminate
that error by using the digital filters and smoothing transformations included in
the Biopac Student Lab PRO software. You can smooth data or filter out noise
from any frequency or bandwidth you wish.
X/Y plotting
You can view and acquire data in the form of an X/Y plot, with one channel on
the horizontal axis and another on the vertical axis. This allows you to explore
relationships between different channels and opens up a whole range of
applications, from chaos plots to respiration analysis to vectorcardiograms.
Histogram function
You can easily examine the variability and the measures of central tendency of
any waveform data with the histogram function. Set the plotting options to suit or
let the software determine the “best fit” for graphing data.
Math functions
In many cases, simply collecting raw data is not enough. The BSL PRO software
has an array of built-in mathematical functions ranging from simple absolute
value functions to computation of integrals, derivatives, and operations involving
multiple waveforms (such as subtracting one wave from another). You can even
chain multiple functions together to form complex equations.
Annotation
The Biopac Student Lab PRO software has a journal you can use to append
comments concerning the input data, either on-line or after the fact. This is
especially useful for noting the characteristics of an acquisition (what was
involved, what manipulations took place, and the like) for future reference.
Biopac Student Lab
How It Works
74
Biopac Student Lab PRO
(BSL PRO is installed with the Biopac Student Lab)
Triggering
If you need to measure response times or start data collection only after some
event has occurred, the Biopac Student Lab PRO software allows you to trigger
an acquisition in a number of different ways. You can trigger on the level of a
signal, or with an external synchronizing trigger.
Event markers
Many times, especially during a long acquisition or in a laboratory setting, it is
useful to make a note of when specific events (such as manipulation) occur, so
that any changes in the data can be noted. The marker function allows you to
insert symbols in the record and add up to 80 characters of text for each marker.
Markers can be added either while data is being collected or after the fact.
File compatibility
With the Biopac Student Lab PRO software, you can save data in a number of
different formats. You can output data in either text or graphical form, and export
or use the clipboard to place data in other programs. Use BSL PRO data in word
processing programs like Microsoft Word®, spreadsheet programs like
Microsoft Excel®, drawing programs like Aldus IntelliDraw®, or desktop
publishing programs like Aldus PageMaker®. Biopac Student Lab PRO software
will even read-in raw data from a text file.
Pattern recognition
Using an advanced pattern search/recognition algorithm, the Biopac Student Lab
PRO software can automatically find a specific pattern within waveforms. This is
useful for finding abnormal waveforms (such as irregular ECG waves) within a
data file.
Peak detection
The Biopac Student Lab PRO software has a built in algorithm to find either
positive or negative peaks from any size data file. You can even search for all the
peaks with one command and automatically log statistics like peak time and area
to the journal.
Printing options
The Biopac Student Lab PRO software provides a range of printing options, and
allows you to fit data on one page or many. You can also print several graphs per
page, even if you only have one-channel recordings. Since the Biopac Student
Lab PRO software runs under Windows, no special printer drivers are required.
Sample data files
The Biopac Studetnt Lab PRO installation disk includes sample data files from: a
4-channel recording, Blood Pressure, EEG, EMG with Force, Finger Twitch.
User support
Whether you have a question about compatibility with existing equipment or
need to develop a specialized measurement device, BIOPAC’s Applications
Department can address the problem. Plus, you can visit the BIOPAC website at
www.biopac.com for answers to frequently asked questions, product
information, and a wide array of Application Notes.
Biopac Student Lab
75
Biopac Student Lab
Index to Instructor’s Orientation
A
E
About Biopac Student Lab · 34
Adjust Baseline button · 39
All Channels option, vertical axis · 46
Analyze a data file · 30
Animal Use, HAPS Position Statement · 7
Area measurement · 58
ECG Filter preference · 14
Edit marker text · 50
Event marker · See Markers
Experimental Methods · 26
Experimental Objectives · 25, 70
F
B
BEEP sound for lessons · 29
Biopac Student Lab PRO · 73
BPM measurement · 59
BSL launch error · 9
BSL PRO features in RSD analysis mode · 19
File size · 16
File>Preferences display · 19
Files, naming and moving · 65
Folders, naming and moving · 65
Frequency measurement · 59
Functionality — mode differences · 10
C
G
Calculate (measurement) · 60
Calculate measurement · 60
Calibration · 28
Channel Box Region · 56
Channels, show/hide · 40, 44
chart recorder display mode · 53
Closing the application · 33
Constant (K)
Calculate measurement option · 60
Copy graph, Data Window · 61
Copy measurement, Data Window · 61
Copy to Floppy or Network · 66
Copy wave data, Data Window · 61
Correlate measurement · 60
Customizing lessons · 73
Customizing menu display · 19
Graph Window · 9
Grids · 10, 40, 51
preference · 15
D
Data Analysis · 31
Data Report · 31
Data viewing tools · 43
Data Window · 9, 10
Data Window, Edit menu option · 61
Delta measurement · 58
Delta S measurement · 59
Delta T/F/Xmeasurements · 59
Display entire data file · 48
Display Menu · 48
Display windows · 9
H
HAPS Position Statement on Animal Use · 7
Hardware Connections · 23
Headphone Volume preference · 15
Horizontal axis · 74
Horizontal scroll · 44
Human Anatomy and Physiology Society · 7
I
I-Beam tool · 43
Input/output (I/O) Devices · 23
Instructor Editable Variables · 19
Integral measurement · 58
Introduction · 25
J
Journal · 9, 10, 33
Format Journal entries · 62
Import · 64
Paste wave data · 63
Save the journal · 64
Text entry · 64
Time and Date stamps · 64
Biopac Student Lab
Index
Journal Text preference · 16
K
K (Constant)
Calculate measurement option · 60
L
Launch error, BSL or BSL PRO · 9
Lesson customization · 73
Lesson Objectives · 70
Lesson Structure · 25
Linear regression measurement · 58
76
Menu display · 19
Recording Length · 16
Residual Volume · 17
Respiration Transducer · 18
Resting Skin Temperature · 17
Temperature Scale · 18
Printing · 10, 33, 42, 67
automatic adjustments prior to · 67
Fit to pages · 67
plots per page · 67
PRO features in RSD analysis mode · 19
PRO software features · 73
Q
Quit · 30
M
Markers · 10, 49
Materials · 26
Max measurement · 58
Mean measurement · 58
Measurement tools · 56
Measurement Tools · 40
Measurement type · 57
Median measurement · 59
Menu Customization Options · 19
Menu display, customizing · 19
Midpoint setting · 46
Min measurement · 58
N
None measurement · 58
O
Objectives by Lesson · 70
oscilloscope display mode · 53
Overlap button · 53
P
P-P (Peak-Peak) measurement · 58
Precision setting
horizontal scale · 45
vertical scale · 46
Preferences · 13
ECG Filter · 14
Grids · 15
Headphone Volume · 15
Journal Text · 16
R
Recording · 29
Recording length · 16
Recording Length preference · 16
Residual Volume preference · 17
Respiration Transducer preference · 18
Resting Skin Temperature preference · 17
S
Samples measurement · 59
Saving · 10, 42
SC for Selected Channel · 57
Scale, vertical axis setting · 46
Scales, adjusting · 45
Scrolling · 44
Selected area
Selecting a single point · 55
Selecting an area · 55
Selecting a file to review · 37
selection tool · 43
Set Up · 26
Size
file size · 16
Slope measurement · 58
Software
automatic adjustments · 67
Sound (beep) for lessons · 29
Split button · 53
Standard deviation measurement · 58
Start, horizontal axis setting) · 45
Starting the Biopac Student Lab Program · 26
Startup customization · 19
Startup Script, modifying · 19
Biopac Student Lab
Index
T
Temperature Scale preference · 18
Text entry, journal · 64
Time @ measurement · 59
Time and Date stamps, journal · 64
Time setting, horizontal scale · 45
Type in your file name · 27
V
Value measurement · 58
Vertical axis · 74
Vertical Scale · 46
Vertical scroll · 45
Viewing data · 11
Viewing tools · 43
77
Volume control for lesson beep · 29
W
Waveform Arithmetic · 60
X
X-axis T/F/X (measurement) · 59
X-axis T/F/X measurements · 59
Z
Zoom · 39, 47
Zoom previous · 49
zoom tool · 43
PDF File: 9/02/2008
Biopac Student Lab