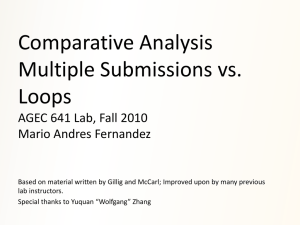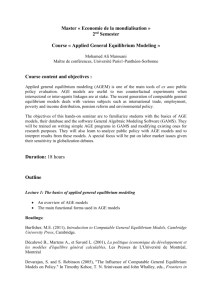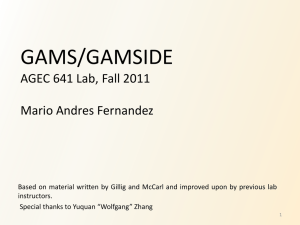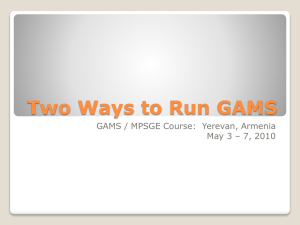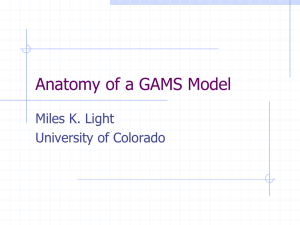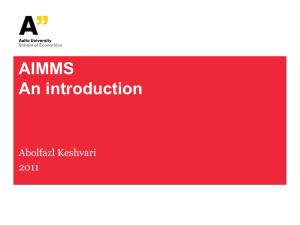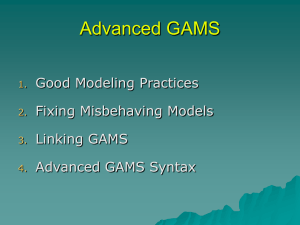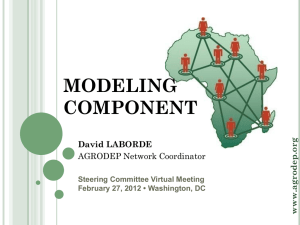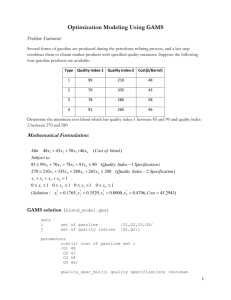An Introduction to (Student) GAMS and GAMSIDE
advertisement

Introduction to GAMS and GAMSIDE An Introduction to (Student) GAMS and GAMSIDE (General Algebraic Modelling System) Introduction The GAMS (version 2.50) suite consists of the base GAMS module and a collection of solvers. An interface, GAMSIDE, is also available. GAMS is a high level programming language amongst whose objectives is to allow programmers to prepare programmes that are transparent. When a programme is run GAMS converts it into code compatible with a specified solver, executes the programme by calling the solver and writes a report file back. GAMS is attractive because • it can use a range of specialised solvers without requiring the user to know their specific syntax; • the separation of data and the logic of a problem allows size of the problem to be increased without increasing the complexity of the representation; • the programme is its own documentation; and • it looks after a number of common programming problems for you, like other high level languages e.g., dimensionality. “GAMS was developed to [overcome a series of mathematical programming problems] by • Providing a high-level language for the compact representation of large and complex models • Allowing changes to be made in model specifications simply and safely • Allowing unambiguous statements of algebraic relationships • Permitting model descriptions that are independent of solution algorithms” (Brooke et al., 1998, p1). A major, if not the major, use of GAMS is for optimisation models. A simple example of such models are linear programming (LP) models, CGE models are another example. Among the solvers available are Solvers BDMLP LP 1 © S.McDonald, Sep-08 Introduction to GAMS and GAMSIDE MINOS/5 NLP ZOOM Zero/One Optimisation Method CONOPT/3 NLP optimizer CPLEX LP and Mixed Integer Programme solver LAMPS linear and mixed integer solver OSL primal and dual Simples, interior point methods, MIP solver LOQO Interior point solver XA linear and mixed integer solver DICOPT Mixed integer Nonlinear Programming MILES Mixed complementarity problem solver PATH Mixed complementarity problem solver PATHNLP NLP To use GAMS you need a programme file. All GAMS programme files are prepared as text files and saved as [filename].gms. (Note: it is no longer necessary to limit the filename to 8 characters or to avoid spaces). The easiest way to prepare a GAMS programme is by using a modern Windows based text file editor. You can also use the editor to read GAMS output files. GAMS output files are written (automatically) to disk as [filename].lst files where the filename is the same the filename for the [filename].gms file. You can write/read GAMS files in any text editor (any DOS or Windows editor, even Word in txt mode). There are various ways to run a GAMS programme file. One of the easier ways is to use GAMS’s own text editor GAMSIDE, although other users have preferences for other editors/EMACS. Installing GAMS 2.50 with GAMSIDE The Student or demo edition of GAMS 2.50 is available as a single exe file, that can be downloaded freely from the GAMS website.1 Installation instructions from GAMS and some additional instructions are available from the web site. To read the installation instructions a copy of Adobe Acrobat Reader is required (available free from http://www.adobe.com). 1 The student version of GAMS/GAMSIDE is identical to the full version except for the fact that the absence of a licence file restricts the size of model that can be implemented. GAMS also make available licence files for courses that have a limited life span to allow users to explore the properties of GAMS before committing to the purchase of the full licence. 2 © S.McDonald, Sep-08 Introduction to GAMS and GAMSIDE Acrobat Reader is also required to access the electronic versions of the GAMS Manual and Tutorial. You will also need a copy of WinZip to send files using email. The installation process is standard for Win95/98/NT/XP/VISTA pogrammes. In brief the installation process for Win95/98/XP?Vista is as follows i) Copy the file ‘setup.exe’ to a directory, e.g., TEMP, on your C drive. ii) Run the ‘Add/Remove Programs’ in the Control Panel directory, which can be accessed from the Start menu and the Settings option. It is WISE for you to install GAMS in a directory (say GAMS) on the top level of the C Drive; this is not the default chosen by the installation software, but it does have some advantages (it is assumed for all the exercises etc., detailed in this and related documents that GAMS has been installed into the directory C:\GAMS). iii) When prompted find the ‘setup.exe’ file in the TEMP directory. iv) Follow the installation instructions as they appear on the screen. v) When you are asked for a license file either point the installation programme to the license file (gamslic.txt) or choose the option that allows you to continue without a license file. If the installation programme cannot find a license file it will install only the student or demo version. vi) Run a few models to check the installation was successful. This brief description is NOT a substitute for reading the installation guide or using the Help facility in GAMSIDE. GAMSIDE (General Algebraic Modelling System Integrated Development Environment) Using GAMS 2.50 with GAMS IDE To use GAMS you need a programme file. All GAMS programme files are prepared as text files and saved as [filename].gms.2 To prepare a GAMS programme it is necessary to use a text file editor. In the past it was necessary to use a text file editor to write the programme file and read the resulting (list) file([filename].lst) and to run GAMS from DOS. GAMS I(ntegrated)D(evelopment)E(nvironment) allows you to do all this from a single Windows 2 Notes: (i) It is no longer necessary to limit filenames to 8 characters and to avoid spaces – but it may be good practice to avoid over long filenames and directory names so as to avoid long paths. (ii) It is also good practice to use multiple directories to avoid difficulties identifying related files. 3 © S.McDonald, Sep-08 Introduction to GAMS and GAMSIDE based interface. This makes things very much easier, but there are one or two features that are initially a little tricky to grasp. Creating a Project File GAMS uses a project file ([project_name].grp) to manage paths and keep track of files. It cannot be recommended strongly enough that for each ‘project’ you develop that you keep all the related files in a single directory with its own project file. Hence, the first step is to create a directory in which to keep all the related files. If you already have some files for this ‘project’ copy them to this directory. From File, Project choose New Project and create a project file in the relevant directory. Thereafter the management of paths while working in GAMSIDE is automatic. You will encounter problems with file management, if you try to short cut the above procedure. It is not good practice to scroll through directories to find a file and then open it from within GAMSIDE. If you do, you are likely to end up with [filename].gms files in different directories to the associated [filename].lst files. Rather if you need a file from another directory, use Windows Explorer to make a copy of the file (using the right button of the mouse) in the current project directory – you can always delete this file later and moreover this method makes sure you do not unintentionally corrupt a valuable file. 4 © S.McDonald, Sep-08 Introduction to GAMS and GAMSIDE Discipline in file management is very important when programming. Good housekeeping requires both that you are tidy, e.g., keep all files relating to a specific project in one directory, use a system for file names that assists in identifying the relationship between files, etc., and that you document your work, e.g., keep a file that records the stages of a project in the directory, use the documentation facility in GAMS to record what each file does, etc. You will rapidly generate a relatively large number of files; without good housekeeping you will loose files regularly, with good housekeeping you will loose many fewer files and save yourself the effort of rewriting programme files. In addition to the [filename].lst files GAMS will also automatically produce a number of files for backup and reporting purposes. Typically it is not necessary to keep these files after the session of work has been completed; deleting them ‘manually’, i.e., one by one, is slow and the possibility of making errors is high so it is necessary to be careful.3 Preparing a GAMS Programme File GAMSIDE has its own built in editor. You can therefore write your programme in GAMSIDE and save it to the project directory. Most of the menu choices are similar to those found in other Windows based programmes. You should also familiarise yourself with the various buttons on the toolbars – these have pop-up descriptions. • The File menu has standard open/close, save, print etc functions. It also has functions to allow the running of programmes, run and compile. • The Edit menu has standard copy, paste, replace etc functions. • The Search menu has standard find, replace and GoTo functions. It also has a function to match parenthesis – this is very useful. • The Windows menu is about customising the layout of windows in the interface. • The Utilities menu allows access to a couple of specialized utilities • The Help menu leads to a standard hypertext based help system. You should use it. 3 A simple batch file to delete files that satisfy defined criteria is one way to avoid simple errors. 5 © S.McDonald, Sep-08 Introduction to GAMS and GAMSIDE GAMSIDE is well documented in the associated Help file that can be accessed from the Help menu. Choose HELP > Help Topics, which provides a standard Windows HTML help system. New users should make use of this facility since it provides both an introduction to GAMSIDE and documents numerous useful facilities provided by GAMSIDE. 6 © S.McDonald, Sep-08 Introduction to GAMS and GAMSIDE Configuring GAMSIDE While GAMSIDE looks and behaves like a standard Windows programme, and therefore it is not hard to make adjustments, there are four ‘commands’ that is helpful to know about from the beginning since they make it much easier to use GAMS. Option Settings Among other things the option settings control the display. It is useful to make some adjustments to the defaults immediately. Choose Options from the File menu. There are some settings you should make here • In the Editor page o set the font and fontsize – use a fixed pitch font, e.g., Courier New, and choose a fontsize that suits you (the choice is inevitably a compromise between having enough information visible on screen and a fontsize that is easy to read). o In the GAMS file extensions box add “inc,dat” – this ensures that all listed file types use syntax colouring and other standard layout features. • In the Output page set the Page Height to (say) 99999 – this reduces the amount of unnecessary output in the list file. Leave the other settings for now, although you can adjust them later as you become more familiar with GAMSIDE. Model Library GAMS comes with a large model library. Go to the File menu and select Model Library, and then from the sub menu select Open GAMS Model Library. A listing of sample GAMS files will appear, and when each is selected a brief description will come up at the bottom of the window. Double click on any file and it will open in the file in the current GAMS window. GAMS Documents GAMSIDE comes with a help file, and a full set of GAMS manuals in electronic (Adobe Acrobat) format. You may find it useful to print a copy of the manuals for your own use, 7 © S.McDonald, Sep-08 Introduction to GAMS and GAMSIDE although at the very least you should have a copy of Chapter 2 – The GAMS Tutorial. GAMS now also includes a copy of the McCarl Guide in HTML Help format – this is very useful. Printing The Print command, which is on the File menu, has a couple of features that it is useful to know about. The font size and type can be set in the Print and Review box – make sure you use a fixed pitch font, e.g., Courier New. You can also set the print option so that 2 pages are printed on each sheet of paper in a landscape layout by selecting the Two Pages option – since GAMS files and output can be extensive this option can make real savings. 8 © S.McDonald, Sep-08 Introduction to GAMS and GAMSIDE Testing a GAMS/GAMSIDE Installation In order to test your GAMS installation you should run a number of sample programmes provided by GAMS in the GAMS Model library.4 In GAMSIDE select the File > Model Library > Open GAMS Model Library, which will open the following window. To text the installation it is recommended by GAMS to run 6 programmes. These are 1. trnsport (LP :objective value: 153.675) 2. chenery (NLP: objective value: 1058.9) 3. bid (MIP: optimal solution: 15210109.512) 4. procsel (MINLP: optimal solution: 1.9231) 5. scarfmcp (MCP: no objective function) 6. scarfmge (MPSGE: no objective function) In turn find each programme in the Name column (the search box can be used to help) and double click of the name. This will download a copy of the programme to the default project directory. Then run the programme by selecting File > Run, pressing F9 or clicking on the icon 4 . In each case check that output produces says ‘*** Status: This can be done simply by exploiting the fact that on a first installation GAMS installs a project sub directory together with a project file to control path. More details on projects and project directories are given below. 9 © S.McDonald, Sep-08 Introduction to GAMS and GAMSIDE Normal Completion’ in blue at the bottom and where an optimal Objective value is given in the list above that this is the value reported. Running a First GAMS Programme Setting up Your Project Before running your first GAMS programme it is necessary to set up/create a directory to contain the programme and result files and a project file.5 The project file is needed so that GAMS knows where, i.e., in which directory, to find files and where to write out the results. • Create a directory on your base drive and call it trans. • Open GAMSIDE. • In the directory trans create a project file called trans – note that the file type must be GAMS Project file, i.e., trans.gpr. • GAMS will open either with (i) a dialogue box asking you to create a new project or with (ii) the last project file. In each case the process is slightly different: When a dialogue box appears: select the destination directory and then type the project file name in the filename box. When a previous project open: from the File menu select Project and then New Project, then select the destination directory and then type the project file name in the filename box. • The project name and file path will now appear in the title bar at the top of the screen. • From the File menu select >Model Library>Open GAMS Model Library, which will open up a window. Click on the column header SeqNr, which will sort the entries by their sequence number. The ‘files’ wanted are for the TRNSPORT model, so double click on the top row, i.e., SeqNr ‘001’, and Name ‘TRNSPORT’. The file ‘trnsport.gms’ will automatically open in GAMSIDE. Now check the contents of the directory ‘trans’. You are now ready to run your first GAMS programme. 5 Strictly this is not true, because while installing GAMS a directory (gamsdir) will have been created in the Windows directory, and this can be used in conjunction with the GAMS Model Library, which is what was suggested above for testing the GAMS installation. The approach advocated in the text has the advantage of being general. 10 © S.McDonald, Sep-08 Introduction to GAMS and GAMSIDE Running a GAMS Programme To run a GAMS programme file select Run from the File menu, or F9 or the Run GAMS button on the toolbar. The run command will submit the programme file for compilation and, presuming it compiles without error, execute the programme. If you wish solely to implement the compilation stage choose Compile from the File menu, or Shift F9. • The progress of a submitted programme is recorded in an active process window. Information recorded in that window is very useful and provides an easy way to debug a programme file (see below). The information from the process window is recorded as [Filename].log and saved in the project directory. • The layout of the various windows is a matter of personal choice. One layout that is relatively easy to use is Tile Vertical from the Window menu. • The GAMS output file is returned automatically as a tabbed file in the editor window as ‘trnsport.lst’. (You can choose for this to not happen by changing the settings in the File > Options menu.) Debugging a GAMS Programme Computer programmes nearly always have numerous errors. GAMSIDE provides an easy way to find where the errors occur, especially compilation errors. • Compilation error messages appear in RED in the active process window. Click on these messages and the editor window for the [Filename].gms file is chosen and the cursor moves to where the error was noticed. Shift Click on these messages and the editor window for the *.lst file is chosen and the cursor moves to where the error was noticed. • In the [Filename].lst file you will find information about the type of error. The error is marked by **** and a $#, where # is a number, on the line below where the error was noticed. More information on the meanings of the $# codes is given at the end of the list file (search for the string ‘Error Messages’). The information given is (usually) very helpful. Compilation Errors Compilation errors are essentially syntax errors. In the listing file GAMS will provide useful suggestions about the likely cause of the error message. The listing file also contains markers that make it easy to find the compilation errors: search for the text string “****”. 11 © S.McDonald, Sep-08 Introduction to GAMS and GAMSIDE Some general principles may be helpful • start from the top of the programme and work down; • solve each error as it appears - do not skip onto the next error without a good programming reason; • do not make too many changes at a time - as you become more familiar with GAMS and compilation errors the number of errors corrected at each stage will increase, but when starting it is easy to compound errors; • if substantial changes are made to the code save the input file with a revised name before running the file. Common syntax errors include the following • failing to end an operation with a “;” - GAMS often identifies this type of error as occurring on the next line of code or at the next keyword; • assigning or using a parameter or variable before it has been declared; • using a parameter or variable before it has been declared or assigned; • spelling mistakes; • the “*” used for comments and/or to comment out lines of code is NOT the first item in the line of code (NB: a space is an item in a line of code); • set operations trying to use sets that are already under control - this is where the aliases become very useful. The solutions to most syntax problems are relatively simple. Controlling sets is one type of syntax error that can prove somewhat less tractable. Execution Errors Execution errors are trickier. They can often arise because the model has been incorrectly specified. There are three basic consistency checks in the CGE models that can be used to eliminate common execution errors: • The WALRAS variable should return a zero value - if it does not it indicates an error or errors in the system of equations. • The model should return a consistent and balanced SAM which is identical to the SAM database. Identifying the rows and columns that either do not balance or return values different to those in the database should help to identify the equations containing errors. 12 © S.McDonald, Sep-08 Introduction to GAMS and GAMSIDE • Since the model should be homogeneous of degree zero in prices it should solve for relative prices. Hence if all prices increase by some constant factor the real variables should remain unchanged. If the model is not homogeneous of degree zero in prices the real variables will be changed. If the initial model solution does not return unit prices it indicates a problem. There are some ways to help find execution errors. • DISPLAY statements for parameters and initial values for variables can be used to check the values returned by the programme. • The listing of values for variables from the model should be consistent with the values from the database. • If the model is consistent the left-hand and right-hand sides of the equations should equate, or at least contain no "significant" discrepancies. This can be checked in the equation listing (controlled by the “limrow” and “limcol” options linked to the solve statement). Searching for the text string “***” is the quick way to find errors. A discrepancy is indicated by the statement “LHS = <value>”, where the error is only likely to be important if the value is greater than about 1.0E-5. This indicates that the problem is probably associated with the definitions of the parameters and variables in that equation. As with compilation errors it is unwise to try and do too much at once. If substantial changes are made to the code it is wise to do so in a new version of the input file. Using a GAMS User Model Library The ‘User Model Library’ facility in GAMSIDE provides an indexing facility whereby collections of models can be archived and then easily accessed from GAMSIDE. All the files contained within a Model Library are stored in a single directory and accessed via a simple Library manager that is accessed from GAMSIDE. The Library manager allows the user to download a file, OR selection of files, to the current working directory according to the criteria specified by the complier of the library. GAMS uses this facility, in the form of the GAMS Model Library, to make available a wide range of GAMS models that illustrate the various capabilities of the GAMS language (the GAMS Model Library only downloads single files to the current working directory). Generic details about the GAMS Model Library and User Model Libraries are provided in the McCarl guide that is distributed with GAMS/GAMSIDE; to access the McCarl guide 13 © S.McDonald, Sep-08 Introduction to GAMS and GAMSIDE choose Help > Expanded GAMS Guide (McCarl), which opens the guide in HTML Help format. The programmes made available as part of this Introduction to GAMS/GAMSIDE are all supplied as WinZip archives. Each archive should be unzipped into its own directory – suggested names are given with each library and then these names are used in the documentation. For each library the Sequence number (SeqNr) details the order in which it is assumed the exercises will be conducted. To open a User Model Library, choose File > Model Library > Open User Model Library and then search for the directory into which the library was unzipped and open the library_name.glb file This will produce the following User Library manager 14 © S.McDonald, Sep-08 Introduction to GAMS and GAMSIDE 15 © S.McDonald, Sep-08