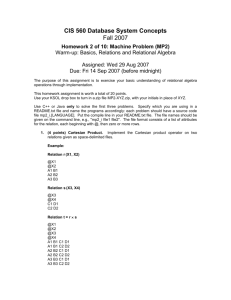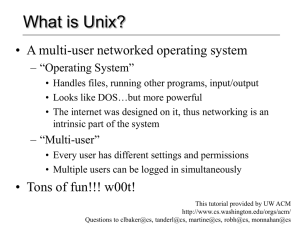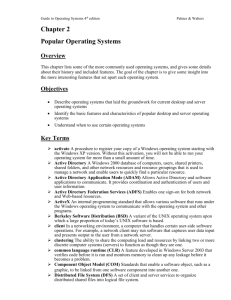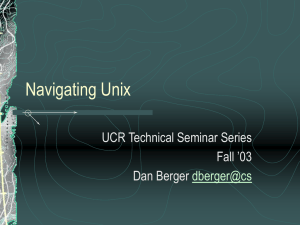A guide to modern UNIX systems
advertisement

A guide to modern UNIX systems
Daniël de Kok
A guide to modern UNIX systems
by Daniël de Kok
Copyright © 2007 Daniël de Kok
License
Redistribution and use in textual and binary forms, with or without modification, are permitted provided that the following conditions are met:
1. Redistributions of this book, or any parts thereof, must retain the above copyright notice, this list of conditions and the following disclaimer.
2. All advertising materials mentioning features or use of this book must display the following acknowledgement: This product includes content
written by Daniël de Kok.
3. The name of the author may not be used to endorse or promote products derived from this book without specific prior written permission.
THIS BOOK IS PROVIDED BY THE COPYRIGHT HOLDERS AND CONTRIBUTORS "AS IS" AND ANY EXPRESS OR IMPLIED
WARRANTIES, INCLUDING, BUT NOT LIMITED TO, THE IMPLIED WARRANTIES OF MERCHANTABILITY AND FITNESS FOR
A PARTICULAR PURPOSE ARE DISCLAIMED. IN NO EVENT SHALL THE COPYRIGHT OWNER OR CONTRIBUTORS BE LIABLE
FOR ANY DIRECT, INDIRECT, INCIDENTAL, SPECIAL, EXEMPLARY, OR CONSEQUENTIAL DAMAGES (INCLUDING, BUT NOT
LIMITED TO, PROCUREMENT OF SUBSTITUTE GOODS OR SERVICES; LOSS OF USE, DATA, OR PROFITS; OR BUSINESS
INTERRUPTION) HOWEVER CAUSED AND ON ANY THEORY OF LIABILITY, WHETHER IN CONTRACT, STRICT LIABILITY, OR
TORT (INCLUDING NEGLIGENCE OR OTHERWISE) ARISING IN ANY WAY OUT OF THE USE OF THIS BOOK, EVEN IF ADVISED
OF THE POSSIBILITY OF SUCH DAMAGE.
Table of Contents
Preface ............................................................................................................................................ xi
1. Introduction ................................................................................................................................... 1
1.1. A short history of UNIX ....................................................................................................... 1
1.2. The current state of UNIX ..................................................................................................... 1
1.3. UNIX philosophy ................................................................................................................. 2
1.4. Free and Open Source software .............................................................................................. 2
2. A whirlwind tour through UNIX ....................................................................................................... 3
2.1. Logging in .......................................................................................................................... 3
2.2. Finding your way around ....................................................................................................... 3
2.3. Working with files ............................................................................................................... 5
2.4. Organizing files ................................................................................................................... 6
2.5. Getting help ........................................................................................................................ 7
2.6. Logging out ......................................................................................................................... 8
3. The shell ....................................................................................................................................... 9
3.1. Introduction ......................................................................................................................... 9
3.2. Executing commands ............................................................................................................ 9
3.3. Moving around ................................................................................................................... 10
3.4. Command history ............................................................................................................... 15
3.5. Completion ........................................................................................................................ 16
3.6. Aliases .............................................................................................................................. 18
3.7. Executing shell commands upon shell invocation ...................................................................... 19
4. Filesystem .................................................................................................................................... 21
4.1. Some theory ...................................................................................................................... 21
4.2. Analyzing files ................................................................................................................... 24
4.3. Working with directories ...................................................................................................... 29
4.4. Managing files and directories .............................................................................................. 30
4.5. Permissions ....................................................................................................................... 32
4.6. Finding files ...................................................................................................................... 41
4.7. Compression and archiving ................................................................................................... 49
5. Text processing ............................................................................................................................. 51
5.1. Simple text manipulation ..................................................................................................... 51
5.2. Regular expressions ............................................................................................................ 66
5.3. grep .................................................................................................................................. 68
6. Process management ...................................................................................................................... 71
6.1. Theory .............................................................................................................................. 71
6.2. Analyzing running processes ................................................................................................. 74
6.3. Managing processes ............................................................................................................ 76
6.4. Job control ........................................................................................................................ 77
Bibliography .................................................................................................................................... 81
v
vi
vi
List of Figures
4.1. The structure of a hard link .......................................................................................................... 23
4.2. The structure of a symbolic link .................................................................................................... 24
6.1. Process states ............................................................................................................................. 72
vii
viii
viii
List of Tables
2.1.
3.1.
3.2.
3.3.
3.4.
3.5.
3.6.
3.7.
3.8.
3.9.
4.1.
4.2.
4.3.
4.4.
4.5.
5.1.
6.1.
Visual indicators for ls -F .............................................................................................................. 5
Moving by character ................................................................................................................... 11
Deleting characters ...................................................................................................................... 11
Swapping characters .................................................................................................................... 12
Moving by word ......................................................................................................................... 13
Deleting words ........................................................................................................................... 13
Modifying words ........................................................................................................................ 14
Moving through lines .................................................................................................................. 15
Deleting lines ............................................................................................................................. 15
Shell history browsing ................................................................................................................. 16
Common inode fields .................................................................................................................. 21
Meaning of numbers in the mode octet ........................................................................................... 22
more command keys ................................................................................................................... 27
System-specific setfacl flags ......................................................................................................... 38
Parameters for the '-type' operand .................................................................................................. 43
tr character classes ...................................................................................................................... 53
The structure of a process ............................................................................................................ 71
ix
x
x
Preface
The last few years UNIX-like operating systems have grown with leaps and bounds, both technically, and in popularity.
Since the beginning of the nineties the driving force behind UNIX-like systems has been the Internet, and so-called
“Open Source software”. Open source software can be distributed and modified freely, the Internet gave millions
computer users the opportunity to download and contribute to UNIX-like operating systems.
Another important trend in UNIX development is the rise of full blown desktop environments like GNOME and KDE.
Traditionally, the X Window System was used to do work that required graphical representation, such as previewing
graphs. UNIX-like systems can now be used without ever using a shell. This made UNIX-like systems accessible to
the mainstream public.
This book aims to provide an introduction to the underlying technology of UNIX, that has a tradition that goes back
to the inception of UNIX. Understanding how UNIX works gives a user opportunities to use their systems more
effectively. The text- and file-oriented utilities of the UNIX system are often more flexible and faster than their
graphical counterparts. But it takes some time to get used to them.
Most material in this book applies to all UNIX-like systems. Unfortunately, there is a lot of variance in how well these
systems conform to the Single UNIX Specification standard. When I wrote this book I have used three Open Source
UNIX-like operating systems as a reference, namely CentOS 4.4, FreeBSD 6.0, and Solaris 10. All the examples in
this book have been tested with these operating systems, and differences between these systems are discussed where
deemed necessary.
I hope that you will have a lot of fun reading this book!
xi
xii
xii
Chapter 1. Introduction
1.1. A short history of UNIX
UNIX is an operating system that was originally developed in the 1960s by a group of employees of the AT&T
Bell Labs, including Ken Thompson and Dennis Ritchie. In 1973 it was decided to rewrite the UNIX assembly code
to the C programming language that was also developed by Thompson and Ritchie. C had little assumptions about
the underlying hardware, making UNIX a highly portable system. Besides that it made the code more readable for
outsiders, accelerating the adoption of UNIX within AT&T, universities and for-profit firms.
Near the end of the 1970s an influential strain of UNIX development outside the Bell Labs started to flourish. The
University of California at Berkeley had started producing their own distribution of the UNIX code, that required
a UNIX license. This distribution was named after its home town: the Berkeley Software Distribution (BSD). Over
the years, BSD contributed significantly to the development of UNIX. For instance, BSD introduced virtual memory,
TCP/IP networking and the Fast Filesystem (FFS) that is still used in various forms in modern UNIX variants.
AT&T commercialized UNIX during the 1980s, turning it from a research operating system into a product that should
bring in cash for AT&T. The commercial efforts resulted in the development of UNIX System III and UNIX System
V. Many third parties licensed the commercial UNIX source code and made their own variants, including SCO UNIX,
HP-UX and AIX. At the end of the 1980s the UNIX marketplace was dominated by many incompatible UNIX variants
that were based on AT&T UNIX System III or V, and the BSD UNIX distribution that still contained to much AT&T
code to be distributed freely. During this time Keith Bostic started a project to reimplement code that was AT&T
licensed. As a result the University of California in Berkeley was able to release a free operating system that was
nearly complete. AT&T did not agree that all their proprietary code was removed and sued BSDi, a company that had
started selling a commercial version of the BSD code. The lawsuit was settled in 1994, after Novell bought UNIX
from AT&T, in a way that was quite favorable to Berkeley. This was a blessing for two projects that have built a free
BSD operating system, NetBSD and FreeBSD, as well as BSDi.
BSD would probably be the dominant free UNIX-like operating system if AT&T did not sue BSDi. But history
followed another track: in 1991 a Finnish student, Linus Torvalds, started to work on a UNIX-like kernel as a
hobby effort. This was an excellent match for the GNU project, a project started by Richard Stallman, that aimed to
reimplement UNIX under a free license. The GNU system was almost complete, but it did not have a kernel. Torvalds
did have a kernel, and soon the first GNU based operating systems with a Linux kernel were developed.
1.2. The current state of UNIX
Shortly after the acquisition of UNIX Novell sold it again. But they did not sell the UNIX business as one entity. The
source code was sold to the Santa Cruz Operation (SCO), and the UNIX trademark was transferred to The Open Group.
A product may carry the UNIX trademark if it complies with the Single UNIX Specification (SUS), and is certified by
The Open Group. Some Open Source operating systems are probably almost compliant with one of the (older) SUS
standards, but the certification procedure is simply to expensive to be worthwhile. We usually refer to these operating
systems as UNIX-like operating systems. The NetBSD website describes the trademark problem pretty well 1:
If something looks like a duck, walks like a duck, and quacks like a duck, what is it? The answer,
of course, depends on whether or not the name `duck' is a trademark! If it is, then the closest that
something can get, without permission of the owner of the trademark, is `duck-like.'
When this book was written there were three dominant strains of UNIX-like operating systems:
• GNU/Linux: the GNU operating system with the Linux kernel.
1
http://www.netbsd.org/Misc/call-it-a-duck.html
1
2
A guide to modern UNIX systems
• BSD: operating systems that are derived from the Berkeley Software Distribution (BSD).
• Solaris: a System V derivate that is developed by Sun Microsystems.
1.3. UNIX philosophy
UNIX is one of the longest lasting operating systems that is in active use. Its basic principles did not change over the
last thirty years, and made it widely loved. Doug McIlroy summarized the UNIX philosophy in three simple rules:
• Write programs that do one thing and do it well.
• Write programs to work together.
• Write programs to handle text streams, because that is a universal interface.
Even if you don't intend to write UNIX programs, there rules can mean a lot to you as a user of a UNIX-like system.
Once you get to know a few simple UNIX commands, and learn how to combine them, you will be able to solve
problems easily. Keep this in mind while you learn UNIX, and try get a feeling of how you can reduce complex
problems to simple combined operations.
1.4. Free and Open Source software
As I mentioned earlier, both GNU/Linux and various BSD systems are free software. In this context, the word free
means freedom, not gratis. The Free Software Foundation has defined four kinds of freedom that free software should
have2:
• The freedom to run the program, for any purpose.
• The freedom to study how a program works, and adapt it to your needs.
• The freedom to redistribute copies of the program.
• The freedom improve the program, and release your improvements to the public.
With this list it is fairly easy to find out which software can be called “free software”. However, the term free software
is not trademarked, and no procedure existed to check the freedom of a license centrally. Besides that, the free software
paradigm was and is fairly ideological. This formed a barrier for enterprises to adopt free software.
The Open Source Initiative (OSI) was established in 1998 to solve both the image and the licensing problems. The OSI
researches new free software licenses, and verifies that they conform to the Open Source Definition. After certification,
a license is considered an Open Source license, meaning that it protects the freedoms of the user. The OSI also advocates
usage and development of Open Source software, mostly on pragmatical grounds.
2
2
http://www.gnu.org/philosophy/free-sw.html
Chapter 2. A whirlwind tour through
UNIX
This chapter provides a short tour through UNIX. Do not worry if you do not understand all concepts yet. They will
be explained in later chapters. The purpose of this chapter is to get you acquainted with UNIX, so that you will know
your way around a bit.
2.1. Logging in
UNIX is a multi-user operating system. This means that more than one user can work simultaneously on a UNIX
system. Each user has his own user account that is protected by a password. When you start to work on a UNIX system,
you will be asked to identify yourself. This identification process is called logging in. The login prompt will look
comparable to this:
CentOS release 4.2 (Final)
Kernel 2.6.9-22.0.2.EL on an i686
mindbender login:
You can often deduct information about a particular UNIX system from the login prompt. For instance, in the example
listed above you can see that the system is running CentOS on a i686 machine. The login prompt also displays the first
component of the hostname of the system (mindbender). Some UNIX systems will also display the device name of the
current terminal. You can log in by typing the username, and pressing the return key. The system will then ask your
password, which you can enter in the same manner. On most UNIX systems the system does not provide any visual
feedback when you type the password. This is done to prevent that an eavesdropper can see the length of your password.
If you use the X Window System, you can open up a shell by starting a terminal emulator like xterm, GNOME Terminal
or Konsole.
2.2. Finding your way around
If the login was successful, the shell prompt will be shown. The shell prompt is usually displayed as a dollar sign ($)
for normal users, and as a hash mark (#) for the root user. You can interact with the system by typing commands in
the shell. A command is executed when you press the return key. UNIX commands are relatively easy to learn; you
will see that they are often abbreviations of what they do.
Like most other operating systems, UNIX uses directories to store and categorize files. All UNIX processes, including
the shell have a working directory. This is the directory to which relative path names are related. For example, if
you specify that a command should open work/finances/summary.txt, the command will open /home/
daniel/work/finances/summary.txt when /home/daniel is the current working directory.
UNIX has a simple command to print the current working directory, ls. It is simple to use:
$ pwd
/home/daniel
3
4
A guide to modern UNIX systems
When you just logged in, and did not change the working directory, the working directory will always be of the form
/home/<username>. Most users on a UNIX system have their own directory on the system where they can store
files, named the Ihome directory. The home directory is the working directory after a user logged in.
The current working directory can be changed with the ls command. The new working directory can be specified as
a parameter. For example:
$ cd /
This will change the current working directory to / this directory is also called the root directory, because it is the
parent directory of all other directories. You can confirm that the working directory has indeed changed with the pwd
command:
$ pwd
/
Without seeing what files and directories are available, browsing the filesystem can be daunting (although we will see
later how you can use the shell to complete path and filenames automatically). UNIX provides the ls command to list
files and directories. If ls is used without any arguments it will show the files and directories that are in the current
working directory. For example:
$ ls
bin
boot
dev
etc
home
initrd
lib
lost+found
media
misc
mnt
opt
proc
root
sbin
selinux
srv
sys
tmp
usr
var
You can also add a directory name as a parameter to show the contents of that directory. For instance:
$ ls var
account
cache
crash
db
empty
gdm
lib
local
lock
log
mail
named
nis
opt
preserve
run
spool
tmp
tux
www
yp
The problem with this output is that there is no visual way to separate files and directories. This can be confusing if
you are not familiar with the filesystem yet. The -F option of ls can assist here; this option adds a visual indication
for various different file and directory types. The following table lists the indication characters as they are specified
in the SUSv3 standard. Most modern UNIX operating systems adhere to these character conventions.
4
Chapter 2. A whirlwind tour through UNIX
5
Table 2.1. Visual indicators for ls -F
Character
Entry type
/
Directory
*
Executable file
|
FIFO
@
Symbolic link
Many GNU/Linux distributions implicitly use this option, as well as coloring for different file types (which can be
very disturbing). The following example lists the / directory on a CentOS Linux system:
$ ls -F
account/
cache/
crash/
db/
empty/
gdm/
lib/
local/
lock/
log/
mail@
named/
nis/
opt/
preserve/
run/
spool/
tmp/
tux/
www/
yp/
As you can see, there is one symbolic link (mail), all other entries are directories.
We have now looked at the basic commands that are needed to move around in the filesystem tree. If you ended up
in a directory other than your home directory while experimenting with these commands, you can go to your home
directory by executing cd without any parameters.
2.3. Working with files
Traditionally everything in UNIX has been represented as a file. Even hardware devices are represented as special files
in the /dev directory. Because of its file-centric nature, UNIX has a lot of utilities to deal with files. In this section
we will scratch the surface of some widely used file utilities.
Most files in UNIX are text files, but there are also many kinds of binary or special files. The file command can help
you finding out of what kind a particular file is. The ls command that was described earlier is an executable binary file
which is stored in the /bin directory. This is a good candidate for trying out file:
$ file /bin/ls
/bin/ls: ELF 32-bit LSB executable, Intel 80386, version 1 (SYSV),
for GNU/Linux 2.2.5, dynamically linked (uses shared libs), stripped
The output shows that /bin/ls is an executable file. If you use file to identify /dev/null, it will tell you that
it is a character device:
$ file /dev/null>
/dev/null: character special (1/3)
If you have a text file you can print its contents to the screen with cat by providing the text file as a parameter:
5
6
A guide to modern UNIX systems
$ cat hello.txt>
Hello world!
cat is a very simple, but versatile utility, that can be used for a lot more than just listing a file. cat will be described
in more detail later in this book.
If you have a text file with more lines than what will fit on a text screen, or in a terminal emulator window, the text of
a file will scroll too fast when you use cat to display a file. We can browse the text at our own pace with a so-called
paginator like more. You can use more by sending the output of the cat command to more. Such a connection between
two programs is named a pipe, and can be made with a vertical bar (“|”):
$ cat large_file.txt | more
In this case making a pipe is not really necessary, because you can also specify the file as a parameter to more. But
the use of pipes will prove very useful in your daily shell usage.
You can also use cat to create simple text files. Let's use it to create a simple file with book titles in your home directory:
$ cat > ~/books.txt << EOF
Alice in wonderland
War and peace
Brave new world
EOF>
This command will write every line to the file ~/books.txt, until it encounters a line that contains the EOF character
string. The tilde character (~) is a symbol that represents your home directory. You can verify that the file was created
with cat:
$ cat ~/books.txt
Alice in wonderland
War and peace
Brave new world
2.4. Organizing files
Now that you can create files, it is a good time to look how you can organize them better, by putting them in directories.
Let's create a directory named books in your home directory. You can do this with the mkdir command:
$ mkdir ~/books
Let's go to this directory, and move the books.txt to this directory. You can use the mv command to move files
(or directories), by specifying the source file as the first parameter, and the target directory as the second parameter.
In this case, you could execute the following two commands:
6
Chapter 2. A whirlwind tour through UNIX
7
$ cd ~/books
$ mv ../books.txt .
The second command may look a bit mysterious, because it uses two special symbols. Two dots (..) refer to the parent
directory, a single dot (.) refers to current directory. So, if the current directory was /home/daniel/books, two
dots will translate to /home/daniel, and a single dot to /home/daniel/books. So, the second command is
equivalent to: mv /home/daniel/books.txt /home/daniel/books. The mv command is also useful to rename files. You
can do this by using the current filename as the first argument, and the new filename as the second argument. Suppose
that you want to rename the books.txt to literature.txt, you can do this with:
$ mv books.txt literature.txt
Now that you can move files, you may be curious how you can copy files. UNIX systems provide the cp command
to copy files. The basic syntax of cp is identical to mv, you can specify the current file as the first argument, and the
destination file or directory as the second argument. You can use the mkdir and cp commands to make a backup copy
of your list of literature:
$ mkdir ~/backup
$ cp literature.txt ~/backup
Finally, you may want to delete a file or a directory. The rm command removes the files that are specified as arguments:
$ ls
literature.old.txt literature.txt movies.old.txt
$ rm literature.old.txt movies.old.txt
$ ls
literature.txt
You can also remove a directory by adding the -r as an argument, this will recursivily delete the files or directories
that are provided as an argument. This means that directories are removed, including all the files and subdirectories that
a directory holds. -r does not have a special meaning for files. In the following example, the oldbooks directory
is removed from the home directory:
$ rm -r ~/oldbooks
2.5. Getting help
It will occasionally happen that you are looking for a specific command parameter. UNIX provides some facilities to
help you. First of all, many commands on GNU/Linux accept the --help parameter. This parameter gives a short
summary of the parameters that a command accepts. For instance:
$ mkdir --help
Usage: mkdir [OPTION] DIRECTORY...
Create the DIRECTORY(ies), if they do not already exist.
7
8
A guide to modern UNIX systems
-Z, --context=CONTEXT (SELinux) set security context to CONTEXT
Mandatory arguments to long options are mandatory for short options too.
-m, --mode=MODE
set permission mode (as in chmod), not rwxrwxrwx - umask
-p, --parents
no error if existing, make parent directories as needed
-v, --verbose
print a message for each created directory
--help
display this help and exit
--version output version information and exit
Sometimes this does not provide enough information. The system also has manual pages for most commands. These
manual pages can be read with the man command:
$ man mkdir
2.6. Logging out
After you have finished working with a UNIX system, you should log out to make sure that nobody else can use your
account. You can log out by closing the login shell with exit.
At this point you should be able to log in to a UNIX system, and finding your way around. Almost all chapters deal
with the UNIX shell; you can try the examples in these chapters by logging in to a UNIX system.
8
Chapter 3. The shell
3.1. Introduction
In this chapter we will look at the traditional working environment of UNIX systems: the shell. The shell is an
interpreter that can be used interactively and non-interactively. When the shell is used non-interactively it functions
as a simple, but powerful scripting language. The shell constructs for scripting will be described in a later chapter. In
this chapter we will look at interactive use of the shell. An interactive shell can be used by a user to start programs.
Before we go any further, we have to warn you that most UNIX systems provide more than just one shell. There are
two shell flavors that have become popular over time, the Bourne shell and the C shell. In this book we will describe
Bourne shells that conform to the IEEE 1003.1 standard. The Bash (Bourne Again Shell) and ksh (Korn Shell) shells
conform well to these standards. So, it is a good idea to use one of these two shells. You can easily see what shell the
system is running by executing echo $SHELL. This is what a Bash shell may report:
$ echo $SHELL
/bin/bash
If you are using a different shell, you can change your default shell. Before setting a different shell, you have to
establish the full path of the shell. You can do this with the which command. For example:
$ which bash
/bin/bash
$ which ksh
/usr/bin/ksh
On this particular system, the full path to the bash shell is /bin/bash, and to the ksh shell /usr/bin/ksh. With
this information, and the chsh command you change the default shell. The following example will set the default shell
to bash:
$ chsh -s /bin/bash
Changing shell for daniel.
Password:
Shell changed.
The new shell will be activated after logging out from the current shell (with logout or exit), or by opening a new X
terminal window if you are running X11.
3.2. Executing commands
An interactive shell is used to start programs by executing commands. There are two kinds of commands that a shell
can start:
• Built-in commands: built-in commands are integrated in the shell. Commonly used built-in commands are: cd, fg,
bg, and jobs.
9
10
A guide to modern UNIX systems
• External commands: external commands are programs that are not part of the shell program, and are separately
stored on the filesystem. Commonly used external commands are: ls, cat, rm, and mkdir.
As you have seen in the examples from Chapter 2, A whirlwind tour through UNIX, all commands are executed with
the same syntax:
commandname [argument1 argument2 ... argumentn]
The number of arguments is arbitrary, and are always passed to the command. The command can decide what it does
with these arguments.
All built-in commands can always be executed, because they are part of the shell. External commands can be executed
by name when the program is in the search path of the shell. Otherwise, you will have to specify the path to the program.
The search path of the shell is stored in a variable named PATH. A variable is a named piece of memory, of which the
contents can be changed. We can see the contents of the PATH variable in the following manner:
$ echo $PATH
/usr/kerberos/bin:/usr/local/bin:/usr/bin:/bin:/usr/X11R6/bin:/home/daniel/bin
The directory paths in the PATH variable are separated with the colon (:) character. You can use the which command
to check whether a given command is in the current shell path. You can do this by providing the command as an
argument to which. For example:
$ which pwd
/bin/pwd
$ which sysstat
/usr/bin/which: no sysstat in (/usr/kerberos/bin:/usr/local/bin:/usr/bin:/bin:/usr/X11R6/bin:/
If a program is not in the path, you can still run it by entering its absolute or relative path.
3.3. Moving around
It is often necessary to jump through various parts of a line, and to alter it, when you are editing larger commands. Both
bash and ksh have keyboard shortcuts for doing common operations. There are two shell modes, in which the shortcut
keys differ. These modes correspond with two popular editors for UNIX in their behavior. These editors are vi and
EMACS. In this book we will only cover the EMACS-like keystrokes. You can check in which mode a shell is running
by printing the SHELLOPTS variable. In the first example the shell is used in emacs mode, in the second example the
vi mode is used. You identify the mode by looking for the emacs or vi strings in the contents of the variable.
$ echo $SHELLOPTS
braceexpand:emacs:hashall:histexpand:history:interactive-comments:monitor
$ echo $SHELLOPTS
braceexpand:hashall:histexpand:history:interactive-comments:monitor:vi
10
Chapter 3. The shell
11
If your shell is currently using the vi mode, you can switch to the emacs mode by setting the emacs option:
$ set -o emacs
With the emacs editing mode enabled, you can start using shortcuts. We will look at three kinds of shortcuts: character
editing shortcuts, word editing shortcuts, and line editing shortcuts. Later in this chapter, we will also have a look at
some shortcuts that are used to retrieve entries from the command history.
Character editing
The first group of shortcuts have characters as their logic unit, meaning that they allow command line editing operations
on characters. Table 3.1, “Moving by character” provides an overview of the shortcuts that are used to move through
a line by character.
Table 3.1. Moving by character
Keys
Description
Ctrl-b
Move a character backwards.
Ctrl-f
Move a character forward.
These shortcuts are simple, and don't do anything unexpected. Suppose that you have typed the following line:
find ~/music -name '*.ogg' - -print
The cursor will be at the end. You can now move to the start of the line by holding Ctrl-b:
find ~/music - -name '*.ogg' -print
Likewise, you can go back again to the end by holding Ctrl-f. There is an error in this line, since there is one erroneous
dash. To remove this dash, you can use one of the character deletion shortcuts.
Table 3.2. Deleting characters
Keys
Description
Ctrl-h
Delete a character before the
cursor. This has the same effect as
using the Backspace key on most
personal computers.
Ctrl-d
Delete the character the cursor is
on.
You can delete the dash in two manners. The first way is to move the cursor to the dash:
find ~/music - -name '*.ogg' -print
11
12
A guide to modern UNIX systems
and then press Ctrl-d twice. This will delete the dash character, and the space that follows the dash:
find ~/music -name '*.ogg' -print
The other approach is to position the cursor on the space after the dash:
find ~/music -
-name '*.ogg' -print
and then press Ctrl-h twice to delete the two preceding characters, namely the dash and the space before the dash. The
result will be the same, except that the cursor will not move:
find ~/music -name '*.ogg' -print
One of the nice features of most modern shells is that you can transpose (swap) characters. This is handy if you make a
typing error in which two characters are swapped. Table 3.3, “Swapping characters” lists the shortcut for transposing
characters.
Table 3.3. Swapping characters
Keys
Description
Ctrl-t
Swap (transpose) the characters
the cursor is on, and the character
before the cursor. This is handy for
quickly correcting typing errors.
Suppose that you have typed the following command:
cat myreport.ttx
The extension contains a typing error if you intended to cat myreport.txt. This can be corrected with the character
transpose shortcut. First move to the second character of the pair of characters that are in the wrong order:
cat myreport.ttx
You can then press Ctrl-t. The characters will be swapped, and the cursor will be put behind the swapped characters:
cat myreport.txt
Word editing
It if often tedious to move at character level. Fortunately the Korn and Bash shells can also move through lines at a
word level. Words are sequences of characters that are separated by a special character, such as a space. Table 3.4,
“Moving by word” summarizes the shortcuts that can be used to navigate through a line by word.
12
Chapter 3. The shell
13
Table 3.4. Moving by word
Keys
Description
Esc b
Move back to the start of the
current or previous word.
Esc f
Move forward to the last character
of the current or next word.
As you can see the letters in these shortcuts are equal to those of moving forward and backwards by character. The
movement logic is a bit curious. Moving forward puts the cursor to the end of the current word, not to the first character
of the next word as you may have predicted. Let's look at a quick example. In the beginning the cursor is on the first
character of the line.
find ~/music -name '*.ogg' -print
Pressing Esc f will move the cursor behind the last character of the first word, which is find in this case:
find ~/music -name '*.ogg' -print
Going forward once more will put the cursor behind ~/music:
find ~/music -name '*.ogg' -print
Backwards movement puts the cursor on the first character of the current word, or on the first character of the previous
word if the cursor is currently on the first character of a word. So, moving back one word in the previous example
will put the cursor on the first letter of “music”:
find ~/music -name '*.ogg' -print
Deleting words works equal to moving by word, but the characters that are encountered are deleted. Table 3.5,
“Deleting words” lists the shortcuts that are used to delete words.
Table 3.5. Deleting words
Keys
Description
Alt-d
Delete the word, starting at the
current cursor position.
Alt-Backspace
Delete every character from the
current cursor position to the
first character of a wordt that is
encountered. position
Finally, there are some shortcuts that are useful to manipulate words. These shortcuts are listed in Table 3.6, “Modifying
words”.
13
14
A guide to modern UNIX systems
Table 3.6. Modifying words
Keys
Description
Alt-t
Swap (transpose) the current word
with the previous word.
Alt-u
Make the word uppercase, starting
at the current cursor position.
Alt-l
Make the word lowercase, starting
at the current cursor position.
Alt-c
Capitalize the current word
character or the next word
character that is encountered.
Transposition swaps words. If normal words are used, it's behavior is predictable. For instance, if we have the following
line with the cursor on “two”
one two three
Word transposition will swap “two” and “one”:
two one three
But if there are any non-word characters, the shell will swap the word with the previous word while preserving the
order of non-word characters. This is very handy for editing arguments to commands. Suppose that you made an error,
and mixed up the file extension you want to look for, and the print parameter:
find ~/music -name '*.print' -ogg
You can fix this by putting the cursor on the second faulty word, in this case “ogg”, and transposing the two words.
This will give the result that we want:
find ~/music -name '*.ogg' -print
Finally, there are some shortcuts that change the capitalization of words. The Alt-u shortcut makes all characters
uppercase, starting at the current cursor position till the end of the word. So, if we have the lowercase name “alice”,
uppercasing the name with the cursor on “i” gives “alICE”. Alt-l has the same behavior, but changes letters to lowercase.
So, using Alt-l on “alICE” with the cursor on “I” will change the string to “alice”. Alt-c changes just the character the
cursor is on, or the next word character that is encountered, to uppercase. For instance, pressing Alt-c with the cursor
on “a” in “alice” will yield “Alice”.
Line editing
The highest level we can edit is the line itself. Table 3.7, “Moving through lines” lists the two movement shortcuts.
14
Chapter 3. The shell
15
Table 3.7. Moving through lines
Keys
Description
Ctrl-a
Move to the beginning of the
current line.
Ctrl-e
Move to the end of the current line.
Suppose that the cursor is somewhere halfway a line:
find ~/music -name '*.ogg' - -print
Pressing Ctrl-e once will move the cursor to the end of the line:
find ~/music -name '*.ogg' - -print
Pressing Ctrl-a will move the cursor to the beginning of the line:
find ~/music - -name '*.ogg' -print
You can also delete characters by line level. The shortcuts are listed in Table 3.8, “Deleting lines”. These shortcuts
work like movement, but deletes all characters that are encountered. Ctrl-k will delete the character the cursor is on,
but Ctrl-x Backspace will not. Moving to the beginning of the line with Ctrl-a, followed by Ctrl-k, is a fast trick to
remove a line completely.
Table 3.8. Deleting lines
Keys
Description
Ctrl-k
Delete all characters in the line,
starting at the cursor position.
Ctrl-x Backspace
Delete all characters in the line up
till the current cursor position.
3.4. Command history
Both the bash and ksh shells keep a history of the commands that you have executed during the current session. Using
commands from the history can save a lot of typing, even if the command needs slight alteration.
You can show the command history with the built-in history command:
$ history
1 pwd
2 uname -a
3 history
15
16
A guide to modern UNIX systems
You can execute an history item with the exclamation mark character (!), and the number of the item. For example,
to re-run uname -a, you could execute:
$ !1
Table 3.9. Shell history browsing
Keys
Description
Ctrl-p/Up
Move one step back in the
command history.
Ctrl-n/Down
Move one step forward in the
command history.
Ctrl-r
Reverse search the command
history.
Ctrl-s
Search forward in the command
history.
Reading the history list everytime you want to pick something from the history is a bit tedious. Fortunately, there are
some quick shortcuts that make life a bit easier. The most important shortcuts are listed in Table 3.9, “Shell history
browsing”. The most basic movements are moving backward and forward. Pressing the Ctrl-p shortcut will show the
previous command that was executed. Pressing Ctrl-p the command that was executed before the previous command,
et cetera. Ctrl-n will do the reverse, and will show the next command in the history.
The two search shortcuts help you to browse through the history quickly. Ctrl-r searches backwards, thus starting at
the commands that were executed last, working up to the oldest command that is still in the history. Ctrl-s searches
forward, starting at the oldest commands in the history. Once you have pressed one of both shortcuts, you can start
typing a part of the command that you are searching. As you can see, the search is incremental, meaning that the result
will automatically be updated when you add characters. Once you have found the command that you were looking for,
you can press Enter to execute the command, or Esc to go back to the command line to edit the command.
3.5. Completion
One of the purposes of the shell is to provide functionality that helps you avoiding doing tedious work. One of the
nicest features that speeds up working with the shell is completion. Completion tries to guess what file, command, or
variable you are referring to when you call the completion functionality. This works threefold:
• If the word being completed is a command, the shell will look up commands that start with the characters that you
have typed in the directories that are specified in the PATH variable.
• If the word being completed is a file or directory name, the shell will search for files that start with the characters
that you have typed in the current directory, or in an other directory if you use an absolute path.
• If the work being completed is a variable name (meaning that it starts with the $ sign), the shell will look up variables
that start with the characters that you have typed.
How the completion is done, is dependend on what you try to complete. You can call the shell completion by
pressing the Tab key after typing some characters. If only one possible completion was found, the shell will fill in this
completion. If there is more than one possible completion, the shell will fill in the completion up till the point that the
completions are equal. For instance, if there is a directory named resources, and one named responses, typing
r<Tab> will fill in res. Pressing Tab two times more will show all possible completions.
16
Chapter 3. The shell
17
Let's look at some examples of filename completion. Suppose that we have three files in the current directory:
questions.txt, resources.txt, and responses.txt. Now, suppose that you want to have a look at the
contents of questions.txt. This can easily be done without typing the whole filename, by typing
$ less q
Pressing Tab will complete the filename, and fills in the filename:
$ less questions.txt
That saved a lot of typing! Now, what happens if we want to view responses.txt. At first, you type
$ less r
And press Tab. Since there are two file names that start with the “r” character, the shell will fill in the shared characters
of both filenames:
$ less res
To see what possible completions there are, we can press Tab twice:
$ less res
resources.txt
responses.txt
We can continue the completion by typing the next character, in this case “p”, and pressing tab:
$ less resp<tab>
$ responses.txt
Completion can be used in the same manner for commands and variable names. UNIX commands are often very short,
so completion is often not useful for entering commands. Notable exceptions are many programs that use a graphical
user interface. For instance, if we want to complete to gnome-system-monitor, we could do this in the following steps:
$ gno<tab>
Which, completes to gnome. It is usually a good idea to start off with three letters, because there are many program
names that start with a g or gn. Most programs that are part of the GNOME desktop environment have their command
names start with gnome-, so it is a good idea to provide a bit more context, and attempt to complete the command again:
$ gnome-s<tab><tab>
gnome-search-tool
gnome-session-remove
gnome-sound-properties
17
18
gnome-session
gnome-session-properties
A guide to modern UNIX systems
gnome-session-save
gnome-smproxy
gnome-sound-recorder
gnome-system-monitor
We are now down to a handful of choices. Adding y is enough to complete the command:
$ gnome-sy<tab>
$ gnome-system-monitor
As you can see in these examples, it may take some time to get used to filename completion. But once you get a feeling
for it, it will save you from many keystrokes and potential typing errors.
3.6. Aliases
Shell users often use certain commands frequently. If these commands are tedious to type every time, you can make
aliases for these commands. For instance, I often want to have an overview of the Ogg files that are in my home
directory. This can be done with:
$ find ~ -name '*.ogg'
Now, wouldn't it be simpler if this can just be done with a simple command, say oggs. This is where the alias
functionality of the shell comes in. An alias can be added with the alias command:
$ alias oggs="find ~ -name '*.ogg'"
Now, let's give this newly created alias a try:
$ oggs
/home/daniel/Music/song1.ogg
Right, alias did its work. It is good to know that some UNIX systems have predefined aliases. You can see these
predefined, and your own aliases with the -p parameter of alias:
$ alias -p
alias l.='ls -d .* --color=tty'
alias ll='ls -l --color=tty'
alias ls='ls --color=tty'
alias mc='. /usr/share/mc/bin/mc-wrapper.sh'
alias oggs='find ~ -name '\''*.ogg'\'''
alias vi='vim'
alias which='alias | /usr/bin/which --tty-only --read-alias --show-dot
--show-tilde'
As you can see, there are some handy macros for vi, as well as some plumbing to make certain commands work
differently (e.g. executing vi will launch the vim editor).
18
Chapter 3. The shell
19
3.7. Executing shell commands upon shell
invocation
It is often handy to execute some commands when the shell is invoked. For instance, to set up aliases that you would
like to use, or to modify the PATH variable. The files that are executed depends on the shell that you use, but both
bash and ksh will execute /etc/profile and ~/.profile when a login shell is started. Other shells that are
executed as a child of the login shell usually inherit settings that were made in a login shell. bash also tries to execute
~/.bashrc if the shell is not a login shell. But Bash-specific initialization files should be used with care, because
they go against the principle of portability.
The initialization files are “shell scripts”. Shell scripts are files in which you can stash commands, and effectively
allows you to do simple programming. For now, it is enough to know that you can just add commands, like the alias
command that we have used above, or to set the default editing mode, as explained in Section 3.3, “Moving around”.
19
20
20
Chapter 4. Filesystem
Now that you have seen how to move around in the shell, it is time for more exiting stuff, the UNIX filesystem.
4.1. Some theory
Before we move on to look at practical filesystem operations, we are going to look at a more theoretical overview of
how filesystems on UNIX-like systems work. The various UNIX implementations and clones provide many different
filesystems, but all these filesystems use virtually the same semantics. These semantics are provided through the Virtual
Filesystem (VFS) layer), giving a generic layer for disk and network filesystems.
inodes, directories and data
The filesystem consists of two types of elements: data and meta-data. The metadata describes the actual data blocks that
are on the disk. Modern UNIX filesystems use information nodes (inodes) to provide store metadata. Most filesystems
store the following data in their inodes:
Table 4.1. Common inode fields
Field
Description
mode
The file permissions.
uid
The user ID of the owner of the
file.
gid
The group ID of the group of the
file.
size
Size of the file in bytes.
ctime
File creation time.
mtime
Time of the last file modification.
links_count
The number of links pointing to
this inode.
i_block
Pointers to data blocks
If you are not a UNIX afficiendo, these names will probably sound bogus to you, but we will clear them up in the
following sections. At any rate, you can probably deduct the relation between inodes and data from this table, and
specifically the i_block field: every inode has pointers to the data blocks that the inode provides information for.
Together, the inode and data blocks are the actual file on the filesystem.
You may wonder by now where the names of files (and directories) reside, since there is no file name field in the inode.
Actually, the names of the files are separated from the inode and data blocks, which allows you to do groovy stuff,
like giving the same file more than one name. The filenames are stored in so-called directory entries. These entries
specify a filename and the inode of the file. Since directories are also represented by inodes, a directory structure can
also be constructed in this manner.
We can simply show how this all works by illustrating what the kernel does when we execute the command cat
/home/daniel/note.txt
1. The system reads the inode of the / directory, checks if the user is allowed to access this inode, and reads the data
block to find the inode number of the home directory.
21
22
A guide to modern UNIX systems
2. The system reads the inode of the home directory, checks if the user is allowed to access this inode, and reads the
data block to find the inode number of the daniel directory.
3. The system reads the inode of the home directory, checks if the user is allowed to access this inode, and reads the
data block to find the inode number of the note.txt file.
4. The system reads the inode of the notice.txt file, checks if the user is allowed to access this inode, and returns
the data blocks to cat through the read() system call.
File permissions
As I have described earlier, UNIX is a multi-user system. This means that each user has his/her own files (that are
usually located in the home directory). Besides that users can be members of a group, which may give the user
additional privileges.
As you have seen in the inode field table, every file has a owner and a group. Traditional UNIX access control gives
read, write, or executable permissions to the file owner, file group, and other users. These permissions are stored in
the mode field of the inode. The mode field represents the file permissions as a four digit octal number. The first digit
represents stores some special options, the second digit stores the owner permissions, the third the group permissions,
and the fourth the permissions for other users. The permissions are established by digit by using or adding one of the
number in Table 4.2, “Meaning of numbers in the mode octet”
Table 4.2. Meaning of numbers in the mode octet
Number
Meaning
1
Execute (x)
2
Write (w)
4
Read (r)
Now, suppose that a file has mode 0644, this means that the file is readable and writable by the owner (6), and readable
by the file group (4) and others (4).
Most users do not want to deal with octal numbers, so that is why many utilities can also deal with an alphabetic
representation of file permissions. The letters that are listed in Table 4.2, “Meaning of numbers in the mode octet”
between parentheses are used in this notation. In the following example information about a file with 0644 permissions
is printed. The numbers are replaced by three rwx triplets (the first character can list special mode options).
$ ls -l note.txt
-rw-r--r-- 1 daniel daniel 5 Aug 28 19:39 note.txt
Over the years these traditional UNIX permissions have proven not to be sufficient in some cases. The POSIX 1003.1e
specification aimed to extend the UNIX access control model with Access Control Lists (ACLs). Unfortunately this
effort stalled, though some systems (like GNU/Linux) have implemented ACLs1. Access control lists follow the same
semantics as normal file permissions, but give you the opportunity to add rwx triplets for additional users and groups.
The following example shows the access control list of a file. As you can see, the permissions look like normal UNIX
permissions (the access rights for the user, group, and others are specified). But there is also an additional entry for
the user joe.
1
At the time of writing, ACLs were supported on ext2, ext3, and XFS filesystems
22
Chapter 4. Filesystem
23
user::rwx
user:joe:r-group::--mask::r-other::---
To make matters even more complex (and sophisticated), some GNU/Linux systems add more fine-grained access
control through mandatory Access Control Frameworks (MAC) like SELinux and AppArmor. But these access control
frameworks are beyond the scope of this book.
Links
A directory entry that points to an inode is named a hard link. Most files are only linked once, but nothing holds you
from linking a file twice. This will increase the links_count field of the inode. This is a nice way for the system to
see which inodes and data blocks are free to use. If links_count is set to zero, the inode is not referred to anymore,
and can be reclaimed.
Figure 4.1. The structure of a hard link
Hard links have two limitations. First of all, hard links can not interlink between filessystems, since they point to
inodes. Every filesystem has its own inodes and corresponding inode numbers. Besides that, most systems do not allow
you to create hard links to directories (as defined in the Single UNIX Specification version 3). Allowing creation of
hard links to directories could produce directory loops, potentially leading deadlocks and filesystem inconsistencies. In
addition to that, most implementations of rm and rmdir do not know how to deal with such extra directory hard links.
Symbolic links do not have these limitations, because they point to file names, rather than inodes. When the symbolic
link is used, the operating system will follow the path to that link. Symbolic links can also refer to a file that does not
exist, since it just contains a name. Such links are called dangling links.
23
24
A guide to modern UNIX systems
Figure 4.2. The structure of a symbolic link
Note
If you ever get into system administration, it is good to be aware of the security implications of hard links. If
the /home directory is on the same filesystem as any system binaries, a user will be able to create hard links
to binaries. In the case that a vulnerable program is upgraded, the link in the user's home directory will keep
pointing to the old program binary, effectively giving the user continuing access to a vulnerable binary.
For this reason it is a good idea to put any directories that users can write to on different filesystems. In
practice, this means that it is a good idea to put at least /home and /tmp on separate filesystems.
4.2. Analyzing files
Before jumping going some more adventurous venues, we will start doing the occasional stuff with files. This section
will expand a little upon whirlwind chapter, so most of it will seem familiar.
Listing files
One of the most common things that you will want to do is to list all or certain files. The ls command serves this
purpose very well. Using ls without any arguments will show the contents of the actual directory:
$ ls
dns.txt
network-hosts.txt
papers
If you use a GNU/Linux distribution, you may also see some fancy coloring based on the type of file. The standard
output is handy to skim through the contents of a directory, but if you want more information, you can use the -l
parameter. This provides a so-called long listing for each file:
$ ls -l
total 36
-rw-rw-r--
24
1 daniel daniel 12235 Sep
4 15:56 dns.txt
Chapter 4. Filesystem
-rw-rw-r-drwxrwxr-x
1 daniel daniel
2 daniel daniel
7295 Sep
4096 Sep
25
4 15:56 network-hosts.txt
4 15:55 papers
This gives a lot more information about the three directory entries that we have found with ls. The first column shows
the file permissions. The line that shows the papers entry starts with a “d”, meaning that this entry represents a
directory. The second column shows the number of hard links pointing to the inode that a directory entry points to. If
this is higher than 1, there is some other filename for the same file. Directory entries usually have at least two hard
links, namely the link in the parent directory and the link in the directory itself (each directory has a . entry, which
refers to the directory itself). The third and the fourth columns list the file owner and group respectively. The fifth
column contains the file size in bytes. The sixth column the last modification time and date of the file. And finally,
the last column shows the name of this entry.
Files that start with a period (.) will not be shown by most applications, including ls. You can list these files too, by
adding the -a option to ls:
$ ls -la
total 60
drwxrwxr-x
drwx------rw-rw-r--rw-rw-r-drwxrwxr-x
-rw-rw-r--
3
88
1
1
2
1
daniel
daniel
daniel
daniel
daniel
daniel
daniel 4096 Sep 11
daniel 4096 Sep 11
daniel 12235 Sep 4
daniel 7295 Sep 4
daniel 4096 Sep 4
daniel
5 Sep 11
10:01
10:01
15:56
15:56
15:55
10:01
.
..
dns.txt
network-hosts.txt
papers
.settings
As you can see, three more entries have appeared. First of all, the .settings file is now shown. Besides that you
can see two additional directory entries, . and ... These represent the current directory and the parent directory
respectively.
Earlier in this chapter (the section called “inodes, directories and data”) we talked about inodes. The inode number
that a directory entry points to can be shown with the -i parameter. Suppose that I have created a hard link to the
inode that points to the same inode as dns.txt, they should have the same inode number. The following ls output
shows that this is true:
$ ls -i dns*
3162388 dns-newhardlink.txt
3162388 dns.txt
Determining the type of a file
Sometimes you will need some help to determine the type of a file. This is where the file utility becomes handy.
Suppose that I find a file named HelloWorld.class somewhere on my disk. I suppose that this is a file that holds
Java bytecode, but we can use file to check this:
$ file HelloWorld.class
HelloWorld.class: compiled Java class data, version 49.0
That is definitely Java bytecode. file is quite smart, and handles most things you throw at it. For instance, you could
ask it to provide information about a device node:
25
26
A guide to modern UNIX systems
$ file /dev/zero
/dev/zero: character special (1/5)
Or a symbolic link:
$ file /usr/X11R6/bin/X
/usr/X11R6/bin/X: symbolic link to `Xorg'
If you are rather interested in the file /usr/X11R6/bin/X links to, you can use the -L option of file:
$ file -L /usr/X11R6/bin/X
/usr/X11R6/bin/X: setuid writable, executable, regular file, no read permission
You may wonder why file can determine the file type relatively easy. Most files start of with a so-called magic number,
this is a unique number that tells programs that can read the file what kind of file it is. The file program uses a file
which describes many file types and their magic numbers. For instance, the magic file on my system contains the
following lines for Java compiled class files:
# Java ByteCode
# From Larry Schwimmer (schwim@cs.stanford.edu)
0
belong
0xcafebabe
compiled Java class data,
>6
beshort x
version %d.
>4
beshort x
\b%d
This entry says that if a file starts with a long (32-bit) hexadecimal magic number 0xcafebabe2, it is a file that holds
“compiled Java class data”. The short that follows determines the class file format version.
File integrity
While we will look at more advanced file integrity checking later, we will have a short look at the cksum utility.
cksum can calculate a cyclic redundancy check (CRC) for an input file. This is a mathematically sound method for
calculating a unique number for a file. You can use this number to check whether a file is unchanged (for example,
after downloading a file from a server). You can specify the file to calculate a CRC for as a parameter to cksum, and
cksum will print the CRC, the file size in bytes, and the file name:
$ cksum myfile
1817811752 22638 myfile
Some systems also provide utilities for calculating checksums based on one-way hashes (for instance MD5 or SHA-1),
but these utilities are not standardized in the The Single UNIX Specification version 3, and not consistent across
different implementations.
2
Yeah, you can be creative with magic numbers too!
26
Chapter 4. Filesystem
27
Viewing files
Since most files on UNIX systems are usually text files, they are easy to view from a character-based terminal or
terminal emulator. The most primitive way of looking at the contents of a file is by using cat. cat reads files that were
specified as a parameter line by line, and will write the lines to the standard output. So, you can write the contents of the
file note.txt to the terminal with cat note.txt. While some systems and most terminal emulators provide support
for scrolling, this is not a practical way to view large files. You can pipe the output of cat to the more paginator:
$ cat note.txt | more
or let more read the file directly:
$ more note.txt
The more paginator lets you scroll forward and backward through a file. Table 4.3, “more command keys” provides
an overview of the most important keys that are used to control more
Table 4.3. more command keys
Key
Description
j
Scroll forward one line.
k
Scroll backwards one line.
f
Scroll forward one screen full of
text.
b
Scroll backwards one screen full
of text.
q
Quit more.
g
Jump to the beginning of the file.
G
Jump to the end of the file.
/pattern
Search for the regular expression
pattern.
n
Search for the next match of
the previously specified regular
expression.
mletter
Mark the current position in the
file with letter.
'letter
Jump to the mark letter
The command keys that can be quantized can be prefixed by a number. For instance 11j scrolls forward eleven lines,
and 3n searches the third match of the previously specified regular expression.
Some UNIX-like systems (most notably GNU/Linux), provide an alternative to more, named “less” (as in less is more).
We will not go into less here, but its basic use is identical to more.
27
28
A guide to modern UNIX systems
File and directory sizes
The ls -l output that we have seen earlier provides information about the size of a file. While this usually provides
enough information about the size of files, you might want to gather information about collections of files or directories.
This is where the du (1) command comes in. By default, du (1) prints the file size per directory. For example:
$ du ~/qconcord
72
/home/daniel/qconcord/src
24
/home/daniel/qconcord/ui
132
/home/daniel/qconcord
The size units may differ per operating system. The Single UNIX Specification version 3 requires that by default file
sizes should be printed as 512 byte units. But various implementations, like GNU du use 1024 byte units. You can
explicitly specify that du (1) should use 1024 byte units by adding the -k flag:
$ du -k ~/qconcord
72
/home/daniel/qconcord/src
24
/home/daniel/qconcord/ui
132
/home/daniel/qconcord
If you would also like to see per-file disk usage, you can add the -a flag:
$ du -k -a ~/qconcord
8
/home/daniel/qconcord/ChangeLog
8
/home/daniel/qconcord/src/concordanceform.h
8
/home/daniel/qconcord/src/textfile.cpp
12
/home/daniel/qconcord/src/concordancemainwindow.cpp
12
/home/daniel/qconcord/src/concordanceform.cpp
8
/home/daniel/qconcord/src/concordancemainwindow.h
8
/home/daniel/qconcord/src/main.cpp
8
/home/daniel/qconcord/src/textfile.h
72
/home/daniel/qconcord/src
12
/home/daniel/qconcord/Makefile
16
/home/daniel/qconcord/ui/concordanceformbase.ui
24
/home/daniel/qconcord/ui
8
/home/daniel/qconcord/qconcord.pro
132
/home/daniel/qconcord
You can also use the name of a file or a wildcard as a parameter. But this will not print the sizes of files in subdirectories,
unless -a is used:
$ du -k -a ~/qconcord/*
8
/home/daniel/qconcord/ChangeLog
12
/home/daniel/qconcord/Makefile
8
/home/daniel/qconcord/qconcord.pro
8
/home/daniel/qconcord/src/concordanceform.h
8
/home/daniel/qconcord/src/textfile.cpp
12
/home/daniel/qconcord/src/concordancemainwindow.cpp
28
Chapter 4. Filesystem
12
8
8
8
72
16
24
29
/home/daniel/qconcord/src/concordanceform.cpp
/home/daniel/qconcord/src/concordancemainwindow.h
/home/daniel/qconcord/src/main.cpp
/home/daniel/qconcord/src/textfile.h
/home/daniel/qconcord/src
/home/daniel/qconcord/ui/concordanceformbase.ui
/home/daniel/qconcord/ui
If you want to see the total sum of the disk usage of the files and subdirectories that a directory holds, use the -s flag:
$ du -k -s ~/qconcord
132
/home/daniel/qconcord
4.3. Working with directories
After having a bird's eye view of directories in the section called “inodes, directories and data”, we will have a look
at some directory-related commands.
Listing directories
The ls (1) command that we have looked at in the section called “Listing files” can also be used to list directories in
various ways. As we have seen, the default ls (1) output includes directories, and directories can be identified using
the first output column of a long listing:
$ ls -l
total 36
-rw-rw-r--rw-rw-r-drwxrwxr-x
1 daniel daniel 12235 Sep
1 daniel daniel 7295 Sep
2 daniel daniel 4096 Sep
4 15:56 dns.txt
4 15:56 network-hosts.txt
4 15:55 papers
If a directory name, of if wildcards are specified, ls (1) will list the contents of the directory, of the directories that match
the wildcard. For example, if there is a directory papers, ls paper* will list the contents of this directory paper.
This is often annoying if you would just like to see the matches, and not the contents of the matching directories. The
-d avoid that this recursion happens:
$ ls -ld paper*
drwxrwxr-x 2 daniel daniel
4096 Sep
4 15:55 papers
You can also recursively list the contents of a directory, and its subdirectory with the -R parameter:
$ ls -R
.:
dns.txt
network-hosts.txt
papers
./papers:
cs phil
29
30
A guide to modern UNIX systems
./papers/cs:
entr.pdf
./papers/phil:
logics.pdf
Creating and removing directories
UNIX provides the mkdir (1) command to create directories. If a relative path is specified, the directory is created in
the current active directory. The basic syntax is very simple: mkdir <name>, for example:
$ mkdir mydir
By default, mkdir (1) only creates one directory level. So, if you use mkdir (1) to create mydir/mysubdir, mkdir
(1) will fail if mydir does not exist already. If you would like to create both directories at one, use the -p parameter:
$ mkdir -p mydir/mysubdir
rmdir (1) removes a directory. Its behavior is comparable to mkdir (1) . rmdir mydir/mysubdir removes rmdir
mydir/mysubdir, while rmdir -p mydir/mysubdir removes mydir/mysubdir and then mydir.
If a subdirectory that want to remove contains directory entries, rmdir (1) will fail. If you would like to remove a
directory, including all its contents, use the rm (1) command instead.
4.4. Managing files and directories
Copying
Files and directories can be copied with the cp (1) command. In its most basic syntax the source and the target file are
specified. The following example will make a copy of file1 named file2:
$ cp file1 file2
It is not surprising that relative and absolute paths do also work:
$ cp file1 somedir/file2
$ cp file1 /home/joe/design_documents/file2
You can also specify a directory as the second parameter. If this is the case, cp (1) will make a copy of the file in that
directory, giving it the same file name as the original file. If there is more than one parameter, the last parameter will
be used as the target directory. For instance
$ cp file1 file2 somedir
30
Chapter 4. Filesystem
31
will copy both file1 and file2 to the directory somedir. You can not copy multiple files to one file. You will
have to use cat (1) instead:
$ cat file1 file2 > combined_file
You can also use cp (1) to copy directories, by adding the -R. This will recursively copy a directory and all its
subdirectories. If the target directory exists, the source directory or directories will be placed under the target directory.
If the target directory does not exist, it will be created if there is only one source directory.
$ cp -r mytree tree_copy
$ mkdir trees
$ cp -r mytree trees
After executing these commands, there are two copies of the directory mytree, tree_copy and trees/mytree.
Trying to copy two directories to a nonexistent target directory will fail:
$ cp -R mytree mytree2 newdir
usage: cp [-R [-H | -L | -P]] [-f | -i] [-pv] src target
cp [-R [-H | -L | -P]] [-f | -i] [-pv] src1 ... srcN directory
Note
Traditionally, the -r has been available on many UNIX systems to recursively copy directories. However,
the behavior of this parameter can be implementation-dependent, and the Single UNIX Specification version
3 states that it may be removed in future versions of the standard.
When you are copying files recursively, it is a good idea to specify the behavior of what cp (1) should do when a
symbolic link is encountered explicitly, because the Single UNIX Specification version 3 does not specify how they
should be handled by default. If -P is used, symbolic links will not be followed, effectively copying the link itself. If
-H is used, symbolic links specified as a parameter to cp (1) may be followed, depending on the type and content of the
file. If -L is used, symbolic links that were specified as a parameter to cp (1) and symbolic links that were encountered
while copying recursively may be followed, depending on the content of the file.
If you want to preserve the ownership, SGID/SUID bits, and the modification and access times of a file, you can use
the -p flag. This will try to preserve these properties in the file or directory copy. Good implementations of cp (1)
provide some additional protection as well - if the target file already exists, it may not be overwritten if the relevant
metadata could not be preserved.
Moving files and directories
The UNIX command for moving files, mv (1) , can move or rename files or directories. What actually happens depends
on the location of the files or directories. If the source and destination files or directories are on the same filesystem, mv
(1) usually just creates new hard links, effectively renaming the files or directories. If both are on different filesystems,
the files are actually copied, and the source files or directories are unlinked.
The syntax of mv (1) is comparable to cp (1) . The most basic syntax renames file1 to file2:
31
32
A guide to modern UNIX systems
$ mv file1 file2
The same syntax can be used for two directories as well, which will rename the directory given as the first parameter
to the second parameter.
When the last parameter is an existing directory, the file or directory that is specified as the first parameter, is copied
to that directory. In this case you can specify multiple files or directories as well. For instance:
$ targetdir
$ mv file1 directory1 targetdir
This creates the directory targetdir, and moves file1 and directory1 to this directory.
Removing files and directories
Files and directories can be removed with the rm (1) command. This command unlinks files and directories. If there
are no other links to a file, its inode and disk blocks can be reclaimed for new files. Files can be removed by providing
the files that should be removed as a parameter to rm (1) . If the file is not writable, rm (1) will ask for confirmation.
For instance, to remove file1 and file2, you can execute:
$ rm file1 file2
If you have to remove a large number of files that require a confirmation before they can be deleted, or if you want to
use rm (1) to remove files from a script that will not be run on a terminal, add the -f parameter to override the use of
prompts. Files that are not writable, are deleted with the -f flag if the file ownership allows this. This parameter will
also suppress printing of errors to stderr if a file that should be removed was not found.
Directories can be removed recursively as well with the -r parameter. rm (1) will traverse the directory structure,
unlinking and removing directories as they are encountered. The same semantics are used as when normal files are
removed, as far as the -f flag is concerned. To give a short example, you can recursively remove all files and directories
in the notes directory with:
$ rm -r notes
Since rm (1) command uses the unlink (2) function, data blocks are not rewritten to an uninitialized state. The
information in data blocks is only overwritten when they are reallocated and used at a later time. To remove files
including their data blocks securely, some systems provide a shred (1) command that overwrites data blocks with
random data. But this is not effective on many modern (journaling) filesystems, because they don't write data in place.
The unlink (1) commands provides a one on one implementation of the unlink (2) function. It is of relatively little use,
because it can not remove directories.
4.5. Permissions
We touched the subject of file and directory permissions in the section called “File permissions”. In this section, we will
look at the chown (1) and chmod (1) commands, that are used to set the file ownership and permissions respectively.
After that, we are going to look at a modern extension to permissions named Access Control Lists (ACLs).
32
Chapter 4. Filesystem
33
Changing the file ownership
As we have seen earlier, every file has an owner (user) ID and a group ID stored in the inode. The chown (1) command
can be used to set these fields. This can be done by the numeric IDs, or their names. For instance, to change the owner
of the file note.txt to john, and its group to staff, the following command is used:
$ chown john:staff note.txt
You can also omit either components, to only set one of both fields. If you want to set the user name, you can also
omit the colon. So, the command above can be split up in two steps:
$ chown john note.txt
$ chown :staff note.txt
If you want to change the owner of a directory, and all the files or directories it holds, you can add the -R to chown (1) :
$ chown -R john:staff notes
If user and group names were specified, rather than IDs, the names are converted by chown (1) . This conversion usually
relies on the system-wide password database. If you are operating on a filesystem that uses another password database
(e.g. if you mount a root filesystem from another system for recovery), it is often useful to change file ownership by
the user or group ID. In this manner, you can keep the relevant user/group name to ID mappings in tact. So, changing
the ownership of note to UID 1000 and GUID 1000 is done in the following (predictable) manner:
$ chown 1000:1000 note.txt
Changing the file permission bits
After reading the introduction to filesystem permissions in the section called “File permissions”, changing the
permission bits that are stored in the inode is fairly easy with the chmod (1) command. chmod (1) accepts both numeric
and symbolic representations of permissions. Representing the permissions of a file numerically is very handy, because
it allows setting all relevant permissions tersely. For instance:
$ chmod 0644 note.txt
Make note.txt readable and writable for the owner of the file, and readable for the file group and others.
Symbolic permissions work with addition or subtraction of rights, and allow for relative changes of file permissions.
The syntax for symbolic permissions is:
[ugo][-+][rwxst]
The first component specifies the user classes to which the permission change applies (user, group or other). Multiple
characters of this component can be combined. The second component takes away rights (-), or adds rights (+). The
33
34
A guide to modern UNIX systems
third component is the access specifier (read, write, execute, set UID/GID on execution, sticky). Multiple components
can be specified for this component too. Let's look at some examples to clear this up:
ug+rw
# Give read/write rights to the file user and group
chmod go-x
# Take away execute rights from the file group and others.
chmod ugo-wx # Disallow all user classes to write to the file and to
# execute the file.
These commands can be used in the following manner with chmod:
$ chown ug+rw note.txt
$ chown go-x script1.sh
$ chown ugo-x script2.sh
Permissions of files and directories can be changed recursively with the -R. The following command makes the
directory notes world-readable, including its contents:
$ chmod -R ugo+r notes
Extra care should be taken with directories, because the x flag has a special meaning in a directory context. Users that
have execute rights on directories can access a directory. User that don't have execute rights on directories can not.
Because of this particular behavior, it is often easier to change the permissions of a directory structure and its files
with help of the find (1) command .
There are a few extra permission bits that can be set that have a special meaning. The SUID and SGID are the most
interesting bits of these extra bits. These bits change the active user ID or group ID to that of the owner or group of
the file when the file is executed. The su(1) command is a good example of a file that usually has the SUID bit set:
$ ls -l /bin/su
-rwsr-xr-x 1 root root 60772 Aug 13 12:26 /bin/su
This means that the su command runs as the user root when it is executed. The SUID bit can be set with the s modifier.
For instance, if the SUID bit was not set on /bin/su this could be done with:
$ chmod u+s /bin/su
Note
Please be aware that the SUID and SGID bits have security implications. If a program with these bits set
contain a bug, it may be exploited to get privileges of the file owner or group. For this reason it is good manner
to keep the number of files with the SUID and SGID bits set to an absolute minimum.
The sticky bit is also interesting when it comes to directory. It disallows users to rename of unlink files that they do
not own, in directories that they do have write access to. This is usually used on world-writeable directories, like the
temporary directory (/tmp) on many UNIX systems. The sticky tag can be set with the t modifier:
34
Chapter 4. Filesystem
35
$ chmod g+t /tmp
File creation mask
The question that remains is what initial permissions are used when a file is created. This depends on two factors: the
mode flag that was passed to the open(2) system call, that is used to create a file, and the active file creation mask. The
file creation mask can be represented as an octal number. The effective permissions for creating the file are determined
as mode & ~mask. Or, if represented in an octal fashion, you can substract the digits of the mask from the mode. For
instance, if a file is created with permissions 0666 (readable and writable by the file user, file group, and others), and
the effective file creation mask is 0022, the effective file permission will be 0644. Let's look at anothere example.
Suppose that files are still created with 0666 permissions, and you are more paranoid, and want to take away all read
and write permissions for the file group and others. This means you have to set the file creation mask to 0066, because
substracting 0066 from 0666 yields 0600
The effective file creation mask can be queried and set with the umask command, that is normally a built-in shell
command. The effective mask can be printed by running umask without any parameters:
$ umask
0002
The mask can be set by giving the octal mask number as a parameter. For instance:
$ umask 0066
We can verify that this works by creating an empty file:
$ touch test
$ ls -l test
-rw------- 1 daniel daniel 0 Oct 24 00:10 test2
Access Control Lists
Access Control lists (ACLs) are an extension to traditional UNIX file permissions, that allow for more fine-grained
access control. Most systems that support filesystem ACLs implement them as they were specified in the POSIX.1e
and POSIX.2c draft specifications. Notable UNIX and UNIX-like systems that implement ACLs according to this
draft are FreeBSD, Solaris, and Linux.
As we have seen in the section called “File permissions” access control lists allows you to use read, write and execute
triplets for additional users or groups. In contrast to the traditional file permissions, additional access control lists are
note stored directly in the node, but in extended attributes that are associated with files. Two thing to be aware of when
you use access control lists is that not all systems support them, and not all programs support them.
Reading access control lists
On most systems that support ACLs, ls uses a visual indicator to show that there are ACLs associated with a file.
For example:
35
36
A guide to modern UNIX systems
$ ls -l index.html
-rw-r-----+ 1 daniel daniel 3254 2006-10-31 17:11 index.html
As you can see, the permissions column shows an additional plus (+) sign. The permission bits do not quite act like
you expect them to be. We will get to that in a minute.
The ACLs for a file can be queried with the getfacl command:
$ getfacl index.html
# file: index.html
# owner: daniel
# group: daniel
user::rwgroup::--group:www-data:r-mask::r-other::---
Most lines can be interpreted very easily: the file user has read/write permissions, the file group no permissions, users
of the group www-data have read permissions, and other users have no permissions. But why does the group entry
list no permissions for the file group, while ls does? The secret is that if there is a mask entry, ls displays the value
of the mask, rather than the file group permissions.
The mask entry is used to restrict all list entries with the exception of that of the file user, and that for other users. It
is best to memorize the following rules for interpreting ACLs:
• The user:: entry permissions correspond with the permissions of the file owner.
• The group:: entry permissions correspond with the permissions of the file group, unless there is a mask:: entry.
If there is a mask:: entry, the permissions of the group correspond to the group entry with the the mask entry as
the maximum of allowed permissions (meaning that the group restrictions can be more restrictive, but not more
permissive).
• The permissions of other users and groups correspond to their user: and group: entries, with the value of mask::
as their maximum permissions.
The second and third rules can clearly be observed if there us a user or group that has more rights than the mask for
the file:
$ getfacl links.html
# file: links.html
# owner: daniel
# group: daniel
user::rwgroup::rwgroup:www-data:rwmask::r-other::---
36
#effective:r-#effective:r--
Chapter 4. Filesystem
37
Although read and write permissions are specified for the file and www-data groups, both groups will effectively only
have read permission, because this is the maximal permission that the mask allows.
Another aspect to pay attention to is the handling of ACLs on directories. Access control lists can be added to directories
to govern access, but directories can also have default ACLs which specify the initial ACLs for files and directories
created under that directory.
Suppose that the directory reports has the following ACL:
$ getfacl reports
# file: reports
# owner: daniel
# group: daniel
user::rwx
group::r-x
group:www-data:r-x
mask::r-x
other::--default:user::rwx
default:group::r-x
default:group:www-data:r-x
default:mask::r-x
default:other::---
New files that are created in the reports directory get a ACL based on the entries that have default: as a prefix.
For example:
$ touch reports/test
$ getfacl reports/test
# file: reports/test
# owner: daniel
# group: daniel
user::rwgroup::r-x
group:www-data:r-x
mask::r-other::---
#effective:r-#effective:r--
As you can see, the default ACL was copied. The execute bit is removed from the mask, because the new file was
not created with execute permissions.
Creating access control lists
The ACL for a file or directory can be changed with the setfacl program. Unfortunately, the usage of this program
highly depends on the system that is being used. To add to that confusion, at least one important flag (-d) has a
different meanings on different systems. One can only hope that this command will get standardized.
Due to these differences, we will only have a look at the setfacl implementations of Solaris, FreeBSD, and GNU/Linux.
Table 4.4, “System-specific setfacl flags” contains an overview of all important flags.
37
38
A guide to modern UNIX systems
Table 4.4. System-specific setfacl flags
Operation
FreeBSD
Linux
Solaris
Set
entries, Not supported
removing all old
entries
--set
-s
Modify entries
-m
-m
-m
Modify default -d
ACL entries
-d
Use
prefix
Delete entry
-x
-x
-d
Remove
all -b
ACL
entries
(except for the
three required
entries.
-b
Not supported
Recalculate
mask
Always
-r
recalculated,
unless -n is
used, or an mask
entry expicitly
specified.
Always
recalculated,
unless -n is
used, or an mask
entry expicitly
specified.
default:
Use
ACL -M (modify) or -M (modify), - -f
specification
-X (delete)
X (delete), or -from a file
restore
Recursive
Not supported
modification of
ACLs
-R
Not supported
As we have seen in the previous section, entries can be specified for users and groups, by using the following syntax:
user/group:name:permissions. Permissions can be specified as a triplet by using the letters r (read), w (write), or x
(execute). A dash (-) should be used for permissions that you do not want to give to the user or group, since Solaris
requires this. If you want to disallow access completely, you can use the --- triplet.
The specification for other users, and the mask differs per system. Solaris requires one colon between other/mask
and the permissions, for instance: other:r-x. FreeBSD requires the use of two colons, for example: other::r-x. On
GNU/Linux, both syntaxes are allowed.
Modifying ACL entries
The simplest operation is to modify an ACL entry. This will create a new entry if the entry does not exist yet. Entries
can be modified on Solaris, FreeBSD and GNU/Linux with the -m. For instance, suppose that we want to give the
group friend read and write access to the file report.txt. This can be done one all three systems with:
$ setfacl -m group:friends:rw- report.txt
If we look at the resulting ACL, the difference in the default behavior of FreeBSD and GNU/Linux becomes apparent.
Both FreeBSD and GNU/Linux recalculate the mask entry, setting it to the union of all group entries, and additional
user entries:
38
Chapter 4. Filesystem
39
$ getfacl report.txt
# file: report.txt
# owner: daniel
# group: daniel
user::rwgroup::r-group:friends:rwmask::rwother::r-While Solaris just creates the mask entry (based on the file group permissions), but does not touch it otherwise:
$ getfacl report.txt
# file: report.txt
# owner: daniel
# group: other
user::rwgroup::r-group:friends:rwmask::r-other::r--
#effective:r-#effective:r--
The default mask is only recalculated if the -r flag is used:
$ setfacl -r -m group:friends:rw- report.txt
$ getfacl report.txt
# file: report.txt
# owner: daniel
# group: other
user::rwgroup::r-#effective:r-group:friends:rw#effective:rwmask::rwother::r-On all three systems, you can combine multiple ACL entries by separating them with a comma character. For instance:
$ setfacl -m group:friends:rw-,group:foes:--- report.txt
Removing ACL entries
An entry can be removed with the -x flag on FreeBSD and GNU/Linux:
$ setfacl -x group:friends: report.txt
On Solaris, the -d flag is used instead:
On Solaris and GNU/Linux the leading colon (:) can be omitted. FreeBSD's setfacl requires the use of the colon.
39
40
A guide to modern UNIX systems
$ setfacl -d group:friends: report.txt
Making a new ACL
Both Solaris and GNU/Linux provide a flag to set new permissions for a file, clearing all existing entries, except for
the three required entries. These flags are -s and --set respectively. On both systems, it is required that the file
user, group and other entries are also specified. Solaris also requires that a mask entry is specified. For instance, on
GNU/Linux, you could use:
$ setfacl --set user::rw-,group::r--,other:---,group:friends:rwx report.txt
FreeBSD does not provide such option, but it can be emulated by combining the -b flag, which clears all entries except
for the three required entries, and the -m flag. This also works on GNU/Linux. For instance:
$ setfacl -b -m group:friends:rw- report.txt
Setting a default ACL
As we have seen in the section called “Access Control Lists”, directories can have default ACL entries that specify
what permissions should be used for files and directories that are created below that directory. Both FreeBSD and
GNU/Linux use the -d flag to operate on default entries:
$ setfacl -d -m group:friends:rwx reports
$ getfacl reports
# file: reports
# owner: daniel
# group: daniel
user::rwx
group::r-x
other::r-x
default:user::rwx
default:group::r-x
default:group:friends:rwx
default:mask::rwx
default:other::r-x
Default entries are set on Solaris by adding the default: prefix. Default entries for the user, group, and other are not
automatically generated, so you will have to specify them explicitly. For instance:
$ setfacl -m default:user::rwx,default:group::rwx,default:other:rwx,default:mask:rwx,default:g
Using an ACL from a reference file
All three systems provide options to use a file as the input for ACL entries. An input file follows the same syntax as
specifying entries as a parameter to setfacl, but the entries are separated by newlines, rather than by commas. This is
very useful, because you can use the ACL for an existing file as a reference:
40
Chapter 4. Filesystem
41
$ getfacl report.txt > ref
Both FreeBSD and GNU/Linux provide the -M to modify the ACL for a file by reading the entries from a file. So, if
we have a file named report2.txt, we could modify the ACL for this file with the entries from ref with:
$ setfacl -M ref report2.txt
If you would like to start with a clean ACL, and add the entries from ref, you can add the -b flag that we encountered
earlier:
$ setfacl -b -M ref report2.txt
Of course, it is not necessary to use this interim file. We can directly pipe the output from getfacl to setfacl, by using
the symbolic name for the standard input (-), rather than the name of a file:
$ getfacl report.txt | setfacl -b -M - report2.txt
On GNU/Linux and FreeBSD also provides the -X flag to remove permissions from a file. This follows the same
syntax as the -x flag, with commas replaced by newlines.
setfacl on Solaris provides the -f flag to read from a file. This flag is comparable with the -s flag, it requires that
the user, group, mask, and other entries are included.
The -f parameter can be used to read both from a file or from the standard input. The following example uses the
file ref and the output of getfacl respectively:
$ setfacl -f ref report2.txt
$ getfacl report.txt | setfacl -f - test
4.6. Finding files
find
The find command is without doubt the most comprehensive utility to find files on UNIX systems. Besides that it
works in a simple and predictable way: find will traverse the directory tree or trees that are specified as a parameter
to find. Besides that a user can specify an expression that will be evaluated for each file and directory. The name of
a file or directory will be printed if the expression evaluates to true. The first argument that starts with a dash (-),
exclamation mark (!, or an opening parenthesis ((, signifies the start of the expression. The expression can consist of
various operands. To wrap it up, the syntax of find is: find paths expression.
The simplest use of find is to use no expression. Since this matches every directory and subdirectory entry, all files
and directories will be printed. For instance:
41
42
A guide to modern UNIX systems
$ find .
.
./economic
./economic/report.txt
./economic/report2.txt
./technical
./technical/report2.txt
./technical/report.txt
You can also specify multiple directories:
$ find economic technical
economic
economic/report.txt
economic/report2.txt
technical
technical/report2.txt
technical/report.txt
Operands that limit by object name or type
One common scenario for finding files or directories is to look them up by name. The -name operand can be used
to match objects that have a certain name, or match a particular wildcard. For instance, using the operand -name
'report.txt' will only be true for files or directories with the name report.txt. For example:
$ find economic technical -name 'report.txt'
economic/report.txt
technical/report.txt
The same thing holds for wildcards:
$ find economic technical -name '*2.txt'
economic/report2.txt
technical/report2.txt
Note
When using find you will want to pass the wildcard to find, rather than letting the shell expand it. So, make
sure that patterns are either quoted, or that wildcards are escaped.
It is also possible to evaluate the type of the object with the -type c operand, where c specifies the type to be matched.
Table 4.5, “Parameters for the '-type' operand” lists the various object types that can be used.
42
Chapter 4. Filesystem
43
Table 4.5. Parameters for the '-type' operand
Parameter
Meaning
b
Block device file
c
Character device file
d
Directory
f
Regular file
l
Symbolic link
p
FIFO
s
Socket
So, for instance, if you would like to match directories, you could use the d parameter to -type operand:
$ find . -type d
.
./economic
./technical
We will look at forming a complex expression at the end of this section about find, but at this moment it is handy to
know that you can make a boolean 'and' expression by specifying multiple operands. For instance operand1 operand2
is true if both operand1 and operand2 are true for the object that is being evaluated. So, you could combine the -name
and -type operands to find all directories that start with eco:
$ find . -name 'eco*' -type d
./economic
Operands that limit by object ownership or permissions
Besides matching objects by their name or type, you can also match them by their active permissions or the object
ownership. This is often useful to find files that have incorrect permissions or ownership.
The owner (user) or group of an object can be matched with respectively the -user username and -group groupname
variants. The name of a user or group will be interpreted as a user ID or group ID of the name is decimal, and could
not be found on the system with getpwnam(3) or getgrnam(3). So, if you would like to match all objects of which joe
is the owner, you can use -user joe as an operand:
$ find . -user joe
./secret/report.txt
Or to find all objects with the group friend as the file group:
$ find . -group friends
./secret/report.txt
The operand for checking file permissions -perm is less trivial. Like the chmod command this operator can work with
octal and symbolic permission notations. We will start with looking at the octal notation. If an octal number is specified
43
44
A guide to modern UNIX systems
as a parameter to the -perm operand, it will match all objects that have exactly that permissions. For instance, -perm
0600 will match all objects that are only readable and writable by the user, and have no additional flags set:
$ find . -perm 0600
./secret/report.txt
If a dash is added as a prefix to a number, it will match every object that has at least the bits set that are specified in
the octal number. A useful example is to find all files which have at least writable bits set for other users with -perm
-0002. This can help you to find device nodes or other objects with insecure permissions.
$ find /dev -perm -0002
/dev/null
/dev/zero
/dev/ctty
/dev/random
/dev/fd/0
/dev/fd/1
/dev/fd/2
/dev/psm0
/dev/bpsm0
/dev/ptyp0
Note
Some device nodes have to be world-writable for a UNIX system to function correctly. For instance, the
/dev/null device is always writable.
The symbolic notation of -perm parameters uses the same notation as the chmod command. Symbolic permissions are
built with a file mode where all bits are cleared, so it is never necessary to use a dash to take away rights. This also
prevents ambiguity that could arise with the dash prefix. Like the octal syntax, prefixing the permission with a dash
will match objects that have at least the specified permission bits set. The use of symbolic names is quite predictable
- the following two commands repeat the previous examples with symbolic permissions:
$ find . -perm u+rw
./secret/report.txt
$ find /dev -perm -o+w
/dev/null
/dev/zero
/dev/ctty
/dev/random
/dev/fd/0
/dev/fd/1
/dev/fd/2
/dev/psm0
/dev/bpsm0
/dev/ptyp0
44
Chapter 4. Filesystem
45
Operands that limit by object creation time
There are three operands that operate on time intervals. The syntax of the operand is operand n, where n is the time in
days. All three operators calculate a time delta in seconds that is divided by the the number of seconds in a day (86400),
discarding the remainder. So, if the delta is one day, operand 1 will match for the object. FreeBSD deviates from the
Single UNIX Specification in this respect, because it rounds times to the next full day, this can be an unwelcome trap
in scripts. The three operands are:
• -atime n - this operand evaluates to true if the initialization time of find minus the last access time of the object
equals to n.
• -ctime n - this operand evaluates to true if the initialization time of find minus the time of the latest change in the
file status information equals to n.
• -mtime n - this operand evaluates to true if the initialization time of find minus the latest file change time equals to n.
So, these operands match if the latest access, change, modification respectively was n days ago. To give an example,
the following command shows all objects in /etc that have been modified one day ago:
$ find /etc -mtime 1
/etc
/etc/group
/etc/master.passwd
/etc/spwd.db
/etc/passwd
/etc/pwd.db
The plus or minus sign can be used as modifiers for the meaning of n. +n means more than n days, -n means less than
n days. So, to find all files in /etc that were modified less than two days ago, you could execute:
$ find /etc -mtime -2
/etc
/etc/network/run
/etc/network/run/ifstate
/etc/resolv.conf
/etc/default
/etc/default/locale
[...]
Another useful time-based operand is the -newer reffile operand. This matches all files that were modified later that
the file with filename reffile. The followin example shows how you could use this to list all files that have later
modification times than economic/report2.txt:
$ find . -newer economic/report2.txt
.
./technical
./technical/report2.txt
./technical/report.txt
./secret
./secret/report.txt
45
46
A guide to modern UNIX systems
Operands that affect tree traversal
Some operands affect the manner in which the find command traverses the tree. The first of these operands is the -xdev
operand. -xdev prevents that find decends into directories that have a different device ID, effectively avoiding traversal
of other filesystems. The directory to which the filesystem is mounted, is printed, because this operand always returns
true. A nice example is a system where /usr is mounted on a different filesystem than /. For instance, if we search
for directories with the name bin, this may yield the following result:
$ find / -name 'bin' -type d
/usr/bin
/bin
But if we add -xdev /usr/bin is not found, because it is on a different filesystem (and device):
$ find / -name 'bin' -type d -xdev
/bin
The -depth operand modifies the order in which directories are evaluated. With -depth the contents of a directory are
evaluated first, and then the directory itself. This can be witnessed in the following example:
$ find . -depth
./economic/report.txt
./economic/report2.txt
./economic
./technical/report2.txt
./technical/report.txt
./technical
.
As you can see in the output, files in the ./economic directory is evaluated before ., and ./economic/report.txt
before ./economic. -depth always evaluates to true.
Finally, the -prune operand causes find not to decend into a directory that is being evaluated. -prune is discarded if
the -depth operand is also used. -depth always evaluates to true.
Operands that execute external utilities
find becomes a very powerful tool when it is combined with external utilities. This can be done with the -exec operand.
There are two syntaxes for the -exec operand. The first syntax is -exec utility arguments ;. The command utility will
be executed with the arguments that were specified for each object that is being evaluated. If any of the arguments is
{}, these braces will be replaced by the file being evaluated. This is very handy, especially when we consider that, if
we use no additional expression syntax, operands will be evaluated from left to right. Let's look at an example:
$ find . -perm 0666 -exec chmod 0644 {} \;
46
Chapter 4. Filesystem
47
The first operand returns true for files that have their permissions set to 0666. The second operand executes chmod
0644 filename for each file that is being evaluated. If you were wondering why this command is not executed for every
file, that is a good question. Like many other interpreters of expressions, find uses “short-circuiting”. Because no other
operator was specified, the logical and operator is automatically is assumed between both operands. If the first operand
evaluates to false, it makes no sense to evaluate any further operands, because the complete expression will always
evaluate to false. So, the -exec operand will only be evaluated if the first operand is true. Another particularity is that
the semi-colon that closes the -exec is escaped, to prevent that the shell parses it.
A nice thing about the -exec operator is that it evaluates to true if the command terminated sucessfully. So, you could
also use the -exec command to add additional conditions that are not represented by find operands. For instance, the
following command prints all objects ending with .txt that contain the string gross income:
$ find . -name '*.txt' -exec grep -q 'gross income' {} \; -print
./economic/report2.txt
The grep command will be covered lateron. But for the moment, it is enough to know that it can be used to match
text patterns. The -print operand prints the current object path. It is always used implicitly, except when the -exec or
-ok operands are used.
The second syntax of the -exec operand is -exec utility arguments {} +. This gathers a set of all matched object for
which the expression is true, and provides this set of files as an argument to the utility that was specified. The first
example of the -exec operand can also be written as:
$ find . -perm 0666 -exec chmod 0644 {} +
This will execute the chmod command only once, with all files for which the expression is true as its arguments. This
operand always returns true.
If a command executed by find returns a non-zero value (meaning that the execution of the command was not
succesful), find should also return a non-zero value.
Operators for building complex expressions
find provides some operators that can be combined to make more complex expressions:
Operators
( expr )
Evaluates to true if expr evaluates to true.
expr1 [-a] expr2
Evaluates to true if both expr1 and expr2 are true. If -a is omitted, this operator is implicitly
assumed.
find will use short-circuiting when this operator is evaluated: expr2 will not be evaluated
when expr1 evaluates to false
expr1 -o expr2
Evaluates to true if either or both expr1 and expr2 are true.
find will use short-circuiting when this operator is evaluated: expr2 will not be evaluated
when expr1 evaluates to true
! expr
Negates expr. So, if expr evaluates to true, this expression will evaluate to false and vise
versa.
47
48
A guide to modern UNIX systems
Since both the parentheses and exclamation mark characters are interpreted by most shells, they should usually be
escaped.
The following example shows some operators in action. This command executes chmod for all files that either have
their permissions set to 0666 or 0664.
$ find . \( -perm 0666 -o -perm 0664 \) -exec chmod 0644 {} \;
which
The which command is not part of the Single UNIX Specification version 3, but it is provided by most sysmtems.
which locates a command that is in the user's path (as set by the PATH environment variable), printing its full path.
Providing the name of a command as its parameter will show the full path:
$ which ls
/bin/ls
You can also query the paths of multiple commands:
$ which ls cat
/bin/ls
/bin/cat
The handling of commands that could not be found is implementation-dependent. which on GNU/Linux and FreeBSD
returns a non-zero return value. Solaris' which prints an error message, but always returns zero.
whereis
Both Linux and FreeBSD provide the whereis. This command searches binaries, manual pages and sources of a
command in some predefined places. For instance, the following command shows the path of the ls and the ls(1)
manual page:
$ whereis ls
ls: /bin/ls /usr/share/man/man1/ls.1.gz
locate
Some systems, like FreeBSD and GNU/Linux provide a locate that searches through a file database that can be
generated periodically with the updatedb command. Since it uses a prebuilt database of the filesystem, it is a lot faster
than command, especially when directory entry information has not been cached yet. Though, the locate/updatedb
combo has some downsides:
• New files are not part of the database until the next updatedb invocation.
• locate has no conception of permissions, so users may locate files that are normally hidden to them.
• A newer implementation, named slocate deals with permissions, but requires elevated privileges.
48
Chapter 4. Filesystem
49
With filesystems becoming faster, and by applying common sense when formulating find queries, locate does not
really seem worth the hassle. Of course, your mileage may vary. That said, the basic usage of locate is locate filename.
For example:
$ locate locate
/usr/bin/locate
/usr/lib/locate
/usr/lib/locate/bigram
/usr/lib/locate/code
/usr/lib/locate/frcode
[...]
4.7. Compression and archiving
It is often practical to condense a set of files and directories in one file - it is easier to send, distribute or store somewhere.
Such files are called archives. For historical reasons, most UNIX-like systems provide at least three archiving tools:
tar, cpio, and pax. Of these, tar and cpio have their own archive formats (and variations thereof). Fortunately, the
newer pax program can deal with both cpio and tar archives, and some historical variations thereof.
In contrast to some other systems, the archiving tools of UNIX systems follow the “Write programs that do one
thing and do it well.”-philosophy, and let external programs handle compression of archives. The traditional UNIX
compression program, that is also described in the Single UNIX Specification version 3 is compress. Unfortunately,
this program uses the LZW compression algorithm, which was patented from 1983 to 20033. This prompted the
GNU project to implement a file compressor that was patent-free. This program is named gzip, and uses the LZ77
compression algorithm and Huffman coding. gzip has become the dominant compression program. Many GNU/Linux
distributions do not even install compress by default, even now that the patent has expired. More recently, the bzip2
program was introduced, which uses a block-sorting compressor. bzip2 normally gives better compression rathes than
gzip at the cost of time.
This section will describe the compress, gzip, and bzip2 file compression programs, and the tar and pax archivers.
File compression
compress
compress is the compression utility specified by the Single UNIX Specification version 3. The author of this book
would recommend you to use the the widely used gzip or bzip2 tools instead.
If compress is used without any parameters, it will read and compress data from stdin, and send the compressed output
to stdout. The following command will compress the sentence “Hello world.”, and stores the result in hello.Z:
$ echo "Hello world." | compress > hello.Z
The uncompress command does the exact opposite of compress, and decompresses its input data. For example, you
can decompress the file that was just created:
$ uncompress < hello.Z
3
http://en.wikipedia.org/wiki/Lzw
49
50
A guide to modern UNIX systems
Hello world.
To compress a file, rather than data read from stdin, add the name of the file as an argument. compress stores
the compressed file in a file named after the original file, with the suffix .Z appended. The original file is
removed afterwards. The following example compresses alice_wonderland.txt, and stores the result as
alice_wonderland.txt.Z:
$ ls -l
total 164
-rw-r--r-- 1 daniel daniel 163218 2005-03-05 20:21 alice_wonderland.txt
$ compress alice_wonderland.txt
$ ls -l
total 72
-rw-r--r-- 1 daniel daniel 68263 2005-03-05 20:21 alice_wonderland.txt.Z
As you can see, the original permissions, ownership, and modification and access time are retained.
In a similar fashion, the file can be uncompressed with uncompress. uncompress creates an uncomressed file with
the .Z suffix removed, and removes the compressed file:
$ uncompress alice_wonderland.txt.Z
$ ls -l
total 164
-rw-r--r-- 1 daniel daniel 163218 2005-03-05 20:21 alice_wonderland.txt
And again, the original file properties (permissions, ownership, access/modification times) are retained.
If you would like to have information about the compression rate, you can add the -v to compress or uncompress:
$ compress -v alice_wonderland.txt
alice_wonderland.txt: -- replaced with alice_wonderland.txt.Z Compression: 58.17%
$ uncompress -v alice_wonderland.txt.Z
alice_wonderland.txt.Z: 58.2% -- replaced with alice_wonderland.txt
Both compress and uncompress can write output to stdout, rather than a file. When the input data is read from stdin,
this is done automatically. Otherwise, the -c option has to be added to do this. For example, we could read the
compressed version of Alice in Wonderland with:
$ uncompress -c alice_wonderland.txt.Z | more
If the target file exists during compression or uncompression, and the process is running in the foreground, confirmation
from the user will be asked to overwrite the file. You can avoid this, and force overwriting the target file by adding
the -f option to compress or uncompress. When compress or uncompress is not running in the foreground, and -f
is not used, it should abort exit with a non-zero return value if the target file already exists.
50
Chapter 5. Text processing
Text manipulation is one of the things that UNIX excels at, because it forms the heart of the UNIX philosophy, as
described in Section 1.3, “UNIX philosophy”. Most UNIX commands are simple programs that read data from the
standard input, performs some operation on the data, and sends the result to the program's standard output. These
programs basically act as an filters, that can be connected as a pipeline. This allows the user to put the UNIX tools to
uses that the writers never envisioned. In later chapters we will see how you can build simple filters yourself.
This chapter describes some simple, but important, UNIX commands that can be used to manipulate text. After that,
we will dive into regular expressions, a sublanguage that can be used to match text patterns.
5.1. Simple text manipulation
Repeating what is said
The most simple text filter is the cat, it does nothing else than sending the data from stdin to stdout:
$ echo "hello world" | cat
hello world
Another useful feature is that you can let it send the contents of a file to the standard output:
$ cat file.txt
Hello, this is the content of file.txt
cat really lives up to its name when multiple files are added as arguments. This will concatenate the files, in the sense
that it will send the contents of all files to the standard output, in the same order as they were specified as an argument.
The following screen snippet demonstrates this:
$ cat file.txt
Hello, this is
Hello, this is
Hello, this is
file1.txt file2.txt
the content of file.txt
the content of file1.txt
the content of file2.txt
Text statistics
The wc command provides statistics about a text file or text stream. Without any parameters, it will print the number
of lines, the number of words, and the number of bytes respectively. A word is delimited by one white space character,
or a sequence of whitespace characters.
The following example shows the number of lines, words, and bytes in the canonical “Hello world!” example:
$ echo "Hello world!" | wc
1
2
13
51
52
A guide to modern UNIX systems
If you would like to print just one of these components, you can use one of the -l (lines), -w (words), or -c (bytes)
parameters. For instance, adding just the -l parameter will show the number of lines in a file:
$ wc -l /usr/share/dict/words
235882 /usr/share/dict/words
Or, you can print additional fields by adding a parameter:
$ wc -lc /usr/share/dict/words
235882 2493082 /usr/share/dict/words
Please note that, no matter the order in which the options were specified, the output order will always be the same
(lines, words, bytes).
Since -c prints the number bytes, this parameter may not represent the number of characters that a text holds, because
the character set in use maybe be wider than one byte. To this end, the -m parameter has been added which prints
the number of characters in a text, independent of the character set. -c and -m are substitutes, and can never be used
at the same time.
The statistics that wc provides are more useful than they may seem on the surface. For example, the -l parameter is
often used as a counter for the output of a command. This is convenient, because many commands seperate logical units
by a newline. Suppose that you would like to count the number of files in your home directory having a filename ending
with .txt. You could do this by combining find to find the relevant files and wc to count the number of occurences:
$ find ~ -name '*.txt' -type f | wc -l
Manipulating characters
The tr command can be used to do common character operations, like swapping characters, deleting characters, and
squeezing character sequences. Depending on the operation, one or two sets of characters should be specified. Besides
normal characters, there are some special character sequences that can be used:
\character
This notation is used to specify characters that need escaping, most notably \n
(newline), \t (horizontal tab), and \\ (backslash).
character1-character2
Implicitly insert all characters from character1 to character2. This notation should
be used with care, because it does not always give the expected result. For instance,
the sequence a-d may yield abcd for the POSIX locale (language setting), but this
may not be true for other locales.
[:class:]
Match a predefined class of characters. All possible classes are shown in Table 5.1,
“tr character classes”.
[character*]
Repeat character until the second set is as long as the first set of characters. This
notation can only be used in the second set.
[character*n]
Repeat character n times.
52
Chapter 5. Text processing
53
Table 5.1. tr character classes
Class
Meaning
[:alnum:]
All letters and numbers.
[:alpha:]
Letters.
[:blank:]
Horizontal whitespace (e.g. spaces
and tabs).
[:cntrl:]
Control characters.
[:digit:]
All digits (0-9).
[:graph:]
All printable characters, except
whitespace.
[:lower:]
Lowercase letters.
[:print:]
All printable characters, including
horizontal
whitespace,
but
excluding vertical whitespace.
[:punct:]
Punctuation characters.
[:space:]
All whitespace.
[:upper:]
Uppercase letters.
[:xdigit:]
Hexadecimal digits (0-9, a-f).
Swapping characters
The default operation of tr is to swap (translate) characters. This means that the n-th character in the first set is replaced
with the n-th character in the second set. For example, you can replace all e's with i's and o's with a's with one tr
operation:
$ echo 'Hello world!' | tr 'eo' 'ia'
Hilla warld!
The behavior of tr is different per system when the second set is not as large as the first set. Solaris will not touch
characters that were specified in the first set that have no matching character in the second set, while GNU/Linux
and FreeBSD implicitly repeat the last character. So, if you want to use tr in a system-independent manner, explicitly
define what character should be repeated. For instance
$ echo 'Hello world!' | tr 'eaiou' '[@*]'
H@ll@ w@rld!
Produces the same output on Solaris, FreeBSD, and GNU/Linux. Another particularity is the use of the repetition
syntax in the middle of the set. Suppose that set 1 is abcdef, and set 2 @[-*]!. GNU/Linux will replace a with @,
b, c, d, and e with -, and f with !. FreeBSD and Solaris follow the standard thoroughly, and replace a with @, and
the rest of the set characters with -. So, a more correct notation would be the more explicit @[-*4]!, which gives the
same results on all three systems:
$ echo 'abcdef' | tr 'abcdef' '@[-*4]!'
@----!
53
54
A guide to modern UNIX systems
Squeezing character sequences
When the -s parameter is used, tr will squeeze all characters that are in the second set. This means that a sequence
of the same characters will be reduced to one character. Let's squeeze the character "e":
$ echo "Let's squeeze this." | tr -s 'e'
Let's squeze this.
We can combine this with translation to show a useful example of tr in action. Suppose that we would like to mark al
vowels with the at sign (@), with consecutive vowels represented by one at sign. This can easily be done by piping
two tr commands:
$ echo "eenie meenie minie moe" | tr 'aeiou' '[@*]' | tr -s '@'
@n@ m@n@ m@n@ m@
Deleting characters
Finally, tr can be used to delete characters. If the -d parameter is used, all characters from the first set are removed:
$ echo 'Hello world!' | tr -d 'lr'
Heo wod!
Cutting and pasting text columns
The cut command is provided by UNIX systems to “cut” one or more columns from a file or stream, printing it to
the standard output. It is often useful to selectively pick some information from a text. cut provides three approaches
to cutting information from files:
1. By byte.
2. By character, which is not the same as cutting by byte on systems that use a character set that is wider than eight bits.
3. By field, that is delimited by a character.
In all three approaches, you can specify the element to choose by its number starting at 1. You can specify a range
by using a dash (-). So, M-N means the Mth to the Nth element. Leaving M out (-N) selects all elements from the
first element to the Nth element. Leaving N out (M-) selects the Mth element to the last element. Multiple elements
or ranges can be combined by separating them by commas (,). So, for instance, 1,3- selects the first element and the
third to the last element.
Data can be cut by field with the -f fields parameter. By default, the horizontal tab is used a separator. Let's have
a look at cut in action with a tiny Dutch to English dictionary:
$ cat dictionary
appel
apple
54
Chapter 5. Text processing
banaan
peer
55
banana
pear
We can get all English words by selecting the first field:
$ cut -f 2 dictionary
apple
banana
pear
That was quite easy. Now let's do the same thing with a file that has a colon as the field separator. We can easily try
this by converting the dictionary with the tr command that we have seen earlier, replacing all tabs with colons:
$ tr '\t' ':' < dictionary > dictionary-new
$ cat dictionary-new
appel:apple
banaan:banana
peer:pear
If we use the same command as in the previous example, we do not get the correct output:
$ cut -f 2 dictionary-new
appel:apple
banaan:banana
peer:pear
What happens here is that the delimiter could not be found. If a line does not contain the delimiter that is being used,
the default behavior of cut is to print the complete line. You can prevent this with the -s parameter.
To use a different delimiter than the horizontal tab, add the -d delimter_char parameter to set the delimiting
character. So, in this case of our dictionary-new file, we will ask cut to use the colon as a delimiter:
$ cut -d ':' -f 2 dictionary-new
apple
banana
pear
If a field that was specified does not exist in a line, that particular field is not printed.
The -b bytes and -c characters respectively select bytes and characters from the text. On older systems a
character used to be a byte wide. But newer systems can provide character sets that are wider than one byte. So, if you
want to be sure to grab complete characters, use the -c parameter. An entertaining example of seeing the -c parameter
in action is to find the ten most common sets of the first three characters of a word. Most UNIX systems provide a list
of words that are separated by a new line. We can use cut to get the first three characters of the words in the word list,
add uniq to count identical three character sequences, and use sort to sort them reverse-numerically (sort is described
in the section called “Sorting text”). Finally, we will use head to get the ten most frequent sequences:
55
56
A guide to modern UNIX systems
$ cut -c 1-4 /usr/share/dict/words | uniq -c | sort -nr | head
254 inte
206 comp
169 cons
161 cont
150 over
125 tran
111 comm
100 disc
99 conf
96 reco
Having concluded with that nice piece of UNIX commands in action, we will move on to the paste command, which
combines files in columns in a single text stream.
Usage of paste is very simple, it will combine all files given as an argument, separated by a tab. With the list of English
and Dutch words, we can generate a tiny dictionary:
$ paste
apple
banana
pear
dictionary-en dictionary-nl
appel
banaan
peer
You can also combine more than two files:
$ paste
apple
banana
pear
dictionary-en dictionary-nl dictionary-de
appel
Apfel
banaan Banane
peer
Birne
If one of the files is longer, the column order is maintained, and empty entries are used to fill up the entries of the
shorter files.
You can use another delimiter by adding the -d delimiter parameter. For example, we can make a colon-separated
dictionary:
$ paste -d ':' dictionary-en dictionary-nl
apple:appel
banana:banaan
pear:peer
Normally, paste combines files as different columns. You can also let paste use the lines of each file as columns, and
put the columns of each file on a separate line. This is done with the -s parameter:
$ paste -s dictionary-en dictionary-nl dictionary-de
apple
banana pear
56
Chapter 5. Text processing
appel
Apfel
banaan
Banane
57
peer
Birne
Sorting text
UNIX offers the sort command to sort text. sort can also check whether a file is in sorted order, and merge two sorted
files. sort can sort in dictionary and numerical orders. The default sort order is the dictionary order. This means that
text lines are compared character by character, sorted as specified in the current collating sequence (which is specified
through the LC_COLLATE environment variable). This has a catch when you are sorting numbers, for instance, if you
have the numbers 1 to 10 on different lines, the sequence will be 1, 10, 2, 3, etc. This is caused by the per-character
interpretation of the dictionary sort. If you want to sort lines by number, use the numerical sort.
If no additional parameters are specified, sort sorts the input lines in dictionary order. For instance:
$ cat << EOF | sort
orange
apple
banana
EOF
apple
banana
orange
As you can see, the input is correctly ordered. Sometimes there are two identical lines. You can merge identical lines
by adding the -u parameter. The two samples listed below illustrate this.
$ cat << EOF | sort
orange
apple
banana
banana
EOF
apple
banana
banana
orange
$ cat << EOF | sort -u
orange
apple
banana
banana
EOF
apple
banana
orange
There are some additional parameters that can be helpful to modify the results a bit:
• The -f parameter makes the sort case-insensitive.
57
58
A guide to modern UNIX systems
• If -d is added, only blanks and alphanumeric characters are used to determine the order.
• The -i parameter makes sort ignore non-printable characters.
You can sort files numerically by adding the -n parameter. This parameter stops reading the input line when a
non-numeric character was found. The leading minus sign, decimal point, thousands separator, radix character (that
separates an exponential from a normal number), and blanks can be used as a part of a number. These characters are
interpreted where applicable.
The following example shows numerical sort in action, by piping the output of du to sort. This works because du
specifies the size of each file as the first field.
$ du -a
0
0
0
0
0
0
[...]
/bin | sort -n
/bin/kernelversion
/bin/ksh
/bin/lsmod.modutils
/bin/lspci
/bin/mt
/bin/netcat
In this case, the output is probably not useful if you want to read the output in a paginator, because the smallest files
are listed first. This is where the -r parameter becomes handy. This reverses the sort order.
$ du -a
4692
1036
668
416
236
156
[...]
/bin | sort -nr
/bin
/bin/ksh93
/bin/bash
/bin/busybox
/bin/tar
/bin/ip
The -r parameter also works with dictionary sorts.
Quite often, files use a layout with multiple columns, and you may want to sort a file by a different column than the
first column. For instance, consider the following score file named score.txt:
John:US:4
Herman:NL:3
Klaus:DE:5
Heinz:DE:3
Suppose that we would like to sort the entries in this file by the two-letter country name. sort allows us to sort a file
by a column with the -k col1[,col2] parameter. Where col1 up to col2 are used as fields for sorting the input.
If col2 is not specified, all fields up till the end of the line are used. So, if you want to use just one column, use -k
col1,col1. You can also specify the the starting character within a column by adding a period (.) and a character
index. For instance, -k 2.3,4.2 means that the second column starting from the third character, the third column,
and the fourth column up to (and including) the second character.
58
Chapter 5. Text processing
59
There is yet another particularity when it comes to sorting by columns: by default, sort uses a blank as the column
separator. If you use a different separator character, you will have to use the -t char parameter, that is used to
specify the field separator.
With the -t and -k parameters combined, we can sort the scores file by country code:
$ sort -t ':' -k 2,2 scores.txt
Heinz:DE:3
Klaus:DE:5
Herman:NL:3
John:US:4
So, how can we sort the file by the score? Obviously, we have to ask sort to use the third column. But sort uses a
dictionary sort by default1. You could use the -n, but sort also allows a more sophisticated approach. You can append
the one or more of the n, r>, f, d, i, or b to the column specifier. These letters represent the sort parameters with the
same name. If you add just the starting column, append it to that column, otherwise, add it to the ending column.
The following command sorts the file by score:
$ sort -t ':' -k 3n /home/daniel/scores.txt
Heinz:DE:3
Herman:NL:3
John:US:4
Klaus:DE:5
It is good to follow this approach, rather than using the parameter variants, because sort allows you to use more than
one -k parameter. And, adding these flags to the column specification, will allow you to sort by different columns
in different ways. For example using sort with the -k 3,3n -k 2,2 parameters will sort all lines numerically
by the third column. If some lines have identical numbers in the third column, these lines can be sorted further with
a dictionary sort of the second column.
If you want to check whether a file is already sorted, you can use the -c parameter. If the file was in a sorted order,
sort will return the value 0, otherwise 1. We can check this by echoing the value of the ? variable, which holds the
return value of the last executed command.
$ sort -c scores.txt ; echo $?
1
$ sort scores.txt | sort -c ; echo $?
0
The second command shows that this actually works, by piping the output of the sort of scores.txt to sort.
Finally, you can merge two sorted files with the -m parameter, keeping the correct sort order. This is faster than
concatenating both files, and resorting them.
1
Of course, that will not really matter in this case, because we don't use numbers higher than 9, and virtually all character sets have numbers in
a numerical order).
59
60
A guide to modern UNIX systems
# sort -m scores-sorted.txt scores-sorted2.txt
Differences between files
Since text streams, and text files are very important in UNIX, it is often useful to show the differences between two
text files. The main utilities for working with file differences are diff and patch. diff shows the differences between
files. The output of diff can be processed by patch to apply the changes between two files to a file. “diffs” are also
form the base of version/source management systems. The following sections describe diff and patch. To have some
material to work with, the following two C source files are used to demonstrate these commands. These files are named
hello.c and hello2.c respectively.
#include <stdio.h>
void usage(char *programName);
int main(int argc, char *argv[]) {
if (argc == 1) {
usage(argv[0]);
return 1;
}
printf("Hello %s!\n", argv[1]);
return 0;
}
void usage(char *programName) {
printf("Usage: %s name\n", programName);
}
#include <stdio.h>
#include <time.h>
void usage(char *programName);
int main(int argc, char *argv[]) {
if (argc == 1) {
usage(argv[0]);
return 1;
}
printf("Hello %s!\n", argv[1]);
time_t curTime = time(NULL);
printf("The date is %s\n", asctime(localtime(&curTime)));
return 0;
60
Chapter 5. Text processing
61
}
void usage(char *programName) {
printf("Usage: %s name\n", programName);
}
Listing differences between files
Suppose that you received the program hello.c from a friend, and you modified it to give the user the current date and
time. You could just send your friend the updated program. But if a file grows larger, the can become uncomfortable,
because the changes are harder to spot. Besides that, your friend may have also received modified program sources
from other persons. This is a typical situation where diff becomes handy. diff shows the differences between two files.
It most basic syntax is diff file file2, which shows the differences between file and file2. Let's try this with the
our source files:
$ diff hello.c hello2.c
1a2 ❶
> #include <time.h> ❷
12a14,17
>
time_t curTime = time(NULL);
>
printf("The date is %s\n", asctime(localtime(&curTime)));
>
The additions from hello2.c are visible in this output, but the format may look a bit strange. Actually, these are
commands that can be interpreted by the ed line editor. We will look at a more comfortable output format after touching
the surface of the default output format.
Two different elements can be distilled from this output:
❶
❷
This is an ed command that specified that text should be appended (a) after line 2.
This is the actual text to be appended after the second line. The “>” sign is used to mark lines that are added.
The same elements are used to add the second block of text. What about lines that are removed? We can easily see
how they are represented by swapping the two parameters to diff, showing the differences between hello2.c and
hello.c:
$ diff hello2.c hello.c
2d1 ❶
< #include <time.h> ❷
14,16d12
<
time_t curTime = time(NULL);
<
printf("The date is %s\n", asctime(localtime(&curTime)));
<
The following elements can be distinguished:
❶
❷
This is the ed delete command (d), stating that line 2 should be deleted. The second delete command uses a
range (line 14 to 17).
The text that is going to be removed is preceded by the “<” sign.
61
62
A guide to modern UNIX systems
That's enough of the ed-style output. Although, it is not part of the Single UNIX Specification Version 3 standards,
almost all UNIX systems support so-called unified diffs. Unified diffs are very readable, and provide context by default.
diff can provide unified output with the -u flag:
$ diff -u hello.c hello2.c
--- hello.c
2006-11-26 20:28:55.000000000 +0100 ❶
+++ hello2.c
2006-11-26 21:27:52.000000000 +0100 ❷
@@ -1,4 +1,5 @@ ❸
#include <stdio.h> ❹
+#include <time.h> ❺
void usage(char *programName);
@@ -10,6 +11,9 @@
printf("Hello %s!\n", argv[1]);
+
+
+
time_t curTime = time(NULL);
printf("The date is %s\n", asctime(localtime(&curTime)));
return 0;
}
The following elements can be found in the output
❶
❷
❸
❹
❺
The name of the original file, and the timestamp of the last modification time.
The name of the changed file, and the timestamp of the last modification time.
This pair of numbers show the location and size of the chunk that the text below affects in the original file and
the modified file. So, in this case the numbers mean that in the affected chunk in the original file starts at line
1, and is four lines long. In the modified file the affected chunk starts at line 1, and is five lines long. Different
chunks in diff output are started by this header.
A line that is not preceded by a minus (-) or plus (+) sign is unchanged. Unmodified lines are included because
they give contextual information, and to avoid that too many chunks are made. If there are only a few unmodified
lines between changes, diff will choose to make only one chunk, rather than two chunks.
A line that is preceded by a plus sign (+) is an addition to the modified file, compared to the original file.
As with the ed-style diff format, we can see some removals by swapping the file names:
$ diff -u hello2.c hello.c
--- hello2.c
2006-11-26 21:27:52.000000000 +0100
+++ hello.c
2006-11-26 20:28:55.000000000 +0100
@@ -1,5 +1,4 @@
#include <stdio.h>
-#include <time.h>
void usage(char *programName);
@@ -11,9 +10,6 @@
62
Chapter 5. Text processing
63
printf("Hello %s!\n", argv[1]);
-
time_t curTime = time(NULL);
printf("The date is %s\n", asctime(localtime(&curTime)));
return 0;
}
As you can see from this output, lines that are removed from the modified file, in contrast to the original file are
preceded by the minus (-) sign.
When you are working on larger sets of files, it's often useful to compare whole directories. For instance, if you have
the original version of a program source in a directory named hello.orig, and the modified version in a directory
named hello, you can use the -r parameter to recursively compare both directories. For instance:
$ diff -ru hello.orig hello
diff -ru hello.orig/hello.c hello/hello.c
--- hello.orig/hello.c
+++ hello/hello.c
@@ -1,4 +1,5 @@
#include <stdio.h>
+#include <time.h>
2006-12-04 17:37:14.000000000 +0100
2006-12-04 17:37:48.000000000 +0100
void usage(char *programName);
@@ -10,6 +11,9 @@
printf("Hello %s!\n", argv[1]);
+
+
+
time_t curTime = time(NULL);
printf("The date is %s\n", asctime(localtime(&curTime)));
return 0;
}
It should be noted that this will only compare files that are available in both directories. The GNU version of diff, that
is used by FreeBSD and GNU/Linux provides the -N parameter. This parameters treats files that exist in only one of
both directories as if it were an empty file. So for instance, if we have added a file named Makefile to the hello
directory, using the -N parameter will give the following output:
$ diff -ruN hello.orig hello
diff -ruN hello.orig/hello.c hello/hello.c
--- hello.orig/hello.c 2006-12-04 17:37:14.000000000 +0100
+++ hello/hello.c
2006-12-04 17:37:48.000000000 +0100
@@ -1,4 +1,5 @@
63
64
A guide to modern UNIX systems
#include <stdio.h>
+#include <time.h>
void usage(char *programName);
@@ -10,6 +11,9 @@
printf("Hello %s!\n", argv[1]);
+
+
+
time_t curTime = time(NULL);
printf("The date is %s\n", asctime(localtime(&curTime)));
return 0;
}
diff -ruN hello.orig/Makefile hello/Makefile
--- hello.orig/Makefile 1970-01-01 01:00:00.000000000 +0100
+++ hello/Makefile
2006-12-04 17:39:44.000000000 +0100
@@ -0,0 +1,2 @@
+hello: hello.c
+
gcc -Wall -o $@ $<
As you can see the chunk indicator says that the chunk in the original file starts at line 0, and is 0 lines long.
UNIX users often exchange the output of diff, usually called “diffs” or “patches”. The next section will show you
how you can handle diffs. But you are now able to create them yourself, by redirecting the output of diff to a file.
For example:
$ diff -u hello.c hello2.c > hello_add_date.diff
If you have multiple diffs, you can easily combine them to one diff, by concatenating the diffs:
$ cat diff1 diff2 diff3 > combined_diff
But make sure that they were created from the same directory if you want to use the patch utility that is covered in
the next section.
Modifying files with diff output
Suppose that somebody would send you the output of diff for a file that you have created. It would be tedious to
manually incorporate all the changes that were made. Fortunately, the patch can do this for you. patch accepts diffs
on the standard input, and will try to change the original file, according to the differences that are registered in the
diff. So, for instance, if we have the hello.c file, and the patch that we produced previously based on the changes
between hello.c and hello2.c, we can patch hello.c to become equal to its counterpart:
$ patch < hello_add_date.diff
patching file hello.c
64
Chapter 5. Text processing
65
If you have hello2.c, you can check whether the files are identical now:
$ diff -u hello.c hello2.c
There is no output, so this is the case. One of the nice features of patch is that it can revert the changes made through
a diff, by using the -R parameter:
$ patch -R < hello_add_date.diff
In these examples, the original file is patched. Sometimes you may want to want to apply the patch to a file with a
different name. You can do this by providing the name of a file as the last argument:
$ patch helloworld.c < hello_add_date.diff
patching file helloworld.c
You can also use patch with diffs that were generated with the -r parameter, but you have to take a bit of care.
Suppose that the header of a particular file in the diff is as follows:
-------------------------|diff -ruN hello.orig/hello.c hello/hello.c
|--- hello.orig/hello.c 2006-12-04 17:37:14.000000000 +0100
|+++ hello/hello.c
2006-12-04 17:37:48.000000000 +0100
-------------------------If you process this diff with patch, it will attempt to change hello.c. So, the directory that holds this file has to be
the active directory. You can use the full pathname with the -p n, where n is the number of pathname components
that should be stripped. A value of 0 will use the path as it is specified in the patch, 1 will strip the first pathname
component, etc. In this example, stripping the first component will result in patching of hello.c. According to the
Single UNIX Specification version 3 standard, the path that is preceded by --- should be used to construct the file that
should be patched. The GNU version of patch does not follow the standard here. So, it is best to strip off to the point
where both directory names are equal (this is usually the top directory of the tree being changed). In most cases where
relative paths are used this can be done by using -p 1. For instance:
$ cd hello.orig
$ patch -p 1 < ../hello.diff
Or, you can use the -d parameter to specify in which directory the change has to be applied:
$ patch -p 1 -d hello.orig < hello.diff
patching file hello.c
patching file Makefile
If you want to keep a backup when you are changing a file, you can use the -b parameter of patch. This will make a
copy of every affected file named filename.orig, before actually changing the file:
65
66
A guide to modern UNIX systems
$ patch -b < hello_add_date.diff
$ ls -l hello.c*
-rw-r--r-- 1 daniel daniel 382 2006-12-04 21:41 hello.c
-rw-r--r-- 1 daniel daniel 272 2006-12-04 21:12 hello.c.orig
Sometimes a file can not be patched. For instance, if it has already been patched, it has changed to much to apply the
patch cleanly, or if the file does not exist at all. In this case, the chunks that could not be saved are stored in a file with
the name filename.rej, where filename is the file that patch tried to modify.
5.2. Regular expressions
Introduction
In daily life, you will often want to some text that matches to a certain pattern, rather than a literal string. Many
UNIX utilities implement a language for matching text patterns, regular expressions (regexps). Over time the regular
expression language has grown, there are now basically three regular expression syntaxes:
• Traditional UNIX regular expressions.
• POSIX extended regular expressions.
• Perl-compatible regular expressions (PCRE).
POSIX regexps are mostly a superset of traditional UNIX regexps, and PCREs a superset of POSIX regexps. The
syntax that an application supports differs per application, but almost all applications support at least POSIX regexps.
Each syntactical unit in a regexp expresses one of the following things:
• A character: this is the basis of every regular expression, a character or a set of characters to be matched. For
instance, the letter p or the the sign ,.
• Quantification: a quantifier specifies how many times the preceding character or set of characters should be
matched.
• Alternation: alternation is used to match “a or b” in which a and b can be a character or a regexp.
• Grouping: this is used to group subexpressions, so that quantification or alternation can be applied to the group.
Traditional UNIX regexps
This section describes traditional UNIX regexps. Because of a lack of standardisation, the exact syntax may differ a
bit per utility. Usually, the manual page of a command provides more detailed information about the supported basic
or traditional regular expressions. It is a good idea to learn traditional regexps, but to use POSIX regexps for your
own scripts.
Matching characters
Characters are matched by themselves. If a specific character is used as a syntactic character for regexps, you can
match that character by adding a backslash. For instance, \+ matches the plus character.
A period (.) matches any character, for instance, the regexp b.g matches bag, big, and blg, but not bit.
66
Chapter 5. Text processing
67
The period character, often provides too much freedom. You can use square brackets ([]) to specify characters which
can be matched. For instance, the regexp b[aei]g matches bag, beg, and big, but nothing else. You can also match
any character but the characters in a set by using the square brackets, and using the caret (^) as the first character. For
instance, b[^aei]g matches any three character string that starts with b and ends with g, with the exception of bag,
beg, and big. It is also possible to match a range of characters with a dash (-). For example, a[0-9] matches a followed
by a single number character.
Two special characters, the caret (^) and the dollar sign ($), respectively match the start and end of a line. This is very
handy for parsing files. For instance, you can match all lines that start with a hash (#) with the regexp ^#.
Quantification
The simplest quantification sign that traditional regular expressions support is the (Kleene) star (*). This matches zero
or arbitrary instances of the preceding character. For instance, ba* matches b, babaa, etc. You should be aware that
a single character folowed by a star without any context matches every string, because c* also matches a string that
has zero c characters.
More specific repetitions can be specified with backslash-escaped curly braces. \{x,y\} matches the preceding character
at least x times, but not more than y times. So, ba\{1,3\} matches ba, baa, and baaa.
Grouping
Backslash-escaped parentheses group various characters together, so that you can apply quantification or alternation
to a group of characters. For instance, \(ab\)\{1,3\} matches ab, abab, and ababab.
Alternation
A backslash-escaped pipe vertical bar (\|) allows you to match either of two expressions. This is not useful for single
characters, because a\|b is equivalent to [ab], but it is very useful in conjunction with grouping. Suppose that you
would like an expression that matches apple and pear, but nothing else. This can be done easily with the vertical bar:
(apple)|(pear).
POSIX extended regular expressions
POSIX regular expressions build upon traditional regular expressions, adding some other useful primitives. Another
comforting difference is that grouping parenthesises, quantification accolades, and the alternation sign (|) are not
backslash-escaped. If they are escaped, they will match the literal characters instead, thus resulting in the opposite
behavior of traditional regular expressions. Most people find POSIX extended regular expressions much more
comfortable, making them more widely used.
Matching characters
Normal character matching has not changed compared to the traditional regular expressions described in the section
called “Matching characters”
Quantification
Besides the Kleene star (*), that matches the preceding character or group zero or more times, POSIX extended regular
expressions add two new simple quantification primitives. The plus sign (+) matches the preceding character or group
one or more times. For example, a+, matches a (or any string with more consecutive a's), but does not match zero
a's. The questions mark character (?) matches the preceding character zero or one time. So, ba?d matches bd and bad,
but not baad or bed.
67
68
A guide to modern UNIX systems
Curly braces are used for repetition, like traditional regular expressions. Though the backslash should be omitted. To
match ba and baa, one should use ba{1,2} rather than ba\{1,2\}.
Grouping
Grouping is done in the same manner as traditional regular expressions, leaving out the escape-backslashes before the
parenthesises. For example, (ab){1,3} matches ab, abab, and ababab.
Alternation
Alternation is done in the same manner as with traditional regular expressions, leaving out the escape-backslashes
before the vertical bar. So, (apple)|(pear) matches apple and pear.
5.3. grep
Basic grep usage
We have now arrived at one of the most important utilties of the UNIX System, and the first occasion to try and
use regular expressions. The grep command is used to search a text stream or a file for a pattern. This pattern is a
regular expression, and can either be a basic regular expression or a POSIX extended regular expression (when the -E
parameter is used). By default, grep will write the lines that were matched to the standard output. In the most basic
syntax, you can specify a regular expression as an argument, and grep will search matches in the text from the standard
input. This is a nice manner to practice a bit with regular expressions.
$ grep '^\(ab\)\{2,3\}$'
ab
abab
abab
ababab
ababab
abababab
The example listed above shows a basic regular expression in action, that matches a line solely consisting of two or
three times the ab string. You can do the same thing with POSIX extended regular expressions, by adding the -E
(for extended) parameter:
$ grep -E '^(ab){2,3}$'
ab
abab
abab
ababab
ababab
abababab
Since the default behavior of grep is to read from the standard input, you can add it to a pipeline to get the interesting
parts of the output of the preceding commands in the pipeline. For instance, if you would like to search for the string
2006 in the third column in a file, you could combine the cut and grep command:
68
Chapter 5. Text processing
69
$ cut -f 3 | grep '2006'
grepping files
Naturally, grep can also directly read a file, rather than the standard input. As usual, this is done by adding the files
to be read as the last arguments. The following example will print all lines from the /etc/passwd file that start
with the string daniel:.
$ grep "^daniel" /etc/passwd
daniel:*:1001:1001:Daniel de Kok:/home/daniel:/bin/sh
A non-standard extension to grep on FreeBSD and GNU/Linux also provides a parameter to recursively traverse a
directory structure, trying to find matches in each file that was encountered during the traversal. This parameter, -r
often proves to be very handy. Though, it is better to combine find with the -exec operand in scripts that have to be
portable.
$ grep -r 'somepattern' somedir
is the non-portable functional equivalent of
$ find /somedir -type f -exec grep 'somepattern' {} \; -print
Pattern behavior
grep can also print all lines that do not match the pattern that was used. This is done by adding the -v parameter:
$ grep -Ev '^(ab){2,3}$'
ab
ab
abab
ababab
abababab
abababab
If you want to use the pattern in a case-insensitive manner, you can add the -i parameter. For example:
$ grep -i "a"
a
a
A
A
You can also match a string literally with the -F parameter:
69
70
A guide to modern UNIX systems
$ grep -F 'aa*'
a
aa*
aa*
Using multiple patterns
As we have seen, you can use the alternation character (|) to match either of two or more subpatterns. If two patterns
that you would like to match differ a lot, it is often more comfortable to make two separate patterns. grep allows you
to use more than one pattern by separating patterns with a newline character. So, for example, if you would like to
print lines that match either the a or b pattern, this can be done easily by starting a new line:
$ grep 'a
b'
a
a
b
b
c
This works, because quotes are used, and the shell passes quoted parameters literally. Though, it must be admitted that
this is not quite pretty. grep accepts one or more -e pattern parameters, giving the opportunity to specify more
than one parameter on one line. The grep invocation in the previous example could be rewritten as:
$ grep -e 'a' -e 'b'
70
Chapter 6. Process management
6.1. Theory
Processes
A running instance of a program is called a process. Each process has its own protected memory, named the process
address space. This address space consists of two areas: the text area and the data area. The text area contains the
actual program code, and tells the system what to do. The data area stores constant and runtime data of a process. Since
there are many processes on a system, and only one or a few processors, the operating system kernel divides processor
time between processes. This process is called time-sharing.
Table 6.1. The structure of a process
Field
Description
pid
The numeric process identifier
ppid
The process identifier of the parent
process
euid
The effective user ID of the
process.
ruid
The real user ID of the process
egid
The group ID of the process
rgid
The real group ID of the process
fd
Pointer to the list of open file
descriptors
vmspace
Pointer to the process address
space.
Table 6.1, “The structure of a process” lists the most important fields of information that a kernel stores about a process.
Each process can be identified uniquely by its PID (process identifier), which is an unsigned number. As we will see
later, a user can easily retrieve the PID of a process. Each process is associated with a UID (user ID) and GID (group
ID) on the system. Each process has a real UID, which is the UID as which the process was started, and the effective
UID, which is the UID as which the process operates. Normally, the effective UID is equal to the real UID, but some
programs ask the system to change its effective UID. The effective UID determines is used for access control. This
means that if a user named joe starts a command, say less, less can only open files that joe has read rights for. In
parallel, a process also has an real GID and an effective GID.
Many processes open files, the handle used to operate on a file is called a file descriptor. The kernel manages a list
of open file descriptors for each process. The fd field contains a pointer to the list of open files. The vmspace field
points to the process address space of the process.
71
72
A guide to modern UNIX systems
Figure 6.1. Process states
Not every process is in need of CPU time at a given moment. For instance, some processes maybe waiting for some I/O
(Input/Output) operation to complete or may be terminated. Not taking subtleties in account, processes are normally
started, running, ready (to run), blocked (waiting for I/O), or terminated. Figure 6.1, “Process states” shows the
lifecycle of a process. A process that is terminated, but for which the process table entry is not reclaimed, is often
called a zombie process. Zombie processes are useful to let the parent process read the exit status of the process, or
reserve the process table entry temporarily.
Creating new processes
New processes are created with the fork() system call. This system call copies the process address space and process
information of the caller, and gives the new process, named the child process, a different PID. The child process will
continue execution at the same point as the parent, but will get a different return value from the fork() system call.
Based on this return value the code of the parent and child can decide how to continue executing. The following piece
of C code shows a fork() call in action:
#include <sys/types.h>
#include <stdio.h>
#include <unistd.h>
int main() {
pid_t pid = fork();
if (pid == 0)
printf("Hi, I am the child!\n");
else
printf("Hi, I am the parent, the child PID is %d!\n", pid);
return 0;
72
Chapter 6. Process management
73
}
. This little program calls fork(), storing the return value of fork() in the variable pid. fork() returns the value 0 to the
child, and the PID of the child to the parent. Since this is the case, we can use a simple conditional structure to check
the value of the pid variable, and print an appropriate message.
You may wonder how it is possible to start new programs, since the fork() call duplicates an existing process. That is a
good questions, since with fork() alone, it is not possible to execute new programs. UNIX kernels also provide a set of
system calls, starting with exec, that load a new program image in the current process. We saw at the start of this chapter
that a process is a running program -- a process was constructed in memory from the program image that is stored on
a storage medium. So, the exec family of system calls gives a running process the facilities to replace its contents with
a program stored on some medium. In itself, this is not wildly useful, because every time the an exec call is done, the
original calling code (or program) is removed from the process. This can be witnessed in the following C program:
#include <stdio.h>
#include <unistd.h>
int main() {
execve("/bin/ls", NULL, NULL);
/* This will never be printed, unless execve() fails. */
printf("Hello world!\n");
return 0;
}
This program executes ls with the execve() call. The message printed with printf() will never be shown, because the
running program image is replaced with that of ls. Though, a combination of fork() and the exec functions are very
powerful. A process can fork itself, and let the child “sacrifice” itself to run another program. The following program
demonstrates this pattern:
#include <sys/types.h>
#include <stdio.h>
#include <unistd.h>
int main() {
pid_t pid = fork();
if (pid == 0)
execve("/bin/ls", NULL, NULL);
printf("Hello world!");
return 0;
}
This program forks itself first. The program image of the child process will be replaced with ls, while the parent process
prints the “Hello world!” message to the screen and returns.
This procedure is followed by many programs, including the shell, when a command is executed from the shell prompt.
In fact all processes on a UNIX system are directly or indirectly derrived from the init process, which is the first
program that is started on a UNIX system.
73
74
A guide to modern UNIX systems
Threads
Although forks are very useful to build some parallelism1, they can be to expensive for some purposes. Copying the
whole process takes some time, and there is cost involved if processes want to share data. This is solved by offering a
more lightweight alternative, namely allowing more than one thread of execution. Each thread of execution is executed
separately, but the process data is shared between the threads.
Writing good multithreaded programs requires good knowledge of data sharing and locking. Since all data is shared,
uncareful programming can lead to bugs like race conditions.
6.2. Analyzing running processes
Listing running processes
UNIX systems provide the ps command to show a list of running processes. Unfortunately, this command is an example
of the pains of the lack of standardization. The BSD and System V variants of ps have their own sets of options.
GNU/Linux implements both the System V and BSD-style parameters, as well as some (GNU-style) long options. Of
the systems covered in this book, FreeBSD uses BSD-style options, Solaris SysV options, and on GNU/Linux options
preceded by a dash are interpreted as System V options and options without a dash as GNU options.
Fortunately, the designers of the Single UNIX Specification have attempted to standardize the ps options. The writers of
the standard attempted to make the standard conflict with existing options as little as possible. This section will describe
ps according to the SUSv3 standard, while also describing exceptions to the standard. This section will describe ps
according to the standard, noting exceptions where they apply.
If ps is used without any parameters, it shows all processes owned by the user that invokes ps and that are attached
to the same controlling terminal. For example:
$ ps
PID TTY
8844 pts/5
8862 pts/5
TIME CMD
00:00:00 bash
00:00:00 ps
A lot of useful information can be distilled from this output. As you can see, two processes are listed: the shell that we
used to call ps (bash), and the ps command itself. In this case there are four information fields. PID is the process ID of
a process, TTY the controlling terminal, TIME the amount of CPU time the proces has used, and CMD the command
or program of which a copy is running. The fields that are shown by default may vary a bit per system, but usually at
least these fields are shown, with somewhat varying field labels.
Sometime you may want to have a broader view of processes that are running. Adding the -a option shows all processes
that are associated with terminals. For instance:
$ ps -a
PID TTY
7487 pts/1
8556 pts/4
11324 pts/3
1
TIME
00:00:00
00:00:10
00:00:00
CMD
less
emacs-x
ps
For instance, a web server could fork multiple child processes to handle requests
74
Chapter 6. Process management
75
As you can see, processes with different controlling terminals are shown. Though, in contrast to the plain ps output,
only processes that control the terminal at the moment are shown. For instance, the shell that was used to call ps is
not shown.
You can also print all processes that are running, including processes that are not associated with a terminal, by using
the -A option:
$ ps -A | head -n 10
PID TTY
TIME CMD
1 ?
00:00:01 init
2 ?
00:00:00 migration/0
3 ?
00:00:00 ksoftirqd/0
4 ?
00:00:00 watchdog/0
5 ?
00:00:00 migration/1
6 ?
00:00:00 ksoftirqd/1
7 ?
00:00:00 watchdog/1
8 ?
00:00:00 events/0
9 ?
00:00:00 events/1
You can print all processes with a certain user ID, with the -U option. This option accepts a user name as a parameter,
or multiple user names that are separated by a comma. The following command shows all processes that have xfs or
rpc as their user ID:
$ ps -U xfs,rpc
PID TTY
TIME CMD
2409 ?
00:00:00 portmap
2784 ?
00:00:00 xfs
Likewise, you can also print processes with a particular group ID, with the -G option:
$ ps -G messagebus,haldaemon
PID TTY
TIME CMD
8233 ?
00:00:00 dbus-daemon
11312 ?
00:00:00 hald
11320 ?
00:00:00 hald-addon-keyb
11323 ?
00:00:00 hald-addon-acpi
If you would like to have a list for a physical or pseudo-terminal, you can use the -t option:
$ ps -t tty2
PID TTY
2655 tty2
TIME CMD
00:00:00 getty
75
76
A guide to modern UNIX systems
6.3. Managing processes
Sending singals to a process
Signals are a crude, but effective form of inter-process communication (IPC). A signal is basically a number that is
delivered to a process that has a special meaning. For all signals there are default signal handlers. Processes can install
their own signal handlers, or choose to ignore signals. Some signals (normally SIGKILL and SIGSTOP) can not be
ignored. All signals have convenient symbolic names.
Only a few signals are normally interesting for interactive use on UNIX(-like) systems. These are (followed by their
number):
• SIGKILL (9): forcefully kill a process.
• SIGTERM (15): request a process to terminate. Since this is a request, a program could ignore it, in contrast to
SIGKILL.
• SIGHUP (1): Traditionally, this has signalled a terminal hangup. But nowadays some daemons (e.g. inetd) reread
their configuration when this signal is sent.
The kill command is used to send a signal to a process. By default, kill sends the SIGTERM signal. To send this signal,
the process ID of the process that you would like to send this signal to should be added as a parameter. For instance:
$ kill 15631
To send another signal, you can use one of two options: -signalnumber or -signalname. So, the following commands
both send the SIGKILL signal to the process with process ID 15631:
$ kill -9 15631
$ kill -SIGKILL 15631
Being nice to others
In an act of altruism you can be nice to other users of computer resources. If you plan to run a CPU-time intensive
process, but do not want that to interfere with work of other users on the system (or other processes), you can assign
some grade of 'niceness' to a process. Practically, this means that you will be able to influence the scheduling priority
of a process. Nicer processes get a lower scheduling priority. The normal niceness of a process is 0, and can be changed
by executing a program with the nice command. The -n [niceness] option can be used to specify the niceness:
$ nice -n 20 cputimewaster
The maximum number for niceness is implementation-dependent. If a program was started with nice, but no niceness
was specified, the niceness will be set to 10. In case you were wondering: yes, you can also be rude, but this right is
restricted to the root user. You can boost the priority of a process by specifying a negative value as the niceness.
76
Chapter 6. Process management
77
You can also modify the niceness of a running processes with the renice command. This can be done for specific
process IDs (-p PIDs), users (-u user/uid), and effective groups (-g group/gid). The -n option is used
specify how much the niceness should be increased.
These are some examples that respectively increase the niceness of some PIDs, users, and groups:
$ renice -n 10 -p 3108 4022
$ renice -n 10 -u daniel
$ renice -n 10 -g mysql
The niceness of a process can only be increased. And, of course, no user except for root can affect the niceness of
processes of other users.
GNU/Linux systems do not follow the standard here, and do not accept the -n option to renice. Instead its renice
command expects the absolute niceness (not an incremental step up) as the first option. For instance, to set the niceness
of a process with PID 3108 to 14, you could use the following command:
$ renice 14 -p 3108
FreeBSD also accepts this syntax of renice. With this syntax, no one but the root user can set the niceness of a process
lower than the current niceness.
6.4. Job control
It is often useful to group processes to allow operations on a set of processes, for instance to distribute a signal to
all processes in a group rather than a single process. Not too suprisingly, these sets of processes are called program
groups in UNIX. After a fork, a child process is automatically a member of the process group of the parent. Though,
new process groups can be created by making one process a process group leader, and adding other processes to the
group. The process group ID is the PID of the process group leader.
Virtually all modern UNIX shells give processes that are created through the invocation of a command their own
process group. All processes in a pipeline are normally added to one process group. If the following commands that
create a pipepine are executed
cat | tr -s ' ' | egrep 'foob.r'
the shell roughly performs the following steps:
1. Three child processes are forked.
2. The first process in the pipeline is put in a process group with its own PID as the process group ID, making it the
process leader. The other processes in the pipeline are added to the process group.
3. The file descriptors of the processes in the pipeline are reconfigured to form a pipeline.
4. The programs in the pipeline are executed.
The shell uses process groups to implement job control. A shell can run multiple jobs in the background, there can be
multiple stopped job, and one job can be in the foreground. A foreground job is wired to the terminal for its standard
input (meaning that it is the job the gets user input).
77
78
A guide to modern UNIX systems
Stopping and continuing a job
A job that is in the foreground (thus, a job that potentially accepts userinput from the terminal) can be stopped by
pressing Ctrl-z (pressing both the 'Ctrl' and 'z' keys simultaneously). This will stop the job, and will handle control
over the terminal back to the shell. Let's try this with the sleep command, which waits for the number of seconds
provided as an argument:
$ sleep 3600
Ctrl-z
[1]+ Stopped
sleep 3600
The process group, which we will refer to as a job has been stopped now, meaning the the sleep has stopped counting
- it's execution is completely stopped. You can retrieve a list of jobs with the jobs command:
$ jobs
[1]+ Stopped
sleep 3600
This shows the job number (1), its state, and the command that was used to start this job. Let's run another program,
stop that too, and have another look at the job listing.
$ cat
Ctrl-z
[2]+ Stopped
$ jobs
[1]- Stopped
[2]+ Stopped
cat
sleep 3600
cat
As expected, the second job is also stopped, and was assigned job number 2. The plus sign (+) following the first job
has changed to a minus (-) sign, while the second job is now marked by a plus sign. The plus sign is used to indicate
the current job. The bg and fg commands that we will look at shortly, will operate on the current job if no job was
specified as a parameter.
Usually, when you are working with jobs, you will want to move jobs to the foreground again. This is done with the
fg command. Executing fg without a parameter will put the current job in the foreground. Most shells will print the
command that is moved to the foreground to give an indication of what process was moved to the foreground:
$ fg
cat
Of course, it's not always useful to put the current job in the foreground. You can put another job in the foreground by
adding the job number preceded by the percentage sign (%) as an argument to fg:
$ fg %1
sleep 3600
78
Chapter 6. Process management
79
Switching jobs my stopping them and putting them in the foreground is often very useful when the shell is used
interactively. For example, suppose that you are editing a file with a text editor, and would like to execute some other
command and then continue editing. You could stop the editor with Ctrl-z, execute a command, and put the editor
in the foreground again with fg.
Background jobs
Besides running in the foreground, jobs can also run in the background. This means that they are running, but input
from the terminal is not redirected to background processes. Most shells do configure background jobs to direct output
to the terminal of the shell where they were started.
A process that is stopped can be continued in the background with the bg command:
$ sleep 3600
[1]+ Stopped
$ bg
[1]+ sleep 3600 &
$
sleep 3600
You can see that the job is indeed running with jobs:
$ jobs
[1]+ Running
sleep 3600 &
Like fg, you can also move another job than the current job to the background by specifying its job number:
$ bg %1
[1]+ sleep 3600 &
You can also run put a job directly in the background when it is started, by adding an trailing ampersand (&) to a
command or pipeline. For instance:
$ sleep 3600 &
[1] 5078
79
80
80
Bibliography
Books
[SUSv3] Copyright © 2001-2004 The IEEE and The Open Group. The Open Group Base Specifications Issue 6,
IEEE Std 1003.1, 2004 Edition .
81
82
82