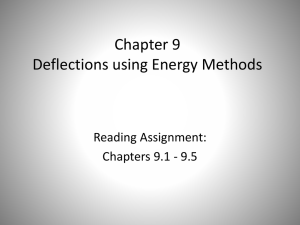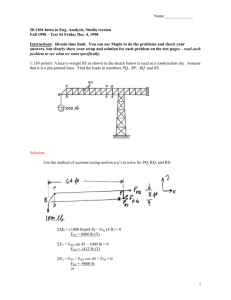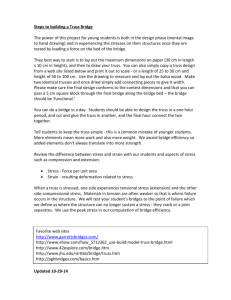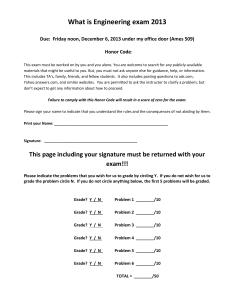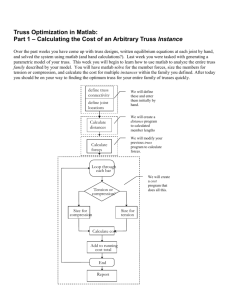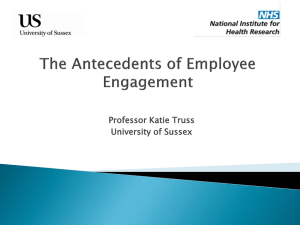Lecture 5 Solving Truss Problems with ABAQUS
advertisement

Lecture 5 Solving Truss Problems with ABAQUS Lecture 5: 2D Truss Structures Introduction: In this lecutre you will learn to use the 2-D Truss element in ABAQUS. Physical Problem: A power transmission tower is a common example of a structure that is made up of only truss members. These towers are actually 3-D structures, but for the sake of simplicity we will take a cross-sectional face of the tower. The tower is mainly subjected to loading in the vertical direction due to the weight of the cables. Also it is subjected to forces due to wind. In this example we will consider only loading due to the weight of the cables, which is in the vertical direction. Lecture 5: 2D Truss Structures Problem Description: The tower is made up of trusses. Units: Use S.I. units ONLY Geometry: the cross sections 6.25e-3 m^2 Material: steel with modulus of elasticity E=200 GPa. Boundary conditions: shown in the figure. Loading: shown in the figure Objective: To determine deflection at each joint. To determine stress in each member. To determine reaction forces at the base. Lecture 5: 2D Truss Structures 1 Start ABAQUS/CAE On the Windows Main Screen click Start>Programs>ABAQUS 6.10 >ABAQUS CAE On the pop up start window, choose with Standard/Explicit Model Lecture 5: 2D Truss Structures 2 Create Part Click (create part)at the left tooling zone or in the main menu, choose part >create. The right window comes up。 Name:change the part name to truss2D Modeling Space:2D Planar Base Feature:wire Approximate size:20 click:Continue Lecture 5: 2D Truss Structures On the left of the pop-up window is the tooling zone for drawing Click model (create lines:connected),draw line to finish the Click the middle key of the mouse to quit the drawing line mode. Click the middle key again to quit the drawing environment. The truss structure is created Lecture 5: 2D Truss Structures 3 Create Material On the left tooling zone, click (create material) ,a window ‘Edit Material ‘ pops up Lecture 5: 2D Truss Structures input ‘Steel’ as the material name Click Mechanical>Elasticity>Elastic , then input 200e9 as the Young’s modulus Click OK Lecture 5: 2D Truss Structures 4 Create Section Click (create section), Select ‘Beam’for ‘Category’ and ‘Truss’ for ‘Type’. Give the section name as ‘Section1’. In the ‘Edit Section’window, select ‘steel’ as the material, input 6.25e-3 for ‘crosssectional area, and click ‘OK’ Lecture 5: 2D Truss Structures 5 Assign Section to Elements Click (Assign Section), select the elements to assign section In the ‘Edit Section Assignment ‘, select ‘Section-1’, and click OK。 Lecture 5: 2D Truss Structures 6 Define Assembly In the ‘Module’, select Assembly In the tooling zone, select (Instance Part),or in the main menu select Instance>Create. In the ‘Create Instance’window, Select the created part,Choose Instance Type:Dependent, click OK。 Lecture 5: 2D Truss Structures 7 Define Step In the ‘Module’, select Step In the tooling zone, click ( Create Step), or in the main menus select Step>Create. In the ‘Create Step’ window, define the step name as ‘apply load’,select ‘Static, general’, click Continue。In the pop-up ‘Edit Step’window, set ‘Nlgeom’ as ‘off’, click OK Lecture 5: 2D Truss Structures 8 Define Loads In ‘Module ‘ select ‘Load’ click ( Create Load),in the ‘Create Load’ window, select ‘Concentrated force’, click ‘Continue’。Select the points for applying the loads,click ‘done’, then the ‘Edit Load’window pops up,input CF1 as 5000,CF2 as 0,click OK Lecture 5: 2D Truss Structures 9 Define Boundary Conditions Click (Create Boundary Continue), In the ‘Creat Boundary Condition’,Select Displacement, click OK。 Select the bottom left point,click ‘done’, then in the ‘Edit Boundary condition’, set U1, U2, U3 be zero, click OK。Repeat the procedure for the right corner point, but only U2 is set to be zero. Lecture 5: 2D Truss Structures 10 Meshing In the ‘Module’, select Mesh,select ‘Part’ for ‘object’ Click (Seed Edges), select the whole model,the ‘Local seeds’window pops up. Select ‘By Number’for ‘Method’,Set ‘Number of Elements’ to 1,click Ok。 Lecture 5: 2D Truss Structures Click (Assign Element Type),select the whole model,click ‘done’, the ‘Element Type’window pops up, select ‘truss’for ‘family’, choose T2D2 for element type。 Click (Mesh Part) ,click ‘ok’ to mesh the frame. Lecture 5: 2D Truss Structures 11 Submit Job In ‘Module’ select ‘Job’ Click (Job Manager),in the ‘Job Manager’ window ,click Create。Click Continue,the ‘Edit Job’ window pops up, keep all parameters to their default value, click Ok。 Lecture 5: 2D Truss Structures In Job Manager click Submit。You can see that the status changes from ‘Submitted’ to ‘ Running’ and finally to ‘ Completed’. The job is now finished. Click Results,ABAQUS automatically transfer to Visualization mode for postprocessing。 Lecture 5: 2D Truss Structures 12 Post-processing Click (Plot Undeformed Shape) Click (Plot Deformed Shape) Click (Allow Multiple Plot States),then click and , the deformed and undeformed shapes can be presented in the same figure. Click (Plot Contours)to plot contour figures. Lecture 5: 2D Truss Structures 12 Post-processing To save the figure shown on the screen, select file>print in the main menu. In the ‘Print’window,select file for destination, key in the file and fold name in File name,select Format , for example PNG,click ok. Lecture 5: 2D Truss Structures Select (Animate:Scale Factor),to show animation for deformation Click Tools>Query,select Probe values,click OK。set Probe to be Nodes,select S,Mises,move mouse to a node, its Mises stress will be displayed. Lecture 5: 2D Truss Structures In Probe Values select Field Output , the Field Output window pops up,select the variable to be displayed , for example U, click Ok。The contour for U1 is displayed. Put the mouse on a node, , its values will be displayed. 。 Lecture 5: 2D Truss Structures Click Report>Field output in the main menu,select the variable to be output , for example S11,in setup change the output name, for example S11.rpt ,click OK。open S11.rpt to get the results Assignment 2: 2D Truss Structure Problem Description: 1. Determine the nodal deflections, reaction forces, and stress for the truss system shown below 2. E = 200GPa, A = 3250mm2 for truss member 1-4, 6, 8-11. E=120GPa, A=1230 mm2 for truss member 5, 7 3. Take out the forces at points 1 and 7, run the analysis again and compare the results with the previous case. What are the differences and why? Important: Convert all dimensions and forces into SI units. List the results of the analysis. Plot the deformed shape. Deadline for submission 2014-3-20