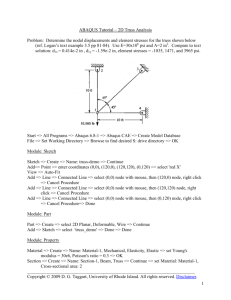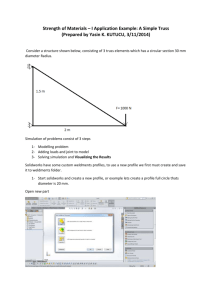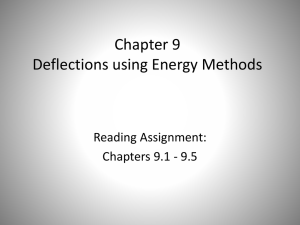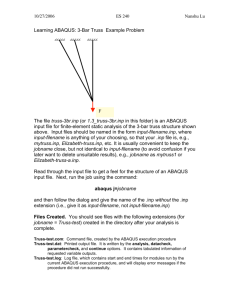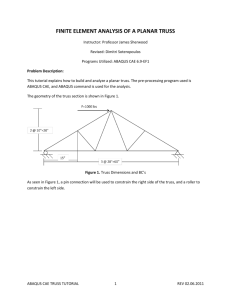Abaqus CAE Tutorial: 2D Plane Truss Analysis
advertisement

ENGI 7706/7934: Finite Element Analysis Abaqus CAE Tutorial 1: 2D Plane Truss Lab TA: Xiaotong Huo EN 3029B xh0381@mun.ca Download link for Abaqus student edition: http://academy.3ds.com/software/simulia/abaqus-student-edition/ Problem Statement: Consider the simple six-bar pin-jointed structure shown. All members have the same cross-sectional area (A = 0.001 m2) and elastic modulus (E = 200 GPa). The load P of 20 kN acts at an angle of 30 degrees from the vertical. The structure dimensions are in meters. Use ABAQUS to solve for the nodal displacements, element stresses and reaction forces. 1 1.2.2 ABAQUS CAE Procedure – Preliminary Steps Create Working Directory Create Working Directory Open Abaqus CAE Set Work Directory File > Set Work Directory Select Directory Created in step 1.1. 1.2.3 Create Part (Module: Part) Click Create Part Icon Name Part “Truss” Select: 2D Planar Deformable Wire Set Approximate Size to 50. 2 Click Create Isolated Points Enter the following coordinates (appearing in bottom left corner of drawing window) Node X Y 1. 0 0 (Press Enter) 2. 4 0 (Press Enter) 3. 0 3 (Press Enter) 4. 4 3 (Press Enter) 5. 2 2 (Press Enter) 3 Click Create Lines icon Join Node 1 with 2 , Node 2 with 5, Node 5 with 4, Node 4 with 2 (now right click and cancel procedure) Again, click create lines icon and join Node 3 with 5, and 5 with 1 (right click and cancel procedure) Click on “Auto Fit View” appearing on window top, click “Done” appearing in window bottom 1.2.4 Material and Geometric or Section Properties (Module: Property) Select Property from the Module Drop-Down Menu Click Create Material Icon 4 Enter Material Name “Elastic” Select Mechanical > Elasticity > Elastic Enter Young’s Modulus = 200e9, Poisson’s Ratio = 0.3 5 Click Create Section Icon Name Section “Truss” Select Category “Beam” Select Type “Truss”… Continue Select Material “Elastic” Set Cross-sectional Area = 0.001… OK 6 Click Assign Section Icon Select the Truss by holding left mouse key and selecting the entire truss… Done Select Section Truss… OK...Done 7 1.2.5 Instance, Part and Model Generation (Module: Assembly) Select Assembly from the Module Drop-Down Menu Click Instance Part Icon Accept Defaults… OK 8 1.2.6 Define Load Step Conditions (Module: Step) Select Step from the Module Drop-Down Menu Click Create Step Icon Name Step “ApplyForce” Accept Defaults (Procedure Type: General > Static, General)… Continue Enter Description “Apply Force to Truss Element at an Angle” Accept Defaults on “Basic” Tab Select “Incrementation” Tab Enter Increment Size: Initial = 0.1… OK 1.2.7 Apply Essential and Natural Boundary Conditions (Module: Load) Select Load from the Module Drop-Down Menu Click Create Load Icon 9 Name Load “CLOAD” Select Category: Mechanical > Type Concentrated Force Select Node 2 (x = 4, y = 0) … Done Enter CF1 = 10000 (10.0 kN) Enter CF2 = 17320 (17.3 kN)… OK 10 Click Create Boundary Condition Icon Name BC “Fixed” Select Step: ApplyForce Select Category: Mechanical > Type: Displacement/Rotation… Continue Select Node 1 (x = 0, y = 0)… Done Select Boxes to Left of U1, U2 and UR3 Accept Defaults (U1=U2=UR3=0)… OK 6.3.7. Repeat the procedure from 6.3 to 6.3.6 for Node 3 ( x = 0, y = 3) and Node 4 ( x =4, y = 3) [ Name boundary conditions to fixed 2 and fixed 3 respectively for these 2 nodes] 1.2.8 Mesh Generation (Module: Mesh) Select Mesh from the Module Drop-Down Menu Select Part: Truss (to Right of Module Drop Down) Click Seed Part Instance Icon Enter Approximate Global Size = 4 (As maximum truss length is 4 (truss1), and we will begin with one element)… OK… Done (bottom) 11 Click Assign Element Type Icon Select the entire truss by holding down left mouse key and selecting all 6 elements. Click Done. From the Default Element Library: Standard and Geometric Order: Linear, Select Family: Truss… OK…Done Click Mesh Part Icon… Yes (Bottom) 12 1.2.9 Field Output and Post-Processing Options (Module: Model Tree) Edit Field output… Select required output data Expand Field Output Requests Right-Click “F-Output-1”… Edit Toggle On/Off Until Selected Output Variables are S (Stresses), E (Total Strains), UT (Translations), and RT (Reaction Forces)… Accept Other Defaults… OK 1.2.10 Submit ABAQUS Job (Module: Job) Click Create Job Icon Name Job “Truss”… Continue 13 Accept Defaults… OK Click Job Manager Icon Click Submit 14 Click Monitor to View Solution Progress 15 1.2.11 Post-Processing and Data Analysis (Module: Visualization) Dismiss Monitor Click Results (enters Module: Visualization) Click; Allow multiple plot states , Plot Undeformed shape, Plot Deformed shape, Plot Contours on Deformed shape 10.3. Click “Result” in the top menu, select “Options” and unselect “Average element output at nodes” 16 To make the visualization more prominent and to give element and node numbers, the following steps should be followed: Click on View in the top menu, select Graphics Options. In the Viewport Background Tab select “Solid” and change color to “White” (click on blacktile to change background color). Click Apply, OK. 17 10.6 For labelling Nodes and Elements Click on Options in the top menu, click Common, select `labels` tab, select ‘Show element labels’ and ‘Show node labels’ and set label colors to black. Hit Apply, OK. 18 Click on Report in the top menu and select. “Field Output => Variable => Position: Unique Nodal => select U: Spatial Displacements => Apply => Unselect U 19 After unselecting U, change “Position“ in the same pop up window to “Centroid”. Select S: Stress Components => Click on ‘>’ and unselect all stresses except S11 => Apply.OK 20 Open file ‘abaqus.rpt’ placed on the desktop and cut and paste desired results into MS Word The following set of results will be generated; highlighting Nodal Displacements and Nodal Stresses 21