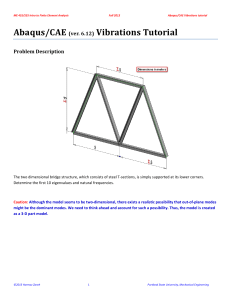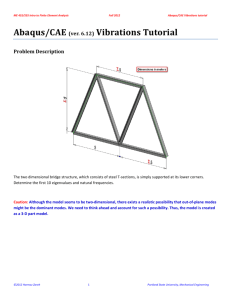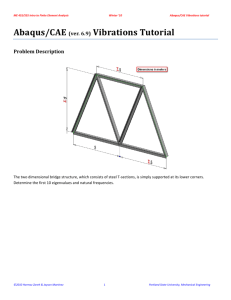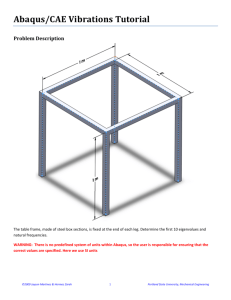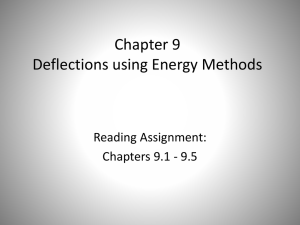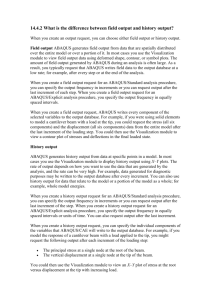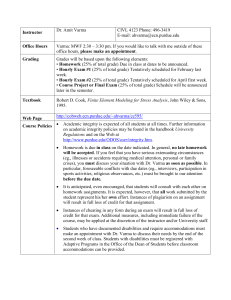Abaqus/CAE Truss Tutorial(Version 6.12)
advertisement
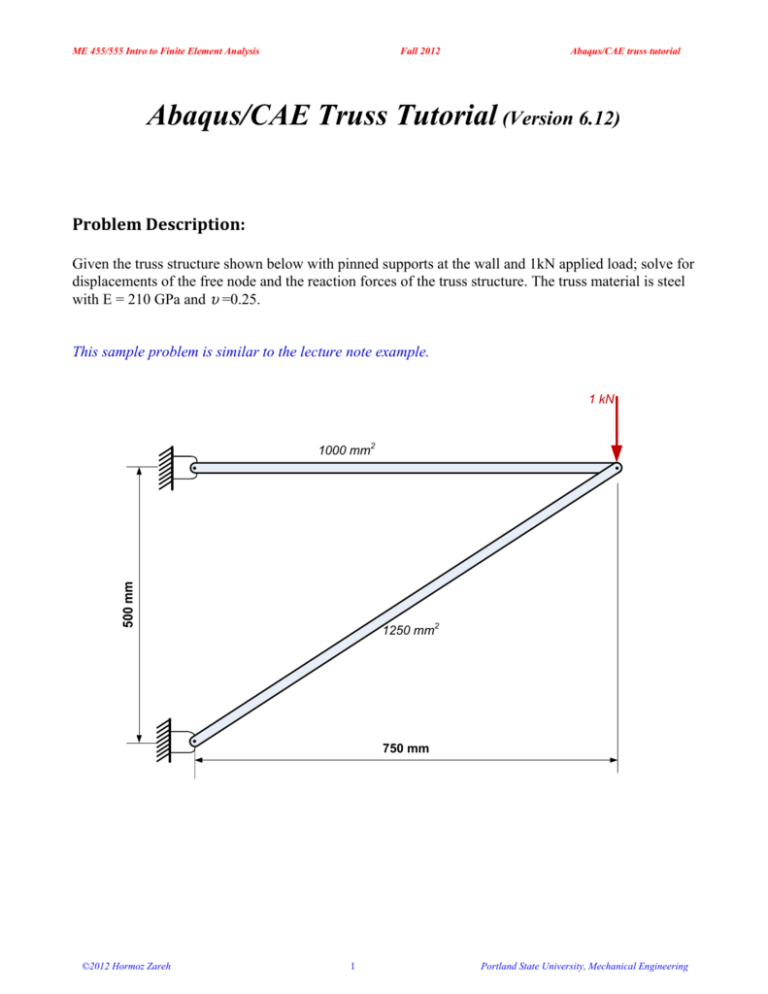
ME 455/555 Intro to Finite Element Analysis Fall 2012 Abaqus/CAE truss tutorial Abaqus/CAE Truss Tutorial (Version 6.12) Problem Description: Given the truss structure shown below with pinned supports at the wall and 1kN applied load; solve for displacements of the free node and the reaction forces of the truss structure. The truss material is steel with E = 210 GPa and υ =0.25. This sample problem is similar to the lecture note example. 1 kN 1000 mm2 1250 mm2 750 mm ©2012 Hormoz Zareh 1 Portland State University, Mechanical Engineering ME 455/555 Intro to Finite Element Analysis Fall 2012 Abaqus/CAE truss tutorial Analysis Steps 1. Start Abaqus and choose to create a new model database 2. In the model tree double click on the “Parts” node (or right click on “parts” and select Create) 3. In the Create Part dialog box (shown above) name the part and a. Select “2D Planar” b. Select “Deformable” c. Select “Wire” d. Set approximate size = 1 e. Click “Continue…” ©2012 Hormoz Zareh 2 Portland State University, Mechanical Engineering ME 455/555 Intro to Finite Element Analysis Fall 2012 Abaqus/CAE truss tutorial 4. Create the geometry shown below (details not discussed here) 5. Double click on the “Materials” node in the model tree a. Name the new material and give it a description ©2012 Hormoz Zareh 3 Portland State University, Mechanical Engineering ME 455/555 Intro to Finite Element Analysis Fall 2012 Abaqus/CAE truss tutorial b. Click on the “Mechanical” tabÎElasticityÎElastic c. Define Young’s Modulus and Poisson’s Ratio (use base SI units) i. WARNING: There are no predefined system of units within Abaqus, so the user is responsible for ensuring that the correct values are specified d. Click “OK” ©2012 Hormoz Zareh 4 Portland State University, Mechanical Engineering ME 455/555 Intro to Finite Element Analysis Fall 2012 Abaqus/CAE truss tutorial 6. Double click on the “Sections” node in the model tree a. Name the section “HorizontalBar” and select “Beam” for both the category and “Truss” for the type b. Click “Continue…” c. Select the material created above (Steel) d. Set cross-sectional area = 0.001 (base SI units, m2) e. Click “OK” f. Repeat for the “AngledBar” i. Cross-sectional area=0.00125 7. Expand the “Parts” node in the model tree, expand the node of the part just created, and double click on “Section Assignments” a. Select the horizontal portion of the geometry in the viewport b. Click “Done” c. Select the “HorizontalBar” section created above d. Click “OK” e. Repeat for the angled portion of the geometry ©2012 Hormoz Zareh 5 Portland State University, Mechanical Engineering ME 455/555 Intro to Finite Element Analysis Fall 2012 Abaqus/CAE truss tutorial 8. Expand the “Assembly” node in the model tree and then double click on “Instances” a. Select “Dependent” for the instance type b. Click “OK” ©2012 Hormoz Zareh 6 Portland State University, Mechanical Engineering ME 455/555 Intro to Finite Element Analysis Fall 2012 Abaqus/CAE truss tutorial 9. Double click on the “Steps” node in the model tree a. Name the step, set the procedure to “General”, and select “Static, General” b. Click “Continue…” c. Give the step a description d. Click “OK” ©2012 Hormoz Zareh 7 Portland State University, Mechanical Engineering ME 455/555 Intro to Finite Element Analysis Fall 2012 Abaqus/CAE truss tutorial 10. Expand the Field Output Requests node in the model tree, and then double click on F-Output-1 (FOutput-1 was automatically generated when creating the step) a. Uncheck the variables “Strains” and “Contact” b. Click “OK” 11. Expand the History Output Requests node in the model tree, and then right click on H-Output-1 (HOutput-1 was automatically generated when creating the step) and select Delete ©2012 Hormoz Zareh 8 Portland State University, Mechanical Engineering ME 455/555 Intro to Finite Element Analysis Fall 2012 Abaqus/CAE truss tutorial 12. Double click on the “BCs” node in the model tree a. Name the boundary conditioned “Pinned” and select “Displacement/Rotation” for the type b. Click “Continue…” c. Select the endpoints on the left (“shift” select ) and press “Done” in the prompt area d. Check the U1 and U2 displacements and set them to 0 e. Click “OK” ©2012 Hormoz Zareh 9 Portland State University, Mechanical Engineering ME 455/555 Intro to Finite Element Analysis Fall 2012 Abaqus/CAE truss tutorial 13. Double click on the “Loads” node in the model tree a. Name the load “PointLoad” and select “Concentrated force” as the type b. Click “Continue…” c. Select the vertex on the right and press “Done” in the prompt area d. Specify CF2 = -1000 e. Click “OK” ©2012 Hormoz Zareh 10 Portland State University, Mechanical Engineering ME 455/555 Intro to Finite Element Analysis Fall 2012 Abaqus/CAE truss tutorial 14. In the model tree double click on “Mesh” for the Truss part, and in the toolbox area click on the “Assign Element Type” icon a. Select “Standard” for element type b. Select “Linear” for geometric order c. Select “Truss” for family d. Note that the name of the element (B21) and its description are given below the element controls e. Click “OK” ©2012 Hormoz Zareh 11 Portland State University, Mechanical Engineering ME 455/555 Intro to Finite Element Analysis Fall 2012 Abaqus/CAE truss tutorial 15. In the toolbox area click on the “Seed Edges” icon a. Select the entire geometry b. Choose method as “By number” c. Define the number of elements along the edges as “1” d. Click “OK” 16. In the toolbox area click on the “Mesh Part” icon a. Click “Yes” in the prompt area ©2012 Hormoz Zareh 12 Portland State University, Mechanical Engineering ME 455/555 Intro o to Finite Elemen nt Analysis Fall 20112 A Abaqus/CAE trusss tutorial 17. In the menu bar select ViewÎ ÎPart Displayy Options a. a On the Mesh tab checkk “Show node e labels” and “Show elemeent labels” b. b Click “OK”” ©2012 Hormoz Zareh 13 Engineering Portlland State Universsity, Mechanical E ME 455/555 Intro to Finite Element Analysis Fall 2012 Abaqus/CAE truss tutorial 18. In the model tree double click on the “Job” node a. Name the job “Truss” b. Click “Continue…” c. Give the job a description d. Click “OK” ©2012 Hormoz Zareh 14 Portland State University, Mechanical Engineering ME 455/555 Intro to Finite Element Analysis Fall 2012 Abaqus/CAE truss tutorial 19. In the model tree right click on the job just created (Truss) and select “Submit a. While Abaqus is solving the problem right click on the job submitted (Truss), and select “Monitor” b. In the Monitor window check that there are no errors or warnings i. If there are errors, investigate the cause(s) before resolving ii. If there are warnings, determine if the warnings are relevant, some warnings can be safely ignored ©2012 Hormoz Zareh 15 Portland State University, Mechanical Engineering ME 455/555 Intro o to Finite Elemen nt Analysis Fall 20112 A Abaqus/CAE trusss tutorial 20. In the model tree right click on o the submittted and succ essfully comp pleted job (Trruss), and seleect “Results” 21. In the menu bar click c on Viewp portÎViewpo ort Annotatioons Options a. a Uncheck the t “Show co ompass option n” b. b The locatiions of viewp port items can n be specifiedd on the correesponding tab b in the Viewp port Annotatio ons Options c. c Click “OK”” 22. Displlay the deform med contour of the (Von) Mises stress overlaid with h the undeforrmed geometry a. a In Abaquss 6.11 the deffault display field f output iss (Von) Misess stress b. b In the too olbox area clicck on the follo owing icons i. “P Plot Contourss on Deforme ed Shape” ii. “A Allow Multiplle Plot States”” iii. “P Plot Undeform med Shape” ©2012 Hormoz Zareh 16 Engineering Portlland State Universsity, Mechanical E ME 455/555 Intro to Finite Element Analysis Fall 2012 Abaqus/CAE truss tutorial 23. In the toolbox area click on the “Common Plot Options” icon a. Note that the Deformation Scale Factor can be set on the “Basic” tab b. On the “Labels” tab check “Show element labels”, “Show node labels”, and “Show node symbols” i. *Note* the default label colors may need to be adjusted for visibility. They can be changed in this option box by clicking on the color and picking a new one. c. Click “OK” ©2012 Hormoz Zareh 17 Portland State University, Mechanical Engineering ME 455/555 Intro to Finite Element Analysis ©2012 Hormoz Zareh Fall 2012 18 Abaqus/CAE truss tutorial Portland State University, Mechanical Engineering ME 455/555 Intro o to Finite Elemen nt Analysis Fall 20112 A Abaqus/CAE trusss tutorial 24. To determine d the local stress values use th he probe featture. a. a This can be b found in tw wo locations i. In n the menu baar click ToolsÎQuery Æ PProbe Values ii. In n the vertical icon tool bar b. b In the view wport mouse e over the element of interrest c. c Click on an element to store it in the “Selected PProbe Values”” portion of the dialogue b box d. d Note thatt Abaqus repo orts stress vallues from thee integration p points, which h may differ slightly from the values v determ mined by projjecting valuess from the surrounding inttegration points to the nodess i. The minimum and maximum stress valu es contained in the legend d are from the odes sttresses projeccted to the no ii. The probe can be set to que ery either thee elements orr nodes. e. e Click “Can ncel” and there is no need to save the qqueried pointts at this timee. ©2012 Hormoz Zareh 19 Engineering Portlland State Universsity, Mechanical E ME 455/555 Intro to Finite Element Analysis Fall 2012 Abaqus/CAE truss tutorial 25. To change the displayed output, either: a. Change the field output using the tool bar option shortcut b. Use the menu bar i. Click on ResultsÎField Output ii. Select “U - Spatial displacement at nodes” iii. Component = U2 iv. Click “OK” ©2012 Hormoz Zareh 20 Portland State University, Mechanical Engineering ME 455/555 Intro to Finite Element Analysis Fall 2012 Abaqus/CAE truss tutorial 26. To create a text file containing the stresses, vertical displacements, and reaction forces (including the total), in the menu bar click on ReportÎField Output a. For the output variable select (Von) Mises b. On the Setup tab specify the name and the location for the text file c. Uncheck the “Column totals” option d. Click “Apply” e. Back on the Variable tab change the position to “Unique Nodal” f. Uncheck the stress variable, and select the U2 spatial displacement g. Click “Apply” ©2012 Hormoz Zareh 21 Portland State University, Mechanical Engineering ME 455/555 Intro to Finite Element Analysis Fall 2012 Abaqus/CAE truss tutorial h. On the Variable tab, uncheck Spatial displacement and select the RF2 reaction force i. On the Setup tab, check the “Column totals” option j. Click “OK” ©2012 Hormoz Zareh 22 Portland State University, Mechanical Engineering ME 455/555 Intro to Finite Element Analysis Fall 2012 Abaqus/CAE truss tutorial 27. Open the .rpt file with any text editor (such as Notepad) a. One thing to check is that the total downward reaction force is equal to the applied load (1,000 N) b. Each time “Apply” is pressed the .rpt file is updated as long as the “Append to file” option is checked under “Setup” ©2012 Hormoz Zareh 23 Portland State University, Mechanical Engineering