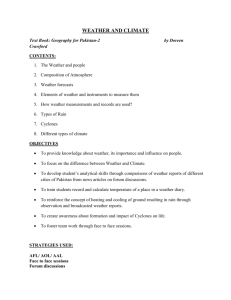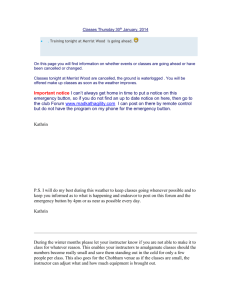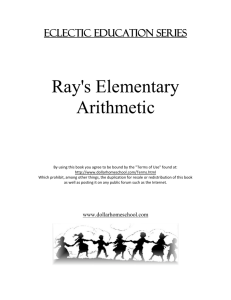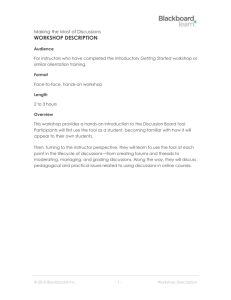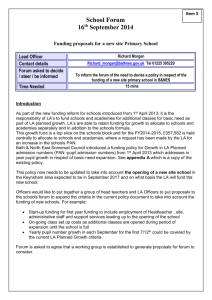Succeed Training Using the Discussions Tool
advertisement

Succeed Training Using the Discussions Tool Succeed Training Using the Discussions Tool About the Discussions Tool The Discussions Tool is an online bulletin board within Succeed. It allows both students and staff to post messages and reply to messages posted by others. The Discussions Tool may be divided into fora (forums) which in turn contain threads of discussion. Within a forum Succeed displays the total number of posts, the number of unread posts, and the number of users who have participated in the forum. Postings may be graded and tagged and users may subscribed to receive email updates of new postings to the forum. Creating a Forum in the Discussions Tool To create a forum in the Discussions Tool follow these steps: 1. Ensure the Edit Mode is On. 2. On the left hand Course Menu, click the Discussions option. 3. Click the Create Forum button (Figure 1). Figure 1 - The Create Forum button 4. The Create Forum page displays. In Part 1 of the Create Forum form set the name and description for the forum (Figure 2). In the Name field, type the title for the forum. This is mandatory. In the Description field, type a description for the forum. The description is optional. Figure 2 - Adding a Forum Name and Description Page 1 of 14 Succeed Training Using the Discussions Tool 5. In Part 2 of the Create Forum form set the availability of the forum (Figure 3). Fora may be made available within specific dates and times. Alongside Available select Yes or No to make the forum available or not. The default setting is Yes. If a restriction on the availability of the forum is required, ensure the check boxes next to Display After and Display Until are checked and use the calendar and clock icons to select the relevant date and times of the availability window. An example is shown in Figure 3 Figure 3 - Setting the Forum availability 6. In Part 3 of the Create Forum form set the forum settings. These include whether to grade the postings, whether to allow users to subscribe to receive email updates and controls over access and editing of postings. 7. Choose whether to have Standard View forum (one in which users may view all postings and post at any time) or one in which users must create a thread first before being allowed to view threads created by others (Figure 4). The latter option is designed to encourage participation in the forum. If the latter option is selected users may not delete or edit their own posts, and they may not post anonymously. These options are set automatically further down the forum settings. Figure 4 - Setting the viewing settings for the new forum 8. Select the relevant grading option for the forum (Figure 5). These are outlined further in the Grading Postings in the Discussions Tool section of this guide. Page 2 of 14 Succeed Training Using the Discussions Tool Figure 5 - The Grading options 9. Select the relevant subscription option for the forum (Figure 6). These are outlined further in the Subscribing to Postings in the Discussions Tool section of this guide. Figure 6 - The default Subscription options 10. Select the relevant editing options for the forum (Figure 7). Depending on whether the forum is graded or not, some of the following options may already have been selected or deselected. Allow Anonymous Posts - allows users to select a check box when posting which will render their posting as from ‘Anonymous’. This option is not selected by default. Allow Author to Delete Own Posts - allows users to delete either All posts or Only posts with no replies. This option is not selected by default. Please note that users may only ever delete their own posts, and never posts made by others. Allow Author to Edit Own Published Posts - allows users to edit their own posts after they have been made. Although this might seem a useful option for something like correcting a spelling error, it is not recommended as users may significantly alter the nature of their postings later and this may impact on the smooth running of the discussions forum. This option is not selected by default. Allow Members to Create New Threads - allows users to post new threads. This option is selected by default and should be left that way to allow users to engage fully with the discussions forum. Allow File Attachments - allows users to add attachments to postings. This option is selected by default. Allow Users to Reply with Quote - allows users to include the text of the message to which they are responding when they are posting. This option is selected by default. Force Moderation of Posts - ensures that all postings must be approved by the module tutor before being displayed in the forum. This may be useful in specific circumstances, but in most cases it would inhibit use of the forum and increase the workload of the module tutor so should be left deselected. This option is not selected by default. Page 3 of 14 Succeed Training Using the Discussions Tool Figure 7 - The default Create and Edit options 11. Select the relevant Additional Options (Figure 8). Allow Post Tagging is a way to add metadata to posts to make them easier to retrieve in searches. Allow Members to Rate Posts allows users to rate the quality of a post using a five-star system. Figure 8 - The Additional Options 12. Once all options are set, click Submit. Figure 9 - The Submit button Page 4 of 14 Succeed Training Using the Discussions Tool Grading Postings in the Discussions Tool Module tutors may grade users’ participation in a forum. This may be done in one of two ways: 1) Grading the overall contribution of a user to a forum. 2) Grading contributions to individual threads of discussion within a forum. Grading the overall contribution of a user to a forum Grading the overall contribution of a user to a forum creates a column in the Succeed Grade Centre and requires a Points Possible entry when the forum is created, this being the maximum score a user may get for their contribution to the forum. It is also necessary to set the number of new postings from a user which are allowed before the ‘Needs Grading’ status appears in the relevant column in the Grade Centre. Any number up to 50 posts may be selected. A Due Date for contributions to the forum also needs to be set. Use the calendar and clock icons to set the date and time for this (Figure 10). Figure 10 - The options for grading overall contributions to a forum Grading contributions to individual threads of discussion within a forum Grading contributions to individual threads of discussion within a forum allows users to be graded on a thread-by-thread basis. This option creates a new column in the Grade Centre when the new thread is created. It also changes the setting regarding new threads to prevent users from creating new threads of their own in the forum (Figure 11). Figure 11 - The options for grading contributions to individual threads within a forum Page 5 of 14 Succeed Training Using the Discussions Tool Subscribing to Postings in the Discussions Tool Module tutors may allow users to subscribe either to individual threads or to a forum. If either of these options are selected then the posting may be included in the email or a link to the posting may be included (Figure 12). Figure 12 - Subscription options Editing a Forum in the Discussions Tool To edit an existing forum in the Discussions Tool follow these steps: 1. Ensure the Edit Mode is On. 2. On the left hand Course Menu, click the Discussions option. 3. Hoover over the discussions forum to be edited, then click the ActionLinks pull down menu to the right of the forum title and select Edit (Figure 13). Figure 13 - Editing a forum 4. The Edit Forum screen displays. Edit the forum as required (use the instructions in the Creating a Forum in the Discussions Tool section of this guide for help with this). 5. Click Submit. Page 6 of 14 Succeed Training Using the Discussions Tool Deleting a Forum in the Discussions Tool To delete a forum from the Discussions Tool follow these steps: 1. Ensure the Edit Mode is On. 2. On the left hand Course Menu, click the Discussions option. 3. Hoover over the discussions forum to be deleted, then click the ActionLinks pull down menu to the right of the forum title and select Delete (Figure 14). Figure 14 - Deleting a forum 4. Succeed prompts to confirm the deletion (Figure 15). Figure 15 - Confirm deletion 5. Click OK to delete the forum. Page 7 of 14 Succeed Training Using the Discussions Tool Creating a Discussions Thread To create a Thread in the Discussions Tool follow these steps: 1. On the Course Menu, click Discussions. 2. Click the title of the discussion forum in which you wish to post the thread. 3. Click the Create Thread button (Figure 16). Figure 16 - The Create Thread button 4. The Create Thread form is displayed (Figure 17). In Part 2 of this form, enter a Subject title for the message and then type the message in the main Message box. Figure 17 - The Create Thread form 5. Formatting options are available above the main message field. Click the Show More button (Figure 18) on the right hand end of this toolbar to see further formatting options. Figure 18 - The Show More button 6. Further formatting options are then displayed in an expanded formatting toolbar (Figure 19). Page 8 of 14 Succeed Training Using the Discussions Tool Figure 19 - The Expanded Formatting Toolbar 7. Thread postings may also have attachments added. In Part 3 of the Create Thread form, click the Browse My Computer button to browse and find a file to be attached (Figure 20). Figure 20 - Adding an attachment 8. An Open window opens. Navigate to find the file to be attached and select it. Figure 21 shows an example of this. Figure 21 - Selecting a file to be attached 9. Click Open. The file is attached to the thread posting and this is displayed in Part 3 of the Create Thread form (Figure 22). The file’s display title may be edited by overtyping the default text (the filename) in the Name of link to file field. If the incorrect file has been attached, click the Do not attach button to remove the attachment prior to posting. Page 9 of 14 Succeed Training Using the Discussions Tool Figure 22 - An attached file is listed 10. In Part 4 of the Create Thread form, if a draft of the message needs to be saved, click the Save Draft button (Figure 23). 11. Otherwise, click the Submit button to add the thread posting to the relevant Forum in the Discussions Tool (Figure 23). Figure 23 - The Submit button Replying to a posting in a Discussions Thread To reply to a posting in a thread in the Discussions Tool follow these steps: 1. On the Course Menu, click Discussions. 2. Click the title of the discussion forum in which the message to which you wish to reply resides. 3. Click the subject title of the thread. The message is displayed. 4. Click the Reply button (Figure 24). Figure 24 - The Reply button 5. Type the text of the reply in the Message field. 6. Click the Submit button. Page 10 of 14 Succeed Training Using the Discussions Tool Deleting a Discussions Thread To delete a thread in the Discussions Tool follow these steps: 1. On the Course Menu, click Discussions. 2. Click the title of the discussion forum in which the thread you wish to delete resides. 3. Select the check box alongside the thread to be deleted and click the Delete button (Figure 25). Figure 25 - Selecting a thread to delete it 4. Succeed prompts to confirm deletion. Click OK. The entire thread is deleted (Figure 26). Figure 26 - Confirmation deletion Deleting a Posting in the Discussions Tool Posts in discussions fora may be deleted individually. Please note that deleting a posting will also delete all the replies to that posting. To delete an individual posting, a sub-unit of a thread, in the Discussions Tool follow these steps: 1. On the Course Menu, click Discussions. 2. Click the title of the discussion forum in which the posting you wish to delete resides. 3. All the postings in that thread are displayed. Hover over the message to be deleted. Extra options appear beside the Reply button (Figure 27). Page 11 of 14 Succeed Training Using the Discussions Tool Figure 27 - Deleting a posting 4. Click the Delete button. Succeed prompts to confirm (Figure 28). Figure 28 - Confirming the deletion of a posting 5. Click OK to delete the posting and all its replies. Locking a Discussions Thread A thread of discussion within a forum may be locked to prevent any further postings being added to it. This may be useful at the end of a unit of learning, to encourage users to move onto the next unit whilst still giving them access to revisit old postings in the previous threads. To lock a thread, follow these steps: 1. 2. 3. 4. Ensure the Edit Mode is On. On the left hand Course Menu, click the Discussions option. Click the title of the forum in which the thread to be locked is contained. Click the check box next to the thread to be locked. From the Thread Actions menu select Lock (Figure 29). Page 12 of 14 Succeed Training Using the Discussions Tool Figure 29 - Locking a thread 5. The status of the topic is changed to Locked (Figure 30). No further postings may be made into this thread. Figure 30 - Locked status Collecting Postings for Printing The easiest way to print multiple postings in the Discussions Tool is to ‘collect’ threads or postings onto the same page and then print them. To do this, follow these steps: 1. On the Course Menu, click Discussions. 2. Click the title of the discussion forum in which the posts you wish to print reside. 3. Then either select the check boxes alongside the threads to be collected or enter the relevant thread and click the check boxes alongside the individual postings to be collected for printing. Unfortunately, it’s not possible to collect, for example, the entirety of one thread and selected message from another thread in the same print operation. This would have to be broken up into two printing operations. Page 13 of 14 Succeed Training Using the Discussions Tool 4. From the Message Actions menu (or the Thread Actions menu if collecting threads rather than individual postings) select Collect. Figure 31 shows an example of individual postings within a thread being collected. Figure 31 - Collecting threads 5. The Collection page is displayed. Click the Print Preview button to open a Print Preview window. 6. Click Print in this Print Preview window to print in the usual way. eLD, Information Services July 2015 Page 14 of 14