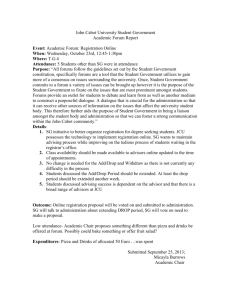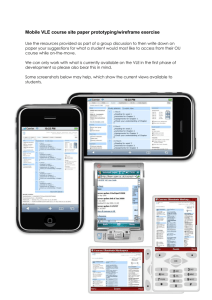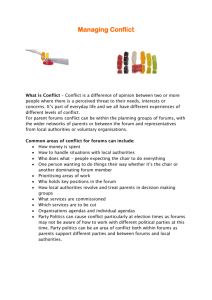Using Forums in the UoM VLE
advertisement

Using Forums in the UoM VLE GUIDE v2.5.1 User Services IT Services User Services IT Services University of Malta Msida MSD 2080 Malta Email: vle.itservices@um.edu.mt Web: www.um.edu.mt/itservices Tel: +356 2340 4113 Last Updated: 28 July 2015 ‘Using Forums in the UoM VLE’ is licensed under the Creative Commons AttributionNonCommercial-ShareAlike 4.0 International License. To view a copy of this license, visit http://goo.gl/R8rwUW. TABLE OF CONTENTS A. Forums _________________________________________________________ 1 B. Types of Forums __________________________________________________ 1 C. Creating Forums __________________________________________________ 2 D. Accessing Forums _________________________________________________ 4 E. Adding a New Discussion Topic within a Forum __________________________ 5 F. Reading Forum Discussions__________________________________________ 7 G. Replying to Forum Posts ____________________________________________ 9 H. Using Groups in Forums ___________________________________________ 11 Forums and Groups ________________________________________________ 11 Setting Group mode in Forums _______________________________________ 11 Viewing and Participating in Forums with Group Mode ______________________ 11 I. Using Groupings in Forums _________________________________________ 12 Forums and Groupings ______________________________________________ 12 Setting Forums to be accessible to Groupings ____________________________ 13 J. Forum Subscriptions ______________________________________________ 15 Subscribing to Forums ______________________________________________ 15 Enabling Email Digests ______________________________________________ 16 K. Forum Tracking __________________________________________________ 17 Enabling Forum Tracking ____________________________________________ 19 Using Forums in the UoM VLE v2.5.1 A. Forums The Forum Activity within the UoM VLE is a powerful communication and discussion tool. Tutors and students are provided with an area where they can post messages and reply to each other at any time. Since this process does not require tutors and students to be signed in at the same time (synchronously), this method of communication is referred to as asynchronous communication. Both synchronous and asynchronous communication methods have their advantages and disadvantages. Synchronous communication (such as chat rooms, instant messaging, or face-to-face conversations) allows for an immediate response, but may cause some students to not participate because they are afraid of embarrassing themselves by making a mistake. Asynchronous communication (such as forums) allows these students to take their time to compose replies. They can draft and rewrite until they are satisfied with their reply instead of feeling under pressure to respond immediately. By utilising a variety of synchronous and asynchronous tools for communication, tutors will allow students with different learning requirements to participate in discussions. A forum can be compared to a room at a party: there’s a living room, a kitchen, a dining room etc. In each room there are groups of people having different discussions. Each discussion has a thread with everyone replying to each other about the topic. Whilst being able to contribute to his group’s discussion, one is also able to follow other discussions being developed within the same room. Without people having discussions, a forum is an empty, quiet space. Each forum can contain one or more discussions, each comprised of a message post and a number of reply posts. Tutors may opt to create various forums within a study-unit area, each of which is used for different purposes. Apart from the Class announcements forum (refer to Section B), which is used for announcements, and the discussion forums, which are used to discuss study-unit related topics, one might consider providing students with a Student Café, which allows students to acquaint themselves with the use of online forums through informal and optional discussions. B. Types of Forums A Class announcements forum is automatically created in every VLE study-unit area, to which all participants (students and tutors) are automatically subscribed (refer to Section J for information about subscriptions). The Class announcements forum is a simple one-way communication tool used by tutors to make any type of announcement relevant to the studyunit. The Class announcements forum does not allow students to post messages or reply to announcements made by their tutors. Tutors can create other forums where students can post messages. There are four types of Forums that a tutor can create: A single simple discussion – The tutor can create only one discussion in this forum. This is useful for short discussions, and will keep the conversation focused on one particular topic. Each person posts one discussion – Each student can start only one new discussion topic (though everyone can reply to each other’s). This is useful when you want each student to start a discussion about, say, their reflections on the week's topic and everyone else responds to these. Q and A forum – The Q & A forum requires students to post their perspectives to a discussion before viewing other students' postings for the same discussion. After the initial posting, students can view and respond to others' postings. This feature allows equal initial posting opportunity among all students, thus encouraging original and independent thinking. ‘Using Forums in the UoM VLE‘ is licensed under the Creative Commons AttributionNonCommercial-ShareAlike 4.0 International License. To view a copy of this license, visit http://goo.gl/R8rwUW. IT Services, University of Malta www.um.edu.mt/itservices 1 Using Forums in the UoM VLE v2.5.1 Standard forum for general use – This is an open forum where anyone can start a new topic at any time. This is the best general-purpose forum. C. Creating Forums To create a forum: 1. Click Turn editing on button located at the top-right of the page. This will display a new array of options. Note that the Turn editing on button changes to Turn editing off button. 2. In the section where you want to create the forum, click the arrow adjacent to Add an activity… drop-down menu. 3. Select Forum. The screen shown overleaf is displayed. ‘Using Forums in the UoM VLE‘ is licensed under the Creative Commons AttributionNonCommercial-ShareAlike 4.0 International License. To view a copy of this license, visit http://goo.gl/R8rwUW. IT Services, University of Malta www.um.edu.mt/itservices 2 Using Forums in the UoM VLE v2.5.1 4. In the Forum name field, type a short name for the forum e.g. First Impressions on Evidence Based Practice. This will be displayed in the study-unit area main page. 5. In the Description field, type in a description or introductory text for the discussion. It is good practice to include precise instructions for students regarding the subject of the forum and any possible assessment criteria that might be used in this forum. e.g. Please share your first impressions of the concept of evidence-based practice. Kindly write a short paragraph explaining whether your understanding of the term evidence has changed. 6. Tick Display description on study-unit page if you want the Description to be displayed in the study-unit homepage just below the link to the forum. 7. From the Forum type drop-down menu, choose the preferred forum type. Refer to Section B for more information about forum types. Expand the Subscription and tracking, Post threshold for blocking, and Common module settings sections. Adjust the following settings according to your preference: a. Subscription mode: Refer to Section J for more information about subscriptions. b. Post threshold for blocking: This is used to limit the number of posts any one student can make in a given period of time. When the student approaches that number, they will be warned that they are approaching the threshold. i. Time period for blocking: The time period during which a student is limited to make a number of posts. ii. Post threshold for blocking: The maximum number of posts a student can make during the above established period. Entering ‘0’ ‘Using Forums in the UoM VLE‘ is licensed under the Creative Commons AttributionNonCommercial-ShareAlike 4.0 International License. To view a copy of this license, visit http://goo.gl/R8rwUW. IT Services, University of Malta www.um.edu.mt/itservices 3 Using Forums in the UoM VLE v2.5.1 (zero) will disable blocking. If blocking is disabled, warnings will automatically be disabled. iii. Post threshold for warning: The number of posts a student can make during the above established period, after which s/he is warned that he is approaching the maximum number of posts. Entering ‘0’ (zero) will disable warnings. c. Group mode: Refer to Section H for more information about groups. d. Visible: Determine whether you want to make the forum visible to the students immediately, or whether you want to make it visible at a later stage. 8. Click Save and return to study-unit button. D. Accessing Forums You can access a forum you want to participate in by clicking its title in the middle section of the study-unit main area. Forums are denoted by this icon . You can also find a list of all the forums (adjacent screen) by clicking the Forums link in the Activities block in the study-unit area main page. ‘Using Forums in the UoM VLE‘ is licensed under the Creative Commons AttributionNonCommercial-ShareAlike 4.0 International License. To view a copy of this license, visit http://goo.gl/R8rwUW. IT Services, University of Malta www.um.edu.mt/itservices 4 Using Forums in the UoM VLE v2.5.1 The Forums page shows a list of available forums in the study-unit area, and information related to the forums, such as the title, description and number of discussions. You are also given the option to manage Forum subscriptions. Refer to Section J for more information about subscriptions. E. Adding a New Discussion Topic within a Forum Every Forum type (except for A single simple discussion, refer to Section B for more information about Forum types) is made up of a number of discussion topics. To add a new topic within a forum: 1. Access the forum, as indicated in Section D. 2. Click Add a new discussion topic button. ‘Using Forums in the UoM VLE‘ is licensed under the Creative Commons AttributionNonCommercial-ShareAlike 4.0 International License. To view a copy of this license, visit http://goo.gl/R8rwUW. IT Services, University of Malta www.um.edu.mt/itservices 5 Using Forums in the UoM VLE v2.5.1 3. Type a short descriptive title for your topic in the Subject field. 4. Type in the content of your post in the Message HTML editor. 5. Tick the Discussion subscription checkbox if you would like to be subscribed to the discussion within the forum thread. If subscribed, you will receive an email copy of every message posted to the discussion. Refer to Section J for more information about subscriptions. 6. If you want to add files to your post, upload them through one of two options (Method i – Traditional Upload, or Method ii - Drag and Drop). Method i – Traditional Upload a. Click the ‘Add…’ button . The File Picker dialog box is displayed. b. In the Upload a file option, click Choose File button. c. Browse to the location where your file is stored. d. Double-click the file to upload. e. Click Upload this file button. Method ii – Drag and Drop Under the Content section of the ‘Attachment’ screen is an area with a blue arrow that allows drag and drop uploading. a. Locate the file to upload. b. Drag the file to the drag-and-drop area. Note that files will only be accessible through the Forum (in the VLE interface), and will not be added as attachments in the email notifications sent to students. 7. By default, forum posts are sent as an email after 30 minutes. Tick the Mail now check box if you want users subscribed to the forum to receive the email notification sooner. 8. Click Post to forum button. ‘Using Forums in the UoM VLE‘ is licensed under the Creative Commons AttributionNonCommercial-ShareAlike 4.0 International License. To view a copy of this license, visit http://goo.gl/R8rwUW. IT Services, University of Malta www.um.edu.mt/itservices 6 Using Forums in the UoM VLE v2.5.1 Note that: Students have a 30 minute time window to edit or delete message posts they made to a forum. On the other hand, tutors do not have such restrictions as they can edit or delete any message posts (including students’) made to a forum. You will notice that the links to edit or delete message posts are added to the bottom of each post. When you copy text from MS Word (or any other word processor) and paste this to the HTML editor, it is recommended that you then press the Clear formatting tool to remove unnecessary HTML tags. If not removed, these tags might appear as extra text in line with your message post. Another way to prevent the unnecessary tags from showing is to: 1. Open a simple text editor, such as Notepad. 2. From MS Word (or the word processor you are using), copy the text that you wrote. 3. Paste the copied text into Notepad. 4. Copy the text again, this time from Notepad. 5. Paste the text into the discussion forum. Note: If a forum, including the Class Announcements forum, is set as hidden (i.e. not visible to students), the email containing the post is only sent to participants who can access the hidden forum, namely Tutors and Guest Tutors. Thus, a forum post is sent via email to those participants who are subscribed to the forum, and have access to the particular forum activity. The above-mentioned behavior does not apply to a visible forum within a hidden VLE area. In this case both tutors and students who are subscribed to the forum will receive the email. F. Reading Forum Discussions Every discussion topic is made up of a message post (created when adding a new topic, refer to Section E) and a number of reply posts. To read the discussion posts: 1. Access the forum, as indicated in Section D. You are shown a list of discussion topics in the selected forum. For each discussion topic, the page shows the author who started the topic, the amount of reply posts within that topic, along with information related to the most recent message (author’s name and date). ‘Using Forums in the UoM VLE‘ is licensed under the Creative Commons AttributionNonCommercial-ShareAlike 4.0 International License. To view a copy of this license, visit http://goo.gl/R8rwUW. IT Services, University of Malta www.um.edu.mt/itservices 7 Using Forums in the UoM VLE v2.5.1 2. Click the title of the discussion topic you want to read. You will now see a list of all posts in that discussion. 3. A discussion may be displayed in four ways. Click the drop-down menu at the top of the discussion page to select a display type. Display replies flat, with oldest first - The reply posts will be displayed without indentation and ordered chronologically from the oldest to the latest. Display replies flat, with newest first - The reply posts will be displayed without indentation and ordered chronologically from the latest to the oldest. ‘Using Forums in the UoM VLE‘ is licensed under the Creative Commons AttributionNonCommercial-ShareAlike 4.0 International License. To view a copy of this license, visit http://goo.gl/R8rwUW. IT Services, University of Malta www.um.edu.mt/itservices 8 Using Forums in the UoM VLE v2.5.1 Display replies in threaded form - Only one post is displayed (by default being the one starting the discussion). Replies are reduced to the headlines (including author and date) and indented to the right. Any replies to the same post are indented in-line with each other. Display replies in nested form - All posts are displayed in full format. Replies are indented to the right so that only replies to the same post are in-line with each other. Note that: With replies displayed flat, the discussion’s starting message post is always displayed at the top of the page, and is followed by replies sorted chronologically (oldest/latest). G. Replying to Forum Posts To reply to a forum post: 1. In the discussion page, click the Reply link allocated at the bottom-right of the message post you want to reply to. 2. Edit the Subject field if required, although this is not recommended. ‘Using Forums in the UoM VLE‘ is licensed under the Creative Commons AttributionNonCommercial-ShareAlike 4.0 International License. To view a copy of this license, visit http://goo.gl/R8rwUW. IT Services, University of Malta www.um.edu.mt/itservices 9 Using Forums in the UoM VLE v2.5.1 3. Type in the content of your reply in the Message HTML editor. 4. Tick the Discussion subscription checkbox if you would like to be subscribed to the discussion within the forum. If subscribed, you will receive an email copy of every message posted to the discussion. Refer to Section J for more information about subscriptions. 5. If required, attach a file (e.g. MS Word document or PDF) to your reply using one of two options (Method i – Traditional Upload, or Method ii - Drag and Drop) explained in detail in Section E above. 6. Click Post to forum button. Note that: After posting your message, you are given a 30 minute time window to edit or delete your post. This is very helpful if you hit Post to forum too soon, or spot a mistake after posting. You will notice that the links to edit or delete your post are added to the bottom of your post during this 30 minute period. When you copy text from MS Word (or any other word processor) and paste this to the HTML editor, it is recommended that you then press the Clear formatting tool to remove unnecessary HTML tags. If not removed, these tags might appear as extra text in line with your message post. Another way to prevent the unnecessary tags from showing is to: 1. Open a simple text editor, such as Notepad. ‘Using Forums in the UoM VLE‘ is licensed under the Creative Commons AttributionNonCommercial-ShareAlike 4.0 International License. To view a copy of this license, visit http://goo.gl/R8rwUW. IT Services, University of Malta www.um.edu.mt/itservices 10 Using Forums in the UoM VLE v2.5.1 2. From MS Word (or the word processor you are using), copy the text that you wrote. 3. Paste the copied text into Notepad. 4. Copy the text again, this time from Notepad. 5. Paste the text into the discussion forum. H. Using Groups in Forums The Groups feature allows tutors to divide participants (students and tutors) within their study-unit into groups. Students can then undertake VLE activities within these groups, allowing them to work more closely together, and encouraging more collaboration from each member than they might get in a whole-class exercise. Refer to the Using Groups in the UoM VLE – Tutors’ Guide for more information about setting up groups. Forums and Groups If you wish to have your students discussing the same concepts in different groups, thus expanding the same topic into multiple branches, you only need to create a single forum, rather than one for each group. For example, if you are organising an online discussion and decide to divide 40 participants into 4 groups of 10, the Groups feature allows you to set up a single discussion forum, rather than 4 separate ones. A unique area within the forum for each group will be created. Setting Group mode in Forums Group settings are located in the Common module settings section when setting up a new forum (refer to steps 1-6 of Section C for more information about creating forums). From the Group mode drop-down menu, select one of the following: No Groups: All students can view and participate to the same discussions. Visible Groups: Students can view and participate in discussions within their own group. They can also view other groups' discussions but not participate in them. Separate Groups: Students can view and participate in discussions within their own group. They cannot view or participate in other groups' discussions. Viewing and Participating in Forums with Group Mode A forum set with Group Mode (Separate Groups or Visible Groups, see above) is recognised accordingly from the top-left corner of the forum’s page. ‘Using Forums in the UoM VLE‘ is licensed under the Creative Commons AttributionNonCommercial-ShareAlike 4.0 International License. To view a copy of this license, visit http://goo.gl/R8rwUW. IT Services, University of Malta www.um.edu.mt/itservices 11 Using Forums in the UoM VLE v2.5.1 To view discussion topics of a particular group, select the group from the Separate Groups/Visible Groups drop-down menu (top-left corner of the page). You can also create a discussion topic to that particular group by clicking Add a new discussion topic button. Remember to select the group from the Separate Groups/Visible Groups drop-down menu. Refer to steps 3–7 of Section E for more information about adding discussion topics. I. Using Groupings in Forums The Groupings feature allows tutors to organise groups into groupings. A grouping is a collection of one or more groups. Tutors can make an activity (or resource) specifically available to groups (within a grouping), whilst hiding it from those groups not assigned to the activity. Refer to the Using Groups in the UoM VLE – Tutors’ Guide for more information about setting up groups and groupings. Forums and Groupings Tutors who need to create a forum activity targeted to one or more particular group can use the Groupings feature. By assigning a grouping to a forum, the tutor can channel specific instructions to the relevant groups (within the grouping) without making the information available to groups not involved in the discussion. In the above example, 3 groups have been created and assigned to 4 groupings: ‘Using Forums in the UoM VLE‘ is licensed under the Creative Commons AttributionNonCommercial-ShareAlike 4.0 International License. To view a copy of this license, visit http://goo.gl/R8rwUW. IT Services, University of Malta www.um.edu.mt/itservices 12 Using Forums in the UoM VLE v2.5.1 Grouping 1 (Group A) Grouping 2 (Group B) Grouping 3 (Group C) Grouping 4 (Group A and Group B) The first three groupings are made up of one group each. Thus, forums set for each of these groupings are hidden from all but that group. However, the last grouping has two groups. When a forum is set for this grouping, a tutor has several options. Apart from hiding the forum from Group C, the tutor can use different Group mode settings to: let Group A and Group B work together let Group A and Group B work in visible groups let Group A and Group B work in separate groups. Setting Forums to be accessible to Groupings To make a Forum accessible to a particular grouping: 1. When setting up a new Forum (refer to steps 1-6 of Section C), scroll down to the Common module settings section. 2. From the Group mode drop-down menu, select how you prefer the forum to operate. Refer to Section H for definitions of the different options. 3. From the Grouping drop-down menu, select which grouping you want to assign to the forum. The name of the chosen grouping will eventually be displayed adjacent to the Forum link in the study-unit area main page. This is applicable to tutors only, as students will only see the Forum link that they have access to. 4. If you want to make the Forum link unavailable to students who are not part of these groups, click to expand the Restrict access section. Click the Add restriction… button. The Add restriction… dialog box is displayed. ‘Using Forums in the UoM VLE‘ is licensed under the Creative Commons AttributionNonCommercial-ShareAlike 4.0 International License. To view a copy of this license, visit http://goo.gl/R8rwUW. IT Services, University of Malta www.um.edu.mt/itservices 13 Using Forums in the UoM VLE v2.5.1 ‘Using Forums in the UoM VLE‘ is licensed under the Creative Commons AttributionNonCommercial-ShareAlike 4.0 International License. To view a copy of this license, visit http://goo.gl/R8rwUW. IT Services, University of Malta www.um.edu.mt/itservices 14 Using Forums in the UoM VLE v2.5.1 5. Click the Grouping button, and select the same grouping you have set in the Common module settings section. 6. Click on the Hide/Show button, so that the forum activity will not be available to those students who do not form part of the group/s. Upon clicking the Hide/Show button, this will change to . 7. Click Save and return to study-unit button. The forum activity is displayed in the VLE area as shown below. J. Forum Subscriptions When subscribed to a forum, users will receive an email message in their University/JC mailbox each time somebody posts a message or a reply. This makes it easy to keep track of what’s happening in the forums without constantly logging in. By default, such email messages are sent 30 minutes after the post is made in a forum. Subscribing to Forums There are several ways to subscribe to a forum: At the time of posting/replying: Tick the Discussion subscription checkbox if you would like to be subscribed to the discussion within the forum thread. Refer to Sections E and G. Within a forum: When you access a forum, if you are not already subscribed to that particular forum, click "Subscribe to this forum" in the Administration block on the left-hand side of the page. ‘Using Forums in the UoM VLE‘ is licensed under the Creative Commons AttributionNonCommercial-ShareAlike 4.0 International License. To view a copy of this license, visit http://goo.gl/R8rwUW. IT Services, University of Malta www.um.edu.mt/itservices 15 Using Forums in the UoM VLE v2.5.1 Otherwise, if you’re already subscribed to a particular forum and you wish to unsubscribe, click “Unsubscribe from this forum” in the Administration block on the left-hand side of the page. In the Forums page (available when clicking the Forums link in the Activities block, refer to Section D), the button in the ‘Subscribed’ column in line with the forum identifies if you are subscribed to the forum. Click the "No" button (which will then change to “Yes”) to subscribe to the forum. Subscribe to Individual Discussions In a forum with Optional or Auto subscription, you can choose which discussions to subscribe to. It is no longer necessary to receive emails for all distinct threads within a particular forum. To subscribe to a particular discussion, click the 'dot' icon to the right of the discussion. An 'envelope' icon indicates that you are already subscribed. To unsubscribe from a particular discussion, click the 'envelope' icon. ‘Using Forums in the UoM VLE‘ is licensed under the Creative Commons AttributionNonCommercial-ShareAlike 4.0 International License. To view a copy of this license, visit http://goo.gl/R8rwUW. IT Services, University of Malta www.um.edu.mt/itservices 16 Using Forums in the UoM VLE v2.5.1 Enabling Email Digests By default, the UoM VLE will send an email message for every forum post. Although preferred by some users, others might get overwhelmed by all the messages cluttering their mailbox, especially if subscribed to multiple forums. For this reason, you may set up message filtering in your email client (i.e. Gmail, Mozilla Thunderbird, MS Outlook, etc) to sort your incoming email into separate folders according to their content. You may also enable email digests for your profile, so that the VLE only sends one email a day. This email, which is typically received after 2000hrs (Central European Time), will include all the new posts made throughout the past 24hrs in forums you are subscribed to in all your study-unit areas. To enable/change the email digests: 1. Click Edit profile in the Administration block on the left-hand side. 2. From the Email digest type, select your preferred option. 3. Click Update profile button. K. Forum Tracking Forum tracking helps you to identify any forum message posts that you have not viewed. These posts are marked as unread. Such notifications are made in the following manner: In the My Study-units / My Classes page, a notification is listed under a VLE area if it contains any forum with unread posts. In the homepage of your VLE area, any forums containing unread posts are identified by the label ‘X unread posts’ adjacent to the forum title. ‘Using Forums in the UoM VLE‘ is licensed under the Creative Commons AttributionNonCommercial-ShareAlike 4.0 International License. To view a copy of this license, visit http://goo.gl/R8rwUW. IT Services, University of Malta www.um.edu.mt/itservices 17 Using Forums in the UoM VLE v2.5.1 In the Forums page (which is accessed from the Activities block), the amount of unread posts in a forum are identified in the ‘Unread posts’ column: In a forum, the amount of unread posts in a discussion are identified in the ‘Unread’ column: In a discussion, an unread message post is identified by a highlight surrounding the message heading: Note that: The VLE cannot identify whether you have gone through the text. Thus, a message post is considered as read after it has been accessed. ‘Using Forums in the UoM VLE‘ is licensed under the Creative Commons AttributionNonCommercial-ShareAlike 4.0 International License. To view a copy of this license, visit http://goo.gl/R8rwUW. IT Services, University of Malta www.um.edu.mt/itservices 18 Using Forums in the UoM VLE v2.5.1 Enabling Forum Tracking To enable/disable forum tracking to notify you of any unread forum message posts: 1. Click Edit profile in the Administration block on the left-hand side. 2. From the Forum tracking drop-down menu, select your preferred option. 3. Click Update profile button. Note that: You can turn on/off forum tracking for individual forums. In the Forums page (available when clicking the Forums link in the Activities block, refer to Section D), the button in the ‘Track’ column in line with the forum identifies if tracking is activated. Click the "Yes" button (which will then change to “No”) to stop tracking the forum. ‘Using Forums in the UoM VLE‘ is licensed under the Creative Commons AttributionNonCommercial-ShareAlike 4.0 International License. To view a copy of this license, visit http://goo.gl/R8rwUW. IT Services, University of Malta www.um.edu.mt/itservices 19 User Services IT Services University of Malta Msida MSD 2080 MALTA Email: vle.itservices@um.edu.mt Web: www.um.edu.mt/itservices Tel: +356 2340 4113 ‘Using Forums in the UoM VLE’ is licensed under the Creative Commons AttributionNonCommercial-ShareAlike 4.0 International License. To view a copy of this license, visit http://goo.gl/R8rwUW.