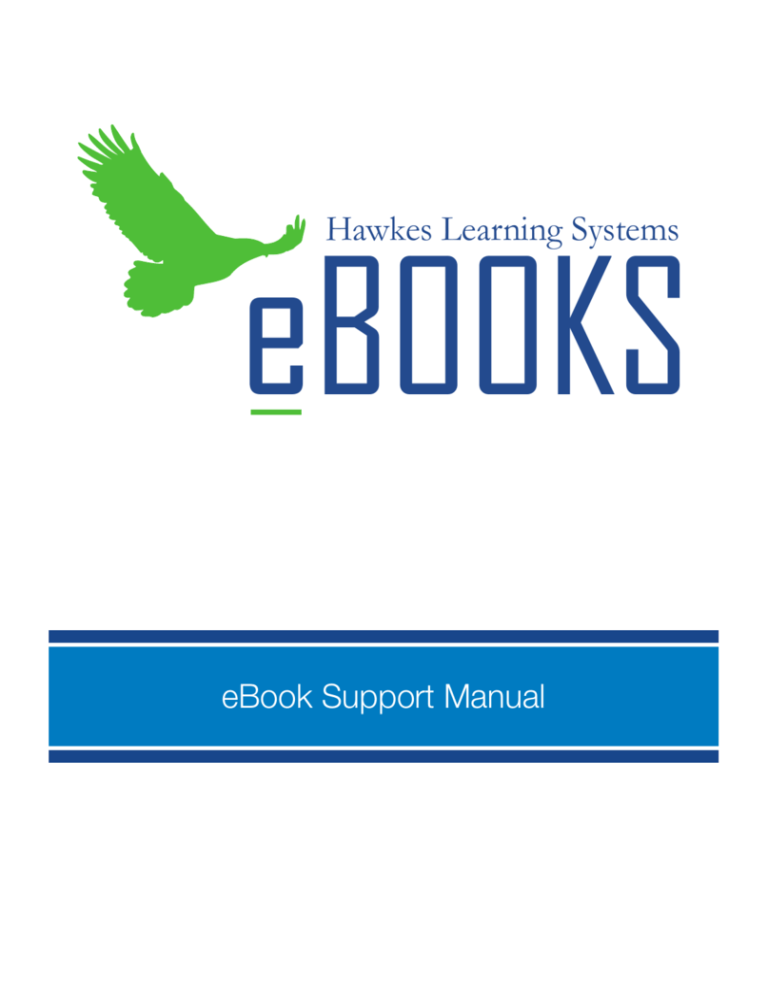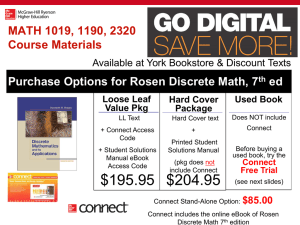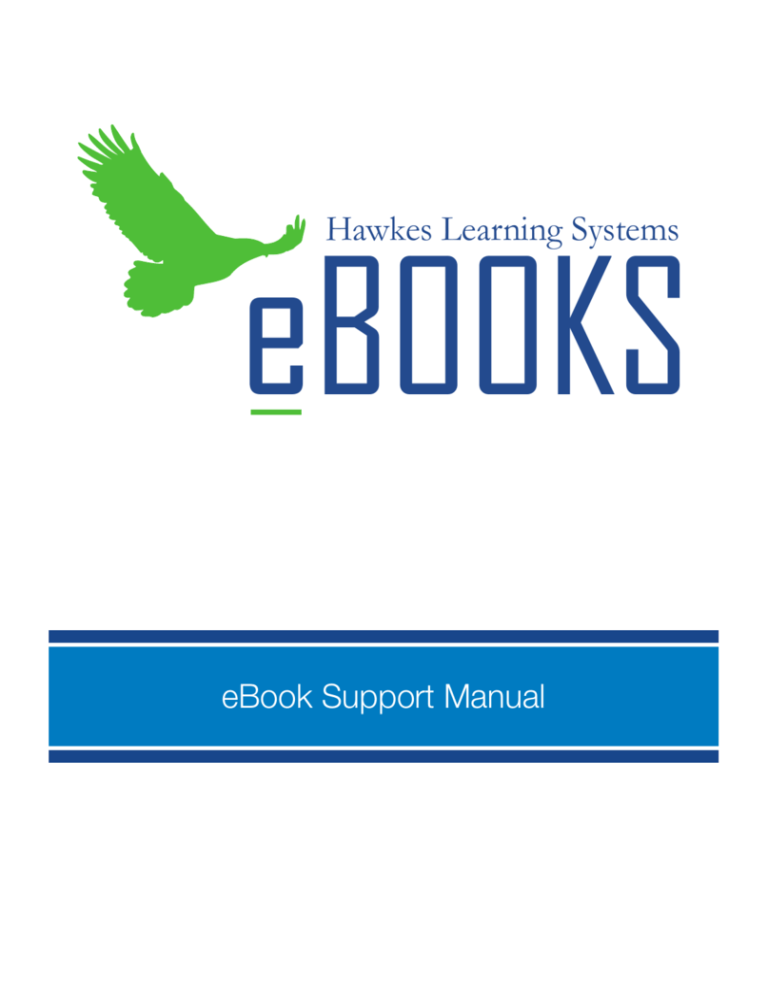
eBOOKS
Hawkes Learning Systems
eBook Support Manual
A division of Quant Systems, Inc.
546 Long Point Road, Mt. Pleasant, SC 29464
Copyright © 2014 by Hawkes Learning Systems/Quant Systems, Inc. All rights reserved. No part
of this publication may be reproduced, stored in a retrieval system, or transmitted in any form or by any
means, electronic, mechanical, photocopying, recording, or otherwise, without the prior written consent
of the publisher.
hawkeslearning.com
2
Table of Contents
Contents
Purchasing an eBook....................................................... 4
Registering an eBook....................................................... 6
eBook Navigation Overview............................................. 7
About My eBook.............................................................. 8
Other Helpful Support Links........................................... 10
3
Purchasing an eBook
Before purchasing an eBook, please take a look at the green statements in sections A–C and find the one that
most closely describes your situation. Here are some definitions that will help you better understand what you need
to purchase:
Access Code: This is a 30-digit code that allows you to access the software for your particular course. This code
will need to be entered every time you log in to and use the software. Note: In order to view an eBook you will need
a functioning Access Code.
eBook License Number: This is a 15-digit code that will allow you to access your eBook. eBook license numbers
only need to be registered if a physical product was purchased from a campus bookstore. Once your license
number has been registered, the eBook will appear in your Progress Report.
A. I need to purchase an Access Code and an eBook.
This section applies to students who need to purchase both an Access Code (to log in to the software) and
an eBook.
Purchasing an Access Code and eBook
1. Go to www.hawkeslearning.com/Support/GetYourAccessCode.htm
Locate the Purchase an Access Code section, and select the button that says Click Here. Enter your
school name then click Continue.
2. Select your product and add Access Code and eBook
In the Access Code section, locate the Please select your Product drop down menu. Select the
appropriate product for your course and click the +Add button. Once this button has been clicked, in the
Add-Ons section, under eBooks, you should see the accompanying eBook for your course automatically
selected. Click the +Add button to add the eBook to your purchase. Once both products have been added,
click the View Cart button and follow the steps to complete your purchase. Note: No refunds will be issued
for incorrect purchases. Please verify that the items in your cart are correct before proceeding to checkout.
3. Go to Progress Report
After installing the software, log in and click on the Progress Report button.
4. Enjoy!
View the eBook, which is now available under My Tools, then eBook*.
*Internet access required to view/use eBook
4
B.I have an Access Code, but need an eBook.
This section applies to students who have an Access Code for the software, but need to purchase an eBook.
Purchasing an eBook
1. Go to Progress Report
After installing the software, log in and click on the Progress Report button.
2. Go to eBook
Select My Tools, then eBook. Under Purchase an eBook, follow the link provided. (The link reads Click
here to purchase eBook codes.)
3. Purchase eBook
The eBook accompanying your course should appear at the top of the page. To purchase, click the green
Purchase button and follow the steps to complete your order.
4. Enjoy!
View the eBook, which is now available in your Progress Report under My Tools, then eBook*.
*Internet access required to view/use eBook
5
Registering an eBook
C.I have an Access Code and an eBook License Number
This section applies to students who have both an Access Code to use the software and an eBook license
number. Typically, this situation arises when a student has purchased a textbook, eBook, and software
bundle product from a campus bookstore.
Registering your eBook License Number
Note: If you purchased your eBook license number from a campus bookstore, please locate the eBook
insert in the product package before getting started.
1. Go to Progress Report
After installing the software, log in and click on the Progress Report button.
2. Go to eBook
Select My Tools, then eBook.
3. Enter eBook License Number
Enter your 15-digit eBook license number, located on the pink sticker, and click Submit.
DO NOT LOSE ME!
License Number: 123456789012345
Required to get your personalized Access Code for
Discovering Statistics eBook
4. Enjoy!
View the eBook, which is now available in your Progress Report under My Tools, then eBook*.
*Internet access is required to view/use eBook
6
eBook Navigation Overview
eBook Navigation Overview
Interactive Table of Contents
Click on any chapter or section title in the table of contents
to jump to the first page of that chapter or section.
Flip the Page
Thumbnail View
Click on the page corner to flip the page.
View all pages, and click on any page to be taken directly to it.
Print
Jump to Page
Settings
Hover the cursor over book thickness and click to jump to a specific page.
Change audio and language settings.
About This Book
Flip the Page
Click on the page margin to flip the page.
Zoom
Enter a page number
to jump to that page.
Previous Page
First Page
Se
Page Display
eBook Help
Zo
om
ar
ch Too
Bo
To l
ok
N
ol
m
ot
ar
e
H
s
ks
ig
To
To
hl
ol
Fu
ig
ol
ll
ht
Sc
To
re
o
en
l
Vi
ew
Double click anywhere on a page
to open the zoom window or
click and drag to zoom in on the
selected area. Double click on the
page to close the zoom window.
Next Page
Last Page
Link to www.hawkeslearning.com
(click to view an enlarged version in your web browser)
7
About My eBook
External Resource Buttons
In addition to the material provided in the book, the eBook also features icons located throughout the text, which
will link to additional content. When you see these in text, click on them to access the content.
Here are some icons that you may encounter.
HawkesTV Links
Excel Data Sets
Minitab Data Sets
Directs you to the HawkesTV
channel for your product, where
you can view instructional
math videos
Provides a direct download for the
Excel data sets used in projects
and exercises
(for statistics products only)
Provides a direct download for the
Minitab data sets used in projects
and exercises
(for statistics products only)
Features
Search Tool
The search tool allows you to search for any key words or phrases in the text. Click on the search tool, which will
bring up the search window. Enter the key words or phrases you wish to search for and click the
button. If
you would like to shorten the search to specific pages, click on the box next to “Page Range” and select the page
numbers to limit the search to those defined pages.
Bookmarks Tool
Click on the bookmarks tool, and the bookmarks window will open.
Clicking “Add Left Bookmark” will add a bookmark to the left-hand
page. Clicking “Add Right Bookmark” will add a bookmark to the
right-hand page. You may title and color the bookmark if you would
like. Once you have entered all the information, click the
button to save the bookmark. You will see the bookmark appear
on the edge of the page. After bookmarks have been created,
the bookmarks window will display an interactive bookmarks list.
Clicking on any of the bookmarks in the list will take you directly
to that bookmark and the page where it’s located. Clicking on the
pencil allows you to edit the bookmark, and clicking on the “X”
allows you to delete the bookmark.
8
Notes Tool
Click on the notes tool to bring up the notes window. Type your
note text in the yellow window, and once you have finished click
. The cursor will become a note icon, , and the text “Click
on page to add your note” will appear under it. Click on the
location of the page where you want to add the note, and the note
icon will be placed on the page. Clicking on this icon will bring up
the note and allow you to save, edit, or delete it. After a note has
been created, the notes window will display an interactive notes
list. Clicking on any of the notes in the list will take you directly to
that note and the page where it’s located. Clicking on the pencil
allows you to edit the note, and clicking on the “X” allows you to
delete the note.
Highlight Tool
Click on the highlight tool, and the cursor will become a highlighter icon, . Click and drag to draw a box around
area you wish to highlight. Clicking on the highlighted area will bring up the highlighter window. Here you can add
note text and can change the color of the highlighted area by clicking in the lower right-hand corner. Once you
have finished entering the information, you can save by clicking on the disk icon or delete by clicking on the “X,”
both in the upper right-hand corner of the box.
Note: Once created, all bookmarks, notes, and highlights will remain in your eBook until deleted. Closing an eBook
session will not result in the loss of these items.
Interactive Chapter Opening Pages and Links
Note: These features only apply to certain products so please consult the “About My eBook” section of your
eBook to find out if these features are supported in your product.
Chapter Opening Pages
On the opening page for each chapter, you can click on any of the section titles to jump to the first page of that
section.
Links in Text
Clicking on links in the text will open the link in your preferred web browser.
9
Other Helpful Support Links
Hawkes Support:
http://support.hawkeslearning.com
Student Resources:
http://www.hawkeslearning.com/students.htm
Software Downloads:
http://www.hawkeslearning.com/Support/Downloads.htm
Access Code Help:
http://www.hawkeslearning.com/Support/GetYourAccessCode.htm
Get Started Videos:
http://www.hawkeslearning.com/students/StudentTraining.htm
HawkesTV:
http://www.hawkesTV.com
10