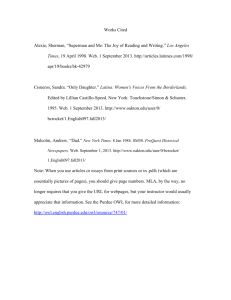OWL Student Guide
advertisement

y p o C t o N o Student Guide Contents D What You Need to Use OWL 2 First-time Login and Registration OWL Left Menu Guide 5 Answer Formatting in OWL 6 OWL Information Menu Bar 7 Revised June 2007 3 What You Need to Use OWL 1. An OWL Access Code. There are three ways to obtain an access code. It can be packaged with textbook or sold separately in your bookstore as a card like this one: y p o C t o N o Or you can purchase a code from http://owl.cengage.com. Under the heading Buy an Access Code Online, click Buy to go to the Cengage Learning eCommerce site. D 2. An internet connection and browser. The browser version and some plug-ins depend on the content of the OWL course. Introductory assignments will specify browser requirements and provide tests to see if your browser is configured correctly for use with OWL. 2 First-time Login and Registration 1. Go to http://owl.cengage.com. 2. Click your textbook category in the red Login or Register Here box. (For example, choose General if your textbook is a General Chemistry text.) 3. Click the textbook you are using. 4. If at any time during the registration process you make the wrong selection, click Start Over at the top of the page. 5. Click the Institution (college or university) that you attend. If your institution is not listed, contact your instructor. y p 6. Click the red arrow in the Student Registration column next to the department in which your course is being taught. If your department is not listed, contact your instructor. 7. Find the course, section, instructor, location and time that match the class that you are in, and then click the red arrow in the Section # column. If your course and section are not listed, contact your instructor. o C t 8. Follow instructions to complete the Self-Registration Form. Before pressing Continue, confirm the information that you have supplied. Note that the name and student number you have given is what your instructor will use to identify you and your OWL grades. You will not be able to change your name later. If you need to make a change, click Cancel. If no changes are needed, click Continue. o N o 9. A message will display if there are any problems with information you submitted in the Self-Registration Form. Make the needed changes and resubmit the form. 10. OWL Access Codes are good for either 6 or 12 months, depending on the course with which they are being used. After reading the licensing agreement, click I Agree. 11. The Successful Registration page will be displayed. (Your registration information will also be emailed to you.) D 12. Click on the link provided to log into OWL as a student, which will take you back to the main OWL page. After you have logged in for the first time: 1. Go to http://owl.cengage.com. 2. Click your textbook category in the red Login or Register Here box. (For example, choose General if your textbook is a General Chemistry text). 3 3. Click the textbook you are using. 4. Click the Institution (college or university) that you attend. If your institution is not listed, contact your instructor. 5. Click the red arrow in the User Login Page column next to the department in which your course is being taught. Bookmark this page in your browser as your login page for future visits. 6. Enter the Login and Password you selected during the registration process. 7. Click Log In. Quick Tip: Next time you log into OWL, follow steps 1–4, and then click the red arrow in the User Login column next to the department in which your course is being taught. Check that the textbook and your school are correctly listed and then bookmark the OWL User Login page for easy access next time you log in. y p If you forget your login or password, you can have it sent to you by clicking Email My Login/Password on the login page that you bookmarked. For other login issues, use Login Help for Students on the left navigation menu on the login page. o C t For a full list of Frequently Asked Questions and Cengage Learning Technical Support contact information, please visit http://owl.cengage.com/. o N o D 4 OWL Left Menu Guide After you have logged into OWL, becoming familiar with the left menu bar will help you to navigate through the system. Here is a brief explanation of the menu options available in most OWL screens. o C t y p o N o D 5 Answer Formatting in OWL As with most computer-based homework systems, when you answer questions in OWL your responses must be formatted in order to be graded correctly. For some answers, it is necessary to enter superscripts and subscripts in your answer. This is most frequently encountered with chemical formulas, mathematical equations, and units of measurement. Be sure to run through the Intro to OWL assignments to learn the basics of answer formatting and setting up your browser correctly. The basics of answer formatting are reviewed here. y p o C t o N o Basic Directions for Using the Chemical Formula Input Tool (Button during method) D You can use the Chemical Formula Input Tool to help format your answers correctly with subscripts and superscripts.* Preview area Click on the button to subscript text and the button to superscript text. 1. For example, to write the chemical formula for water, type a capitol “H” in the input box. Input box Format buttons 2. 3. . This will set the text format to be subscripted. Press Type “2” again to set the text format back to normal Click on font. 5. Type a capitol “O.” Check the Preview Area to see the results of your entry. 4. 6 *If you are familiar with previous versions of OWL, answers will still be accepted if typed using underscores (shift minus) for subscripts and carats (shift 6) for superscripts instead of the tool. o C t y p OWL Information Menu Bar o N o If you need a refresher on writing Chemical Formulas or Scientific Notation in OWL, information is always available by clicking the appropriate link on the Information Menu Bar at top of each question, as shown below. Useful tables and a periodic table are also available. D 7