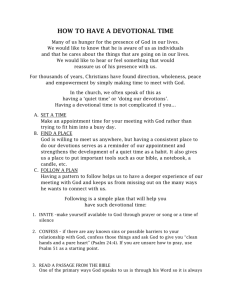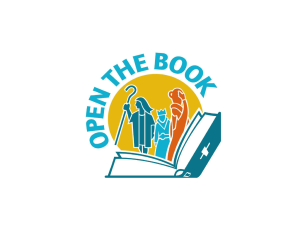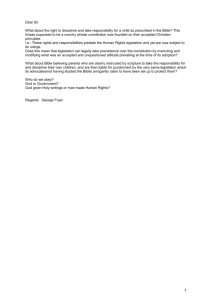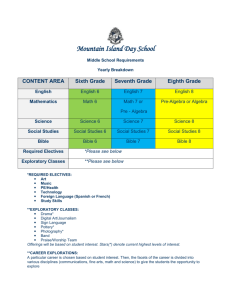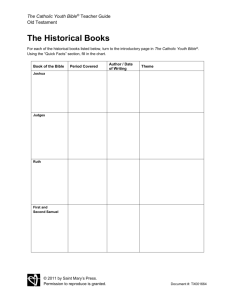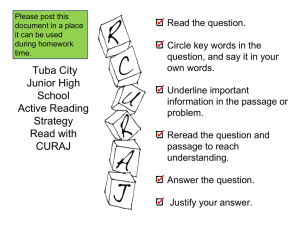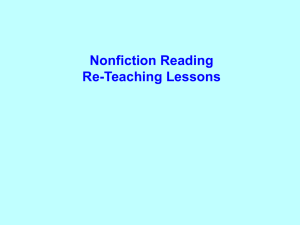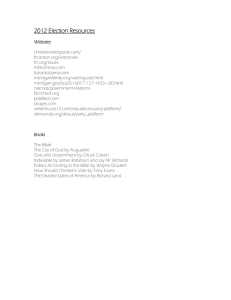Logos 3 Training for Bible Study Application
advertisement

Logos 3 Training for Bible Study Application Peter Arthur, Allison Dunlap, Catherine Martin © Cedarville University 2010 Welcome to the Logos training session! The Logos software on your University computer can help you develop a deep and meaningful Bible study. This training session will give you an introduction to Logos. We will guide you through the the tools on the homepage and some of the other functions that may be useful in Bible study situations. In order to demonstrate the many functions of Logos, we will be using the passage Romans 8:18-30, the topic of future, and the word glory. This will help us guide you through the program. Since the program has so many different functions, we encourage you to continue exploring it on your own after the session. At the end of this session, you will be able to do the following: Navigate through the Logos interface to perform basic functions. Explain basic Logos functions that are useful in Bible study. Choose and apply appropriate Logos functions to your Bible study. Synthesize your own Bible study plan from this understanding of Logos functions. Value the contributions of Logos to rigorous Bible study. Contents > Study a Topic > Study a Passage > Study a Word > Commentaries > Concordance and Lexicon > Dictionaries > Bible Reading Plan > Prayer List © Cedarville University 2010 Study a Topic In the ‘Study Topic’ search bar, 1 > Type “future” and press Enter. A list of links to dictionaries and concordances will appear. > Click on Eschatology (Harper’s Bible Dictionary). This will bring up another window containing a definition, descriptions of Eschatology from Harper’s Bible Dictionary, and some references. 2 > Click on the first reference link from Genesis (12:1). This will open another window with the verse in its context. > When on you’re done looking at Genesis 12:1, close that window. 3 > In the Study Topic search bar, click Search entire library for this topic... This will generate a list of articles, concordances, thesauruses, dictionaries, and other reference books that contain the topic “eschatology.” Each list item can be expanded to show relevant sections by clicking . Tip: If you double-click on a word, another window will open, showing various definitions of that word. © Cedarville University 2010 Study a Passage In the ‘Study Passage’ search bar, > Type “Romans 8” 1 You will see a drop-down menu of passage divisions within the book of Romans. > Click on Future Glory (Romans 8:18-30) You will see two windows: • A Passage Guide on Romans 8:18-30. • Romans 8:18-30 displayed in context. 2 > Explore the features in the Passage Guide. Each feature is described briefly below. Descriptions of tabs under the Passage Guide Commentaries and Cross References Commentaries allow you to research what other scholars have found about the passage. Cross References allow you to find other passages in the Bible that might be related. Biblical People The Biblical People feature allows you to find people in the passage you designate and place them in the greater biblical context. Although Logos does not show any biblical people in Romans 8:18-30, in other situations, click on the person you want to research. For more information on these functions, refer to the back of this notebook. continued on the next page... © Cedarville University 2010 Literary Typing This feature explains what type of literature the passage is. In this case, Romans 8:18-25 is a community letter, expositional argument, and has some apocalyptic teaching. Briefly read the text before Romans 8:18-25 to gain a greater view of the context. Descriptions of tabs under the Passage Guide Parallel Passages This feature shows similarities in different texts throughout the Bible. Click on Genesis 5:29. This will open another window with Genesis 5:29 in context. Click on Romans 8:20 across from Genesis 5:29. This will open another window with Romans 8:20 in context. Read both passages and note the similarities. In this case, both passages mention that the earth is subjected to a curse. SermonCentral.com, PowerPointSermons.com These features contain sermons written by pastors on the passage you searched for. They will teach you what they believe the meaning of the passage is, how to study it, etc. To see a window with the transcript of a sermon in either feature, click on the name of the sermon you wish to see. Important Words Under this section, notice how some words are bigger than others. This is because the bigger words are mentioned more often and are a part of the main theme in the passage. The smaller words have a smaller role in the passage. To see how many times “creature” is mentioned in Romans 8:18-30, click on creature. This will open a list within the feature containing all the verses where the word “creature” is mentioned in the passage. Maps Maps are useful tools to see the cultural and geographical context of the passage. For more information on the map function, refer to the back of this notebook. Music The Music feature contains songs about the topics relating to the passage you typed in. This is useful for finding certain songs with a specific theme, but may not be as useful as a Bible Study tool. Illustrations This feature contains concrete examples of different topics relating to the passage you searched for. This is helpful for those who learn better with concrete examples. © Cedarville University 2010 Compare Versions This feature allows you to compare Romans 8:18-30 in different versions. Reading different versions of the same passage can help you understand the original meaning of the passage. Click on any of the translations in the box. This will open another window containing multiple translations of Romans 8:18-30. Scan the different translations and note any differences between them. After you are finished, click the exit button to close the window. Topics This is a list of topics associated with Romans 8:18-30. Scroll down to “Glory” and click the beside it. This will generate a list of resources below focused on your topic. Click the beside Nelson’s New Illustrated Bible Dictionary and then click on the link Glory that appears below it. This will open another window on the right side of your screen containing definitions and discussion of the word glory. Study a Word In the ‘Study Word’ search bar, 1 > Type “glory.” > Click Go. A window will appear with drop-down menus of Bible Word Study tools. 2 Bible Word Study Features • • • • • Definition This feature can be expanded to display the Merriam-Webster Collegiate Dictionary definition of the term you requested. For more on this feature, refer to the Dictionaries page of this handout. Definition KeyLinks Hebrew Root Words Greek Root Words Concordance KeyLinks Hebrew and Greek Root Words This feature is a list of various resources (dictionaries, concordances, lexicons, books, Bibles and commentaries) for further research. You can click on a resource to view it in another window, or expand it by clicking These features can be used to find passages with common root words. . You can click on individual nodes, each representing a different Hebrew or Greek root word for the English word you specify. The node you clicked then expands to show all verses with that exact root word represented in the original texts. Concordance The Concordance feature, when expanded, returns a detailed list of all instances of the English word you specity in the Bible. For more on this feature, refer to the Concordance and Lexicon page of this handout. © Cedarville University 2010 Commentaries Commentaries can be found through “Study Passage” on the Home Page. You can use commentaries to discover how authors and Bible scholars have interpreted your passage. This will make your Bible study more authentic and more widely developed. At the Commentary feature of “Study Passage,” 1 > Click on the commentary you wish to view. This will bring up a new window with the commentary section pertaining to the passage you specified in “Study Passage” Interactive text options 2 Within the commentary text, you may see blue, red, or green links. When you click on one of these links, it will open a new window displaying the following: • Red: another section of the commentary • Green: a definition or clarification of terms • Blue: the passage in the Bible NOTE: You can hover over these links for quick reference without opening a new window. © Cedarville University 2010 Concordance and Lexicon The Concordance and Lexicon can be found through “Study Word” on the Home Page. You can use the concordance and lexicon to discover the meanings of the original words of Scripture rather than relying on your own interpretation of the translation you use. At the Concordance feature of “Study Word,” 1 To the left, you will see a list of references where the word you selected may be found in the Bible. You will also see the original Greek or Hebrew word (with grammatical notes) above each reference. To the right, you will see the passages pertaining to each reference on the left. > In one of these passages, click on the word you are studying to bring it up in context. In the new window, 2 You will see the verse in context, and with the original text (Hebrew or Greek) underneath it. > Double-click on one of the words to see the original or intended meaning of the word in the Lexicon window. The Lexicon is one of the most powerful tools Logos has to offer. You can study the Word deeply without having to learn the original languages of the Bible. © Cedarville University 2010 Dictionaries The Dictionary can be found through “Study Word” on the Home Page. The Dictionary quickly offers you scholarly definitions of English words so you do not have to rely on intuition alone to study a word. Bible Dictionaries can be found through “Study Topic“ on the Home Page. Bible dictionaries allow you to evaluate the topic in the greater context of the Bible. Dictionary At the Definition feature of “Study Word,” > Read through the definitions. > Click on More for the full definition. Remember: You can always double-click any word to bring it up in the dictionary. Bible Dictionary At the “Study Topic” menu on the home page, > Enter a topic and select a Bible Dictionary from the list of resources. The topic will display in a new window in the context of the Bible Dictionary you chose. © Cedarville University 2010 Bible Reading Plan Create a personalized Bible Reading Plan using the instructions below. The Bible Reading Plan helps you set a schedule for reading a certain book or passage and keeps you accountable in your devotions or Bible Study reading. On the program toolbar, 1 > Click the arrow of the icon. > Click Bible Reading Plan. On the program toolbar, 2 > Modify the plan’s settings. • Give it a meaningful name. • Specify the passages you want to cover. OR choose a preset arrangement • Choose a Bible version for the study. • Select the Days and Timeframe for the study (using the Calendar if necessary). • Set your preference for the end of readings. > Click OK. This will bring up a new window with a scheduled reading. Next to each day of the plan, you will see links to the Bible readings in the version you specified. 3 > Click on the each passage to view it in a new window. > Click the white box each day you have completed a reading. © Cedarville University 2010 Prayer List Create a personalized Prayer List using the instructions below. The Prayer List helps you keep track of current prayer requests and answers to prayer. You can refer to this in your daily devotions and use it to remain vigilant in prayer for those in your group. On the program toolbar, 1 > Click the arrow of the and select Prayer List. icon A new window will appear with the contents of your prayer list. It is currently empty. > Click New Prayer to add a request. 2 In the “Edit Prayer Item” pop-up window, Name: Enter a meaningful name for the request Note: Explain the request in more detail Status: If this is a new request, select “Active” Category: Unfiled (Select “Edit Categories” to create a new category, such as “family” or “health”) • Specify Start date (and End date, if applicable) • • • • > Click OK. 3 In the Prayer List window, Your new request has been recorded as Active. When a request has been answered, > Click the white box next to the request and click Answered. 4 > Enter how the prayer was answered and click OK. The request is now listed as Answered. © Cedarville University 2010