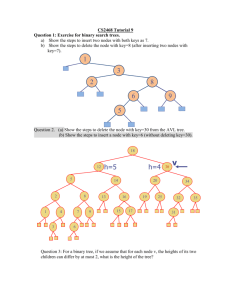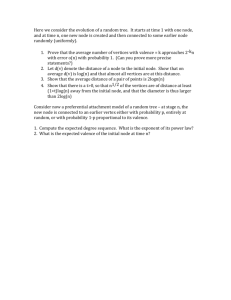PrecisionTree - Palisade Corporation
advertisement

User’s Guide
PrecisionTree
Decision Analysis Add-In
For Microsoft Excel
Version 6
February, 2013
Palisade Corporation
798 Cascadilla St.
Ithaca, NY 14850 USA
(607) 277-8000
http://www.palisade.com
Copyright Notice
Copyright © 2009-2012, Palisade Corporation
Trademark Acknowledgments
PrecisionTree, TopRank, BestFit and Palisade are registered trademarks of Palisade
Corporation.
RISK is a trademark of Parker Brothers, Division of Tonka Corporation, and is used under
license.
Microsoft, Excel and Windows are registered trademarks of Microsoft Corporation.
Welcome
Welcome to PrecisionTree, the decision analysis software that's an
add-in to Microsoft Excel. Now you can do something you've never
been able to do before - define a decision tree or influence diagram
directly in your spreadsheet. PrecisionTree allows you to run a
complete decision analysis without leaving the program where your
data is – your spreadsheet!
Why You Need Decision Analysis and
PrecisionTree
You might wonder if the decisions you make are suitable for decision
analysis. If you are looking for a way to structure your decisions to
make them more organized and easier to explain to others, you
definitely should consider using formal decision analysis.
When faced with a complex decision, decision makers must be able to
organize the problem efficiently. They have to consider all possible
options by analyzing all available information. In addition, they need
to present this information to others in a clear, concise format.
PrecisionTree allows decision makers to do all this, and more!
But what exactly does decision analysis allow you to do? As the
decision maker, you can clarify options and rewards, describe
uncertainty quantitatively, weigh multiple objectives simultaneously
and define risk preferences, all in an Excel spreadsheet.
Modeling Features
As an "add-in" to Microsoft Excel, PrecisionTree "links" directly to Excel
to add Decision Analysis capabilities. The PrecisionTree system
provides all the necessary tools for setting up and analyzing decision
trees and influence diagrams. And PrecisionTree works in a style you
are familiar with — Excel-style menus and toolbars.
With PrecisionTree, there's no limit to the size tree you can define.
Design a tree which spans multiple worksheets in an Excel workbook!
PrecisionTree reduces the tree to an easy-to-understand report right in
your current workbook.
Welcome
i
PrecisionTree
Nodes
PrecisionTree allows you to define influence diagram and decision tree
nodes in Excel spreadsheets. Node types offered by PrecisionTree
include:
Chance nodes
Decision nodes
End nodes
Logic nodes
Reference nodes
Values and probabilities for nodes are placed directly in spreadsheet
cells, allowing you to easily enter and edit the definition of your
decision models.
Model Types
PrecisionTree creates both decision trees and influence diagrams.
Influence diagrams are excellent for showing the relationship between
events and the general structure of a decision clearly and concisely,
while decision trees outline the chronological and numerical details of
the decision.
Values in
Models
In PrecisionTree, all decision model values and probabilities are entered
directly in spreadsheet cells, just like other Excel models. PrecisionTree
can also link values in a decision model directly to locations you specify
in a spreadsheet model. The results of that model are then used as the
payoffs for each path through the decision tree.
All calculations of payoffs happen in “real-time” – that is, as you edit
your tree, all payoffs and node values are automatically recalculated.
Decision
Analysis
PrecisionTree's decision analyses give you straightforward reports
including statistical summaries, risk profiles and policy suggestions.
And, decision analysis can produce more qualitative results by helping
you understand tradeoffs, conflicts of interest, and important objectives.
All analysis results are reported directly in Excel for easy customization,
printing and saving. There's no need to learn a whole new set of
formatting commands since all PrecisionTree reports can be modified
like any other Excel worksheet or chart.
ii
Why You Need Decision Analysis and PrecisionTree
Sensitivity
Analysis
Have you ever wondered which variables matter most in your decision?
If so, you need PrecisionTree's sensitivity analysis options. Perform
both one and two-way sensitivity analyses and generate tornado
graphs, spider graphs, strategy region graphs, and more!
For those who need more sophisticated sensitivity analyses,
PrecisionTree links directly to TopRank, Palisade Corporation's
sensitivity analysis add-in.
Reducing a Tree
Because decision trees can expand as more possible decision options are
added, PrecisionTree offers a set of features designed to help you
reduce trees to a more manageable size. All nodes can be collapsed,
hiding all paths which follow the node from view. A single subtree can
be referenced from multiple nodes in other trees, saving the re-entry of
the same tree over and over.
Risk Analysis
@RISK, Palisade Corporation's risk analysis add-in, is a perfect
companion to PrecisionTree. @RISK allows you to quantify the
uncertainty in any spreadsheet model using distribution functions.
Then, at the click of a button, @RISK performs a Monte Carlo simulation
of your model, analyzing every possible outcome and graphically
illustrating the risks you face.
Use @RISK to define uncertain (chance) events in your model as
continuous distributions instead of estimating outcomes in a finite
number of branches. Probability distributions can be applied to any
uncertain value or probability in your decision trees and supporting
spreadsheets. With this information, @RISK can run a complete Monte
Carlo simulation of your decision tree, showing you the range of
possible results that could occur.
Advanced
Analysis
Capabilities
Welcome
PrecisionTree offers many advanced analysis options including:
Utility functions
Use of multiple worksheets to define trees
Logic nodes
Bayesian Revision
Sensitivity Analysis
iii
iv
Why You Need Decision Analysis and PrecisionTree
Table of Contents
Chapter 1: Getting Started
1 Introduction .........................................................................................3 Installation Instructions .....................................................................7 Software Activation ............................................................................9 Quick Start ...........................................................................................9 Using PrecisionTree .........................................................................10 Chapter 2: Overview of Decision Analysis
11 Introduction .......................................................................................13 Influence Diagrams...........................................................................15 Decision Trees ..................................................................................19 Influence Diagrams vs. Decision Trees ..........................................23 Performing a Decision Analysis ......................................................25 Sensitivity Analysis ..........................................................................31 Chapter 3: Overview of PrecisionTree
38 Introduction .......................................................................................40 A Quick Overview of PrecisionTree ................................................42 Setting Up a Decision Tree ..............................................................50 Table of Contents
v
Setting Up an Influence Diagram .................................................... 58 Analyzing a Decision Model ............................................................ 68 Advanced Features .......................................................................... 80 Chapter 4: PrecisionTree Command Reference
85 Introduction ...................................................................................... 87 PrecisionTree Toolbar Icons ........................................................... 89 PrecisionTree Menu ......................................................................... 93 New Menu ......................................................................................... 95 Edit Menu .......................................................................................... 99 Decision Tree Node Context Menu ............................................... 133 Decision Tree Branch Context Menu ........................................... 135 Influence Diagram Context Menus ............................................... 137 Decision Analysis Menu ................................................................ 139 Sensitivity Analysis Command ..................................................... 147 Bayesian Revision Command ....................................................... 160 Append Tree Command................................................................. 162 Find Command ............................................................................... 164 Model Errors Command ................................................................ 166 Update Links Command ................................................................ 168 Utilities Menu .................................................................................. 170 Help Menu ....................................................................................... 172 Appendix A: Technical Notes
174 Calculation Algorithm for Decision Trees ................................... 174 vi
Appendix B: Bayes' Theorem
176 Introduction .....................................................................................178 Derivation of Bayes' Theorem .......................................................180 Using Bayes' Theorem ...................................................................182 Appendix C: Utility Functions
185 What is Risk? ..................................................................................187 Measuring Risk with Utility Functions .........................................189 PrecisionTree and Utility Functions .............................................191 Custom Utility Functions ...............................................................193 Appendix D: Recommended Readings
197 Books and Articles on Decision Analysis ....................................197 Appendix E: Using PrecisionTree with Other DecisionTools
199 The DecisionTools Suite ................................................................199 Palisade’s DecisionTools Case Study ..........................................201 Introduction to @RISK ...................................................................203 Using PrecisionTree with @RISK .................................................205 Introduction to TopRank ................................................................209 Using PrecisionTree with TopRank ..............................................213 Appendix F: Glossary of Terms
Table of Contents
215 vii
viii
Chapter 1: Getting Started
Introduction .........................................................................................3 About This Version .................................................................................3 PrecisionTree Professional and Industrial ..........................................3 Working with your Operating Environment ......................................3 If You Need Help .....................................................................................4 PrecisionTree System Requirements ...................................................6 Installation Instructions .....................................................................7 General Installation Instructions ..........................................................7 The DecisionTools Suite ........................................................................7 Setting Up the PrecisionTree Icons or Shortcuts ...............................8 Macro Security Warning Message on Startup ....................................8 Software Activation ............................................................................9 Quick Start ...........................................................................................9 Using PrecisionTree .........................................................................10 Starting PrecisionTree ...........................................................................10 Exiting PrecisionTree ............................................................................10 Chapter 1: Getting Started
1
2
Introduction
This introduction describes the contents of the PrecisionTree package
and shows how to install PrecisionTree and attach it to your copy of
Microsoft Excel 2003 or higher.
About This Version
This version of PrecisionTree can be used with Microsoft Excel 2003 or
higher.
PrecisionTree Professional and Industrial
PrecisionTree is available in both Professional and Industrial versions.
In PrecisionTree Professional, the size of a single tree is limited to 1000
nodes.
Working with your Operating Environment
This User’s Guide assumes that you have a general knowledge of the
Windows operating system and Excel. In particular:
You are familiar with your computer and using the mouse.
You are familiar with terms such as icons, click, double-click,
menu, window, command and object.
You understand basic concepts such as directory structures and
file naming.
Chapter 1: Getting Started
3
If You Need Help
Technical support is provided free of charge for all registered users of
PrecisionTree with a current maintenance plan, or is available on a per
incident charge. To ensure that you are a registered user of
PrecisionTree, please register online at
www.palisade.com/support/register.asp.
If you contact us by telephone, please have your serial number and
User’s Guide ready. We can offer better technical support if you are in
front of your computer and ready to work.
Before Calling
4
Before contacting technical support, please review the following
checklist:
Have you referred to the on-line help?
Have you checked this User's Guide and reviewed the on-line
multimedia tutorial?
Have you read the README file? It contains current information on
PrecisionTree that may not be included in the manual.
Can you duplicate the problem consistently? Can you duplicate the
problem on a different computer or with a different model?
Have you looked at our site on the World Wide Web? It can be found
at http://www.palisade.com. Our Web site also contains the latest
FAQ (a searchable database of tech support questions and answers)
and PrecisionTree patches in our Technical Support section. We
recommend visiting our Web site regularly for all the latest
information on PrecisionTree and other Palisade software.
Introduction
Contacting
Palisade
Palisade Corporation welcomes your questions, comments or
suggestions regarding PrecisionTree. Contact our technical support
staff using any of the following methods:
Email us at support@palisade.com
Telephone us at (607) 277-8000 any weekday from 9:00 AM to 5:00
PM, EST. Follow the prompt to reach Technical Support
Fax us at (607) 277-8001.
Mail us a letter to:
Technical Support
Palisade Corporation
798 Cascadilla St
Ithaca, NY 14850
USA
If you want to contact Palisade Europe:
Email us at support@palisade-europe.com
Telephone us at +44 1895 425050 (UK).
Fax us at +44 1895 425051 (UK).
Mail us a letter to:
Palisade Europe
31 The Green
West Drayton
Middlesex
UB7 7PN
United Kingdom
If you want to contact Palisade Asia-Pacific:
Email us at support@palisade.com.au
Telephone us at + 61 2 9252 5922 (AU).
Fax us at + 61 2 9252 2820 (AU).
Mail us a letter to:
Palisade Asia-Pacific Pty Limited
Suite 404, Level 4
20 Loftus Street
Sydney NSW 2000
Australia
Regardless of how you contact us, please include the product name,
exact version and serial number. The exact version can be found by
selecting the Help About command on the PrecisionTree menu in Excel.
Chapter 1: Getting Started
5
Student
Versions
Telephone support is not available with the student version of
PrecisionTree. If you need help, we recommend the following
alternatives:
Consult with your professor or teaching assistant.
Log-on to http://www.palisade.com for answers to frequently asked
questions.
Contact our technical support department via e-mail or fax.
PrecisionTree System Requirements
System requirements for PrecisionTree 6 for Microsoft Excel or higher
for Windows include:
6
Microsoft Windows XP or higher.
Microsoft Excel 2003 or higher.
Introduction
Installation Instructions
General Installation Instructions
The Setup program copies the PrecisionTree system files into a
directory you specify on your hard disk. To run the Setup program in
Windows XP or higher:
1) Double-click the PrecisionTree Setup.exe from your download or
installation CD and follow the Setup instructions on the screen
If you encounter problems while installing PrecisionTree, verify that
there is adequate space on the drive to which you’re trying to install.
After you’ve freed up adequate space, try rerunning the installation.
Removing
PrecisionTree
from Your
Computer
If you wish to remove PrecisionTree from your computer, use the
Control Panel’s Add/Remove Programs utility and select the entry for
PrecisionTree.
The DecisionTools Suite
PrecisionTree for Excel is a member of the DecisionTools Suite, a set of
products for risk and decision analysis described in Appendix E: Using
PrecisionTree With Other DecisionTools. The default installation
procedure of PrecisionTree puts PrecisionTree in a subdirectory of a
main “Program Files\Palisade” directory. This is quite similar to how
Excel is often installed into a subdirectory of a “Microsoft Office”
directory.
One subdirectory of the Program Files\Palisade directory will be the
PrecisionTree directory (by default called PRECISIONTREE6). This
directory contains the program files plus example models and other
files necessary for PrecisionTree to run. Another subdirectory of
Program Files\Palisade is the SYSTEM directory which contains files
which are needed by every program in the DecisionTools Suite,
including common help files and program libraries.
Chapter 1: Getting Started
7
Setting Up the PrecisionTree Icons or Shortcuts
Creating the
Shortcut in the
Windows
Taskbar
The PrecisionTree setup program automatically creates an
PrecisionTree command in the Programs menu of the Taskbar.
However, if problems are encountered during Setup, or if you wish to
do this manually another time, follow these directions.
1) Click the Start button, and then point to Settings.
2) Click Taskbar, and then click the Start Menu Programs tab.
3) Click Add, and then click Browse.
4) Locate the file PTREE.EXE and double click it.
5) Click Next, and then double-click the menu on which you want the
program to appear.
6) Type the name “PrecisionTree”, and then click Finish.
Macro Security Warning Message on Startup
Microsoft Office provides several security settings (under
Tools>Macro>Security) to keep unwanted or malicious macros from
being run in Office applications. A warning message appears each time
you attempt to load a file with macros, unless you use the lowest
security setting. To keep this message from appearing every time you
run a Palisade add-in, Palisade digitally signs their add-in files. Thus,
once you have specified Palisade Corporation as a trusted source, you
can open any Palisade add-in without warning messages. To do this:
8
Click Always trust macros from this source when a Security
Warning dialog (such as the one below) is displayed when
starting PrecisionTree.
Installation Instructions
Software Activation
Activation is a one time license verification process that is required in
order for your Palisade software to run as a fully licensed product. An
activation ID is on your printed/emailed invoice and may resemble a
dash separated sequence like "DNA-6438907-651282-CDM". If you
enter your Activation ID during installation, then your software is
activated at the end of the installation process and no further user
action is required. If you wish to activate your software after
installation, select the Help menu License Manager command.
The License Manager can be used to activate, deactivate and move
software licenses. It is also used to manage licenses for network
installations. Follow the prompts and dialogs in the License Manager to
perform the desired licensing operation.
Quick Start
Quick Start and Online Videos
In the Quick Start example file, PrecisionTree experts guide you
through a sample model with video. This tutorial is a multi-media
presentation on the main features of PrecisionTree.
The tutorial can be run by selecting the TopRank Help Menu Example
Spreadsheets and selecting the file PrecisionTree Quick Start.XLSX (or
.XLS).
Chapter 1: Getting Started
9
Using PrecisionTree
Starting PrecisionTree
The PrecisionTree system is comprised of several files and libraries, all
of which are necessary to run the program. The Excel add-in file
PTREE.XLA starts PrecisionTree within Excel, opening necessary files
and initializing libraries.
To start PrecisionTree , click the PrecisionTree icon in the Windows
Start Programs Palisade DecisionTools group.
To open an example file, use the PrecisionTree Help menu Example
Spreadsheets command.
Exiting PrecisionTree
To exit PrecisionTree and Excel:
Select Exit from the Excel File menu.
To unload PrecisionTree without ending your Excel session:
10
Select the PrecisionTree Utilities menu Unload Precision Tree AddIn command.
Using PrecisionTree
Chapter 2: Overview of Decision
Analysis
Introduction .......................................................................................13 Modeling with PrecisionTree ..............................................................13 What is Decision Analysis? ..................................................................13 Modeling a Decision .............................................................................14 Influence Diagrams...........................................................................15 Introduction ............................................................................................15 Sports Wager Example ..........................................................................15 Guidelines for Using Arcs ....................................................................16 Guidelines for Designing Influence Diagrams................................16 Decision Trees ..................................................................................19 Introduction ............................................................................................19 Sports Wager Example - Revisited......................................................20 Guidelines for Designing Trees ..........................................................21 Influence Diagrams vs. Decision Trees ..........................................23 A Comparison of the Techniques .......................................................23 Performing a Decision Analysis ......................................................25 Solving Decision Trees .........................................................................25 Constructing Risk Profiles ...................................................................26 Policy Suggestion ...................................................................................28 Solving Influence Diagrams ................................................................29 Sensitivity Analysis ..........................................................................31 What is Sensitivity Analysis? ..............................................................31 Definition of Terms ...............................................................................31 One-Way Sensitivity Analysis ............................................................32 One-Way Sensitivity Graphs ...............................................................32 Tornado Graphs .....................................................................................34 Spider Graphs .........................................................................................35 Two-Way Sensitivity Analysis ............................................................36 Strategy Region Graphs ........................................................................37 Chapter 2: Overview of Decision Analysis
11
12
Using PrecisionTree
Introduction
PrecisionTree brings advanced modeling and decision analysis to
Microsoft Excel worksheets. You might wonder if the decisions you
make are suitable for decision analysis. If you are looking for a way to
structure your decisions to make them more organized and easier to
explain to others, you definitely should consider using formal decision
analysis.
Modeling with PrecisionTree
Modeling is a catch-all phrase that usually means any type of activity
where you are trying to create a representation of a real life situation —
so you can analyze it. Your representation, or model, can be used to
examine the situation, and hopefully understand what the future might
bring. Since you've probably built an Excel spreadsheet, you've built a
model! But don't worry, you don't have to be an expert in statistics or
decision theory to create a decision model, and you certainly don't have
to be an expert to use PrecisionTree. We can't teach you everything in a
few pages, but we'll get you started. Once you begin using
PrecisionTree you'll automatically begin picking up the type of
expertise that can't be learned from a book.
Another purpose of this chapter is to explain how PrecisionTree works
with Microsoft Excel to perform decision analysis. You don't have to
know how PrecisionTree works to use it successfully, but you might
find some explanations useful and interesting.
What is Decision Analysis?
Decision analysis provides a systematic method for describing
problems. It is the process of modeling a problem situation, taking into
account the decision maker's preferences and beliefs regarding
uncertainty, in order to identify the decision that should be made.
A decision analysis gives you a straightforward report consisting of the
preferred decision path and a risk profile of all possible results.
Decision analysis can also produce more qualitative results by helping
to understand tradeoffs, conflicts of interest, and important objectives.
Chapter 2: Overview of Decision Analysis
13
Modeling a Decision
The first step in decision analysis is defining the problem you wish to
solve. Do you want to maximize profit or minimize the impact on the
environment? Probably, your goal is a combination of the two. Once
you have clarified your goals, you are ready to design a model.
Decisions may be modeled in one of two forms, decision trees and
influence diagrams. While decision trees are the traditional tool used in
decision analysis, influence diagrams are a recent, and powerful,
addition to the decision maker's arsenal. The rest of this chapter
provides a thorough explanation of both techniques.
14
Introduction
Influence Diagrams
Introduction
Influence diagrams present a decision in a simple, graphical form.
Decisions, chance events and payoffs (values) are drawn as shapes
(called nodes) and are connected by arrows (called arcs) which define
their relationship to each other. In this way, a complex decision may be
reduced to a few shapes and lines. Influence diagrams are excellent for
showing the relationship between events and the general structure of a
decision clearly and concisely.
Nodes. In PrecisionTree, decision nodes are drawn as green
squares, chance nodes as red circles and payoff nodes as blue
diamonds.
Arcs. Arcs point from a predecessor node to a successor node,
indicating a dependence between the two nodes. An arc may
contain different forms of influence: value, timing or structural
(or a combination of the three).
Sports Wager Example
A simple decision to model is one where there is one decision and one
chance event affecting the outcome. For example, you may have an
opportunity to bet on a sports game. Your decision is whether to bet on
Team A or Team B (or not at all). The chance event is the outcome of
the game. The payoff node represents the monetary payoff (or loss) of
the wager.
Influence
Diagram for a
Sports Wager
Since both the wager and the game outcome affect the payoff, an arc is
drawn from each node into the payoff node. An arc drawn from the
chance node to the decision node implies that you know the game
outcome before making the wager, while an arc drawn from the
decision node to the chance node implies that the game outcome can
change depending on the decision you make. In the simplest case,
neither of these situations would occur so the two nodes are not
connected.
Chapter 2: Overview of Decision Analysis
15
Guidelines for Using Arcs
Arcs describe relationships between nodes in an influence diagram.
Three types of influence may be specified between nodes: value, timing
and structure.
A Value influence specifies that the values for the successor node are
influenced by the possible outcomes for the predecessor node.
A Timing influence specifies that the predecessor node always occurs
prior to the successor node.
A Structure influence specifies that the structure of the outcomes of the
successor node is affected by the outcome of the predecessor node.
Guidelines for Designing Influence Diagrams
In order to make your model as complete as possible, you should follow
these additional guidelines when designing your diagram.
Your influence diagram should have only one payoff node.
There should only be one endpoint of the analysis, as described
by the payoff node.
Influence
Diagram with
Two Payoff
nodes
This example contains two payoff nodes. The cost of the speeding fine
and the increase in the insurance premium can be combined into one
payoff node.
16
Your influence diagram should not contain any cycles. A
cycle is a "loop" of arcs in which there is no clear endpoint. To
recognize a cycle, trace back from the payoff node. If you come
across the same node more than once in the same path, your
diagram contains a cycle. (Note: to form a cycle, all arcs in the
cycle must be of the same type)
Influence Diagrams
Influence
Diagram with a
Cycle
This example above contains a cycle. Which event occurs first? When
does it end?
Your influence diagram should avoid barren nodes. Barren
nodes are chance or decision nodes that do not have successors,
and thus do not influence the outcome of the model. You might
want to use barren nodes to illustrate an event, but
PrecisionTree ignores these nodes when analyzing the model.
Influence
Diagram with
Barren Nodes
The diagram above contains two barren nodes. The World Series node
is barren since it has no successors. The Team Standings node does
have one successor, but since the successor is a barren node, the Team
Standings node is also barren.
Chapter 2: Overview of Decision Analysis
17
18
Influence Diagrams
Decision Trees
Introduction
Decision trees are a comprehensive tool for modeling all possible
decision options. While influence diagrams produce a compact
summary of a problem, decision trees can show the problem in greater
detail. Decision trees describe events in chronological order but can be
much larger than influence diagrams.
Nodes. As with influence diagrams, decision trees also have
nodes. In PrecisionTree, decision nodes are drawn as green
squares and chance nodes as red circles. However, the payoff
node is now called an end node and is represented with a blue
triangle. Two additional nodes (logic and reference) are
available for advanced model making.
Branches. Decision trees do not have arcs. Instead, they use
branches, which extend from each node. Branches are used as
follows for the three main node types in a decision tree:
Types of nodes in a decision tree include:
A Decision node has a branch extending from it for every available
option.
A Chance node has a branch for each possible outcome.
An End node has no branches succeeding it and returns the payoff
and probability for the associated path.
Chapter 2: Overview of Decision Analysis
19
Sports Wager Example - Revisited
The sports wager example discussed earlier can also be modeled with a
decision tree. Since the chronology of the model is Make Wager
Game Outcome Collect Payoff, the decision node begins the tree,
followed by the chance node. The end nodes represent the payoffs.
37.5% Team A Wins
Wager on Team A
Pay $1
62.5% Team B Wins
37.5% Team A Wins
Wager on Team B
Pay $1
62.5% Team B Wins
Win $5
Win $0
Win $0
Win $3
In the above model, the options, values and percentages are visible right
on the diagram. But, you can also see a drawback of the decision tree:
the tree is much larger than the corresponding influence diagram.
Imagine how large a tree can be when there are hundreds of events!
20
Decision Trees
Guidelines for Designing Trees
In order to make your model as complete as possible, your tree should
represent all possible events as accurately as possible. Follow these
guidelines when designing your tree.
Define decision nodes so that only one option may be chosen
at each node and every possible option is described.
Bring an Um brella
W ear a Raincoat
This example implies that you cannot wear a raincoat and carry an
umbrella at the same time. But can't you do both? Unless there is a
specific reason why you cannot bring an umbrella when you wear a
raincoat, you should include more options in your decision model.
Define chance nodes so they are mutually exclusive and
collectively exhaustive. A node where only one outcome is
possible (but multiple outcomes are described) is mutually
exclusive and a node where all possibilities are described is
collectively exhaustive.
Snow on Monday
Snow on Monday
Sunny on Tuesday
Sunny on Monday
The first node is not mutually exclusive, as it can snow on Monday and
be sunny on Tuesday. The second node is not collectively exhaustive,
as it could rain on Monday.
The tree should proceed chronologically from left to right.
Wager on Team A
37.5% Team A Wins
Wager on Team B
Wager on Team A
62.5% Team B Wins
Wager on Team B
Putting the chance node first, as in this example, implies that the wager
is made after the game is played. In general, you bet on a game before
you know the outcome, so the decision node should come first.
Chapter 2: Overview of Decision Analysis
21
22
Influence Diagrams vs. Decision Trees
Influence Diagrams vs. Decision Trees
A Comparison of the Techniques
As described here, PrecisionTree allows you to create models as either
decision trees or influence diagrams. Each form of a decision model has
both advantages and drawbacks, and by using each you can create the
most comprehensive and understandable model of your decision
problem.
Benefits of
Influence
Diagrams
Influence diagrams are a compact and efficient method of describing a
decision model. As compared to a decision tree, which can have
hundreds or thousands of nodes and branches, influence diagrams can
show the decisions and events in your model using a small number of
nodes, often on a single worksheet. This makes the diagram very
accessible, helping others to understand the key aspects of the decision
problem without getting bogged down in details of every possible
branch as shown in a decision tree. You'll find influence diagrams
especially useful for presenting your decision model to others and
creating an overview of a complex decision problem. Influence
diagrams also show the relationships between events in your decision
model – that is, "what influences what?" In a decision tree, it is often
difficult to see what outcomes influence the values and probabilities of
other events. Influence diagrams also allow you to automatically
perform Bayseian revision of chance node probabilities.
Drawbacks to
Influence
Diagrams
A drawback to influence diagrams is their abstraction. It is difficult to
see what possible outcomes are associated with an event or decision as
many outcomes can be embedded in a single influence diagram
decision or chance node.
It is also not possible to infer a chronological sequence of events in your
decision from the arcs in your influence diagram. This can make it
difficult to determine whether the influence diagram and the decision
tree it represents accurately depict the timing present in your decision
problem.
Benefits of
Decision Trees
Decision trees, as opposed to influence diagrams, show all possible
decision options and chance events with a branching structure. They
proceed chronologically, left to right, showing events and decisions as
they occur in time. All options, outcomes and payoffs, along with the
values and probabilities associated with them, are shown directly in
your spreadsheet. There is very little ambiguity as to the possible
outcomes and decisions the tree represents; just look at any node and
you'll see all possible outcomes resulting from the node and the events
and decisions that follow.
Chapter 2: Overview of Decision Analysis
23
In PrecisionTree you can either analyze your decision model directly in
your influence diagram or analyze the decision tree which
PrecisionTree can create from the influence diagram. Values and
probabilities for different possible events and decision options can be
entered either in decision trees or influence diagrams.
24
Influence Diagrams vs. Decision Trees
Performing a Decision Analysis
Once you have designed a model and defined its parameters, you're
ready to run an analysis. A decision analysis on a decision tree or
influence diagram produces statistics, graphs and policy suggestions.
In addition to the results produced when a decision analysis is run,
many statistics on a decision tree or influence diagram models are
available "real-time" as values are entered or edited in a decision model.
Solving Decision Trees
The method for calculating the optimum path in a decision tree is called
“folding back.” A brief outline of this method is described below.
1) Chance node reduction — calculate the expected value of the
rightmost chance nodes and reduce to a single event.
2) Decision node reduction — choose the optimum path of the
rightmost decision nodes and reduce to a single event.
3) Repeat — return to step 1 if there are nodes that have not been
analyzed.
Also see Appendix A: Technical Notes – Calculation Algorithm for
Decision Trees for additional information.
Chapter 2: Overview of Decision Analysis
25
Constructing Risk Profiles
The above methods describe how to determine the optimum path in a
decision tree. But, you also need to know the consequences of
following the suggested path. That's where risk profiles enter the
picture.
What is a Risk
Profile?
A risk profile is a distribution function describing the chance associated
with every possible outcome of your decision model. The risk profile
graphically demonstrates the uncertainty of your decision.
The following steps are performed to construct a risk profile from a
decision tree:
1) For a cumulative payoff tree (the default method in
PrecisionTree), the tree is "collapsed" by multiplying
probabilities on sequential chance branches. The value of
each path in the tree is calculated by summing the value for
each branch in the path. Using this path value, the expected
value is calculated for the remaining chance node.
37.5% Team A Wins
37.5% Team A wins
62.5% Team C Wins
37.5% Team B Wins
62.5% Team B wins
62.5% Team C Wins
Becomes
14.1%
Team A:A Wins
23.4%
Team A:C Wins
23.4%
Team B:B Wins
39.1%
Team B:C Wins
Win $5
Win $0
Win $3
Win $0
Win $5
Win $0
Win $3
Win $0
Both trees have an expected value of $1.40. (EV= $1.40)
26
Performing a Decision Analysis
2) Decision nodes are reduced by considering only the optimal
branches.
40%
Team A Wins
60%
Team B Wins
40%
Team A Wins
60%
Team B Wins
Wager on Team A
E.V. = $2.00
Wager on Team B
E.V. = $1.20
Win $5
Win $0
Win $3
Win $0
Becomes
40%
Team A Wins
60%
Team B Wins
Wager on Team A
E.V. = $2.00
Win $5
Win $0
The decision to Wager on Team A is the optimum decision in this
example.
3) These steps are repeated until the tree is completely reduced
to a single chance node with a set of values and
corresponding probabilities [X, P]. If any two outcomes have
the same X value, they are combined into once chance event
and their probabilities are summed.
14.1% Team A:A Wins
23.4% Team A:C Wins
Win $5
14.1%
Win $0
Becomes
23.4% Team B:B Wins
39.1% Team B:C Wins
Win $3
62.5%
23.4%
Win $5
Win $0
Win $3
Win $0
In the example above on the left, two branches have a value of $0. The
branches are combined as shown in the example on the right.
4) The final set of [X, P] pairs defines a discrete probability
distribution which is used to construct the risk profile.
Chapter 2: Overview of Decision Analysis
27
The risk profile is graphed as a discrete density distribution in the
Probability Chart, and a cumulative density distribution in the
Cumulative Chart. The discrete density distribution shows the
probability that the outcome equals a value X. The cumulative density
distribution shows the probability that the outcome is less than or equal
to X.
Probability
Chart and
Cumulative
Chart
0.7
1
0.9
0.6
0.8
0.5
0.7
0.6
0.4
0.5
0.3
0.4
0.3
0.2
0.2
0.1
0.
0
($1)
$0
$1
$2
$3
$4
$5
$6
0
($1)
$0
$1
$2
$3
$4
$5
$6
In the Probability Chart (left), the height of the line at $0 is 0.625, which
is equal to the probability that the wager yields $0. On the Cumulative
Chart (right), the probability that the wager produces a value less than
or equal to $5 is 100%.
Also included in the Risk Profile is the Statistical Summary, which
provides a statistical summary report of the decision analysis.
Policy Suggestion
A Policy Suggestion report lets you know which option was chosen at
each node by displaying a reduced version of your tree, with the
optimum path highlighted and the value and probability of each path
displayed.
Typical Policy
Suggestion
28
Performing a Decision Analysis
As you can see, only one option is highlighted at each decision node,
since only one decision yields the optimum payoff. For chance nodes,
however, all branches are highlighted since any of the chance events
could occur.
A Policy Suggestion Decision Table is also available, which identifies
the optimal choice to be made at each decision node encountered on the
optimal path, along with information such as the arrival probability and
benefit of correct choice.
Solving Influence Diagrams
The analysis of an influence diagram generates the same results as
analyzing the decision tree which is equivalent to the diagram. In
essence, any influence diagram can be converted to a decision tree, and
the expected value of the converted tree, along with its risk profile, will
be the same as is shown when the influence diagram is analyzed.
Chapter 2: Overview of Decision Analysis
29
30
Sensitivity Analysis
Sensitivity Analysis
Have you ever wondered which variables matter most in your decision?
If so, you need sensitivity analysis, which measures the impact of
changing an uncertain variable to its extreme values while keeping all
other variables constant. Sensitivity analysis can be used on both
decision trees and influence diagrams.
What is Sensitivity Analysis?
Sensitivity analysis allows you to examine the effect of changing one or
more of the variables in your model. This can be particularly useful for
finding threshold values, where an optimal choice for a decision node
changes. Sensitivity analysis does not give you an explicit answer to
your problem, but can help you to better understand your model.
The results of a sensitivity analysis are usually presented graphically.
The numerous diagrams and plots demonstrate the impact of variables
on the decision.
There are many ways to run a sensitivity analysis on your decision
model. None of these ways are better than the others, but each method
gives you a different set of information for understanding your model.
This chapter discusses some of the different types of sensitivity analyses
and the graphs produced by them.
Definition of Terms
Before getting into the details of sensitivity analysis, you should
understand some of the special terms used in this chapter:
An input is a value or probability defined in your decision
model
The base case value of an input is the number you entered
when you first designed the model (usually the most likely
value)
The minimum value of an input is the lowest possible value
you think this variable can reasonably have
The maximum value of an input is the highest possible value
you think this input can reasonably have
The number of steps is the number of equally spaced values
across the minimum-maximum range that will tested during
the sensitivity analysis
Chapter 2: Overview of Decision Analysis
31
One-Way Sensitivity Analysis
One-way sensitivity analysis studies the effect of a single input on the
expected value of a model. This value could be either the payoff related
to an event (Deterministic Sensitivity Analysis) or the probability
related to a chance occurrence (Probabilistic Sensitivity Analysis).
Defining a
Sensitivity Input
Before running a one-way sensitivity analysis, you must decide which
input you wish to study and define the upper and lower bounds of the
input. It's up to you to choose reasonable minimum and maximum
values for the input in question.
At the beginning of a sensitivity analysis, the base case values of all
inputs are placed into the model and the expected value is calculated.
This value can be referred to as the base case of the model, and is the
value that all subsequent results are compared to.
During the calculation process, the base case value of the input is
replaced with its minimum value and a new expected value is
calculated. Then, a set of values ranging from the minimum value for
the input up to its maximum are substituted in and the expected value
is calculated for each. Finally, the input is returned to its original value
in preparation for analysis of another input.
When running a sensitivity analysis, it is important to define reasonable
limits for your inputs in order to avoid exaggerating the uncertainty of
the inputs. In addition, remember to consider the uncertainty in your
limits.
One-Way Sensitivity Graphs
The results of a one-way sensitivity analysis can be plotted on a simple
diagram. The value of the selected input is plotted on the X-axis and
the expected value of the model is plotted on the Y-axis.
32
Sensitivity Analysis
Chapter 2: Overview of Decision Analysis
33
Tornado Graphs
A tornado graph compares the results of multiple analyses. The X-axis
is drawn in the units of the expected value, or can also be in terms of
percent change. For each input (listed on the Y-axis), a bar is drawn
between the extreme values of the expected value calculated from the
lower and upper bound values. The input with the greatest range (the
difference between the maximum and minimum value) is plotted on the
top of the graph, and the inputs proceed down the Y-axis with
decreasing range. The longest bar in the graph is associated with the
input that has the largest impact on expected value.
The tornado graph brings attention to the inputs that require further
attention (those plotted on the top of the graph). The tornado graph can
summarize the impact of a large number of inputs in a neat, simple
graph.
34
Sensitivity Analysis
Spider Graphs
A spider graph also compares the results of multiple analyses. For each
input, the percentage of the base case is plotted on the X-axis and the
expected value of the model is plotted on the Y-axis. The slope of each
line depicts the relative change in the outcome per unit change in the
independent input and the shape of the curve shows whether a linear or
non-linear relationship exists. In this graph, the total variation in the
Value1 has the largest total effect on expected value, but each unit of
change in Prob1 causes the greatest unit change in expected value. This
is shown in a steeper line for Prob1 as compared to Value1.
$25.00
Expected Value
$15.00
Base Case
Value 1
Prob 1
Value 2
Prob 2
$5.00
$(5.00)
0%
50%
100%
150%
200%
Percentage of Base Case
Spider graphs provide more information about each input than tornado
graphs. For example, spider graphs show the reasonable limits of
change for each independent input and the unit impact of these changes
on the outcome. While tornado graphs may lead the decision maker to
think that risk is proportional, the slopes in spider graphs reveal any
unproportional changes in outcomes.
The number of inputs used in a spider graph should not exceed seven,
but a limit of five is recommended to avoid clutter. If your sensitivity
analysis contains a large number of inputs, it is a good idea to plot them
on a tornado graph first to determine which inputs have the greatest
impact. Then, use only these inputs on your spider graph.
Chapter 2: Overview of Decision Analysis
35
Two-Way Sensitivity Analysis
Two-way sensitivity analysis studies the impact of two inputs on a
decision model. Typically, the two most critical inputs are studied.
Defining the
Sensitivity
Inputs
During the calculation, all the possible combinations in value for the
two inputs are generated and placed in the input cells. The resulting
calculated value for the model is saved for each combination.
The results of a two-way sensitivity analysis can be plotted on a 3D
graph. The value of the first input is plotted on the X-axis and the value
of the second input is plotted on the Y-axis. The value of the decision
model is plotted on the Z axis. The points calculated by the two-way
sensitivity analysis are plotted and a surface is drawn to connect them.
36
Sensitivity Analysis
Strategy Region Graphs
Strategy region graphs show regions where different decisions are
optimal given changes in two selected inputs. The value of the first
input is plotted on the X-axis and the value of the second input is
plotted on the Y-axis. The strategy region graph is very similar to the
two-way sensitivity graph, but the graph now shows the regions where
each possible decision is optimal. For example, your decision to start
your own business or invest your money "safely" may depend on
expected sales and the cost of raw materials.
When a decision node is selected as the output of a two-way sensitivity
analysis a strategy region graph can be created. The optimal decision at
each of the input input combinations tested during the sensitivity
analysis is plotted on the graph.
This diagram suggests whether to Test or Don’t Test. By studying the
possible combinations in value for the two input inputs you can
determine which decision is optimal at different possible input values.
Chapter 2: Overview of Decision Analysis
37
Chapter 3: Overview of
PrecisionTree
Introduction ...................................................................................... 40 A Quick Overview of PrecisionTree ............................................... 42 PrecisionTree Toolbar and Menu ...................................................... 42 Defining Nodes ..................................................................................... 43 Running a Decision Analysis ............................................................. 45 Decision Analysis Results ................................................................... 46 Running a Sensitivity Analysis .......................................................... 48 Sensitivity Analysis Results ............................................................... 48 Setting Up a Decision Tree.............................................................. 50 Defining the Decision .......................................................................... 50 Creating a New Tree ............................................................................. 51 Creating a Decision Node .................................................................... 52 Creating a Chance Node ...................................................................... 54 Completing the Tree ............................................................................. 57 Setting Up an Influence Diagram .................................................... 58 Creating a New Influence Diagram ................................................... 58 Types of Influence Diagram Nodes................................................... 59 Entering a Chance Node ...................................................................... 60 Adding Other Influence Diagram Nodes ......................................... 61 Entering Influence Arcs ....................................................................... 62 Entering Influence Node Values ........................................................ 65 Analyzing a Decision Model ............................................................ 68 Introduction............................................................................................ 68 Generating a Risk Profile .................................................................... 69 Policy Suggestion Report .................................................................... 72 Running a One-Way Sensitivity Analysis ....................................... 73 Running a Two-Way Sensitivity Analysis ....................................... 78 Strategy Region Graphs ....................................................................... 79 Advanced Features .......................................................................... 80 38
Sensitivity Analysis
Chapter 3: Overview of PrecisionTree
39
Introduction
This chapter provides an introduction to PrecisionTree and the process
of setting up a decision tree using PrecisionTree and Excel. The chapter
includes the following sections:
40
A Quick Overview of PrecisionTree - a quick look at a decision
tree in PrecisionTree and the results of a decision analysis
Setting Up a Decision Tree - a step-by-step guide to creating a
decision tree
Setting Up an Influence Diagram - a step-by-step guide to
creating an influence diagram
Running a Decision Analysis - an overview of running a
decision analysis and sensitivity analysis
Advanced Features - an overview of additional features of
PrecisionTree that can be used in building your decision models
Introduction
Chapter 3: Overview of PrecisionTree
41
A Quick Overview of PrecisionTree
This section of the Overview of PrecisionTree provides a quick look at
PrecisionTree and the results of a decision analysis. You’ll see how a
simple decision tree looks in an Excel spreadsheet and see the types of
reports and graphs PrecisionTree creates.
PrecisionTree Toolbar and Menu
PrecisionTree extends the analytical capabilities of your Microsoft Excel
spreadsheet to include decision analysis using decision trees and
influence diagrams. To add decision analysis capabilities to your
spreadsheet, PrecisionTree uses both a toolbar and menu commands.
PrecisionTree creates a new menu “PrecisionTree” on the Excel menu
bar in Excel 2003. This menu contains commands for designing and
analyzing decision trees and influence diagrams. The PrecisionTree
toolbar contains icons which provide easy access to PrecisionTree menu
commands. In Excel 2007, all commands are available via the
PrecisionTree ribbon bar.
The toolbar and menu commands are used to make selections from
your spreadsheet "add-in" style. Decision trees and influence diagrams
are designed directly in a spreadsheet and all PrecisionTree results and
graphs are generated as Excel charts or spreadsheets for further
customization and presentation.
42
A Quick Overview of PrecisionTree
Defining Nodes
In PrecisionTree, nodes of an influence diagram or decision tree are
defined directly in your spreadsheet. For a decision tree, the
probabilities and values associated with the branches from a node can
be entered directly in spreadsheet cells next to each branch. Each node
returns a value representing the expected value or certainty equivalent
of the decision model at the node. For an influence diagram, the
probabilities and values associated with the possible outcomes for a
node are entered in a Value table which is displayed when the node is
selected. This table is a standard Excel spreadsheet with cells, rows and
columns.
PrecisionTree provides an easy-to-use interface which enters nodes in
your spreadsheet automatically. Once a tree is started, nodes are edited
or added by clicking on node symbols in your worksheet. Left-clicking
on a node displays its settings. Right-clicking on a node displays a
PrecisionTree menu with additional commands that can be used.
Influence diagram nodes are added by clicking the Create New
Influence Diagram Node icon on the toolbar.
Decision Tree
Defined with
PrecisionTree
Chapter 3: Overview of PrecisionTree
43
In a decision tree in PrecisionTree, decision nodes are represented by
green squares, chance nodes by red circles and end nodes by blue
triangles. The name of each node and the value of the tree at the node
are shown next to each node symbol. Each branch has a label and two
values, in cells above and below the branch. For a chance node, the two
values are branch probability and branch value. For a decision node,
the top cell for each branch has a TRUE or FALSE, indicating whether
the branch was selected as the optimum path. The cell below the
branch contains the branch value. For an end node, two values are
shown: the probability that the path through the tree will occur, and
the value if the path does occur.
Influence
Diagram
Defined in
PrecisionTree
In an influence diagram in PrecisionTree, decision nodes are
represented by green squares, chance nodes by red circles, calculation
nodes by blue rounded rectangles and payoff nodes by blue diamonds.
The name of each node is shown inside each node symbol. Clicking on
the node symbol allows you to enter or edit the outcomes for a node
and their values. Influence arcs are shown as arrows between nodes.
Different forms of influence between nodes may be entered by clicking
on an arc.
44
A Quick Overview of PrecisionTree
Results Shown
in a Decision
Tree or
Influence
Diagram
PrecisionTree displays a set of results for your decision model in your
spreadsheet "real-time", with your results changing immediately as you
enter or edit values in your model. The expected value for a decision
tree is shown at the root of the tree, or in the top left of the worksheet
for an influence diagram. Just as with other spreadsheet models, you
can change a value in your model and immediately see the effect on
your results. When you run a full decision analysis, these real-time
results are supplemented with additional reports and graphs of your
model.
Running a Decision Analysis
Once a decision model has been defined, using either a decision tree or
influence diagram, you are ready to run a decision analysis. The
decision analysis finds the optimum path through the decision tree or
influence diagram and calculates the possible outcomes on this path.
To run an analysis, select the Risk Profile or Policy Suggestion
command from the Decision Analysis submenu on the PrecisionTree
menu, or click the Decision Analysis icon on the PrecisionTree toolbar.
Then, select the tree or influence diagram (or start node for a sub-tree)
that you wish to analyze. For more information on how a decision
analysis is performed, please refer to the Overview of Decision
Analysis.
Chapter 3: Overview of PrecisionTree
45
Decision Analysis Results
PrecisionTree decision analysis results include a distribution of
possible results for your model (called a risk profile). In addition,
PrecisionTree determines the optimum path through the model to
create a policy suggestion. These results are presented in Excel
worksheets and charts.
Typical Risk
Profile Graph
A Risk Profile is a distribution function describing the chance associated
with every possible outcome of your decision model. The risk profile
graphically demonstrates the uncertainty of your decision using a
frequency or cumulative frequency graph (this information is also
represented in a statistical report).
46
A Quick Overview of PrecisionTree
Typical Policy
Suggestion
For a decision tree, PrecisionTree also offers a Policy Suggestion Report,
letting you know which option was chosen at each node. The report, an
enhanced version of your tree, is drawn directly in a spreadsheet with
the optimum path highlighted and the expected value of each node
displayed.
Also available in PrecisionTree is the Policy Suggestion Decision Table,
which identifies the optimal choice to be made at each decision node
encountered on the optimal path, along with information such as the
arrival probability and benefit of correct choice.
Chapter 3: Overview of PrecisionTree
47
Running a Sensitivity Analysis
You may wonder how much a value in your model affects the outcome
of your decision. For example, how much does the expected value of a
model change if one of the payoffs increases? Sensitivity analysis tells
you just how "sensitive" your model is to changes in certain inputs.
PrecisionTree runs both a one-way sensitivity analysis (which analyzes
one input at a time) and a two-way sensitivity analysis (which studies
how a combination of two inputs affects the outcome). To run an
analysis, select the Sensitivity Analysis command from the
PrecisionTree menu. PrecisionTree prompts you for the output and the
cell(s) to vary. For more information on how a sensitivity analysis is
performed, please refer to the Overview of Sensitivity Analysis.
Sensitivity Analysis Results
The results of a PrecisionTree sensitivity analysis are presented
graphically in Excel charts. PrecisionTree creates tornado graphs,
spider graphs, strategy region graphs and more. Each graph helps you
determine how important an input is to the outcome of your decision.
Typical
One-Way
Sensitivity
Graph
48
A Quick Overview of PrecisionTree
Chapter 3: Overview of PrecisionTree
49
Setting Up a Decision Tree
This section of the Overview of PrecisionTree provides a more in-depth
look at the process of setting up a decision tree in Excel using
PrecisionTree. You’ll learn how to create a decision tree by defining
nodes and branches.
To define a decision tree model, you’ll use the commands on the
PrecisionTree menu or toolbar. If you're not familiar with decision
trees, please read the Overview of Decision Analysis first. This section
assumes that you understand basic decision analysis concepts and
techniques.
Defining the Decision
To design a decision tree, you must define the events involved in your
decision. Unlike influence diagrams, events in a decision tree progress
in chronological order.
For example, let's look at the classic oil-drilling example.
50
Setting Up a Decision Tree
Our first decision is whether to run geological tests on the prospective
site. Then, depending on the test results, the next decision is whether to
drill for oil. The final chance event is the amount of oil found. The tree
progresses from left to right – the decision to test is always made before
the decision to drill.
Creating a New Tree
To create a decision tree using PrecisionTree, first select the New menu
Decision Tree command on the PrecisionTree menu or click the Create
New Decision Tree icon on the PrecisionTree toolbar. For the oil
drilling example, you’ll create a standard cumulative decision tree.
PrecisionTree also allows you to create a linked tree, where branch
values are linked to a model in your spreadsheet, and a formula tree,
where the payoff for each path through the tree is determined by
calculating a user-defined formula.
Naming Your
Decision Tree
When the Create New Decision Tree icon is clicked, a single branch
representing the “root” or start of your tree is created at a location in the
worksheet you select. The Model Settings dialog is then displayed,
showing the name of this new tree, along with the settings for the tree.
Let’s call this tree “Oil Drilling”. Change the name of the tree to Oil
Drilling and click OK.
Chapter 3: Overview of PrecisionTree
51
Creating a Decision Node
A decision node represents an event where the decision maker must
choose one of a number of options. To create a new decision node, click
the single end node (the blue triangle) that was made when you created
the new tree. Clicking a node allows you to edit the node’s definition,
changing it from an end node to a decision node in this case.
Node Settings
Dialog Box
Clicking on the decision node icon in the Decision Tree Node Settings
dialog box – with a green square – changes the end node to a decision
node. For the oil drilling example, a decision node with two possible
outcomes, Test and Don't Test, represents our initial decision.
In this example, the name of our decision node is Test Decision. There
are two branches (or decision options) following the node. After
entering the node’s name and clicking OK, PrecisionTree will create a
new decision node in the spreadsheet. This node has two branches that,
by default, are labeled Branch1 and Branch2.
Entering Branch
Names and
Values
For each branch from a decision node there is a label and a value. In
PrecisionTree, the labels, values, and probabilities for all nodes and
branches in a decision tree are entered directly in your Excel worksheet.
For the Test Decision decision node the two branches are named Test and
Don’t Test. You type these labels directly in the spreadsheet, replacing
the default New Branch, by clicking on the name of each branch.
Alternatively, you can enter the names in the Branches tab of the Node
Settings dialog.
A branch value is also needed for each branch from the decision node.
Since testing costs $55,000, the value for the Test branch is -55000. If we
don’t test, our value is 0 since there are no costs associated with that
52
Setting Up a Decision Tree
option. You type these values directly in the spreadsheet, in the cell
below the branch name. This is where the default branch value of 0 is
located. Alternatively, you can also enter the values for each branch in
the Branches tab of the Node Settings dialog.
Since the decision has two outcomes, two branches extend to the right
of the node to an end node. Each end node is represented with a blue
triangle. These end nodes show the value and probability of the path
through the tree which terminates at the end node.
Testing
Decision
All nodes return the expected value or certainty equivalent of the node.
This value is shown in the cell beneath the node name. The method
used to calculate these values depends on the default settings for the
model.
Each branch from a decision node has a TRUE or FALSE decision
indicator. If a branch is selected as the optimum path, TRUE is shown.
Unselected branches display FALSE.
Note: A branch for a decision node will display TRUE when it is the
selected branch or decision option with the optimal path value. If more
than one branch has the optimal path value (i.e., the paths from two
branches have the same expected value or utility), the topmost branch
will be followed and labeled TRUE.
Chapter 3: Overview of PrecisionTree
53
Creating a Chance Node
A chance node represents an event with a set of possible outcomes over
which the decision maker has no control. Once the decision to test has
been made, a chance node is used to define the results of the test (a
prediction of the amount of oil present). This node should extend to the
right of the Test outcome, replacing the existing end node.
To replace an end node with a chance node, click on the end node to be
replaced, displaying the DecisionTree Node Settings dialog box. Then,
click the Chance node icon under Node Type. The chance node icon is a
red circle.
54
Setting Up a Decision Tree
Entering Branch
Names, Values
and
Probabilities for
a Chance Node
There are three branches (or possible outcomes) from the node. For
each branch from a chance node there is a label, value and probability.
For the Test chance node there are three possible results: Indicates dry
Indicates small or Indicates large. Let’s use the Branches tab in the
Decision Tree Node Settings dialog box to enter these. Alternatively,
you can also enter labels and probabilities for a chance node directly in
your spreadsheet, as was done with the decision node. First, click the
Add button to add a new branch. Then you need to set the probability
of each outcome occurring to 38%, 39% and 23% respectively.
These values are entered directly in the Branches tab. In this case, the branch probabilities sum to 100%. You can choose whether PrecisionTree requires branch probabilities which total 100% or automatically normalizes branch probabilities, by using the Model Settings dialog Chance Probabilities option (on the Calculation tab).
Click OK and the new Chance node and its three branches are
displayed in the spreadsheet.
Chapter 3: Overview of PrecisionTree
55
Location of
Values and
Labels in a
Decision Tree
Notice the layout of the decision tree PrecisionTree has drawn for you.
In the cell next to each node is the name of the node and its expected
value. You can see the names, values and probabilities for each node’s
branches next to the branches themselves. You can edit these values
and labels directly in your spreadsheet if you decide to change the
definition of a branch.
56
Setting Up a Decision Tree
Completing the Tree
The entire decision can be defined using the methods described above.
For the oil drilling example, each outcome is followed by a decision to
drill and the amount of oil found.
Complete Oil
Drilling Decision
Tree
The screen above shows the completed oil drilling decision tree. At the
end of each path in the decision tree are end nodes. The payoff and
probability for each path through the tree are returned by the end
nodes. In this example, the payoff returned depends on the cost of
testing, the cost of drilling and the amount of oil found.
The example workbook Oil Drilling 1 – Basic PrecisionTree
Model.XLSX (or .XLS) contains the oil drilling example described in
this section.
Chapter 3: Overview of PrecisionTree
57
Setting Up an Influence Diagram
This section of the Overview of PrecisionTree provides a more in-depth
look at the process of setting up an influence diagram in Excel using
PrecisionTree. You’ll learn how create an influence diagram by
defining nodes and arcs. In addition, you'll specify values and
probabilities for the possible outcomes represented by the nodes in an
influence diagram in tables in a spreadsheet. The influence diagram
created here will be for the oil drilling problem which was modeled
using a decision tree earlier in this chapter. The completed model is
included with PrecisionTree in the example file Oil Drilling 7 Influence Diagram.xlsx (or .xls).
To define an influence diagram, you’ll use the commands on the
PrecisionTree menu or toolbar. This section assumes that you
understand basic decision analysis concepts and techniques. If you're
not familiar with influence diagrams, please read the Overview of
Decision Analysis first.
Creating a New Influence Diagram
A new influence diagram is created when the New menu Influence
Diagram Node command is selected, or the Create New Influence
Diagram Node icon is clicked, and there is no influence diagram on the
current worksheet. At this point, you select where you want a new
node to appear in your worksheet. The default is that you select the cell
where you would like the payoff node, or final outcome of the model, to
go, but you can change the type of node by clicking on it. The name of
the diagram – the default New Diagram - is shown in the top left of the
current worksheet. The Model Settings dialog box is displayed,
allowing you to name your model and enter its settings.
Influence
Diagram Model
Settings Dialog
Box
58
Setting Up an Influence Diagram
The displayed settings control how PrecisionTree calculates results
from your influence diagram, specifying which path through the
diagram to follow, whether or not to apply a utility function to the
model calculations, and other options. For now, we'll just change the
name of the diagram from the default New Diagram to Oil Drilling
Model.
Types of Influence Diagram Nodes
The available node types in an influence diagram are:
Chance nodes (represented by red circles) representing events over
which the decision maker has no control, with a set of possible
uncertain outcomes.
Decision nodes (represented by green squares) where a set of
possible options are available to the decision maker.
Calculation nodes (represented by rounded blue rectangles), that
take results from predecessor nodes and combine them using
calculations to generate new values. There are no options or
uncertainty associated with calculation nodes.
Payoff node (represented by a blue diamond), that calculates the
final outcome of the model. Only one payoff node is allowed in
each influence diagram.
The Influence Node Settings dialog box also allows you to access the
Value table for a node. You enter the probabilities and values for the
possible outcomes for the node in the Value table.
For our new influence diagram, we will leave the first node as a payoff
node with the default name Payoff.
Chapter 3: Overview of PrecisionTree
59
Entering a Chance Node
The next node for the oil drilling influence diagram is a chance node
named Amount of Oil. This node, directly or indirectly, influences many
of the other nodes in your model. To set up this node, click on the
Create New Influence Diagram Node icon, and click on the cell where
you want to place the node. In the Influence Node Settings dialog
box, first change the name to Amount of Oil.
There are three possible outcomes for Amount of Oil – Large well, Small
well and Dry well. These are specified in the Outcomes tab. By clicking
the Add button, a third outcome can be added to the default Outcome #1
and Outcome #2.
Then, enter the name of each outcome in the table and click OK.
60
Setting Up an Influence Diagram
Adding Other Influence Diagram Nodes
Now, we'll add the remaining nodes and their possible outcome names
to our diagram. By clicking the Create New Influence Diagram Node
icon and clicking in the cell where you want each node positioned, add:
A decision node, Drill Decision, with two options, Drill and
Don't Drill.
A decision node, Test Decision, with two options, Test and Don't
Test.
A chance node, Test Results with, three possible outcomes, Large
well, Small well and Dry well.
Influence
Diagram with
Only Nodes
The Oil Drilling influence diagram, with all nodes entered, is shown
above. The next step in creating this decision model is to connect the
nodes with arcs that indicate the relationships among the elements of
the model.
Chapter 3: Overview of PrecisionTree
61
Entering Influence Arcs
An influence diagram has arcs between nodes to indicate relationships
between decisions, chance events, calculation nodes and payoffs. Arcs,
for example, can indicate that an outcome which occurs for one node
influences the values and probabilities used for another node.
In our diagram here, the Amount of Oil chance node influences two
other nodes – Test Results and the Payoff node. The values for Payoff and
Test Results (and the probabilities for Test Results) are influenced by the
outcome which occurs for the Amount of Oil – i.e., a value for Payoff and
Test Results will be specified for each possible outcome for Amount of Oil
- Large well, Small well and Dry well. This influence is shown in the
diagram by drawing arcs from the Amount of Oil node to the Payoff and
Test Results nodes. Arcs are drawn by clicking the Create New
Influence Diagram Arc icon and drawing a line from the Amount of Oil
node to each of the other two nodes.
Each time you draw an arc, the Influence Arc Settings dialog box is
displayed, allowing you to enter the type of influence the arc describes.
Influence Arc
Settings Dialog
Box
Types of
Influence
Between Nodes
Some influence arcs specify a value influence, as described here
between Amount of Oil and Payoff. Other arcs only indicate timing when one event must occur prior to another, or structure - when an
outcome for one event affects the outcomes which occur for another
event (or whether the event takes place at all!). An arc can specify
multiple types of influence; for example, an arc from Test Decision to
Payoff describes not only a value influence but also a timing influence,
as the Test Decision is made prior to the Payoff calculation being
performed.
Timing and structure influence are important when your influence
diagram is converted to a decision tree. They specify which events
precede others in the converted decision tree (timing influences) and
which nodes are "skipped" and branches "pruned off" when certain
outcomes occur. This allows you to make what is known as an
"asymmetric" tree. The decision tree which represents the Oil Drilling
problem is an asymmetric tree as some paths (such as Don't Test - Don't
62
Setting Up an Influence Diagram
Drill) have fewer nodes and branches than other paths (such as Test –
Indicates small - Drill – Large well).
Adding Arcs
Between All
Nodes
To define all relationships for the Oil Drilling model, the following
influence arcs with specified influence types are added to model:
1) An arc from Amount of Oil to Test Results; influence type is
value only as the amount of oil influences the results of the test,
but the amount of oil is not known until after the test results.
2) An arc from Amount of Oil to Payoff; influence type is value and
timing as the amount of oil influences the payoff calculation.
3) An arc from Test Decision to Payoff; influence type is value and
timing as the cost of testing influences the payoff calculation.
4) An arc from Test Results to Drill Decision; influence type is
timing only, as the outcome for the Test Results is known prior
to the drilling decision.
5) An arc from Drill Decision to Amount of Oil; influence type is
structure only, as the amount of oil is not known prior to the
drilling decision; however, if the decision is made not to drill,
the Amount of Oil node is skipped; i.e., you'll never know the
amount of oil without drilling.
6) An arc from Test Decision to Test Results; influence type is
timing and structure, as the decision to test happens prior to
the Test Results outcome being known; however, the decision to
test has no effect on the outcome for Test Results except that the
Test Results node is skipped if you don't test; i.e., you'll never
know the Test Results without testing.
7) An arc from Drill Decision to Payoff; influence type is value and
timing as the cost of drilling influences the payoff calculation
and precedes that calculation chronologically.
Chapter 3: Overview of PrecisionTree
63
Entering
Structure
Influence
When each arc is entered, the appropriate influence type is selected in
the Influence Arc Settings dialog box. When a structure influence is
desired, it is necessary to specify how the predecessor node will affect
the structure of the outcomes from the successor node. When you select
structure influence in the Influence Arc Settings dialog, you will be able
to describe the type of structure in the Structural Influence Table.
Each of the outcomes from the predecessor node (in this case, Drill
Decision outcomes) can have a structural influence on the outcomes
from the successor node (Amount of Oil). By default, structure influence
is symmetric; that is, each outcome for the successor node is possible at
each outcome for the predecessor node. In the case of the arc from Drill
Decision to Amount of Oil, however, the Amount of Oil node will be
skipped when drilling is not performed. To specify this, Skip Node is
set as the structure influence type for the Don't Drill outcome of Drill
Decision.
64
Setting Up an Influence Diagram
Completed
Influence
Diagram
Structure
Once the appropriate influence types have been entered for each arc in
the diagram, the structure of your model is complete. Now all that
remains is to enter the values for the outcomes for each node.
Entering Influence Node Values
Right-clicking on a node and selecting the Influence Value Table
command displays the Value table for an influence diagram node. A
Value table is used to enter the values for the possible outcomes for the
node (and, for a chance node, the probabilities of those outcomes). A
value is entered for each possible combination of outcomes of the
predecessor, or influencing, nodes.
Chapter 3: Overview of PrecisionTree
65
The Value table is a standard Excel spreadsheet with values of
influencing nodes shown. In the Value table, values and probabilities
are entered in the white columns. In the table above, the possible
values for Amount of Oil and their probabilities of occurrence are shown.
The Amount of Oil chance node influences the probabilities of the Test
Results chance node. There are three different possible outcomes for
Test Results – Indicates dry, Indicates small and Indicates large. (There are
no values associated with these results, only probabilities.) For each
possible outcome for Amount of Oil, a different probability is entered for
each Test Result.
Value Table for
Test Results
Bayesian
Revision
In the influence diagram, probability information was entered for Test
Results at each possible outcome for Amount of Oil. These events,
however, occur in the opposite sequence chronologically - you find out
the Test Results prior to the determining the Amount of Oil. In the
converted decision tree, the order of these nodes will be "flipped" and
revised probabilities calculated using a process known as Bayesian
Revision. This happens automatically when PrecisionTree calculates the
results for an influence diagram or converts your influence diagram to
the equivalent decision tree.
Entering
Remaining Node
Values
To complete the Oil Drilling influence diagram it is necessary to fill in
the value tables for the remaining influence diagram nodes. The
following tables show the values for each node.
Test Decision
Values
66
Setting Up an Influence Diagram
Drill Decision
Values
Payoff Node
Values
For payoff nodes, formulas can be used to combine values for
influencing nodes to calculate node values. These formulas are
standard Excel formulas and can reference outcome values listed in the
value table or other cells in open worksheets.
When entering the formula for the Payoff node, a formula is entered in
the Value cell that sums the Amount of Oil, Test Decision and Drill
Decision cells. In the Value table above, the first cell sums the values for
Dry, Drill and Test outcomes (cells D4, E4 and F4 in the Value table
where the labels Dry, Drill and Test are located; refer to the Name Box in
the Excel toolbar for cell references in the Value table). By entering a
reference in a formula to a cell where an outcome's name is located, you
are instructing PrecisionTree to use the values for the shown outcome
when generating the Payoff value. This formula can then be copied to
the other value cells, just like other Excel formulas. All cell references
are automatically updated by Excel.
Model Statistics
With all values and probabilities entered for the nodes in the influence
diagram, the expected value of the model, along with the minimum,
maximum and standard deviation of results can be seen in the upper
left of the worksheet. These values are calculated "real-time" just as are
other spreadsheet results. Change a value or probability in your
diagram and you'll immediately see the impact on the results of your
model.
Chapter 3: Overview of PrecisionTree
67
Analyzing a Decision Model
Introduction
PrecisionTree offers two methods for analyzing decision trees and
influence diagrams: decision analysis and sensitivity analysis. Decision
analysis determines the optimum path through your model, telling you
which decisions are the best ones given specific chance outcomes.
Sensitivity analysis measures the effect of changes in each input on your
model. Please refer to the Overview of Decision Analysis and the
Overview of Sensitivity Analysis for more information.
Real-Time
Decision Model
Results
68
A decision analysis supplements the standard statistics on your
decision model which are provided real-time as you enter or edit values
in your decision tree or influence diagram. These statistics, which
include the expected value of the model, along with the minimum,
maximum and standard deviation of possible outcomes, are available in
the Decision Analysis – Risk Profile feature for a decision tree, or in the
top left corner of the worksheet which contains an influence diagram.
Analyzing a Decision Model
Generating a Risk Profile
To run a risk profile, use the Decision Analysis menu Risk Profile
command on the PrecisionTree menu, or click the Decision Analysis
icon on the PrecisionTree toolbar. A dialog box appears that allows you
to select which decision tree or influence diagram you wish to analyze.
If you wish to analyze a small part of a decision tree (a sub-tree), select
a node other than the start node in the dialog box.
If your model begins with a decision node, PrecisionTree offers a multidecision option. In addition to analyzing the optimum decision,
PrecisionTree can analyze every other choice for comparison.
During an analysis, PrecisionTree determines every possible path value
and the probability associated with each. These results are used to
construct a distribution function called a risk profile.
These results can be displayed in a statistical summary report, which
lists the risk profile and relevant statistics for each initial decision. The
report can be generated in a new workbook or a workbook where the
model is located.
Risk Profile
Statistical
Summary
In this example, the two choices for the initial Test Decision in the model
were analyzed: Test and Don’t Test. The expected value of the tree is
545,000 when the initial decision is to Test. When the initial decision is
Don’t Test, the expected value decreases to 530,000. So, based only on
expected value, testing seems to be the optimum decision.
Chapter 3: Overview of PrecisionTree
69
Risk Profile
Probability
Chart
The Risk Profile Probability Chart displays the information as a discrete
density distribution for each possible outcome. Each line of the graph
shows the probability that the outcome will equal a certain value. The
graph is generated in a new chart in a new workbook on a sheet named
Probability Chart.
In the Probability Chart above, four possible outcomes are displayed for
the Test decision and three possible outcomes for the Don't Test decision
with the probability of each displayed.
70
Analyzing a Decision Model
Risk Profile
Cumulative
Chart
The Risk Profile Cumulative Chart displays a cumulative distribution
showing the probability of an outcome less than or equal to a certain
value. As with the probability chart, the risk probability cumulative
chart is generated in a new chart in a new workbook, on a sheet named
Cumulative Chart. The cumulative chart above demonstrates the
probability of an outcome of zero is about 60% when testing is done.
However, the probability of an outcome of -10,000 falls to about 20%
when testing is done.
Chapter 3: Overview of PrecisionTree
71
Policy Suggestion Report
When the Decision Analysis menu Policy Suggestion command is
selected, PrecisionTree finds the optimum path in order to construct a
Policy Suggestion Report. The policy suggestion report is a reduced
version of the decision tree which displays only the optimum decisions
in your model.
In this example, PrecisionTree suggests deciding to Test. Then,
depending on the test results, PrecisionTree suggests drilling in some
cases (“Indicates small” and “Indicates large”) and not drilling in others
(“Indicates dry”). If we follow these suggestions, there is a 21% chance
the well will be “Dry”, when the test results are “Indicates large” and a
38% chance it will be “Dry” when the test results are “Indicates small.”
The Policy Suggestion Decision Table is also available. This table
identifies the optimal choice to be made at each decision node
encountered on the optimal path, and provides the arrival probability
and benefit of correct choice.
72
Analyzing a Decision Model
Running a One-Way Sensitivity Analysis
To run a one-way sensitivity analysis, use the Sensitivity Analysis
command on the PrecisionTree menu or click the Sensitivity Analysis
icon on the PrecisionTree toolbar. The Sensitivity Analysis dialog box
appears, prompting you for information on the cells you wish to
include in the sensitivity analysis.
To study the effects of an input on an entire model, choose the default
Entire Model for the Starting Node as the Output in the Sensitivity
Analysis dialog. To study the effects on a small part of a decision tree (a
sub-tree), choose the desired node of the sub-tree from the drop-down
list as the Starting Node for the Output.
Adding Inputs
Inputs are the cells that will change during the sensitivity analysis. To
define Inputs for the sensitivity analysis, click the Add button and then
select the desired cells in your model.
Chapter 3: Overview of PrecisionTree
73
Sensitivity Input
Definition
The Sensitivity Input Definition dialog allows you to enter or edit the
amount of change you wish to apply to your inputs.
You can select the Method of variation desired, such as a +/- Percent
Change from Base Value, the number of Steps or values across that
range to test, and the actual change amounts to apply. During a
sensitivity analysis, the entered minimum-maximum range is divided
by the number of Steps entered, and the Input value is calculated for
each step.
Running a
Sensitivity
Analysis
74
During a sensitivity analysis, PrecisionTree modifies the value(s) of the
sensitivity input(s) you specify (Inputs) and records the changes in the
expected value of the Output. For one-way sensitivity analyses, one
input is changed at a time. Reports generated by this analysis include
one-way sensitivity graphs, tornado graphs and spider graphs. The
results of many one-way analyses can be compared on the same
tornado graph or spider graph.
Analyzing a Decision Model
A one-way sensitivity graph displays the change in the expected value
of the output as the input changes. This graph, as well as the other
graphs described in this section, is generated in a new worksheet in the
location you specify in the Reports section of the Application Settings
dialog box, accessed with Utilities menu Application Settings
command.
One-Way
Sensitivity
Graph
In the example above, the cost of drilling was varied. According to the
one-way sensitivity graph, the expected value of the drops significantly
as drilling cost increases.
Chapter 3: Overview of PrecisionTree
75
Tornado Graph
A tornado graph displays the changes in the expected value of the
Output for each Input. A new bar is added to the graph for each Input
in the one-way sensitivity analysis.
In the tornado graph here, Drilling costs and Large payoff were varied
by 25%. According to PrecisionTree, the expected value of the model is
more sensitive to changes in Large payoff (the largest bar).
76
Analyzing a Decision Model
Spider Graph
A spider graph displays the percentage change in the expected value of
the Output as each Input changes for each analysis. A new line is
added to the graph for each Input included in the Sensitivity Analysis.
In the spider graph above, Drilling costs and and Large payoff were
varied. According to PrecisionTree, Large payoff has the most impact
on the value of the model across the range of changing values.
Chapter 3: Overview of PrecisionTree
77
Running a Two-Way Sensitivity Analysis
To run a two-way sensitivity analysis, use the Sensitivity Analysis
command on the PrecisionTree menu or click the Sensitivity Analysis
icon on the PrecisionTree toolbar. The Sensitivity Analysis dialog box
appears, prompting you for information on the cells you wish to
include in the sensitivity analysis. For a two-way sensitivity analysis,
set Analysis Type to 2-Way Sensitivity.
For a two-way sensitivity analysis, two inputs are changed
simultaneously. Reports generated by this analysis include two-way
sensitivity graphs and strategy region graphs. During the analysis,
PrecisionTree finds the value of the Output at each possible
combination of values for the Inputs. PrecisionTree then display the
results as a 3D graph, with values for the Inputs on the X and Y axis and
the values for the Output on the Z axis.
78
Analyzing a Decision Model
Strategy Region Graphs
Strategy region graphs show regions where different decisions are
optimal given changes in two selected inputs. The value of the first
input is plotted on the X-axis and the value of the second input is
plotted on the Y-axis. The different symbols in the graph denote the
optimal decision at various combinations of values for two inputs - in
this case, the Drilling Cost value and the Large payoff value.
The strategy region graph here shows the optimal decision for the
possible combinations in value for Drilling Cost and Large payoff.
When Drilling Cost and Large payoff each approach their minimum
values, the decision Don't Test becomes optimal.
Chapter 3: Overview of PrecisionTree
79
Advanced Features
PrecisionTree offers many advanced features that can greatly enhance
your decision models. This section gives an overview of many of these
features. For additional information on using the features described
here, see Chapter 5: The PrecisionTree Command Reference.
Alternate
Calculation
Methods
The default calculation method for decision trees is the cumulative
method, where values for each branch on a path through the tree are
simply added together as the payoff value for the end node of the path.
Other calculation methods are also available:
Linked trees allow the branch values for a decision tree to be linked to
cells in an Excel model that is external to the tree. By linking values,
end node payoffs can be calculated by a detailed spreadsheet model. In
a linked tree, each node can be linked to an Excel cell reference or range
name. When a linked tree is recalculated, branch values on each path in
the tree are substituted into the designated cells in the Excel model and
the payoff is calculated. End node payoffs are then taken from the cell
specified as the location of the payoff value. See the example SIMPLE
LINKED TREE.XLSX (or .XLS) for additional information on working
with linked trees.
Payoff formula trees allow end node payoff values to be calculated
using a formula. This formula can reference the values and
probabilities for branches on the path whose payoff is being calculated.
See the example OIL DRILLING 4 - PAYOFF FORMULA
METHOD.XLSX (or .XLS) for additional information on working with
formula trees.
VBA macro trees allow you to calculate a decision tree using a VBA
macro. See the example OIL DRILLING 5 - VBA MACRO
METHOD.XLSX (or .XLS) for a simple example of this method.
Defining Branch
Values,
Probabilities
and Logic in
Cells
Branch values and probabilities entered in the spreadsheet (in the cells
above and below a branch) can be defined by entering a value directly
in the cell or by entering any valid Excel formula. For branch
probabilities, entered values can be normalized so that the sum of all
branch probabilities from the node equals one.
Logic Nodes
Logic nodes are a special type of node where the optimum branch is not
selected using the PrecisionTree settings for path selection. Instead,
decisions are made according to conditions the user defines. The name
of the node derives from the fact that the pre-set conditions are usually
phrased in a logic statement (using expressions such as "less than",
"equal to", etc.). There is a logic statement (in PrecisionTree called
“branch logic”) associated with each branch from the node. This
80
Advanced Features
statement is simply a standard Excel formula that returns a TRUE or
FALSE in your spreadsheet when evaluated. A logic node is
symbolized by a purple square. A logic node behaves like a decision
node, but it selects the branch whose branch logic formula evaluates to
TRUE as the logical (optimal) decision.
Decision
Defined by a
Logic Node
In the LOGIC NODES.XLS example the basic decision is whether to
submit a proposal. If you submit it (cost $8000), you then learn how
many man-hours it requires. From company policy, you will then go
with contractor A if no more than 1500 man-hours are required, and
you will go with contractor B otherwise. (Perhaps contractor B has more
capacity.) This is implemented with logic nodes.
The formulas for the top logic node are =D6<=$C$2 for contractor A
and =D6>$C$2 for contractor B. PrecisionTree selects the first option as
the optimum path whenever less than 1500 manhours are required and
the second option otherwise.
If two or more branches of a logic node evaluate to TRUE, all TRUE
branches are optimal and equally likely to occur. The logic node
returns the average of the value for each TRUE path. If all branches
evaluate to FALSE, this is a modeling error, and the logic node returns
#VALUE.
Chapter 3: Overview of PrecisionTree
81
Using
Distribution
Functions as
Branch Values
@RISK distribution functions allow a range of possible values to be
entered for values and probabilities in your decision trees and
supporting worksheet models. Wherever values are used in your
models, distribution functions may be substituted. During a standard
decision analysis, these functions will return their expected values.
These are the values that will be used in calculating all decision analysis
results.
When a simulation is run using @RISK, a sample will be drawn from
each distribution with each iteration of the simulation. The node values
in the decision tree will then be recalculated using the new set of
samples and the results recorded by @RISK. A range of possible values
for nodes selected as simulation outputs will then be displayed by
@RISK.
Reference
Nodes
Reference nodes can be used to reference a separate tree or a sub-tree
with the current tree. The referenced tree can be present in the same
worksheet or on a different worksheet in the same workbook. Use
reference nodes to simplify a tree, to reference the same sub-tree many
times in a tree, or when a tree becomes too large to fit on one
spreadsheet. A reference node is symbolized by a gray diamond.
In this example, the sub-tree Oil Found (which follows the
Test\Indicates dry\Drill path) is referenced at the end of the
82
Advanced Features
Test\Indicates small\Drill path. The dashed line shown displays the
reference node link.
Chapter 3: Overview of PrecisionTree
83
Collapsing,
Expanding and
Reducing Trees
Because decision trees can grow large as more nodes and decision
options are added, it is important to be able to collapse sections of trees
so that important areas can be highlighted. Any node in PrecisionTree
can be collapsed, hiding all successor nodes and branches. Collapsed
sections are still calculated like visible parts of the tree - they are just
hidden from view.
To collapse a section of a tree, right-click on the desired node, and
choose Collapse Child Branches. Clicking the small + symbol next to a
collapsed node expands the node and all successor nodes and branches
back to normal size.
Forced
Branches
84
You can specify that a particular branch must be chosen at a given
decision or chance node, regardless of what PrecisionTree has decided
would be the optimum path through the node. Use the Force option
when a specific (and not necessarily optimal) decision is made, or when
a specific chance node outcome occurs.
Advanced Features
Chapter 4: PrecisionTree
Command Reference
Introduction .......................................................................................87 How Toolbar Descriptions are Organized ........................................87 How Command Descriptions are Organized....................................87 PrecisionTree Toolbar Icons ...........................................................89 PrecisionTree Ribbon in Excel 2007 ...................................................89 PrecisionTree Toolbar in Excel 2003 ...................................................90 PrecisionTree Menu..........................................................................93 New Menu ..........................................................................................95 Decision Tree Command ......................................................................95 Influence Diagram Node Command ..................................................96 Influence Diagram Arc Command......................................................97 Edit Menu ...........................................................................................99 Model Settings Command..................................................................100 General Tab – Model Settings Command .......................................101 Calculation Tab- Model Settings Command ..................................102 Format Tab - Model Settings Command .........................................107 Utility Function Tab - Model Settings Command .........................109 @RISK Tab - Model Settings Command .........................................111 Decision Tree Node Settings Command .........................................114 Node Tab - Decision Tree Node Settings Command ....................115 Branches Tab - Decision Tree Node Settings Command .............120 Influence Node Settings Command .................................................123 Node Tab - Influence Node Settings Command ............................124 Outcomes Tab - Influence Node Settings Command ...................126 Influence Arc Settings Command .....................................................127 Influence Value Table Command .....................................................130 Decision Tree Node Context Menu ...............................................133 Add Branch Command........................................................................134 Chapter 4: PrecisionTree Command Reference
85
Collapse/ Expand Child Branches Commands .............................. 134 Insert Node Command ....................................................................... 134 Copy/ Paste/ Delete Subtree Commands ........................................ 134 Copy Image to Clipboard Command .............................................. 134 Decision Tree Branch Context Menu ........................................... 135 Rename Command .............................................................................. 136 Move Up/ Move Down Commands ................................................. 136 Force and Unforce Branch Command.............................................. 136 Force Path Command.......................................................................... 136 Force All Decisions Command ......................................................... 136 Clear All Forcing Command ............................................................. 136 Influence Diagram Context Menus ............................................... 137 Convert to Decision Tree Command ............................................... 138 Decision Analysis Menu ................................................................ 139 Risk Profile Command ....................................................................... 139 Policy Suggestion Command ............................................................ 143 Sensitivity Analysis Command ..................................................... 147 Sensitivity Input Definition Dialog ................................................ 151 Results of a One-Way Sensitivity Analysis ................................... 153 Results of a Two-Way Sensitivity Analysis ................................... 157 Bayesian Revision Command ....................................................... 160 Append Tree Command................................................................. 162 Find Command ............................................................................... 164 Model Errors Command ................................................................ 166 Update Links Command ................................................................ 168 Utilities Menu .................................................................................. 170 Application Settings Command ....................................................... 170 Help Menu ....................................................................................... 172 PrecisionTree Help Command ......................................................... 172 Online Manual Command................................................................. 172 Example Spreadsheets Command .................................................... 172 License Activation Command ........................................................... 172 About Command ................................................................................. 172 86
Introduction
When the PrecisionTree add-in is loaded, a new toolbar and menu are
created in Excel 2003 and a ribbon bar is created in Excel 2007. In
addition, PrecisionTree creates a “context” menu that appears when
you right-click on a PrecisionTree object in your model – such as a node
or branch.
This chapter details the available commands as they appear on these
PrecisionTree menus. The PrecisionTree toolbar icons can be used to
perform many of the available commands. The PrecisionTree Icon
Reference section of this chapter gives the command equivalents for
each PrecisionTree toolbar icon.
How Toolbar Descriptions are Organized
Toolbar icons are displayed as they appear in the PrecisionTree toolbar.
The following information is provided for each toolbar icon:
Picture of icon
Description of command
Equivalent menu command
How Command Descriptions are Organized
Command descriptions are listed as they appear in the PrecisionTree
menu. The following information (where applicable) is provided for
each command:
Description of command
Equivalent toolbar icon
Description of dialog boxes that appear
Explanation of input boxes, options and command buttons
included in dialog boxes
Chapter 4: PrecisionTree Command Reference
87
88
Introduction
PrecisionTree Toolbar Icons
PrecisionTree icons are used to quickly and easily perform tasks
necessary to set up and run decision analyses. PrecisionTree icons
appear in a new Excel toolbar in Excel 2003 and a ribbon bar in Excel
2007. This section briefly describes each icon, outlining the functions
they perform and the menu command equivalents for the icon. All of
the commands also may be found in the PrecisionTree menu on the
Excel menu bar.
PrecisionTree Ribbon in Excel 2007
Icon
Functions Performed and Command Equivalent
Creates a new tree.
Creates a new influence diagram or node.
Creates a new influence diagram arc.
Edit model, node or arc settings.
Equivalent to the right-click menu Model, Node or Arc Settings
commands.
Runs a decision analysis on a decision tree or influence
diagram.
Equivalent to the right-click menu Decision Analysis menu Risk
Profile or Policy Suggestion commands.
Starts a sensitivity analysis on a cell.
Equivalent to the right-click menu Sensitivity Analysis command.
Conducts a Bayesian revision on a chance node.
Equivalent to the right-click menu Bayesian Revision command.
Chapter 4: PrecisionTree Command Reference
89
Appends a symmetric subtree to an end node.
Equivalent to the right-click menu Append Symmetric Subtree
command.
Displays a table with all nodes and branches (or arcs) in a model Equivalent to the right-click menu Find command.
Displays a table with all errors found in open models Equivalent to the right-click menu Model Errors command. Updates all payoff values for a linked decision tree or
influence diagram.
Equivalent to the right-click menu Update Model Links command.
Displays PrecisionTree Utilites, including Find and
Model Errors.
Equivalent to the right-click menu Utilities menu commands.
Displays PrecisionTree Help options.
Equivalent to the right-click menu Help menu commands.
PrecisionTree Toolbar in Excel 2003
Icon
Functions Performed and Command Equivalent
Creates a new tree.
Equivalent to the New menu Decision Tree command.
Creates a new influence diagram or node.
Equivalent to the New menu Influence Diagram Node command.
Creates a new influence diagram arc.
Equivalent to the New menu Influence Diagram Arc command.
Edit model, node or arc settings.
Equivalent to the Edit menu commands.
Runs a decision analysis on a decision tree or influence
diagram.
Equivalent to Decision Analysis menu Risk Profile or Policy
Suggestion commands.
90
PrecisionTree Toolbar Icons
Starts a sensitivity analysis on a cell.
Equivalent to the Sensitivity Analysis command.
Updates all payoff values for a linked decision tree or
influence diagram.
Equivalent to the Update Model Links command.
Displays PrecisionTree Utilites, including Find and
Model Errors.
Equivalent to the Utilities menu commands.
Displays PrecisionTree Help options
Equivalent to the Help menu commands.
Chapter 4: PrecisionTree Command Reference
91
92
PrecisionTree Menu
Loading PrecisionTree creates a new toolbar and a new menu for
working with decision trees and influence diagrams. The commands
appear in a new menu labeled "PrecisionTree" which is added to the
right of the existing menus displayed in the Excel menu bar in Excel
2003. In addition, PrecisionTree creates “context” menus that appear
when you right-click on a PrecisionTree object in your model, such as a
node or branch.
Some of the icons on the PrecisionTree toolbar can be used to perform
many of the commands described here. The section titled PrecisionTree
Toolbar Icons provides the menu equivalents for each icon.
This section details the available commands as they appear in the
PrecisionTree menu and PrecisionTree context menu.
Chapter 4: PrecisionTree Command Reference
93
94
PrecisionTree Menu
New Menu
Decision Tree Command
Creates a new decision tree on the active worksheet.
The New menu Decision Tree command creates a new decision tree.
After selecting the command or clicking the Create New Decision Tree
icon, a tree is started at the cell the user selects in the worksheet. A new
tree has a default name of New Tree (n) (where n is the current number
of trees in the active workbook) and a single branch terminating in an
end node.
When a new decision tree is created, the Model Settings dialog box is
displayed, allowing you to enter the name of the model and specify
other settings for the model.
To later change either the name of a decision tree or its settings:
Click the box showing the tree name in your spreadsheet, or
Click the Edit icon and select Model Settings or select the
PrecisionTree Edit menu Model Settings command. (To be
able to use the Model Settings command, the active cell of the
Excel spreadsheet must be within the rectangle formed by the
left-most, right-most, top and bottom nodes of the decision
tree.)
Chapter 4: PrecisionTree Command Reference
95
Influence Diagram Node Command
Creates a new influence diagram or node on the active worksheet.
The New menu Influence Diagram Node command creates a new
influence diagram node. If there is no influence diagram in the current
worksheet a new diagram is created as well. A new diagram has a
default name of New Diagram (n) (where n is the current number of
diagrams in the active workbook). A new node is created by clicking
the cursor at the position in the worksheet where the new node is
desired.
When a new influence diagram is created, the Model Settings dialog
box is displayed, allowing you to enter the name of the model and
specify other settings for the model.
To later change either the name of an entire influence diagram or its
settings:
96
Click the box showing the influence diagram name in your
spreadsheet, or
Click the Edit icon and select Model Settings, or select the Edit
menu Model Settings command.
New Menu
Influence Diagram Arc Command
Creates a new influence diagram arc on the active worksheet.
The New menu Influence Diagram Arc command creates a new
influence diagram arc between two nodes in the current influence
diagram. Once you select the Influence Diagram Arc command, the
Create New Influence Arc dialog allows you to select the nodes in the
diagram that the arc will connect.
Once you select the Source and Destination nodes and click OK, the
Influence Arc Settings dialog box is displayed. This allows you to
specify the type of influence between the two nodes. For more
information on types of influence, see the Edit menu Influence Arc
Settings command in this chapter.
Chapter 4: PrecisionTree Command Reference
97
98
New Menu
Edit Menu
Edits the settings for the selected model, node, branch or arc.
The Edit menu commands display the current settings for a model
(decision tree or influence diagram), decision tree or influence diagram
node, or influence diagram arc. The settings displayed depend on
whether a decision tree, influence diagram, node, branch or arc is
selected.
Displaying
Settings by
Selecting Items
in a Worksheet
Displaying
Settings with
the Edit Icon
Settings can also be displayed by clicking on the object representing an
item in a decision model in a worksheet. This is done as follows:
For settings on a decision tree, click on the decision tree name
shown at the root of the tree.
For settings on an influence diagram, click on the influence
diagram name shown at the top left of the worksheet which
contains the diagram.
For settings on a decision tree or influence diagram node, click
on the name of the node in the decision tree or influence
diagram.
For settings on a decision tree branch or influence diagram
arc, click on the branch or arc itself in the worksheet.
When the Edit icon is clicked or a PrecisionTree Edit menu command is
selected, the settings are displayed for the model or node based on the
current cell selection in the worksheet.
Chapter 4: PrecisionTree Command Reference
99
Model Settings Command
Displays the settings for the selected model (decision tree or influence diagram). The available Model Settings include model name, payoff calculation
options, path selection, number formats, utility function specification
and @RISK options. These options are available on individual tabs in
the Model Settings dialog.
To use the Model Settings command with a decision tree, the active cell
of the Excel spreadsheet must be within the rectangle formed by the
left-most, right-most, top and bottom nodes of the decision tree.
Tip: to quickly access the Model Settings dialog box, just click on the
name of the tree at the root of the decision tree, or the name of the
influence diagram in the upper left corner of the spreadsheet.
100
Edit Menu
General Tab – Model Settings Command
Displays general settings for the selected model.
Options on the General tab of the Model Settings dialog box include:
Name. The Name entry specifies the name that will be used to
identify your model in the spreadsheet. This name is also used
when selecting a model to analyze and for labeling reports and
graphs.
Chapter 4: PrecisionTree Command Reference
101
Calculation Tab- Model Settings Command
Displays calculation settings for the selected model.
Options on the Calculation tab of the Model Settings dialog box include
Path Payoff Calculation Method and Other Options.
Path Payoff
Calculation
Path Payoff Calculation Method specifies the calculation method to be
used for calculating payoff values for each path through a model. For a
decision tree, four options are available for payoff calculation –
Cumulative Payoff, Payoff Formula, Linked Spreadsheet and VBA
Macro. For an influence diagram, only the default Influence Diagram
calculation method is available.
The Path Payoff Methods for decision trees are:
102
Cumulative Payoff - The Cumulative method for payoff
calculation is the simplest method for calculating the payoff
values for each path through a decision tree. With the
cumulative method, values for each branch on a path through a
tree are simply added up in order to calculate the payoff value
shown at the end node for the path. The branch values used
can be modified with the cumulative payoff calculation options
in the Decision Tree Node Settings dialog box for each node.
For more information on these options, see Use of Branch
Definition in the Edit menu Decision Tree Node Settings
Command in this chapter.
Edit Menu
Payoff Formula - The Payoff Formula method for payoff
calculation allows end node payoff values to be calculated
using a formula. This formula can reference the values and
probabilities for branches on the path whose payoff is being
calculated. A typical payoff formula would be:
=BranchVal("Price", 0)*BranchVal("Sales Volume", 0)BranchVal("Costs", 0)
When a payoff for a path is calculated using this formula, the
value for the branch on the path from the node Price is
multiplied by the value for the branch on the path from the
node Sales Volume. Then, the value for the branch on the path
from the node Cost is subtracted from the Price * Sales Volume
value to give the payoff for the path.
A default payoff formula is entered in the Model Settings dialog
box. This formula is automatically applied to each end node in
the tree. By clicking on an end node, however, the payoff
formula for a specific path may be changed as necessary with
the option Use Alternate Formula.
Two functions may be used in a payoff formula (in addition to
any standard Excel function, operator or cell reference):
- BranchVal("node name", missing value), which
returns the value of the branch of node name which
was followed on the path. The missing value is the number that should be used (typically 0) if no node with that name exists on that path. If the payoff formula contains node names that are encountered on every path, the missing value argument is optional. See the example file OIL DRILLING 4 ‐ PAYOFF FORMULA METHOD.XLSX (or .XLS) for an illustration.
- BranchProb("node name", missing value), which
returns the probability of the branch of node name
which was followed on the path. The missing value is the number that should be used (typically 0) if no node with that name exists on that path. If the payoff formula contains node names that are encountered on every path, the missing value argument is optional.
Linked Spreadsheet. The Linked Spreadsheet method for
payoff calculation allows both branch and payoff values in a
decision tree to be linked to cells in an Excel model that is
Chapter 4: PrecisionTree Command Reference
103
external to the tree. By linking values, end node payoffs can be
calculated by a detailed spreadsheet model.
In a linked tree, each node can be linked to an Excel cell
reference or range name. When a linked tree is recalculated,
branch values on each path in the tree are substituted into the
designated cells in the Excel model and the payoff is calculated.
End node payoffs are then taken from the cell specified as the
location of the payoff value. See the example file OIL –
LINKED TREE.XLS for an illustration.
For linked trees, two additional linked model settings are
available – Link Updating and Default Cell.
- Link Updating specifies whether or not PrecisionTree
will automatically update end node payoffs in a linked
tree each time the tree or linked model is edited. This
option may be set to Manual when a large linked tree is
being edited and the continued recalculations slow
performance. When Link Updating is set to Manual, click
the Update Model Links icon on the PrecisionTree toolbar
to force all end node payoffs to be updated.
- Default Cell specifies a default payoff cell reference or
range name. This cell reference will initially be used for
all newly created end nodes in the decision tree. The
default payoff reference may be changed on an end nodespecific basis when payoffs should be read in from a
different cell for the linked tree.
VBA Macro. The VBA Macro method for payoff calculation
allows you to calculate a decision tree using a VBA macro. To
use this method you must be able to write Excel VBA code. For
more information, see the example model OIL DRILLING 5 VBA MACRO METHOD.XLSX (or .XLS).
Your own macros can make use of the full PrecisionTree 6
object model. This manual does not cover the PrecisionTree 6
object model in detail. However, PrecisionTree ships with a
comprehensive help file PtreeOL6.chm which describes this
object model in full. In particular, look at the documentation of
the PTMacroPathCollection and PTMacroPath objects.
Other Options
Other Options on the Calculation tab of the Model Settings include:
104
Optimum Path. Specifies the criteria PrecisionTree will use for
selecting the optimum path at each node in the model. Two
options are available for selecting the optimum path at each
decision node in a model. If Maximum Payoff is selected,
PrecisionTree will follow the path that has the highest expected
Edit Menu
value or utility at a decision node. If Minimum Payoff is
selected, PrecisionTree will follow the path that has the lowest
expected value or utility from a decision node.
Chapter 4: PrecisionTree Command Reference
105
Chance Probabilities. Specifies how chance node probabilities
are entered. Two options are available:
- Must Total 100%. This specifies that the probabilities
for a chance node add up to 100%, within the entered
Within Tolerance of amount, or else an error message is
displayed.
- Automatically Normalized. PrecisionTree will
normalize entered probability values for a chance node
so they add up to 1. This was how branch probabilities
were handled in PrecisionTree 1.0.
106
Edit Menu
Format Tab - Model Settings Command
Displays number format settings for the selected model.
Number Formats options on the Format Tab of the Model Settings
include:
Calculated Values. Specifies the number formatting to be
applied to calculated values in the model. These values are any
that are calculated and returned by PrecisionTree, such as
payoff values.
Calculated Probabilities. Specifies the number formatting to
be applied to calculated probabilities in the model. These
probabilities are any that are calculated and returned by
PrecisionTree, such as payoff probabilities.
Input Values. Specifies the number formatting to be applied to
input values (such as those entered by the user) in a model.
Input Probabilities. Specifies the number formatting to be
applied to input probabilities in a model.
The Report Labels option is:
Calculated Values. This label will be given to calculated
output values shown in PrecisionTree reports and graphs. This
is useful for adding a descriptive label – such as Project Profits –
to reports. Automatic specifies that PrecisionTree will
automatically use labels from your model where necessary in
Chapter 4: PrecisionTree Command Reference
107
reports. To use your own label, just enter the desired text in the
Calculated Values field.
108
Edit Menu
Utility Function Tab - Model Settings Command
Displays utility function settings for the selected model. The Utility Function options in the Model Settings dialog box specify
settings employed when utility functions are used in a decision model.
A utility function converts a model’s monetary payoffs into a different
measure – expected utilities. This is done to include a decision maker’s
attitude toward risk in a decision analysis.
Utility functions are used because an individual’s attitude towards risk
can change a decision from that which would be chosen if only
expected values are considered. In other words, the optimum decision
may not be the one that maximizes expected monetary value when risk
is taken into account.
Options on the Utility Function tab of the Model Settings dialog
include:
Use Utility Function. Specifies using a utility function to
convert the decision tree’s monetary payoffs into expected
utilities
Function. Specifies the utility function to use – Exponential,
Logarithmic or the name of a custom utility function you have
defined in VBA that starts with the name UTILITY_.
“R” Value. Specifies the R coefficient desired for the selected
utility function. (The R value can be an Excel cell reference.)
Chapter 4: PrecisionTree Command Reference
109
Display. Specifies the type of calculated value to be displayed
in the tree and in reports for models that are using a utility
function:
- Expected Value displays calculated values in the tree as is
normally done.
- Expected Utility uses the specified utility function to
calculate expected utilities and displays those values in the
tree.
- Certainty Equivalent calculates expected utilities and then
converts those calculated values into monetary amounts that
you would accept to avoid a risky decision.
Using Utility
Functions
The utility function used, along with the entered R, or risk coefficient,
describes the decision maker’s attitude toward risk. In PrecisionTree, a
utility function is selected on a tree-specific basis. For each tree, you
may select a unique utility function and R coefficient.
PrecisionTree includes a predefined Exponential and Logarithmic
utility function for your use. You can even define your own utility
function using Excel’s built-in programming language, VBA (Visual
Basic for Applications). Once a utility function is selected, optimal
paths in a decision tree will be selected using certainty equivalents
instead of expected values.
To apply a utility function to a decision tree’s calculations:
1) Click the check box Use Utility Function
2) Select an available Utility Function from the dropdown list or
type in the name of your own custom utility function
3) Enter the R coefficient desired for the selected utility function
For more information about working with utility functions, see
Appendix C: Utility Functions.
Defining Your
Own Utility
Function
110
PrecisionTree will recognize any public VBA function present in an
open Excel file whose name starts with UTILITY_ as a valid userdefined utility function. For example, the function
UTILITY_SQUAREROOT would be a valid utility function name. A
second function whose name begins with INVERSE_, such as
INVERSE_SQUAREROOT, must also be supplied. If you have defined
a custom utility function, simply enter its name in the drop down list.
For more information on defining your own utility functions, see the
section Custom Utility Functions in Appendix C: Utility Functions.
Edit Menu
@RISK Tab - Model Settings Command
Displays @RISK settings for the selected model.
@RISK is a Monte Carlo simulation add-in to Excel, available separately
from Palisade or as part of the entire DecisionTools Suite. The @RISK
tab options control how @RISK will recalculate during a Monte Carlo
simulation of a decision tree or influence diagram. Two sets of options
are available affecting 1) the type of recalculation performed during
each iteration of the simulation and 2) how decisions can change during
a simulation.
Each @RISK
Iteration
Calculate
Two options are available for recalculation during a simulation
performed with @RISK:
Expected Values of the Model causes @RISK to sample all
distribution functions in the model and supporting
spreadsheets with each iteration. Then, the model is
recalculated using the new sampled values to generate new
expected values. Typically the output from the simulation is
the cell containing the expected value of the model. At the end
of the run an output distribution which reflects the range of
possible expected values for the model and their relative
likelihood of occurrence is generated.
Values of One Sampled Path through the Model causes
@RISK to randomly sample a single path through the model
with each iteration of a simulation. The branch to be followed
from each chance node is randomly selected based on the
branch probabilities entered. This method does not require that
Chapter 4: PrecisionTree Command Reference
111
distribution functions be present in the model; however, if they
are used, new samples are returned with each iteration and
used in path value calculations. The output from the
simulation should be the cell containing the value of the model,
such as the value of the root node of a decision tree. At the end
of the run an output distribution reflecting the range of possible
output values for the model and their relative likelihood of
occurrence is generated.
Note: The calculation of path probabilities and node expected
values is a little odd in this mode. Only the values and
probabilities for the path that was actually taken on that
iteration will be calculated, the others will (intentionally) all be
error values.
Decision
Forcing During
@RISK
Simulation
Decision Forcing During Simulation options "force" PrecisionTree to
select a specific branch from a decision node with each iteration of an
@RISK simulation, overriding the automatic path selection normally
performed by PrecisionTree. This keeps the optimum path for a
decision node from changing when values for uncertain chance events
following the node change during the simulation. Forced decisions
keep the path selected from decision nodes exactly the same as was
identified when the tree was analyzed using expected values.
Forced decisions can also be entered on a node-specific basis by using
the Force option in the Branches tab of the Decision Tree Node Settings
dialog. This would be done if you wanted to analyze a tree when a
specific, and not necessarily optimal, decision is made at a specific
node.
Three options are available for Decision Forcing During Simulation:
112
Decisions Follow Current Optimal Path specifies that all
decision nodes follow the path selected when the decision tree
is calculated using expected values. With each iteration of a
simulation the optimal decision for each decision node will not
change.
Decisions May Change Each Iteration (Based on Expected
Values) allows all decision nodes in the simulated tree to
follow, with each iteration, the optimum path as determined
using the expected values that were calculated in that iteration.
This calculation first finds the expected values of all chance
nodes using the samples that were returned for distribution
functions in that iteration. A path or branch is selected from
each decision node using these chance node expected values.
Decisions May Change Each Iteration (Based on Perfect
Information) allows all decision nodes in the simulated tree to
Edit Menu
follow, with each iteration, the currently identified optimum
path based on the value of branches selected from chance
nodes. That is, a path or branch is selected from each decision
node using the advance knowledge of each chance node
branch’s outcome. This allows decisions to change based on
outcomes for uncertain future events, an occurrence that could
never take place. However, this option lets you calculate the
Value of Perfect Information; that is, the value of your model if
you knew exactly what was going to occur in the future.
Note: The Decisions May Change Each Iteration (Based on Perfect
Information) option may only be used when the Each @RISK
Iteration Calculate option is set to Values of One Sampled Path
Through the Model.
Chapter 4: PrecisionTree Command Reference
113
Decision Tree Node Settings Command
Displays settings for the selected decision tree node.
The Edit menu Decision Tree Node Settings command displays the
current definition for the selected decision tree node. The settings
available include node name, number of branches, the cell reference to
link branch values to (linked trees only), branch definitions for the
node, and, for end nodes, a payoff formula. Some of the options for
Node Settings change depending on the type of node being defined.
A quick way to display the Decision Tree Node Settings dialog box is to click on the desired decision tree node. Alternatively you can use the Edit menu Decision Tree Node Settings command when the active cell is either the cell containing the name of the node or the cell containing the expected value of the node (located to the right of the node).
114
Edit Menu
Node Tab - Decision Tree Node Settings Command
Displays general settings for the selected decision tree node.
Options on the Node tab of the Decision Tree Node Settings dialog
include:
Name. The Name entry specifies the name that will be used to
identify the node in the spreadsheet. This name can also be
edited by typing the name directly in spreadsheet cell where the
node name is displayed.
Node Type. The Node Type selection changes the type of node
used for the current node. The five available node types are:
- Chance - a red circle representing an event with a set of
possible outcomes over which the decision maker has no
control.
- Decision - a green square representing an event where
the decision maker must choose one of a number of
options.
- Logic - a purple square representing an event similar to
a decision node, except that the decision chosen (i.e., the
branch followed) is determined by a logical formula
assigned to each option. (A logical formula in Excel,
such as =A10>1000, is a formula that returns either the
value TRUE or FALSE.)
Chapter 4: PrecisionTree Command Reference
115
- Reference - a grey diamond representing a link to a set
of events described in a separate decision tree or a subtree in the current tree.
- End - a blue triangle that represents the end point of a
path through a decision tree.
A node’s type may be changed at any time. Where applicable, branch
values and probabilities will be retained when a node’s type is changed.
Other options in the Node tab change depending on the Node Type
selected and also the Calculation Method specified under Model
Settings.
Use of Branch
Values
The Use of Branch Values options specify how node values will be
used in calculating path payoffs. This is used for Decision, Chance and
Logic nodes in a model where the Model Settings Path Payoff
Calculation option is set to Cumulative Payoff. The options available
are:
Add to Payoff. Simply adds the branch value to any path
through it. For example, when a value of 100 is entered in the
spreadsheet for a branch value, PrecisionTree will add 100 to
the payoff value of any path through the tree which includes
the branch.
Ignore. Branch values for a node may be completely removed
from cumulative payoff calculations by selecting the Ignore
option. This is done when you wish to display a set of branch
values in your decision tree to help portray the different
decision or chance options, but ignore these values during
cumulative payoff calculations.
Add Formula to Payoff. In some cases you may wish to
display a set of branch values in the spreadsheet but use
different values in payoff calculations. This is done by
selecting the Add Formula to Payoff option, and entering the
desired formula. For example, there may be three branches
from a chance node named Daily Oil Well Production, with the
values 1000 barrels/day, 2000 barrels/day and 3000
barrels/day displayed in the spreadsheet. These branch values
make clear what the possible outcomes are from the node and
are measured in units that are most relevant to the node. What
is used for payoff calculations, however, should be a monetary
unit. In this case, a simple payoff formula:
=BranchVal*70
116
Edit Menu
where 70 is the price of oil per barrel. This would convert the
displayed branch values to monetary units in the payoff
calculations.
Chapter 4: PrecisionTree Command Reference
117
Link Branch
Values To
The linked Cell specifies the cell reference to be linked with the current
node in a linked decision tree. This option is used for Decision, Chance
and Logic nodes in a model where the Model Settings Path Payoff
Calculation option is set to Linked Spreadsheet.
When a linked tree is created, values for nodes are linked to cell
references in an Excel model. For all node types, the Node Settings
dialog box displays the Link Branch Values To: Cell option. For end
nodes, the Node Settings dialog box also displays the Default Cell
option showing the default linked cell which is used to return values to
an end node payoff option.
How is Linking
Performed?
A linked tree calculates end node payoffs by placing branch values in
designated locations in an Excel spreadsheet model. For branches from
Decision, Chance and Logic nodes, the branch values for the node are
inserted in the cell specified with the linked Cell option. For end nodes,
the value calculated in the cell specified in the linked Cell option
(usually the linked Default Cell of the model) is returned to the end
node.
When calculating the value of a path through the tree, PrecisionTree
inserts the value for each branch on the path into the cell specified for it.
A new payoff (using the inserted values) is then calculated by Excel and
returned to the end node for the path. See the example file SIMPLE
LINKED TREE.XLS for an illustration of linked trees.
118
Edit Menu
Reference
Options
For reference nodes, the Reference Options specify the location of the
tree or sub-tree that the node references.
Two options are available for referencing trees -- Node of this Tree or
Other Tree. Node of this Tree is a sub-tree that begins at another node
in the tree where the reference node is located. Other Tree refers to a
unique decision tree with its own start node. Enter a cell reference by
clicking on the cell containing the node’s name or value. Note: when
referencing another decision tree, both trees must have the same Path
Payoff Calculation method (in the Model Settings dialog).
Path Payoff
Calculation
The Path Payoff Calculation specifies whether to use the Default Payoff
Formula or an Alternate Formula when calculating payoff values in a
formula tree. This option is used for End nodes in a model where the
Model Settings Path Payoff Calculation option is set to Payoff Formula.
Chapter 4: PrecisionTree Command Reference
119
Branches Tab - Decision Tree Node Settings
Command
Displays branch information for the selected decision tree node.
Names, values and probabilities for branches may be edited in the
displayed table. Changes made are not applied to your decision tree
until the Node Settings dialog is exited.
Options on the Branches tab of the Decision Tree Node Settings dialog
include:
Add. Adds a new branch to the displayed table.
Delete. Deletes the selected branch from the displayed table.
Move Up or Down. Changes the position of the selected
branch. The double line in the table represents the location of
the node. In the tree, branches above the line will be shown
above the node in the tree, and branches below the line will be
shown below the node.
Force. This checkbox in the displayed table is used to force this
branch to be followed regardless of what PrecisionTree has
determined would be the optimum path. When forced, the
path is shown in red and all calculated values in the model are
updated to show that the forced branch is always used. Forcing
a branch is especially useful when a sequence of events
represented in the tree has already occurred and you know the
outcomes that have taken place.
120
Edit Menu
Automatic Definitions. Clicking the Change button displays
the Automatic Definitions dialog where Automatic Definitions
can be defined for the branches for a node.
Automatic
Definitions
Dialog
For a Chance node, PrecisionTree can automatically determine branch
probabilities using a probability distribution function you specify. This
is called a Distributed Chance Node. It is used when you want branch
probabilities to follow the relative shape of the probabilities described
by a continuous probability distribution.
Select the desired probability distribution from the Definition Type
dropdown list in the Automatic Definitions dialog. For each of the
displayed distribution types, you enter a set of distribution arguments
to define the distribution PrecisionTree will use to calculate branch
probabilities. These distributions use the same nomenclature and
syntax as Palisade’s @RISK software.
Options for a distributed chance node include:
Distribution Approximation (Equal Intervals). This option
creates equally spaced “bins” across the maximum and
minimum range of the distribution you specify. The number of
bins is the number of branches originating from the chance
node. It then calculates the probabilities associated with these
bins, and normalizes them to unity. The midpoints of these
bins become the chance node’s branch values, while the
normalized probabilities become the branch probabilities. If a
distribution is asymptotic (in other words there is no finite
minimum or maximum value) then the minimum value is
where the cumulative distribution function reaches 1% and the
maximum value is where the cumulative distribution reaches
99%.
Chapter 4: PrecisionTree Command Reference
121
Distribution Approximation (Equal Probabilities). This
option divides 100% by the number of branches to get the
probability for each branch. To determine the corresponding
values, the cumulative distribution function is divided into
equally sized “bins” of probability. The value associated with
each branch is the corresponding midpoints of each of these
bins.
Formula. For Decision, Chance and Logic nodes, a user defined
formula can be used to quickly assign branch values and
probabilities for all branches from the current node. The
formula can be any standard Excel formula and can include any
valid Excel function, cell reference or operator. In addition,
custom keywords can be used to change the value the formula
calculates by branch. For example, using the custom
BranchNum entry (for a branch number), a formula can
calculate a value that changes by branch. For example, the
value formula:
=BranchNum*1000
would automatically enter the value of 1000 in the top branch
from a node, 2000 in the second, 3000 in the third and so on.
Custom
Keywords
Available for
Branch and
Payoff Formulas
A set of custom keywords are available that can be embedded in
formulas for branch value, probability and payoffs. Some of these
keywords are only available for certain formulas. For example, the
BranchVal keyword cannot be used in a formula which defines branch
value. The available keywords include:
BranchNum - the number of the branch for which the formula
is being evaluated. Branch numbers start at the top branch (1)
and increase with each additional branch.
BranchVal - the value of the branch for which the formula is
being evaluated. (Branch Probability and Payoff Formula only)
BranchProb - the probability of the branch for which the
formula is being evaluated. (Branch Value and Payoff Formula
only)
TotalBranches - the total number of branches from the node
Note: Any valid Excel formula notation can be used in a branch
formula.
122
Edit Menu
Influence Node Settings Command Displays the settings for a selected influence diagram node.
The Edit menu Influence Node Settings command displays the
settings for the selected influence diagram node. The settings available
include node type, node name, number and names of outcomes, and an
option to display the value table for the node.
Chapter 4: PrecisionTree Command Reference
123
Node Tab - Influence Node Settings Command
Displays general settings for the selected influence diagram node.
Options on the Node tab of the Influence Node Settings dialog include:
Node Type. The Node Type icon changes the type of node
used for the current influence diagram node. A node’s type
may be changed at any time. Where applicable, outcome
names, values and probabilities will be retained when a node’s
type is changed. The four available node types are:
- Chance - a red circle representing an event with a set of
possible outcomes over which the decision maker has no
control.
- Decision - a green square representing an event where
the decision maker must choose one of a number of
options.
- Calculation - a blue rounded rectangle representing a
calculation that takes values from predecessor nodes
and combines them using formulas to generate new
values. There is no uncertainty or different options
associated with a calculation node.
- Payoff - a blue diamond representing the final payoff
calculation or result from the model.
124
Name. The Name entry specifies the name that will be used to
identify the node in the spreadsheet. This name can also be
Edit Menu
edited by clicking on the current node name in the node
symbol.
Chapter 4: PrecisionTree Command Reference
125
Outcomes Tab - Influence Node Settings Command
Displays outcome names for the selected influence diagram node. Outcome names for the selected influence diagram node are entered or
edited in the table on the Outcomes tab. Options on the Outcomes tab of
the Influence Node Settings dialog include:
126
Add. Adds a new outcome to the displayed table.
Delete. Deletes the selected outcome from the displayed table.
Move Up or Down. Changes the position of an outcome. The
order of the outcomes determines the order of branches when
an influence diagram is converted to a decision tree.
Edit Menu
Influence Arc Settings Command
Displays the settings for a selected influence diagram arc.
PrecisionTree allows three types of influence to be specified for an arc
between nodes in an influence diagram - Value, Timing and Structure.
Clicking on an arc in an influence diagram displays the Influence Arc
Settings dialog which allows you to specify the type of influence that
the predecessor node has on the successor node.
Depending on the type of node used for the predecessor and successor
nodes, and the influence that exists between them, you may be required
to select multiple types of influence. For example, a chance node which
influences the values of a decision node also must influence the timing
of the decision node; that is, the chance event must precede the
decision.
The type of influence selected is shown in the type of arc displayed in
an influence diagram, as follows:
A solid black line indicates a value influence, and a dashed line
indicates that there is no value influence.
A filled arrowhead indicates a timing influence, and an unfilled
arrowhead indicates that there is no timing influence.
A dashed line (no value influence) with an unfilled arrowhead (no
timing influence) indicates a structure-only influence.
Chapter 4: PrecisionTree Command Reference
127
Types of
Influence
The types of influence options are:
Value Influence. A Value influence specifies that the values
for the successor node will be influenced by the outcomes of the
predecessor node. If the successor node is a decision node, only
values can be influenced; if it is a chance node, both values and
probabilities can be influenced.
When a Value influence exists you enter different values at each
successor node outcome for each predecessor node outcome.
For example, examine the case where a predecessor chance
node Price has two outcomes, Low and High. This node has a
Value influence on a chance node Sales Volume that has three
possible outcomes, Low, Medium and High. Because of the
Value influence, at each Sales Volume outcome you will enter a
value and probability for each of the predecessor node Price
levels.
All arcs entering a calculation node must have a value
influence. This is because a calculation node by definition
combines the values of outcomes from predecessor nodes to
calculate new values. No new outcomes or uncertainty are
associated with calculation nodes.
Timing Influence. A Timing influence specifies that the arc
between two nodes in an influence diagram implies timing; that
is, the predecessor node always occurs prior to the successor
node in time. When a node has a Timing influence on another,
the predecessor node will be placed prior to (i.e., to the left) of
the successor node in a decision tree created from the influence
diagram.
Structure Influence. Structure influence specifies that the
structure of the outcomes of the successor node is affected by
the outcome of the predecessor node. Structure influence is
specified by outcome of the predecessor node, i.e. each possible
outcome of the predecessor node can have an influence on the
type of outcomes that occur for the successor node.
With a Structure influence, successor node outcomes can be
forced or skipped depending on the outcome that occurs for the
predecessor node. For example, in a Price - Sales Volume
influence (where Price is the predecessor node and Sales
Volume is the successor node), a Low Price may force the High
Sales Volume outcome to occur.
128
Edit Menu
Structure influence can be used to convert influence diagrams into
"asymmetric" decision trees, or trees where all the possible branches (as
specified by all possible outcomes defined in the influence diagram) are
not drawn. Asymmetric trees are quite common. The Oil Drilling
example described in the chapter Overview of PrecisionTree is an
asymmetric tree, as the decision Don’t Test, followed by the decision
Don’t Drill, does not have the same node and branch structure as the
section of the tree where the decision is made to Test.
Structure
Influence
Options
The following types of structure influence can be specified for an
outcome of the predecessor node on the outcomes of the successor
node. When you select structure influence in the Influence Arc Settings
dialog, you describe the type of structure in the Effect column of the
Structural Influence Table.
Symmetric - this is the default where no structural influence exists.
If the specified outcome occurs and symmetric is selected, all
outcomes of the successor node are possible. In a converted
decision tree, all branches from the successor node will be shown
when the path identified by the specified outcome is followed.
Skip Node - indicates that all outcomes for the successor node
should be skipped if the specified outcome occurs. In a converted
decision tree, the successor node will not be included when the path
identified by the specified outcome is followed.
Goto Payoff - indicates that all subsequent nodes and outcomes
will be eliminated if the specified outcome occurs. In a converted
decision tree, the path identified by the specified outcome will
terminate at an end node.
Force - indicates that a specific outcome for the successor node will
occur if the specified outcome for the predecessor node occurs. The
outcome for the successor node is selected from the Destination
Outcome entry in the table.
Eliminate - indicates that a specific outcome for the successor node
will be eliminated if the specified outcome for the predecessor node
occurs. The outcome to be eliminated from the successor node is
selected from the Destination Outcome entry in the table.
Chapter 4: PrecisionTree Command Reference
129
Influence Value Table Command
Displays the value table for the selected influence diagram node.
The Edit menu Influence Value Table command displays the Value
table for an influence diagram node. The Value table can also be
displayed by right-clicking on an influence diagram node and selecting
Influence Value Table. A Value table is used to enter the values for the
possible outcomes for the node (and, for a chance node, probabilities of
those outcomes). A value is entered for each possible combination of
values of the predecessor, or influencing, nodes.
Value tables are standard Excel spreadsheets and can include values,
formulas and cell references (refer to the Name Box in the Excel toolbar
for cell references in the Value table). Values and formulas can
reference both other cells in the displayed value table (including the
outcomes shown for predecessor cells) and other cells in open
worksheets. Standard Excel commands for copying values and
formulas can be used in a value table.
By entering a reference in a formula to a cell where an outcome's name
is located, you are instructing PrecisionTree to use the values for the
selected outcome when generating the appropriate value in the Value
table.
The Model Settings dialog Calculation tab Chance Probabilities
option specifies how chance node probabilities are entered. If
Automatically Normalized is selected, PrecisionTree will normalize
entered probability values for a chance node so they add up to 1. This
was how branch probabilities were handled in earlier versions of
PrecisionTree.
130
Edit Menu
Options in the Influence Value Table include:
Payoff Node
Value When Skipped. The Value When Skipped entry specifies
the value to use for the node in payoff calculations when the
node is skipped due to the structure influence of arcs coming
into the node. For example, in an influence diagram of an oil
drilling model, the Amount of Oil node will be skipped when the
outcome of the Drill Decision node is Don't Drill. In this case the
Value When Skipped for Amount of Oil is 0, and 0 would be used
in the payoff calculation formula Amount of Oil-Cost of TestingCost of Drilling. The Value When Skipped is in effect a "default"
value for the node; in many cases, it is zero but it also may be
non-zero if necessary.
Values For Payoff nodes, formulas can be used to combine values for
influencing nodes to calculate node values. As with other types of
nodes, these formulas are standard Excel formulas and can reference
outcome values listed in the Value table or other cells in open
worksheets (refer to the Name Box in the Excel toolbar for cell
references in the value table).
In the example above, the formula for the Payoff node sums the
Amount of Oil, Test Decision and Drill Decision cells. In the Value table
above, the first cell sums the values for Large well, Drill and Test
outcomes (cells D4, E4 and F4 in the Value table where the labels Large
well, Drill and Test are located). By entering a reference in a formula to
a cell where an outcome's name is located, you are instructing
PrecisionTree to use the values for the shown outcome when generating
the Payoff value. This formula can then be copied to the other value
cells, just like other Excel formulas. All cell references are automatically
updated by Excel.
Chapter 4: PrecisionTree Command Reference
131
132
Edit Menu
Decision Tree Node Context Menu
A popup menu is displayed when a decision tree node is right-clicked.
This menu includes additional commands to add branches and copy,
paste and delete subtrees.
Chapter 4: PrecisionTree Command Reference
133
Add Branch Command
Adds a branch to the selected decision tree node. The Decision Tree Node Context Menu Add Branch command adds a
branch to the current node. Prior to adding you can name the branch.
Collapse/ Expand Child Branches Commands
Collapses or expands all branches and successor nodes that
follow a node. The Collapse Child Branches and Expand Child Branches commands
allow you to collapse all branches and successor nodes that follow a
node, or expand collapsed branches and nodes. Collapsed branches
and successor nodes may also be expanded by clicking the + symbol
shown next to a node.
Insert Node Command
Inserts a node before the current node. The Insert Node command inserts a new node before the current node.
The current node and all successor nodes that follow are moved to a
branch of the new node. The inserted node by default is a decision
node with two branches; however, it may be changed to any type of
node you desire.
Copy/ Paste/ Delete Subtree Commands
Copies, pastes or deletes a subtree that follows a node. The Copy SubTree, Paste SubTree and Delete SubTree commands
allow you to copy, paste or delete a subtree, or all branches and
successor nodes that follow a node. Pasting a sub-tree replaces any
current branches and successor nodes that follow a node.
Copy Image to Clipboard Command
Copies an image of a tree or subtree that follows a node to the
clipboard. The Copy Image to Clipboard command allows you to copy the image
of a tree or subtree to the clipboard. This image can be a bitmap or
metafile and is suitable for adding to a document in Word or a
presentation in Powerpoint.
134
Decision Tree Node Context Menu
Decision Tree Branch Context Menu
A popup menu is displayed when a decision tree branch is rightclicked. This menu includes additional commands to rename or move a
branch and to force the selection of branches.
Chapter 4: PrecisionTree Command Reference
135
Rename Command
Renames a branch from a decision tree node. The Decision Tree Branch context menu Rename command allows you
to rename the selected branch.
Move Up/ Move Down Commands
Repositions the selected branch among all the branches from
the current node. The Move Up and Move Down commands allow you to change the
position of a branch.
Force and Unforce Branch Command
Forces or unforces the selected branch from the current node. The Force Branch command "forces" PrecisionTree to use the selected
branch from a node. When forced, the branch is shown in red and all
calculated values in the model are updated to show that the forced
branch is always used.
Force Path Command
Forces or unforces the path in the tree prior to the selected
branch along with the branch itself. The Force Path command "forces" PrecisionTree to use the selected path
in the tree, up to and including the selected branch. When forced, the
path is shown in red and all calculated values in the model are updated
to show that the forced branch is always used. Forcing a path is
especially useful when a sequence of events represented in the tree has
already occurred and you know the outcomes that have taken place.
Force All Decisions Command
Forces all decisions in the tree to the optimal decisions. The Force All Decisions command "forces" PrecisionTree to use the
branch from each decision node which represents the optimal decision.
When forced, the path is shown in red and all calculated values in the
model are updated to show that the forced branches are always used.
Clear All Forcing Command
Removes all branch forcing from the entire decision tree.
136
Decision Tree Branch Context Menu
Influence Diagram Context Menus
Similar to the decision tree context menus, popup menus are displayed
when influence diagram components, such as a node, arc or the name of
an influence diagram, are right-clicked. These menus include
commands to access node and arc settings, rename nodes, delete nodes
and arcs, and more.
Chapter 4: PrecisionTree Command Reference
137
Convert to Decision Tree Command
Converts an influence diagram into a decision tree. The Influence Diagram context menu Model – Convert to Decision
Tree command allows you to convert an influence diagram into a
decision tree.
138
Influence Diagram Context Menus
Decision Analysis Menu
Risk Profile Command
Performs a decision analysis on a decision tree or influence diagram.
The Decision Analysis menu Risk Profile command runs a complete
decision analysis on the selected model. During an analysis,
PrecisionTree determines every possible path value and the probability
associated with each. These results are used to construct a distribution
function called a risk profile.
When the Risk Profile command is selected, or the Decision Analysis
icon is clicked and Risk Profile is selected, a dialog box appears,
prompting the user for the name of the model to analyze and the name
of the starting node (for decision trees or sub-trees) of the model to
analyze.
The Analyze options in the Risk Profile dialog box include:
Model. Selects the model to be analyzed from all available
models in the active workbook.
Starting Node. Selects the starting node for the analysis; only
applies to decision trees or sub-trees. If the default Entire
Model is selected, the entire decision tree or influence diagram
is analyzed. If an individual node is selected, the analysis is
done on that node’s value, using the subtree with all paths from
that node onward. Note: if the Risk Profile command is selected
through the popup menu shown when a node is right-clicked
on, the Starting Node defaults to the selected node.
Chapter 4: PrecisionTree Command Reference
139
Paths. Controls whether the analysis will be performed on only
the optimal path through the model, or if all choices of an initial
decision will be analyzed and compared (only applies to
decision trees that start with a decision node).
The Include Results options in the Risk Profile dialog box include:
Risk Profile
Probability
Chart
140
Probability Chart. Selects to create a report with a Risk Profile
Probability chart.
Cumulative Chart. Selects to create a report with a Risk Profile
Cumulative Probability chart.
Statistical Summary. Generates a statistical summary report of
the decision analysis.
The Decision Analysis menu Risk Profile command generates a graph
of the model's risk profile. The risk profile graph displays each possible
end node payoff and the probability of each payoff occurring. Each line
of the graph shows the probability that the payoff will equal a certain
value. If your tree begins with a decision node, PrecisionTree analyzes
each possible decision from the node and overlays the risk profile for
each on the same graph.
Decision Analysis Menu
Risk Profile
Cumulative
Chart
The Decision Analysis menu Risk Profile command generates a graph
of the model's cumulative risk profile. If your tree begins with a
decision node, PrecisionTree creates a risk profile cumulative chart for
each possible decision from the node. This graph displays a
cumulative distribution showing the probability of any payoff less than
or equal to a certain value. The graph is created as an Excel chart and
can be customized using any of Excel's chart formatting commands.
Chapter 4: PrecisionTree Command Reference
141
Risk Profile
Statistical
Summary
142
The Decision Analysis menu Risk Profile command generates a
statistical report after the analysis is run. The report displays general
statistics for the decision model, including mean, standard deviation,
etc. If your Starting Node is a decision node and the Paths option is set
to All Branches of Starting Node, PrecisionTree will analyze each
possible decision from the node.
Decision Analysis Menu
Policy Suggestion Command
Performs a decision analysis on a decision tree to generate a Policy Suggestion report.
The Decision Analysis menu Policy Suggestion command generates a
policy suggestion for the selected model. This feature shows which
option was chosen at each node, illustrating the optimal path in a
reduced version of your decision tree, along with a decision table
identifying the optimal decisions by node.
When the Decision Analysis menu Policy Suggestion command is
selected, or the Decision Analysis icon is clicked and Policy Suggestion
is selected, a dialog box appears, prompting the user for the name of the
model to analyze and the name of the starting node of the model to
analyze.
The Analyze option in the Policy Suggestion dialog box includes:
Model. Selects the model to be analyzed from all available
models in the active workbook.
Starting Node. Selects the starting node for the analysis. If the
default Entire Model is selected, the entire decision tree is
analyzed. If an individual node is selected, the analysis is done
on that node’s value, using the subtree with all paths from that
node onward. Note: If the Policy Suggestion command is
selected through the popup menu shown when a node is rightclicked on, the Starting Node defaults to the selected node.
Chapter 4: PrecisionTree Command Reference
143
The Include Results options in the Policy Suggestion dialog box include:
Policy
Suggestion
Decision Table
144
Decision Table. Creates a report showing the optimal
decisions by node and the benefit associated with making the
best choice for each decision.
Optimal Decision Tree. Generates a reduced version of the
decision tree showing only the nodes that possibly can be
encountered along the optimal path.
The Policy Suggestion Decision Table identifies the optimal choice
to be made at each decision node encountered on the optimal path.
In addition to the Optimal Choice, the Arrival Probability (or the
probability of reaching the listed node) and the Benefit of Correct
Choice (or the value associated with making the correct choice at
the node) are also shown.
Decision Analysis Menu
Policy
Suggestion
Optimal
Decision Tree
The Policy Suggestion Optimal Decision Tree displays a reduced
version of the decision tree showing only the nodes that can be
encountered on the optimal path.
Chapter 4: PrecisionTree Command Reference
145
146
Decision Analysis Menu
Sensitivity Analysis Command
Performs a sensitivity analysis on a decision model.
The Sensitivity Analysis command runs a sensitivity analysis on a
decision model. The goal of a sensitivity analysis is to identify which
inputs in your model have the most effect on your results. In a
sensitivity analysis, the values in selected Inputs are changed and the
effect of that variation on the value of the Output is recorded. One cell
may be varied at a time (a “one-way” sensitivity analysis) or two cells
may be varied together (a “two-way” sensitivity analysis). The reports
generated by a sensitivity analysis include tornado graphs, spider
graphs, one-way and two-way sensitivity analysis graphs, and strategy
region graphs.
When the Sensitivity Analysis command is selected or the Sensitivity
Analysis icon is clicked, the Sensitivity Analysis dialog box appears,
prompting the user for the type of analysis as well as information on the
Output to be analyzed. In addition, Inputs to be included in the
analysis can be entered and desired reports and graphs specified.
Chapter 4: PrecisionTree Command Reference
147
Analysis Type
The Analysis Type option specifies whether a One-Way or Two-Way
sensitivity analysis will be performed. In a one-way sensitivity
analysis, one or more Inputs are changed across their MinimumMaximum range. For each new value tested for the Input, a new value
for the Output is calculated. In a two-way sensitivity analysis, two
Inputs are changed simultaneously and each possible combination of
values for the two cells is tested. The effect of each combination on the
Output is recorded.
Output
The Output section specifies the type of value and model to be
analyzed, along with the starting node in the model for the analysis.
Output options include:
Inputs
Type of Value. Either the result of a model as a whole (i.e., the
value of the selected starting node) or an individual
spreadsheet cell may be selected as an output for the sensitivity
analysis.
Model. Selects the model to be analyzed from all available
models in the active workbook.
Starting Node. Selects the starting node for the analysis. If the
default Entire Model is selected, the entire decision tree or
influence diagram is analyzed. If an individual node is
selected, the analysis is done on that node’s value, using the
sub-tree with all paths from that node onward. Note: If the
Sensitivity Analysis command is selected through the popup
menu shown when a node is right-clicked on, the Starting Node
defaults to the selected node.
The Inputs section identifies the cell(s) to change in the sensitivity
analysis and the values to test for those cells. Any number of Inputs
may be tested in a single sensitivity analysis. When a two-way
sensitivity analysis is run, two of the Inputs are varied at the same time.
The Inputs table shows the cells to be varied along with a summary of
the variation defined for each.
Options in the Inputs section include:
148
Add. Adds a new input for the sensitivity analysis. For
information on adding inputs, see the section Sensitivity Input
Definition Dialog later in this chapter.
Edit. Displays a previously defined input in the Sensitivity
Input Definition dialog for editing.
Delete. Deletes a previously defined input.
Sensitivity Analysis Command
Check boxes displayed next to each input select either the inputs to
include in the One-Way sensitivity analysis or the input to display on
the X-axis and Y-axis of graphs from a Two-Way sensitivity analysis.
Chapter 4: PrecisionTree Command Reference
149
Include Results
The Include Results section specifies the type of reports and graphs to
be generated by the sensitivity analysis. These options change
depending on whether a One-Way sensitivity analysis or Two-Way
sensitivity analysis is selected. Include Results options for a One-Way
sensitivity analysis include:
Sensitivity Graph. This graph displays a line graph showing
the change in output value as an input value is varied
Strategy Region Graph. Displays how the value of the each
possible initial decision of the model changes at each value
tested in a one-way sensitivity analysis. The output must be the
value of a decision node for this analysis to be performed.
Tornado Graph. This graph summarizes the effect of each input
on the output, with bars showing the output change caused by
each input.
Spider Graph. This graph summarizes the effect of each input
on the output, with a line showing the output change caused by
each input.
Include Results options for a Two-Way sensitivity analysis include:
Options
150
Two-Way Sensitivity Graph. This 3-D graph displays the
change in output value at each tested combination of input
values.
Strategy Region Graph. Shows regions where different
decisions are optimal given changes in two selected inputs.
This graph is only generated when the output is the value of a
decision node.
The Options section includes:
Report Output in Terms of Percent Change From Current
Value. Displays sensitivity graphs in terms of percent change
from current value for the output, as opposed to actual change
in value.
Display Calculations During Analysis. Causes PrecisionTree
to update the display in Excel as it calculates values during a
sensitivity analysis.
Sensitivity Analysis Command
Sensitivity Input Definition Dialog
The Sensitivity Input Definition dialog is used to identify the cells to
change in the sensitivity analysis and the values to test for those cells.
This dialog is displayed when the Add or Edit button is clicked in the
Inputs section of the Sensitivity Analysis dialog.
Options in the Input section of the Sensitivity Input Definition dialog
include:
Cell. Specifies the reference of the input value to be varied in
the sensitivity analysis. You can click on the Select Excel
Reference icon to jump to the spreadsheet and select the desired
cell.
Label. Specifies the label to be used to identify the input.
Automatic specifies that the label will be taken from the name
of a node or branch associated with the input or from labels for
the cell in your worksheet. Alternatively, you can create your
own label by entering it directly in the Label field.
Base Value. Specifies the base value to be used for the input
before varying (i.e., the value the input will take during the
analysis when it is not being varied). Current Cell Value
specifies that the base value will be the cell’s current value;
alternatively any other base value may be entered.
Chapter 4: PrecisionTree Command Reference
151
Options in the Variation section of the Sensitivity Input Definition
dialog include:
Method. Selects the type of variation from the Base Value as
detailed in Min Change and Max Change. Options are:
- +/- Percent Change from Base Value, where the entered Min
Change and Max Change are percentage reductions or
increases in the Base Value. This option cannot be used if
your input has a base value of 0.
- +/- Actual Change from Base Value, where the entered Min
Change and Max Change are actual reductions or increases
from the Base Value.
- Actual Min and Max, where the entered Min and Max are
actual minimum and maximum values for the range of
possible values for the input.
152
Minimum or Min Change. Specifies the minimum value to use
for the selected Input, using the selected Method of variation.
Maximum or Max Change. Specifies the maximum value to use
for the selected Input, using the selected Method of variation.
Steps. Specifies the number of steps or intervals to test across
the entered minimum-maximum range for the selected Input.
During a sensitivity analysis, the entered minimum-maximum
range is divided by the # of Steps entered and the Input value
at each step is calculated. This value is then placed in the Input
and a new value for the Output is calculated.
Sensitivity Analysis Command
Results of a One-Way Sensitivity Analysis
When PrecisionTree runs a one-way sensitivity analysis, the following
graphs and reports are generated:
One-Way
Sensitivity
Graph
This graph is a simple line graph displaying values for the Output at
each value tested for an Input. A one-way sensitivity graph is
generated for each Input specified for the sensitivity analysis. The
graph is created as an Excel chart and can be customized using any of
Excel's chart formatting commands.
Chapter 4: PrecisionTree Command Reference
153
One Way Strategy
Region Graph
154
A one-way strategy region graph displays the results of each possible
initial decision at each value tested in a one-way sensitivity analysis The
Output must be the value of a decision node for this analysis to be
performed.
Sensitivity Analysis Command
Tornado Graph
A single tornado graph is created for a one-way sensitivity analysis.
This graph summarizes the effect of each Input on the Output. A bar in
the tornado graph is created for each Input, and you must have at least
2 Inputs to generate this graph. This bar shows the total change in the
Output which was caused by varying the Input. The longer the bar, the
greater the impact of the Input on results, and thus the more significant
that input is in your model. The diagram is created as an Excel chart
and can be customized using any of Excel's chart formatting commands.
Chapter 4: PrecisionTree Command Reference
155
Spider Graph
156
A single spider graph is created for a one-way sensitivity analysis. This
graph summarizes the effect of each Input on the Output. A line in the
graph is created for each Input, and you must have at least 2 Inputs to
generate this graph. Each line shows the change in the Output over the
range of the corresponding Input’s values. The steeper the line, the
greater the impact of the Input on results, and thus the more significant
that Input is in your model. The diagram is created as an Excel chart
and can be customized using any of Excel's chart formatting commands.
Sensitivity Analysis Command
Results of a Two-Way Sensitivity Analysis
When PrecisionTree runs a two-way sensitivity analysis, the following
graphs and reports are generated:
Two-Way
Sensitivity
Graph
When selected, this option generates a two-way sensitivity graph. This
is a three dimensional chart that displays the value for the Output at
each possible combination of value of the Inputs. The Inputs are shown
on the X and Y axes and the values for the Output are shown on the Z
axis.
Chapter 4: PrecisionTree Command Reference
157
Two-Way
Strategy Region
Graph
158
Strategy region graphs show regions where different decisions are
optimal given changes in two selected inputs. The value of the first
input is plotted on the X-axis and the value of the second input is
plotted on the Y-axis. The different symbols in the graph denote the
optimal decision at various combinations of values for two inputs - in
the case below, the Drilling cost value and the Large payoff value. This
graph is only generated when the Output is the value of a decision
node.
Sensitivity Analysis Command
Chapter 4: PrecisionTree Command Reference
159
Bayesian Revision Command
Performs a Bayesian Revison on a chance node in a decision
tree.
Bayesian Revision command “flips” a decision tree or sub-tree, using
Bayes' rule to swap unconditional and conditional probabilities.
Bayes' rule is used to revise probabilities as you receive new
information. You start with prior probabilities of various outcomes and
conditional probabilities of information results, given outcomes. For
example, in a tree where a person is being tested for drugs, you start
with the prior probabilities of drug status (user or nonuser) and the
conditional probabilities of test results (positive or negative), given
drug status. However, in a decision-making context, where you will
observe the test results before learning a person's drug status, it is
useful to have the opposite probabilities: the unconditional probabilities
of test results and the conditional (posterior) probabilities of drug
status, given test results. These are found through Bayes' rule.
Bayesian revision requires a decision tree or sub-tree tree with chance
nodes only and a symmetric structure.
To perform a Bayesian Revision, right-click the root node of the decision
tree or sub-tree you wish to revise. Typically you will accept the default
Revised Node Order (this is the order of the nodes in the revised tree).
When the Bayesian Revision is performed, the tree will "flip" to the
revised node order. The probabilities in the flipped tree are calculated
from Bayes' rule.
160
Bayesian Revision Command
Below are two trees – one prior to Bayesian Revision and a second after:
For more information on Bayesian Revision, see Appendix B: Bayes'
Theorem.
Chapter 4: PrecisionTree Command Reference
161
Append Tree Command
Appends a symmetric sub‐tree on an end node in a decision tree.
The Append Tree command makes it easy to set up a new tree or subtree with a set of nodes that will be added symmetrically as the new tree
or sub-tree is built. Once a symmetric tree is set up, you can easily
prune off any branches you don’t need.
When building a symmetric subtree, each node listed is added to nodes
created by the prior entry or row in the Append Symmetric Sub-tree
table. In the tree created from the table above, for example, first a
decision node named “Test” with two branches “Yes” and “No” is
created. Then a decision node named “Drill” with two branches
“Shallow” and “Deep” is added after each of the two branches from the
Node “Test”. Subsquently, a node named “Oil Found” with three
branches is added after each the branches from the nodes named
“Drill”.
162
Append Tree Command
The resulting symmetric tree is as follows:
In this example, one entry for “Oil Found” resulted in four nodes in the
created tree – a great time-saver versus entering the nodes manually.
Chapter 4: PrecisionTree Command Reference
163
Find Command
Displays a table with all nodes and branches (or arcs) in a model.
The Utilities menu Find command displays a table with all nodes and
branches (or arcs) in a model. As nodes are clicked on, the worksheet
selection in Excel is moved to the selected node. The Zoom feature
allows you to temporarily resize the model to get a better view of nodes
and sub-trees while using the Find dialog. Clicking OK exits the dialog
box with the worksheet selection now at the highlighted node.
Options in the Find dialog include:
164
Model. Selects the model in the active workbook for which
nodes and branches (or arcs) will be displayed.
Arrange. Clicking the Arrange icon specifies the sort order and
grouping of nodes and branches by type, name or cell.
Zoom. Clicking the Zoom icon sets the worksheet display to
the specified zoom % while using the Find dialog.
Find Command
Chapter 4: PrecisionTree Command Reference
165
Model Errors Command
Displays a table with all errors found in open models. The Utilities menu Model Errors command window displays all errors found in open models, allowing you to debug problems and quickly jump to nodes with errors. The status bar in Excel displays errors as they occur. The Model Errors window displays all errors in open models. 166
Model Errors Command
Chapter 4: PrecisionTree Command Reference
167
Update Links Command
Updates the linked values in a linked model.
Selecting the Update Model Links command or clicking the Update
Model Links icon forces all end node payoffs in all open linked trees to
be updated. This only has effect when the Path Payoff Calculation
Method is set to Linked Spreadsheet on the Calculation tab of the Model
Settings dialog, and the Link Updating option there is set to Manual.
Updating model links manually can be useful when editing large linked
trees, where continued recalculations might slow performance.
168
Update Links Command
Chapter 4: PrecisionTree Command Reference
169
Utilities Menu
The Utilities menu commands allow you to quickly review and go to
any node in a model, and specify how model errors are reported.
Application Settings Command
Displays the Application Settings dialog where program
defaults can be set
A wide variety of PrecisionTree settings can be set at default values that
will be used each time PrecisionTree runs. These include defaults for
model calculation, utility functions, reporting options and others.
Most options in the Application Settings dialog, such as Optimum Path,
Tree Calculation Method and Link Updating, are default settings for
Model Settings or Node Settings dialog boxes. Information on those
settings can be found elsewhere in this manual. Application Settings
not covered in other sections include:
170
Include Descriptive Comments. Include cell comments in
reports that describe details of various elements in each report.
Utilities Menu
Chapter 4: PrecisionTree Command Reference
171
Help Menu
PrecisionTree Help Command
Displays the on‐line help for PrecisionTree. The Help menu PrecisionTree Help command opens PrecisionTree's
on-line help file. PrecisionTree’s features and commands are described
in this file.
Online Manual Command
Opens the on-line manual for PrecisionTree
The Help menu Online Manual command opens this manual on-line in
PDF format. You must have Adobe Reader installed to view the on-line
manual.
Example Spreadsheets Command
Displays an Explorer window showing available PrecisionTree
example spreadsheet files
The Help menu Example Spreadsheets command displays a Windows
Explorer window, listing the example models that are included with
your copy of PrecisionTree.
License Manager Command
Displays licensing information for PrecisionTree and allows
the licensing of trial versions
The Help menu License Manager command displays the License
Activation dialog box, listing the version and licensing information for
your copy of PrecisionTree. Using this dialog box you can also convert
a trial version of PrecisionTree into an licensed copy.
For more information on licensing your copy of PrecisionTree, see
Chapter 1: Getting Started in this manual.
About Command
Displays version and copyright information about
PrecisionTree
The Help menu About command displays the About dialog box, listing
the version and copyright information for your copy of PrecisionTree.
172
Help Menu
Chapter 4: PrecisionTree Command Reference
173
Appendix A: Technical Notes
Calculation Algorithm for Decision Trees
This is a brief outline of the process PrecisionTree uses to calculate the
values displayed in models.
1.
2.
3.
3.
4.
174
Expand all reference nodes (internal and external).
Enumerate all the possible paths through the tree.
For each path calculate the end value associated with the path.
Cumulative Trees:
The end value is the sum of all the branch values on that path.
If a payoff formula is specified for any of the nodes, this is
applied to the branch before the summation.
Formula Trees:
The end value is calculated by evaluating either the default
formula specified at the tree root or the custom formula
specified at the end node.
Linked Trees:
Working through the tree along the path, from left to right,
substitute each branch value into the cell specified as the linked
cell for the parent node (i.e. the node from which the branches
originate). The old contents of the cells which are replaced by
these branch values are stored internally so they can be restored
at the end of the calculation. When an end node is reached, the
spreadsheet is recalculated, and the end value for that
particular node is taken from the cell specified for the end node.
Note that if two branch values along a path are sent to the same
cell, the first one is overwritten by the second, and thus the first
value will have no effect.
VBA Macro Trees:
Call the custom VBA macro specified to retrieve the end node
values.
If a utility function was specified, convert each of the end values
into their corresponding utility.
Next “rollback” the tree by following these steps:
A) For each node which only has end nodes as successors,
determine the expected value (or expected utility) by
Chance Nodes: Take the average of the end values weighted by
their corresponding probabilities.
Calculation Algorithm for Decision Trees
5.
6.
Decision Nodes: Use the value of the optimal branch (maximum
or minimum). Ties are always decided by selecting the
topmost branch.
Logic Nodes: Use the expected value of the path specified as
“TRUE” by the branch logic statements. If no branches
are “TRUE”, an error value is returned. If more than
one logic statement evaluates to “TRUE”, then the
expected value is the average of all the branches that
are “TRUE” (in other words, the logic node is treated
like a Chance node with probabilities equally
distributed among all the branches that evaluate to
“TRUE”).
B) The value (or utility) calculated in A) is displayed next to
the node. The optimal branch chosen for any Decision node
is indicated by a “TRUE” or “FALSE” statement next to the
branches.
C) Once all such nodes have been resolved, conceptually
convert the calculated nodes into end nodes, with end
values (or utilities) equal to the values determined in A).
D) Repeat Step A), rolling backwards until there is only a
single end node left in the tree.
If a utility function is used and the output display is set to
“Certainty Equivalent”, the expected utilities are mapped back into
“value units” before being displayed by using the inverse utility
function.
For each path, determine the end probabilities by multiplying all
the probabilities of each branch along that path. If a branch
emanates from a decision or logic branch which was not taken, the
probability is zero.
Appendix A: Technical Notes
175
Appendix B: Bayes' Theorem
176
Introduction
178
Derivation of Bayes' Theorem
180
Using Bayes' Theorem
182
Calculation Algorithm for Decision Trees
Appendix B: Bayes' Theorem
177
Introduction
We mentioned in the Overview of Decision Analysis that conditional arcs
are reversible. That must mean that we can exchange the order of two
chance events. Let’s consider a decision including two chance events;
Rain in Boston and Rain in New York. You have decided that the two
events are dependent - if it rains in Boston, it is more likely that it will
rain in New York. On the other hand, can't you say that if it rains in
New York, it is more likely that it will rain in Boston?
Rainy Day
Model
Here's how the events appear on an influence diagram:
Rain in
Boston
Rain in
New York
Rain in
Boston
Becomes
Rain in
New York
And a decision tree:
Boston
30%
70%
Becomes
?
Rain
50%
No Rain
20%
Rain
80%
No Rain
Rain
No Rain
New York
?
New York
50%
Boston
?
Rain
?
No Rain
?
Rain
?
No Rain
Rain
No Rain
This process is sometimes called "flipping" a probability tree. But now
we need to redefine the probabilities associated with each event. That's
where Bayes' theorem comes in handy. Bayes' theorem is an algebraic
formula that describes the relationship among the probabilities of
dependent events.
178
Introduction
Definition of Terms
If your memory of probability theory is rusty, here's a quick review of
the notation used in this appendix.
P( A )
the probability that an event A will occur
P( AB ) the probability that events A and B will both occur (A and B), is
equal to P(BA )
P( A|B ) the probability that event A will occur if B occurs (A given B),
does not equal P(B | A )
P( A )
Appendix B: Bayes' Theorem
the probability that event A will not occur (not A), equals
1 - P( A )
179
Derivation of Bayes' Theorem
Bayes’ theorem is easy to derive using simple probability theory. First,
we’ll start with two basic rules:
P(AB)
P(B)
i.
P(A|B)
ii.
P( A ) P( AB ) P( AB )
When we flip a tree, we typically know the probability of event X and
the probability of event Y given the occurrence of event X (P(X) and
P(Y|X)). We usually need to calculate the probability of event X given
the occurrence of event Y (P(X|Y)) in terms of what we already know.
We can construct the following expression from equation i:
iii.
P( X |Y )
P( XY )
P(Y )
Using equation ii, we can say:
iv.
)
P(Y ) P( XY ) P( XY
We can combine this expression with equation iii:
v.
P( X |Y )
P( XY )
)
P( XY ) P( XY
) , so we can use equation i to
But, we may not know P( XY ) and P( XY
find new expressions for them:
vi.
P( XY ) P(Y | X )P( X )
vii.
) P(Y | X )P( X )
P( XY
We can substitute these expressions into equation v to get Bayes'
theorem:
Bayes’ Theorem
viii.
P( X |Y )
P(Y | X )P( X )
P(Y | X )P( X ) P(Y | X )P( X )
Bayes’ theorem describes the probability of event X given the
occurrence of event Y using values we already know.
Another value that may be useful is the probability of event Y. It may
be found by combining equations i and ii. Let's start by using equation
ii:
180
Derivation of Bayes' Theorem
ix.
)
P(Y ) P( XY ) P( XY
) using equation i:
We can find P( XY ) and P( XY
x.
P( XY ) P(Y | X )P( X )
xi.
) P(Y | X )P( X )
P( XY
Combining these equations leads to the expression:
xii.
Appendix B: Bayes' Theorem
P(Y ) P(Y | X )P( X ) P(Y | X )P( X )
181
Using Bayes' Theorem
All of these equations are great, but how do they apply to your decision
tree? Let's use Bayes' theorem on the example we described earlier.
First, let's add probability notation to our two trees.
Boston
Rainy Day
Model with
Probability
Notation
New York
P(c|a)=50% Rain
P(a)=30% Rain
P(d|a)=50% No Rain
P(c|b)=20% Rain
P(b)=70% No Rain
P(d|b)=80% No Rain
Becomes
New York
P(c)=?
P(d)=?
Boston
P(a|c)=?
Rain
P(b|c)=?
No Rain
P(a|d)=?
Rain
P(b|d)=?
No Rain
Rain
No Rain
For our new tree, we need to calculate the probability that it will rain in
Boston if it rains in New York, or P(a|c ) . Let's substitute our variables
into Bayes' theorem:
xiii.
P(a|c )
P(c |a )P(a )
P(c |a )P(a ) P(c |a )P(a )
For this example, P(a ) P(b ) since there are only two events
corresponding to the chance node:
xiv.
P(a|c )
P(c |a )P(a )
P(c |a )P(a ) P(c | b )P(b )
Fortunately, we know all the values needed to solve this equation:
xv.
P(a|c )
. 5 . 3
. 52
(. 5 . 3) (. 2 . 7 )
We can use the same method to solve for P(b |c ) , P(a|d ) and P(b |d ) .
But, what about P(c ) ? That's easy! All we need to do is use equation
xii (remember that P(a ) P(b ) ):
xvi.
182
P(c ) P(c |a )P(a ) P(c |a )P(a ) P(c |a )P(a ) P(c | b )P(b )
Using Bayes' Theorem
Fortunately, we know all the values needed to solve this equation:
xvii.
P(c ) (. 5 . 3) (. 2 . 7 ) . 29
We can use the same method to solve for P(d ) . Here's what our
decision tree looks like once we've solved for all the missing values:
Boston
Solution to
Rainy Day
Model
30%
70%
New York
50%
Rain
50%
No Rain
20%
Rain
80%
No Rain
Rain
No Rain
Becomes
New York
Boston
52% Rain
29% Rain
48% No Rain
21% Rain
71% No Rain
79% No Rain
As you can see, the probabilities at each chance node still sum to 1. The
two trees describe the same situation using different probability values.
Bayes' theorem may be used in any situation where you need to
calculate conditional probabilities after collecting data. Decision
makers who assign probability distributions to the parameters of a
model and use Bayes' theorem to make inferences about the model are
making what’s known as Bayesian revisions to their model.
PrecisionTree uses Bayesian methods to solve influence diagrams.
Appendix B: Bayes' Theorem
183
Appendix C: Utility Functions
What is Risk
187
Risk Can be Objective or Subjective .................................................187
Deciding that Something is Risky Requires Personal Judgment .. 187
Risks are Things We Can Often Choose to Accept or Avoid .........188
Measuring Risk With Utility Functions
189
Expected Utility ....................................................................................189
Certainty Equivalent ............................................................................190
Risk Premium .......................................................................................190
PrecisionTree and Utility Functions
191
Exponential Utility Function ...............................................................191
Custom Utility Functions
193
Logarithmic Utility Function ...............................................................193
Square-Root Utility Function ..............................................................193
Defining Custom Utility Functions .....................................................194
Appendix C: Utility Functions
185
186
What is Risk?
What is Risk?
Risk derives from our inability to see into the future, and indicates a
degree of uncertainty that is significant enough to make us notice it.
This somewhat vague definition takes more shape by mentioning
several important characteristics of risk.
Risk Can be Objective or Subjective
Flipping a coin is an objective risk because the odds are well known.
Even though the outcome is uncertain, an objective risk can be
described precisely based on theory, experiment, or common sense.
Everyone agrees on the description of an objective risk. Describing the
odds for rain next Thursday represents a subjective risk. Given the
same information (theory, computers, etc.), weatherman A may think
the odds of rain are 30% while weatherman B may think the odds are
65%. Neither is wrong. Describing a subjective risk is open-ended in
the sense that you can always refine your assessment with new
information, further study, or by giving weight to the opinion of others.
Most of the risks in your decision models are subjective.
Deciding that Something is Risky Requires
Personal Judgment
Consider the following decision between two investments:
50%
Investment
Model
Investment A
E.V. = $20
50%
50%
Investment B
E.V. = $35
50%
Earn $50
Lose $10
Earn $500
Lose $430
This example describes a decision between two investments of varying
risk. Investment B has the highest expected value, and would be
selected if expected value was the only criteria for the decision. But,
Investment B seems to be much riskier than Investment A. Most people
would choose Investment A over Investment B. But, how can we place
a quantitative measurement on the riskiness of a situation?
Appendix C: Utility Functions
187
Risks are Things We Can Often Choose to Accept
or Avoid
Individuals differ in the amount of risk they willingly accept. For
example, two individuals of equal net worth may react quite differently
to the investment decision above — one may choose Investment A
while the other chooses Investment B. One decision maker may be risk
averse; he prefers a small spread in possible results, with most of the
probability associated with desirable results. A risk taker, on the other
hand, accepts a greater amount of spread, or possible variation in the
outcome distribution. Of course, a person may be risk neutral; he or she
does not consider risk when making decisions, only expected value.
188
What is Risk?
Measuring Risk with Utility Functions
You probably have an idea of how much risk is acceptable to you, but
how do you express your risk preference in a decision model? Ideally,
you would like to look at a decision and weigh both the expected value
and risk of a decision. And, you would like to consider your preference
for risk as well. That’s where utility functions come in handy.
A utility function is an expression that explains risk by converting the
payoff of a decision to utility units. The utility of one decision is then
compared to that of another decision to select the optimum decision.
Typical Utility
Functions for
Different
Decision Makers
Risk -Tak ing
Utility
Risk -Neutral
Risk -Averse
Payoff
The above example contains typical utility functions for risk averse, risk
tolerant and risk neutral decision makers. The typical risk-neutral
utility curve is linear (indicating no special weight given to risky
situations), while the risk-averse curve is convex.
Expected Utility
Let’s go back to the investment example we discussed earlier. For
simplicity, the following utility function is used:
U x ln x 500
Utility Function
In addition to calculating the expected values of the two investment
decisions, we can also calculate the expected utilities, which are the
weighted averages of the utility units for each outcome.
50%
Expected Utility
for Investment
Model
Investment A
E.V. = $20
E.U. = 6.25
50%
50%
Investment B
E.V. = $35
E.U. = 4.25
50%
Earn $50, U(X) = 6.31
Lose $10, U(X) = 6.19
Earn $500, U(X) = 6.91
Lose $430, U(X) = 4.25
For this example, the expected utility of Investment A is greater than
that for Investment B. Even though the expected value of Investment B
is greater, Investment A is a better choice. Expected utility seems like a
Appendix C: Utility Functions
189
meaningless number. You can’t say to your boss "Let’s choose
Investment A since it has a utility value of 6.25." You need to express
utility in units that mean something to others.
Certainty Equivalent
The certainty equivalent is the value you place on an uncertain
situation. It is the amount of money (in cash) that you would accept to
avoid a risky decision. The certainty equivalent of a chance node is
calculated using the inverse of the utility function and the expected
utility of the node. Instead of making our decision based on the
expected utility, we can select the option with the highest certainty
equivalent. This always produces the same decision, but uses units we
understand.
For our example, we would calculate the certainty equivalent with the
following formula:
X expE.U . 500
This formula is the inverse of our utility function. Placing the results
into our tree produces:
50%
Investment A
E.V. = $20
E.U. = 6.25
C.E. = $19
50%
50%
Investment B
E.V. = $35
E.U. = 4.25
C.E. = -$235
50%
Earn $50, U(X) = 6.31
Lose $10, U(X) = 6.19
Earn $500, U(X) = 6.91
Lose $430, U(X) = 4.25
In this model, Investment A has the highest certainty equivalent. This is
not surprising since it also has the highest expected utility.
Risk Premium
How much are you willing to give up to avoid risk? The risk premium
is the difference between the expected value and the certainty
equivalent of an event. The higher the risk premium for an event, the
more risk averse the decision maker is. If the risk premium is a
negative number, the decision maker is a risk taker. For a risk neutral
situation, the risk premium is zero.
In our example, the risk premium associated with Investment B is $270.
We are willing to give up that much money to avoid the risk associated
with this investment. But, we would only give up $1 to avoid the
relatively small risk associated with Investment A.
190
Measuring Risk with Utility Functions
PrecisionTree and Utility Functions
PrecisionTree allows you to define a different utility function for every
chance node in your model. When you create a new node,
PrecisionTree automatically assigns it the default utility function
(defined by you). You can change the utility function of a node at any
time during the modeling process.
To define a risk neutral decision, simply enter a risk coefficient of zero
or set the decision model to expected value. PrecisionTree will base its
decisions strictly on expected value.
Exponential Utility Function
The most common utility function is the exponential utility function.
This function is built-in to PrecisionTree and is defined as:
U x 1 exp x / R
R is the decision maker’s risk tolerance (also called the risk coefficient).
A small value of R indicates risk aversion. As R increases, the decision
maker becomes more risk tolerant.
Typical
Exponential
Utility Curves
2
Utility
1.5
R=50
1
0.5
0
-0.5
R=500
-1
-1.5
-2
-50
0
50
100
150
200
250
300
Value
The above example plots two exponential utility curves, one with a risk
coefficient of 50 and another with a risk coefficient of 500. The curve
with the larger risk coefficient is flatter, thus more risk tolerant than the
other curve.
How to Select a
Risk Coefficient
There are many ways to determine the value of R that is right for you.
Some industries have a higher tolerance for risky ventures than others.
Some companies even have a pre-defined formula for identifying risk
tolerance. It is up to you, the decision maker, to determine how much
risk you can tolerate for a given decision.
Appendix C: Utility Functions
191
Drawbacks
192
One drawback of the exponential utility function is that it assumes
constant risk aversion. In other words, you would view a risky
situation the same way no matter how much money you had. This may
be a good approximation for some situations, such as when sensitivity
analysis determines that varying risk tolerance does not significantly
affect the model. But, what do we do when our attitudes toward risk
change?
PrecisionTree and Utility Functions
Custom Utility Functions
PrecisionTree offers a default exponential utility function. But, using
Excel’s Visual Basic for Applications, you can easily construct your own
custom utility function. This section discusses some widely-used utility
functions and explains how to use them in your own models.
Logarithmic Utility Function
Some utility functions take into account the fact that risk becomes more
attractive when you have more money (decreasing risk aversion). The
logarithmic utility function is commonly used in this case:
U x ln x R
The constant R is added to the expression to insure that PrecisionTree
never has to take the log of a negative number (which returns an error).
If it is possible that your values of x could be negative, chose a value of
R large enough so that x + R can never be less than zero.
Logarithmic
Utility Curves
6
5
Utility
4
3
R=0
2
1
0
0
50
100
150
200
250
300
Value
The example above contains a logarithmic utility curve with a risk
coefficient of 0. If you change the R value, the curve merely "shifts" a
distance equal to R along the x-axis.
Square-Root Utility Function
The square-root utility function also demonstrates decreasing risk
aversion. Its formula is:
U x x R
As with the logarithmic function, the constant R is added to the
expression to insure that PrecisionTree never has to take the square root
of a negative number (which returns an error). If it is possible that your
values of x could be negative, choose a value of R large enough so that
x + R can never be less than zero.
Appendix C: Utility Functions
193
Square-Root
Utility Curves
18
16
14
R=0
Utility
12
10
8
R = 50
6
4
2
0
0
50
100
150
200
250
300
Value
The example above displays two square-root utility curves, one with a
risk coefficient of 0 and another with a risk coefficient of 50. They are
both the same shape; the R value merely "shifts" the curve along the
X-axis.
Defining Custom Utility Functions
To create your own utility function, write a user-defined function in
Excel (see the Excel User’s Guide for instructions). Then, write another
function for the inverse utility, which converts expected utility to a
certainty equivalent. For example, you might use the following
functions for a square-root utility function:
Utility_SquareRoot(X,R)
Inverse_SquareRoot(EU,R)
Where X is the expected value of a node, R is the risk coefficient and EU
is the expected utility of a chance node.
There are three steps involved in incorporating utility function into
your model:
Use the utility function to calculate utility for each chance outcome.
Calculate the expected utility of the chance node.
Convert the expected utility to a certainty equivalent using the
inverse utility function.
Note: for more information on defining utility functions, see the
example model Oil Drilling 6 - Model with Utility Function.xlsx
194
Custom Utility Functions
To demonstrate these techniques, let’s look at a portion of the oil
drilling example:
Drilling Decision
for Open Test
Results
Based on expected value, the optimum decision is to drill. But, will that
decision remain the same when the risk of drilling is considered?
With Utility_SquareRoot and Inverse_SquareRoot functions created in
VBA and present in an open VBA module, simply type in
Utility_SquareRoot and enter a Risk coefficient. PrecisionTree then
recalculates the tree, returning a certainty equivalent at each node.
Drilling Decision
With Certainty
Equivalents
The final decision tree looks like this:
The optimum decision is still to Drill, but the certainty equivalent is
significantly smaller than the expected value. So, while our decision
has not changed, we are now aware that the risk involved in our
decision makes the option less attractive than it once seemed.
Appendix C: Utility Functions
195
196
Custom Utility Functions
Appendix D: Recommended
Readings
Books and Articles on Decision Analysis
The PrecisionTree manual has given you a start on understanding the
concepts of decision analysis and simulation. If you're interested in
finding out more about the decision analysis techniques and the theory
behind them, here are some books and articles which examine various
areas in the decision analysis field.
Introduction to Decision Analysis
Baird, Bruce F. Managerial Decisions Under Uncertainty: An
Introduction to the Analysis of Decision Making. New York: John
Wiley and Sons, 1989. (*)
Clemen, R.T. Making Hard Decisions: An Introduction to Decision
Analysis. Boston: PWS-Kent Publishing Company, 1991.(*)
Raiffa, Howard. Decision Analysis: Introductory Lectures on Choices
Under Uncertainty. Reading, MA: Addison-Wesley, 1968.
Technical References to Decision Trees and
Influence Diagrams
Cockett, J. R. B., and J. A. Herrera. 1990. "Decision Tree Analysis."
Journal of the Association for Computing Machinery. 37: 815-842.
Oliver, Robert M., and James Q. Smith, eds. Influence Diagrams,
Belief Nets and Decision Analysis. New York: John Wiley and Sons,
1990.
Shachter, R. D. 1986. "Evaluating Influence Diagrams." Operations
Research. 34: 871-882.
Technical References to Sensitivity Analysis
French, S. 1992. "Mathematical Programming Approaches to
Sensitivity Calculations in Decision Analysis" Journal of the
Operational Research Society. 43: 813-819.
Appendix D: Recommended Readings
197
Examples and Case Studies Using Decision
Analysis
Howard, Ronald A., and James E. Matheson, eds. The Principles and
Applications of Decision Analysis. Vols. I and II. Menlo Park:
Strategic Decisions Group, 1989.
Newendorp, Paul and Schuyler, John, Decision Analysis for Petroleum
Exploration, 2nd Ed.: Planning Press, Aurora, Colo., 2000.
The titles marked with an * can be purchased through Palisade
Corporation. To order or to request more information on these and
other titles relating to decision analysis, call us at (800) 432-7475 (tollfree US & Canada) or (607) 277-8000, fax us at (607) 277-8001, email us
at sales@palisade.com, visit our web site at http://www.palisade.com
or write to us at:
Palisade Corporation
798 Cascadilla St
Ithaca, NY 14850 USA
198
Appendix D: Recommended Readings
Appendix E: Using PrecisionTree
with Other DecisionTools
The DecisionTools Suite
Palisade’s DecisionTools Suite is a complete set of decision analysis
solutions for Microsoft Windows. With the introduction of
DecisionTools, Palisade brings you a decision-making suite whose
components combine to take full advantage of the power of your
spreadsheet software.
The DecisionTools Suite focuses on providing advanced tools for any
decision, from risk analysis to sensitivity analysis to distribution fitting.
Software packaged with the DecisionTools Suite includes:
@RISK — risk analysis using Monte-Carlo simulation
TopRank — sensitivity analysis
PrecisionTree — decision analysis with decision trees and
influence diagrams
While all the tools listed above can be purchased and used separately,
they become more powerful when used together. Analyze historical
and fit data for use in an @RISK model. Or use TopRank to determine
which variables to define in your @RISK model.
This chapter explains many of the ways the components of the
DecisionTools suite interact and how they will make your decision
making easier and more effective.
Appendix E: Using PrecisionTree with Other DecisionTools
199
Purchasing Information
All of the software mentioned here, including the DecisionTools Suite,
can be purchased directly from Palisade Corporation. To place an order
or receive more information, please contact one of Palisade’s offices:
If you want to contact Palisade Corp. (for North and South America):
Telephone us at (800) 432-7475 (U.S. & Canada) or (607) 277-8000
any weekday from 8:30 AM to 5:00 PM, EST
Fax us at (607) 277-8001
E-mail us at sales@palisade.com or ventas@palisade-lta.com
Visit us on the World Wide Web at http://www.palisade.com or
http://www.palisade-lta.com
Mail us a letter at:
Palisade Corporation
798 Cascadilla St
Ithaca, NY 14850 USA
If you want to contact Palisade Europe:
Telephone us at +44 1895 425050 (UK)
Fax us at +44 1895 425051 (UK)
E-mail us at sales@palisade-europe.com
Visit us on the World Wide Web at http://www.palisade—
europe.com
Mail us a letter at:
Palisade Europe
31 The Green
West Drayton
Middlesex
UB7 7PN
United Kingdom
If you want to contact Palisade Asia-Pacific:
Email us at sales@palisade.com.au
Telephone us at + 61 2 9252 5922 (AU).
Fax us at + 61 2 9252 2820 (AU).
Mail us a letter to:
Palisade Asia-Pacific Pty Limited
Suite 404, Level 4
20 Loftus Street
Sydney NSW 2000
Australia
200
Appendix E: Using PrecisionTree with Other DecisionTools
Palisade’s DecisionTools Case Study
The Excelsior Electronics Company currently makes desktop
computers. They are working on a laptop computer, the Excelsior 5000,
and want to know whether or not the company will profit from this
venture. They built a spreadsheet model which spans the next two
years, each column representing one month. The model takes into
account production costs, marketing, shipping, price per unit, units
sold, etc. The bottom line for each month is "Profit". Excelsior expects
some initial setbacks on this venture, but as long as they are not too
great and profits are up towards the end of two years, they will go
ahead with the E5000.
Run TopRank First, Then @RISK
TopRank is used on the model to find the critical variables. The "Profit"
cells are selected as outputs, and an automatic What-if analysis is run.
The results quickly show there are five variables (out of many more)
that have the most impact on profits: price per unit, marketing costs,
build time, price of memory, and price of CPU chips. Excelsior decides
to concentrate on these variables.
Next, Assess Probabilities
Distribution functions are needed to replace the five variables in the
spreadsheet model. Normal distributions are used for price per unit
and build time, based on internal decisions and information from
Excelsior’s manufacturing division.
Add Distribution Fitting
Research is done to get weekly price quotes for memory and CPU’s
over the past two years. This data is fed into @RISK’s distribution
fitting and distributions are fitted to the data. Confidence level
information confirms that the distributions are good fits, and the
resulting @RISK distribution functions are pasted into the model.
Appendix E: Using PrecisionTree with Other DecisionTools
201
Simulate with @RISK
Once all the @RISK functions are in place, the "Profit" cells are selected
as outputs and a simulation is run. Overall, the results look promising.
Although there will be losses initially, there is an 85% chance they will
make an acceptable profit, and a 25% chance the venture will generate
more revenue than they had initially assumed! The Excelsior 5000
project is given the go-ahead.
Decide with PrecisionTree
Excelsior Electronics had assumed they would sell and distribute the
Excelsior 5000 themselves. However they could use various catalogs
and computer warehouses to distribute their product. A decision tree
model is built using PrecisionTree, taking into account unit prices, sales
volume, and other critical factors for direct sales versus catalog sales. A
Decision Analysis is run and PrecisionTree suggests using catalogs and
warehouses. Excelsior Electronics puts that plan into full motion.
202
Appendix E: Using PrecisionTree with Other DecisionTools
Introduction to @RISK
The techniques of Risk Analysis have long been recognized as powerful
tools to help decision-makers successfully manage situations subject to
uncertainty. Their use has been limited because they have been
expensive, cumbersome to use, and have substantial computational
requirements. The growing use of computers in business and science
has offered the promise that these techniques can be used by all
decision-makers.
That promise has been finally realized with @RISK (pronounced "at
risk"), a system which brings these techniques to the industry standard
modeling package, Microsoft Excel. With @RISK and Excel any risky
situation can be modeled, from business to science and engineering.
You are the best judge of what your analysis needs require, and @RISK,
combined with the modeling capabilities of Excel, lets you design a
model which best satisfies those needs. Anytime you face a decision or
analysis under uncertainty, use @RISK to improve your picture of what
the future could hold.
Why You Need Risk Analysis and @RISK
Traditionally, analyses combine single point estimates of a model's
variables to predict a single result. This is the standard Excel model, a
spreadsheet with a single estimate of results. Estimates of model
variables must be used because the values which actually occur are not
known with certainty. In reality, however, many things just don't turn
out the way that you have planned. Maybe you were too conservative
with some estimates and too optimistic with others. The combined
errors in each estimate often lead to a real-life result that is significantly
different from the estimated result. The decision you made based on
your expected result might be the wrong decision, and a decision you
never would have made if you had a more complete picture of all
possible outcomes. Business decisions, technical decisions, and
scientific decisions all use estimates and assumptions. With @RISK, you
can explicitly include the uncertainty present in your estimates to
generate results that show all possible outcomes.
Monte Carlo
Simulation
@RISK uses a technique called Monte Carlo simulation to combine all
the uncertainties you identify in your modeling situation. You no
longer are forced to reduce what you know about a variable to a single
number. Instead, you include all you know about the variable,
including its full range of possible values and some measure of
likelihood of occurrence for each possible value. @RISK uses all this
information, along with your Excel model, to analyze every possible
outcome. It's just as if you ran hundreds or thousands of What-if
Appendix E: Using PrecisionTree with Other DecisionTools
203
scenarios all at once! In effect, @RISK lets you see the full range of what
could happen in your situation. It's as if you could live through your
situation over and over again, each time under a different set of
conditions, with a different set of results occurring.
All this added information sounds like it might complicate your
decisions, but one of simulation's greatest strengths is its power of
communication. @RISK gives you results that graphically illustrate the
risks you face. This graphical presentation is easily understood by you,
and easily explained to others.
When Should
You Use
@RISK?
Anytime you make an analysis in Excel that could be affected by
uncertainty, you can and should use @RISK. The applications in
business, science and engineering are practically unlimited and you can
use your existing base of spreadsheet models. An @RISK analysis can
stand alone, or be used to supply results to other analyses. Consider the
decisions and analyses you make every day. If you've ever been
concerned with the impact of risk in these situations, you've just found
a good use for @RISK!
@RISK and Microsoft Excel
As an add-in to Microsoft Excel, @RISK links directly to Excel to add
Risk Analysis capabilities. The @RISK system provides all the
necessary tools for setting up, executing and viewing the results of Risk
Analyses. And @RISK works in a style you are familiar with, Excel
style menus and functions.
@RISK
Functions
Uncertain cell values in @RISK for Excel are defined as probability
distributions using functions. @RISK adds over thirty new functions to
the Excel function set, each of which specifies a different distribution
type for cell values. Distribution functions can be added to any number
of cells and formulas throughout your worksheets and can include
arguments which are cell references and expressions, allowing
extremely sophisticated specification of uncertainty.
Available
Distribution
Types
The probability distributions provided by @RISK specify nearly any
type of uncertainty in cell values in your spreadsheet. A cell containing
the distribution function =RISKNORMAL(10,10), for example, returns
samples during a simulation drawn from a normal distribution (mean =
10, standard deviation = 10). Distribution functions are only invoked
during a simulation — in normal Excel operations, they show a single
cell value — just the same as Excel before @RISK.
204
Appendix E: Using PrecisionTree with Other DecisionTools
Using PrecisionTree with @RISK
@RISK is a perfect companion to PrecisionTree. @RISK allows you to 1)
quantify the uncertainty that exists in the values and probabilities
which define your decision trees, and 2) more accurately describe
chance events as a continuous range of possible outcomes. Using this
information, @RISK performs a Monte-Carlo simulation on your
decision tree, analyzing every possible outcome and graphically
illustrating the risks you face.
Using @RISK to
Quantify
Uncertainty
With @RISK, all uncertain values and probabilities for branches in your
decision trees and supporting spreadsheet models can be defined with
distribution functions. When a branch from a decision or chance node
has an uncertain value, for example, this value can be described by an
@RISK distribution function. During a normal decision analysis, the
expected value of the distribution function will be used as the value for
the branch. The expected value for a path in the tree will be calculated
using this value.
However, when a simulation is run using @RISK, a sample will be
drawn from each distribution function during each iteration of the
simulation. The value of the decision tree and its nodes will then be
recalculated using the new set of samples and the results recorded by
@RISK. A range of possible values will then be displayed for the
decision tree. Instead of seeing a risk profile with a discrete set of
possible outcomes and probabilities, a continuous distribution of
possible outcomes is generated by @RISK. You can see the chance of
any result occurring.
Describing
Chance Events
as a Continuous
Range of
Possible
Outcomes
In decision trees, chance events must be described in terms of discrete
outcomes (a chance node with a finite number of outcome branches).
But, in real life, many uncertain events are continuous, meaning that
any value between a minima and maxima can occur.
Using @RISK with PrecisionTree makes modeling continuous events
easier using distribution functions. And, @RISK functions can make
your decision tree smaller and easier to understand!
Appendix E: Using PrecisionTree with Other DecisionTools
205
Methods of Recalculation During a Simulation
Two options are available for recalculation of a decision model during a
simulation performed with @RISK. These are set using the @RISK
command in the Decision Tree or Influence Diagram settings dialog
box. The first option, Expected Values of the Model, causes @RISK to first
sample all distribution functions in the model and supporting
spreadsheets with each iteration, then recalculate the model using the
new values to generate a new expected value. Typically the output
from the simulation is the cell containing the expected value of the
model. At the end of the run an output distribution reflecting the
possible range of expected values for the model and their relative
likelihood of occurrence is generated.
The second option, Values of One Sampled Path through the Model, causes
@RISK to randomly sample a path through the model with each
iteration of a simulation. The branch to follow from each chance node is
randomly selected based on the branch probabilities entered. This
method does not require that distribution functions be present in the
model; however if they are used, a new sample is generated with each
iteration and used in path value calculations. The output from the
simulation is the cell containing the value of the model, such as the
value of the root node of the tree. At the end of the run an output
distribution reflecting the possible range of out values for the model
and their relative likelihood of occurrence is generated.
Using Probability Distributions in Nodes
Remember the Oil Drilling model in Chapter 3: Overview of
PrecisionTree? Let’s take another look at one of the chance nodes in the
model:
Drilling Decision
for Open Test
Results
The results of drilling are divided into three discrete outcomes (Dry
well, Small well and Large well). But, in reality, the amount of oil
found should be described with a continuous distribution. Suppose the
amount of money made from drilling follows a lognormal distribution
with a mean of $22900 and a standard deviation of $50000, or the @RISK
distribution =RiskLognorm(22900, 50000).
206
Appendix E: Using PrecisionTree with Other DecisionTools
To use this function in the oil drilling model, change the chance node to
have only one branch, and the value of the branch is defined by the
@RISK function. Here’s how the new model should look:
Drilling Decision
With a
Probability
Distribution
During an @RISK simulation, the RiskLognorm function will return
random values for the payoff value of the Results node and
PrecisionTree will calculate a new expected value for the tree.
Decision
Forcing During
Simulation
But, what about the decision to Drill or Don’t Drill? If the expected
value of the Drill node changes, the optimum decision could change
from iteration to iteration. That would imply that we know the
outcome of drilling before the decision is made. To avoid this situation,
click Decisions Follow Current Optimal Path option in the @RISK dialog
before running an @RISK simulation. Every decision node in the tree
will be changed to a forced decision node, which causes each decision
node to select the decision that’s optimal when the command is used.
This avoids changes in a decision due to changing a decision tree’s
values and probabilities during a risk analysis.
Using @RISK to Analyze Decision Options
Value of Perfect
Information
There may be times when you want to know the outcome of a chance
event before making a decision. You want to know the value of perfect
information.
Before running a risk analysis, you know the expected value of the Drill
or Don’t Drill decision from the value of the Drill Decision node. If you
ran a risk analysis on the model without forcing decisions (i.e., the
Decisions May Change Each Iteration option is selected), the return
value of the Drill Decision node would reflect the expected value of the
decision if you could perfectly predict the future. The difference
between the two values is the highest price you should pay (perhaps by
running more tests) to find out more information before making the
decision.
Selecting @RISK Outputs
Running a risk analysis on a decision tree can produce many types of
results, depending on the cells in your model you select as outputs.
True expected value, the value of perfect information, and path
probabilities can be determined.
Appendix E: Using PrecisionTree with Other DecisionTools
207
Start Node
Select the value of a start node of a tree (or the beginning of any subtree) to generate a risk profile from an @RISK simulation. Since @RISK
distributions generate a wider range of random variables, the resulting
graph will be smoother and more complete than the traditional discrete
risk profile.
Decision Node
If you want to calculate the value of perfect information for a decision,
don’t select Decisions Follow Current Optimal Path - select Decisions
May Change Each Iteration instead. Select the decision node you are
interested in as an @RISK output and run a simulation. After the
simulation, find the expected value of the output (from the @RISK
window) and subtract the node’s original expected value from it. The
result is the value of perfect information.
208
Appendix E: Using PrecisionTree with Other DecisionTools
Introduction to TopRank
TopRank is the ultimate What-if tool for spreadsheets from Palisade
Corporation. TopRank greatly enhances the standard What-if and data
table capabilities found in your spreadsheet. In addition, you can easily
step up to powerful risk analysis with its companion package, @RISK.
TopRank and
What-if Analysis
TopRank helps you find out which spreadsheet value(s) or variable(s)
affects your results the most — an automated What-if or sensitivity
analysis. You also can have TopRank automatically try any number of
values for a variable — a data table — and tell you the results calculated
at each value. TopRank also tries all possible combinations of values
for a set of variables (a Multi-Way What-if analysis), giving you the
results calculated for each combination.
Running a What-if or sensitivity analysis is a key component of making
any decision based on a spreadsheet. This analysis identifies which
variables affect your results the most. This shows you those factors you
should be most concerned with as you 1) gather more data and refine
your model and 2) manage and implement the situation described by
the model.
TopRank is a spreadsheet add-in for Microsoft Excel. It can be used
with any pre-existing or new spreadsheet. To set up your What-if
analyses, TopRank adds new custom “Vary” functions to the
spreadsheet function set. These functions specify how the values in
your spreadsheet can be varied in a What-if analysis; for example, +10%
and -10%, +1000 and -500, or according to a table of values you’ve
entered.
TopRank can also run a fully automatic What-if analysis. It uses
powerful auditing technology to find all possible values in your
spreadsheet which could affect your results. It can then change all these
possible values automatically and find out which is most significant in
determining your results.
TopRank
Applications
TopRank applications are the same as spreadsheet applications. If you
can build your model in a spreadsheet, you can use TopRank to analyze
it. Businesses use TopRank to identify the critical factors — price, up
front investment amount, sales volume or overhead — that most affect
the success of their new product. Engineers use TopRank to show them
the individual product components whose quality most affects final
product production rates. A loan officer can have TopRank quickly run
her model at all possible interest rate, loan principle amount and down
payment combinations and then review results for each possible
scenario. Whether your application is in business, science, engineering,
Appendix E: Using PrecisionTree with Other DecisionTools
209
accounting or another field, TopRank can work for you to identify the
critical variables which affect your results.
Modeling Features
Why TopRank?
As an add-in to Microsoft Excel, TopRank links directly to Excel to add
What-if analysis capabilities. The TopRank system provides all the
necessary tools for conducting a What-if analysis on any spreadsheet
model. And TopRank works in a style you are familiar with — Excel
style menus and functions.
What-if analysis and Data Tables are functions that can be performed
directly in your spreadsheet, but only in a manual, unstructured format.
Simply changing a cell value in your spreadsheet and calculating a new
result is a basic What-if analysis. And a Data Table which gives a result
for each combination of two values can also be built in your
spreadsheet. TopRank, however, performs these tasks automatically
and analyzes their results for you. It instantly performs What-if's on all
possible values in your spreadsheet which could affect your result,
instead of requiring you to change values individually and recalculate
results. It then tells you what spreadsheet value is most significant in
determining your result.
Multi-Way
What-if Analysis
TopRank
Functions
TopRank also runs data table combinations automatically, without
requiring you to set up tables in your spreadsheet. Combine more than
two variables in its Multi-Way What-if analysis — you can generate
combinations of any number of variables — and rank your
combinations by their affect on your results. You can perform these
sophisticated and automated analyses quickly, as TopRank keeps track
of all the values and combinations it tries, and their results, separate
from your spreadsheet. By taking an automated approach, TopRank
gives you What-if and Multi-Way What-if results almost instantly.
Even the least experienced modeler can get powerful analysis results.
TopRank defines variations in spreadsheet values using functions. To
do this, TopRank has added a set of new functions to the Excel function
set, each of which specifies a type of variation for your values. These
functions include:
Vary and AutoVary functions which, during a What-if analysis,
change a spreadsheet value across a + and - range you define.
VaryTable functions which, during a What-if analysis,
substitute each of a table of values for a spreadsheet value.
TopRank uses functions to change spreadsheet values during a What-if
analysis and keeps track of the results calculated for each value change.
These results are then ranked by the amount of change from the original
210
Appendix E: Using PrecisionTree with Other DecisionTools
expected results. Then, functions which caused the greatest change are
identified as the most critical to the model.
TopRank Pro also includes over 30 probability distribution functions
found in @RISK. These functions can be used along with Vary
functions to describe variation in spreadsheet values.
How are
TopRank
Functions
Entered?
TopRank functions are entered wherever you want to try different
values in a What-if analysis. The functions can be added to any number
of cells in a spreadsheet and can include arguments which are cell
references and expressions — providing extreme flexibility for defining
the possible variation of values in your spreadsheet models.
In addition to adding Vary functions yourself, TopRank can
automatically enter Vary functions for you. Use this powerful feature
to quickly analyze your spreadsheets without manually identifying
values to vary and typing in functions.
Appendix E: Using PrecisionTree with Other DecisionTools
211
Automated
What-if’s
When automatically entering Vary functions, TopRank traces back
through your spreadsheet and finds all possible values which could
affect the result cell you identify. As it finds a possible value, it
substitutes in an “AutoVary” function with the default variation
parameters (such as +10% and -10%) you’ve selected. With a set of
AutoVary functions inserted, TopRank can then run its What-if analysis
and rank the values which could affect your results in order of their
importance.
With TopRank, you can step through your Vary and AutoVary
functions and change the variation each function specifies. As a default
you can use a -10% and +10% variation, but for a certain value you may
feel that a -20% and +30% change is possible. You can also select to not
have a value varied — as in some cases a spreadsheet value is fixed and
could never be changed.
Running a
What-if Analysis
During its analysis, TopRank individually changes values for each Vary
function and recalculates your spreadsheet using each new value. Each
time it recalculates, it collects the new value calculated in each result
cell. This process of changing value and recalculating is repeated for
each Vary and VaryTable function. The number of recalculations
performed depends on the number of Vary functions entered, the
number of steps (i.e., values across the min-max range) you want
TopRank to try for each function, the number of VaryTable functions
entered, and the values in each table used.
TopRank
Results
TopRank ranks all varied values by their impact on each result cell or
output you’ve selected. Impact is defined as the amount of change in
the output value that was calculated when the input value was
changed. If, for example, the result of your spreadsheet model was 100
prior to changing values, and the result was 150 when an input
changed, there is a +50% change in results caused by changing the
input.
TopRank results can be viewed graphically in Tornado, Spider or
Sensitivity graph. These graphs summarize your results to easily show
the most important inputs for your results.
212
Appendix E: Using PrecisionTree with Other DecisionTools
Using PrecisionTree with TopRank
PrecisionTree offers one and two-way sensitivity analyses. But what if
you want to look at larger combinations of variables, or vary values
using more sophisticated methods? TopRank has the capabilities to
handle more sophisticated and thorough sensitivity analyses of a
decision tree with it’s built in automatic sensitivity analysis, support for
what-if tables and multi-way what-if capabilities.
Using TopRank to Run Sensitivity Analyses
Defining
Outputs
When using TopRank with PrecisionTree, you use the TopRank Add
Output command to define the start node of a tree (or any sub-tree) as a
TopRank output. TopRank will then automatically identify the values
in your decision tree and supporting spreadsheet models which affect
the tree’s expected value. It then varies these values to determine how
changes in them affect your results.
Identifying
Inputs
When a TopRank output is selected, all values affecting that output are
identified and Vary functions are substituted for these values. For
example, if you select the value of a Start node of a tree as an output,
TopRank traces thorough all the relationships in your tree and finds all
values, such as branch probabilities and branch values, which could
affect your output. In addition to identifying values located in the tree
itself, TopRank scans supporting spreadsheet models to identify inputs
in those models that are referenced in the decision tree. For all
identified inputs, TopRank substitutes Vary functions that will be used
in a what-if analysis.
Running a
What-if Analysis
on a Decision
Tree
During its analysis, TopRank individually changes values for each Vary
function and recalculates your decision tree using each new value.
Each time it recalculates, it collects the new value calculated for each
output, such as a new expected value for the tree. This process of
changing values and recalculating is repeated for each Vary and
VaryTable function. The number of recalculations performed depends
on the number of Vary functions entered, the number of steps (i.e.,
values across the min-max range) you want TopRank to try for each
function, the number of VaryTable functions entered, and the values in
each table used.
TopRank ranks all varied values by their impact on the expected value
of the tree or the expected value of other nodes you’ve selected as
outputs. Impact is defined as the amount of change in the output value
that was calculated when the input value was changed. Your Tornado
graph summarizes this ranking, showing which inputs were most
critical in determining your decision analysis results.
Appendix E: Using PrecisionTree with Other DecisionTools
213
Using Tables of
Values in a
Sensitivity
Analysis of Your
Decision Tree
TopRank includes a powerful function – VaryTable -- that allows you to
calculate your decision tree’s results for each value in a table of values.
Examples of VaryTable functions are:
=RiskVaryTable(100,{50,80,120,150,175})
=RiskVaryTable(100,A1:A10)
During a what-if analysis, TopRank will return each value from the
entered or referenced table and calculate your decision tree’s result
using that value. If, for example, the first VaryTable function above
was used in place of a branch value of 100 in your decision tree,
TopRank would recalculate the decision tree using the values 50, 80,
120, 150 and 175 as the branch value. TopRank would keep track of
how each of these changes in branch value affected the expected value
of the tree.
214
Appendix E: Using PrecisionTree with Other DecisionTools
Appendix F: Glossary of Terms
@RISK
Pronounced "at risk," a risk analysis add-in for Microsoft Excel from
Palisade Corporation.
Arc
An arrow connecting nodes in an influence diagram indicating a
dependency between the two nodes. Arcs to chance nodes represent
relevance while arcs to decision nodes represent the flow of
information.
Barren Node
A node which has no effect on the decision to be made. In an influence
diagram the node has predecessors but no successors.
Base Case
The state of a decision model before a sensitivity analysis is run, when
all variables are set to their most likely value.
Bayes' Theorem
An algebraic formula that describes the relationship among the
probabilities of dependent events. In decision analysis, Bayes’ theorem
is used to reorder (or "flip") two chance nodes in a decision model.
Branch
In a decision tree, a branch is drawn for each possible outcome of a
decision or chance event.
Chance Node
A circle in a decision tree or influence diagram representing an event
over which the decision maker has no control. Each outcome of the
event has a corresponding value and probability.
Certainty
Equivalent
The value you place on an uncertain situation, or the amount of money
that you would accept to avoid a risky situation. In a decision tree, the
certainty equivalent is calculated from the expected utility using the
inverse of the utility function.
See Utility Function, Expected Utility.
Collectively
Exhaustive
No other possibilities exist for a node.
See Mutually Exclusive.
Conditional
Independence
Two nodes are conditionally independent given a third node if and only
if the outcomes of the two nodes depend only the outcome of the third
node and not on each other.
Constant Risk
Aversion
A situation where the decision maker views a risky situation the same
way no matter how much money he has.
See Decreasing Risk Aversion, Utility Function.
Cycle
Appendix F: Glossary of Terms
215
In an influence diagram, a "loop" of arcs in which there is no clear
endpoint. Cycles should be avoided in your decision models.
Decision
Analysis
The process of modeling a problem situation, taking into account the
decision maker's preferences and beliefs regarding uncertainty, in order
to gain insight and understanding. Decision Analysis provides a
systematic method for describing problems.
Decision Node
A square in a decision tree or influence diagram representing an event
where the decision maker must choose one of a number of options.
Each option has a value associated with it.
Decision Tree
A graphical representation of a problem describing chance events and
decisions in chronological order. Events "branch" from their successors,
making the final model look like a tree. Traditionally, decision trees
begin with a decision node.
Decreasing Risk
Aversion
A situation where risk becomes more attractive when the decision
maker has more money.
See Constant Risk Aversion, Utility Function.
Deterministic
A value or variable with no associated uncertainty.
See Stochastic, Risk.
Deterministic
Dominance
A situation where the dominating alternative pays off at least as much
as the one that is dominated.
Deterministic
Sensitivity
Analysis
A sensitivity analysis where the variable is a payoff related to an event
or events.
See Probabilistic Sensitivity Analysis.
End Node
A triangle in a decision tree which represents the termination point of a
branch.
Event
An outcome or group of outcomes that might result from a given action.
Usually refers to the possible outcomes of a chance node.
Event Tree
A tree which begins with a chance node.
Expected Utility
The weighted average of the utility units for each outcome in a chance
node.
See Utility Function.
Expected Value
(EV)
Weighted average of possible outcomes for a chance node or for an
entire decision model.
Fault Tree
An event tree showing the relationship of prior events to an event in
question, often the failure of some complicated system. Typically, fault
trees contain only chance nodes.
Independent
Nodes
In an influence diagram, if there are no arrows connecting two nodes,
the nodes are independent if and only if the outcome of each node does
not affect the outcome of the other.
216
Appendix F: Glossary of Terms
Influence
Diagram
A simple graphical representation of a problem which emphasizes the
relationship between events. Although influence diagrams are less
detailed than decision trees, they can show the "whole picture" in a way
that is easy to explain to others
Kurtosis
A measure of the shape of a distribution indicating how flat or peaked
the distribution is. The higher the kurtosis, the more peaked the
distribution.
Logic Node
Similar to a decision node. Allows the decision maker to select the
optimum choice by evaluating the logical expression of each child
branch. Expressions at the nodes are usually logical formulas such as
=x>5, =x=2, etc., which return either the value TRUE or FALSE.
Minimum
The lowest possible value that a variable can reasonably have.
Most Likely
Value
The outcome with the highest probability of occurrence. In a Risk
Profile, the most likely value is the value corresponding to the highest
bar in the graph.
Mutually
Exclusive
Only one outcome can occur at a node.
See Collectively Exhaustive.
Objective Risk
A probability value or distribution that is determined by "objective"
evidence or accepted theory. The probabilities associated with an
objective risk are known with certainty.
See Subjective Risk.
One-Way
Sensitivity
Analysis
An analysis of the effect of a single variable on the outcome of a model.
Results are typically displayed in a One-Way Sensitivity Graph.
See Sensitivity Analysis.
One-Way
Sensitivity
Graph
A graph comparing a variable against the expected value of a model as
the value of the variable ranges from its lower to upper bound.
See Sensitivity Analysis, One-Way Sensitivity Analysis.
Oriented
Diagram
Payoff Node
An influence diagram that contains a payoff node.
See Influence Diagram.
Policy
Suggestion
A rectangle with rounded corners in an influence diagram which
represents the payoff of a decision.
An outline of the optimum decision path in a model, the results of a
decision analysis.
Predecessor
Node
The node directly before the selected node.
See Successor Node.
Probabilistic
Dominance
Occurs when the preferred alternative pays the same as the other with a
greater probability of payoff.
See Stochastic Dominance.
Appendix F: Glossary of Terms
217
Probabilistic
Sensitivity
Analysis
PrecisionTree
A sensitivity analysis where the variable is the probability of a chance
occurrence or occurrences.
See Deterministic Sensitivity Analysis.
The decision analysis add-in for Microsoft Excel described in this User's
Guide.
Probability
A measure of how likely a value or event is to occur.
Proper Diagram
An influence diagram that is an unambiguous representation of a single
decision maker's view of the world.
Reduction
The act of representing the probability distribution for the objective
function of an entire model as a single chance variable.
Reference Node
A diamond in a decision tree representing an event described by a
separate decision tree.
Risk
Uncertainty or variability in the outcome of some event or decision. In
many cases the range of possible outcomes can include some that are
perceived of as undesirable along with others that are perceived as
desirable. The range of outcomes is often associated with levels of
probability of occurrence.
Risk Analysis
Any method used to study and understand the risk inherent to a
situation of interest. Methods can be quantitative and/or qualitative in
nature.
Risk Averse
An attitude toward risky situations where a decision maker is less likely
to chose a situation with a higher payoff if it includes a proportionately
higher risk. There are situations where individuals may display the
opposite behavior; they are risk takers.
See Risk Neutral.
Risk Neutral
A decision maker who always selected the alternative with a higher
payoff, regardless of risk.
See Risk Averse, Bayesian.
Risk Premium
The difference between the expected value and the certainty equivalent
of an uncertain event, or the amount of money you are willing to give
up to avoid risk.
See Expected Value, Certainty Equivalent.
Risk Profile
Cumulative
Chart
A distribution function that shows the probability that the outcome of
the model is less than or equal to a specified value.
See Risk Profile Probability Chart.
Risk Profile
Probability
Chart
A distribution function that shows the probability that an outcome may
occur.
See Risk Profile Cumulative Chart.
218
Appendix F: Glossary of Terms
Risk Tolerance
A constant measuring the decision maker’s attitude towards risk, is a
parameter in the utility function.
See Utility Function.
Sensitivity
Analysis
A determination of which variables matter most in a decision (are most
critical) by examining the impact of reasonable changes in base-case
assumptions. Sensitivity analysis is useful for finding variable that
have little impact on the final decision so that they may be treated
deterministically.
See TopRank.
Skewness
A measure of the shape of a distribution indicating the degrees of
asymmetry in a distribution. Skewed distributions have more values on
one side of a peak or most likely value - one tail is much longer than the
other. A skewness of zero indicates a symmetric distribution, negative
and positive skewness values indicate distributions that are skewed to
the left and right, respectively.
See Kurtosis.
Spider Graph
A graph showing the reasonable limits of change for each independent
variable and the unit impact of these changes on the expected value of a
model.
Standard
Deviation
The square root of the variance.
See Variance.
Stochastic
Uncertain or risky.
See Risk, Deterministic.
Stochastic
Dominance
(First Order)
Occurs when two profiles on a cumulative risk profile do not cross and
there is space between them. There a two forms of stochastic
dominance. The first, called payoff, occurs when the preferred
alternative pays more than the other with an equal probability of
payoff. The second, called probability, occurs when the preferred
alternative pays the same as the other with a greater probability of
payoff. Stochastic dominance can contain a combination of both forms,
but the dominant alternative always has a higher expected value.
Strategy Region
Graph
Created after a two-way sensitivity analysis, a strategy region graph
shows regions for which different strategies are optimal and provides
guidance in determining how much effort is needed to model
uncertainty in a decision problem. Demonstrates the extent to which
the decision is sensitive to uncertainty.
Subjective Risk
A probability value or distribution determines by an individual’s best
estimate based on personal knowledge, expertise, and experience. New
information often causes changes in such estimates and reasonable
individuals may disagree on such estimates.
See Objective Risk.
Appendix F: Glossary of Terms
219
Successor Node
The node directly after the selected node.
See Predecessor Node.
TopRank
Sensitivity analysis add-in for Microsoft Excel by Palisade Corporation.
Tornado Graph
Created after a one-way sensitivity analysis, a Tornado Graph shows
how much the value of an alternative can vary with changes in a
specific quantity when all other variables remain at their base values.
Two-Way
Sensitivity
Analysis
An analysis of the impact of two simultaneously changing variables on
the outcome of a model.
See Sensitivity Analysis.
Two-Way
Sensitivity
Graph
Created after a two-way sensitivity analysis, a two-way Sensitivity
Graph shows regions where the expected value of the model is greater
than a specified target value.
Uncertainty
See Risk.
Uncertainty
Node
Node representing an event with an uncertain outcome.
See Chance Node.
Utility Function
An expression that measures risk by converting the payoffs related to
an outcome to utility units. The utility of one decision is then compared
to that of another decision to select the optimum decision.
Value
Sensitivity
Analysis
Measuring the effects of model inputs on the decision policy by varying
any value in the model and examining the effects on the optimal policy
and expected value.
Variable
A basic model component that can take on more than one value. If the
value that actually occurs is not known with certainty, the variable is
considered uncertain. Usually a variable is found in a cell or named
range in your model.
Variance
A measure of how widely dispersed the values are in a distribution, and
thus is an indication of the "risk" of the distribution. It is calculated as
the average of the squared deviations about the mean. The variance
gives disproportionate weight to "outliers," values that are far away
from the mean. See Standard Deviation.
220
Appendix F: Glossary of Terms
Index
@ @RISK, 81, 107, 194, 195–96, 197
A About Command, 165
Activation, 165
Activation Command, 165
Add Branch Command, 128
Alternate Calculation Methods, 79
Application Settings Command, 163
B Bayes' Theorem, 169
BranchNum, 117
BranchProb, 117
BranchVal, 117
C Calculation Algorithm, 167
Calculation Method, 100, 114
Calculation Node, 119
Certainty Equivalent, 182
Chance Node, 43, 53, 54, 59, 111, 116,
119
Clear All Forcing Command, 130
Collapse/ Expand Child Branches
Commands, 128
Convert to Decision Tree Command,
132
Copy/ Paste/ Delete Sub-tree
Commands, 128
Cumulative Chart, 70, 135
Cumulative Payoff Calculation
Method, 100
Custom Keywords, 117
D Decision Analysis, 13, 44, 45, 68, 72,
133, 189, 208
Index
Decision Forcing During Simulation,
108, 199
Decision Indicator, 52
Decision Node, 43, 51, 111, 119
Decision Tree, 19, 23, 25, 49, 167
Decision Tree Command, 50, 93
Decision Tree Node Settings
Command, 110, 111, 115
DecisionTools
Suite, 7
DecisionTools Suite, 191
Distributed Chance Node, 116
E Edit Menu, 97
End Node, 43, 112
Example Spreadsheets Command, 165
Exponential Utility Function, 183
F Find Command, 153, 155, 157
Force All Decisions Command, 130
Force and Unforce Branch Command,
130
Force Branch, 108, 115
Force Path Command, 130
Format, 104
H Help Menu, 165
I Icons
Desktop, 8
Influence, 61, 121, 122
Influence Arc, 61, 121
Influence Arc Settings Command, 121
Influence Diagram, 15, 23, 29, 57
Influence Diagram Arc Command, 95
Influence Diagram Node Command,
94
221
Influence Node Settings Command,
118, 119, 120
Influence Value Table Command, 124
Installation Instructions, 7–8
L Link Branch Values To, 113
Linked Spreadsheet Calculation
Method, 101
Logarithmic Utility Function, 185
Logic Node, 79, 80, 111
M Model Errors Command, 159
Model Settings Command, 98
Move Branch, 115, 130
Move Up/ Move Down Commands,
130
N New Menu, 93
Node Type, 42, 111, 119
O One-Way Sensitivity Analysis, 32, 72,
142, 146
Online Manual Command, 165
P Palisade Corporation, 5, 192
Path Payoff Calculation Method, 100,
114
Payoff Formula Calculation Method,
101
Payoff Node, 43, 119, 125
Policy Suggestion Command, 71, 137
Policy Suggestion Decision Table, 138
Policy Suggestion Optimal Decision
Tree, 139
Policy Suggestion Report, 71, 137
PrecisionTree Help Command, 165
PrecisionTree Menu, 91
Probability Chart, 69, 134
222
R R Value, 105, 185
Reference Node, 81, 112, 114
Reference Options, 114
Rename Command, 130
Risk Premium, 182
Risk Profile, 26, 68, 133
Risk Profile Command, 133
Risk Profile Cumulative Chart, 70, 135
Risk Profile Probability Chart, 69, 134
Risk Profile Statistical Summary, 68,
136
S Sensitivity Analysis, 31, 72, 77, 141
Spider Graph, 34, 76, 149
Square-Root Utility Function, 185
Strategy Region Graph, 78, 147, 151
Structural Influence Table, 63, 123
Structure Influence, 63, 122, 123
Student Version, 6
System Requirements, 6
T Technical Notes, 167
Technical Support, 4–6
Timing Influence, 122
Toolbar Icons, 87
TopRank, 201, 205
Tornado Graph, 33, 75, 148
TotalBranches, 117
Tutorial, 9
Two-Way Sensitivity Analysis, 35, 77,
142, 150
U Uninstalling @RISK, 7
Update Model Links Command, 161
Use of Branch Values, 112
Utilities Menu, 163
Utility Function, 105, 106, 177–87
V Value Influence, 122
Value Table, 124
VBA Macro Calculation Method, 102
Index