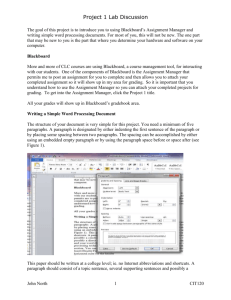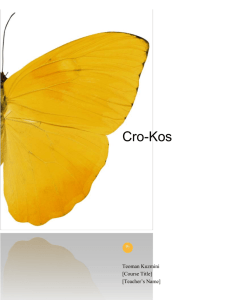Word 2010 Basics - Canton Local Schools
advertisement
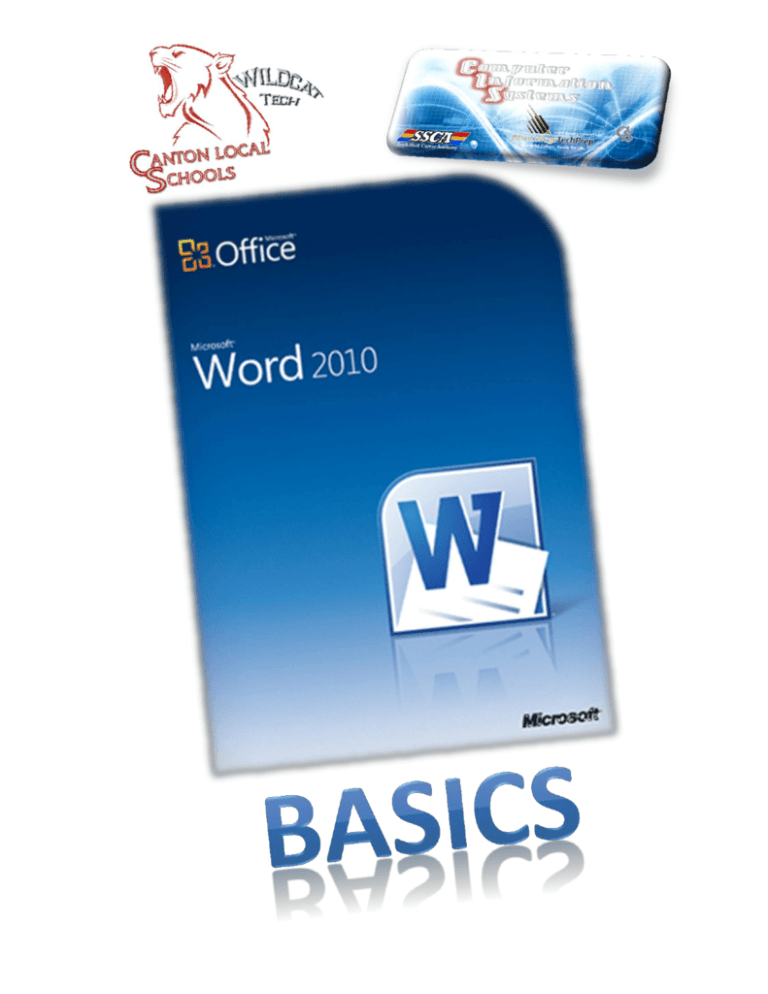
Page 2 Table of Contents What is Word? .................................................................................................................................................................. 6 Find and apply a template ................................................................................................................................................ 6 Create a new document .................................................................................................................................................... 6 Open a new document and start typing ............................................................................................................................. 7 Start a document from a template ..................................................................................................................................... 7 Save and reuse templates ............................................................................................................................................... 7 Delete a document.............................................................................................................................................................. 8 Apply a heading style ........................................................................................................................................................ 8 Customize a heading style ................................................................................................................................................ 8 Line spacing in Word 2010 .................................................................................................................................................. 9 Change the line spacing ...................................................................................................................................................... 9 Use a style set to change line spacing for an entire document ...................................................................................... 9 Change the line spacing in a portion of the document ................................................................................................... 9 Line spacing options ...................................................................................................................................................... 10 Change the spacing before or after paragraphs ............................................................................................................... 10 Use a style set to change paragraph spacing for an entire document ......................................................................... 10 Use the paragraph spacing options to change the spacing .......................................................................................... 11 Change the spacing before and after selected paragraphs .......................................................................................... 11 Use Word 2003 spacing .................................................................................................................................................... 12 Set the default to single-spacing for all new documents.................................................................................................. 12 Insert a manual page break .............................................................................................................................................. 12 Control where Word places automatic page breaks ........................................................................................................ 13 Prevent page breaks in the middle of a paragraph....................................................................................................... 13 Prevent page breaks between paragraphs ................................................................................................................... 13 Specify a page break before a paragraph ..................................................................................................................... 13 Place at least two lines of a paragraph at the top or bottom of a page ....................................................................... 13 Prevent page breaks in a table row .............................................................................................................................. 13 Delete a page break .......................................................................................................................................................... 14 Insert clip art ..................................................................................................................................................................... 14 Insert a picture from a Web page ..................................................................................................................................... 15 Insert a picture that includes a hyperlink from a Web page ........................................................................................ 15 Insert a picture from a file ................................................................................................................................................ 15 Page 3 Keep a picture next to the text that goes with it or at a spot on the page ...................................................................... 16 Keep a picture with a callout or a text box ....................................................................................................................... 16 Insert a table ..................................................................................................................................................................... 18 Use table templates ...................................................................................................................................................... 18 Use the Table menu ...................................................................................................................................................... 18 Use the Insert Table command ..................................................................................................................................... 18 Draw a table ...................................................................................................................................................................... 19 Convert text to a table ...................................................................................................................................................... 20 Add or delete rows or columns ......................................................................................................................................... 20 Add a row above or below ............................................................................................................................................ 20 Add a column to the left or right .................................................................................................................................. 20 Delete a row .................................................................................................................................................................. 20 Delete a column ............................................................................................................................................................ 21 Delete a table .................................................................................................................................................................... 21 Delete the entire table .................................................................................................................................................. 21 Delete the contents of the table. .................................................................................................................................. 21 Add a page number without any other information ........................................................................................................ 22 Add a page number from the gallery ............................................................................................................................ 22 Add a custom page number .......................................................................................................................................... 23 Add a custom page number that includes the total number of pages ......................................................................... 23 Add a header or footer that includes a page number ...................................................................................................... 24 Add a header or footer from the gallery ....................................................................................................................... 24 Add a custom header or footer..................................................................................................................................... 25 Start numbering with 1 on a different page ..................................................................................................................... 26 Start numbering on the second page............................................................................................................................ 26 Start numbering on a different page ............................................................................................................................ 26 Add different headers and footers or page numbers in different parts of the document ............................................... 27 Add different headers and footers or page numbers in different parts ....................................................................... 27 Add different headers and footers or page numbers on odd and even pages............................................................. 28 Remove page numbers, headers, and footers .................................................................................................................. 28 Type a table of contents manually .................................................................................................................................... 29 Create a table of contents automatically.......................................................................................................................... 29 Mark entries by using built-in heading styles ............................................................................................................... 29 Page 4 Create a table of contents from the gallery .................................................................................................................. 30 Create a custom table of contents ................................................................................................................................ 30 Update the table of contents ........................................................................................................................................ 31 Delete a table of contents............................................................................................................................................. 31 Apply themes to Word documents ................................................................................................................................... 32 Add a cover page............................................................................................................................................................... 32 Open a document ............................................................................................................................................................ 33 Save a document .............................................................................................................................................................. 33 Create a document to be used by previous versions of Word ............................................................................................. 33 Turn on Compatibility Mode ............................................................................................................................................. 34 Features that behave differently in earlier versions..................................................................................................... 34 Read documents .............................................................................................................................................................. 35 Print your document ....................................................................................................................................................... 36 Page 5 What is Word? Microsoft Word 2010 is a word-processing program, designed to help you create professional-quality documents. With the finest document-formatting tools, Word helps you organize and write your documents more efficiently. Word also includes powerful editing and revising tools so that you can collaborate with others easily. Find and apply a template Word 2010 allows you to apply built-in templates, to apply your own custom templates, and to search from a variety of templates available on Office.com. Office.com provides a wide selection of popular Word templates, including basic resumes, job-specific resumes, agendas, print business cards, and faxes. To find and apply a template in Word, do the following: 1. On the File tab, click New. 2. Under Available Templates, do one of the following: To use one of the built-in templates, click Sample Templates, click the template that you want, and then click Create. To reuse a template that you’ve recently used, click Recent Templates, click the template that you want, and then click Create. To use your own template that you previously created, click My Templates, click the template that you want, and then click OK. To find a template on Office.com, under Office.com Templates, click the template category that you want, click the template that you want, and click Download to download the template from Office.com to your computer. Note You can also search for templates on Office.com from within Word. In the Search Office.com for templates box, type one or more search terms, and then click the arrow button to search. Create a new document 1. Click the File tab and then click New. 2. Under Available Templates, click Blank Document. 3. Click Create. Getting started with a basic document in Microsoft Word 2010 is as easy as opening a new blank document and starting to type. Or, if you want to create a specific type of document, such as a business plan or a resumé, you can save time by starting with a template. Page 6 Open a new document and start typing Click the File tab. 1. Click New. 2. Double-click Blank document. Start a document from a template The Templates site on Office.com provides templates for many types of documents, including resumés, cover letters, business plans, business cards, and APA-style papers. Click the File tab. 1. Click New. 2. Under Available Templates, do one of the following: Click Sample Templates to select a template that is available on your computer. Click one of the links under Office.com. Note To download a template that is listed under Office.com, you must be connected to the Internet. 3. Double-click the template that you want. Save and reuse templates If you make changes to a template that you download, you can save it on your computer and use it again. It's easy to find all your customized templates by clicking My templates in the New Document dialog box. To save a template in the My templates folder, do the following: Click the File tab. 1. 2. 3. 4. Click Save As. In the Save As dialog box, click Templates. In the Save as type list, select Word Template. Type a name for the template in the File name box, and then click Save. Page 7 Delete a document Click the File tab. 1. Click Open. 2. Locate the file that you want to delete. 3. Right-click the file, and then click Delete on the shortcut menu. Apply a heading style 1. Type the text of your heading, and then select it. 2. On the Home tab, in the Styles group, click the heading style that you want. If you don't see the style that you want, click the More button to expand the Quick Styles gallery. Note You can see how selected text will look with a particular style by placing your pointer over the style that you want to preview. Note If the style that you want does not appear in the Quick Styles gallery, press CTRL+SHIFT+S to open the Apply Styles task pane. Under Style Name, type the name of the style that you want. The list shows only those styles that you already used in the document, but you can type the name of any style that is defined for the document. Customize a heading style You can change the font and formatting of a heading style. 1. Select the heading text that you want to customize. 2. On the Home tab, in the Styles group, click the heading style that you want to customize. 3. Make the changes that you want. For example, you can change the font, the size, or the color. 4. On the Home tab, in the Styles group, right-click the heading style that you customized, and then click Update Heading to Match Selection. Every time you apply that heading style in your document, the heading style will include your customizations. Page 8 Line spacing in Word 2010 In Microsoft Word 2010, the default spacing for most Quick Style sets is 1.15 line spacing and 10 points after each paragraph. The default spacing in Office Word 2003 documents is 1.0 between lines and no blank line between paragraphs. 1.0 line spacing and no space between paragraphs 1.15 line spacing and 10 points after a paragraph Change the line spacing The easiest way to change the line spacing for an entire document is to apply a Quick Style set that uses the spacing that you want. If you want to change the line spacing for a portion of the document, you can select the paragraphs and change their line spacing settings. Use a style set to change line spacing for an entire document 1. On the Home tab, in the Styles group, click Change Styles. 2. Point to Style Set, and point to the various style sets. Using the live preview, notice how the line spacing changes from one style set to the next. For example, the Traditional and Word 2003 style sets use single-spacing. The Manuscript style set uses double spacing. 3. When you see spacing that you like, click the name of the style set. Change the line spacing in a portion of the document 1. Select the paragraphs for which you want to change the line spacing. 2. On the Home tab, in the Paragraph group, click Line Spacing. Page 9 3. Do one of the following: Click the number of line spaces that you want. For example, click 1.0 to single-space with the spacing that is used in earlier versions of Word. Click 2.0 to double-space the selected paragraph. Click 1.15 to single-space with the spacing that is used in Word 2010. Click Line Spacing Options, and then select the options that you want under Spacing. See the following list of available options for more information. Line spacing options Single This option accommodates the largest font (font: A graphic design applied to all numerals, symbols, and alphabetic characters. Also called type or typeface. Arial and Courier New are examples of fonts. Fonts usually come in different sizes, such as 10 point, and various styles, such as bold.) in that line, plus a small amount of extra space. The amount of extra space varies depending on the font that is used. 1.5 lines Double This option is one-and-one-half times that of single line spacing. This option is twice that of single line spacing. At least This option sets the minimum line spacing that is needed to fit the largest font or graphic on the line. Exactly This option sets fixed line spacing, expressed in points. For example, if the text is in a 10-point font, you can specify 12 points as the line spacing. Multiple This option sets line spacing that can be expressed in numbers greater than 1. For example, setting line spacing to 1.15 will increase the space by 15 percent, and setting line spacing to 3 increases the space by 300 percent (triple spacing). Note If a line contains a large text character, graphic, or formula, Word increases the spacing for that line. To space all lines evenly within a paragraph, use exact spacing and specify an amount of space that is large enough to fit the largest character or graphic in the line. If items appear cut off, increase the amount of spacing. Change the spacing before or after paragraphs The easiest way to change the spacing between paragraphs for an entire document is to apply a Quick Style set that uses the spacing that you want. If you want to change the spacing between paragraphs for a portion of the document, you can select the paragraphs and change their spacing-before and spacing-after settings. Use a style set to change paragraph spacing for an entire document 1. On the Home tab, in the Styles group, click Change Styles. Page 10 2. Point to Style Set, and point to the various style sets. Using the live preview, notice how the line spacing changes from one style set to the next. For example, the Word 2003 style set inserts no extra space between paragraphs and a small amount of space above headings. The Word 2010 style set adds 10 points after a Normal paragraph and 24 points before a heading paragraph. 3. When you see spacing that you like, click the name of the style set. Use the paragraph spacing options to change the spacing After you apply a style set, you can customize the spacing by using the new paragraph spacing options. When you click one of these options, it overrides the line and spacing settings of the style set. 1. On the Home tab, in the Styles group, click Change Styles. 2. Point to Paragraph Spacing, and then click the option that you want. Paragraph spacing options The spacing listed in this table is based on Calibri, 11-point text. Option Space after the paragraph Line spacing in the paragraph No Paragraph Space 0 1 Compact 4 1 Tight 6 1.15 Open 10 1.15 Relaxed 6 1.5 Double 8 2 Change the spacing before and after selected paragraphs By default, paragraphs are followed by a blank line, and headings have extra space above them. 1. Select the paragraph before or after which you want to change the spacing. Page 11 2. On the Page Layout tab, in the Paragraph group, under Spacing, click the arrow next to Before or After and enter the amount of space that you want. Use Word 2003 spacing The quickest way to apply Word 2003-style spacing to your document is to apply the Word 2003 style set. Important If you apply the Word 2003 style set, you won’t be able to access some other features, such as themes. If you want to continue to use themes and other features, change the line spacing and paragraph spacing settings individually. 1. On the Home tab, in the Styles group, click Change Styles. 2. Point to Style Set, and click Word 2003. Set the default to single-spacing for all new documents 1. On the Home tab, in the Styles group, click Change Styles. 2. Point to Style Set, and click Word 2003. 3. In the Styles group, click Change Styles, and then click Set as Default. Note If you try using another style set in your document and you want to return to your custom default setting, click Change Styles in the Styles group, point to Style Sets, and then click Reset to Quick Styles from Template. Insert a manual page break 1. Click where you want to start a new page. 2. On the Insert tab, in the Pages group, click Page Break. Page 12 Control where Word places automatic page breaks If you insert manual page breaks in documents that are more than several pages in length, you might have to change those page breaks as you edit the document. To avoid the difficulty of manually changing page breaks, you can set options to control where Word positions automatic page breaks. Prevent page breaks in the middle of a paragraph 1. Select the paragraph that you want to prevent from breaking onto two pages. 2. On the Page Layout tab, click the Paragraph Dialog Box Launcher, and then click the Line and Page Breaks tab. 3. Select the Keep lines together check box. Prevent page breaks between paragraphs 1. Select the paragraphs that you want to keep together on a single page. 2. On the Page Layout tab, click the Paragraph Dialog Box Launcher, and then click the Line and Page Breaks tab. 3. Select the Keep with next check box. Specify a page break before a paragraph 1. Click the paragraph that you want to follow the page break. 2. On the Page Layout tab, click the Paragraph Dialog Box Launcher, and then click the Line and Page Breaks tab. 3. Select the Page break before check box. Place at least two lines of a paragraph at the top or bottom of a page A professional-looking document never ends a page with just one line of a new paragraph or starts a page with only the last line of a paragraph from the previous page. The last line of a paragraph by itself at the top of a page is known as a widow. The first line of a paragraph by itself at the bottom of a page is known as an orphan. 1. Select the paragraphs in which you want to prevent widows and orphans. 2. On the Page Layout tab, click the Paragraph Dialog Box Launcher, and then click the Line and Page Breaks tab. 3. Select the Widow/Orphan control check box. Note This option is turned on by default. Prevent page breaks in a table row 1. Click the row in the table that you don't want to break. Select the entire table if you don't want the table to break across pages. Note A table that is larger than the page must break. 2. On the Table Tools tab, click Layout. 3. In the Table group, click Properties. Page 13 4. Click the Row tab, and the clear the Allow row to break across pages check box. Delete a page break You cannot delete the page breaks that Word inserts automatically. You can delete any page breaks that you insert manually. 1. Click Draft. 2. Select the page break by clicking in the margin next to the dotted line. 3. Press DELETE. Insert clip art 1. On the Insert tab, in the Illustrations group, click Clip Art. Note Some commands shown are not available in Word Starter. 2. In the Clip Art task pane, in the Search for text box, type a word or phrase that describes the clip art that you want, or type in all or some of the file name of the clip art. 3. To modify your search, do one or both of the following: To expand your search to include clip art on the Web, click the Include Office.com content checkbox. To limit the search results to a specific media type, click the arrow in the Results should be box and select the check box next to Illustrations, Photographs, Videos, or Audio. 4. Click Go. 5. In the list of results, click the clip art to insert it. To resize clip art, select the clip art you've inserted in the document. To increase or decrease the size in one or more directions, drag a sizing handle away from or toward the center, while you do one of the following: To keep the center of an object in the same location, press and hold CTRL while you drag the sizing handle. To maintain the object's proportions, press and hold SHIFT while you drag the sizing handle. To both maintain the object's proportions and keep its center in the same location, press and hold both CTRL and SHIFT while you drag the sizing handle. Page 14 Insert a picture from a Web page 1. Open the document. 2. From the Web page, drag the picture that you want into the Word document. Make sure the picture that you choose is not a link to another Web page. If you drag a picture that is linked, it will be inserted in your document as a link instead of an image. Insert a picture that includes a hyperlink from a Web page 1. Open the Word document. 2. On the Web page, right-click the picture you want, and then click Copy. 3. In the Word document, right-click where you want to insert the picture, and then click Paste. Insert a picture from a file To insert a picture from your scanner or camera, use the software that came with your scanner or camera to transfer the picture to your computer. Save the picture, and then insert it by following these steps. 1. Click where you want to insert the picture in your document. 2. On the Insert tab, in the Illustrations group, click Picture. Note Some commands shown are not available in Word Starter. 3. Locate the picture that you want to insert. For example, you might have a picture file located in My Documents. 4. Double-click the picture that you want to insert. Note By default, Microsoft Word embeds (embed: To insert information created in one program, such as a chart or an equation, into another program. After the object is embedded, the information becomes part of the document. Any changes you make to the object are reflected in the document.) pictures in a document. You can reduce the size of a file by linking (link: Used to insert a copy of information created in one program into a Microsoft Word document while maintaining a connection between the two files. When the information changes in the source file, the changes are reflected in the destination document.) to a picture. In the Insert Picture dialog box, click the arrow next to Insert, and then click Link to File. To resize a picture, select the picture you've inserted in the document. To increase or decrease the size in one or more directions, drag a sizing handle away from or toward the center, while you do one of the following: To keep the center of an object in the same location, press and hold CTRL while you drag the sizing handle. To maintain the object's proportions, press and hold SHIFT while you drag the sizing handle. To both maintain the object's proportions and keep its center in the same location, press and hold both CTRL and SHIFT while you drag the sizing handle. Page 15 Keep a picture next to the text that goes with it or at a spot on the page An inline picture keeps its position relative to a portion of the text. Pictures are inserted as inline pictures by default in Word. A floating picture keeps its position relative to the page, and floats in that position as text flows around it. For example, if you position the picture halfway down on the left side of the page, and then you add two paragraphs at the top of the page, the picture will stay halfway down on the left side of the page. To make sure that the picture stays with text that references it — for example, a description above the picture, position the picture as an inline picture. If you add two paragraphs above the description, the picture will move down the page together with the description. 1. If the picture is not on a drawing canvas (drawing canvas: An area on which you can draw multiple shapes. Because the shapes are contained within the drawing canvas, they can be moved and resized as a unit.), select the picture. If the picture is on a drawing canvas, select the canvas. 2. Under Picture Tools, on the Format tab, in the Arrange group, click Position. If you don't see Position, click Arrange, and then click Position. 3. Do one of the following: To change an inline (inline object: A graphic or other object that is positioned directly in the text of a Microsoft Word document at the insertion point.) picture to a floating (floating object: A graphic or other object that is inserted in the drawing layer so that you can position it precisely on the page or in front of or behind text or other objects.) picture, select any one of the With Text Wrapping page position options. To change a floating picture to an inline picture, select In Line with Text. Keep a picture with a callout or a text box An inline picture keeps its position relative to a portion of the text. Pictures are inserted as inline pictures by default in Word. To make sure that the picture stays with text that references it — for example, a description above the picture, position the picture as an inline picture. If you add two paragraphs above the description, the picture will move down the page together with the description. A floating picture keeps its position relative to the page, and floats in that position as text flows around it. For example, if you position the picture halfway down on the left side of the page, and then you add two paragraphs at the top of the page, the picture will stay halfway down on the left side of the page. Note To keep a callout or text box with a picture, you must make the picture and the text box or shape floating, and group the picture with the callout or other shape. Page 16 1. If the picture is not on a drawing canvas (drawing canvas: An area on which you can draw multiple shapes. Because the shapes are contained within the drawing canvas, they can be moved and resized as a unit.), select the picture. If the picture is on a drawing canvas, select the canvas. 2. On the Format tab, in the Arrange group, click Position. If you don't see Position, click Arrange, and then click Position. 3. To change an inline (inline object: A graphic or other object that is positioned directly in the text of a Microsoft Word document at the insertion point.) picture to a floating (floating object: A graphic or other object that is inserted in the drawing layer so that you can position it precisely on the page or in front of or behind text or other objects.) picture, select any one of the With Text Wrapping page position options, such as Tight. 4. On the Insert tab, in the Text group, click Text Box, and then click Draw Text Box. 5. Click where you want the caption for the picture and draw the text box to size. 6. Type a caption in the text box. 7. Select the text box. 8. On the Format tab, in the Arrange group, click Position. If you don't see Position, click Arrange, and then click Position. 9. To change an inline (inline object: A graphic or other object that is positioned directly in the text of a Microsoft Word document at the insertion point.) text box to a floating (floating object: A graphic or other object that is inserted in the drawing layer so that you can position it precisely on the page or in front of or behind text or other objects.) text box, select any one of the With Text Wrapping page position options, such as Tight. 10. Select the picture and the caption, and then on the Format tab, in the Arrange group, click Group. If you want to move the group you created with the text, select the group, and then on the Format tab, in the Arrange group, click Wrap Text, and then click In Line with Text. Page 17 Insert a table In Microsoft Word, you can insert a table by in three ways: choosing from a selection of preformatted tables — complete with sample data, by selecting the number of rows and columns that you want, or by using the Insert Table dialog box. You can insert a table into a document, or you can insert one table into another table to create a more complex table. Choose from a gallery of preformatted table templates. Use the Table menu to specify the number of rows and columns that you want. Use the Insert Table dialog box. Use table templates You can use table templates to insert a table that is based on a gallery of preformatted tables. Table templates contain sample data to help you visualize what the table will look like when you add your data. 1. Click where you want to insert a table. 2. On the Insert tab, in the Tables group, click Table, point to Quick Tables, and then click the template that you want. 3. Replace the data in the template with the data that you want. Use the Table menu 1. Click where you want to insert a table. 2. On the Insert tab, in the Tables group, click Table, and then, under Insert Table, drag to select the number of rows and columns that you want. Use the Insert Table command You can use the Insert Table command to choose the table dimensions and format before you insert the table into a document. 1. Click where you want to insert a table. Page 18 2. On the Insert tab, in the Tables group, click Table, and then click Insert Table. 3. Under Table size, enter the number of columns and rows. 4. Under AutoFit behavior, choose options to adjust the table size. Draw a table You can draw a complex table — for example, one that contains cells of different heights or a varying number of columns per row. 1. Click where you want to create the table. 2. On the Insert tab, in the Tables group, click Table, and then click Draw Table. The pointer changes to a pencil. 3. To define the outer table boundaries, draw a rectangle. Then draw the column lines and row lines inside the rectangle. 4. To erase a line or block of lines, under Table Tools, on the Design tab, in the Draw Borders group, click Eraser. 5. Click the line that you want to erase. To erase the entire table, see Delete a table (Page 21). 6. When you finish drawing the table, click in a cell and start typing or insert a graphic. Page 19 Convert text to a table 1. Insert separator characters — such as commas or tabs — to indicate where you want to divide the text into columns. Use paragraph marks to indicate where you want to begin a new row. For example, in a list with two words on a line, insert a comma or a tab after the first word to create a twocolumn table. 2. Select the text that you want to convert. 3. On the Insert tab, in the Tables group, click Table, and then click Convert Text to Table. 4. In the Convert Text to Table dialog box, under Separate text at, click the option for the separator character that you used in the text. Select any other options that you want. Add or delete rows or columns Add a row above or below 1. Right-click in a cell above or below where you want to add a row. 2. On the shortcut menu, point to Insert, and then click Insert Rows Above or Insert Rows Below. Note You can quickly add a row at the end of a table by clicking in the lower-right cell and then pressing TAB. Add a column to the left or right 1. Right-click in a cell to the left or to the right of where you want to add a column. 2. On the shortcut menu, point to Insert, and then click Insert Columns to the Left or Insert Columns to the Right. Delete a row 1. On the Home tab, in the Paragraph group, click Show/Hide. Page 20 1. Select the row that you want to delete by clicking to the left of the row. 2. Right-click, and then click Delete Rows on the shortcut menu. Delete a column 1. On the Home tab, in the Paragraph group, click Show/Hide. 1. Select the column that you want to delete by clicking the column's top gridline or border. 2. Right-click, and then click Delete Columns on the shortcut menu. Delete a table You can delete the whole table, or you can delete only the contents of the table and keep the structure of rows and columns. Delete the entire table 1. In Print Layout View, rest the pointer on the table until the table move handle table move handle. appears, and then click the Note If you aren't sure whether you are in Print Layout view, click the Print Layout icon at the bottom of the window. 2. Press BACKSPACE. Delete the contents of the table. You can delete the contents of a cell, a row, a column, or the whole table. When you delete the contents of a table, the table's rows and columns remain in your document. 1. Select the contents that you want to clear. Page 21 To select Do this The entire table In Print Layout view, rest the pointer over the table until the table move handle click the table move handle. A row or rows Click to the left of the row. A column or columns Click the column's top gridline or border. A cell Click the left edge of the cell. appears, and then 2. Press DELETE. Add a page number without any other information If you want a page number on each page, and you don't want to include any other information, such as the document title or the location of the file, you can quickly add a page number from the gallery, or you can create a custom page number or a custom page number that includes the total number of pages (page X of Y pages). Add a page number from the gallery 1. On the Insert tab, in the Header & Footer group, click Page Number. 2. Click the page number location that you want. 3. In the gallery, scroll through the options, and then click the page number format that you want. 4. To return to the body of your document, click Close Header and Footer on the Design tab (under Header & Footer Tools). Page 22 Note The Page Number gallery includes page X of Y pages formats, in which Y is the total number of pages in your document. Add a custom page number 1. Double-click in the header area or the footer area (near the top of the page or near the bottom of the page). This opens the Design tab under Header & Footer Tools. 2. To place your page number in the center or on the right side of the page, do the following: To place your page number in the center, click Insert Alignment Tab in the Position group of the Design tab, click Center, and then click OK. To place your page number on the right side of the page, click Insert Alignment Tab in the Position group of the Design tab, click Right, and then click OK. 3. On the Insert tab, in the Text group, click Quick Parts, and then click Field. 4. In the Field names list, click Page, and then click OK. 5. To change the numbering format, click Page Number in the Header & Footer group, and then click Format Page Numbers. 6. To return to the body of your document, click Close Header and Footer on the Design tab (under Header & Footer Tools). Add a custom page number that includes the total number of pages The gallery includes some page numbers that include the total page numbers (page X of Y pages). However, if you want to create a custom page number, do the following: 1. Double-click in the header area or the footer area (near the top of the page or near the bottom of the page). This opens the Design tab under Header & Footer Tools. 2. To place your page number in the center or on the right side of the page, do the following: To place your page number in the center, click Insert Alignment Tab in the Position group of the Design tab, click Center, and then click OK. Page 23 To place your page number on the right side of the page, click Insert Alignment Tab in the Position group of the Design tab, click Right, and then click OK. 3. Type page and a space. 4. On the Insert tab, in the Text group, click Quick Parts, and then click Field. 5. In the Field names list, click Page, and then click OK. 6. After the page number, type a space, type of, and then type another space. 7. On the Insert tab, in the Text group, click Quick Parts, and then click Field. 8. In the Field names list, click NumPages, and then click OK. 9. After the total number of pages, type a space, and then type pages. 10. To change the numbering format, click Page Number in the Header & Footer group, and then click Format Page Numbers. 11. To return to the body of your document, click Close Header and Footer on the Design tab (under Header & Footer Tools). Add a header or footer that includes a page number If you want to add a graphic or text at the top or the bottom of your document, you need to add a header or a footer. You can quickly add a header or a footer from the galleries, or you can add a custom header or footer. You can use these same steps to add a header or footer without page numbers. Add a header or footer from the gallery 1. On the Insert tab, in the Header & Footer group, click Header or Footer. Page 24 2. Click the header or footer that you want to add to your document. 3. To return to the body of your document, click Close Header and Footer on the Design tab (under Header & Footer Tools). Add a custom header or footer 1. Double-click in the header area or the footer area (near the top of the page or near the bottom of the page). This opens the Design tab under Header & Footer Tools. 2. To place information in the center or on the right side of the page, do any of the following: To place information in the center, click Insert Alignment Tab in the Position group of the Design tab, click Center, and then click OK. To place information on the right side of the page, click Insert Alignment Tab in the Position group of the Design tab, click Right, and then click OK. 3. Do one of the following: Type the information that you want in your header. Add a field code by clicking the Insert tab, clicking Quick Parts, clicking Field, and then clicking the field you want in the Field names list. Examples of information that you can add by using fields include Page (for page number), NumPages (for the total number of pages in your document), and FileName (you can include the file path). 4. If you add a Page field, you can change the numbering format by clicking Page Number in the Header & Footer group, and then clicking Format Page Numbers. 5. To return to the body of your document, click Close Header and Footer on the Design tab (under Header & Footer Tools). Page 25 Start numbering with 1 on a different page You can start numbering on the second page of your document, or you can start numbering on a different page. Start numbering on the second page 1. Double-click the page number. This opens the Design tab under Header & Footer Tools. 2. On the Design tab, in the Options group, select the Different First Page check box. 3. To start numbering with 1, click Page Number in the Header & Footer group, then click Format Page Numbers, and then click Start at and enter 1. 4. To return to the body of your document, click Close Header and Footer on the Design tab (under Header & Footer Tools). Start numbering on a different page To start numbering on a different page, instead of on the first page of the document, you need to add a section break before the page where you want to begin numbering. 1. Click at the beginning of the page where you want to begin numbering. You can press HOME to make sure that you're at the start of the page. 2. On the Page Layout tab, in the Page Setup group, click Breaks. Page 26 3. Under Section Breaks, click Next Page. 4. Double-click in the header area or the footer area (near the top of the page or near the bottom of the page). This opens the Header & Footer Tools tab. 5. On the Header & Footer Tools, in the Navigation group, click Link to Previous to turn it off. 6. Follow the instructions for adding a page number or for adding a header and footer with a page number. 7. To start numbering with 1, click Page Number in the Header & Footer group, then click Format Page Numbers, and then click Start at and enter 1. 8. To return to the body of your document, click Close Header and Footer on the Design tab (under Header & Footer Tools). Add different headers and footers or page numbers in different parts of the document You can add page numbers to only part of your document. You can also use different numbering formats in different parts of your document. For example, maybe you want i, ii, iii numbering for the table of contents and introduction, and you want 1, 2, 3 numbering for the rest of the document, and then no page numbers for the index. You can also have different headers or footers on odd and even pages. Add different headers and footers or page numbers in different parts 1. Click at the beginning of the page where you want to start, stop, or change the header, footer, or page numbering. You can press HOME to make sure that you're at the start of the page. 2. On the Page Layout tab, in the Page Setup group, click Breaks. 3. Under Section Breaks, click Next Page. 4. Double-click in the header area or the footer area (near the top of the page or near the bottom of the page). Page 27 This opens the Design tab under Header & Footer Tools. 5. On the Design, in the Navigation group, click Link to Previous to turn it off. 6. Do one of the following: Follow the instructions for adding a page number or for adding a header and footer with a page number. Select the header or footer and press DELETE. 7. To choose a numbering format or the starting number, click Page Number in the Header & Footer group, click Format Page Numbers, click the format that you want and the Start at number that you want to use, and then click OK. 8. To return to the body of your document, click Close Header and Footer on the Design tab (under Header & Footer Tools). Add different headers and footers or page numbers on odd and even pages 1. Double-click in the header area or the footer area (near the top of the page or near the bottom of the page). This opens the Header & Footer Tools tab. 2. On the Header & Footer Tools tab, in the Options group, select the Different Odd & Even Pages check box. 3. On one of the odd pages, add the header, footer, or page numbering that you want on odd pages. 4. On one of the even pages, add the header, footer, or page number that you want on even pages. Remove page numbers, headers, and footers 1. 2. 3. 4. Double-click the header, footer, or page number. Select the header, footer, or page number. Press DELETE. Repeat steps 1-3 in each section that has a different header, footer, or page number. Page 28 Type a table of contents manually You can type table of contents entries and use tabs to get the dotted lines, or dot leaders, between each entry and its page number. For a faster way to create a table of contents, see Create a table of contents automatically. 1. Type the first entry. 2. Press TAB and then type the page number for the first entry. 3. Select the tab stop character. Note If you can’t see the tab stop character, click the Home tab, and then click Show/Hide in the Paragraph group. 4. On the Page Layout tab, click the Paragraph Dialog Box launcher. 5. Click Tabs. 6. Under Tab stop position, type where you want the page number to be. Note To view the ruler so that you can type the right-margin location, click the View Ruler button at the top of the vertical scrollbar. 7. Under Alignment, click Right. 8. 9. 10. 11. Under Leader, click the option that you want, and then click OK. Press ENTER, and then type your next entry. Press TAB, and then type the page number for your second entry. Repeat until your table of contents is complete. Important If you make changes to headings or pages in your document, you need to update the table of contents manually. Create a table of contents automatically The easiest way to create a table of contents is to use the built-in heading styles (heading style: Formatting applied to a heading. Microsoft Word has nine different built-in styles: Heading 1 through Heading 9.). You can also create a table of contents that is based on the custom styles that you have applied. Or you can assign the table of contents levels to individual text entries. Mark entries by using built-in heading styles 1. Select the text that you want to appear in the table of contents. 2. On the Home tab, in the Styles group, click the style that you want. For example, if you selected text that you want to style as a main heading, click the style called Heading 1 in the Quick Style gallery. Page 29 Notes If you don't see the style that you want, click the arrow to expand the Quick Style gallery. If the style that you want does not appear in the Quick Style gallery, press CTRL+SHIFT+S to open the Apply Styles task pane. Under Style Name, click the style that you want. Create a table of contents from the gallery After you mark the entries for your table of contents, you are ready to build it. 1. Click where you want to insert the table of contents, usually at the beginning of a document. 2. On the References tab, in the Table of Contents group, click Table of Contents, and then click the table of contents style that you want. Note If you want to specify more options — for example, how many heading levels to show — click Insert Table of Contents to open the Table of Contents dialog box. Create a custom table of contents 1. On the References tab, in the Table of Contents group, click Table of Contents, and then click Insert Table of Contents. 1. In the Table of Contents dialog box, do any of the following: To change how many heading levels are displayed in the table of contents, enter the number that you want in the box next to Show levels, under General. To change the overall look of your table of contents, click a different format in the Formats list. You can see what your choice looks like in the Print Preview and Web Preview areas. To change the type of line that appears between the entry text and the page number, click an option in the Tab leader list. To change the way heading levels are displayed in the table of contents, click Modify. In the Style dialog box, click the level that you want to change, and then click Modify. In the Modify Style dialog box, you can change the font, the size, and the amount of indentation. 2. To use custom styles in the table of contents, click Options, and then do the following: 1. Under Available styles, find the style that you applied to the headings in your document. 2. Under TOC level, next to the style name, type a number from 1 to 9 to indicate the level that you want the heading style to represent. Page 30 Note If you want to use only custom styles, delete the TOC level numbers for the built-in styles, such as Heading 1. 3. Repeat step 1 and step 2 for each heading style that you want to include in the table of contents. 4. Click OK. 3. Choose a table of contents to fit the document type: Printed document If you are creating a document that readers will read on a printed page, create a table of contents in which each entry lists both the heading and the page number where the heading appears. Readers can turn to the page that they want. Online document For a document that readers will read online in Word, you can format the entries in the table of contents as hyperlinks, so that readers can go to a heading by clicking its entry in the table of contents. Update the table of contents If you added or removed headings or other table of contents entries in your document, you can quickly update the table of contents. 1. On the References tab, in the Table of Contents group, click Update Table. 1. Click Update page numbers only or Update entire table. Delete a table of contents 1. On the References tab, in the Table of Contents group, click Table of Contents. 2. Click Remove Table of Contents. Page 31 Apply themes to Word documents You can quickly and easily give your document a professional look by applying a document theme. A document theme is a set of formatting choices that include a set of theme colors, a set of theme fonts (including heading and body text fonts), and a set of theme effects (including lines and fill effects). Important Document themes that you apply affect the styles (style: A combination of formatting characteristics, such as font, font size, and indentation, that you name and store as a set. When you apply a style, all of the formatting instructions in that style are applied at one time.) that you can use in your document. 1. On the Page Layout tab, in the Themes group, click Themes. 2. Click the document theme that you want to use. Notes If a document theme that you want to use is not listed, click Browse for Themes to find it on your computer or network. To automatically download new themes, click Enable Content Updates from Office.com. Add a cover page Microsoft Word offers a gallery of convenient predesigned cover pages. Choose a cover page and replace the sample text with your own. 1. On the Insert tab, in the Pages group, click Cover Page. 2. Click a cover page layout from the gallery of options. After you insert a cover page, you can replace the sample text with your own text by clicking to select an area of the cover page, such as the title, and typing your text. Notes If you insert another cover page in the document, the new cover page will replace the first cover page you inserted. Page 32 To replace a cover page created in an earlier version of Word, you must delete the first cover page manually, and then add a cover page with a design from the Word gallery. To delete a cover page inserted with Word, click the Insert tab, click Cover pages in the Pages group, and then click Remove Current Cover Page. Open a document 1. 2. 3. 4. Click the File tab, and then click Open. In the left pane of the Open dialog box, click the drive or folder that contains the document. In the right pane of the Open dialog box, open the folder that contains the drawing that you want. Click the document and then click Open. Save a document To save a document in the format used by Word 2010 and Word 2007, do the following: 1. 2. 3. 4. Click the File tab. Click Save As. In the File name box, enter a name for your document. Click Save. To save a document so that it is compatible with Word 2003 or earlier, do the following: 1. 2. 3. 4. 5. 6. Open the document that you want to be used in Word 2003 or earlier. Click the File tab. Click Save As. In the Save as type list, click Word 97-2003 Document. This changes the file format to .doc. In the File name box, type a name for the document. Click Save. Create a document to be used by previous versions of Word If you create a document to send to people who are working in earlier versions of Word and you know that they have installed the Microsoft Office Compatibility Pack for Word, Excel, and PowerPoint 2007 File Formats, you can work in Microsoft Word 2010 mode. If you aren't sure whether the people you send your document to have installed the Microsoft Office Compatibility Pack for Word, Excel and PowerPoint Open XML File Formats, you can work in Compatibility Mode. Compatibility Mode makes sure that no new or enhanced features in Word 2010 are available while you work in a document, so that people who are using previous versions of Word will have full editing capabilities. Note If you already created a document, and you want to find out what content won't be available for editing in earlier versions, see Features that behave differently in earlier versions. Page 33 Turn on Compatibility Mode When you create a new document that will be used in an earlier version, you can turn on Compatibility Mode by saving the file in Word 97-2003 format. 1. 2. 3. 4. 5. 6. Open a new document. Click the File tab. Click Save As. In the Save as type list, click Word 97-2003 Document. This changes the file format to .doc. In the File name box, type a name for the document. Click Save. Features that behave differently in earlier versions These tables include document elements that behave differently and document elements that aren't available when you work in Compatibility Mode. Word 2010 element New numbering formats New shapes and text boxes Text effects Alternative text on tables OpenType features Blocking authors New WordArt effects New content controls Word 2007 Content controls Change when opened in Word 2007 Change when opened in Word 97-2003 New numbering formats are converted to Arabic numerals (1, 2, 3, 4, ...). Shapes and text boxes are converted to effects available in this format. Effects on text are permanently removed unless the effects are applied by using a custom style. If they are applied by using the style, the text effects will appear again when the document is reopened in Word 2010. New numbering formats are converted to Arabic numerals (1, 2, 3, 4, ...). Shapes and text boxes are converted to effects available in this format. Effects on text are permanently removed unless the effects are applied by using a custom style. If they are applied by using the style, the text effects will appear again when the document is reopened in Word 2010. Tables lose alternative-text information. Tables lose alternative-text information. New type features are removed. New type features are removed. Blocks applied to regions of the document will be removed. Blocks applied to regions of the document will be removed. Effects on text are permanently removed. Effects on text are permanently removed. Permanently converted to static content. Permanently converted to static content. No change. Permanently converted to static text. Themes No change. Major/minor fonts No change. Tracked moves No change. Permanently converted to styles. If the file is later opened in Word 2010, you cannot automatically change the style by using themes. Permanently converted to static formatting. If the file is later opened in Word 2010, heading and body fonts won't automatically change if you use a different style. Permanently converted to insertions and Page 34 Tabs No change. SmartArt graphics No change. Charts and diagrams No change. Open XML Embedded objects No change. Building blocks No change. Bibliography Citations No change. No change. Equations No change. Relative text boxes No change. deletions. Alignment tabs will be converted to traditional tabs. Become a single object that cannot be edited unless no changes are made and it is reopened in Word 2010. Some charts and diagrams will be converted to images that cannot be changed. Data beyond supported rows is lost. Converted to static content. Building Blocks and AutoText entries may lose some information. Permanently converted to static text. Permanently converted to static text. Become graphics and cannot be changed. Any comments, endnotes, or footnotes in the equations will be permanently lost when the document is saved. Permanently converted to absolute positioning. Read documents 1. Open the document that you want to read. 2. On the View tab, in the Document Views group, click Full Screen Reading 3. To move from page to page in a document, do one of the following: Tip Click the arrows in the lower corners of the pages. Press PAGE DOWN and PAGE UP or SPACEBAR and BACKSPACE on the keyboard. Click the navigation arrows at the top center of the screen. Click View Options, and then click Show Two Pages Page 35 to view two pages, or screens, at a time. Print your document 1. Click the File tab and then click Print. 2. Do the following: Under Print, in the Copies box, enter the number of copies that you want to print. Under Printer, make sure that the printer that you want is selected. Under Settings, the default print settings for your printer are selected for you. If you want to change a setting, click the setting you want to change and then select the setting that you want. 3. When you are satisfied with the settings, click Print. Page 36